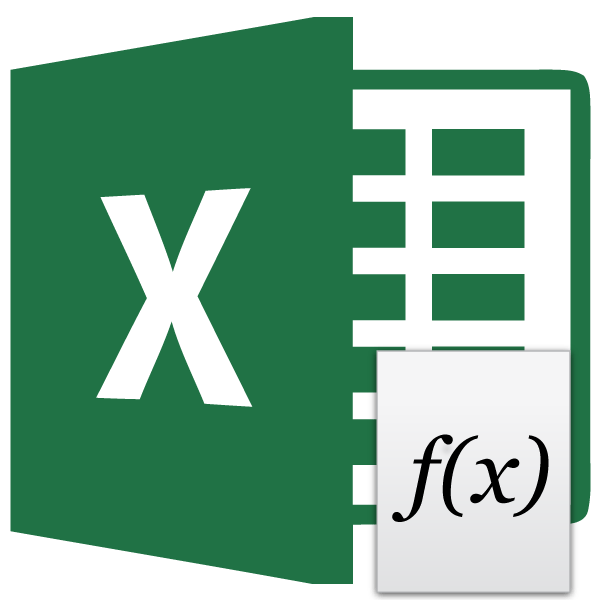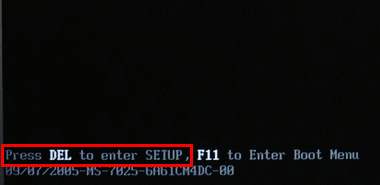Срок доставки товара в течении 1-3 дней !!!
|
|
Бесплатная программа для установки драйверов на компьютере/ноутбуке. Установка программного обеспечения драйвера устройства
Как установить драйвер несколькими способами
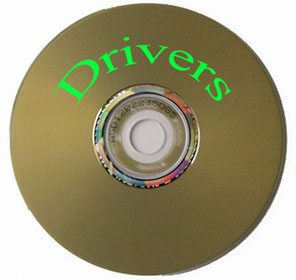 Здравствуйте уважаемый читатель моего блога! Стабильная работа операционной системы Windows зависит от того, как правильно у вас установлен драйвер для устройства.
Здравствуйте уважаемый читатель моего блога! Стабильная работа операционной системы Windows зависит от того, как правильно у вас установлен драйвер для устройства.
В этой статье я вам расскажу, как установить драйвер для устройства в операционной системе Windows несколькими способами.
Драйвер – программа, с помощью которой операционная система Windows получает доступ к определенному устройству компьютера (видеокарта, сетевая плата, принтер и т.д.).
Пример: Вы установили или переустановили Windows, начинаете работать на компьютере, а разрешение экрана вас не устраивает, вы заходите в настройки экрана и не можете выставить нормальное разрешение экрана, потому что не установлен драйвер видеокарты. Или вы вдруг обнаруживаете что у вашего компьютера или ноутбука отсутствует звук. Почему? Все правильно — не установлен драйвер на аудио оборудование. Пытаетесь выйти в интернет, а доступа нет? Не установлен драйвер на сетевую карту.
Чтобы избежать таких проблем и правильно установить драйвера в систему, об этом и поговорим в этой статье. Я вам пошагово расскажу, как установить драйвера на ноутбук или компьютер несколькими способами.
Без необходимого драйвера устройство не сможет нормально работать. Поэтому так важно, чтобы все нужные драйвера в системе у вас были установлены!
Итак, в этой статье мы поговорим:
Сразу предупрежу, что перед тем как устанавливать драйвер, необходимо сделать точку восстановления системы. Зачем это нужно? Затем, что если у нас что-то пойдет не так или драйвер встанет “криво” или вы установите не тот драйвер, то систему можно будет откатить назад.
Всегда старайтесь придерживаться следующего правила при установке драйверов: Вначале устанавливаете драйвера для чипсета материнской платы, затем драйвер для видеоадаптера, после остальные драйверы.
1. Установка драйвера с диска
Когда вы приобретаете компьютер или ноутбук, в комплекте с ним всегда должны быть установочные диски с драйверами и программным обеспечением. При установке или переустановке операционной системы, можно установить драйвера для устройств с этих дисков. Ничего сложного в этом нет, просто вставляете диск в дисковод, щелкаете на установочном файле, запускается программа установки драйверов, далее следуйте инструкциям в программе установки.
Проблема в том, что на диске могут быть уже устаревшие версии драйверов или диски могут быть утеряны. В этом случае воспользуйтесь следующими способами установки драйверов.
2. Установка драйвера с сайта производителя
Самые свежие версии драйверов вы найдете на сайте производителя оборудования. Идем на сайт производителя, ищем модель своего оборудования, и в разделе «Поддержка», «Загрузки» или «Download» (у всех производителей по разному) выбираем свою операционную систему и скачиваем драйвер к себе на компьютер.
Пример: Мне нужно скачать драйвера для моей материнской платы. С помощью программы CPU-Zя узнаю модель своей материнской платы. Затем иду на официальный сайт Biostar (фирма-производитель моей материнской платы). Выбираю раздел «Поддержка» — «скачать»
(все картинки кликабельны)
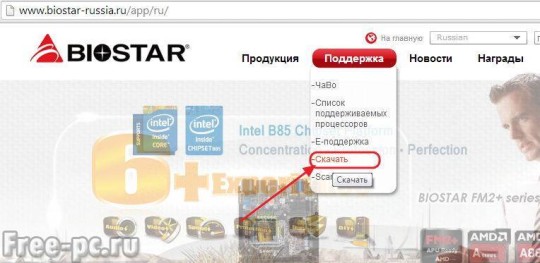
Выбираю модель своей материнской платы
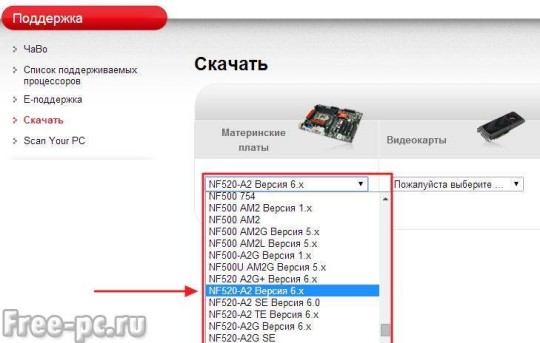
Далее выбираю компонент материнской платы (чипсет, сетевое устройство или др.) и для какой операционной системы и жму кнопку скачивания
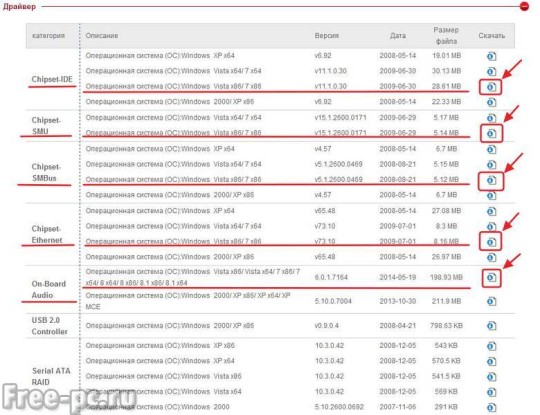
Выбираю папку, куда сохранять драйвер и нажимаю «Сохранить»
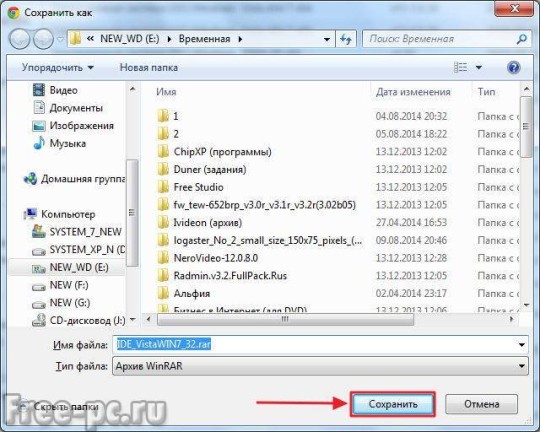
Далее скачанный драйвер необходимо установить. Драйвер может поставляться как в виде исполняемого файла (например: setup.exe) или в виде папки с файлами драйверов без установочного файла. Если скачанные драйвера имеют установочный файл, проблемы его установить не будет. Просто запускаете исполняемый файл и следуете инструкциями на экране. Если у вас драйвер в виде папки с файлами без установочного файла, то читайте следующий способ установки.
3. Установка драйвера через диспетчер устройств
Если у вас есть в наличии драйвера для определенного устройства (на жестком диске или флешке), но нет установочного файла и в системе этот драйвер у вас не установлен, проделываем следующее:
Открываем меню «Пуск», находим значок «компьютер», щелкаем по нему правой клавишей мыши (далее: ПКМ) и выбираем свойства…

Откроется окно системы, щелкаем на «Диспетчер устройств»
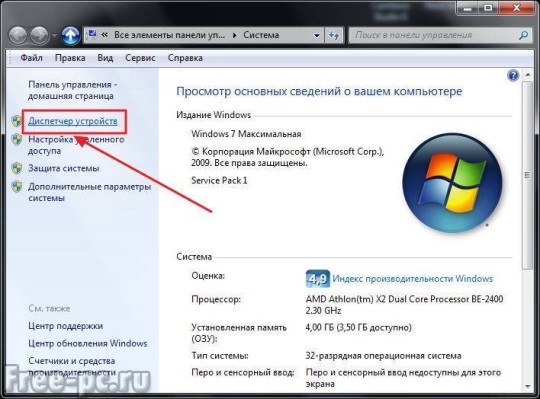
Откроется диспетчер устройств, в котором мы видим все установленные в нашей системе устройства. Если возле какого-либо устройства стоит желтый восклицательный знак, значит для данного устройства не установлены драйвера или драйвер установлен неправильно. Щелкаем ПКМ по проблемному устройству и выбираем «Свойства»

Видим в свойствах данного устройства что для него не установлены драйверы. Нажимаем «Обновить драйвер…»

Теперь у нас есть выбор, либо автоматический поиск драйверов системой Windows, либо установка драйвера вручную. Выбираем «Поиск и установка драйверов вручную»
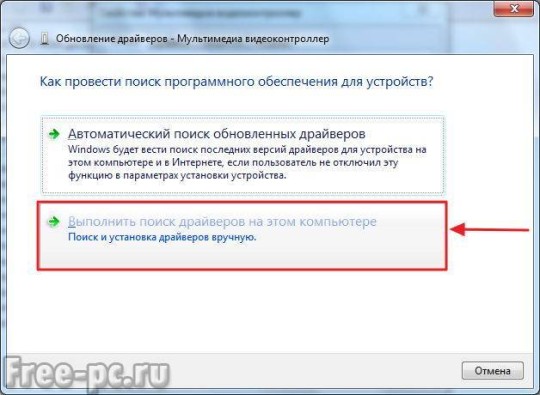
Указываем системе, в каком месте искать драйверы. Для этого нажимаем «Обзор»
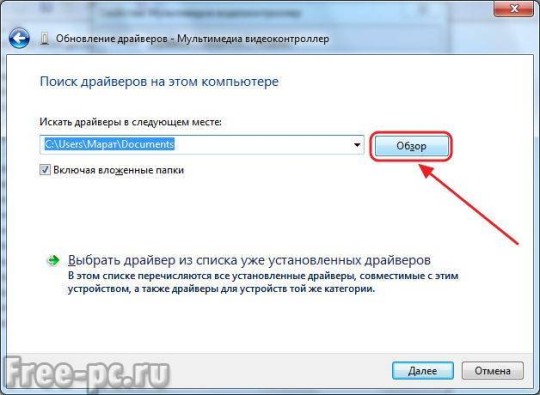
и выбираем нашу папку с драйверами. Нажимаем «ОК»

Видим, что идет установка драйвера для устройства
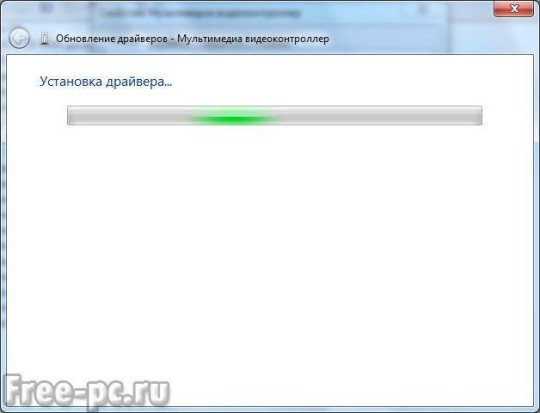
При успешной установке появится окно, что установка драйверов для этого устройства закончена

Нажимаем «Закрыть» и видим что у нашего устройства (ТВ-тюнер) исчез желтый восклицательный знак. Драйвер установлен!

Если драйвер для данного устройств у вас отсутствует, то можно выбрать «Автоматический поиск драйверов». В этом случае Windows попытается найти драйвер для устройства на этом компьютере и в Интернете
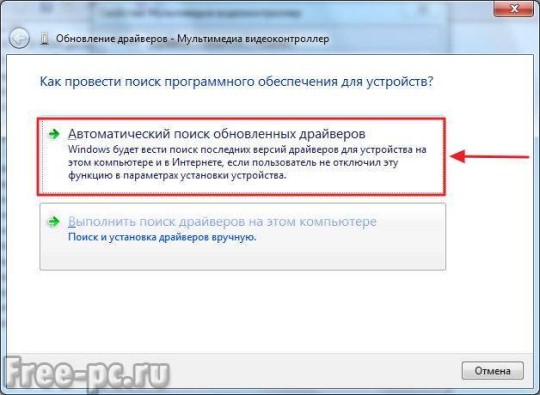
Но этот способ не всегда работает, поэтому лучше не стоит на него полагаться.

Примечание: Данный способ описан для операционной системы Windows 7. Если у Вас установлена WindowsXP или Windows 8, действия будут похожие.
4. Программа для обновления драйверов DriverPack Solution
DriverPackSolution – программа для автоматической установки, поиска и обновления драйверов.
Самый мой любимый и самый универсальный способ установки драйверов. Предварительно скачав версию «Full» на диск или флешку, можно устанавливать драйвера на компьютере, где нет даже доступа к интернету.
Идем на сайт: drp.su/ru/. Нажимаем «скачать».
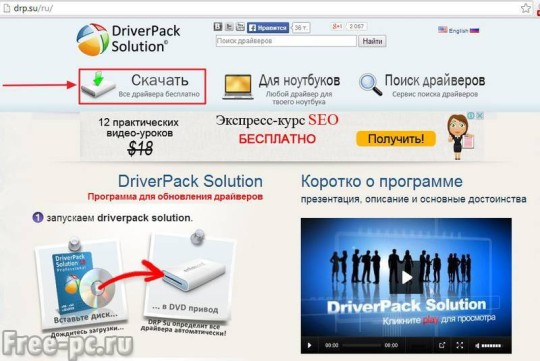
Выбираем версию «Full» или «Vip». Версию «Full» можно скачать бесплатно, без регистрации через торрент. Что такое торрент, я расскажу в следующих статьях, так что подписывайтесь на обновления блога. После нажатия кнопки «скачать», скачиваете торрент файл версии «Full» к себе на компьютер.
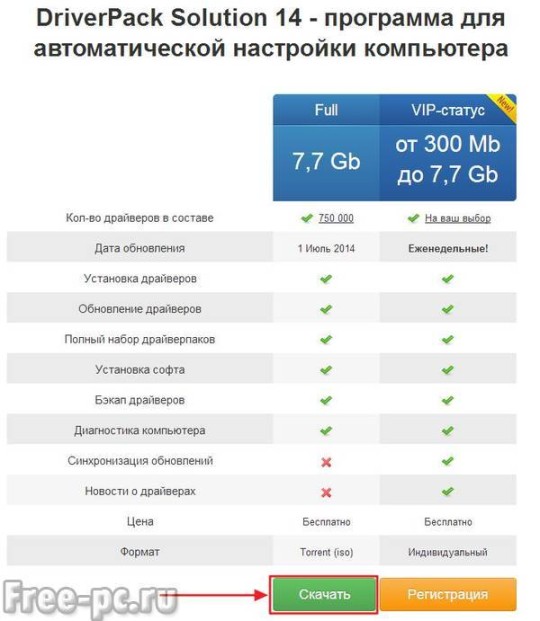
Выбираете папку, куда сохранить наш торрент-файл и нажимаете «Сохранить»
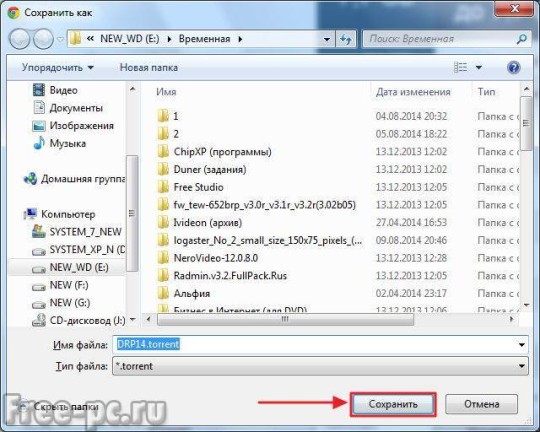
С помощью торрент-клиента скачиваете сборку драйверов к себе на компьютер
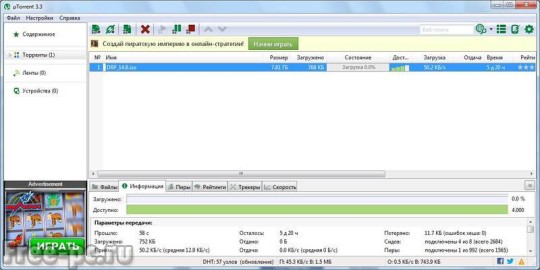
Скачанный ISO-файл (образ диска) можно закачать на болванку DVD 9ГБ и пользоваться. Ниже я расскажу, как это делать.
Если мы решили выбрать «VIP-статус» нажимаем «Регистрация»
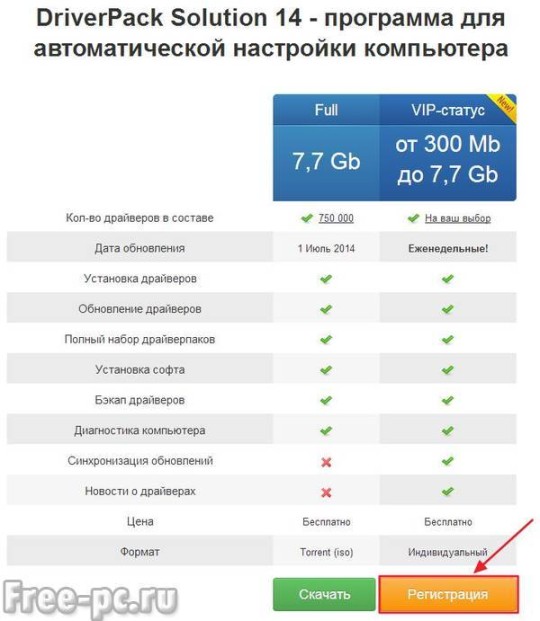
После этого выйдет страница с логином и паролем, где вам можно будет зарегистрироваться или войти, используя ранее созданные учетные данные
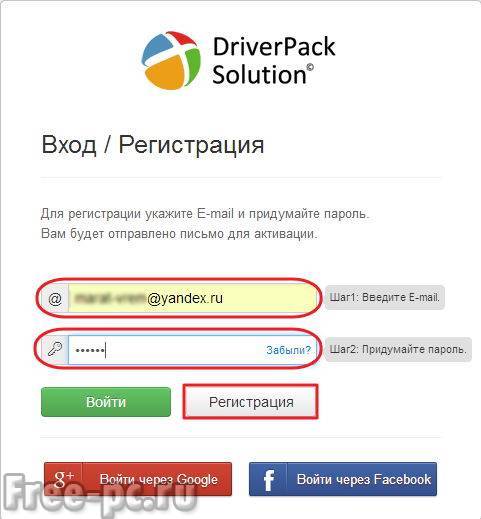
После регистрации вам будет отправлено письмо на почту, где нужно будет подтвердить свой адрес, щелкнув по ссылке…
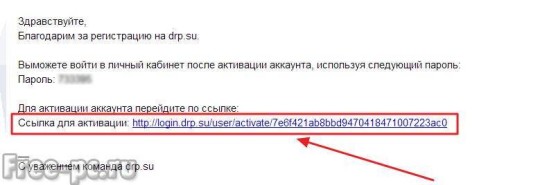
Подтвердив свой аккаунт, можно нажать на «Скачать конфигуратор DriverPackSolution»
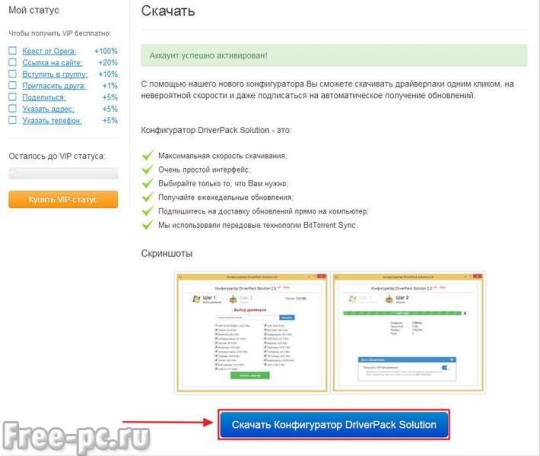
Далее нажимаем кнопку «Получить»
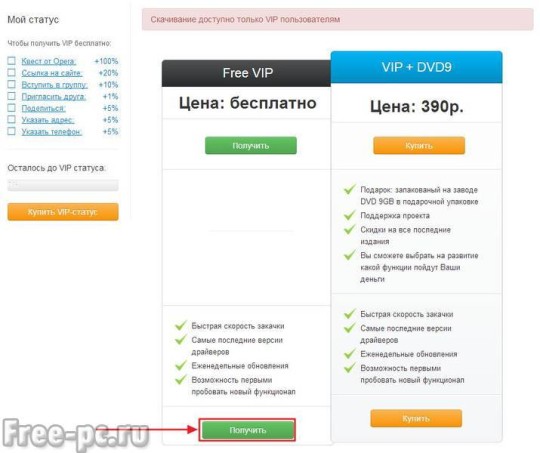
Статус «VIP» можно получить проделав определенные действия для раскрутки сайта drp.su/ru. Это прохождение различных квестов, вступления в группу в контакте, обмен ссылками, приглашения друзей и т.д. Если вы готовы раскручивать их проект ради VIP-статуса, то пожалуйста

Также на сайте можно скачать драйвера для ноутбуков щелкнув по разделу «Для ноутбуков» и выбрав в списке свою модель ноутбука
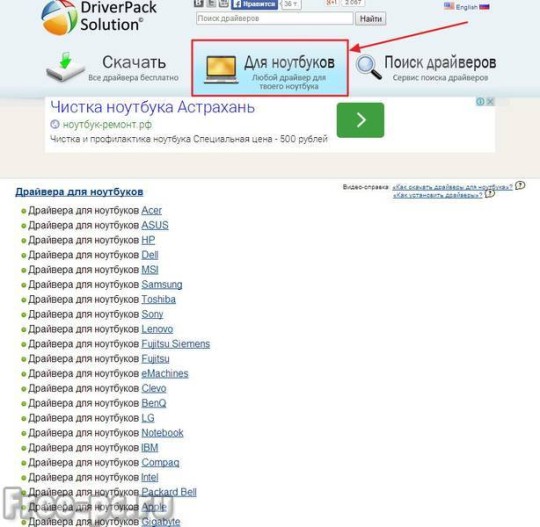
Теперь я покажу как пользоваться программой автоматической установки и обновления драйверов DriverPackSolution, скачав версию «Full» и записав данный образ на болванку DVD 9Гб.
Запускаем установочный файл с диска. Как правило это DriverPackSolution.exe. Откроется оболочка программы и начнется сбор сведений об устройствах и установленных драйверах на вашем компьютере или ноутбуке.
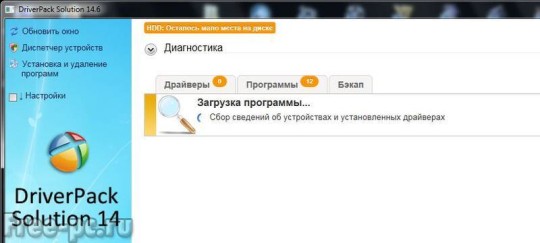
После сбора сведений об устройствах программа покажет драйвера, которые не установлены в системе или которые можно обновить новыми версиями.
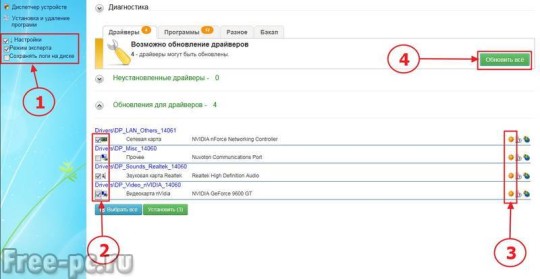
Цифрами на рисунке указаны пояснения:
- Если вы поставите галочку в «Режим эксперта», то программа развернуто покажет список драйверов к установке. Рекомендую ставить галочку;
- Блок выделения галочкой определенного драйвера. Здесь вы можете выбрать определенные драйвер и нажать кнопку «Установить все» или «Обновить все»;
- Кнопки автоматической интеллектуальной установки драйвера. Эти кнопки служат если вы решили драйвера для устройства устанавливать по одному;
- Кнопка «Установить все» или «Обновить все» (в зависимости от ситуации кнопка может менять свое название)
Если вы нажали кнопку «Установить и обновить все», появляется окно с выбором необходимых драйверов и программ к установке. Нажимаем «Начать установку»
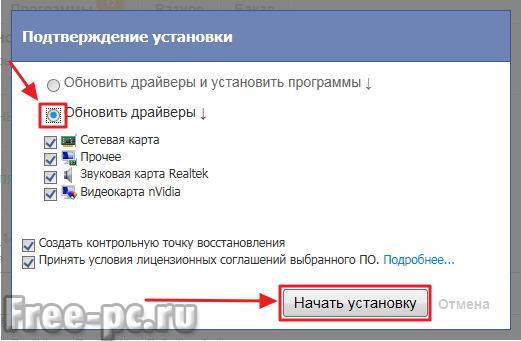
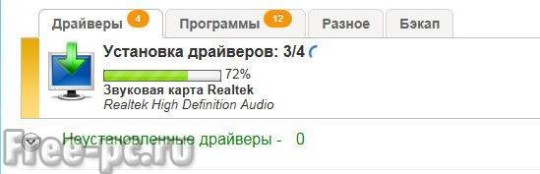
После того как драйвера будут установлены, обязательно перезагружаем компьютер.
Все драйвера для наших устройств установлены и обновлены!
5. Установка драйвера с помощью Ma—config.com/ru
Сайт Ma-config.com/ru предназначен для определения конфигурации вашего ПК и поиска необходимых драйверов для вашей системы.
Заходим на сайт Ma-config.com/ru и нажимаем «Мои драйверы»
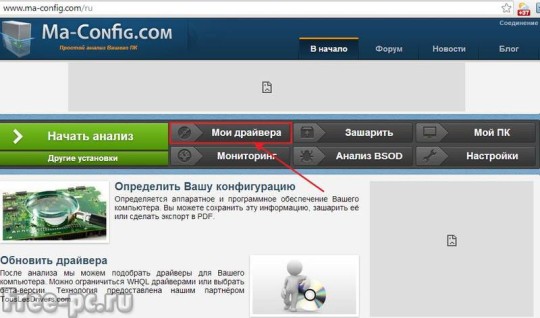
Затем жмем «Начать анализ»
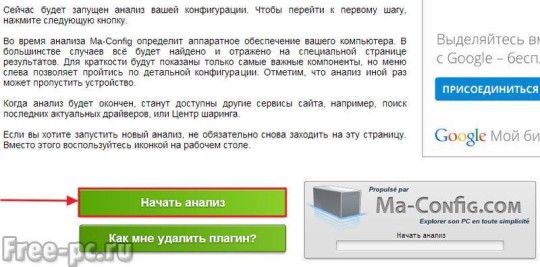
Далее читаем пояснение и если у вас не старая система нажимаем «Автоматическая установка»
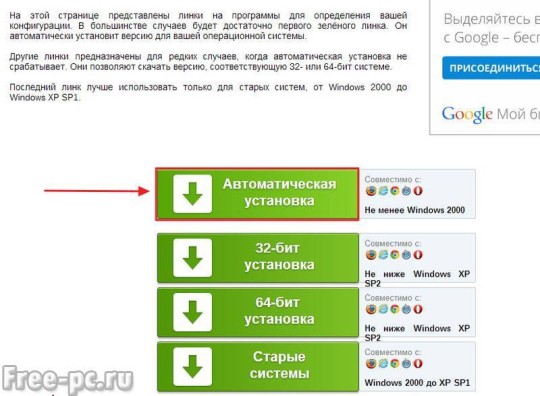
Нужно будет сохранить определенный файл с их сайта для анализа нашей конфигурации. Нажимаем «Сохранить»
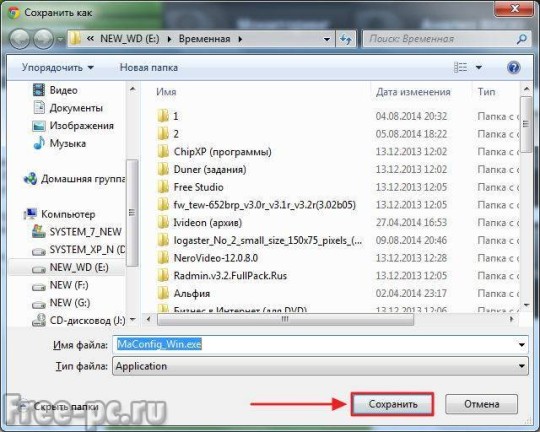
После того как файл сохранится, он автоматически запустится и докачает остальные элементы программы

Затем программа для обновления драйверов начнет устанавливаться. Выбираем язык и жмем «Хорошо»


После установки программы снова идем на их сайт и жмем «Обновить страницу»

Затем снова нажимаем «Начать анализ» и видим справа как идет процесс анализа нашего оборудования
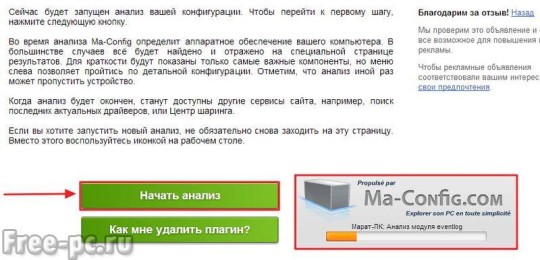
Затем откроется новая страница, идем в самый низ страницы и жмем «Найти драйверы»
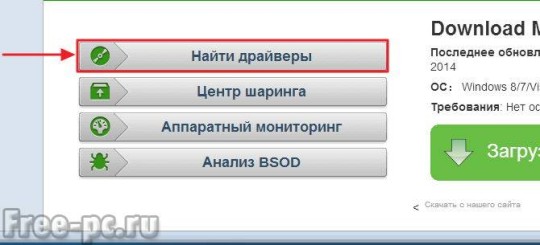
После этого откроется новая страница со списком драйверов, которые нужно установить или обновить. В моем случае вышло только обновление драйвера на мою видеокарту. Нажимаем «скачать»
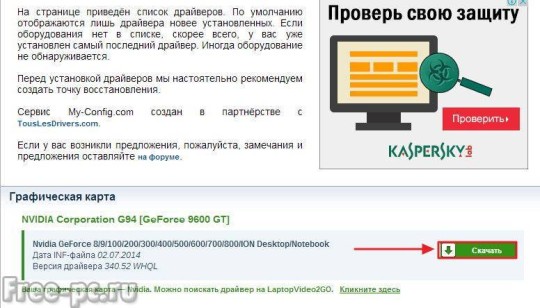
Откроется новая страница с описанием драйвера и кнопкой скачать. Жмем на нее

Откроется новая страница с показом информации о скачиваемом файле, его размер и откуда вы его будете скачивать. Жмем по ссылке, чтобы скачать драйвер к себе на компьютер
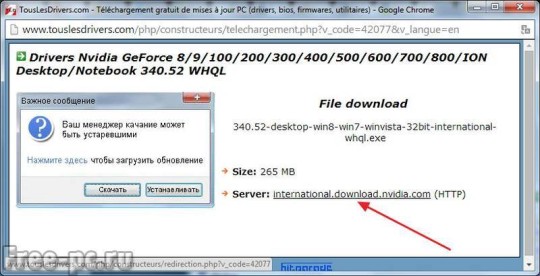
Выбираем место на компьютере, куда сохранить данный драйвер и нажимаем «Сохранить»
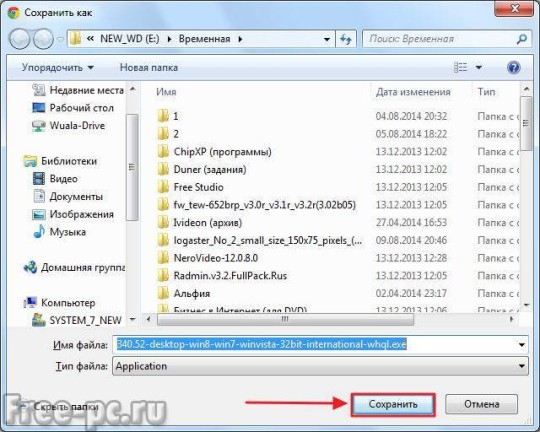
6. Поиск драйвера по ID устройства
Бывает так, что не один из способов нам не подходит или невозможен в силу некоторых обстоятельств. Тогда можно будет попробовать установить драйвер устройства по идентификационному номеру оборудования (ИД оборудования).
Для этого заходим в меню «Пуск» — правой кнопкой по значку «Компьютер» — «Свойства»

Далее щелкаем на «Диспетчер устройств»
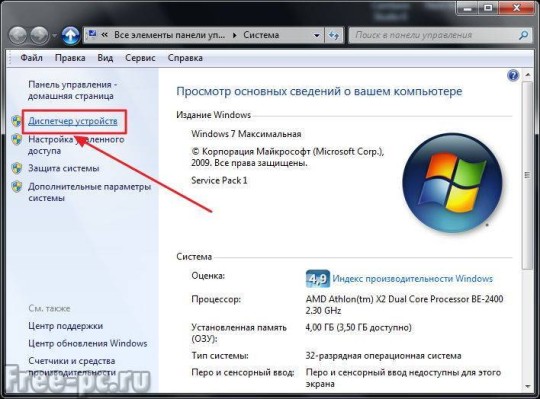
Находим устройство для которого не установлен драйвер (он выделяется желтым вопросительным знаком), щелкаем ПКМ по нему, выбираем «Свойства»
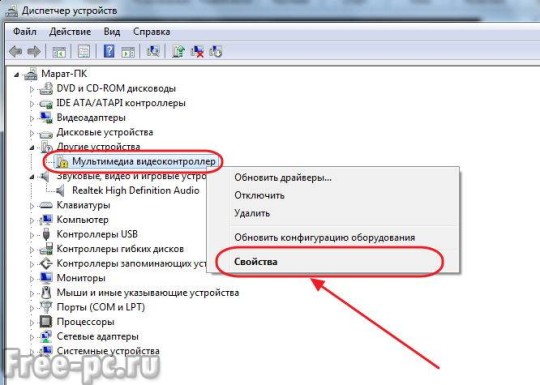
Далее идем во вкладку «Сведения», выбираем свойство «ИД оборудования», встаем мышкой на первое значение и копируем это значение в буфер обмена (нажимаем клавиши «Ctrl» + «C»)
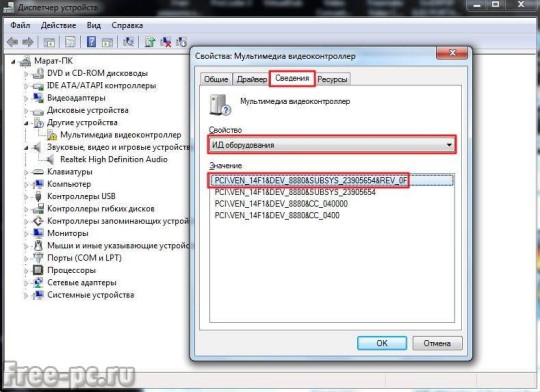
Теперь идем на сайт devid.info и вставляем из буфера наш ИД оборудования в поле «Введите код драйвера» (нажимаем клавиши «Ctrl» + «V»). Нажимаем кнопку «Искать». При успешном поиске, внизу страницы будет показана информация о найденном драйвере. Нажимаем значок с рисунком дискеты для сохранения драйвера на свой компьютер
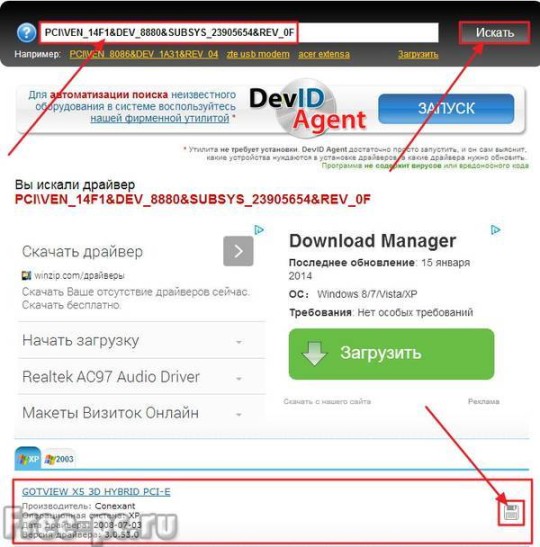
Далее на новой странице нужно нажать по ссылке с названием оригинального файла

Затем снова по ссылке с названием файла
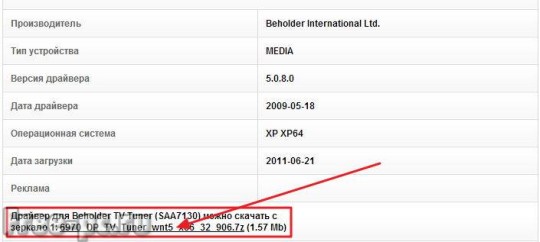
Появится диалоговое окно «Сохранить как». Выбираем место, куда сохранить наш драйвер и нажимаем «Сохранить»
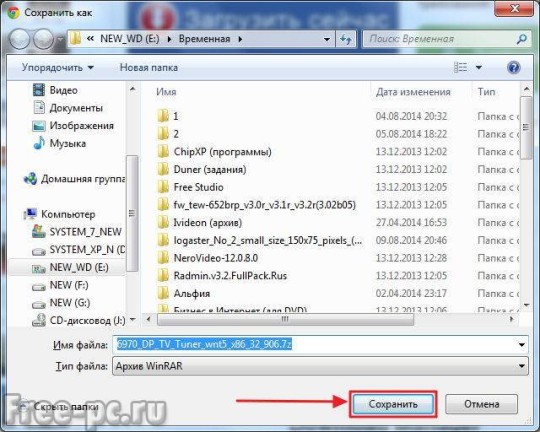
Далее устанавливаем наш драйвер для устройства через диспетчер устройств. Этап установки скачанного драйвера я описал выше (см. пункт 3. Установка драйвера через диспетчер устройств)
Заключение
Ну вот теперь вы знаете как установить драйвер для устройства несколькими способами, в том числе программой для обновления драйверов. От правильной установки драйвера зависит стабильная работа вашей операционной системы и ваше настроение в целом. Все вопросы о том, как установить драйвер вы можете задавать ниже в комментариях.
Напоследок можете посмотреть видео, как устанавливать драйвера с помощью DriverPack Solution
Ну а в следующей статье я Вам расскажу как записать DVD диск бесплатной программой.
P.S. Чтобы не пропускать новые и интересные статьи по компьютерным программам и всему что с ними связано, подписывайтесь на обновления блога.
С Уважением, Марат Наурузбаев
Пожалуйста, оцените эту статью!
| 0% | 0% | 0% | 0% | 100% |
 5/517
5/517 free-pc.ru
Установка драйвера устройства в Windows
Большинство современных пользователей, включая даже юзеров начального уровня, знают, что для корректной работы «железного» оборудования и некоторых виртуальных компонентов, встраиваемых в среду операционных систем Windows, необходимо наличие специального управляющего программного обеспечения, называемого драйвером. Некоторые ошибочно полагают, что установка драйверов устройств в Windows производится исключительно на стадии инсталляции самой системы, и потом о них можно забыть. Увы, драйверы нужно своевременно обновлять, а иногда может потребоваться даже ручная переустановка, особенно в тех случаях, когда драйвер вызывает системные ошибки, приводящие к появлению синих экранов смерти.
Что такое драйвера устройств в Windows и зачем они нужны?
Прежде чем разбираться с тонкостями инсталляции такого программного обеспечения в Windows-системах, кратко остановимся на некоторых теоретических аспектах. Что такое драйвер устройства?

По сути, это именно программное обеспечение, предназначенное для обеспечения взаимодействия между всеми «железными» и некоторыми виртуальными компонентами компьютера с операционной системой или установленной программой, которая такое оборудование может использовать в процессе своей работы. Говоря самым простым языком, драйвер устройства можно назвать неким промежуточным звеном, которое и связывает само устройство с программной средой, в которой можно использовать его возможности. Но на самом деле, конечно, такое объяснение является весьма примитивным, поскольку обработка компонентов драйвера гораздо сложнее.
Настройка оборудования при первой инсталляции операционной системы
Но давайте отвлечемся от теории, и посмотрим на практические действия, касающиеся установки такого ПО для обеспечения корректного распознавания (идентификации, инициализации) оборудования и его работоспособности. Сразу же стоит обратить внимание на тот момент, что драйвер устройства необходим исключительно для восприятия его операционной системой или программой, а вот для первичных систем ввода/вывода BIOS или UEFI, которые инициализируют оборудование самостоятельно.
Что же касается установки драйверов при инсталляции операционной системы, сейчас все такие процессы полностью автоматизированы. На одной из стадий процесса или по завершении установки основных компонентов иногда появляется уведомление о том, что система настраивает оборудование.

Да, действительно, все это производится без участия пользователя, но подвох состоит в том, что драйверы устанавливаются только для самонастраивающихся компонентов Plug&Play и исключительно из базы данных, в которой присутствует достаточно много устройств, но только тех, которые имеют поддержку со стороны Microsoft. В связи с этим могут возникать и проблемы. К примеру, если у пользователя установлено оборудование от малоизвестного производителя, не имеющего заявленной поддержки, система оригинальный драйвер не найдет, а установит то программное обеспечение, которое якобы в наибольшей мере соответствует данному определенному компоненту. Из-за этого само устройство не всегда может работать правильно (а то и не работает вообще).
Использование оригинальных дисков с драйверами
В связи с вышеописанной ситуацией для устранения таких проблем изначально рекомендуется использовать диски или флешки с оригинальными наборами драйверов для всех компонентов компьютера или ноутбука, которые обычно поставляются при их покупке. Как правило, с помощью таких наборов самому устанавливать драйверы не нужно, а достаточно воспользоваться запуском соответствующего апплета. В крайнем случае при повторной установке такого программного обеспечения системе можно указать инсталляцию из указанного места (в нашем случае со съемного устройства).
Проверка драйверов устройств в Windows 7 или в других версиях системы
Теперь давайте посмотрим, где в Windows можно просмотреть все установленные компоненты и получить информацию обо всех устройствах и их драйверах, обнаружить проблемы с их функционированием и устранить их, если таковые будут обнаружены. Для этого в любой ОС всего семейства имеется специальный инструмент, называемый «Диспетчером устройств», в котором по умолчанию все оборудование распределено по категориям.

Чтобы увидеть абсолютно все компоненты, необходимо в меню вида задействовать пункт показа скрытых устройств.
Определить сбойный драйвер устройства достаточно просто. В этом случае компонент с нерабочим драйвером будет помечен желтым треугольником с восклицательным знаком. Если компонент отключен, на нем будет присутствовать серая метка со стрелкой вниз. Описание любого сбоя находится в свойствах на общей вкладке.

При обнаружении неполадок в описании показывается специальный код, по которому и можно выявить неисправность для драйвера устройства (код 28, например, свидетельствует о том, что необходимое программное обеспечение не установлено).
Вопросы обновления драйверов средствами системы
Исправить неполадки в большинстве случаев можно прямо в «Диспетчере устройств», используя для этого функции обновления драйвера, отката до предыдущего состояния после установки более свежей версии (если компонент не работает) и удаления оборудования.

Но при обновлении драйвер даже при условии поиска в интернете, опять же, будет установлен исключительно из базы данных Microsoft, которая нужного программного обеспечения может и не содержать. А вот при полном удалении устройства из системы после рестарта система установит наиболее подходящий драйвер самостоятельно. Несмотря на то, что он все равно может оказаться «неродным», такой подход позволяет хотя бы частично решить возникшие проблемы с работоспособностью оборудования, которые иногда и приводят к появлению синих экранов. А после этого уже можно заниматься устранением сбоев непосредственно, применяя сторонние средства.
Программы для автоматического обновления
Исходя из того, что базы данных драйверов Microsoft являются далеко не полными, обновлять такое ПО лучше с использованием других программных разработок. Среди всего того, что сегодня предлагается на рынке, наиболее мощными принято считать программы и наборы вроде DriverPack Solution, SlimDrivers, Driver Booster и им подобные.

Такие утилиты осуществляют поиск нужных драйверов и в собственных базах данных, и при обращении к официальным интернет-ресурсам производителей оборудования, и разработчиков для него программного обеспечения. Как уже понятно, именно для поиска самых свежих версий драйверов наличие подключения к интернету является обязательным условием.
Примечание: некоторые установочные дистрибутивы Windows изначально могут содержать наборы DriverPack Solution, к которым в процессе инсталляции может производиться обращение для поиска недостающих драйверов. Однако следует четко понимать, что это пользовательские репаки, поскольку ни один официальный дистрибутив от Microsoft никаких дополнительных утилит и наборов не содержит. Для апдейта драйверов дискретных видеокарт оптимальным является использование специальных приложений от самих производителей (например, NVIDIA Experience).
Онлайн-ресурсы
Как правило, для любого типа оборудования при сегодняшнем развитии интернет-технологий найти драйвер во Всемирной паутине проще простого. Достаточно просто зайти на сайт производителя, указать модель устройства, скачать нужный драйвер и установить его самостоятельно. Но для ноутбуков многие производители предлагают специальные возможности по проведению предварительного определения модели лэптопа со всеми его установленными аппаратными компонентами и операционной системой с последующей выдачей рекомендаций по инсталляции необходимого управляющего программного обеспечения или даже с автоматической установкой обновленных версий, включая даже прошивки BIOS и UEFI.
Что делать, если нужный драйвер не найден?
Но даже при всех преимуществах вышеописанных методик установка может стать достаточно проблематичной. Так, очень часто сложности возникают при поиске драйвера запоминающего устройства в виде кард-ридера (драйверы O2Micro). Если даже на официальном ресурсе такое ПО найдено не будет, его можно найти самостоятельно.

Для этого в «Диспетчере устройств» потребуется через свойства компонента перейти на вкладку сведений, выбрать в выпадающем списке показ ИД оборудования, скопировать самую длинную строку с идентификаторами DEV и VEN, затем задать поиск уже на специализированных сайтах, содержащих базы данных драйверов, скачать драйвер и инсталлировать его самостоятельно.
Как установить драйвер самостоятельно?
Что же касается установки загруженного программного обеспечения (например, того же драйвера Bluetooth-устройства, впрочем, как и любого другого), вариантов тут не так уж и много. Несмотря на то что сами драйверы обычно имеют формат системных файлов (SYS, VXD и т. д.), обычно для установки в таком виде они не предлагаются, поскольку даже их копирование в нужные директории с последующей регистрацией результата может не дать. К тому же, весьма сомнительно, что рядовой пользователь сможет разобраться со всеми тонкостями таких действий. Поэтому разработчики поступают проще, предлагая для установки либо файлы EXE, которые в системах Windows 7 и выше нужно запустить от имени администратора, либо объекты с расширением INF. Для вторых применяется пункт установки из контекстного меню ПКМ на файле. Если же система сообщает, что по каким-то причинам инсталляция невозможна, можно попытаться произвести установку через «Диспетчер устройств», выбрав обновление с указанием места сохранения загруженного файла драйвера и его компонентов.
Возможные проблемы с драйверами и простейшие методы их устранения
Как уже было сказано выше, в самом простом случае при обнаружении дисфункций можно просмотреть специальный код, который и даст полное понимание того, почему произошел сбой. Даже при появлении синего экрана в описании критического сбоя может присутствовать ссылка на поврежденный файл драйвера (чаще всего это касается графических и сетевых адаптеров, запоминающих накопителей и т.д.). Устранить любую проблему (в том числе и с драйверами USB-устройств) можно путем обновления или отката драйвера. Если загрузка системы оказывается невозможной, все операции можно выполнить при использовании безопасного старта (в Windows версий ниже восьмой меню выбора загрузки вызывается нажатием клавиши F8). Если же такие действия результата не дают, наиболее эффективными принято считать полный сброс параметров BIOS или обновление прошивки самой первичной системы, если она отказывается работать с новым оборудованием. Однако это только общие рекомендации. Решение по применению используемой для устранения сбоев методики необходимо принимать только после выяснения основной причины их появления.
www.nastroy.net
Как установить драйвер устройства
Как узнать устройство, для которого отсутствует драйвер
С определением названия устройства нет никаких проблем, когда речь идет об установке драйвера новой видеокарты, сетевого адаптера, модема и т.д. На их упаковке или в документах, входящих в комплектацию, есть все необходимые данные. Если устройство уже подключено к компьютеру, узнать название его модели можно в "Диспетчере устройств Windows" (как открыть диспетчер устройств см. здесь). Бывает, что вместо конкретной модели в Диспетчере отображается лишь общий тип, к которому устройство принадлежит (например, "Стандартный VGA-адаптер"). Иногда устройство может определяться как "Неизвестное устройство". В таких случаях информацию о нем можно получить по его ID. Порядок определения модели устройства по ID уже рассматривался в нашей статье о том, как узнать видеокарту компьютера. Действуя аналогичным образом, можно определить модель не только видеокарты, но и любого другого устройства, подключенного к компьютеру (в указанной статье см. способ 3).Где взять драйвер устройства
Зная название модели устройства, драйвер для него можно скачать на сайте его производителя. Как правило, драйверы также поставляются на оптических дисках, которые входят в комплектацию при продаже компьютерных устройств (см. в коробке).Существует много специализированных сайтов, на которых можно скачать драйверы для компьютерного оборудования большинства производителей. Одним из лучших среди них является сайт driver.ru. Можно найти и другие подобные сайты, воспользовавшись любой поисковой системой.Важно. Во время поиска драйвера необходимо учитывать не только модель устройства, но также версию и тип Windows компьютера, на котором оно будет использоваться. Для одного и того же устройства в разных версиях Windows понадобятся разные драйверы. Например, для использования одинакового устройства в Windows 7 32-bit и Windows 7 64-bit понадобятся 2 разных драйвера. Они не взаимозаменяемы. О том, как получить необходимые сведения о Windows компьютера, читайте в статье "Как узнать версию Windows компьютера".Бывает, что пользователь не может найти подходящий драйвер в Интернете (в том числе и на сайте производителя). В таком случае можно воспользоваться механизмом автоматического поиска драйвера, присутствующим в операционной системе Windows. Подробнее читайте в последнем пункте этой статьи.Как установить драйвер устройства с оптического диска
Поместите диск в привод компьютера. Через непродолжительное время откроется окно автозапуска диска, в котором необходимо нажать мышкой на кнопку "Установить драйвер", "Установить", "Install", "Setup Driver" или с каким-нибудь похожим названием. Общепринятых стандартов внешнего вида этого окна и названий кнопок, находящихся в нем, не существует. Производители оборудования могут оформлять их как угодно. Но в большинстве случаев в окне автозапуска все понятно на интуитивном уровне и любой пользователь с легкостью сможет разобраться, как начать установку драйвера.Драйвер устанавливается автоматически. В процессе установки необходимо ознакомиться с лицензионным соглашением и ответить на несколько дополнительных вопросов (обычно во всех диалоговых окнах достаточно просто нажимать кнопку продолжения). После установки драйвера нужно извлечь диск из дисковода и перезагрузить компьютер.Как установить драйвер устройства из исполняемого файла
Порядок установки драйвера из исполняемого файла зависит от того, находится он в архиве или нет. Чтобы это узнать, откройте папку с драйвером и переведите отображение находящихся в ней файлов в табличную форму.Напомню, что для этого необходимо навести указатель мышки на пустое место в папке и щелкнуть правой кнопкой мышки. Откроется контекстное меню, в котором нужно навести указатель мышки на пункт "Вид". Рядом откроется подменю. В нем нужно активировать пункт "Таблица" (щелкнуть по нему левой кнопкой мышки, см. изображение справа).Затем посмотрите, что отображается в столбце "Тип файла" напротив файла драйвера: • если это приложение – дважды щелкаем по файлу левой кнопкой мышки. Запустится мастер установки, в котором нужно подтвердить свое согласие с лицензионным соглашением и ответить на несколько вопросов, нажимая в каждом диалоговом окне кнопку продолжения. После установки драйвера перезагрузите компьютер; • если это архив – распаковываем его. О том, что такое архив и как его распаковать, читайте в статье "Как архивировать файлы. Распаковка архивов". После распаковки заходим в папку с извлеченными из архива файлами, переводим отображение находящихся в ней файлов в табличную форму (как это сделать см. выше), ищем среди них файл-приложение. Как правило, нужный файл имеет название setup, driver, install или что-то похожее. Дальше запускаем процесс установки драйвера двойным щелчком левой кнопки мышки по файлу-приложению и действуем так, как описано в предыдущем абзаце.Если среди файлов, извлеченных из архива, отсутствуют приложения, драйвер придется устанавливать через "Диспетчер устройств Windows" (см. следующий пункт). Бывает также, что компьютер по какой-то причине не может завершить установку драйвера и появляется диалоговое окно с сообщением об ошибке. Что делать, если драйвер устройства не устанавливается, читайте здесь.Как установить драйвер через Диспетчер устройств
Установку драйвера через Диспетчер устройств целесообразно проводить, если среди файлов драйвера отсутствует исполняемый файл (файл-приложение).Для установки необходимо открыть "Диспетчер устройств". О том, как это сделать, читайте в статье "Диспетчер устройств Windows: как его открыть и зачем он нужен". В диспетчере нужно щелкнуть правой кнопкой мышки по устройству, для которого устанавливается драйвер, и в открывшемся контекстном меню выбрать пункт "Обновить драйвер" (см. на изображении справа). Дальше порядок действий зависит от версии Windows: • в Windows XP – в первом открывшемся окне выбрать пункт "Нет, не в этот раз" и нажать "Далее"; во втором – выбрать "Установка из указанного места" и нажать "Далее"; в третьем - снять галочку с "Поиск на сменных носителях", поставить галочку возле "Включить следующее место поиска", рядом с ним нажать кнопку "Обзор" и указать на папку с файлами драйвера, нажать "Далее", дождаться окончания процесса установки; • в Windows Vista, Windows 7, Windows 8 - в первом открывшемся окне нажать на "Выполнить поиск драйверов на этом компьютере"; во втором – возле пункта "Искать драйвер в следующем месте" нажать кнопку "Обзор", указать на папку с файлами драйвера, нажать "Далее", дождаться окончания процесса установки.Автоматический поиск и установка драйвера
В Windows предусмотрена возможность автоматического поиска и установки необходимых драйверов через центр онлайн-обновления Windows Update. Но пользоваться этим способом целесообразно в том случае, если ни один из указанных выше вариантов установки не может быть осуществлен. Причин этому несколько. Во-первых, Windows Update нормально работает только с компьютерами, на которых установлена лицензионная версия Windows и все ее обновления, а также если в настройках компьютера не заблокирована такая возможность. Поэтому часто попытки установки драйверов через эту систему заканчиваются неудачей. Во-вторых - интернет-подключение компьютера должно быть достаточно быстрым. Порядок установки драйвера через центр обновления Windows следующий. 1. Открыть "Диспетчер устройств Windows" (см. выше). 2. В диспетчере щелкнуть правой кнопкой мышки по устройству, для которого устанавливается драйвер. 3. В появившемся контекстном меню выбрать пункт "Обновить драйвер". Дальше порядок действий зависит от версии Windows: • в Windows XP – в первом открывшемся окне выбрать пункт "Только в этот раз" и нажать "Далее"; во втором – выбрать "Автоматически", нажать "Далее" и дождаться окончания процесса установки; • в Windows Vista, Windows 7, Windows 8 - в открывшемся окне нажать на "Автоматический поиск драйверов" и дождаться окончания процесса установки.Во многих случаях драйвер устройства не удается установить вообще. Такие ситуации возникают при попытках использования новых операционных систем на старом оборудовании. Дело в том, что для новых версий Windows часто не существует драйверов старых устройств. Их производители перешли на выпуск более современной продукции, полностью прекратив техническую поддержку своих старых изделий. В таком случае придется либо приобретать новое оборудование, либо использовать старую версию Windows.www.chaynikam.info
Как установить драйвера на компьютер
При покупке нового компьютера или после перестановки операционной системы компьютер отказывается нормально работать. Чаще всего причиной этого становится отсутствие драйверов. Что вообще такое драйвер и почему он так важен?
Вам должно быть известно, что ваш компьютер – это не одно целостное устройство, а целый набор комплектующих. Для того, чтобы система четко понимала, что за устройство перед ней, как с ним работать, необходимо специальное программное обеспечение. Это и есть драйвер.
Выходит, что без драйверов компьютер не сможет работать. Поэтому обязательно необходимо их устанавливать. Часть драйверов должна устанавливаться автоматически, но некоторые драйвера, особенно актуальные, необходимо устанавливать отдельно.

Как установить драйвера на компьютер
Как узнать, какое устройство требует обновления драйверов?
Узнайте подробную инструкцию из новой статьи — «Как посмотреть системные требование компьютера».
Прежде чем перейти к установке важно софта, давайте разберёмся, как узнать о необходимости устанавливать драйверы. Как понять, какие в данный момент не установлены. Для этого нам нужно:
- Заходим в меню «Пуск» и в строку поиска пишем «Диспетчер устройств».

Заходим в меню «Пуск», в строку поиска пишем «Диспетчер устройств», открываем программу
- Щелкните по появившемуся приложению и вы увидите перед собой список всех устройств компьютера по типам.

Список всех устройств нашего компьютера в «Диспетчере устройств»
- Нам нужно обратить внимание на устройства с желтыми треугольниками, в которых есть восклицательный знак. Именно на эти устройства драйвер в данный момент не установлен.

Двойным щелчком левой кнопкой мыши кликаем на название устройства и ищем те, которые с желтыми треугольниками
Какие бывают драйверы

На какие группы можно разделить драйвера
Четкой границы деления драйверов нет, но все же их можно разделить на несколько групп:
- первая группа – это драйвер системных комплектующих. Проще говоря – самые важные. Например, драйвер для нормальной работы процессора или других важных элементов. С такими драйверами лучше никак не экспериментировать и не трогать их;
- вторая — драйверы для карт. Прежде всего – драйверы видеокарт, звуковых и некоторых других. К первой категории их нельзя отнести, ведь в некоторых системных блоках нет ни видеокарты, ни звуковой, ни какой-либо другой. Как правило, это простые, офисные компьютеры;
- третья — драйверы внешних устройств — Драйверы для любых гаджетов, которые дополнительно подключается к компьютеру и никак не влияют на его работу, а лишь расширяют возможности. Например, драйвер для принтера.
Процесс установки драйверов с диска
Конечно, для такого важного элемента системы, как драйвер, есть несколько вариантов установки.

Для установки драйверов используем диски, которые идут в комплекте с комплектующими устройствами компьютера
Самый простой и базовый способ – с помощью диска с драйверами. После покупки компьютера у вас должны остаться несколько дисков – от материнской платы и от видеокарты (если она есть), как минимум.
- Вставляем диск от материнской платы в дисковод компьютера и открываем его содержимое.

Вставляем диск с драйверами в дисковод
- После открытия установщика у вас появится окно, в котором будут перечислены драйверы для установки с этого диска.

Переходим во вкладку «Drivers»
- Многие производители также добавляют к этому списку программы для улучшения производительности, браузеры и антивирусы. Снимите соответствующие галочки, если они вам не нужны.

Снимаем галочки с ненужного нам софта
- Нажмите на кнопку «Установить» или «Install», в зависимости от производителя вашей программы.

Нажимаем «Install» или «Установить» в зависимости от разработчика программы
- Начнется процесс установки. О прогрессе установки вас будет информировать плавно заполняющаяся шкала или числовое значение, которое будет меняться.
- Перезагрузите компьютер, и драйвера будут установлены.
Но нередки случаи, когда диски с важным программным обеспечением теряются или портятся. А в некоторых компьютерах и вовсе нет дисковода. Что делать в такой ситуации?
Процесс установки драйверов с интернета
Похожим образом можно установить драйвера через интернет. Отличие будет заключаться в том, что установщик будет запущен не с диска, а взят из интернета. Для этого:
- Пишем марку и модель вашей материнской платы в поисковике и заходим на официальный сайт.

В поисковик любого браузера вводим название материнской платы, переходим на официальный сайт производителя
- Ищем там вкладку драйверы и заходим в нее.

Переходим во вкладку «Драйверы»
- Скачиваем софт для вашей операционной системы и открываете файл.

Нажимаем на кнопку «Выбрать», выбираем подходящий вариант для нашей системы
- Дальше программа выявит недостающие драйверы и предложит их обновить.

Щелкаем по нужному драйверу и нажимаем на значок загрузки
- Щелкните левым кликом мыши на скачанный архив.

Щелкаем на загруженный архив левой кнопкой мыши
- В открытом окне находим и запускаем двойным щелчком мыши установочный файл. Он может называться «setup.exe» или «install.exe».

Находим установочный файл и щелкаем двойным кликом левой кнопкой мыши
- Далее должен появится установщик. Прочитайте информацию и кликните на кнопку «Далее». Процесс установки простой, читайте инструкцию и выполняйте рекомендованные шаги. После завершения установки перезагрузите свой ПК.

Читаем информацию, нажимаем «Далее»

Нажимаем «Установить», ожидаем завершения процесса
Примечание! Аналогичным способом можно поступить не только с материнской платой, но и с абсолютно любым другим устройством. В интернете, как правило, можно найти драйвера для любых комплектующих и внешних устройств.
Комплексная установка драйверов
Шаг 1. Откройте меню «Пуск», напишите «Диспетчер устройств». Щелкните по показанному результату.

Заходим в меню «Пуск», в строку поиска пишем «Диспетчер устройств», открываем программу
Шаг 2. Правым щелчком мыши кликните по названию устройства, щелкните по пункту «Обновить драйверы».

Кликаем правой кнопкой мыши на устройство, выбираем «Обновить драйверы»
Шаг 3. Перед вами откроется окно с двумя вариантами.
- Щелкаем на первый вариант.

Щелкаем на ссылку автоматического поиска драйверов
- Ожидаем завершения поиска программного обеспечения в сети.

Процесс поиска драйверов
- В нашем случае обновление драйверов не требуется, нажимаем «Закрыть».

Читаем информацию, нажимаем «Закрыть»
На заметку! В некоторых случаях система не может найти драйвера, тогда нужно воспользоваться поиском вручную. Что бы приступить к этому варианту, нужно предварительно скачать нужный драйвер в интернете.
- Перейдите на сайт разработчика оборудования, в нашем случае видеокарты.

Переходим на сайт разработчика устройства
- Нажмите на вкладку «Драйверы и поддержка».

Нажимаем на раздел «Драйверы и поддержка»
- Найти необходимый драйвер можно тремя способами: автоматический поиск; форма для поиска; последние драйверы доступные для скачивания. Мы воспользовались последним вариантом.

На странице мы увидим три варианта для поиска драйверов
- Найдите подходящий драйвер, соответствующий вашей системе и скачайте его.

Мы выбрали раздел «Последние драйверы и программы AMD», нашли подходящий драйвер для своей операционной системы
- Щелкните по скачанному файлу и ждите установки.

Запускаем скачанный файл

Нажимаем «Install»
- Вернитесь в «Диспетчер устройств», выберите второй вариант поиска.

Кликаем правой кнопкой мыши на устройство, выбираем «Обновить драйверы»

Щелкаем на ссылку поиска драйверов вручную
- Щелкните на кнопку «Обзор» и укажите место, где находится драйвер.

Нажимаем кнопку «Обзор»
- Щелкните «Далее».

Ставим галочку на пункт «Включая вложенные папки», нажимаем кнопку «Далее» и ожидаем завершения установки
- После установки перезагрузите ПК.
Поиск и установка драйверов с помощью DriverPack Solution
Установить необходимое программное обеспечение быстро и удобно можно с помощью мощной программы — DriverPack Solution.
Это полностью бесплатное приложение, которое автоматически найдет недостающие или неактуальные драйверы и установит новые. Именно эту программу используют многие компьютерные мастера для настройки устройств. За годы пребывания на рынке она успела себя отлично зарекомендовать.
Все потому, что устанавливать драйвера очень просто, ведь вашего участия в этой процедуре не требуется. Все что вам нужно, это:
- Скачать установщик DriverPack с официального сайта https://drp.su/ru.

Скачиваем программу DriverPack с официального сайта разработчика
- Установить его и открыть на своём компьютере.

Щелкаем левой кнопкой мыши по установленному файлу

Ожидаем пока программа завершит установку и проведет анализ необходимых драйверов в нашей системе

В правой части окна программа определила какие драйвера необходимо установить и предлагает установить дополнительный софт
- Выбрать автоматическую установку и подождать, пока программа сама установить все необходимое для нормальной работы программное обеспечение.

Нажимаем на кнопку «Настроить компьютер автоматически»
На заметку! Рекомендуем выбрать способ установки вручную, что бы убрать лишний софт, который предлагает программа при установке.
- После этой процедуры ваш компьютер должен начать полноценно работать.
Установка драйверов вручную с помощью DriverPack Solution
Что бы настроить параметры установки вручную делайте следующее:
- На главной странице программы нажмите на раздел «Режим эксперта».

Для выбора драйверов вручную переходим в раздел «Режим эксперта»
- Вам нужен раздел «Драйверы», но прежде чем к нему перейти необходимо в других разделах убрать галочки с софта, который DriverPack предлагает дополнительно. Откройте раздел «Софт», уберите галочки с ненужных программ.

В разделе «Софт» убираем галочки с предлагаемых программ
- Откройте раздел «Защита и чистка», уберите галочки с предлагаемого софта.

В разделе «Защита и чистка» снимаем галочки с дополнительных программ
- Вернитесь в раздел «Драйверы», сделайте активными ползунки в пунктах «Показать альтернативные и установленный драйверы» и «Показать дополнительную информацию».

В разделе «Драйверы» делаем ползунки активными и просматриваем, какие драйверы предлагает нам установить программа, с ненужных снимаем галочки
- Проверьте и установите или уберите галочки с предлагаемых драйверов, если вы уверены, что все правильно, нажмите «Установить все».

Проверяем выставленные параметры, нажимаем «Установить все»
Важно! DriverPack Solution позволяет скачать специальный образ с драйверами на съёмный накопитель и устанавливать драйвера даже на те компьютеры, которые лишены доступа в интернет, либо у них отсутствует драйвер на сетевую карту.
Видео — Как установить все драйвера на компьютер
Установка с помощью Центра обновлений
- Пишем в строке поиска «Пуск» слово «Оборудование» и открываем «Изменение параметров».

Пишем в строке поиска «Пуск» слово «Оборудование» и открываем «Изменение параметров установки устройства»
- Откроется окно, где нам будет необходимо выбрать автоматическую загрузку драйверов. Теперь она будет выполняться в автоматическом режиме.

Щелкаем по пункту «Да, делать это автоматически», нажимаем «Сохранить»
Стоит ли обновлять драйвера
А что, если ваш компьютер исправно работает, но вы вдруг задумались, стоит ли обновить драйверы.
Если вас полностью устраивает работа вашего компьютера, он нормально загружается, не виснет, у него не возникают никакие проблемы с подключенными устройствами – то обновлять драйверы попросту незачем. Не нужно пытаться починить то, что и так исправно работает, особенно, если вы плохо в этом разбираетесь. Вместе с полезным программным обеспечением есть риск скачать ненужный софт или вовсе вредоносное обеспечение.

На сколько важен процесс обновления драйверов для устройств и компьютера
Если же Вы имеете претензии к работе устройства, то возможно, именно обновление драйверов до актуальных поможет решить проблему. Но все же, обратите внимание, что обновление драйверов чаще всего не решает серьёзные проблемы в работе. Для улучшения производительности куда логичнее будет улучшить систему покупкой SSD диска или других новых комплектующих. Если такой возможности нет – то попробуйте банально почистить систему от мусора.
Откат и удаление
Казалось бы, обновление драйверов всегда влечет только пользу и улучшение в работе системы и оборудования. Но, к сожалению, так бывает далеко не всегда. В некоторых случаях, именно после обновления драйвера то или иное устройство перестает стабильно работать, ухудшает производительность системы или вовсе выходит из строя. Если вы попали в такую ситуацию и думаете, что именно новый драйвер стал причиной проблем, то его рекомендуется откатить или вовсе удалить. Для этого нужно:
- Войти все в тот же «Диспетчер устройств».

Заходим в меню «Пуск», в строку поиска пишем «Диспетчер устройств», открываем программу
- Выбрать устройство, с которым возникли проблемы после обновления программного обеспечения. Нажать на него правой кнопкой и выбрать строчку «Свойства».

Правой кнопкой мыши кликаем на устройство, нажимаем на пункт «Свойства»
- После этого переходите во вкладку «Драйвер» и нажмите на «Откатить».

Переходим во вкладку «Драйвер», нажимаем на кнопку «Откатить»
- Эта кнопка может быть недоступна, тогда ничего не остается, кроме как, нажать на кнопку «Удалить».

Если кнопка «Откатить» неактивна, нажимаем на кнопку «Удалить»
После отката драйвер вернется в прежнее состояние. Скорое всего, после этого, система будет нормально функционировать. Так, как раньше.
Если вы удалили драйвер, то придется заново устанавливать, но такой драйвер, который обеспечит полноценную работу соответствующего устройства.
Итак, мы научились определять устройства, драйвер для которого не установлено, и устанавливать программное обеспечение для них. Кроме того, узнали, когда лучше не стоит обновлять драйвера и как откатиться до предыдущей версии драйвера. Теперь вы смело можете настроить ваш компьютер и дополнительное оборудование для него.
Видео — Как найти и установить драйверы на ПК или ноутбук вручную
pc-consultant.ru
Программное обеспечение для устройства не было установлено: что делать?
Всплывают проблемы при коннекте различных устройств к ПК? Часто в таких случаях в окошке состояния пишется: «Программное обеспечение для устройства не было установлено». Это нередкое явление и выходов из ситуации множество, впрочем, как и причин. Далее мы рассмотрим, как поступать при отказе, сообщении об извлечении гаджета или неудачной попытке установки.
 Отказ в установке драйверов
Отказ в установке драйверовПричина
Частенько речь идет о смартфонах (Андроид, Айфон) и флеш-накопителях USB, Смарт-картах, но проблема возникает и с другой аппаратурой, в том числе и с железом.. Приводит к появлению подобной надписи многое:
- конфликт софта, нехватка библиотек и дров оборудования;
- неисправность порта, шнура или разъема девайса, неисправность железа.
- нехватка прав;
- повреждение операционки и т. п.
Предугадать в чем дело, невозможно, поэтому стоит пробовать методы до тех пор, пока не получится воссоздать адекватный коннект.
 Не удалось обнаружить драйвер для Смарт-карты
Не удалось обнаружить драйвер для Смарт-картыВыход из ситуации?
Итак, для начала проведем традиционный список манипуляций, которые следует сделать в первую очередь:
- Глубокое сканирование на вирусы. Дополнительно проверьте ПК при помощи AdwCleaner или Malwarebytes. Добавление утилит для работы с гаджетом в исключения антивируса.
- Убираем мусорные файлики и исправляем реестр, в помощь будет софтина CCleaner.
 Приложение CCleaner для очистки Windows
Приложение CCleaner для очистки Windows - Ставим дрова, самостоятельно скачав их с оф. сайта и используя права админа.
- Подключить девайс через другой порт.
- Произвести подключение и инсталляцию дров в Безопасном режиме. Тоже самое следует выполнить в режиме «чистого запуска системы».
- Проверить состояние операционки, прописав в командной строке: sfc/ scannow.
 Выполнение сканирования системы в Windows 10
Выполнение сканирования системы в Windows 10 - Обновить дрова материнки и, желательно, USB-портов.
Давайте теперь отдельно изучим каждый случай и популярные способы исправления.
- Отказ. Это признак того, что определенный софт (антивирус, брандмауэр, файрвол) или ОС не дает дровам поставиться. Решение: найти блокировщика, выполнить установку дров под учеткой админа, исправить поврежденные элементы ОС.
- Не удалось найти драйвер. Означает, дрова не подходят, а несоответствие возникает из-за: несовпадения разрядности ОС и оборудования. Решение: скачать дрова для девайса с оф сайта, обновить дрова материнки.
- Устройство извлечено. Свидетельствует об отключении девайса во время установки – инсталляция дров прерывается. Причиной, помимо отключения гаджета пользователем, являются: износ шнура или разъемов, повреждение порта, неисправность материнки. Решение: использование другого USB, проверка работоспособности на другом ПК, диагностика железа.
 Устройство извлечено — говорит о плохом коннекте
Устройство извлечено — говорит о плохом коннектеПриведенные методы частенько выручают пользователя, но что делать, если они не помогли?
Что еще можно попробовать?
- Очистить ПК или лаптоп от пыли. Она может способствовать перегреву и мешать нормальной работе.
- Отключить другие подключенные гаджеты. Если мощности блока питания недостаточно для функционирования девайсов, то по вполне очевидным причинам аппаратура может обнаруживаться системой, а вот установка дров или использование в качестве накопителя будет невозможной.
- Если речь о железе, например, GPU, то можно попробовать переподключить его.
- В некоторых случаях проблема кроется даже не в операционке и дровах, а в Биосе. Можно попробовать обновить его.
- Обновить Windows Media Player. Вместе с ним обновляется библиотека MTP Device Driver – протокол передачи мультимедийных файликов. Вот видео-инструкция:
Заключение
Если даже это не помогло решить «Программное обеспечение для устройства не было установлено», то рекомендуем обратиться в службу поддержки производителя устройства. При помощи саппорта вы быстрее разберетесь с нюансами вашей ситуации. Как правило, сотрудники техподдержки предоставляют необходимый для тестирования софт, который находит блокирующие процессы или службы
talkdevice.ru
Автоматическая установка и обновление драйверов в Windows XP/7/8/10
Драйвера отвечают за работу физических устройств, например таких как звуковой чип, видеокарта, контроллер жестких дисков и USB-устройств, сеть Ethernet и Wi-Fi, принтеры и т.д. Если драйвера нет вообще, то устройство просто не работает, система его «не видит».
Если драйвер сильно устарел, то может быть всё нормально, но самый свежий драйвер улучшает стабильность работы устройства, и, следовательно, всей системы. Также уменьшается конфликтность с другими устройствами.
По умолчанию, используются встроенные в Windows драйвера от Microsoft. Встроенный драйвер позволяет устройству запуститься со стандартными параметрами и они не обновляются. Для большинства устройств есть драйвера от производителя, например от Intel. Драйвера от производителя обновляются и часто имеют расширенные настройки.
Обычно, для установки нового драйвера или обновления имеющегося, нужно:
- зайти на сайт производителя
- указать модель устройства, версию и разрядность Windows
- скачать и установить драйвер из программы установки или диспетчер устройств.
И так с каждым устройством, коих может быть ни один десяток, включая системные.
Программа DriverHub
Вместо ручной установки можно пользоваться специальной программой для автоматического поиска драйверов. Программа сканирует систему и сверяется со своей базой. Каждое устройство имеет уникальный идентификатор производителя и модели. Далее сверяются установленная версия драйвера с информацией о последних обновлениях в базе данных. На основе полученной информации скачиваются самые подходящие драйверы.
Обычно программы на этапе установки начинают требовать купить премиум версию. В этой статье речь пойдёт о полностью бесплатной программе DriverHub.
Скачать DriverHub
Вы можете посмотреть видео или продолжить чтение статьи:
Программа для обновления драйверов DriverHub имеет все необходимые функции, присущие менеджерам драйверов:
- Автоматический поиск на компьютере/ноутбуке отсутствующих или устаревших драйверов.
- Скачивание нужного программного обеспечения с собственного хранилища в интернете
- Установка драйверов на компьютер в автоматическом режиме.
- Возможность отмены (откат до предыдущей версии) установки/обновления драйвера.
Интерфейс у программы довольно простой, для начала работы достаточно нажать большую кнопку «Найти сейчас»
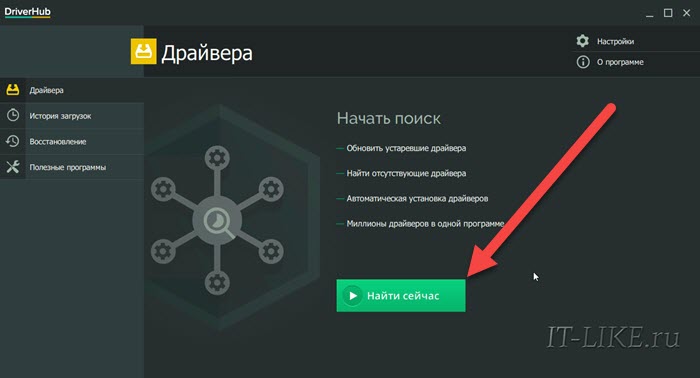
Всего через 10-20 секунд программа покажет найденные драйвера, одним нажатием кнопки их все можно установить. Но я рекомендую перейти в «Режим Эксперта» и проверить что хочет установить программа:

Теперь заходим в каждое устройство и сравниваем информацию о текущем драйвере справа и кандидатом на установку слева. Важно учитывать следующие моменты:
- Хорошо, если текущий производитель Microsoft, а новый драйвер от другого производителя, предположительно от разработчика устройства и более новый
- Не рекомендуется менять драйвер от разработчика, т.е. отличного от Microsoft, на драйвер другого разработчика. Например, менять Intel на Synaptics
- Хорошо, если дата выпуска драйвера новее, но программа может ошибаться и предложить более старый драйвер
- Хорошо, если версия драйвера выше, но она может быть и ниже, если другой производитель или новая линейка драйверов.
Например, если «старый драйвер» версии 10.0.0.1 от 2009 года, а «новый» версии «4.1.3.0» от 2018 года, то предпочтение отдаётся «новому» драйверу.
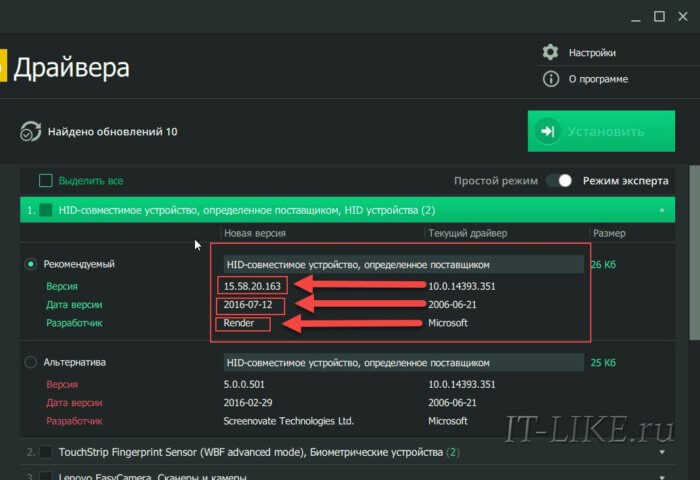
Повторяю, этого можно не делать и полностью довериться программе! Итак, оставляем галочки на отобранных драйверах и нажимаем «Установить». Напротив каждого устройства должно появиться слово «Установлено». Если же у вас одни ошибки, то вероятно программе мешает антивирус. У меня стоит ESET NOD32 и ни один драйвер не устанавливался, хотя и никаких предупреждений об ошибках я не получил.
Проблема в том, что переустановка драйверов это довольно серьёзная процедура для Windows, и антивирус просто блокирует такие функции, особенно в автоматическом режиме без участия пользователя. Выход один – на время работы программы выключать защиту антивируса. Это безопасно, в чём можно убедиться если почитать отзывы людей в интернете о DriverHub. Также можно самому открыть временную папку и убедиться, что туда загружены те же файлы драйверов, которые можно скачать с официальных сайтов разработчиков.
Настройки и Восстановление
В настройках DriverHub вы найдёте тот самый путь к папке, в которую сохраняются новые драйверы. Обратите внимание на галочку «Проверять системные устройства»
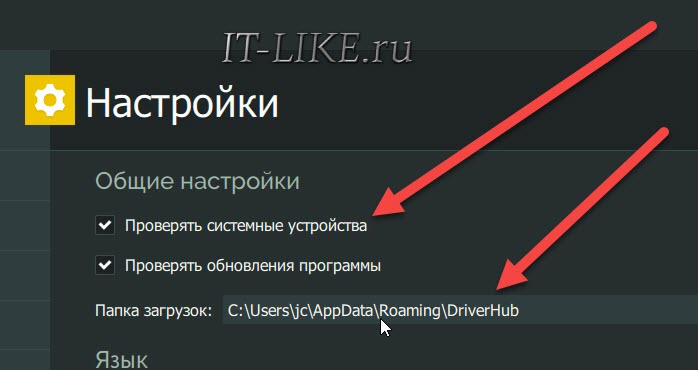
Если сильно боитесь, что после обновления система не будет работать, то снимете эту галку. В этом случае новые «дрова» будут подбираться только для периферийных устройств, таких как принтер, звуковая, сетевая карта и др.
В любом случае, если устройства перестанут функционировать или что-то пойдёт не так, можно вернуться к разделу программы «Восстановление» и вернуть все драйверы, или какой-то один, в исходное состояние. Кроме этой возможности, рекомендую также предварительно создать точку восстановления системы.
Преимущества DriverHub
- Менеджер драйверов DriverHub обладает следующими преимущественными особенностями:
- Установка и использование программы не требует никаких денежных вложений, нет ограничений по длительности эксплуатации или количеству установленных драйверов.
- Гарантия безопасной установки программного обеспечения (предлагаемые к загрузке драйверы проверяются на наличие вирусов).
- Возможность запуска на любых (даже слабых) компьютерах под управление Windows (все версии выше Windows XP).
- Возможность установки и запуска программы со съемных носителей (флешек, дисков и т.д.). Единственное требование — наличие доступа в интернет.
it-like.ru
Как и где скачивать драйвера для установленного в компьютерной системе оборудования?
По всей видимости, ни для кого не секрет, что железное оборудование, установленное в компьютерной системе, и некоторые виртуальные устройства не будут работать без специального программного обеспечения, называемого драйверами. Вот только Windows не всегда устанавливает именно то, что нужно для конкретного устройства, а автоматически инсталлирует то программное обеспечение, которое с ее точки зрения является самым подходящим, а оборудование после этого работает некорректно (а то и не работает вообще). О том, как и где скачивать драйвера для определенных компонентов компьютерной системы, далее и пойдет речь.
Обновление драйверов в Windows
Самое простое, что можно предпринять для установки драйвера или его обновления, - использовать «Диспетчер устройств», в котором через ПКМ на выделенном устройстве или через раздел свойств на вкладке драйвера можно обновить программное обеспечение.
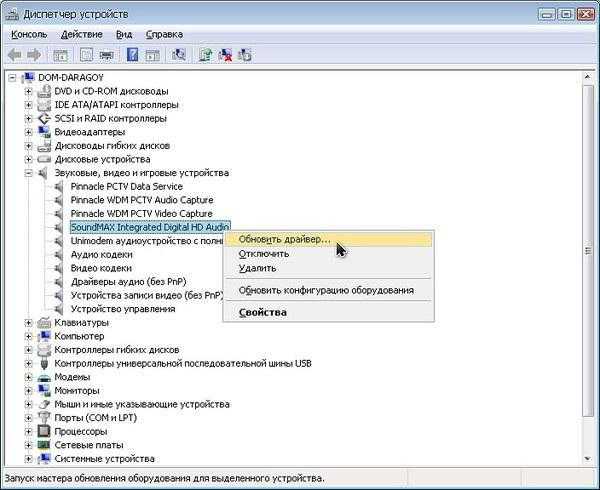
Собственно, пользователю не надо думать о том, где можно скачать драйвера. Система выберет драйвер из собственной базы данных или попытается найти его обновленную версию в Интернете (чаще всего именно на сайте Microsoft, поскольку некоторые драйвера устанавливаются даже в процессе инсталляции критически важных пакетов апдейтов для самой системы). Но это не выход, поскольку найденный драйвер может не соответствовать оборудованию или быть с ним совместимым лишь частично. Поэтому придется применять другие методы.
Где скачать драйвера для Windows?
Итак, где же найти нужный драйвер? Ответ на данный вопрос, думается, очевиден: на интернет-ресурсе производителя оборудования. Сегодня практически все производители оборудования и разработчики управляющего программного обеспечения для него на своих официальных сайтах выкладывают драйвера для свободной загрузки. Пользователю нужно всего лишь знать модель устройства и загрузить максимально подходящий для него драйвер (желательно самой последней версии).
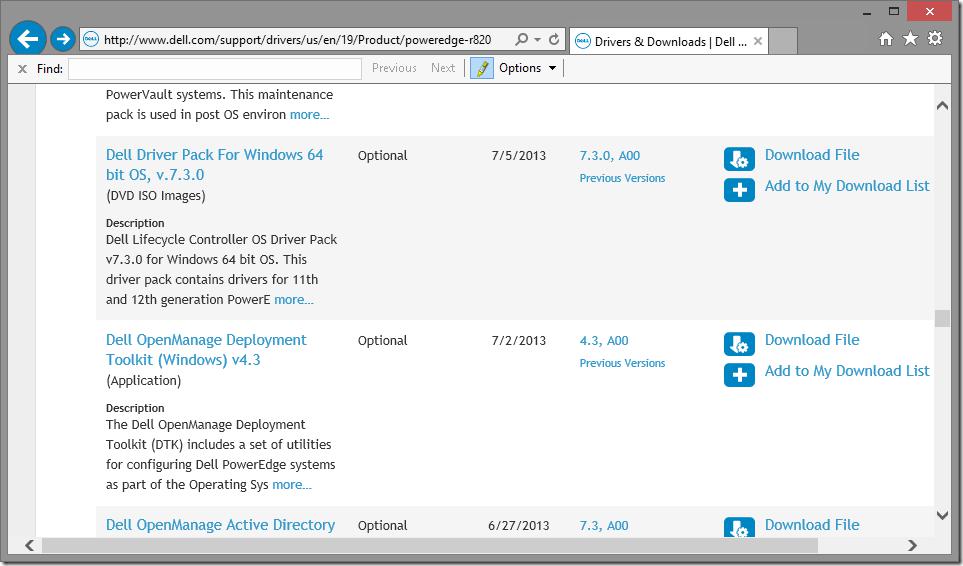
В случае с ноутбуками ситуация намного проще. Опять же, пользователю не нужно думать, где скачивать драйвера. Достаточно зайти на сайт производителя, выбрать свою модель и загрузить полный пакет, который предназначен для конкретной модели лэптопа. Точно таким же образом можно скачать драйвер только для одного нерабочего устройства. Кроме того, некоторые производители на своих ресурсах размещают автоматизированные системы онлайн-тестирования, которые позволяют не только провести мониторинг компьютерной конфигурации, но и в результатах тестирования вывести рекомендации по установке программного обеспечения с предоставлением прямых ссылок на скачивание.
Где можно скачать драйвера для конкретных нерабочих устройств?
Но что делать владельцам стационарных компьютеров ручной сборки, когда узнать модель специфичного компонента, установленного на материнской плате, не представляется возможным, или в том случае, если оборудование в соответствующем диспетчере отображается как неизвестное устройство? Где скачивать драйвера?
Ситуация выглядит безвыходной. Но решение есть. И о нем, к сожалению, знают далеко не все пользователи. Несмотря на то что устройство в диспетчере вроде бы не распознается, на самом деле это не так. В любом случае узнать тип оборудования можно по специальным идентификаторам VEN и DEV. VEN – сокращение от Vendor (производитель), DEV – сокращение от Device (устройство). Такие идентификаторы являются стандартными и входят в единую мировую информационную систему. Таким образом, найти нужное управляющее ПО можно именно по ним.
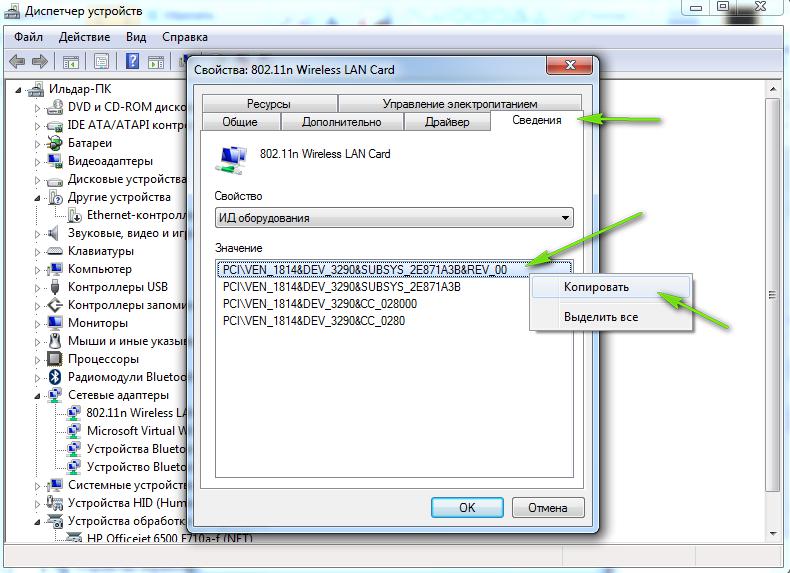
Узнать же сами идентификаторы можно на вкладке сведений в свойствах выбранного устройства в диспетчере, где из выпадающего списка выбирается показ ИД оборудования.
Но где скачивать драйвера по таким критериям? В Интернете сейчас полно специализированных сайтов с огромнейшими базами данных драйверов, в которых поиск производится как раз по таким идентификаторам. Достаточно в информационном списке диспетчера скопировать самую длинную строку с указанными идентификаторами (именно она в полной мере соответствует выбранному устройству) и вставить ее в поисковое поле интернет-ресурса, после чего загрузить нужный драйвер и установить его самостоятельно.
Автоматизация загрузки и установки управляющего ПО
Итак, где скачивать драйвера, разобрались. Напоследок посмотрим, как максимально упростить себе задачу поиска самых актуальных версий такого ПО и интегрирования его в операционную систему.
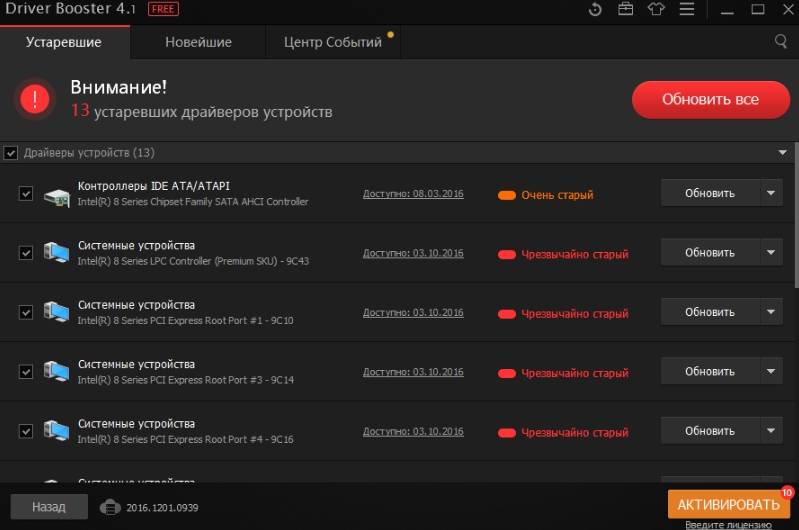
Для этого можно воспользоваться приложениями наподобие Driver Booster. Все участие пользователя сводится только к тому, чтобы запустить процесс сканирования устройств, а затем согласиться с установкой обновлений, по завершении которой в обязательном порядке потребуется перезагрузка системы.
fb.ru