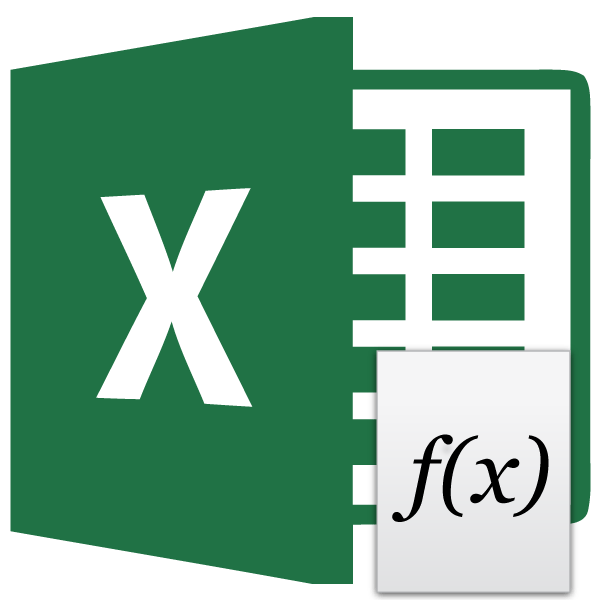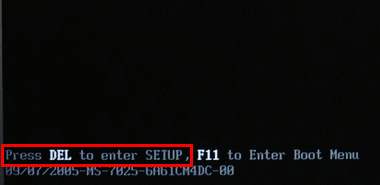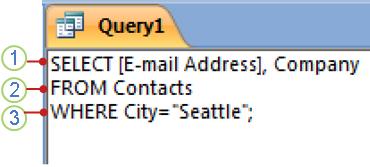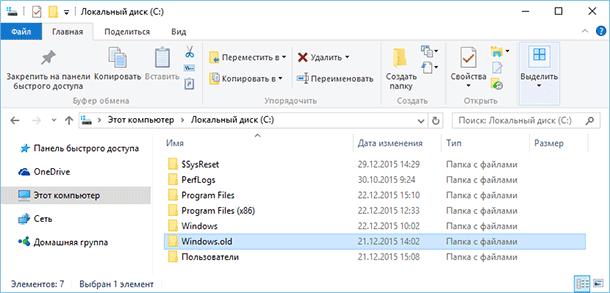Срок доставки товара в течении 1-3 дней !!!
|
|
Поиск хвостов удаленных программ. Как разом избавиться от большинства остатков удаленных программ в Windows. Очистка реестра от удаленных программ
Заметки Сис.АдминаОчистка компьютера и Windows, а именно реестра, кеша и пр
Мое почтение, дорогие друзья, знакомы и прочие личности. Сегодня я хочу поделиться с Вами обновленной статьей на известную Вам тематику, а именно мы поговорим про старый-добрый CCleaner.
Все мы, думаю, знаем, что за время работы на компьютере (особенно подключенному к интернету), волей-неволей на нем скапливается всяческий мусор (слово "мусор", - к полиции не имеет никакого отношения :)), который тормозит систему, является причиной ошибок и сбоев, да и вообще занимает драгоценное место на жестком диске, в реестре и фиг знает где еще.

Посему, в этом материале, я расскажу Вам как почистить реестр, быстро удалить временные файлы (Temp, Temporary Internet Files, Cookies и прочее прочее), а так же всякий "хлам", оставшийся после удаленных программ или сформированный в ходе их работы.
После сего процесса, само собой, гарантируется увеличение свободного места на жестком диске, да и вообще легкое ушустрение работы системы, а так же избавление от ряда типичных проблем/ошибок или возможности их возникновения.
Приступим.
Вводная по CCleaner
Для всего этого, как Вы уже поняли из очевидного подзаголовка, нам потребуется весьма популярная в интернете программа Ccleaner, которая представляет собой этакую турбометлу для очистки несчастного кашляющего Windows от всякой гадости (и не гадости, а именно, временных файлов и много другого).
Считается в общем и целом, одной из лучших в своём роде, не считая Wise. В своё время неплохо разрослась за счёт всяких там улучшение, вроде CCleaner Enhanсer, а так же обросла кучей полезностей, вышла под Android и прочее прочее.
В общем это так, в качестве вводной.
к содержанию ↑Где скачать CCleaner
Скачать, как и всегда, можно прямо с нашего сайта отсюда (версия на момент обновления статьи, - 5.4.2) или с официального сайта по этой ссылке.

Иногда перейдя по ссылке, надо будет выбрать один из трёх источников загрузки, то выберите один - бесплатный, и место загрузки (любое на выбор). Скриншот выше кликабелен (как и последующие).
Скачали? Перейдем к установке.
к содержанию ↑Установка CCleaner в бесплатном варианте
Касаемо установки.. В общем-то там всё просто, но на всякий случай я опишу процесс подробно.
Для начала, что логично, запускаем скачанный файл. После чего получаем окно следующего вида, где, давайте, для начала, выберем русский язык из выпадающего меню справа:

Русский вариант уже проще и приятнее в установке, поэтому давайте остановимся на нём. Но прежде чем сразу тыркать в кнопку установки CCleaner, собственно, стоит нажать кнопку настроить, чтобы настроить установку.

Для начала, неплохо бы снять три галочки, если, конечно, они Вам не нужны, а именно добавление в меню корзины и уведомления об обновлениях (я думаю, что уведомлений Вам и так хватает).

Если нажать кнопку "Ещё" (которая чуть ниже внизу), то можно будет выбрать пусть установки, для кого эту установку производить и только потом уже нажать в соответствующую кнопку:

В конце установки, по желанию, стоит снять кнопку "Показать примечания к версии" и.. Запустить CCleaner:

К слову, если вдруг в каких-то версиях от Вас будут требовать установки дополнительных программ, панелей и прочего - смело отказывайтесь.
Идем дальше.
к содержанию ↑Использование для очистки "мусора"
Что касается использования, то и тут всё довольно просто. После запуска можете сразу нажать в кнопку "Анализ", чтобы посмотреть, что именно и какое количество хлама у Вас скопилось:

А можете настроить галочки чуть более детально и вычистить еще больше всякого хлама. По умолчанию набор примерно такой:

А именно, в самом конце, собственно, выбрать первые пять пунктов, т.е кеш очередности меню, журналы и тп:

На вкладки приложения (выше) есть еще один список. Во многом он зависит от установленных у Вас программ. По умолчанию набор там вполне разумный, но если знаете, что делаете, то можете почистить дополнительный мусор:

Хотя я бы рекомендовал оставить всё как есть. После чего можно радостно нажать в кнопку очистки и дождаться результата, скорость обработки которого зависит от скорости компьютера и количества скопившегося мусора.


Теперь что касается очистки реестра с помощью CCleaner.
Чистим реестр, используя CCleaner
Справа Вы найдете переключатель с очистки на реестр, сервисное обслуживание, настройки и обновление. Нас будет интересовать реестр:

Здесь надо нажать кнопку "Поиск проблем", а потом нажать в кнопочку "Исправить выбранное". Помните, что все действия Вы делаете на свой страх и риск, но, тем не менее в 99% случаев никаких проблем не бывает, а вот польза несомненна:

Впрочем, Вам всё равно порекомендуют сделать копию сделанных изменений, чтобы сделать откат, в случае, если что-то ВДРУГ случится:

Сделав эту самую копию в CCleaner вам останется только кликнуть в кнопку "Исправить отмеченные" и дождаться правок:

Ну и, собственно, наслаждаться чистотой и порядком.
к содержанию ↑Дополнительный функционал

В общем и целом, полезно всё, благо под рукой сразу много всего нужно. С точки зрения очистки же, собственно, будет полезен поиск дублей:

Он спасёт совершенно нещадное количество места на Вашем диске, поможет почистить систему в общем и целом, ну и прочее-прочее. Очень удобно. Правда стоит смотреть список внимательно, чтобы не удалить, например, бекапы, если Вы храните их на соседних дисках-папках и тп.
С остальным, думаю, прекрасно разберетесь сами.Ну, а мы, давайте поговорим с Вами про настройки.
к содержанию ↑Настройки CCleaner
Что касается настроек, то их достаточно много. Можно задать исключения и включения, задать планировщику заданий, собственно, задачу, настроить мониторинг и многое другое:

По желанию, можете задать очистку при запуске компьютера, а так же глубину удаления (чтобы данные нельзя было восстановить, но я предпочитаю этого не делать:

Либо, как я уже говорил, на вкладке с планированием, можно настроить расписание автоматических очисток, при этом не прибегая к Планировщику задач Windows:

На вкладке со слежением за системой я бы рекомендовал отключить его. Нет, не так, не рекомендовал, а предпочитаю, - а уж как к этому относится конкретно Вам, - ну думайте сами. По мне так лучше проводить очистки вручную без всяких там вспомогательной автоматики:

Что касается остальных настроек, то благо ничего сложного в них нет и всё на русском языке, так что, думаю, разберетесь.
к содержанию ↑Послесловие
Вот и всё, что требовалось. Это простейшие, но весьма эффективные и вполне необходимые действия для очистки системы, а как известно, "Чистота - залог здоровья" (с) ;)
Как и всегда, если есть какие-то вопросы, мысли, дополнения и всё такое прочее, то добро пожаловать в комментарии к этому материалу.
Если интересно, то рекомендуем почитать еще вот эти два материала. Как минимум:
- К слову, помимо уже упомянутых в этом материале, есть еще одна статья по очистке системы и реестра, а именно "Очистка мусора, реестра и пр [Advanced SystemCare]". Да и вообще все их Вы можете найти на сайте по тегу #очистка мусора из реестра и системы
- Настоятельным образом, рекомендую ознакомится с материалом под названием "Удаляем любые программы начисто". Сие очень поможет Вам в качественном и правильном удалении лишнего программ
sonikelf.ru
Как почистить реестр от удаленных программ. Как разом избавиться от большинства остатков удаленных программ в Windows
Инструкция
Раскройте главное меню операционной системы, если из него нужно удалить раздел, оставшийся после деинсталляции прикладной программ ы. Перейдите к этому разделу и кликните по нему правой кнопкой мыши. В выпавшем контекстном меню выберите строку «Удалить», а на запрос подтверждения операции ответьте утвердительно - нажмите кнопку «Да».
Запустите файл-менеджер, если нужно очистить жесткий диск от ненужных файлов, оставшихся после удаления программ ы. В ОС Windows это можно сделать нажатием сочетания клавиш Win и E. Перейдите в папку Program Files на системном диске - именно в ней по умолчанию прикладные программ ы размещают свои каталоги. Найдите фолдер, название которого совпадает с названием удаленной программ ы, и кликните его один раз мышкой. Для удаления каталога со всем его содержимым в корзину нажмите кнопку Delete, а для окончательного удаления (минуя корзину) используйте сочетание клавиш Shift + Delete.
Перейдите в папку с названием ProgramData - она размещена на том же уровне иерархии каталогов, что и Program Files. В ней прикладные программ ы хранят временные файлы с используемыми в процессе работы данными. Как и в предыдущем шаге, найдите и удалите папку, относящуюся к несуществующей программ е. Если в вашей версии операционной системы каталога ProgramData нет, то соответствующую папку с временными данными следует искать в каталоге с названием Application Data. Он помещается в фолдере, название которого соответствует вашей учетной записи (по умолчанию - Admin), а эта папка, в свою очередь, находится внутри каталога Documents and Settings системного диска.
Запустите редактор реестра Windows, если из него тоже требуется удалить неиспользуемые записи деинсталлированной программ ы. Это можно сделать нажатием сочетания клавиш Win + R с последующим вводом команды regedit и нажатием клавиши Enter. Используйте горячие клавиши Ctrl + F, чтобы открыть диалог поиска, а затем введите название удаленной программ ы или его часть и нажмите кнопку «Найти далее». Когда редактор отыщет в реестре записи, относящиеся к интересующей вас программ е, перед их удалением обязательно убедитесь, что это именно то, что требуется - операции отмены в редакторе реестра не предусмотрено.
Используйте для чистки реестра специализированные программ ы - они имеют функции поиска и удаления записей, которые не относятся ни к одной из установленных программ . Найти такое приложение в интернете не составит труда - например, это может быть бесплатная версия программ ы Uniblue RegistryBooster (http://uniblue.com/ru/software/registrybooster).
Работа на компьютере и особенно в сети предполагает использование различных программ , как инструментов для достижения той или иной цели. Некоторые из этих программ могут быть впоследствии удалены, но следы их все-таки остаются у вас в системе.
Вам понадобится
- Программы для очистки реестра
- Программы для очистки от временных файлов
- Программы для оптимизации системы
Инструкция
Логичнее всего сначала пойти простым путем: через кнопку меню «Пуск» зайти в установку и удаление программ и выполнить удаление в штатном режиме.Если следы удаленной программ ы все-таки остались, взять специализированные программ ы, которые помогают чистить систему от ненужных логов , временных файлов и старых отчетов . Самые известные и распространенные из них: Your Uninstaller, Auslogics BoostSpeed, Ccleaner, Regseeker. Устаревшие версии этих программ , как правило, распространяются бесплатно или условно-бесплатно . Но большинство программ , которые работают с новыми системами, требуют регистрации и оплаты, при этом можно заплатить сразу, через сеть.
Некоторые файлы могут не поддаваться удалению из-за блокировки: система при попытке их удаления постоянно сообщает, что файл не может быть удален, поскольку задействов
crabo.ru
Поиск хвостов удаленных программ. Как разом избавиться от большинства остатков удаленных программ в Windows
Где хранятся остатки удаленных программ и как их удалить
Согласно требованиям Microsoft, рабочие файлы программ должны храниться в папках %appdata% и %localappdata% профиля пользователя Windows. Соответственно, искать остатки нужно именно там.
Можно запастись бутылочкой терпения, сесть и разобраться, какая папка к какому приложению относится. А можно сделать гораздо проще – создать новый профиль и перенести все рабочие файлы в него (документы, музыку, видео, фото). В конце остается лишь удалить старый профиль, а вместе с ним и все остатки от программ, которые были удалены ранее.
Это сэкономит значительное количество времени. Плюс ко всему, вы убережете себя от случайных ошибок, потому что система сама создаст профиль в нужном виде. Конечно же и удалит старый профиль правильно. Ваша задача – полностью перенести личные файлы из одного профиля в другой.
Через несколько дней в новом профиле оставят свои настройки только те программы, которые у вас уже установлены и которыми вы пользуетесь.
Удаление остатков
Чтобы начать работу по зачистке остатков, нужно создать свежую учетную запись, которая не будет содержать никаких настроек. Для этого необходимо открыть «Панель управления» и выбрать в ней пункт «Учетные записи пользователей».
Откроется окно со списком доступных учетных записей. В нем необходимо нажать на ссылку «Создание учетной записи».
Задав имя для новой учетной записи, выбираем ее тип (Пользователь или Администратор) и нажимаем на кнопку «Сохранение учетной записи».
После этого список учетных записей пополнится на одну. Можно перейти к следующему шагу – переносу данных.
Перенос данных в новую учетную запись
Перед началом переноса личных данных необходимо переключиться в новую учетную запись. При переключении операционная система будет формировать новый профиль с нуля и поместит в него все базовые элементы.
Чтобы переключиться на новую учетную запись, кликните «Пуск» — стрелочка справа от «Завершение работы» — «Выйти из системы». В окне выбора пользователя нужно кликнуть по новой учетной записи.
Чтобы начать перенос данных между учетными записями, нужно открыть два окна проводника и поместить их рядом друг с другом. В левом окне открыть папку со старым профилем, а в правом папку с новым профилем. Старый и новый профили расположены на системном диске в папке «Пользователи». Промахнуться сложно.
Последовательно перенесите данные из личных папок из старого профиля в новый. Сначала «Документы», потом «Изображения, затем «Видео» и «Фотографии».
Если вы храните личные данные в других папках вне профиля пользователя, то переносить их не нужно.
Чтобы удалить старую учетную запись, необходимо еще раз удостовериться, что все данные были перенесены в новый профиль. После этого делаем следующее:
- Открываем «Панель управления» — «Учетные записи пользователей»
- Управление другой учетной записью
- Выбираем старую учетную запись
- Удаление учетной записи
В окне подтверждения нужно кликнуть по кнопке «Удалить файлы»
На этом процесс удаления остатков завершается. Теперь необходимо настроить новый профиль под себя и работать в прежнем режиме, но уже с чистой учетной записью.
На что следует обратить внимание
При использовании этого метода удаления остатков от удаленных программ следует обратить внимание на ряд особенностей, которые могут быть крайне важны.
- Некоторые программы (например, Dropbox) устанавливаются в папку %appdata% целиком, потому их придется переустановить заново.
- Настройки некоторых программ могут сброситься или сохранять данные в старый профиль. Потому рекомендуется проверить настройки и изменить пути, указав в них путь к новой учетной записи.
- После перехода на новую учетную запись может понадобиться дополнительная настройка переключения раскладки (если вы не используете стандартный вариант).
В остальном все работает в штатном режиме и дополнительных телодвижений не требуется.
Заключение
После всех манипуляций со своим компьютером мне удалось освободить более 20 Гб дискового пространства , чему я несказанно рад.
Также стоит отметить, что имеется еще папка All Users, в которой хранятся настройки приложений для всех пользователей (общая папка). Чтобы разобраться с данными в ней, пришлось садиться и перебирать все папки вручную, удаляя ненужные. Спасло то, что в моем случае их было совсем немного.
Аналогичным образом можно удалить остатки в других версиях Windows (XP-10).
Утилита Uninstall Tool быстро удалит остатки программ!
Когда мы удаляем на компьютере утилиты, игры и программы, то, в системном разделе или диске остаются так называемые «хвосты» от этих программ. Как правило, это пустые папки, неудаляемые файлы, а также уже ненужные записи в реестре.
Чтобы удалить «хвосты» или остатки от удаленных программ , нужно воспользоваться специальными утилитами по очистке реестра… Но, проще, и правильнее всего, сразу удалять программу и производить чистку реестра одним действием. Но как же это можно сделать? Ответ: с этим справится бесплатная программа Uninstall Tool, сделает она это в одно мгновение. Давайте рассмотрим как же удалить остатки от удаленных программ ?
Uninstall Tool имеет достаточно большой список языков, среди которых стоит отметить наличие русского языка. А простой и понятный интерфейс утилиты позволит быстро, а главное начисто и без остатков удалить программу или игру на компьютере, которая ранее была установлена.
При запуске Uninstall Tool мы увидим список установленных на ПК программ, причем даже тех, которые были установлены без Вашего ведома и невидны стандартными возможностями системы Windows. При двойном клике по любой записи появится запрос на удаление, после чего запустится сначала стандартный (то есть встроенный в удаляемую программу) метод удаления, а потом начнется чистка остатков и удаление старых записей в реестре. Также стоит отметить, что Uninstall Tool удалит без остатков утилиты, которые не сможет удалит Windows при «битых» файлах стираемой программы. Одним словом, Uninstall Tool — это комплесное удаление программ и остатков или «хвостов» от них .
Установка Uninstall Tool
Устанавливать Uninstall Tool не нужно, так как я предлагаю скачать версию portable, которая не требует установки. Всё что нужно, это скачать zip файл и распаковать его в удобное место на компьютере. Далее запустить файл UninstallTool.exe и удалять ненужные утилиты. Для удобства, я вынес ярлык на «Рабочий стол», кто не знает как, — посмотрите на скриншот.
Uninstall Tool скачать бесплатно можно ниже, в конце статьи. А сейчас продемонстрирую на примере, как быстро удалить программу на компьютере.
Удаление программы и её остатков
Для начала запускаем Uninstall Tool. Программа покажет нам весь список установленных утилит, игр.
Теперь выбираем нужную программу, я выбрал Pandora. Теперь кликнув двойным щелчком мыши или нажав один раз правую кнопку мышки нажимаем «Деинсталяция»
Если всё хорошо, то запустится мастер удаления и чистки остатков и хвостов, но бывает что обычное удаление невозможно и всплывает ошибка.
Казалось бы ну вот, удалить нельзя, но не тут то было… Снова кликаем один раз правую кнопку мышки и указываем уже другой пункт — «Принудительное удаление»
Появится вот это окно, — естественно соглашаемся…
А вот и найденные остатки, «хвосты» и записи реестра от Pandora Service. Жмем «Удалить»
Все мы, думаю, знаем, что за время работы на компьютере (особенно подключенному к интернету), волей-неволей на нем скапливается всяческий мусор (слово "мусор", - к полиции не имеет никакого отношения:)) , который тормозит систему, является причиной оши
iuni.ru
ОЧИСТКА РЕЕСТРА ОТ СЛЕДОВ ПРОГРАММ С ПОМОЩЬЮ REGISTAR RЕGISTRY MANAGER - Мой компьютер - Каталог статей
ОЧИСТКА РЕЕСТРА ОТ СЛЕДОВ ПРОГРАММ С ПОМОЩЬЮ REGISTAR RЕGISTRY MANAGER
Эта статья посвящена особенностям редактирования реестра с целью очистки реестра от следов программ ранее удаленных с компьютера. Причиной написания этой статьи является то, что некоторые пользователи, возможно, невнимательно читали некоторые статьи, выложенные на сайте, и задают вопросы, которые я постараюсь объединить по смыслу и дать на них ответы.
Итак, вопросы:
1. Почему после установки пробной версии программы Avast у меня высвечивается : «Оставшееся время использования программы – 0 дней».
2. Сколько раз можно использовать пробную версию программы (я не уточняю названия программ, т.к. это относится к любым программам, разработчик которой предлагает испытать ее пробную версию).
3. Как удалить программу (чаще всего это относится к Avast internet security и ESET smart security)
Отвечаю по порядку:
1. Такое поведение пробной программы (в том числе и Avast internet security) вызвано, скорее всего, тем, что вы уже использовали пробную версию этой программы и удалили ее после окончания срока действия пробной лицензии. После удаления программы, возможно, она оставила в реестре следы своего пребывания на вашем ПК. Чтобы устранить эту проблему, необходимо очистить реестр вашей операционной системы от следов программы. Как это делается с помощью редактора реестра встроенного в Windows, описано в статье "Удаление следов Avast из реестра". Кроме этого, в данной статье тоже освещен этот вопрос, но уже с применением редактора реестра от стороннего разработчика.
2. Практически любую пробную программу можно использовать в течение срока установленного производителем программы. Но обычно производитель программы предусматривает возможность повторного применения своих тестовых продуктов, а это значит, что устанавливать их (программы) на свой компьютер вы сможете неоднократно. Это касается практически всех программ, и не только антивирусных. Этому вопросу на сайте посвящен цикл статей «Как второй раз получить возможность испытать пробную версию понравившейся вам программы». Данная статья также посвящена этому вопросу.
3. Вопрос «как удалить программу» детально рассмотрен в статье «Удаление антивируса Avast internet security».
Теперь вернемся к теме статьи. В своей статье «Удаление следов Avast из реестра» я описывал процесс редактирования реестра с помощью «Редактора реестра», который встроен в операционную систему Windows. Те, кто работал с этим «Редактором реестра», наверное, обратили внимание, что он не совсем удобен. Во-первых, для Windows ХР нет выделения цветом ключа или параметра, который вы ищете, что очень усложняет поиск особенно параметров реестра, т.к. в любом ключе их может быть множество, и значения этих параметров, в которых идет ссылка на программу, не всегда помещаются на экране из-за длины параметра. Во-вторых, «Редактор реестра» работает очень медленно. И в-третьих, «Редактор реестра» находит ключи и параметры последовательно по одному.
Этих недостатков лишена программа «Registrar Registry Manager», бесплатную версию которой вы можете скачать с официального сайта разработчика программы. Пожалуй, единственным недостатком этой программы является отсутствие русскоязычного интерфейса. Тем кто знает английский язык, это не составит проблем. Для тех, кому – что английский, что китайский, в этой статье я опишу порядок применения данной программы именно для удаления следов удаленных программ, на примере «Avast». Тем, кто захочет более детально воспользоваться возможностями данной программы, возможно, поможет перевод справки на русский язык, который вы сможете найти здесь. Сразу предупреждаю, что это в основном машинный перевод, который я делал лично для себя. Так что претензии к качеству перевода не принимаются.
После того, как вы уже установите и запустите программу «Registrar Registry Manager», у вас на экране появится два окна (см. Рис.1). Одно с главным меню программы (см.1 Рис.1), и второе (см.2 Рис.1) с предложением перейти на платную версию программы. Конечно, выбирать вам, но для наших целей можно обойтись и бесплатной версией. Поэтому предлагаю нажать кнопку «Home Edition» (см.3 Рис.1).
На вашем экране вместо агитационного окна появится окно программы (см.Рис.2). Нашей целью в данный момент является отыскание в реестре следов программы «Avast» и их удаление. Для этой цели воспользуемся функцией «Поиск» (Search), встроенной в программу. Для запуска этой функции необходимо нажать кнопку «Поиск» (Search), которая имеет форму лупы. Запуск поиска вы можете производить как из окна главного меню (см.1 Рис.2), так и непосредственно из окна программы (см.2 Рис.2). Эффект от применения кнопок поиска будет один и тот же, у вас откроется окно поиска (см. Рис.3).
В окне поиска в поле поиска (см.1 Рис.3) введите название программы, которую вы ищите, в данном случае слово «avast» и нажмите на клавиатуре кнопку «Enter». В результате ваша программа быстро найдет все ключи и параметры в корневом ключе, который был выбран в «Поле выбора ключа» (см.2 Рис.3), и в правой части окна поиска появятся результаты поиска (см. Рис.4).
Вы можете изучить обнаруженные ключи и параметры, но для программы «Avast» (или другой программы, следы которой вы хотите удалить из реестра) это делать необязательно, если собираетесь переустановить программу. Можно сразу приступать к удалению обнаруженных ключей и параметров, но перед этим создайте точку восстановления для вашего компьютера, т.к. любое редактирование реестра имеет определенные риски, и всегда необходимо иметь возможность «откатить» систему в прежнее состояние, каким бы крутым специалистом вы ни были. Как создавать точку восстановления, подробно описано в статье «Восстановление операционной системы».
Удаление обнаруженных в реестре ключей и параметров можно производить из контекстного меню, которое появится при нажатии правой кнопкой мыши (ПрКМ) на любом из ключей или параметре, подлежащем удалению, но удалять по одному ключу или параметру – дело хлопотное, поэтому целесообразно удалить сразу все. Для этого при открытом окне Рис.4 на клавиатуре нажмите кнопки «Ctrl+A» (знак «+» означает, что эти кнопки необходимо нажимать одновременно), после чего все обнаруженные элементы в окне поиска выделятся голубым цветом и будут готовы для удаления. Затем нажмите ПрКМ в любом месте выделенных элементов и вызовите контекстное меню (см.1 Рис.5). В контекстном меню выберите пункт «Delete selected registry keys and values» (см.2 Рис.5) и нажмите кнопку «Enter». Программа в окне Рис.6 запросит подтверждения выбранной операции. Если вы нажмете кнопку «All» (см.1 Рис.6), то программа удалит все выделенные вами элементы. После этого программа практически мгновенно очистит реестр от обнаруженных элементов. Чтобы отменить процесс удаления, необходимо просто закрыть окно подтверждения выполнения операции удаления, нажав на красный крест в правом верхнем углу (см.2 Рис.6).
Для полного удаления следов программы «Avast» из реестра вы должны повторить процесс поиска и удаления в других корневых ключах. Для этого в окне поиска Рис.3 нажмите на кнопку, которая расположена справа от «Поля выбора ключа» (см.3 Рис.3). У вас появится окно Рис.7, в котором вы должны указать один из пяти корневых ключей (см.1 Рис.7), причем, тот, для которого процесс поиска и удаления еще не происходил, и после этого нажать кнопку «ОК» (см.2 Рис.7). Проделав операции поиска и удаления следов во всех корневых ключах, вы можете с уверенностью приступать к процессу установки пробной версии программы «Avast», или другой, для которой вы проделывали все эти операции. Если вы все проделали правильно, то процесс чистки реестра у вас не займет более 5 минут. Если вы по ошибке удалили что-нибудь не то (дрогнула рука, и вы нажали не там и не туда), вы с легкостью можете откатить систему в прежнее состояние по точке восстановления и повторить операцию чистки реестра.
Иценко Александр Иванович
Материалы со схожими темами: 1. «Удаление следов Avast из реестра»
2. «Активация программы AKVIS Sketch»
iaisite.ru
Заметки Сис.АдминаКак очистить реестр, место на диске Windows и ускорить работу
Приветствую, дорогие друзья, знакомые, читатели, тролли, враги и все те, кому доводится читать эти строки.
Многие из Вас наверняка помнят старые и многочисленные статьи по очистке системы, а именно реестра и жесткого диска от всякого хлама. Примером может служить старый добрый проверенный материал про CCleaner + Regseeker, а именно - Очистка реестра, временных файлов и “следов” после удаления программ [Ccleaner + Regseeker] - который актуален и популярен как действенный метод и по сей день.
Упоминался, к слову, и FСleaner, который зарекомендовал себя умением чистить систему при старте, прописываясь в автозагрузке, в качестве альтернативы тому же CСleaner'у. Говорили о любимом мной чистильщике-сжимальщике реестра под именем RegistryLife и турбокомбайне Advanced SystemCare. Да тысячи их!
Сегодня вот хочется рассказать о еще двух программах одного разработчика, которые, возможно, придутся Вам по душе, как пришлись мне.
Ну, чтобы было из чего выбирать и идти в ногу со временем :)Поехали.
Собственно, есть такая в мире замечательная компания, которая делает-таки замечательные программы, а именно эти самые Wise. Программ довольно много, и штука вся в том, что, во-первых, все полезные (помимо чистильщиков, о которых пойдет речь в этой статье, есть так же и скрыватель папок, восстанавливальщик данных, удалялка программ, выключалка компьютера и еще всякое разное, со временем, возможно, поговорим обо всех), во-вторых, все сделаны крайне красиво, с умом и толково.
Реально, парни рукасты до невозможности, даже меня, "лютого ненавистника" красивого софта с профессиональным ехидством и подозрением относящегося к подобным решениям, софт порадовал. Короче, можно есть и даже не обязательно поливать кетчупом :)
Впрочем, к делу. У нас есть два формата статьи, видео:
Или же текстовый, который Вы можете прочитать ниже. Смотрите, какой Вам ближе ;) к содержанию ↑Очистка реестра компьютера с помощью Wise Registry Cleaner
Wise Registry Cleaner позволяет чистить реестр от всякой шушеры. Умен, шустер, хитер, вполне эффективен, быстро сканирует, и даже есть русский язык, что не всегда характерно для буржуйского софта. Бесплатен, само собой.
Скачать можно по этой ссылке, либо отсюда по зеленой кнопке "Free Download". Установка предельно проста (в принципе можно скачать и портативную версию без установки) и я на ней останавливаться не буду, только в конце снимите пока что галочки:
Ибо сразу предлагают скачать вторую программу, которую мы будем рассматривать в рамках этого материала. Позже успеем сделать сие сами.
В конце установки, после нажатия на кнопку "Finish", скорее всего увидите что-то такое (а именно, ярлык для запуска):
Собственно, кликаем в ярлык и запускаем программу:
Интерфейс красив, а работа проста до безобразия. Даже не знаю, чего комментировать, но попробую.
Первая вкладка отвечает за оптимизацию системы, кнопка "Сканировать" позволяет найти всякие ошибки. Сканируется быстро и даже очень. Последующая, после сканирования, кнопка "Очистка" - позволяет очистить найденные.. ммм.. гадости :)
Можно включить так же планировщик, который настроит сей процесс по расписанию, что удобно - не надо постоянно делать всё заново вручную.
Собственно, вкладка "Оптимизация" позволяет.. Оптимизировать систему :) В чем суть? Применяются различные глубокие настройки всё в том же реестре, позволяющие ускорить работу системы. Большую часть этих настроек я давал, в общем-то, в разделе оптимизация, а тут всё делается одним махом:
Рекомендую выделить всё галочками и нажать кнопку "Оптимизация", благо всё предлагаемое довольно уместно и, сказать, что я с чем-то был бы совсем уж не согласен - не скажу, вполне разумные вещи и настройки предлагаются.
Ну, и последняя вкладка отвечает за сжатие реестра. Не то что эта мера прямо реально необходима и бесконечно полезна, но в качестве комплексной оптимизации пригодится. Можете смело проделать анализ, а потом и сжатие.
Не забудьте предварительно закрыть все программы, так как потом последует перезагрузка.
Дальше у нас на пути Wise Disk Cleaner.
к содержанию ↑Очистка компьютера от мусора с помощью Wise Disk Cleaner
Аналогично бесплатно, аналогично быстро сканирует (говорят, что, мол, самая быстрая скорость сканирования в мире), местами находит даже поболее CСleaner'а, но дело тут не совсем в этом, есть еще кое-что, а именно, умение очистить систему от того, что в ней изначально скопилось на базе настроек, обновлений или после установки (см.ниже).
Скачать можно по этой ссылке, либо, аналогично вышеупомянутому, отсюда по зеленой кнопке "Free Download". На установке позволю себе не останавливаться, всё один в один такое же как и в случае с Wise Registry Cleaner. Запуск, соответственно, тоже:
Впрочем, и интерфейс похож:
Равно как и процесс использования совершенно аналогичен. Первая вкладка отвечает за базовое сканирование на наличие всякой гадости, после сканирования же кнопка "Очистка" позволяет.. Очистить диск от найденных ненужных файлов, кеша и прочего мусора. Велики шансы спасти много места на жестком диске, хотя вторая и третья вкладка позволит сделать это еще лучше.
Вторая вкладка, а именно, "Глубокая очистка" позволяет.. Скажем так, просто дочистить то, что не найдено на первой. Причины такого разделения очистки на вкладки мне не совсем ясны, но пусть будет так. Здесь, скорее всего, сможете дочистить, так сказать, остатки и освободить еще больше места, да и несколько оптимизировать таким образом систему.
В некотором смысле особо вкусная вкладка, - третья, которая называется "Очистка системы". Вещь не иллюзорно полезна, особенно при первом запуске. У меня на скриншоте сейчас всего две галочки на несчастные 150 мегабайт, но на не чищенной системе, обычно, при первом же запуске процедура позволяет обычно очистить гигабайта 3-4, удалив кучу застоявшегося мусора, остающегося после установки, обновления системы и т.п.
Рекомендую, в общем, настоятельно. Выделяете галочками всё, что показано и.. Тыкаете в кнопочку "Очистка", - вуаля!, - появилось больше свободного места.
Ну и, что касается дефрагментации.. Здесь она идет как-то быстрее чем обычно, но пользоваться вполне можно.
к содержанию ↑Послесловие
Вот как-то так. Настоятельно, на самом деле, советую сие чудо программисткой мысли к использованию в арсенале чистильщиков, да и с остальными их программами от этой же компании есть смысл познакомиться. Хотя, конечно, на вкус и цвет, все тапочки разные.
Как и всегда, если есть что сказать, добавить, отозваться и всё такое прочее, то добро пожаловать в комментарии. Желательно без лишнего флуда, спама и прочей ерунды.
sonikelf.ru
Очистка "хвостов" программы в реестре, оставшихся после её удаления.
Сегодня,в этой статье рассмотрим, как очистить реестр от "следов"удаленных программ. К примеру, после удаления приложения 360 Total Security в реестре остается несколько ключей, например, HKEY_LOCAL_MACHINE/SOFTWARE/360 Total Security и папки с файлами типа C:Users/имя_пользователя/AppData/Local/360 Total Security, где значение имя_пользователя соответствует имени вашей учетной записи. Как видно из названий оставшихся ключей реестра и папок, поиск следует проводить не только по имени приложения, но и по названию компании, разработавшей программу.
Ручным способом это выполняется таким образом...
После удаления программы стандартным способом следует выполнить поиск оставшихся папок с файлами с помощью средств поиска. Как правило, существуют несколько определенных директорий, в которых могут располагаться папки и файлы различных программ (необходимо просматривать объекты, содержащие как название программы, так и имя разработчика):">C:Program Files;C:Program Files/Common Files;
C:Users/имя_пользователя/Application Data;
C:Users/имя_пользователя/Local Settings;
C:WindowsTemp.
По умолчанию некоторые из перечисленных папок скрыты. Для доступа к ним следует
временно разрешить отображение скрытых и системных объектов.
Временно — потому что,после завершения процедуры удаления ненужных объектов
параметр скрытия системных объектов рекомендуется вновь активировать.
Так будет безопаснее.
1. Откройте любую папку в вашем компьютере.
2. Нажмите клавишу Alt на клавиатуре, чтобы отобразить строку меню в окне папки.
3. Выберите команду меню Сервис → Свойства папки(Параметры папок).
Откроется одноименное диалоговое окно.
4. Перейдите на вкладку Вид. Содержимое диалогового окна изменится.
На вкладке Вид диалогового окна Свойства папки можно изменить дополнительные параметры отображения содержимого папок.
5. В группе элементов управления Дополнительные параметры прокрутите ползунок вертикальной полосы прокрутки вниз, чтобы отобразить нужные элементы.
6. Сбросьте флажок Скрывать защищенные системные файлы (рекомендуется).
Отобразится диалоговое окно с предупреждением.
7. Нажмите кнопку Да, чтобы подтвердить действие.
8. Установите переключатель в положение: Показывать скрытые файлы, папки и диски
9. Нажмите кнопку OK. Диалоговое окно Свойства папки закроется, а
скрытые и системные объекты будут отображены.
После того, как выполните очистку компьютера, установите выше описанные элементы управления в положение по умолчанию
Чистка реестра
Чистка реестра вручную — требует терпения и внимания. Например, при поиске ключа реестра по определенному значению поиск прекращается при первом найденном совпадении
того,что мы ищем. Для продолжения поиска следует выбрать соответствующую команду меню Правка--Найти далее или F3. А теперь, я покажу, как работать с редактором реестра, входящим в состав операционной системы Windows XP.
1. Нажмите кнопку Пуск, расположенную на панели задач.
2. В строке поиска, расположенной в нижней части главного меню, введите значение
regedit.
3. Щелкните мышью по кнопке ОК. Откроется окно программы Редактор реестра
4. Выберите команду меню Правка → Найти.
Откроется диалоговое окно Поиск.
Как и в случае с поиском папок и файлов, оставшихся при удалении приложения, так и
при поиске ключей в реестре следует использовать названия как приложения, так и разработчика. Так как, мы удаляем «хвосты» приложения 360 Total Security то..
5. В поле ввода Найти-- укажите значение 360 Total Security
и нажмите кнопку Найти далее.
Окно Поиск закроется и начнется процесс поиска.
При нахождении нужного ключа или раздела--убедитесь, что собираетесь
удалить данные, относящиеся к удаленному приложению.
Удалить ключ или раздел можно выполнить двумя способами.
В одном случае значение выделяется щелчком мыши и нажимается клавиша-Delete на клавиатуре. В другом случае можно щелкнуть на значении правой кнопкой мыши и в появившемся контекстном меню выбрать пункт-Удалить.
В обоих случаях потребуется подтвердить свое намерение, нажав кнопку Да,
в появившемся диалоговом окне.
Как правило, программы размещают данные в разделах SOFTWARE
стандартных разделов
HKEY_CURRENT_USER (параметры текущей учетной записи),
HKEY_LOCAL_MACHINE (параметры данного компьютера)
Следует с особой осторожностью вносить изменения в реестр. Неправильные действия при
изменении реестра может серьезно навредить системе. Перед внесением изменений в реестр
желательно создать резервную копию реестра.
Продолжайте свои действия по очистке реестра от оставшихся ключей:
1. После удаления найденного ключа реестра-продолжите поиск, нажав клавишу F3.
2. Повторите поиск в реестре с ключевым словом 360 Total, пока не появится
окно "поиск в реестре завершен"
Как видите, процесс ручной очистки «следов» удаленных программ — занятие очень утомительное и нужно набраться терпения,а главное внимания.
Не забывайте периодически чистить реестр, особенно после удаления программ. Рекомендую программу Wise Registry Cleaner, хорошо чистит, а главное безопасно реестр и оптимизирует систему на одноименной вкладке.
spayte.livejournal.com
Как очистить реестр Windows после удаления программ — Операционные системы

 Действия, связанные с установкой и удалением программ, негативно сказываются на состоянии операционной системы. Компьютер начинает давать сбои в работе, увеличивается время выполнения операций.
Действия, связанные с установкой и удалением программ, негативно сказываются на состоянии операционной системы. Компьютер начинает давать сбои в работе, увеличивается время выполнения операций.
Для того, чтобы восстановить нормальную работоспособность Windows, рядовому пользователю ПК помогут специальные утилиты.
Приложение CCleaner является необыкновенно мощным и удобным средством, для очистки реестра Windows и приведения операционной системы в порядок.
CCleaner очистит реестр и улучшит работу Windows
Скачать и установить программу не составляет никакого труда, поэтому сразу рассмотрим основные возможности и порядок действий по улучшению работы операционной системы.
1. Проведите анализ системы перед проведением очистки
Некоторые системные администраторы при проведении работ по оптимизации операционной системы, отказываются от анализа системы, активируя автоматическую очистку. Несомненно, такой подход позволяет сэкономить время, но одновременно исключается возможность определить, какое количество дискового пространства освободится в результате работы программы.
При выполнении очистки в автоматическом режиме невозможно гарантировать, что вместе с ненужными объектами не будут удалены нужные файлы. Поэтому перед запуском процесса очистки системы следует провести анализ предстоящих действий. С получившимся в результате анализа отчетом следует ознакомиться, изучив сведения по каждому приложению, добавив необходимые исключения для тех или иных файлов и программ.
2. Добавьте необходимые исключения
Согласно настройкам по умолчанию, утилита удаляет все файлы cookie, кроме тех, которые получены от Yahoo или Google. Если вам необходимо предотвратить удаление и других cookie, следует открыть вкладку Options (Настройки) и нажать кнопку Cookies (Файлы cookie). В появившемся окне выберите файлы, которые необходимо уберечь от удаления и можно запускать CCleaner.
3. Создайте резервную копию реестра
Несмотря на высокую надежность утилиты CCleaner, при выполнении процесса очистки реестра возможно возникновение разнообразных негативных ситуаций. Поэтому для предотвращения потери данных, значений реестра и сохранения работоспособности приложений следует создавать резервную копию реестра перед каждым запуском очистки.
В приложении CCleaner реализована возможность быстрого создания резервной копии буквально за пару щелчков мыши. Он сам напоминают пользователю о необходимости создания копии, для предотвращения негативных последствий.
4. Управляйте автозапуском
Среди множества функций стоит выделить возможность утилиты CCleaner вносить изменения в список автозагрузки. Функция дает возможность не только удалять или добавлять приложения в автозагрузку, а также выключить автозапуск программы, не удаляя ее из списка автозагрузки. Для этого нужно раскрыть вкладку Startup (Автозагрузка), далее в разделе Tools (Сервис), выбрать требуемое приложение и кликнуть мышкой на кнопку Enable (Включить) или Disable (Отключить).
5. Деинсталляция
Помимо прочего, одной из наиболее ценных функций данного софта является возможность удаления установленных в операционной системе программ. Хотя, в процессе работы CCleaner только лишь активирует собственную утилиту для удаления выбранного приложения, лишних данных в реестре остается гораздо меньше, чем при удалении через встроенный в систему деинсталлятор.
Итак, CCleaner — это программа не только для очистки реестра и удаления файлов cookie. Она также помогает в работе со списком автозагрузки, дает возможность удаления ненужных приложений.
comments powered by HyperCommentstdblog.ru