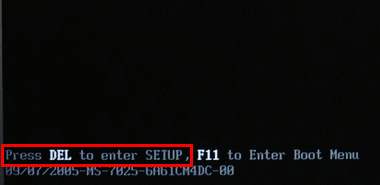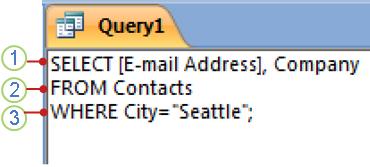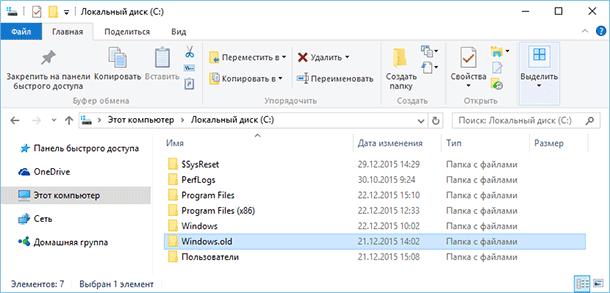Срок доставки товара в течении 1-3 дней !!!
|
|
10 популярных статистических функций в Microsoft Excel. Функции в экселе
Математические функции в Excel
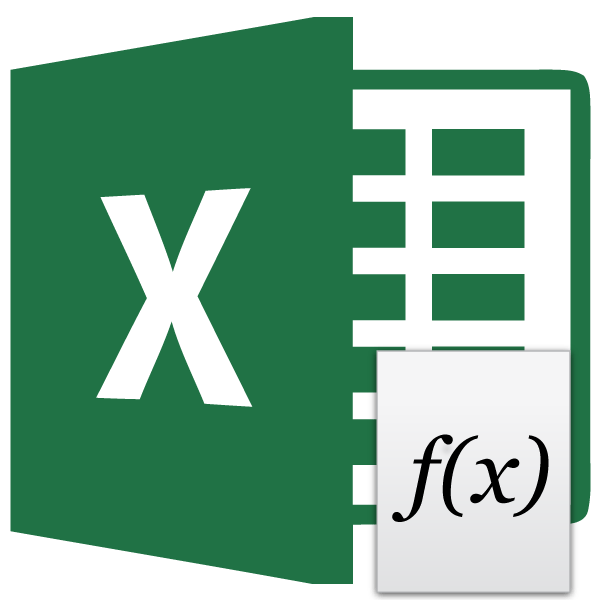
Чаще всего среди доступных групп функций пользователи Экселя обращаются к математическим. С помощью них можно производить различные арифметические и алгебраические действия. Их часто используют при планировании и научных вычислениях. Узнаем, что представляет собой данная группа операторов в целом, и более подробно остановимся на самых популярных из них.
Применение математических функций
С помощью математических функций можно проводить различные расчеты. Они будут полезны студентам и школьникам, инженерам, ученым, бухгалтерам, планировщикам. В эту группу входят около 80 операторов. Мы же подробно остановимся на десяти самых популярных из них.
Открыть список математических формул можно несколькими путями. Проще всего запустить Мастер функций, нажав на кнопку «Вставить функцию», которая размещена слева от строки формул. При этом нужно предварительно выделить ячейку, куда будет выводиться результат обработки данных. Этот метод хорош тем, что его можно реализовать, находясь в любой вкладке.
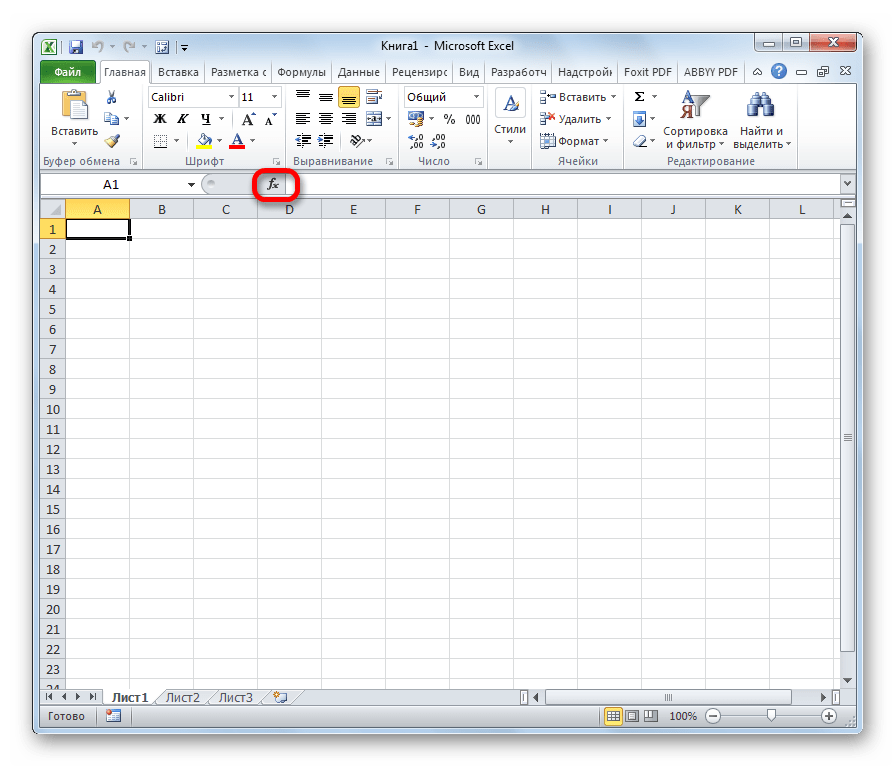
Также можно запустить Мастер функций, перейдя во вкладку «Формулы». Там нужно нажать на кнопку «Вставить функцию», расположенную на самом левом краю ленты в блоке инструментов «Библиотека функций».
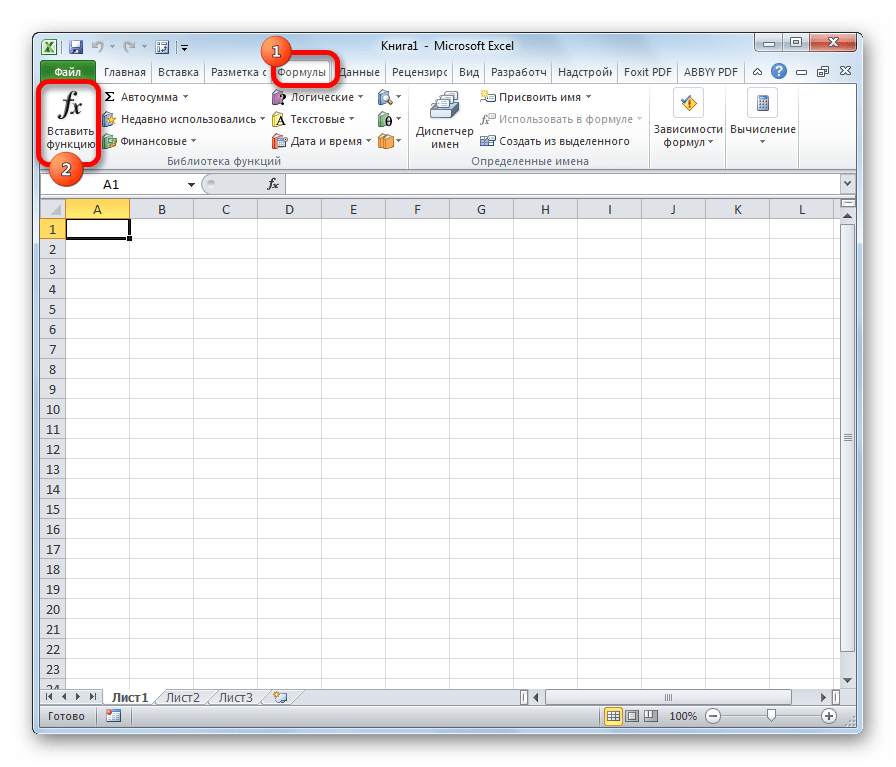
Существует и третий способ активации Мастера функций. Он осуществляется с помощью нажатия комбинации клавиш на клавиатуре Shift+F3.
После того, как пользователь произвел любое из вышеуказанных действий, открывается Мастер функций. Кликаем по окну в поле «Категория».

Открывается выпадающий список. Выбираем в нем позицию «Математические».
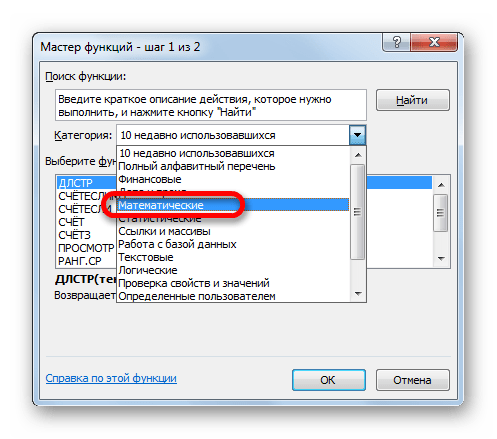
После этого в окне появляется список всех математических функций в Excel. Чтобы перейти к введению аргументов, выделяем конкретную из них и жмем на кнопку «OK».

Существует также способ выбора конкретного математического оператора без открытия главного окна Мастера функций. Для этого переходим в уже знакомую для нас вкладку «Формулы» и жмем на кнопку «Математические», расположенную на ленте в группе инструментов «Библиотека функций». Открывается список, из которого нужно выбрать требуемую формулу для решения конкретной задачи, после чего откроется окно её аргументов.

Правда, нужно заметить, что в этом списке представлены не все формулы математической группы, хотя и большинство из них. Если вы не найдете нужного оператора, то следует кликнуть по пункту «Вставить функцию…» в самом низу списка, после чего откроется уже знакомый нам Мастер функций.
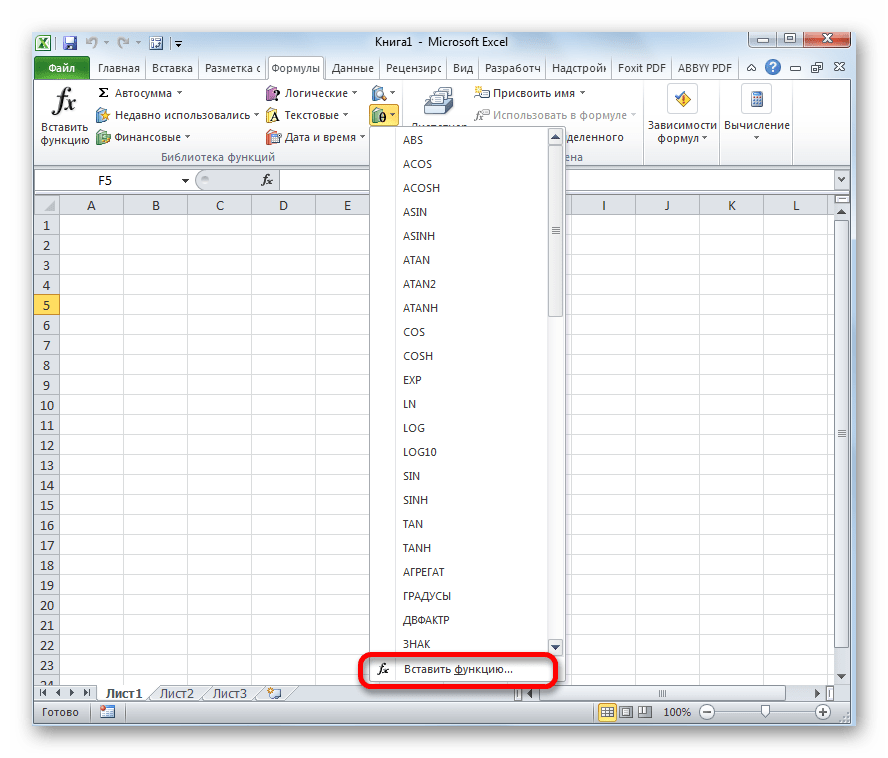
Урок: Мастер функций в Excel
СУММ
Наиболее часто используется функция СУММ. Этот оператор предназначен для сложения данных в нескольких ячейках. Хотя его можно использовать и для обычного суммирования чисел. Синтаксис, который можно применять при ручном вводе, выглядит следующим образом:
=СУММ(число1;число2;…)
В окне аргументов в поля следует вводить ссылки на ячейки с данными или на диапазоны. Оператор складывает содержимое и выводит общую сумму в отдельную ячейку.

Урок: Как посчитать сумму в Экселе
СУММЕСЛИ
Оператор СУММЕСЛИ также подсчитывает общую сумму чисел в ячейках. Но, в отличие от предыдущей функции, в данном операторе можно задать условие, которое будет определять, какие именно значения участвуют в расчете, а какие нет. При указании условия можно использовать знаки «>» («больше»), «<» («меньше»), «< >» («не равно»). То есть, число, которое не соответствует заданному условию, во втором аргументе при подсчете суммы в расчет не берется. Кроме того, существует дополнительный аргумент «Диапазон суммирования», но он не является обязательным. Данная операция имеет следующий синтаксис:
=СУММЕСЛИ(Диапазон;Критерий;Диапазон_суммирования)

ОКРУГЛ
Как можно понять из названия функции ОКРУГЛ, служит она для округления чисел. Первым аргументом данного оператора является число или ссылка на ячейку, в которой содержится числовой элемент. В отличие от большинства других функций, у этой диапазон значением выступать не может. Вторым аргументом является количество десятичных знаков, до которых нужно произвести округление. Округления проводится по общематематическим правилам, то есть, к ближайшему по модулю числу. Синтаксис у этой формулы такой:
=ОКРУГЛ(число;число_разрядов)
Кроме того, в Экселе существуют такие функции, как ОКРУГЛВВЕРХ и ОКРУГЛВНИЗ, которые соответственно округляют числа до ближайшего большего и меньшего по модулю.
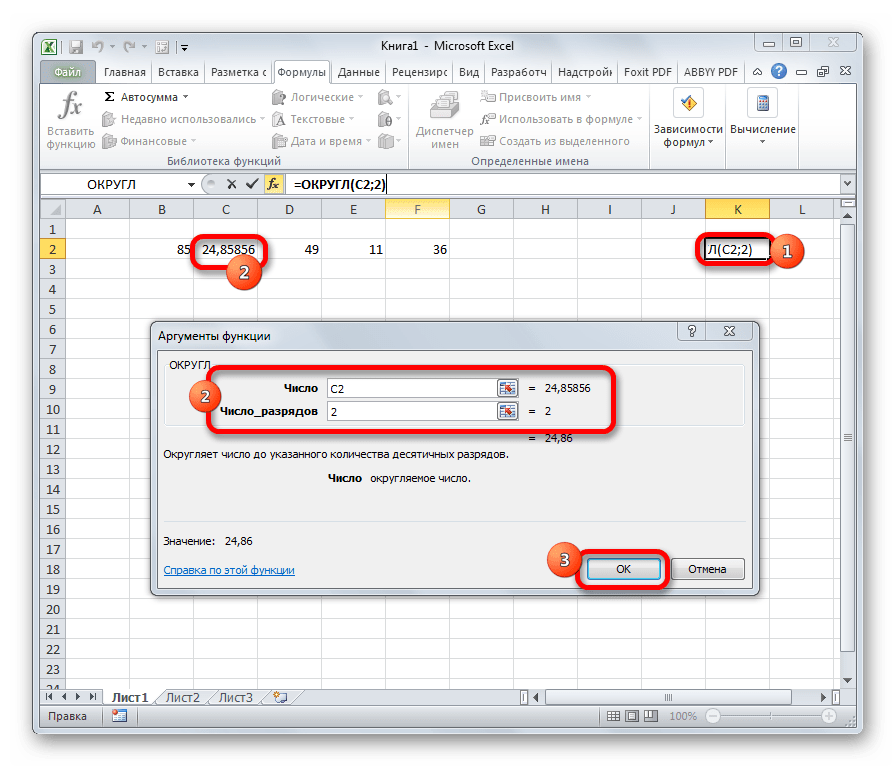
Урок: Округление чисел в Excel
ПРОИЗВЕД
Задачей оператора ПРИЗВЕД является умножение отдельных чисел или тех, которые расположены в ячейках листа. Аргументами этой функции являются ссылки на ячейки, в которых содержатся данные для перемножения. Всего может быть использовано до 255 таких ссылок. Результат умножения выводится в отдельную ячейку. Синтаксис данного оператора выглядит так:
=ПРОИЗВЕД(число;число;…)
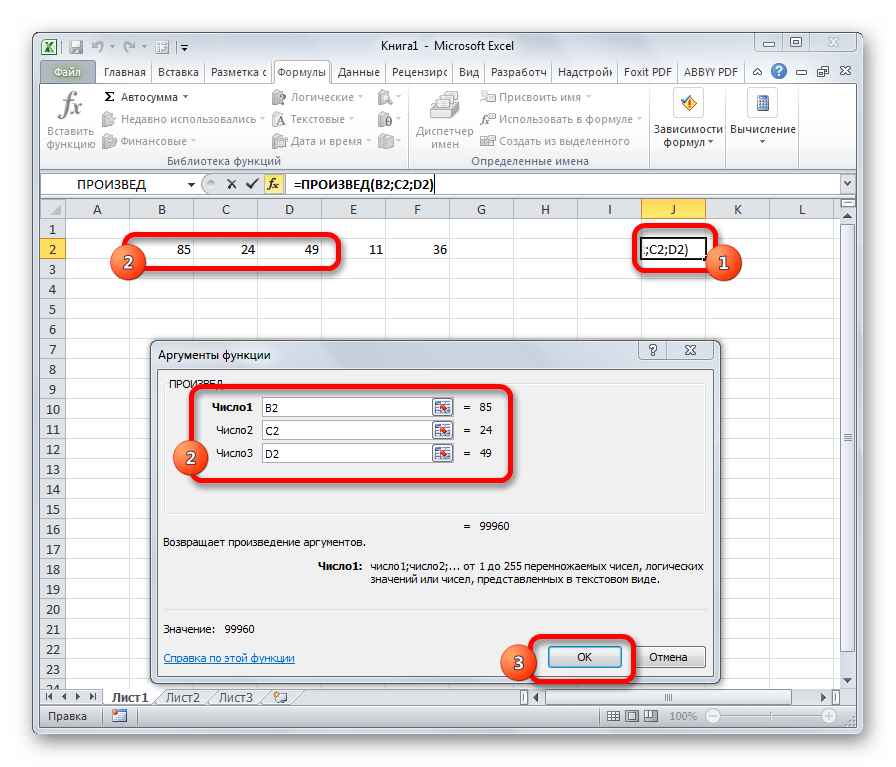
Урок: Как правильно умножать в Excel
ABS
С помощью математической формулы ABS производится расчет числа по модулю. У этого оператора один аргумент – «Число», то есть, ссылка на ячейку, содержащую числовые данные. Диапазон в роли аргумента выступать не может. Синтаксис имеет следующий вид:
=ABS(число)
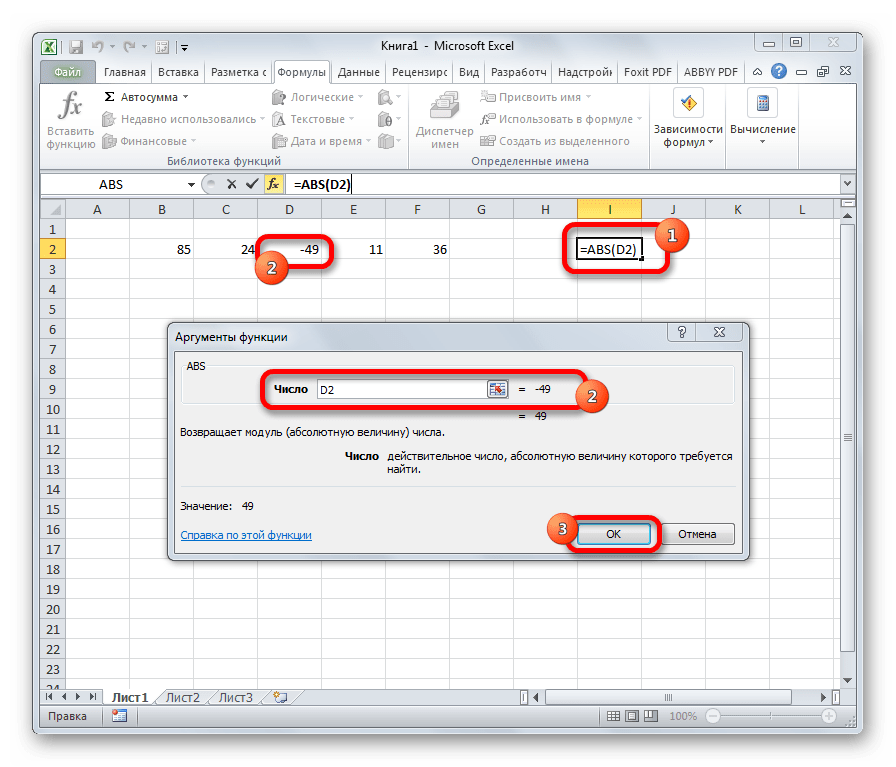
Урок: Функция модуля в Excel
СТЕПЕНЬ
Из названия понятно, что задачей оператора СТЕПЕНЬ является возведение числа в заданную степень. У данной функции два аргумента: «Число» и «Степень». Первый из них может быть указан в виде ссылки на ячейку, содержащую числовую величину. Второй аргумент указывается степень возведения. Из всего вышесказанного следует, что синтаксис этого оператора имеет следующий вид:
=СТЕПЕНЬ(число;степень)
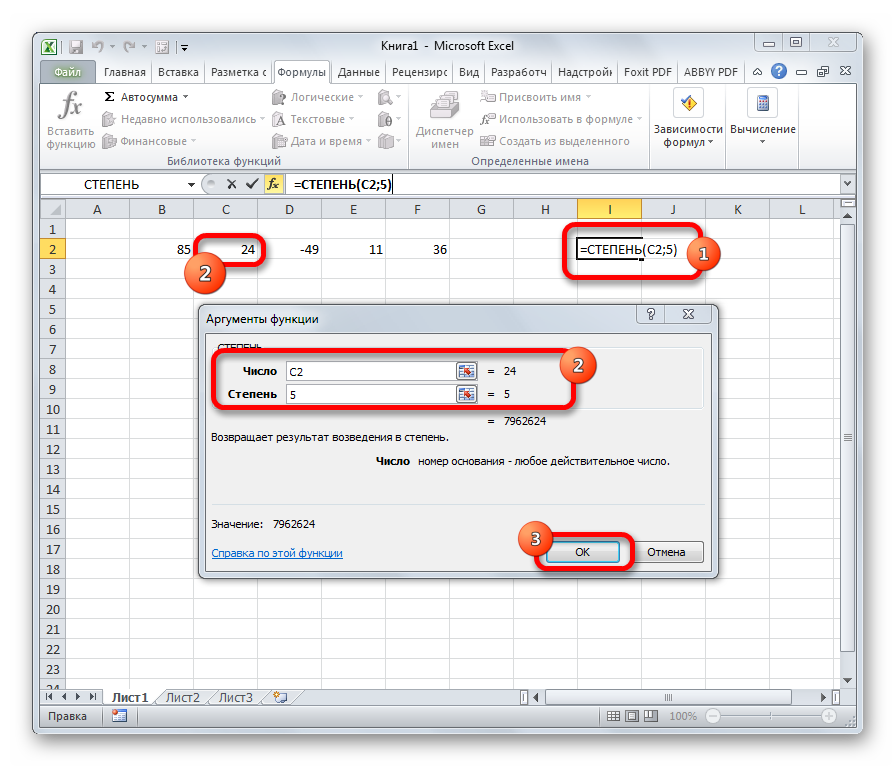
Урок: Как возводить в степень в Экселе
КОРЕНЬ
Задачей функции КОРЕНЬ является извлечение квадратного корня. Данный оператор имеет только один аргумент – «Число». В его роли может выступать ссылка на ячейку, содержащую данные. Синтаксис принимает такую форму:
=КОРЕНЬ(число)
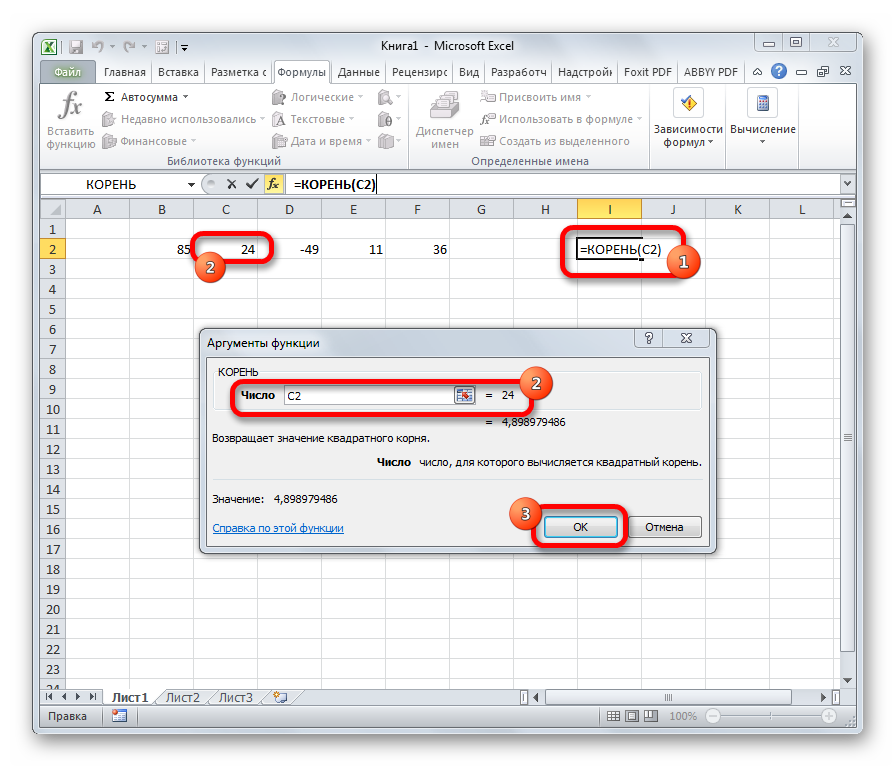
Урок: Как посчитать корень в Экселе
СЛУЧМЕЖДУ
Довольно специфическая задача у формулы СЛУЧМЕЖДУ. Она состоит в том, чтобы выводить в указанную ячейку любое случайное число, находящееся между двумя заданными числами. Из описания функционала данного оператора понятно, что его аргументами является верхняя и нижняя границы интервала. Синтаксис у него такой:
=СЛУЧМЕЖДУ(Нижн_граница;Верхн_граница)

ЧАСТНОЕ
Оператор ЧАСТНОЕ применяется для деления чисел. Но в результатах деления он выводит только четное число, округленное к меньшему по модулю. Аргументами этой формулы являются ссылки на ячейки, содержащие делимое и делитель. Синтаксис следующий:
=ЧАСТНОЕ(Числитель;Знаменатель)

Урок: Формула деления в Экселе
РИМСКОЕ
Данная функция позволяет преобразовать арабские числа, которыми по умолчанию оперирует Excel, в римские. У этого оператора два аргумента: ссылка на ячейку с преобразуемым числом и форма. Второй аргумент не является обязательным. Синтаксис имеет следующий вид:
=РИМСКОЕ(Число;Форма)
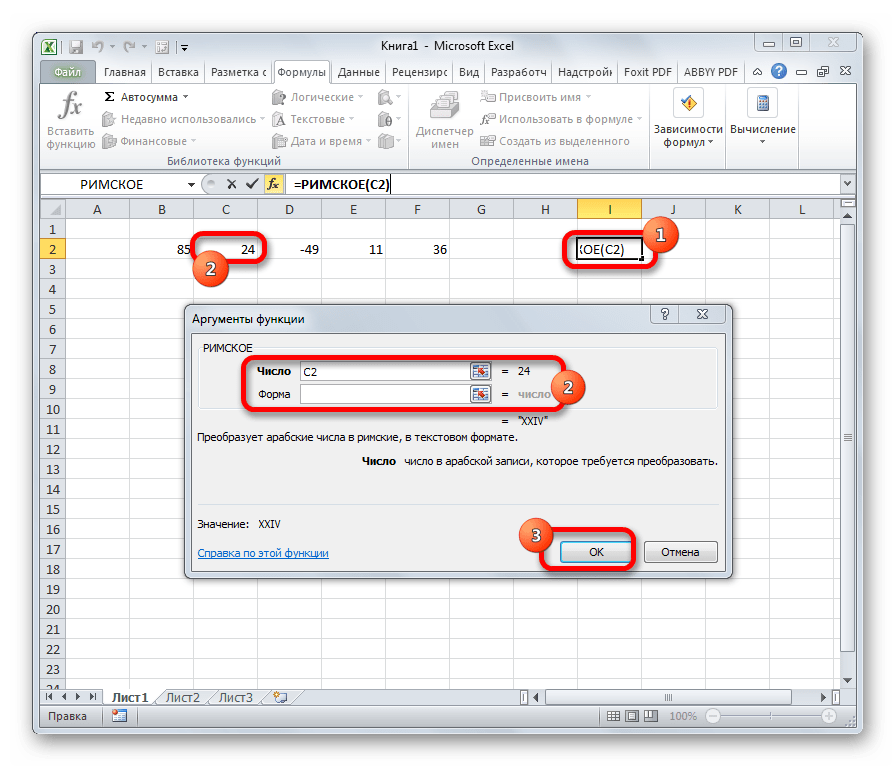
Выше были описаны только наиболее популярные математические функции Эксель. Они помогают в значительной мере упростить различные вычисления в данной программе. При помощи этих формул можно выполнять как простейшие арифметические действия, так и более сложные вычисления. Особенно они помогают в тех случаях, когда нужно производить массовые расчеты.
 Мы рады, что смогли помочь Вам в решении проблемы.
Мы рады, что смогли помочь Вам в решении проблемы.  Задайте свой вопрос в комментариях, подробно расписав суть проблемы. Наши специалисты постараются ответить максимально быстро.
Задайте свой вопрос в комментариях, подробно расписав суть проблемы. Наши специалисты постараются ответить максимально быстро.
Помогла ли вам эта статья?
Да Нет lumpics.ru
Статистические функции в Excel

Статистическая обработка данных – это сбор, упорядочивание, обобщение и анализ информации с возможностью определения тенденции и прогноза по изучаемому явлению. В Excel есть огромное количество инструментов, которые помогают проводить исследования в данной области. Последние версии этой программы в плане возможностей практически ничем не уступают специализированным приложениям в области статистики. Главными инструментами для выполнения расчетов и анализа являются функции. Давайте изучим общие особенности работы с ними, а также подробнее остановимся на отдельных наиболее полезных инструментах.
Статистические функции
Как и любые другие функции в Экселе, статистические функции оперируют аргументами, которые могут иметь вид постоянных чисел, ссылок на ячейки или массивы.
Выражения можно вводить вручную в определенную ячейку или в строку формул, если хорошо знать синтаксис конкретного из них. Но намного удобнее воспользоваться специальным окном аргументов, которое содержит подсказки и уже готовые поля для ввода данных. Перейти в окно аргумента статистических выражений можно через «Мастер функций» или с помощью кнопок «Библиотеки функций» на ленте.
Запустить Мастер функций можно тремя способами:
- Кликнуть по пиктограмме «Вставить функцию» слева от строки формул.
- Находясь во вкладке «Формулы», кликнуть на ленте по кнопке «Вставить функцию» в блоке инструментов «Библиотека функций».
- Набрать на клавиатуре сочетание клавиш Shift+F3.
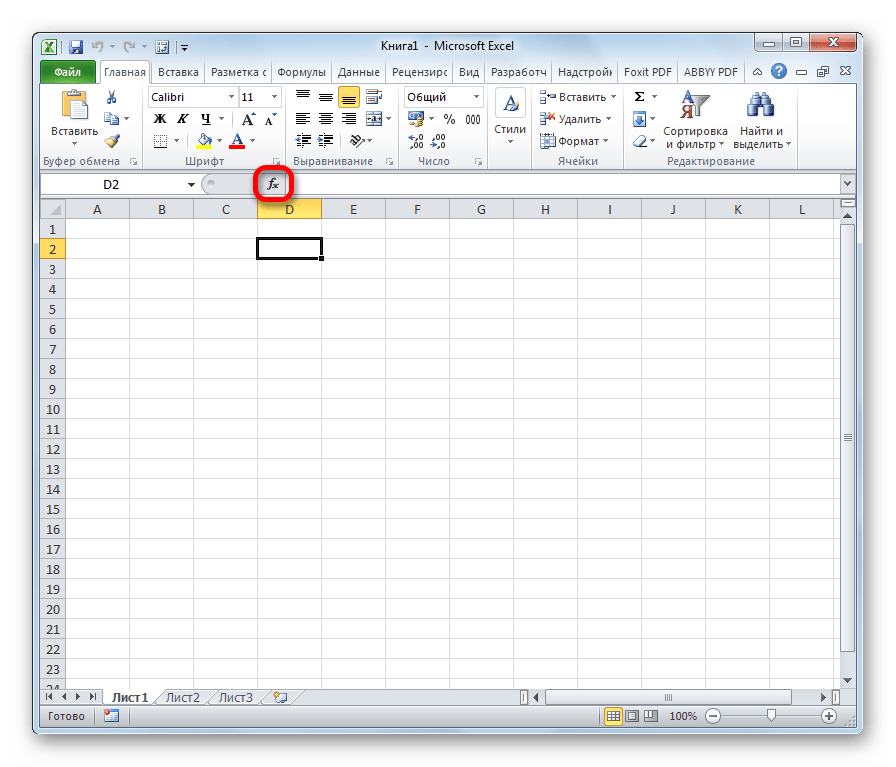

При выполнении любого из вышеперечисленных вариантов откроется окно «Мастера функций».
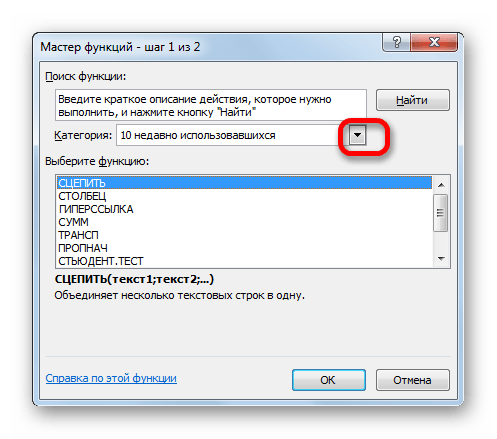
Затем нужно кликнуть по полю «Категория» и выбрать значение «Статистические».
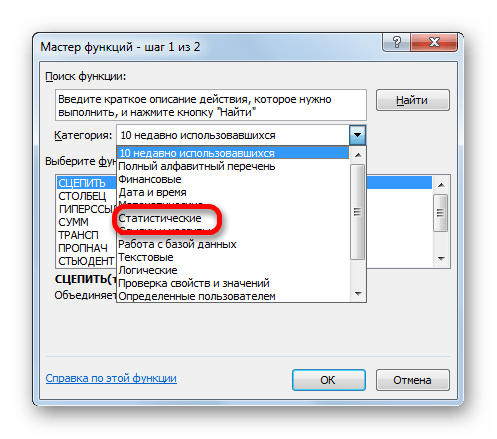
После этого откроется список статистических выражений. Всего их насчитывается более сотни. Чтобы перейти в окно аргументов любого из них, нужно просто выделить его и нажать на кнопку «OK».

Для того, чтобы перейти к нужным нам элементам через ленту, перемещаемся во вкладку «Формулы». В группе инструментов на ленте «Библиотека функций» кликаем по кнопке «Другие функции». В открывшемся списке выбираем категорию «Статистические». Откроется перечень доступных элементов нужной нам направленности. Для перехода в окно аргументов достаточно кликнуть по одному из них.

Урок: Мастер функций в Excel
МАКС
Оператор МАКС предназначен для определения максимального числа из выборки. Он имеет следующий синтаксис:
=МАКС(число1;число2;…)
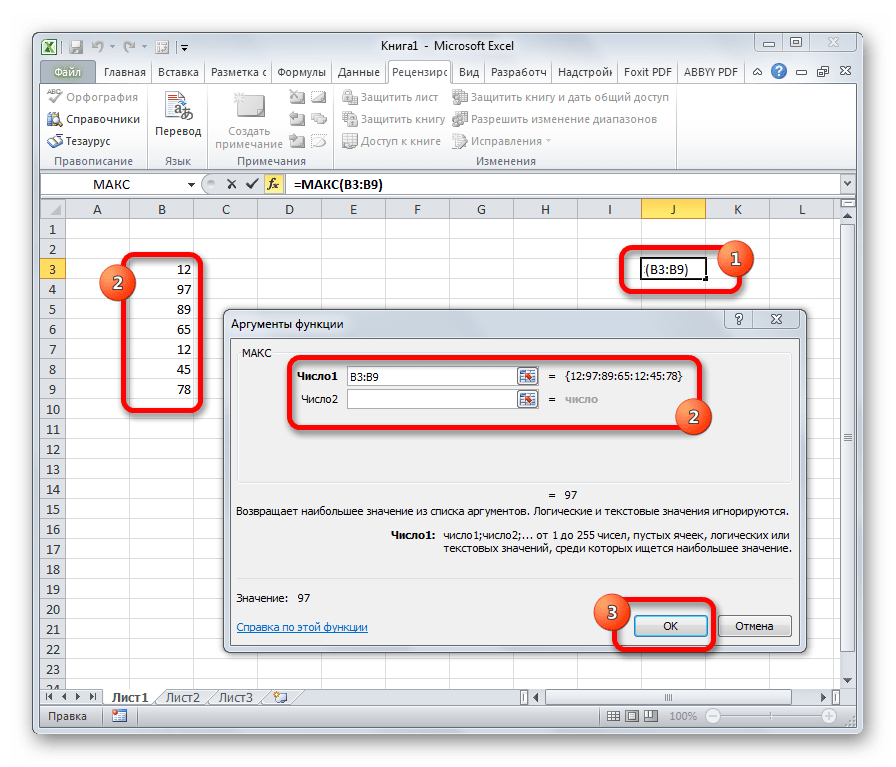
В поля аргументов нужно ввести диапазоны ячеек, в которых находится числовой ряд. Наибольшее число из него эта формула выводит в ту ячейку, в которой находится сама.
МИН
По названию функции МИН понятно, что её задачи прямо противоположны предыдущей формуле – она ищет из множества чисел наименьшее и выводит его в заданную ячейку. Имеет такой синтаксис:
=МИН(число1;число2;…)
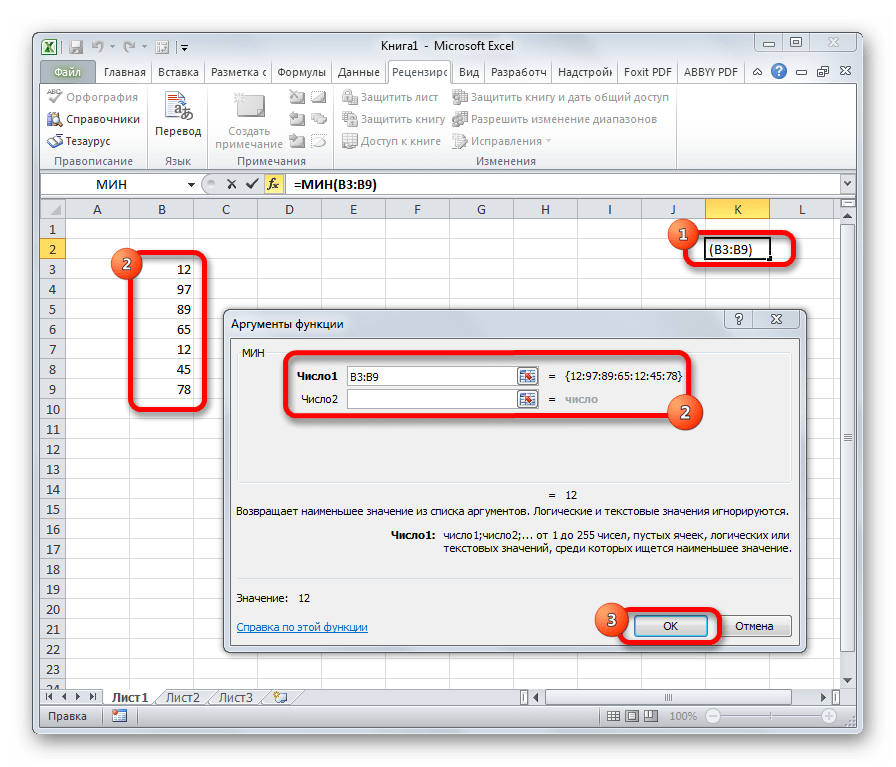
СРЗНАЧ
Функция СРЗНАЧ ищет число в указанном диапазоне, которое ближе всего находится к среднему арифметическому значению. Результат этого расчета выводится в отдельную ячейку, в которой и содержится формула. Шаблон у неё следующий:
=СРЗНАЧ(число1;число2;…)
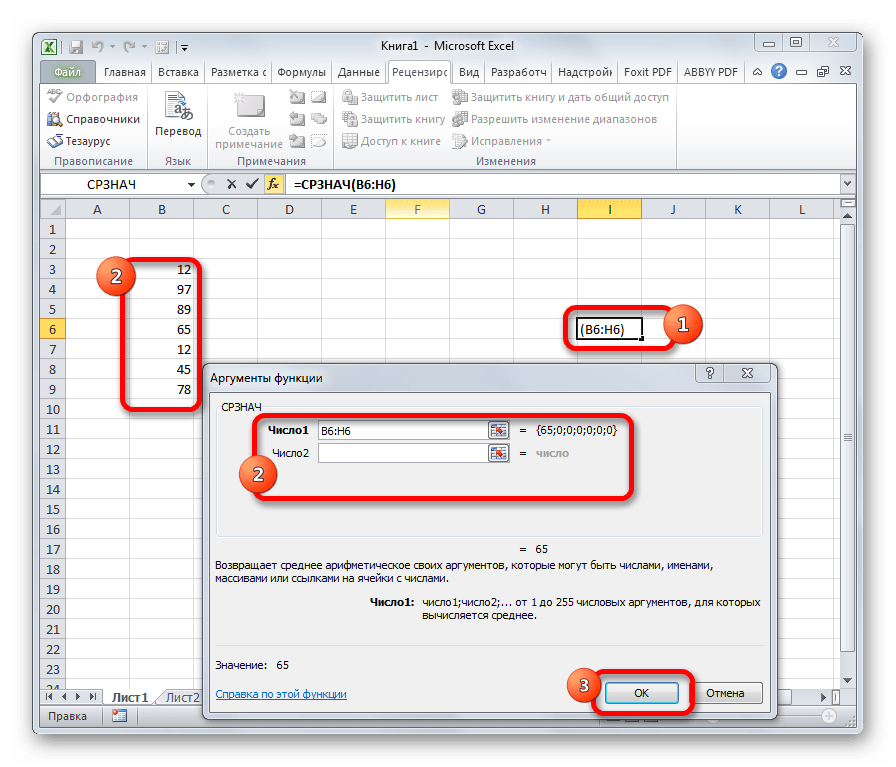
СРЗНАЧЕСЛИ
Функция СРЗНАЧЕСЛИ имеет те же задачи, что и предыдущая, но в ней существует возможность задать дополнительное условие. Например, больше, меньше, не равно определенному числу. Оно задается в отдельном поле для аргумента. Кроме того, в качестве необязательного аргумента может быть добавлен диапазон усреднения. Синтаксис следующий:
=СРЗНАЧЕСЛИ(число1;число2;…;условие;[диапазон_усреднения])

МОДА.ОДН
Формула МОДА.ОДН выводит в ячейку то число из набора, которое встречается чаще всего. В старых версиях Эксель существовала функция МОДА, но в более поздних она была разбита на две: МОДА.ОДН (для отдельных чисел) и МОДА.НСК(для массивов). Впрочем, старый вариант тоже остался в отдельной группе, в которой собраны элементы из прошлых версий программы для обеспечения совместимости документов.
=МОДА.ОДН(число1;число2;…)
=МОДА.НСК(число1;число2;…)
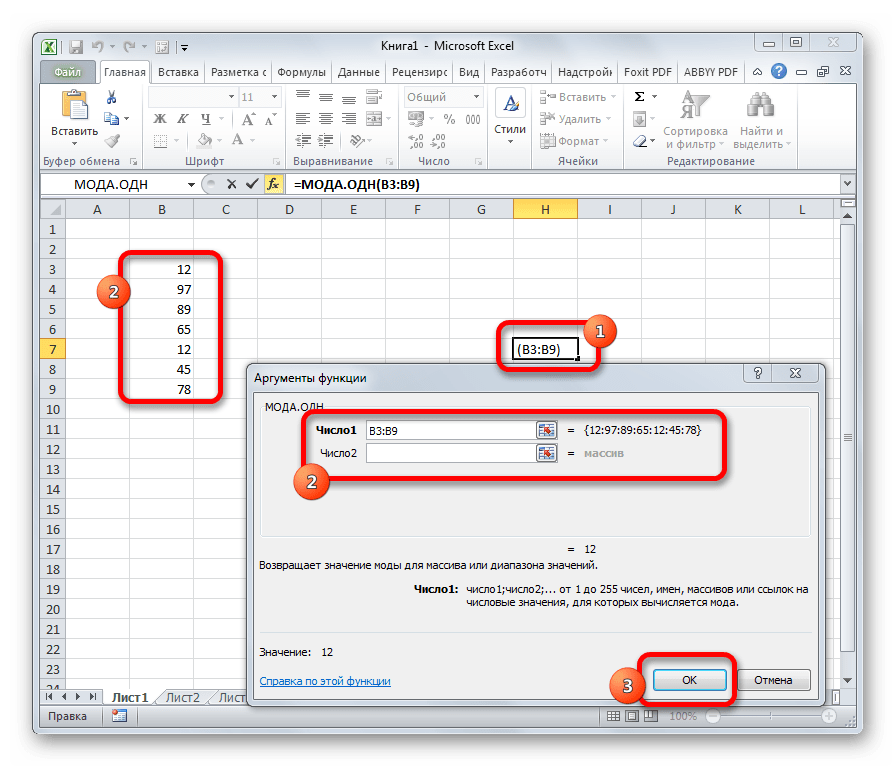
МЕДИАНА
Оператор МЕДИАНА определяет среднее значение в диапазоне чисел. То есть, устанавливает не среднее арифметическое, а просто среднюю величину между наибольшим и наименьшим числом области значений. Синтаксис выглядит так:
=МЕДИАНА(число1;число2;…)
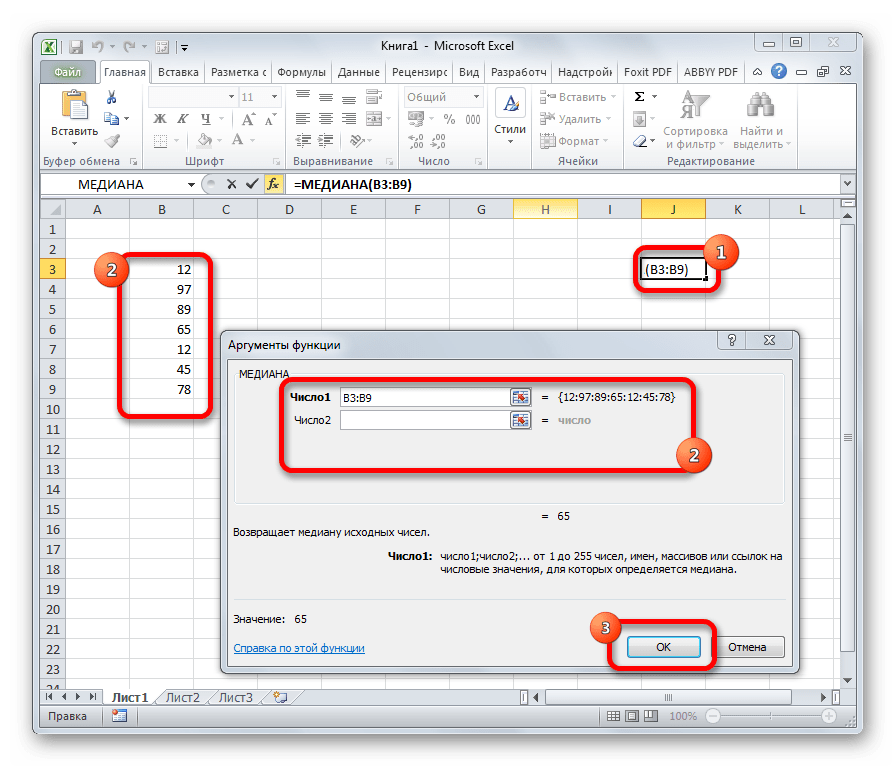
СТАНДОТКЛОН
Формула СТАНДОТКЛОН так же, как и МОДА является пережитком старых версий программы. Сейчас используются современные её подвиды – СТАНДОТКЛОН.В и СТАНДОТКЛОН.Г. Первая из них предназначена для вычисления стандартного отклонения выборки, а вторая – генеральной совокупности. Данные функции используются также для расчета среднего квадратичного отклонения. Синтаксис их следующий:
=СТАНДОТКЛОН.В(число1;число2;…)
=СТАНДОТКЛОН.Г(число1;число2;…)

Урок: Формула среднего квадратичного отклонения в Excel
НАИБОЛЬШИЙ
Данный оператор показывает в выбранной ячейке указанное в порядке убывания число из совокупности. То есть, если мы имеем совокупность 12,97,89,65, а аргументом позиции укажем 3, то функция в ячейку вернет третье по величине число. В данном случае, это 65. Синтаксис оператора такой:
=НАИБОЛЬШИЙ(массив;k)
В данном случае, k — это порядковый номер величины.

НАИМЕНЬШИЙ
Данная функция является зеркальным отражением предыдущего оператора. В ней также вторым аргументом является порядковый номер числа. Вот только в данном случае порядок считается от меньшего. Синтаксис такой:
=НАИМЕНЬШИЙ(массив;k)

РАНГ.СР
Эта функция имеет действие, обратное предыдущим. В указанную ячейку она выдает порядковый номер конкретного числа в выборке по условию, которое указано в отдельном аргументе. Это может быть порядок по возрастанию или по убыванию. Последний установлен по умолчанию, если поле «Порядок» оставить пустым или поставить туда цифру 0. Синтаксис этого выражения выглядит следующим образом:
=РАНГ.СР(число;массив;порядок)
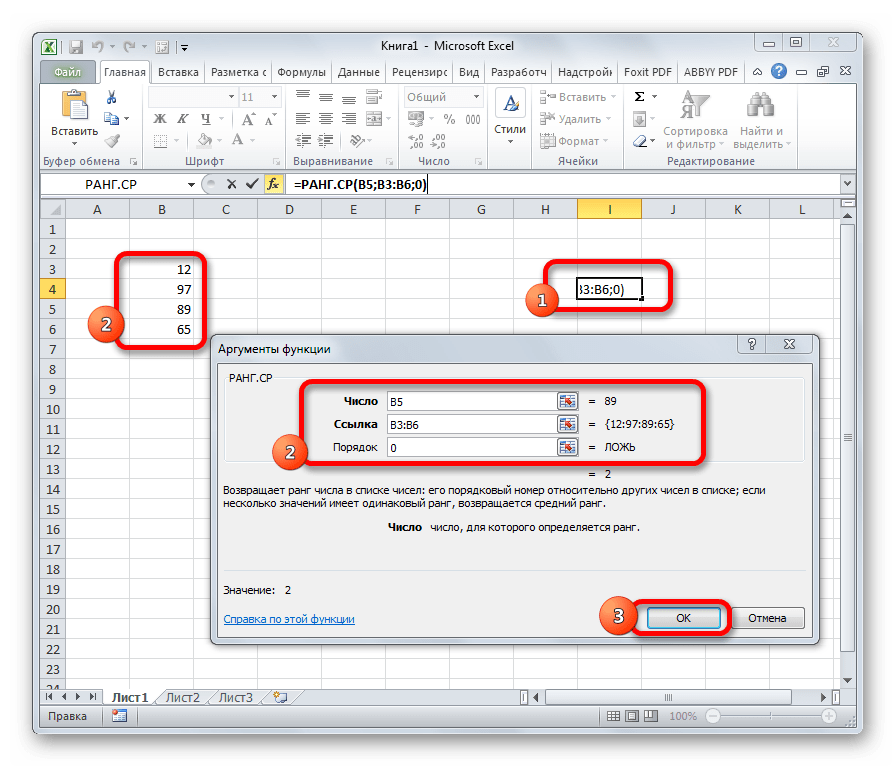
Выше были описаны только самые популярные и востребованные статистические функции в Экселе. На самом деле их в разы больше. Тем не менее, основной принцип действий у них похожий: обработка массива данных и возврат в указанную ячейку результата вычислительных действий.
 Мы рады, что смогли помочь Вам в решении проблемы.
Мы рады, что смогли помочь Вам в решении проблемы.  Задайте свой вопрос в комментариях, подробно расписав суть проблемы. Наши специалисты постараются ответить максимально быстро.
Задайте свой вопрос в комментариях, подробно расписав суть проблемы. Наши специалисты постараются ответить максимально быстро. Помогла ли вам эта статья?
Да Нетlumpics.ru
Использование формул и функций в Excel
Все формулы в Excel начинаются со знака равенства «=». Они оперируют с числами, текстом, названиями ячеек, функциями. Главные отличия от обычных математических формул – формула в Excel задается одной строкой, вместо переменных используются названия ячеек. Для вычислений применяются следующие операции:
- сложение – «+»;
- вычитание – «-»;
- умножение – «*»;
- деление – «/»;
- возведение в степень – «^».
Для указания очередности действий используются скобки. Вот образцы корректных формул:
=2+6/3
=B1-B3
=A1+1000
=(1+3)/(2+2)
Пример простейших вычислений:
Применение функций
Для автоматизации расчетов применяются разнообразные функции. Их можно вставлять нажатием кнопки «Вставить функцию». Альтернативный вариант – нажатие комбинации Shift+F3 (для ноутбуков Shift+Fn+F3). Появляется диалоговое окно, в котором надо выбрать категорию. Далее определяется конкретная функция, задаются ее аргументы, нажимается «ОК».
Вот пример пошагового вычисления квадратного корня числа. Вызвали диалоговое окно, выбрали раздел «Математические», далее «КОРЕНЬ»:
Задали аргумент (в данном случае это B1):
Нажали «ОК»:
Математические вычисления
Одна из самых востребованных математических функций – СУММ, она предназначена для суммирования значений ячеек. СУММ может работать с целым диапазоном:
=СУММ(B1:B3)
Здесь сложили B1, B2 и B3.
Также применяется суммирование отдельных ячеек:
=СУММ(B1;B3)
А здесь сложили B1 и B3.
Аналог СУММ – ПРОИЗВЕД, позволяет перемножать значения. Пример перемножения диапазона:
=ПРОИЗВЕД(B1:B3)
В категории «Математические» также представлены средства для тригонометрических вычислений, для работы с целыми числами, для округления дробей.
Логические функции
В разделе «Логические» есть средства для работы с логическими значениями. Самый простой вариант – присвоить ячейке значение ИСТИНА или ЛОЖЬ:
=ИСТИНА()
=ЛОЖЬ()
Можно инвертировать содержимое:
=НЕ(B1)
ЕСЛИ позволяет выстраивать сложные конструкции. Применяется в таком формате:
ЕСЛИ(логическое_выражение;значение1;значение2)
В качестве логического выражения можно использовать одну из операций сравнения:
- равно – «=»;
- больше – «>»;
- меньше – «<»;
- больше или равно – «>=»;
- меньше или равно – «<=»;
- не равно – «<>».
Примеры операций сравнения: 2<3, B1<>B4, F5>=10.
Пример использования ЕСЛИ:
=ЕСЛИ(2>=1;10;20)
Обработка текста
В Excel имеются средства и для несложных операций с текстовыми величинами. ДЛСТР возвращает длину текстового аргумента, например, =ДЛСТР(«Волга впадает в Каспийское море») даст результат 31.
НАЙТИ осуществляет поиск одного текста в другом и возвращает номер позиции первого вхождения. Если ввести =НАЙТИ(«ас»;»Василий»;1), то получим 2.
ПОДСТАВИТЬ заменяет в тексте один фрагмент другим. =ПОДСТАВИТЬ(«Все нормально!»;»е»;»ё») даст результат «Всё нормально!». Если в качестве третьего аргумента указать пустую строку, то фрагмент будет просто удален из всего текста.
Чтобы объединить несколько строк в одну, можно использовать СЦЕПИТЬ. =СЦЕПИТЬ(«Добрый «;»день») создаст небольшую фразу из двух слов.
Дата и время
В Excel много удобных средств для обработки времени и дат. В приведенном ниже примере в A1 поместили текущую дату с помощью формулы =СЕГОДНЯ(), потом разбили ее на составные части. Для этого применили конструкции =ДЕНЬ(A1), =МЕСЯЦ(A1), =ГОД(A1). Результат:
Чтобы получить текущее время, наберите =ТДАТА(), затем измените формат ячейки правой кнопкой мыши («Формат ячеек…» -> «Число» -> «Время»), выберите удобное представление. Из текущего времени также можно выделить составные части (используя СЕКУНДЫ, МИНУТЫ, ЧАСЫ).
composs.ru
|
СРОТКЛ |
Возвращает среднее арифметическое абсолютных значений отклонений точек данных от среднего. |
|
СРЗНАЧ |
Возвращает среднее арифметическое аргументов. |
|
СРЗНАЧА |
Возвращает среднее арифметическое аргументов, включая числа, текст и логические значения. |
|
СРЗНАЧЕСЛИ |
Возвращает среднее значение (среднее арифметическое) всех ячеек в диапазоне, которые удовлетворяют данному условию. |
|
СРЗНАЧЕСЛИМН |
Возвращает среднее значение (среднее арифметическое) всех ячеек, которые удовлетворяют нескольким условиям. |
|
БЕТА.РАСП
|
Возвращает интегральную функцию бета-распределения. |
|
БЕТА.ОБР
|
Возвращает обратную интегральную функцию указанного бета-распределения. |
|
БИНОМ.РАСП
|
Возвращает отдельное значение вероятности биномиального распределения. |
|
БИНОМ.РАСП.ДИАП
|
Возвращает вероятность пробного результата с помощью биномиального распределения. |
|
БИНОМ.ОБР
|
Возвращает наименьшее значение, для которого интегральное биномиальное распределение меньше заданного значения или равно ему. |
|
ХИ2.РАСП
|
Возвращает интегральную функцию плотности бета-вероятности. |
|
ХИ2.РАСП.ПХ
|
Возвращает одностороннюю вероятность распределения хи-квадрат. |
|
ХИ2.ОБР
|
Возвращает интегральную функцию плотности бета-вероятности. |
|
ХИ2.ОБР.ПХ
|
Возвращает обратное значение односторонней вероятности распределения хи-квадрат. |
|
ХИ2.ТЕСТ
|
Возвращает тест на независимость. |
|
ДОВЕРИТ.НОРМ
|
Возвращает доверительный интервал для среднего значения по генеральной совокупности. |
|
ДОВЕРИТ.СТЬЮДЕНТ
|
Возвращает доверительный интервал для среднего генеральной совокупности, используя t-распределение Стьюдента. |
|
КОРРЕЛ |
Возвращает коэффициент корреляции между двумя множествами данных. |
|
СЧЁТ |
Подсчитывает количество чисел в списке аргументов. |
|
СЧЁТЗ |
Подсчитывает количество значений в списке аргументов. |
|
СЧИТАТЬПУСТОТЫ |
Подсчитывает количество пустых ячеек в диапазоне. |
|
СЧЁТЕСЛИ |
Подсчитывает количество ячеек в диапазоне, удовлетворяющих заданному условию. |
|
СЧЁТЕСЛИМН |
Подсчитывает количество ячеек внутри диапазона, удовлетворяющих нескольким условиям. |
|
КОВАРИАЦИЯ.Г
|
Возвращает ковариацию, среднее произведений парных отклонений. |
|
КОВАРИАЦИЯ.В
|
Возвращает ковариацию выборки — среднее попарных произведений отклонений для всех точек данных в двух наборах данных. |
|
КВАДРОТКЛ |
Возвращает сумму квадратов отклонений. |
|
ЭКСП.РАСП
|
Возвращает экспоненциальное распределение. |
|
F.РАСП
|
Возвращает F-распределение вероятности. |
|
F.РАСП.ПХ
|
Возвращает F-распределение вероятности. |
|
F.ОБР
|
Возвращает обратное значение для F-распределения вероятности. |
|
F.ОБР.ПХ
|
Возвращает обратное значение для F-распределения вероятности. |
|
F.ТЕСТ
|
Возвращает результат F-теста. |
|
ФИШЕР |
Возвращает преобразование Фишера. |
|
ФИШЕРОБР |
Возвращает обратное преобразование Фишера. |
|
ПРЕДСКАЗ |
Возвращает значение линейного тренда. |
|
ПРЕДСКАЗ.ETS
|
Возвращает будущее значение на основе существующих (ретроспективных) данных с использованием версии AAA алгоритма экспоненциального сглаживания (ETS). |
|
ПРЕДСКАЗ.ЕTS.ДОВИНТЕРВАЛ
|
Возвращает доверительный интервал для прогнозной величины на указанную дату. |
|
ПРЕДСКАЗ.ETS.СЕЗОННОСТЬ
|
Возвращает длину повторяющегося фрагмента, обнаруженного программой Excel в заданном временном ряду. |
|
ПРЕДСКАЗ.ETS.СТАТ
|
Возвращает статистическое значение, являющееся результатом прогнозирования временного ряда. |
|
ПРЕДСКАЗ.ЛИНЕЙН
|
Возвращает будущее значение на основе существующих значений. |
|
ЧАСТОТА |
Возвращает распределение частот в виде вертикального массива. |
|
ГАММА
|
Возвращает значение функции гамма |
|
ГАММА.РАСП
|
Возвращает гамма-распределение. |
|
ГАММА.ОБР
|
Возвращает обратное значение интегрального гамма-распределения. |
|
ГАММАНЛОГ |
Возвращает натуральный логарифм гамма-функции, Γ(x). |
|
ГАММАНЛОГ.ТОЧН
|
Возвращает натуральный логарифм гамма-функции, Γ(x). |
|
ГАУСС
|
Возвращает значение на 0,5 меньше стандартного нормального распределения. |
|
СРГЕОМ |
Возвращает среднее геометрическое. |
|
РОСТ |
Возвращает значения в соответствии с экспоненциальным трендом. |
|
СРГАРМ |
Возвращает среднее гармоническое. |
|
ГИПЕРГЕОМ.РАСП |
Возвращает гипергеометрическое распределение. |
|
ОТРЕЗОК |
Возвращает отрезок, отсекаемый на оси линией линейной регрессии. |
|
ЭКСЦЕСС |
Возвращает эксцесс множества данных. |
|
НАИБОЛЬШИЙ |
Возвращает k-ое наибольшее значение в множестве данных. |
|
ЛИНЕЙН |
Возвращает параметры линейного тренда. |
|
ЛГРФПРИБЛ |
Возвращает параметры экспоненциального тренда. |
|
ЛОГНОРМ.РАСП
|
Возвращает интегральное логарифмическое нормальное распределение. |
|
ЛОГНОРМ.ОБР
|
Возвращает обратное значение интегрального логарифмического нормального распределения. |
|
МАКС |
Возвращает наибольшее значение в списке аргументов. |
|
МАКСА |
Возвращает наибольшее значение в списке аргументов, включая числа, текст и логические значения. |
|
МАКСЕСЛИ
|
Возвращает максимальное значение из заданных определенными условиями или критериями ячеек. |
|
МЕДИАНА |
Возвращает медиану заданных чисел. |
|
МИН |
Возвращает наименьшее значение в списке аргументов. |
|
МИНЕСЛИ
|
Возвращает минимальное значение среди ячеек, заданному набору условий или условия. |
|
МИНА |
Возвращает наименьшее значение в списке аргументов, включая числа, текст и логические значения. |
|
МОДА.НСК
|
Возвращает вертикальный массив наиболее часто встречающихся или повторяющихся значений в массиве или диапазоне данных. |
|
МОДА.ОДН
|
Возвращает значение моды набора данных. |
|
ОТРБИНОМ.РАСП
|
Возвращает отрицательное биномиальное распределение. |
|
НОРМ.РАСП
|
Возвращает нормальное интегральное распределение. |
|
НОРМ.ОБР
|
Возвращает обратное значение нормального интегрального распределения. |
|
НОРМ.СТ.РАСП
|
Возвращает стандартное нормальное интегральное распределение. |
|
НОРМ.СТ.ОБР
|
Возвращает обратное значение стандартного нормального интегрального распределения. |
|
ПИРСОН |
Возвращает коэффициент корреляции Пирсона. |
|
ПРОЦЕНТИЛЬ.ИСКЛ
|
Возвращает k-ю процентиль для значений диапазона, где k — число от 0 и 1 (не включая эти числа). |
|
ПРОЦЕНТИЛЬ.ВКЛ
|
Возвращает k-ю процентиль для значений диапазона. |
|
ПРОЦЕНТРАНГ.ИСКЛ
|
Возвращает ранг значения в наборе данных как процентную долю набора (от 0 до 1, исключая границы). |
|
ПРОЦЕНТРАНГ.ВКЛ
|
Возвращает процентную норму значения в наборе данных. |
|
ПЕРЕСТ |
Возвращает количество перестановок для заданного числа объектов. |
|
ПЕРЕСТА
|
Возвращает количество перестановок для заданного числа объектов (с повторами), которые можно выбрать из общего числа объектов. |
|
ФИ
|
Возвращает значение функции плотности для стандартного нормального распределения. |
|
ПУАССОН.РАСП
|
Возвращает распределение Пуассона. |
|
ВЕРОЯТНОСТЬ |
Возвращает вероятность того, что значение из диапазона находится внутри заданных пределов. |
|
КВАРТИЛЬ.ИСКЛ
|
Возвращает квартиль набора данных на основе значений процентили из диапазона от 0 до 1, исключая границы. |
|
КВАРТИЛЬ.ВКЛ
|
Возвращает квартиль набора данных. |
|
РАНГ.СР
|
Возвращает ранг числа в списке чисел. |
|
РАНГ.РВ
|
Возвращает ранг числа в списке чисел. |
|
КВПИРСОН |
Возвращает квадрат коэффициента корреляции Пирсона. |
|
СКОС |
Возвращает асимметрию распределения. |
|
СКОС.Г
|
Возвращает асимметрию распределения на основе заполнения: характеристика степени асимметрии распределения относительно его среднего. |
|
НАКЛОН |
Возвращает наклон линии линейной регрессии. |
|
НАИМЕНЬШИЙ |
Возвращает k-ое наименьшее значение в множестве данных. |
|
НОРМАЛИЗАЦИЯ |
Возвращает нормализованное значение. |
|
СТАНДОТКЛОН.Г
|
Вычисляет стандартное отклонение по генеральной совокупности. |
|
СТАНДОТКЛОН.В
|
Оценивает стандартное отклонение по выборке. |
|
СТАНДОТКЛОНА |
Оценивает стандартное отклонение по выборке, включая числа, текст и логические значения. |
|
СТАНДОТКЛОНПА |
Вычисляет стандартное отклонение по генеральной совокупности, включая числа, текст и логические значения. |
|
СТОШYX |
Возвращает стандартную ошибку предсказанных значений y для каждого значения x в регрессии. |
|
СТЬЮДРАСП
|
Возвращает процентные точки (вероятность) для t-распределения Стьюдента. |
|
СТЬЮДЕНТ.РАСП.2Х
|
Возвращает процентные точки (вероятность) для t-распределения Стьюдента. |
|
СТЬЮДЕНТ.РАСП.ПХ
|
Возвращает t-распределение Стьюдента. |
|
СТЬЮДЕНТ.ОБР
|
Возвращает значение t для t-распределения Стьюдента как функцию вероятности и степеней свободы. |
|
СТЬЮДЕНТ.ОБР.2Х
|
Возвращает обратное t-распределение Стьюдента. |
|
СТЬЮДЕНТ.ТЕСТ
|
Возвращает вероятность, соответствующую проверке по критерию Стьюдента. |
|
ТЕНДЕНЦИЯ |
Возвращает значения в соответствии с линейным трендом. |
|
УРЕЗСРЕДНЕЕ |
Возвращает среднее внутренности множества данных. |
|
ДИСП.Г
|
Вычисляет дисперсию по генеральной совокупности. |
|
ДИСП.В
|
Оценивает дисперсию по выборке. |
|
ДИСПА |
Оценивает дисперсию по выборке, включая числа, текст и логические значения. |
|
ДИСПРА |
Вычисляет дисперсию для генеральной совокупности, включая числа, текст и логические значения. |
|
ВЕЙБУЛЛ.РАСП
|
Возвращает распределение Вейбулла. |
|
Z.ТЕСТ
|
Возвращает одностороннее значение вероятности z-теста. |
support.office.com
Как работают основные функции Эксель
Функция – это специальная, заранее созданная, формула для сложных вычислений, в которую пользователю следует ввести лишь необходимые аргументы. Она имеет имя, описывающее ее предназначение (например, СУММ – это сложение нескольких чисел) и аргументы. Последних может быть несколько, но они всегда заключаются в круглые скобки. Далее мы рассмотрим основные функции Эксель и кратко расскажем об их предназначении.
Самые популярные функции
- СУММ – используется в Эксель для сложения значений в полях.
- ЕСЛИ – позволяет вернуть разные значения в зависимости от соблюдаемых условий.
- ПРОСМОТР – необходима для поиска значений, находящихся на идентичной позиции, но в другом столбце или строчке.
- ВПР – задействуется для поиска информации во всей таблице Эксель или её отдельных диапазонах. С её помощью легко отыскать номер телефона по фамилии либо, наоборот (по подобию телефонной книги).
- ПОИСКПОЗ – применяется для поиска заданного элемента и возвращения его относительной позиции в диапазон.
- ВЫБОР – предназначена для выбора значений из списка.
- ДАТА – может вернуть определенному периоду его порядковый номер.
- ДНИ – позволяет возвратить число дней между заданными датами.
- НАЙТИБ, НАЙТИ – обнаруживают вхождение текста в другую текстовую строку.
- ИНДЕКС – находит в диапазоне или таблице Эксель значение или ссылку на него и возвращает обратно.
Как вводить функции в таблицу
Добавление необходимого значения на рабочий лист можно выполнять непосредственно с клавиатуры либо через специальную команду программы Эксель, находящуюся в меню «Вставка». После выделения ячейки и выбора пункта «Вставка/Функция» на экране появится диалоговое окно Мастера.

Для начала вам следует выбрать категорию, а после функцию Эксель из алфавитного списка. Программа введет в ячейку знак равенства, название, круглые скобки и откроет следующее диалоговое окно. В него следует внести аргументы (координаты ячеек, в которых располагаются необходимые данные). После нажатия на кнопку «Ок» или Enter на клавиатуре, полученная функция появится в строчке с формулами.

free-office.net
Формулы, функции и диаграммы в Excel
2.2. Процессоры электронных таблиц
2.2.4. Обучение работе с формулами, функциями и диаграммами в Excel
Формулы
Формулы – это выражение, начинающееся со знака равенства и состоящее из числовых величин, адресов ячеек, функций, имен, которые соединены знаками арифметических операций. К знакам арифметических операций, которые используются в Excel относятся:сложение; вычитание; умножение; деление; возведение в степень.
Некоторые операции в формуле имеют более высокий приоритет и выполняются в такой последовательности:
- возведение в степень и выражения в скобках;
- умножение и деление;
- сложение и вычитание.
Результатом выполнения формулы является значение, которое выводится в ячейке, а сама формула отображается в строке формул. Если значения в ячейках, на которые есть ссылки в формулах, изменяются, то результат изменится автоматически.
Внесение изменений в формулу
Для внесения изменений в формулу щелкните мышью на строке формул или клавишу F2. Затем внесите изменения и нажмите кнопку Ввода в строке формул или клавишу Enter. Если вы хотите внести изменения в формулу непосредственно в ячейке, где она записана, то дважды щелкните мышью на ячейке с этой формулой. Для отмены изменений нажмите кнопку Отмена в строке формул или клавишу Esc.
Использование ссылок
Ссылка однозначно определяет ячейку или группу ячеек рабочего листа. С помощью ссылок можно использовать в формуле данные, находящиеся в различных местах рабочего листа, а также значение одной и той же ячейки в нескольких формулах. Можно также ссылаться на ячейки, находящиеся на других листах рабочей книги, в другой рабочей книге, или даже на данные другого приложения. Ссылки на ячейки других рабочих книг называются внешними. Ссылки на данные в других приложениях называются удаленными.
Перемещение и копирование формул
После того как формула введена в ячейку, вы можете ее перенести, скопировать или распространить на блок ячеек. При перемещении формулы в новое место таблицы ссылки в формуле не изменяются, а ячейка, где раньше была формула, становится свободной. При копировании формула перемещается в другое место таблицы, при этом абсолютные ссылки не изменяются, а относительные ссылки изменяются.
При копировании формул можно управлять изменением адресов ячеек или ссылок. Если перед всеми атрибутами адреса ячейки поставить символ “$” (например, $A$1), то это будет абсолютная ссылка, которая при копировании формулы не изменится. Изменятся только те атрибуты адреса ячейки, перед которыми не стоит символ “$”, т.е. относительные ссылки. Для быстрой установки символов “$” в ссылке ее необходимо выделить в формуле и нажать клавишу F4.
Для перемещения формулы подведите указатель мыши к тому месту границы ячейки, где изображение указателя мыши изменяется с белого крестика на белую стрелку. Затем нажмите левую кнопку мыши и, удерживая ее, перемещайте ячейку в нужное место таблицы. Завершив перемещение, отпустите кнопку мыши. Если в записи формулы есть адреса ячеек, они при перемещении формулы не изменяются.
Для копирования формулы подведите указатель мыши к тому месту границы ячейки или блока, где изображение указателя изменяется с белого крестика на белую стрелку. Затем нажмите клавишу Ctrl и левую кнопку мыши и перемещайте ячейку в нужное место таблицы. Для завершения копирования отпустите кнопку мыши и клавишу Ctrl. Если в записи формулы есть относительные адреса ячеек, при копировании формулы они изменятся.
Распространение формул
Помимо копирования и перемещения формулу можно распространить на часть строки или столбца. При этом происходит изменение относительных ссылок. Для распространения формулы необходимо выполнить следующие действия:
- Установите курсор в ячейку с формулой.
- Подведите указатель мыши к маркеру заполнения. Изображение указателя изменяется на черный крестик.
- Нажмите левую кнопку мыши и, удерживая ее нажатой, перемещайте курсор до нужного места. Для завершения распространения формулы отпустите кнопку.
Необходимо отметить, что Excel выводит в ячейку значение ошибки, когда формула для этой ячейки не может быть правильно вычислена. Если формула содержит ссылку на ячейку, которая содержит значение ошибки, то эта формула также будет выводить значение ошибки.
Функции Excel
Функции Excel — это специальные, заранее созданные формулы для сложных вычислений, в которые пользователь должен ввести только аргументы.
Функции состоят из двух частей: имени функции и одного или нескольких аргументов. Имя функции описывает операцию, которую эта функция выполняет, например, СУММ.
Аргументы функции Excel - задают значения или ячейки, используемые функцией, они всегда заключены в круглые скобки. Открывающая скобка ставится без пробела сразу после имени функции. Например, в формуле «=СУММ(A2;A9)», СУММ — это имя функции, а A2 и A9 — ее аргументы.
Эта формула суммирует числа в ячейках A2, и A9. Даже если функция не имеет аргументов, она все равно должна содержать круглые скобки, например функция ПИ(). При использовании в функции нескольких аргументов они отделяются один от другого точкой с запятой. В функции можно использовать до 30 аргументов.
Ввод функций в рабочем листе
Вы можете вводить функции в рабочем листе прямо с клавиатуры или с помощью команды Функция меню Вставка.
Если вы выделите ячейку и выберете команду Вставка/Функция, Excel выведет окно диалога Мастер функций – шаг 1 из 2. Открыть это окно можно также с помощью кнопки Вставка функции на строке ввода формул.
Рис. 1.В этом окне сначала выберите категорию в списке Категория и затем в алфавитном списке Функция укажите нужную функцию.
Excel введет знак равенства (если вы вставляете функцию в начале формулы), имя функции и круглые скобки. Затем Excel откроет второе окно диалога мастера функций, в котором необходимо установить аргументы функции (в нашем случае ссылки на A2 и A9).
Рис. 2.Второе окно диалога Мастера функций содержит по одному полю для каждого аргумента выбранной функции. Справа от каждого поля аргумента отображается его текущее значение (21 и 33). Текущее значение функции отображается внизу окна диалога (54). Нажмите кнопку ОК или клавишу Enter, и созданная функция появится в строке формул.
Диаграммы в Excel
С помощью Microsoft 2003 можно создавать сложные диаграммы для данных рабочего листа. Диаграмма – графическое изображение зависимости между величинами. Диаграммы являются наглядным средством представления данных рабочего листа. Диаграмму можно создать на отдельном листе или поместить в качестве внедренного объекта на лист с данными.
Представление данных на диаграмме
Диаграмма связана с данными, на основе которых она создана, и обновляется автоматически при изменении данных.
Рис. 3.Ось значений. Excel создает ось значений на основе указанных данных. В данном случае значения оси изменяются от 0 до 70, что соответствует значениям ячеек диапазона на листе.
Ось категорий (имена категорий). В качестве имен оси категорий Excel использует заголовки столбцов или строк данных. В приведенном примере в качестве имен оси категорий отображаются заголовки столбцов, соответствующие первому кварталу, второму кварталу и т.д.
Имена рядов данных диаграммы. Excel также использует заголовки столбцов или строк данных в качестве имен рядов данных. Имена рядов отображаются в легенде диаграммы. В приведенном примере в качестве имен рядов выступают заголовки рядов планируемых и фактических значений.
Маркеры данных. Маркеры данных одного цвета представляют один ряд данных. Каждый маркер соответствует одному значению данных листа. В приведенном примере самый правый маркер данных соответствует фактическому значению за четвертый квартал, равному 60.
Подсказки. При остановке указателя над каким-либо элементом диаграммы появляется подсказка с названием элемента. Например, при остановке указателя над легендой появляется подсказка «Легенда».
Создание диаграммы
Чтобы создать диаграмму, необходимо, прежде всего, ввести данные для диаграммы на лист. Затем выделите любые ячейки, которые содержат исходные данные диаграммы. Далее в меню Вставка выберите команду Диаграмма или нажмите кнопку Мастер диаграмм на стандартной панели инструментов. В любом случае Excel выведет на экран первое окно мастера диаграмм. С помощью четырех окон диалога мастер диаграмм соберет всю информацию, необходимую Excel для построения диаграммы.
Кроме того, можно создать диаграмму за один шаг без использования мастера диаграмм. При создании таким способом диаграммы используются стандартные тип и параметры форматирования, которые позже можно изменить.
Создание диаграммы за один шаг. Самый быстрый способ для создания листа диаграммы, использующего стандартный тип диаграммы, выделите необходимые данные и нажмите клавишу F11. В этом случае лист диаграммы – это лист книги, содержащий только диаграмму.
Шаг 1. Выбор типа диаграммы.
Первое окно диалога Мастера диаграмм, предлагает выбрать тип диаграммы.
Рис. 4.Это окно диалога содержит две вкладки: одну для стандартных и другую для нестандартных типов диаграмм.
Шаг 2. Задание исходных данных диаграммы.
Во втором окне диалога мастера диаграмм можно задать данные, используемые Excel при построении диаграммы.
Рис. 5.Второе окно диалога Мастера диаграмм позволяет задать исходный диапазон и расположение в нем рядов данных. Если перед запуском Мастера был выделен диапазон с исходными данными, то это поле будет содержать ссылку на выделенный диапазон.
Excel выводит подвижную рамку вокруг исходного диапазона. Если по каким-то причинам исходный диапазон указан неправильно, выделите нужный диапазон и введите его прямо в окне диалога Мастера диаграмм.
Excel обычно выбирает ориентацию рядов, предполагая, что диаграмма должна содержать меньше рядов, чем точек. Просматривая образец при разной ориентации рядов, можно выбрать наиболее эффективный способ отображения данных в создаваемой диаграмме.
Второе окно диалога Мастера диаграмм, как и первое, содержит две вкладки. Чтобы убедиться, что Excel использует правильные имена и диапазоны ячеек, для каждого ряда данных, можно перейти на вкладку Ряд. Ннажмите кнопку. Далее, чтобы перейти к следующему шагу.
Шаг 3. Задание параметров диаграммы.
Третье окно диалога Мастера диаграмм содержит шесть вкладок. Они позволяют задать характеристики осей, название диаграммы и заголовки для ее осей, легенду, подписи значений в рядах данных и т.д. Все это можно выполнить при создании диаграммы или после ее построения.
Рис. 6.Шаг 4. Размещение диаграммы.
Excel может внедрить диаграмму в рабочий лист или помесить ее на отдельном листе, так называемом листе диаграммы.
Рис. 7.После построения диаграммы ее можно отредактировать в режиме редактирования диаграммы. Для этого нужно дважды щелкнуть кнопку мыши на диаграмме или воспользоваться контекстным меню.
Далее ...>>> Тема: 2.2.5. Работа с таблицей как с базой данных
www.lessons-tva.info
Вставка функции - Excel
Примечание: Мы стараемся как можно оперативнее обеспечивать вас актуальными справочными материалами на вашем языке. Эта страница переведена автоматически, поэтому ее текст может содержать неточности и грамматические ошибки. Для нас важно, чтобы эта статья была вам полезна. Просим вас уделить пару секунд и сообщить, помогла ли она вам, с помощью кнопок внизу страницы. Для удобства также приводим ссылку на оригинал (на английском языке) .
Использование диалогового окна Вставка функции помогут вам вставьте правильное формулу и аргументы вашим потребностям. (Чтобы открыть диалоговое окно Вставка функции, нажмите кнопку

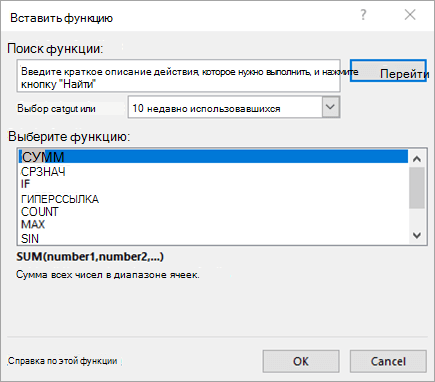
Поиск функции
Введите краткое описание необходимые функции для выполнения и нажмите кнопку Перейти. Список функций, скорее всего, вам не подходит и на основании описания будут отображаться в окне Выбор функции ''.
Выбор категории или
В раскрывающемся списке выполните одно из следующих действий.
-
Выберите наиболее часто используемые. Функции вставленную последние будут отображаться в поле Выберите функцию в алфавитном порядке.
-
Выберите категорию функций. Функции в этой категории отображаются в алфавитном порядке в поле Выберите функцию.
-
Выберите пункт все. В поле Выберите функцию в алфавитном порядке отображаются все функции.
Выберите функцию
Выполните одно из действий, указанных ниже.
-
Щелкните имя функции, чтобы просмотреть синтаксис функции и краткое описание сразу под полем Выберите функцию.
-
Дважды щелкните имя функции для отображения в мастере Аргументы функции поможет добавить правильные аргументы функции и ее аргументах.
Справка по этой функции
Отображает соответствующий раздел справки в окне справки для выбранной функции в поле Выберите функцию.
support.office.com