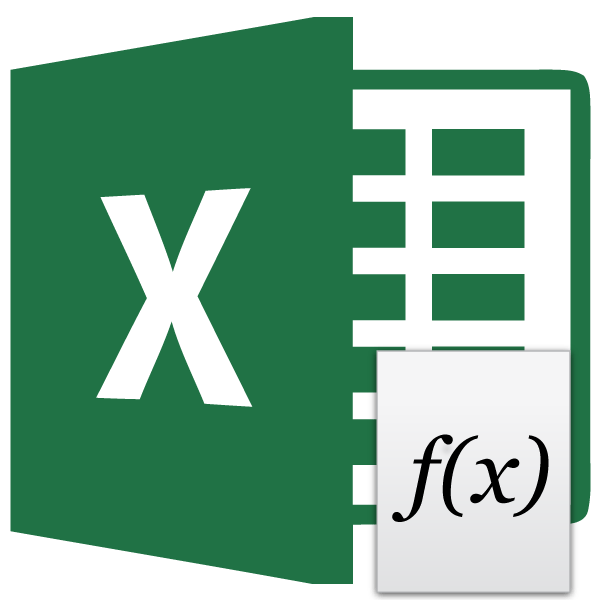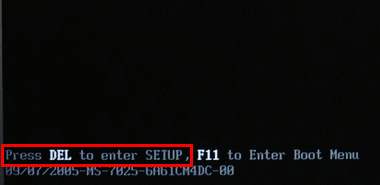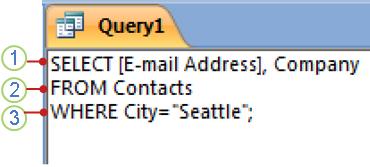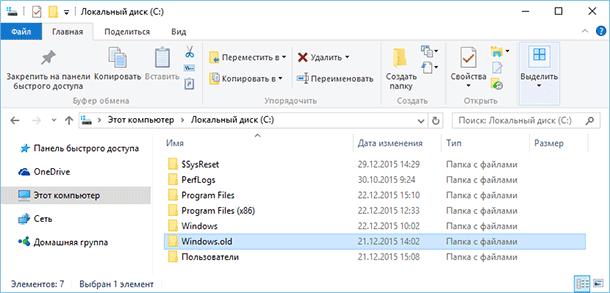Срок доставки товара в течении 1-3 дней !!!
|
|
Руководство по обновлению BIOS материнской платы. Как обновить биос на материнской плате
Как обновить БИОС на материнской плате Gigabyte быстро
Здравствуйте! Не все знают, что такое BIOS. Но именно эта система обеспечивает слаженную взаимосвязь между основными компонентами ПК. Периодически производители чипсетов выпускают обновления для совершенствования функций и устранения ошибок. В этой статье я подробно расскажу, как обновить БИОС на материнской плате Gigabyte быстро и безболезненно.
СОДЕРЖАНИЕ СТАТЬИ:
Что такое BIOS?
Данная аббревиатура расшифровывается как «базовая система ввода / вывода». Она отвечает за обработку сигналов, поступающих с разного оборудования. Если присмотреться к материнской плате, то можно увидеть соответствующий чип.

В его памяти записана специальная программа, которую и следует обновлять. Но делать это нужно кране внимательно, чтобы не нарушить работоспособность ПК. Кстати, если компьютер находится на гарантии, то самостоятельная замена заводского ПО может стать причиной прекращения гарантийных обязательств. Над этим стоит задуматься. В идеале, лучше обратиться в официальный сервисный центр.
Зачем выполнять обновление?
Как я уже говорил ранее, производители стараются улучшить эффективность работы чипсета и его совместимость с новым «железом». Добавляются новые функции, настройки, устраняются ошибки. К примеру, Вы пытаетесь изменить некоторые опции в Биосе, но не находите их. Хотя в интернет инструкциях они указаны для Вашей модели платы (похожая ситуация была у меня, когда пытался сделать изменения в параметрах ga-970a). Скорее всего, причина кроется в «старой» прошивке, которую следует обновить.
Предварительная подготовка
На самом деле, процедура обновления проста. Хотя, в каждом конкретном случае могут присутствовать определенные нюансы. Например, если в ходе процесса возникнет сбой, то работоспособность системы будет нарушена. Спасти компьютер после такого неприятного случая смогут только профессиональные сервисные инженеры.
Вот несколько советов, которых стоит придерживаться:- Скачивайте «прошивку» только с официальных источников. Многие сторонние ресурсы могут соблазнять Вас особыми сборками, которые позволят раскрыть дополнительные опции. Даже не думайте делать update с помощью подобных компонентов. Вот ссылка на Gigabyte официальный сайт драйвера для материнской платы.
- Не используйте «сырые» бета-версии, которые еще не успели пройти полноценное тестирование.
- Обновления должны строго соответствовать Вашей модели чипсета. Даже небольшое отличие в номере (хотя бы на одну цифру) может повлечь за собой неприятные последствия.
- Если не уверены в стабильности электрической сети, то стоит запастись ИБП. В случае с ноутбуком – полностью зарядите аккумулятор.
- Проверьте диск на наличие поврежденных секторов, освободите побольше дискового пространства.
- Если процедура проводится из-под работающей ОС Windows, то следует закрыть все неиспользуемые приложения, прервать сетевые подключения. Это делается для того, чтобы процесс оказался самым приоритетным.
Как определить версию BIOS?
Чтобы скачать нужное обновление, следует сначала узнать версию БИОСа, установленного на материнской плате. Проще всего это сделать с помощью софта, наподобие Everest (AIDA). Необходимо в списке устройств раскрыть ветку «Motherboard» и выбрать соответствующие пункты.

Там же узнаём текущую версию BIOS. Возможно, Вы используете актуальную, и нет надобности в обновлении. Обязательно запишите нужную информацию на бумаге. Будьте внимательны, перепроверяйте каждую букву и цифру.
РЕКЛАМА

Поиск официального обновления
- Имея на руках все данные, переходим на официальный сайт Gigabyte.
- В указанном на скрине поле вводим модель чипсета, которую Вы узнали с помощью Everest:

- Сравниваем версию прошивки на сайте с той, которая установлена в системе. Если на официальном ресурсе доступна свежая «обновка», то смело скачиваем её.
- Все файлы будут запакованы в архив. Его содержимое следует извлечь и скопировать на внешний носитель (флешку).
Внимание! Накопитель необходимо предварительно отформатировать с преобразованием в FAT 32.
Как обновить БИОС Gigabyte
Самым надёжными и проверенным методом является прошивка в режиме DOS с применением утилиты Q-Flash (flashback). Ну что, приступим?
- Включаем ПК и сразу же жмём на клавиатуре клавишу, которая позволит войти в настройки BIOS. Обычно, за это действие отвечают клавиши F2 или DEL. Но для ноутбуков разных производителей они могут быть другими.
- Загрузите оптимальные настройки, выбрав пункт «Load Optimized Default»:

- Сохраните настройки и перезагрузите ПК.
- Снова зайдите в БИОС. Теперь в самом низу должна появиться опция Q-Flash. Выбираем её и подтверждаем запуск:

- После загрузки утилиты следует создать резервную копию системы ввода / вывода, выбрав «Save Bios». Это нужно для тех неприятных случаев, когда в результате обновления возникнут проблемы. Теперь смело жмём на «Update».
- В качестве источника указываем флешку, на которую были скопированы файлы прошивки. Выбираем соответствующий компонент и еще раз подтверждаем серьезность своих намерений. Как только Вы нажмете «Enter» процесс начнется. Его длительность обычно составляет около двух минут. Главное, ничего не трогать в этот момент.
- По завершению ПК несколько раз перезагрузится. Не нужно пугаться, это нормальное явление.
- Если всё прошло успешно, то можете зайти в БИОС и насладиться не только современным графическим интерфейсом, но и дополнительными функциями.

Первое время лучше понаблюдать за производительностью системы. Если будут возникать сбои, ошибки, то есть смысл выполнить откат, использую ранее созданную резервную копию.
Чувствуете в себе уверенность и не боитесь проделать нечто подобное на своем ноутбуке или стационарном ПК? Тогда вперед! Но будьте внимательны и следуйте всем пунктам моей инструкции, чтобы избежать неприятностей.
Согласитесь, ничего сложного я Вам не поведал. Теперь Вы знаете, как обновить БИОС на материнской плате Gigabyte. Но не сомневаюсь, что некоторые вопросы у Вас обязательно могут возникнуть. Обязательно задавайте их в комментариях. Буду совершенно не против полезной информации, которой Вы поделитесь со мной и другими читателями блога.
С уважением, Виктор
it-tehnik.ru
руководство по процессу прошивки с помощью Q-Flash и нет
Производя материнскую плату компьютера, разработчики внедряют во встроенную память специальную программу BIOS (Basic Input/Output System), которая является действующей на период изготовления. В дальнейшем производитель усовершенствует программу, добавляя в нее новейшие функции и исправляя различные ошибки кода. В большинстве случаев дополнительными возможностями выступает оптимизация функционирования с более совершенными процессорами и поддержка устройств сторонних производителей. Рассматривая обновление BIOS материнской платы GIGABYTE, необходимо сначала определиться, для чего это нужно.

Процедура самостоятельного обновления BIOS Gigabyte очень проста и не требует специальных знаний
Прежде всего, BIOS GIGABYTE необходимо поддерживать в актуальном состоянии, поскольку разработчик всегда пытается улучшить работоспособность материнской платы с определенным оборудованием и расширить возможности некоторых функций. Разумеется, необходимо подойти к обновлению биос со всей ответственностью, так как есть вероятность нарушить работоспособность системы и поломать то, что до этого прекрасно работало. В случае если ваш компьютер имеет срок гарантийного обслуживания, перепрошивка биоса оставляет вас без этого права. Вы намеренно изменяете стандартную комплектацию оборудования, что является прямым нарушением гарантийных правил.
Процесс обновления не так страшен, каким может показаться. Достаточно следовать инструкциям и ничего не напутать. Ниже рассмотрено, как обновить биос платы семейства GIGABYTE.
Подготовка компьютера к обновлению BIOS
Обновление BIOS материнской платы — это несложный процесс, который описан на любом официальном сайте изготовителя. Но у этой процедуры есть маленькие нюансы, которые необходимо учесть. В первую очередь нужно запомнить, что неуспешно прошедшее обновление BIOS нарушит исправное функционирование компьютера, и его смогут «откачать» только в специализированных сервисах технической поддержки. Это повлечет за собой лишнюю трату денег и потерю времени. Поэтому нужно взять на заметку все мелкие загвоздки и не упустить ничего из виду:
- Используйте только официальную версию биоса, которая скачана с сайта изготовителя или предоставляется в комплекте вместе с материнской платой в виде компакт диска.
- Старайтесь избегать использования незаконченных (бета) версий прошивки, а также программного обеспечения, которое предназначено для другой версии материнской платы GIGABYTE (различия даже 1 цифры в номере модели недопустимо). Исключение можно сделать только в том случае, если производитель выпустил единую версию биос, поддерживающую несколько различных плат. Допустим, модель вашей материнской платы GIGABYTE GA-B75-D3H, а прошивка представлена для моделей серии GA-B75-xxx.
- Не доверяйтесь неофициальным производителям и сторонним сборкам, даже если вас искушают дополнительными возможностями, которые были скрыты от обычных пользователей для урезания материнской платы, то есть создания бюджетного варианта. Никто не даст вам никаких гарантий того, что именно эта версия подойдет для вашего оборудования. А если и подойдет, то вы все равно не будете застрахованы от различных глюков и неисправностей в системе.
- Позаботьтесь о наличии источника бесперебойного питания (UPS/ИБП) для стационарного компьютера или полностью зарядите аккумулятор, если это ноутбук. Обновление BIOS не терпит пропадания электричества в самый неподходящий момент. Если это произойдет, то похода в сервис технической поддержки не избежать.
- Перед процедурой смены прошивки BIOS необходимо произвести очистку жесткого диска для освобождения места. Убедитесь в его работоспособности и отсутствии бэд-секторов (bad-sector).
Стоит обратить внимание: в случае, если вы обновляете биос из-под операционной системы Windows, необходимо отсоединиться от сети интернет и выйти из всех неиспользуемых программ включая антивирусные. Кроме того, снимите ненужные процессы в диспетчере задач. Обновление BIOS должно быть единственной и приоритетной задачей, выполняемой на момент смены прошивки в материнской плате.
Определение версии BIOS и скачивание необходимой прошивки
Перед тем как обновить биос материнской платы, в первую очередь необходимо узнать ее точную модель и версию BIOS. Не верьте документации, предоставленной вам в комплекте с платой. Подобные мануалы чаще всего обобщенные, и там может оказаться вовсе не та модель платы, которую вы используете.
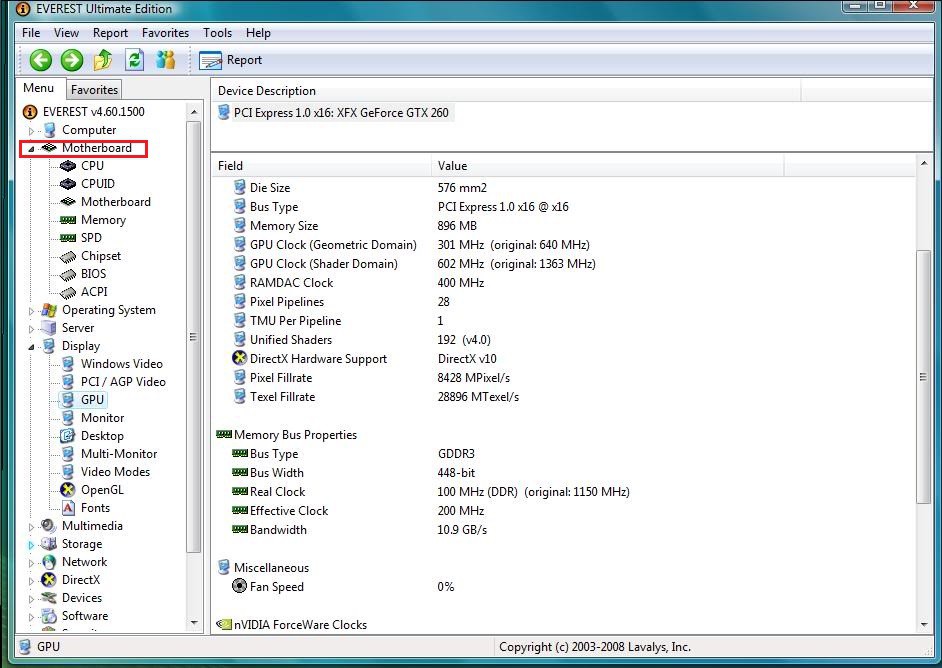
Точную модель вашей платы можно определить, запустив программу Everest, и перейдя на вкладку «Motherboard»
Чтобы выявить точное наименование модели, нужно воспользоваться специальной утилитой Everest. После инсталляции утилиты запустите ее и откройте подраздел материнской платы. В ее свойствах будет указана необходимая вам информация (например, GIGABYTE GA-B75-D3H). По этой модели и будет производиться поиск нужной версии BIOS на официальном сайте производителя.
Перед этим еще нужно определить текущую версию BIOS. Это требуется для того, чтобы свериться с вариантом на официальном сайте и убедиться, не установлена ли уже на материнской плате последняя актуальная версия.
Делается это путем открытия подраздела системной платы и выбора пункта BIOS. В строке Версия BIOS указана необходимая информация — F13.
Запишите на бумагу номер модели материнской платы и, соответственно, версию BIOS. Делайте это не торопясь, так как любая ошибка чревата серьезными последствиями.
Переходите к скачиванию нужной версии BIOS. Для этого нужно зайти на официальный сайт GIGABYTE и открыть раздел материнских плат. Введите в поиск GA-B75-D3H и найдите вашу модель платы. Кликнув по ней, вы можете ознакомиться с последними новостями и обновлениями. Чаще всего появляется несколько различных версий BIOS с датой их выпуска и кратким описанием новшеств.
Скачайте подходящую версию и извлеките ее из архива. Теперь необходимо загрузить извлеченные файлы на флешку или дискету. Второй вариант актуален для владельцев устаревших материнских плат, поскольку они не поддерживают чтение флешки вне среды операционной системы. Перед загрузкой BIOS на флешку отформатируйте ее файловую систему в FAT32.
Обновление BIOS материнской платы GIGABYTE
Обновить биос GIGABYTE можно 2 методами:
- Прямиком в операционной системе Windows при помощи предназначенной для этого программы, которую вы найдете на официальном сайте разработчика. Это неплохой вариант, который подойдет большинству пользователей, но нельзя исключать ситуацию, когда компьютер зависает из-за каких-либо процессов в диспетчере задач, которые невозможно снять вручную в среде Windows. Тяжело сказать, к чему это приведет, но можно быть совершенно уверенным в том, что обновление BIOS закончится безуспешно.
- Непосредственно из-под DOS, при помощи программы Q-Flash, которая отлично подходит для обновления биоса материнских плат семейства GIGABYTE. Этот метод вызывает больше доверия по причине того, что обновление происходит беспрепятственно, то есть ему не мешают абсолютно никакие процессы и службы. Помимо этого, такой метод является универсальным и безопасным.
Обновление при помощи программы Q-Flash рассмотрено ниже:
- Включите компьютер и откройте конфигурацию BIOS (по стандарту клавиши F2/DEL).
- Сбросьте конфигурацию BIOS посредством опции Load Optimized default, сохраните конфигурацию (Save and Exit) и перезагрузитесь.
- После перезагрузки вернитесь снова в BIOS и вы увидите небольшую подсказку внизу экрана. Нажмите клавишу F8 для запуска Q-Flash и ответьте утвердительно на вопрос, точно ли вы хотите запустить эту программу (клавиша Y). Затем нажмите Enter/Return (в случае если материнская плата устарела и не поддерживает запуска с флешки, утилита предложит обновление при помощи дискеты).
- Сохраните текущую версию BIOS через опцию Save Bios и нажмите на Update Bios. Это позволит вернуться к прошлой версии BIOS, если обновленная не удовлетворит ваши потребности или будет функционировать нестабильно.
- На вопрос, откуда необходимо произвести установку BIOS, вы должны указать нужный носитель. Стандартная флешка будет отображена как HDD 2.0.
- На флешке будет присутствовать файл BIOS, который был на нее загружен ранее. Необходимо выбрать его и нажать клавишу Enter. Запустится чтение, и у вас спросят, уверены ли вы в обновлении BIOS. Нажмите клавишу Enter, и обновление начнется. Оно займет менее минуты, поэтому не нажимайте никаких клавиш и дождись окончания операции.
- По окончании обновления компьютер начнет перезагружаться. Если установка прошла успешно, то можете опробовать обновленную версию BIOS.
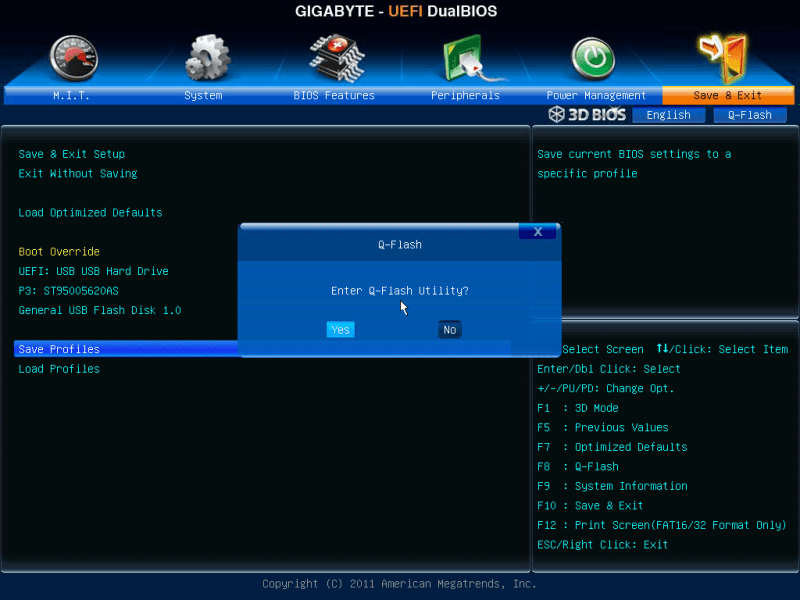
Специальная утилита Q-Flash находится непосредственно в BIOS материнских плат Gigabyte и предназначена специально для легкого обновления микрокода
Советы и рекомендации при обновлении BIOS
- Не стоит копаться и менять настройки, суть которых вы плохо понимаете. Некоторые из них влияют на частоты устройств, установленных на материнскую плату. Есть вероятность, что они могут сгореть от перегрева.
- Если вы все же изменили конфигурацию BIOS, то необходимо выключить компьютер и вынуть батарейку из материнской платы. Перед тем как установить ее обратно, нужно подождать менее минуты.
- Обновляйте BIOS только при крайней необходимости. Если вам не требуются функции новой версии, то обновление нежелательно.
- Убедитесь в том, что электричество не пропадет в период обновления.
- Всегда сохраняйте текущий BIOS (делайте Backup) перед установкой новой версии.
- Удостоверьтесь, что скачанная с официального сайта прошивка предназначена именно для вашей материнской платы.
Если у вас есть сомнения по поводу того, как обновить BIOS материнской платы, то лучше доверить эту процедуру человеку, который гораздо опытнее в таких вопросах.
itguides.ru
Как обновить BIOS на материнской плате?
Пошаговое обновление BIOS
Обновлять BIOS можно несколькими способами:
- Специальная утилита, которая имеется на сайте производителя материнской платы и позволяет даже начинающему пользователю обновить версию своей микропрограммы. Однако, как показывает практика, работа антивируса, сторонние приложения или перебой электричества могут испортить процесс обновления.
- С помощью утилиты Q-Flash, которая запускается без поддержки компьютером драйверов, антивируса и прочих элементов. Именно на данном методе остановимся.
Чтобы обновить BIOS, перезагружаем ПК и нажимаем Del и F2. Откроется меню BIOS. Нужно перевести настройки программы в оптимизированные. Для этого выбираем функцию Load Optimized default, а затем кликаем F10.
Компьютер перезагрузится. Нужно вновь его выключить и попасть в BIOS.
На экране вновь появится меню настроек. Внизу будет утилита Q-Flash. Жмём F8, а затем выбираем стрелочкой Y, чтобы её запустить.
Изначально сохраняем версию старой BIOS, нажав Save BIOS Floppy и выбрав место хранения, и Update BIOS Drive.
После выбираем флешку или диск, на который вы сохраняли скачанную версию BIOS.
Система запросит подтвердить обновление. Кликаем ОК и ждём обновления программы.
Процесс обновления займёт всего несколько минут. Затем ПК отправится на перезагрузку.
Таким методом вы удачно обновите BIOS. Главное не нажимать никаких кнопок и не выключать ПК.
softikbox.com
Как обновить БИОС материнской платы
 Вопрос, как обновить БИОС, может возникнуть у любого пользователя, вот только решение этой проблемы требует некоторых специальных познаний и особенной аккуратности: неудачное обновление негативно скажется на работоспособности системы и приведет к печальным последствиям, вплоть до выхода из строя материнской платы.
Вопрос, как обновить БИОС, может возникнуть у любого пользователя, вот только решение этой проблемы требует некоторых специальных познаний и особенной аккуратности: неудачное обновление негативно скажется на работоспособности системы и приведет к печальным последствиям, вплоть до выхода из строя материнской платы.
Поэтому если у вас возник вопрос, как обновить BIOS, то сначала лучше узнать как можно больше информации об этой операции: предназначение, предпосылки, порядок проведения и т.д. Попробуем осветить все важные моменты обновления базовой системы ввода-вывода, чтобы оградить вас от ошибок.
Раз уж обновление БИОС – задача непростая, то выполнять устанавливать модификацию базовой системы нужно только в определенных случаях, когда без неё обойтись не получается.
Оправданные причины:
- Нестабильная работа компьютера, проистекающая из ошибок в устаревшей версии BIOS.
- Рекомендации производителя материнской платы.
- Поддержка нового «железа» или функций.
Есть и неоправданные причины, среди которых тяга к экспериментам, стремление поставить всё самое новое и другие деструктивные желания, приводящие обычно к проблемам с компьютером.
Просмотр текущей версии
Прежде чем вы приступите к обновлению, БИОСа, требуется получить ряд необходимых сведений о конфигурации компьютера. Вам понадобится:
- Производитель материнской платы.
- Ревизия материнской платы.
- Имеющаяся в данный момент версия BIOS.
Ревизию можно посмотреть на самой материнской плате.
Кроме того, эти сведения указаны на коробке или в документации.
Для просмотра полной информации о материнской плате рекомендуется скачать программу EVEREST:
- Запустите утилиту и перейдите в раздел «Системная плата» на вкладке «Меню».
- В строке «Системная плата» указана модель вашего оборудования. На этой же странице есть ссылка для обновления BIOS – но сначала нужно узнать его текущую версию.

- Перейдите в раздел «BIOS», чтобы посмотреть установленную версию базовой системы ввода-вывода. Обратите внимание на дату – это тоже важный параметр.

Теперь вы знаете все необходимые сведения для обновления, а значит можно приступать к установке новой версии БИОСа.
Установка обновления
В зависимости от производителя материнской платы и её модели отличаются способы обновления базовой системы ввода-вывода:
- Использование фирменной утилиты в среде Windows. Наиболее предпочтительный вариант, позволяющий избежать возникновения ошибок во время прошивки BIOS. Поддерживается большинством современных материнских плат MSI, Gigabyte, ASUS.
- Обновление в режиме DOS. Сложный для начинающих пользователей метод, требующий создания загрузочной флешки с DOS и новой версией BIOS.
- Использование встроенных инструментов BIOS. Подходит, если вы уверены на сто процентов, что скачали правильную версию БИОСа. Запись файла с новой прошивкой производится на флешку, обновление запускается с помощью встроенной утилиты (Q-Flash Utility, EZ Flash и т.д.).
Внимание: прежде чем приступать к обновлению БИОСа, прочитайте инструкцию производителя к своей материнской плате – в ней должны быть указаны важные сведения о процессе перепрошивки.
Рассматривать подробно обновление в DOS мы не будем, так как действительно сложный метод, при использовании которого могут возникнуть серьезные ошибки. Остановимся подробно на оставшихся двух вариантах и посмотрим порядок их претворения в жизнь.
Использование специальных утилит
Если у материнской платы есть фирменная утилита, лучше воспользоваться её возможностями для обновления программного обеспечения. Рассмотрим работу такого софта на примере программы MSI Live Update 5.
- Запустите утилиту Live Update 5 и нажмите кнопку «Scan».

- Если в отчете вы увидите строку с именем «MB BIOS», значит, для вашего БИОСа есть обновление. Нажмите на кнопку в виде стрелочки, чтобы его загрузить.

- Запустите сохраненный файл и нажмите «Next».

- Выберите вариант «In Windows Mode», чтобы произвести установку в среде Windows.

- Закройте все работающие программы и нажмите «Next».

- Дождитесь завершения обновления. В этот момент компьютер может зависнуть.

После появления сообщения «Press any key» нажмите любую клавишу, чтобы перезагрузить компьютер. На этом обновление BIOS завершено.
Обновление в BIOS
Перепрошивка БИОС в среде Windows не всегда удобна, а порой и вовсе опасна для материнской платы.
Главная проблема – зависание системы или неожиданное прекращение работы компьютера. Если перепрошивка не будет проведена до конца, то материнская плата будет повреждена.
Чтобы избежать подобных проблем и не искать затем, как подключить материнскую плату, можно попробовать обновить BIOS с помощью встроенных инструментов.
- Найдите и скачайте на компьютер файл с обновлением BIOS.
- Закиньте его в корень чистой и проверенной флешки. Съемный носитель должен работать нормально, не иметь ошибок и поврежденных секторов, поэтому обязательно проверьте его перед записью файла.

- Не вытаскивая накопитель из порта USB, перезагрузите компьютер и зайдите в BIOS.
- Найдите вкладку или раздел «Tools» – здесь должна быть утилита для обновления. Название и точное расположение этого инструмента можно узнать в инструкции к материнской плате.

- Откройте утилиту для обновления. В главном меню с помощью клавиши Tab перейдите в левый столбец, в котором указаны все обнаруженные носители.
- Выберите свою флешку, найдите в окне справа файл прошивки и нажмите Enter.

В зависимости от модели материнской платы перед обновлением может появиться проверка на ошибки. В любом случае не стоит ничего отменять – дождитесь окончания перепрошивки (обычно она занимает менее минуты).
Возможные проблемы
Обычно при обновлении BIOS не возникает проблем, если делать всё правильно, однако некоторые ошибки всё-таки могут проявиться. В частности, при запуске компьютера появляется уведомление «A: Drive Error», говорящее о том, что БИОС не может обнаружить привод для дискет. При нажатии F1 загрузка продолжится, но при следующем запуске сообщение появится снова.
Если у вас нет привода или вы им не пользуетесь, проще отключить диск A в настройках БИОСа:
- Зайдите в BIOS и перейдите на вкладку «Standard CMOS Features».
- Найдите пункт «Floppy Drive A» и нажмите Enter.

- Выберите значение «Not installed» и снова нажмите Enter.
- Выйдите из БИОСа с сохранением настроек, нажав клавишу F10.
Процедура обновления успешно завершена. Можете запустить программу EVEREST и проверить, что теперь у вас стоит новая версия BIOS.
mysettings.ru
Как обновить БИОС - пошаговая инструкция
BIOS является интерсным элементом. Можно легко признать, что он является наиболее важной частью компьютера и в то же время наименее заметным – до тех пор, пока не начнут появляться проблемы в работе системы. Обновление БИОС часто решает многие из тех проблем, но также может сделать компьютер полностью неработоспособным, если вы сделали что-то не так. Итак, как правильно обновить BIOS.
В общем, BIOS (Basic Input / Output System) является первым кодом во время запуска компьютера и системным базовым программным обеспечением. Он «вшит» в чип на материнской плате и отвечает за быструю проверку всех компонентов и загрузку операционной системы с жесткого диска. Можно подумать, что это все его обязанности. На самом деле BIOS будет продолжать координировать связь между программным обеспечением и аппаратными средствами, даже при запущенной системе Windows.
Если BIOS устарел, могут возникнуть следующие проблемы: четырехядерный процессор может быть распознан как одноядерный, при этом значительно ограничивается производительность системы, неправильная скорость вращения вентиляторов не обеспечивает необходимый отвод тепла, а новая видеокарта вообще может не включится, в результате черный экран монитора и одни разочарования.
Но к счастью, чтобы решить все эти проблемы нужно просто обновить BIOS. Но имейте ввиду, что обновление BIOS не обходится без риска. Если что-то пойдет не так, функциональность компьютера может оказаться под угрозой. В общем, обновление включает в себя переопределение основных алгоритмов, которые говорят компьютеру, что делать со всеми его компонентами во время загрузки. Будьте внимательны и следуйте инструкции при обновлении, а также удостоверьтесь, чтобы процесс не был прерван или отменён.
Шаг 1: Определение версии материнской платы и BIOS
Самый простой способ это сделать, посмотреть в руководстве к материнской плате и отыскать информацию о производителе и моделе. Дополнительно, полное название модели материнской платы, например, P5E3 Deluxe, — как правило, также печатается на самой плате. Важно также узнать номер версии, например, REV 1,03 g.
Определить версию BIOS можно при перезагрузке компьютера, первое что появляется на экране – логотип BIOS и номер версии, или войти в настройки БИОСа с помощью DEL, ESC, или F2. Второй способ, нажмите Windows + R и в окне Выполнить введите команду «msinfo32». Затем в разделе «Сведения о системе» найдите запись «версия BIOS».
Шаг 2: Где найти соответствующее обновление
Всю необходимую информацию о возможных обновлениях можно получить на сайте производителя материнской платы. Здесь в окне поиска вводите номер модели материнской платы и список всех файлов отобразится в браузере.
Если обновления BIOS среди них нет, пришло время проверить номер версии. Убедитель правильно ли вы ввели название материнской платы, есть ли изменения более поздние за текущую версию.
Если есть обновление,его установка является хорошей идеей. Как правило, большинство пакетов обновления состоит из программ Flash, которые отвечают за установку и обновление системы BIOS, и часто сопровождаются текстовым файлом с подробным описанием версии.
Если обновление BIOS на самом деле среди них, пришло время, чтобы проверить номера: вы вводите название вашей материнской платы правильно ли изменения более поздние, чем текущая версия, и если да, то обнаружите, что конкретный вопрос будет включен в документацию Если все? проблемы, модернизация BIOS может стоить правило pomysł. Jako, большинство пакетов обновления состоит из Flash, который отвечает за установку и фактического обновления BIOS, часто сопровождается текстового файла подробную информацию о версии.
Шаг 3: Обновление системы Windows, DOS или BIOS UI
Особенно старые версии БИОС нужно обновлять через интерфейс DOS. Это может стать проблемой для многих современных компьютеров, потому что они давно не комплектуются традиционным приводом для дискет. Вместо него, можно просто использовать USB накопитель. С другой стороны, многие производители предоставляют простой в использовании ассистент конфигурации для Windows. Он может даже иметь втроенную процедуру обновления настроек BIOS.
Обновление BIOS через Windows
Если хотите выполнить обновление в системе Windows, нужно скачать необходимые инструменты, предназначенные для обновления операционной системы.
instcomputer.ru
Как обновить биос на материнской плате asus и других
 Обновления нужны и полезны. Они помогают устранять ошибки, повышают эффективность и расширяют поддержку новых устройств. Однако, в таком серьезном деле, как обновление биоса на материнской плате от asus или любого другого производителя, следует быть максимально осторожным.
Обновления нужны и полезны. Они помогают устранять ошибки, повышают эффективность и расширяют поддержку новых устройств. Однако, в таком серьезном деле, как обновление биоса на материнской плате от asus или любого другого производителя, следует быть максимально осторожным.
Биос это микропрограмма, а обновление микропрограмм должно быть подкреплено серьезными основаниями.
Как обновить биос на материнской плате
Биос это управляющая программа для устройств, находящихся на материнской плате. Она обеспечивает базовый функционал комплектующих компьютера, и помогает операционной системе с ними управляться. В настоящее время место биоса заняла система под названием UEFI, являясь наследницей всех возможностей биоса и обладающая несколькими собственными умениями. Так в UEFI появилась возможность использовать в работе с интерфейсом мышь, запускать музыку с компакт-дисков и другие простые действия. Однако слово биос никуда не делось и используется до сих пор.
У системы биос есть интерфейс, с помощью которого можно регулировать частоту/напряжение на процессоре и оперативной памяти, скорость вращения вентиляторов и кулера, порядок загрузки с разных устройств. Также можно включать и отключать встроенные в материнскую плату устройства, вроде сетевой или звуковой карты. С помощью этого же интерфейса можно произвести обновление биоса.
Обновляют биос в случае крайней необходимости. Дело в том, что проблемы, которые могут возникнуть на этапе обновления, могут сделать материнскую плату совершенно непригодной к использованию, а значит не будет работать и весь компьютер. К неудачному обновлению биоса могут привести и ошибки в операционной системе, потому рекомендуется обновлять биос встроенной утилитой, которая вызывается через интерфейс биоса. Так можно себя обезопасить от внезапных и непредсказуемых сбоев Виндоус, поскольку вся операция обновления будет производиться еще до загрузки операционной системы. Также рекомендуется подключить машину к источнику бесперебойного питания, ведь если в момент обновления мигнет или пропадет свет — пиши пропало.
Вообще при неудачном обновлении биоса на материнской плате рано ставить крест, но в домашних условиях без специального оборудования и знаний восстановить ее будет невозможно. Придется обратиться в сервисный центр.
Обновление биос
Есть несколько причин, по которым обновляться стоит. Например, производитель в свежем биосе может исправить ошибки и недочеты, тем самым повысив стабильность работы системы. Если есть проблемы со стабильностью, то решать их конечно же нужно. Так же в биос может быть добавлена поддержка новых устройств, в том случае, конечно, если аппаратная начинка будет на это способна.
Прежде чем обновляться нужно разобраться какая используется модель материнской платы. Моделей этих огромное множество и даже в пределах одной серии может быть пять различных разновидностей вроде бы одной и той же платы. Потому важны все буквы и индикации в названии модели.
Посмотреть название модели можно на коробке из-под материнской платы. Название прописано на лицевой части и на белой вставке со штрих-кодами. Так же название можно посмотреть на чеке из магазина комплектующих, где была куплена плата или компьютер. Так же название и версию биоса можно увидеть на главном загрузочном экране компьютера, или если войти в интерфейс управления биосом.
В операционной системе модель материнской платы можно посмотреть нажав сочетание клавиш Win+R и введя cmd. В открывшемся окне командной строки можно набрать wmic baseboard get product Название модели будет написано после слова Product.
Разобравшись с тем, какая модель материнской платы используется, можно скачать свежий биос. Для этого надо выйти на официальный сайт фирмы ASUS. Найти его можно через поисковик. На сайте нужно найти через поиск необходимую модель материнской платы и выбрать «Драйвера и утилиты», там выбрать любую версию операционной системы (поскольку обновляться все равно будем через биос) и открыть список озаглавленный «BIOS».
Файлы там сортируются так, что более свежие располагаются выше. Если более свежая версия биоса присутствует, скачиваем, нажав кнопку «Глобальный». Скачается архив, его нужно разархивировать и скинуть файл с прошивкой на флешку.
Следует учесть, что использовать лучше пустую флешку с единственным файлом — прошивкой. Файловая система флешки должна быть fat32. Для того, чтобы в этом убедиться, нужно открыть в проводнике флешку правой кнопкой и в свойствах посмотреть тип файловой системы. При необходимости переформатировать из того же меню. Метку тома стоит очистить. В случае проблем с чтением флешки программой обновления, стоит взять объем поменьше — до 2 Гб.
Вставьте флешку с биосом в компьютер. В случае персонального компьютера следует использовать гнезда usb сзади на системном блоке, для большей надежности. Не рекомендуется использовать гнезда на системном блоке спереди, а также разъемы usb на периферии.
Теперь можно перезагрузить компьютер и войти в биос, зажимая несколько раз клавишу Del при включении компьютера. В случае ноутбука ASUS нужно будет выключить ноутбук, затем нажать и удерживать кнопку F2 и нажать на кнопку включения. После того, как биос откроется F2 можно отпускать.
В окне интерфейса биоса нужно найти кнопку «Выход/Дополнительный» и перейти в дополнительный режим интерфейса. Теперь нужно открыть самую последнюю вкладку «Сервис». Там нужно выбрать Утилиту ASUS EZ Flash (2/3). В окне утилиты будет список приводов, нужно найти флешку с файлом прошивки. Дальше нужно нажать на файле левой кнопкой мыши. Соглашаемся с вопросами и начинаем процесс обновления. Теперь надеемся на чудо и ждем окончания операции, надеясь что свет не мигнет. Тут конечно очень поможет бесперебойник.
Как только процесс завершится, система сообщит об успешном обновлении. Стоит помнить, что после обновления все настройки скидываются не дефолт. Потому если у вас стоят какие-то свои настройки частот/напряжений — следует их выставить заново.
Таким образом процесс обновления биоса на материнской плате ASUS не отнимает ни много времени, ни усилий. Однако процесс все равно серьезный и требующий внимания и серьезного подхода. А для пущей надежности даже использования бесперебойника.
Читайте также:
xn--80aaacq2clcmx7kf.xn--p1ai
Как обновить биос на материнской плате
В этой статье речь пойдет о том, как обновить БИОС на материнской плате и зачем это нужно делать. Начнем с того, что эта не сложная, но чрезвычайно ответственная операция, в процессе которой нужно быть очень внимательным. Имейте ввиду, что неудачная прошивка может привести к полной неработоспособности материнской платы компьютера. Обратите внимание, что обновленный БИОС не ускорит работу вашего ПК, разъемы USB 2.0 не превратятся в 3.0 и т.п. Обычно эту процедуру проводят для обеспечения поддержки новых процессоров, модулей памяти или устранения ошибок в микрокоде БИОС. В этой статье будут рассмотрены несколько способов, так же дополнительно вы можете обратиться к «Руководству пользователя» вашей материнской платы для уточнения деталей процесса. 
Как самому обновить БИОС на материнской плате без проблем
Это можно сделать следующими способами:
— используя загрузочный диск с операционной системой MS DOS;
— из операционной системы Windows;
— используя возможности BIOS материнской платы;
Все варианты требуют различной подготовки пользователя как в плане знания ПК, так и в наличии дополнительных программ.
Внимание! Сбой эл. питания в ходе прошивки отрицательно сказывается на результате. Убедитесь в устойчивости электроснабжения компьютера или подключите источник бесперебойного питания.
В первом случае вам понадобиться загрузочная дискета, диск или флешка, содержащие операционную систему MS DOS. Дискету можно быстро сделать из-под Windows («Мой компьютер» — «Дисковод A» — правой кнопкой мыши – «Форматировать» — установить галочку «Создать загрузочный диск»). Зайдите на сайт производителя материнской платы и скачайте саму прошивку, как правило в комплекте идет программа для ее записи, например, awdflash.exe. Файл-прошивальщик и образ BIOS-а скопируйте на подготовленную к загрузке дискету или флешку. Когда появится стандартное приглашение к работе DOS – мигающий курсор введите имя файла прошивальшика нажмите Enter и следуйте подсказкам на экране. 
Во втором случае используйте скаченное приложение с сайта производителя материнской платы для Windows и образ нового БИОС в виде файла, или программа сама скачает всё необходимое после установки из Интернета. Это наиболее простой способ для новичков. 
В третьем случае вам лишь необходимо скачать последнюю версию БИОС с сайта производителя платы, и разметив ее на жестком диске или флешке, перезапустить компьютер. Следите за подсказками при включении ПК на экране для Update BIOS может быть назначено различное сочетание клавиш, например, «F6». Нажмите его – программа найдет скачанную вами прошивку и обновит ее. 
Похожие записи
Поставьте Лайк если статья вам помогла.www.averina.com