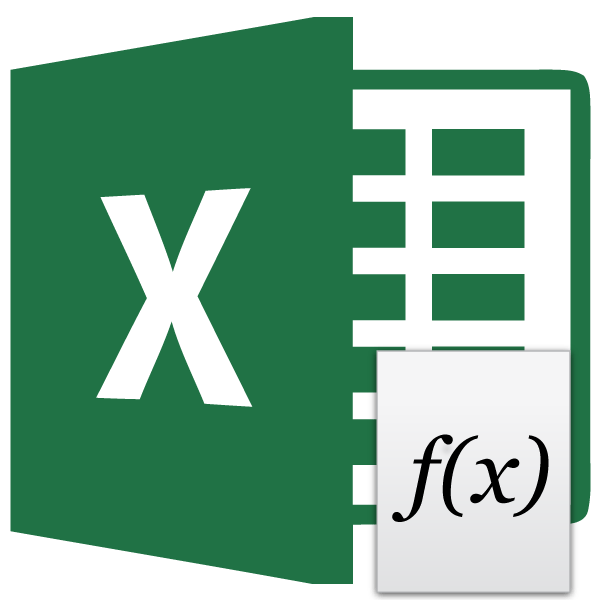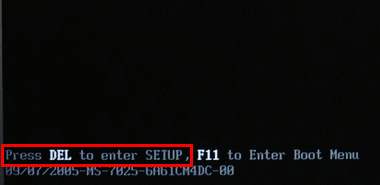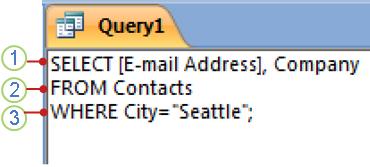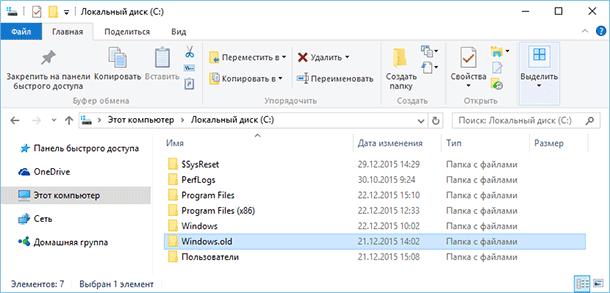Срок доставки товара в течении 1-3 дней !!!
|
|
Что делать в случае, если забыл пароль от wi-fi. Как узнать пароль роутера если забыл
Как узнать пароль на роутере TP-Link? Узнаем пароль от Wi-Fi и настроек
Все эти пароли, это вообще больная тема, когда речь идет о Wi-Fi роутерах. Не сразу понятно, о каком пароле идет речь, ведь на маршрутизаторе, может быть два, или даже три разных пароля:
- Пароль, который используется для доступа к настройкам TP-Link.
- Пароль на Wi-Fi сеть.
- И еще может быть пароль для подключения к интернет-провайдеру. Смотря какой тип соединения использует ваш провайдер.
В этой статье мы поговорим конкретно о роутерах TP-Link. Я покажу и расскажу, как узнать пароль от Wi-Fi сети, и от настроек роутера. Рассмотрим ситуацию, когда вы забыли пароль от Wi-Fi, или панели у правления, на своем роутере (модеме) TP-Link. Конкретно по забытому паролю от вашей Wi-Fi сети, есть отдельная, подробная статья: как узнать свой пароль от Wi-Fi, или что делать, если забыли пароль. В ней я писал о том, как посмотреть пароль на компьютере, и на разных роутерах. На TP-Link в том числе.
TP-Link: смотрим пароль от Wi-Fi в настройках
Для того, что бы зайти в панель управления, и найти пароль, нам нужно подключится к роутеру. Можно и по Wi-Fi. Да, пароль вы не помните (скорее всего), но возможно, у вас есть уже подключенный компьютер. Если нет, то подключитесь к роутеру по сетевому кабелю: на роутере кабель подключаем в желтый LAN разъем, а на компьютере (ноутбуке) в сетевую кару.
Затем, в браузере наберите адрес 192.168.1.1 (может быть еще 192.168.0.1, или tplinkwifi.net) и перейдите по нему. Укажите имя пользователя и пароль. Если вы их не меняли, то это admin и admin. Можете посмотреть еще подробную инструкцию по входу в настройки. Ну и на всякий случай даю ссылку на статью, если не получается зайти на 192.168.1.1 (или 192.168.0.1).
В панели правления перейдите на вкладку Wireless (Беспроводной режим) - Wireless Security (Защита беспроводного режима). В поле Wireless Password (Пароль PSK) вы увидите пароль от вашей Wi-Fi сети.

Вы так же легко можете сменить это пароль, или оставить старый. В любом случае, теперь вы знаете ключ, и сможете подключать к своему роутеру новые устройства.
Если забыли пароль для входа в настройки (admin)
Практически на всех роутерах, в том числе и в TP-Link, вход в настройки защищается паролем и именем пользователя. То есть, что бы зайти в настройки маршрутизатора, нужно указать имя пользователя и пароль. На устройствах TP-Link, стандартный пароль - admin, и имя пользователя тоже admin.
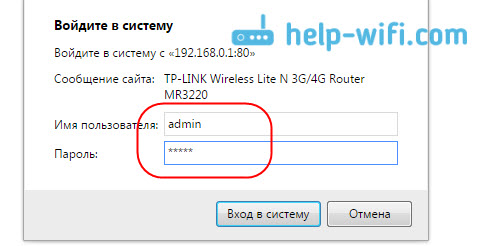
Стандартные данные, вы можете найти снизу своего роутера.

Но, если вы сменили пароль, а менять пароль для входа в настройки нужно, и забыли, то восстановить его практически невозможно. Разве что попробовать вспомнить. Если не получилось, а в настройки нужно зайти обязательно, то скорее всего придется делать сброс настроек и настраивать роутер заново.
Делаем выводы
Пароли менять нужно, ваша беспроводная сеть и настройки маршрутизатора должны быть хорошо защищены. Более того, нужно устанавливать сложные пароли, которые будет сложно подобрать, или угадать. Но, всегда старайтесь записывать пароли, которые вы устанавливаете, что бы потом не искать как их восстановить, тратить время, настраивать заново маршрутизатор и т. д.
Забыли пароль от Wi-Fi - его можно посмотреть на компьютере, или в настройках маршрутизатора TP-Link, как мы только что это сделали. Забыли пароль для входа в настройки, скорее всего придется сбрасывать настройки к заводским и настраивать все заново.
Если что-то не получается, пишите в комментариях, постараемся решить вашу проблему. Всего хорошего!
help-wifi.com
Как узнать пароль от своей Wi-Fi сети?
Привет друзья! Ну что забыли пароль от своего же Wi-Fi 🙂 Нет я не злорадствую, а собираюсь вам помочь узнать забытый пароль от своей же Wi-Fi сети. Во время настройки роутера (кстати, как настроить TP-Link TL-WR841N я уже писал), не записали пароль, или постарались запомнить но забыли? По сути это небольшая проблема, и ее можно исправить даже без особых, сложных танцев с бубном.

Хорошо если все устройства подключены уже, и вроде бы и пароля больше ненужно, но все равно, настанет момент, когда нужно будет подключить еще один компьютер, планшет, или телефон и тут понадобится пароль от нашей беспроводной сети, который мы забыли, или потеряли.
Для восстановления забытого пароля от Wi-Fi нам понадобится всего лишь один подключенный компьютер к нашей сети. Ну хоть один компьютер, я надеюсь вы успели подключить. Что-то я очень много лишнего текста пишу, давайте уже перейдем к делу!
Берем компьютер который успешно подключен к нашей беспроводной сети и нажимаем правой кнопкой на значок подключения (в правом нижнем углу). Выбираем “Центр управления сетями и общим доступом”.

Откроется окно, в котором справа выбираем “Управления беспроводными сетями”.
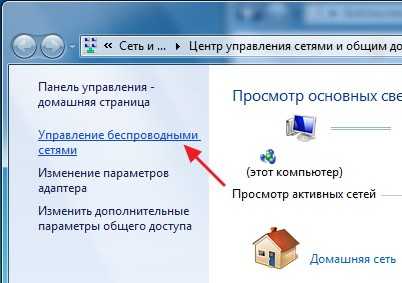
Появится еще одно окно, в котором правой кнопкой мыши нажимаем на наше соединение выбираем “Свойства”.

Теперь переходим на вкладку “Безопасность” и напротив “Ключ безопасности сети”, видим скрытые символы. Это наш пароль, для того что бы его узнать, просто поставьте галочку возле “Отображать вводимые знаки” и вы увидите пароль от своей Wi-Fi сети.
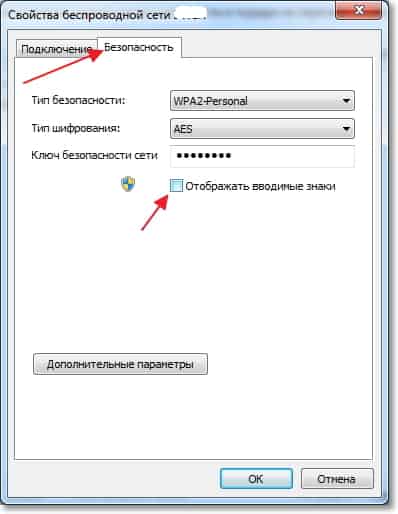
Теперь самый важный момент, запишите этот пароль на бумажку и положите ее в надежное место, только не забудьте куда положили. В общем вы меня поняли 🙂 . Ну а если у вас сеть еще не защищенная, то обязательно почитайте как установить (изменить) пароль для Wi-Fi сети и установите пароль.
А что делать, если нет пункта “Управления беспроводными сетями”?
Если у Вас в панели управления нет пункта Управления беспроводными сетями, то делаем так:
На панели уведомлений нажмите на значок подключения, откроется список сетей. Нажмите правой кнопкой мыши на ту сеть, к которой Вы подключены и от которой нужно узнать пароль, и выберите Свойства.
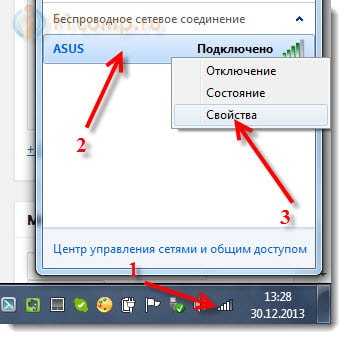
Дальше просто ставим галочку возле Отображать вводимые знаки и смотрим пароль.

Если таким способом тоже ничего не получается, например не отображается скрытый пароль, или нельзя установить галочку, то смотрите в настройках маршрутизатора. О том как это сделать, написано ниже.
Обновление статьи.
В связи с тем, что у многих возникают проблемы при просмотре забытого пароля на компьютере, или просто нет подключенного компьютера к Wi-Fi, от которого Вы забыли пароль, то я решил обновить статью. Добавлю информацию, с помощью которой Вы сможете посмотреть забытый пароль в настройках Wi-Fi роутера. Иногда это еще проще, чем смотреть на компьютере.
Смотрим забытый пароль от Wi-Fi в настройках роутера
Вы спросите: “А как же зайти в настройки роутера, если я не помню пароль и не могу подключится к Wi-Fi?” но это не проблема. Просто нужно подключить роутер к компьютеру по сетевому кабелю (он должен быть в комплекте с роутером).
Подключаем роутер и в адресной строке браузера набираем адрес 192.168.1.1. Вводим логин и пароль для доступа к настройкам. Если Вы их не меняли, то это admin и admin. Или посмотрите более подобную инструкцию о том, как зайти в настройки маршрутизатора.
В настройках переходим на вкладку Wireless (Беспроводной режим) – Wireless Security (Защита беспроводного режима). Напротив PSK Password: (Пароль PSK:) будет прописан пароль для доступа к Вашей Wi-Fi сети (у Вас пароль может быть указан в другой строчке на этой странице).
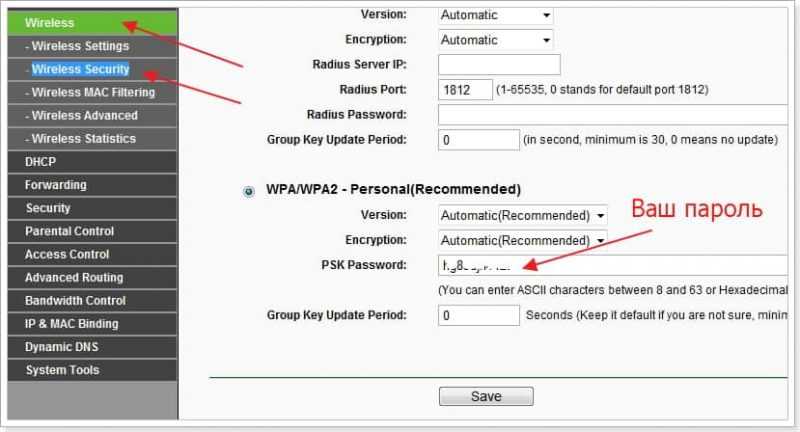
На роутерах Asus пароль отображается прямо на главной странице.

Если ни один способ не помог, то можно сделать полный сброс настроек на маршрутизаторе и настроить его заново. Ну и уже в процессе укажите новый пароль, который обязательно запишите.
Только смотрите, что бы Вы смогли все заново настроить. Роутер после сброс настроек будет как новый, нужно будет указать параметры для подключения к интернету, название сети, пароль.
О том, как сделать сброс настроек, есть отдельная статья: https://f1comp.ru/interesnoe/kak-sbrosit-parol-i-nastrojki-na-wi-fi-routere/.
Если у вас остался подключенным к сети смартфон, или планшет, то вы с их помощью так же можете попробовать вспомнить пароль. Просто зайдите в настройки маршрутизатора с мобильного устройства, и посмотрите ключ к сети. Как зайти в панель управления с планшета, или смартфона, вы можете посмотреть в этой статье.2 способа узнать пароль от своего WIFI
 Здравствуйте уважаемые посетители. Сегодня я расскажу, как можно узнать пароль от своего ВАЙФАЙ, к которому вы ранее уже подключались. К счастью, компьютер запоминает пароль от WI-FI, когда мы к нему первый раз присоединяемся и если мы его забыли, то главное знать где его подсмотреть.
Здравствуйте уважаемые посетители. Сегодня я расскажу, как можно узнать пароль от своего ВАЙФАЙ, к которому вы ранее уже подключались. К счастью, компьютер запоминает пароль от WI-FI, когда мы к нему первый раз присоединяемся и если мы его забыли, то главное знать где его подсмотреть.
Итак, сейчас покажу, как можно узнать пароль от WIFI проделав несложные шаги! У меня для вас подготовлены 2 способа, и я уверен хоть один из них, но должен вам помочь.
Поехали!
Узнать пароль от ВАЙФАЙ на компьютере
Обратите внимание на иконку Вай-Фая в области уведомлений, она находится возле часов. Нажмите по Wi-FI правой кнопкой и откройте Центр управления сетями и общим доступом.

В открывшемся окне нам нужно в подключениях перейти в свою беспроводную сеть.

Далее, в открывшемя окне, жмём Свойства беспроводной сети.

Переходим на вкладку Безопасность и ставим галку на пункт Отображать вводимые знаки. И видим, что в разделе Ключ безопасности сети указан пароль от нашего WI-FI.

Это первый способ, как узнать пароль от WIFI. Теперь давайте рассмотри второй.
Узнать пароль от WIFI настройках роутера
Чтобы посмотреть пароль от ВАЙФАЙ можно зайти в его настройки и подсмотреть. Запустите браузер Гугл Хром или любой другой и введите адрес http://192.168.0.1 или http://192.168.1.1.

У нас загрузится веб-интерфейс роутера. Здесь важно знать пароль и логин от входа в настройки. Эти данные должен знать мастер, который настраивал вам роутер. Если они были записаны в какой-то блокнот, то мигом его искать!
В некоторых случаях пароль и логин уже сохранены в браузер, и они подставляются автоматически. В таком случае достаточно нажать кнопку Войти.

Оказавшись в настройках роутера нужно найти раздел с настройками WIFI и перейти в Настройки безопасности.

Там в разделе Ключ шифрования PSK можно посмотреть пароль от своего ВАЙФА.

Подглядели его и выходим из настроек. Главное здесь ничего не изменять, чтобы всё работало как прежде.
Итак, я использую вышеописанные способы! А если у вас есть другие предложения, как узнать пароль от WI-FI на компьютере, то я жду ваши предложения в комментариях.
На этом всё, желаю удачи!
Тут был блок "Поделись в соц. сетях"
Интересные статьи по теме:
www.inetkomp.ru
Что делать если забыл пароль от ВайФая: решение проблемы
Что делать если забыл пароль от ВайФая и потерял доступ к сети, главное не отчаиваться и следовать нашей инструкции для тех кто забыл пароль от WiFi!
Начнем с простого и пойдем к сложному.

Метод первый
При создании сети wifi и первичной настройке были заданы пара логин/пароль (учетные данные), и были подключены все ПК, ноуты и гаджеты. Но случается, что надо присоединить новое устройство или же была переустановка виндовс, так что делать, если забыл пароль от wifi?
Системный реестр (трей)
Зри в корень!
Напоминаем, что нужно делать, если забыл пароль вай-фай. От настроек Windows зависит, отображается или нет значок сети вайфай в области уведомлений. Если такого значка активной сети нет, где посмотреть ключ wifi в инструкции ниже:
Метод второй
Рассмотрим ситуацию, если забыл пароль от вайфая, а другого подключенного компа нет. Итак пошагово о том, как восстановить:
- Прежде надо подключить напрямую, вот как это просто сделать, используя сетевой кабель (обычно в комплекте, иначе возьмите другой) – 1 конец к роутеру, а второй вставьте в разъем ноута или компа.
- Заходим в браузер, которым пользуетесь обычно, и в адресной строке вводим без кавычек «192.168.1.1» → [enter], если у вас маршрутизатор TP-Link, то ввести необходимо «192.168.0.1»
- Введите данные → «Вход»
 Случается и так, что забыл пароль от Вай Фай роутера, вот что нужно делать – сначала попробуем методом перебора стандартных, возможные варианты:
Случается и так, что забыл пароль от Вай Фай роутера, вот что нужно делать – сначала попробуем методом перебора стандартных, возможные варианты:

В случае если и это не помогло, остается только сбросить маршрутизатор до заводских установок, острым предметом на кнопку с подписью «restore» или «reset».
А мы следуем дальше после ввода корректных данных идентификации, в левой части найдите в зависимости от модели маршрутизатора и языка установки:
- «Беспроводная сеть» → «Общие» → видим SSID и метод шифрования.
 Или
Или - «Wireless/Беспровод. режим»
- «Wireless Security/Защита беспровод. режима»
- в правой части — искомая информация.
 Или
Или - «Setup» → «Wireless Network» → «ManualWirelessConnectionSetup»

Возникающие ситуации и пути решения
Рассмотрим в режиме ситуация – решение, итак вы забыли пароль от вайфая, что нужно делать, если провайдер:
- Ростелеком – используйте любой из методов выше, а в случае полного сброса используйте данные учетной записи, прописанные в договоре;
- МГТС – здесь достаточно войти в личный кабинет, в котором можно управлять не только паролями, но и настройками. Вот ссылка для входа https://login.mgts.ru/amserver/UI/Login. Более того, на тыльной стороне ont-маршрутизатора указан ключ сети – название и password. И один из самых простых решений связаться со службой поддержки по телефону +7(495) 636-0-636 и сообщить, что забыл пароль wifi;
- Yota – в любом браузере переходим по адресу http://10.0.0.1. — здесь будет необходимо ввести данные, которые указаны в инструкции по эксплуатации роутера.
Понравилась статья? Поделитесь с друзьями!
besprovodnik.ru
Как узнать пароль от WiFi на компьютере или телефоне, если забыл
С появлением новых гаджетов, планшетов, мобильных телефонов, ноутбуков, возникла необходимость в удаленном подключении сети интернет без проводов. Настоящим спасением стал вайфай роутер, посредством которого возможно подключить неограниченное количество гаджетов, не потеряв качество связи. Порой возникают случаи, когда в срочном порядке необходимо подключится к интернету, а доступ закрыт секретным кодом и сразу возникает дилемма: как узнать пароль от wifi. Различают несколько вариантов получения кода доступа к интернету, выбор которых зависит от разных факторов.
Как узнать пароль от своего wifi на компьютере
Желая обезопасить себя и ограничить постороннее подключение к своему вайфай, пользователи устанавливают пароль. Полагаясь на свою безупречную память, секретный код нигде не фиксируется, а если долгое время не пользоваться им, то он забывается вовсе. Когда возникает необходимость подключить новый гаджет или изменить настройки роутера, пользователи в панике начинают наугад подбирать пароли, теряя много времени, усилий и нервов. Существует несколько способов узнать секретную комбинацию от вай фай на своем компьютере, если хотя бы одно устройство уже подключено к сети:
- Через настройки вай фай модема.
- Посредством настроек беспроводного соединения на компьютере, с установленной ОС Windows.
В Windows, через настройки беспроводного соединения

При наличии хотя бы одного устройства, на котором имеется подключение к сети вай фай узнать пароль не сложно. Получить зашифрованный код может лишь пользователь-администратор. Рассмотрим, как узнать пароль от wifi через компьютер с Windows седьмой версии (аналогичным способом возможно узнать код доступа на других версиях операционной системы):
- Нужно открыть «Центр управления сетями и общим доступом», а сделать это возможно двумя способами:
- Через меню «пуска» войти в «Панель инструментов» и найти необходимую вкладку.
- Путем нажатия правой кнопкой мыши на значок вай фай или локальной сети. После открытия контекстного меню выбрать необходимый пункт.
- В отрывшемся окне после первых манипуляцией необходимо найти вкладку «Управление беспроводными сетями». В некоторых версиях операционной системы виндоус нет данного пункта, поэтому для открытия необходимой вкладки меню нужно сделать следующее:
- Открыть список доступных подключений wifi в трее.
- Найти вай фай, к которому необходимо подключиться (напротив активного подключения будет надпись «Подключено»).
- Вызвать контекстное меню правой кнопкой мыши и выбрать пункт «Свойства», чтобы узнать пароль.
- В новом окне находим значок сети wifi, к которому необходимо произвести подключение, нажимаем правой кнопки мыши, вызывая контекстное меню. Из открывшегося списка стоит выбрать пункт «Свойства».
- Должно открыться новое окно, в котором есть две вкладки, необходимо открыть пункт «Безопасность». На этой же страничке следует поставить галочку напротив пункта «Отображать вводимые знаки».
- В строке «Ключ безопасности сети» откроется пароль, который необходим для подключения вай фай.
Через настройки роутера

Узнать забытый код от wifi возможно, если к сети не подключено ни одно устройство. Сделать это можно с помощью настроек роутера или точки раздачи. Кроме случая, когда комбинация забыта, восстановление кода может пригодиться и тогда, если были произведены перенастройки устройства, раздающего вай фай. Рассмотрим инструкцию, как узнать защитную комбинацию через настройки роутера:
- К компьютеру или ноутбуку подключить модем.
- Необходимо открыть браузер, который установлен на ПК и в адресную строку следует ввести адрес роутера, раздающего вай фай.
- Для того чтобы подключиться к интерфейсу маршрутизатора, необходимо ввести логин и пароль во вновь открывшемся окне. Классические данные admin/admin.
- В открывшемся окне необходимо пройти поочередно открыть – «Беспроводной режим», «Защита беспроводного режима».
- В строке PSK Password появиться пароль, через который возможно подключение к сети wifi.
В зависимости от роутера, процесс настройки может немного отличаться. Так, на устройствах вай фай, фирмы Asus пароль находится на главной странице интерфейса. А в некоторых моделях шифрование не отображается. В таких случаях оптимальный вариант – сменить пароль на новый и чтобы не забыть, следует его записать в надежном месте. Порой, узнать код не представляется возможным, поэтому единственным верным решением будет сброс настроек маршрутизатора, после чего необходимо заново настроить все и создать новую комбинацию.
Как узнать пароль от чужой сети wifi

Иногда возникает необходимость подключаться к вай фай, который защищен паролем, к примеру, соседского или в общественном месте к конкретному устройству. Иногда подключиться к чужому wifi невозможно, особенно, если сеть защищена шифрованием типа WPA или TKIP, поскольку такой вариант защиты очень надежный и качественный. При необходимости возможно попытаться узнать код, для этого может применяться один из нескольких способов:
- Подбор пароля.
- Специализированные хакерские программы для взлома, которые помогают обнаружить и захватить пакет передачи данных.
Угадывание пароля вайфая (примитивные комбинации)
Некоторые пользователи для защиты wifi используют простые способы шифрования, примитивные пароли, поэтому взломать систему весьма просто. При необходимости подключиться к конкретному устройству, раздающему вайфай, код возможно узнать путем его подбора. Для начала стоит попробовать самые простые вариации, которые на удивление встречаются очень часто. Популярными паролями считаются следующие:
- 123456789;
- 87654321;
- Password;
- Qwerty;
- Wifi;
- 1234abcd;
- Номер квартиры или название предприятия и другие варианты.
Специальные приложения для взлома
Подбор шифрования wifi возможен путем использования специальных программ, предназначенных для взлома защиты. Популярными способами узнать код доступа к беспроводному интернету являются:
- Брутфорс – подбор или перебор пароля по словарям. Чтобы осуществить поиск нужной секретной комбинации, необходимо несколько обязательных атрибутов: ноутбук или компьютер, вайфай адаптер и специализированное программное обеспечение, к примеру, Linux Back Track 5. Принцип работы такой методики: в словаре хранятся возможные варианты паролей, устройство, пытаясь подключиться – подбирает ключи. Существует высокая вероятность, что так удастся осуществить подключение к роутеру, особенно если код не сложный.
- Программы WiCrack, AirSlax.
Как узнать пароль от wifi на телефоне
Узнать пароль от wifi возможно и с помощью мобильного устройства с любым типом ОС, будь то android или iphone. Сделать это сложно, поэтому в некоторых случаях такие манипуляции под силу лишь опытным хакерам и мастерам. Возможным способом взломать защиту является запуск специальных приложений, которые предназначены для поиска открытых точек доступа к вайфай или взлома засекреченных кодов. Важно следить за качеством скачиваемых приложений, поскольку в некоторых случаях это может привести не ко взлому сети интернет, а привести к заражению гаджета вирусом.
Как установить или поменять пароль для вай фай

При установке роутера, важно сразу же настраивать защиту, чтобы посторонние пользователи не смогли воспользоваться интернетом бесплатно. Особенно это актуально, если выдается лимитировано или при подключении большого количества устройств, качество связи резко ухудшается. Как возможно установить или изменить пароль от wifi:
- При установке пароля, важно выбрать сертификат и тип шифрования. Максимально качественными являются: сертификат безопасности – WPA2-PSK, тип – TKIP или AES.
- Для того чтобы максимально обезопасить доступ, необходимо выбрать максимально надежный пароль, при этом важно учитывать несколько факторов:
- Длина – минимум 8 символов.
- Секретный код должен содержать буквы и цифры.
- Не стоит использовать примитивные комбинации, дату рождения, фамилии или классические названия.
- Если возникают сложности в создании паролей, возможно воспользоваться специальным генератором.
- Для смены пароля необходимо воспользоваться настройками роутера. Для tp-link необходимо в интерфейсе маршрутизатора открыть последовательно «Беспроводный режим», далее «Защита беспроводного режима». На последней вкладке следует ввести новый пароль.
- Для обновленных роутеров D-link, маршрутизаторов Dir секретный код изменяется в разделе «Настройка Безопасности».
- Для роутеров Yota (Йота) необходимо отрыть вкладку «Тип защиты» и выбрать вариант «Защищенная WPA2», после чего установить свой пароль.
- На классические модемы Ростелеком для установки или смены защиты необходимо пройти WLAN, далее «Безопасность» и задать свои параметры и секретный код.
Видео как посмотреть свой пароль от WiFi
Забыв пароль от wifi, многие отчаиваются. Они сразу же стараются перезапустить модем, сбросив настройки к заводским. Либо обращаются за помощью к специалистам, чья стоимость услуг порой слишком высока или прибегают к помощи онлайн-консультантов. Обнуление настроек требует полной настройки роутера с самого начала, что приводит к разного рода трудностям. Узнать секретную комбинацию или изменить его просто, если компьютер или другой гаджет подключен к сети интернет посредством wifi. Посмотрите видео, чтобы узнать, как узнать код доступа, без сброса настроек модема:
">">sovets.net
Что делать, если забыл пароль от wifi
 Практически у любого человека случалась ситуация, когда он забывал пароль от вай-фая. Есть несколько способов, которые позволяют восстановить доступ к беспроводной сети. В зависимости от ситуации, действия могут отличаться.
Практически у любого человека случалась ситуация, когда он забывал пароль от вай-фая. Есть несколько способов, которые позволяют восстановить доступ к беспроводной сети. В зависимости от ситуации, действия могут отличаться.
Если вы забыли пароль от wi-fi, сначала попытайтесь отыскать договор на предоставление услуг от провайдера, очень часто там можно найти логин/пароль для подключения к беспроводной сети. Также посмотрите на обратную сторону роутера, в большинстве случаев вы найдете наклейку с паролем.
Если все-таки найти бумагу с паролем не получается или он не написан на задней части роутера, придется потратить немного времени и сил, чтобы восстановить его.
Если есть устройство, подключенное к вай-фаю
Если роутер используется дома, то обычно он автоматически подключается к беспроводной сети, а пароль требуется, если подключается новое устройство. В этом случае, для восстановления доступа вам понадобится компьютер, который ранее был подключен к wi-fi.
Сначала нужно зайти в настройки сети. Для этого можно нажать правой кнопкой мыши на значок сети, который находится в правом нижнем углу панели задач и в выпавшем списке выбрать «Центр управления сетями и общим доступом». А можно в эти настройки можно попасть через панель управления компьютером.
В открывшемся окне нужно нажать на изображение вашей сети, появится маленькое окошко. Далее находим кнопку «Свойства беспроводной сети» и переключаемся на вкладку «Безопасность».

В поле «Ключ безопасности сети» написан пароль от wi-fi, но он скрыт за точками. Чтобы увидеть его, нужно поставить галочку напротив «Отображать вводимые значки».
С помощью маршрутизатора
Если нет ни одного устройства, уже подключенного к интернету по wi-fi и невозможно посмотреть пароль, можно попробовать восстановить с помощью панели управления роутера. Для этого подключите его к компу с помощью кабеля (он идет в комплекте с маршрутизатором), далее нужно открыть любой интернет-обозреватель и в адресной строке набрать комбинацию цифр: 192.168.1.1.
Кстати, это работает на всех устройствах, которые могут подключаться к беспроводным сетям и где установлен браузер, так что можно открыть панель управления роутера не только на ПК, но и на планшете или телефоне. На компьютере просто делать это удобней всего.
После того, как вы зайдете на страницу управления маршрутизатора, первым делом потребуется логин и пароль для входа. Обычно это admin/admin, если только вы ранее самостоятельно не меняли эти данные.
Далее нужно зайти во вкладки Wireless (Беспроводной режим) и Wireless Security (Защита беспроводного режима). В этом разделе и указан пароль от беспроводной сети. Скорее всего он будет отображаться в строке PSK Password.
Если у вас не получилось зайти, поищите инструкцию от роутера. В ней точно будет указанно, как это сделать. Или посмотрите наклейку на днище маршрутизатора. На ней может быть указан адрес админки.
Специальные программы
Есть множество программ, которые сканируют систему и показывают все пароли, сохраненные в компьютере. Вероятней всего, среди них будет и пароль от wi-fi.
Например, можете воспользоваться WirelessKeyView, Dialupass, Remote Desktop PassView, RouterPassView, Wireless Password Recovery. Они очень просты в использовании. Просто скачайте любую утилиту, запустите от имени администратора. Если скачиваете программу с непроверенных источников, не забудьте включить антивирус.
Программа выводит список паролей в текстовом документе и его можно распечатать, чтобы информация не потерялась.
Как узнать пароль на планшете Андроид
Если вы забыли пароль, а на компьютере он не сохранился, можно попробовать узнать его с помощью планшета. Для этого вы должны иметь рут-права. Далее понадобится программа Root Browser. Ее можно скачать на Гугл Плее.
Запустив программу, нужно зайти в корень папки и открыть поочередно data – misc – wifi. В папке wifi найдите файл wpa_supplicant.conf и откройте его с помощью любого текстового редактора, например, блокнота. Именно в этом файле хранятся сведения о беспроводных подключениях, в том числе и пароли.
Сброс настроек
Это самый кардинальный способ, и лучше не использовать его без особой необходимости и прибегать к нему, только если вы продвинутый пользователь и сможете восстановить все настройки.
У каждого роутера на задней панели есть «Reset». Эта кнопка предусмотрительно спрятана от пользователей. Для того, чтобы перезапустить маршрутизатор и вернуть его к заводским настройкам, нужно нажать на кнопку зубочисткой, спицей, скрепкой или другим тонким предметом.
После сброса настроек нужно зайти в панель управления роутера и заново задать их значения, в том числе и пароль. Несмотря на забывчивость, постарайтесь придумать сложный пароль, чтобы ушлые соседи не смогли подключаться к вашей раздаче. Избегайте распространенных и банальных сочетаний, типа 12345, qwerty, admin и тому подобное.
В дальнейшем, чтобы не искать пароль, запишите его на листочек и приклейте на обратную сторону роутера на скотч. Это избавит от необходимости лазить в настройках компьютера или маршрутизатора и существенно сэкономит время. Также можно сохранить данные в текстовом файле на компьютере, но это не слишком надежно, потому что можно случайно стереть информацию или поломается компьютер.

Похожие записи:
windowstune.ru
Как узнать пароль от WiFi на компьютере, телефоне и роутере
Забыли пароль от своей Wi-Fi сети и не знаете, как восстановить к ней доступ или подключить новое устройство? По сути, узнать пароль от WiFi — несложная задача. Восстановить сеть можно несколькими способами: через компьютер и роутер. В данной статье рассказывается, где посмотреть свой пароль от вай фай в Windows 7 и XP, а также в настройках роутера.
Довольно распространённое явление — сначала создаются пароли, а затем они теряются или забываются. Ну как, удачно защитили Wi-Fi от самих себя?
Забудьте на мгновение о поисках того клочка бумаги с паролем от WiFi. Не было такой бумажки — тоже нормально. Но в дальнейшем записывайте важные данные в блокнот и не теряйте его из виду. Не храните пароли на компьютере, к ним могут добраться злоумышленники.
Часто можно услышать советы знатоков: если забыл пароль от wifi — сделай сброс настроек роутера и всё будет в порядке. Но как быть тем, кто не сможет с нуля настроить модем или тратить на это много времени. Не проще ли посмотреть свой пароль в модеме или настойках беспроводной сети? Довольно рассуждений, перейдём к действию.
Смотреть пароль мы будем в уже подключенном к WiFi компьютере. Если ваша беспроводная сеть состоит более, чем из одной машины: ПК или ноутбука, то восстановить ключ безопасности сети по одному из уже подключенных устройств не составит большого труда. В случае, если пароли от вай фай удалены со всего оборудования — перейдите к пункту с настройками роутера.
Если компьютер подключен к роутеру по кабелю, а не через беспроводную сеть, смотрите пароль в настройках роутера — 5 пункт.
Содержание:
- Windows XP: как узнать пароль от своего WiFi
- Windows 7: где посмотреть пароль своей Wi-Fi сети
- Программа для восстановления пароля
- Как посмотреть пароль от WiFi на планшете Android
- Смотрим ключ безопасности Вай Фай сети в роутере
- Что делать если забыл пароль от роутера
Смотрите также:
Где найти пароль от WiFi в Windows XP
Чтобы посмотреть ключ безопасности от своей запароленной точки доступа WiFi в Windows XP — перейдите в «Пуск» — «Панель управления». В открывшемся окне найдите и запустите «Мастер беспроводной сети».
В окне мастера настройки беспроводных сетей кликните «Далее», затем выберите действие «добавить новые компьютеры и устройства».
На следующем шаге выберите второй способ создания беспроводной сети — ручную установку.
Снова нажимайте «Далее» и жмите по кнопке «Напечатать параметры сети».
Запустится программа Блокнот с параметрами вашей WiFi.
Обратите внимание на поле «Ключ сети (WEP/WPA-ключ)», — это и есть пароль от вашего WiFi.
Вам останется всего лишь использовать данный ключ безопасности для подключения нового устройства к уже имеющемуся Вай Фай. Не забудьте переписать пароль на случай, если вы забудете его.
Внимание! Ключ безопасности в блокноте покажется лишь в том случае, если ваш компьютер ранее был подключен к беспроводной сети по WiFi. В случае проводного соединения, пароль для Wi-Fi нужно смотреть в настройках роутера.
Посмотреть пароль от WiFi на компьютере Windows 7
Для восстановления пароля от WiFi в Windows 7 нажмите в подключенном к сети компьютере на иконку беспроводного соединения в трее (правый нижний угол экрана, возле даты и времени).
Кликните по ссылке «Центр управления сетями и общим доступом». В открывшемся окне перейдите в раздел «Управление беспроводными сетями».
Выделите свой вай фай и кликните по нему правой кнопкой мыши, затем перейдите в раздел «Свойства».
В свойствах беспроводной сети, в нашем случае Dlink, перейдите на вкладку «Безопасность». Отметьте галочкой свойство «Отображать вводимые знаки» и в графе Ключ безопасности сети отобразится пароль от вашего Wi-Fi.
Запомните, а лучше запишите свой пароль и положите его в надежное место, подальше от посторонних глаз. Вы же не хотите, чтобы несанкционированный доступ к WiFi получили ваши соседи, — нет, тогда прислушайтесь к данному совету.
Программа для восстановления пароля
На просторах интернета можно встретить несколько программ для восстановления пароля от Wi-Fi. Рассматривать их все не представляется возможным, поэтому скажем несколько слов о WirelessKeyView. Это бесплатная программка с довольно простым интерфейсом. Найти её вы сможете в том же Google или Яндекс. После скачивания не забывайте проверять файлы на вирусы.
Запущенная программа WirelessKeyView выглядит следующим образом.
Как видите, после запуска на подключенном к WiFi компьютере она нашла пароль от беспроводной сети. Интересующая нас информация расположена в колонке Key (Ascii), — это и есть наш пароль.
Далее мы рассмотрим, где смотреть пароль в настройках роутера. Это может пригодиться, если восстановить доступ к своему вай фай вам не удастся описанными выше способами.
Как узнать пароль от WiFi на телефоне Андроид
Ни для кого не секрет, что к домашней локальной сети может быть подключен не только настольный ПК или ноутбук, но и телефон с планшетом. Как узнать пароль от wifi на планшете Android, если на компе он не сохранился?
В случае с Андроид, необходим полный доступ к файлам администратора, иными словами нужны root-права, информация об этом есть в поисковиках.
Если вы откроете доступ к системным файлам своего планшета — скачайте из Google Play программу Root Browser. Для доступа к Google Play необходимо авторизоваться, используя почту Гугл. Регистрация почты Google рассматривалась в одной из предыдущих статей.
Когда вы запустите Root Browser , имея root-доступ, перейдите в корневую директорию планшета, затем откройте папку data.
Найдите папку misc, а в ней откройте папку wifi, в которой посмотрите любым текстовым редактором содержание файла wpa_supplicant.conf.
В файле wpa_supplicant.conf содержится перечень беспроводных сетей, к которым подключен планшет, а также пароли к ним.
Если не хотите открывать приложениям root-доступ к своему планшету — смотрите пароль от локальной сети в настройках Wi-Fi роутера.
Смотрим ключ безопасности сети в настройках роутера
Чтобы зайти в настройки роутера необходимо в адресной строке браузера ввести 192.168.1.1. Затем нужно вывести свой логин и пароль, информация о которых есть в инструкции роутера. Обычно, стандартные настройки таковы: логин: admin, пароль: admin.
Иногда, адрес основного шлюза может отличаться от вышеупомянутого варианта и быть, например, таковым: 192.168.1.2, 192.168.0.1 и др.
Как узнать ip-шлюз своего WiFi роутера? Зайдите в пуск и в поисковой строке «Найти программы и файлы» введите cmd — это вызовет командную строку.
В командной строке введите ipconfig и нажмите клавишу Enter на клавиатуре компьютера.
Через мгновение отобразятся нужные данные.
Обратите внимание на раздел: Адаптер беспроводной локальной сети, а именно на Основной шлюз. Здесь он 192.168.1.1, но мог быть и другим, — этот адрес и нужно вводить в браузере для доступа к настройкам роутера.
В качестве примера, рассмотрим, где смотреть пароль от WiFi сети в роутерах: D-Link DIR-300, D-Link DSL-2650U + ROUTER и TP-Link TL-WR841N.
D-Link DIR-300
Введя логин и пароль, перейдите на вкладку «Wireless Setup» — «Setup», затем нажмите кнопку «Manual Wireless Connection Setup».
В открывшемся окне найдите раздел WPA2 ONLY — графу Network Key, — здесь отображается пароль сети Wi-Fi.
D-Link DSL-2650U + ROUTER
Так выглядит меню Wi-Fi роутера D-Link 2650U.
Здесь необходимо перейти в раздел меню «Wireless» и выбрать подраздел «Security». Нажав ссылку «Click here to display» вы сможете увидеть свой пароль от Wi-Fi.
TP-Link TL-WR841N
Войдя в настройки роутера TP-Link, перейдите в меню «Wireless» — «Wireless Security», как на рисунке ниже.
В разделе WPA/WPA2 — Personal (Recommended) найдите строку PSK Password, — в ней будет находиться пароль от Wi-Fi сети.
Подробнее о настройках пароля для Wi-Fi на примере этих и других моделей роутеров написано здесь: Как поставить пароль на WiFi.
Как видите, хоть настройки роутеров и имеют визуально разные меню, найти пароль от вай фай можно везде. Внимательно смотрите на подписи разделов, и вы обязательно увидите нужную информацию.
Забыл пароль от роутера — что делать?
Теперь давайте рассмотрим ситуацию, когда узнать забытый пароль от WiFi не получается рассмотренными способами, и записей о нем нет на компьютере. Кроме того, логин и пароль для входа в настройки роутера изменены и благополучно забыты, — как быть в таком случае?
Помните, в начале статьи мы упоминали совет неизвестных экспертов — скинуть настройки роутера. В сложившейся ситуации он, как нельзя, кстати, его нужно использовать только в крайних случаях, когда узнать пароль от WiFi никак не удается. После сброса к заводским настройкам, придется заново настраивать роутер: интернет и сеть.
Чтобы сбросить настройки к первоначальным, на задней стенке устройства найдите кнопку Reset, — нажмите и удерживайте её около 10 секунд (точное время указано в инструкции). После этого логин и пароль для входа в настройки снова станут admin, или какими они у вас были изначально, после покупки роутера.
Подведём небольшой итог: узнать забытый пароль от своей Wi-Fi сети можно различными способами. Прибегать к сбросу настроек роутера нужно в крайних случаях, когда иначе восстановить сеть не получится.
where-money.com