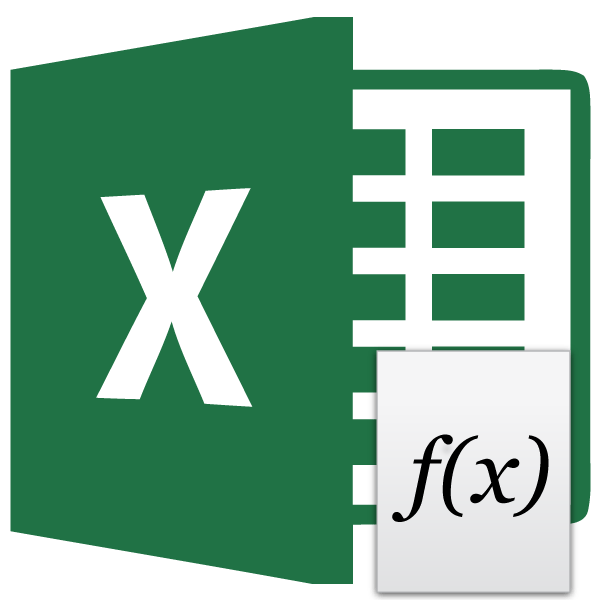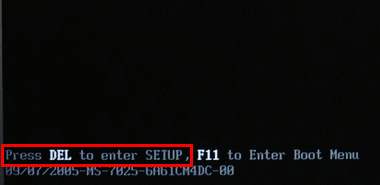Срок доставки товара в течении 1-3 дней !!!
|
|
Будьте всегда открыты и активны. Как узнать какой установлен виндовс
Как узнать версию Windows
Не все пользователи имеют представление о том, как узнать версию Windows, установленную на компьютере. Обычно, пользователь знает, что на компьютере установлена операционная система Windows (номер версии), и не имеет другой дополнительной информации о параметрах операционной системы.
Компьютер работает, значит все нормально. Любому пользователю полезно знать, какая версия Windows установлена на ПК, для нормальной работы и правильного обслуживания компьютера.
Каждая версия операционной системы Windows имеет несколько редакций: Домашняя (Home), Профессиональная (Pro), Корпоративная (Enterprise) и т. д. В каждой версии Windows (Windows 10, Windows 8.1, Windows 8, Windows 7) имеется различное количество редакций.
Различные редакции одной версии Виндовс отличаются по функциональным возможностям. В младших выпусках операционной системы могут отсутствовать некоторые инструменты и средства системы: групповые политики, удаленный доступ, средства для работы с сетями и т. д. Поэтому пользователь лишен возможности применить настройки, которые доступны в старших версиях Windows.
При установке программного обеспечения следует принимать во внимание системные требования для устанавливаемого приложения. Программа может прекрасно работать на одной операционной системе и не запускаться на другой.
Другим важным моментом является разрядность ОС: 32 битная и 64 битная архитектура. Некоторые профессиональные программы выпускаются только для 64 битных операционных систем, потому что только на подобной системе приложение может раскрыть все свои возможности.
На 32 битную операционную систему можно установить только обычные 32 битные приложения. 64 битные программы не будут работать на Windows 32 bit. На 64 битную ОС устанавливаются 64 битные и 32 битные программы. В Windows 64 bit, для большей производительности, если возможно, желательно устанавливать 64 битные приложения.
Как узнать версию Windows, она 32 или 64 битная? Для этого нужно получить общие сведения о системе. Благодаря информации можно узнать версию сборки Windows, разрядность операционной системы. В любом случае, эти сведения будут полезны для пользователя.
Для того, чтобы узнать версию Windows можно воспользоваться разными способами. В этой статье я сделаю обзор 5 самых простых способов, которые работают в современных версия Windows, отдельно два способа для Windows 8.1, вы узнаете как узнать версию сборки в Windows 10.
Как узнать какая версия Windows установлена на компьютере
Самый простой способ узнать характеристики Windows 10, Windows 8.1 (Windows 8), Windows 7 — использование встроенного средства «Сведения о системе». Утилиту можно запустить из меню «Пуск» из папки «Служебные» (в Windows 7) или из папки «Средства администрирования» (в Windows 10).
В окне «Сведения о системе» отобразится информация о версии Windows, номере сборки, разрядности системы.

Подробнее об этом, и еще об одном другом способе (которого нет в этой статье) узнать сведения о системе, читайте здесь.
Как узнать версию Windows 7
Еще один способ посмотреть версию Windows 7 (этот способ работает на любой версии Windows) — при помощи значка «Мой компьютер» (Этот компьютер, Компьютер). В Windows 10 и Windows 8.1 по умолчанию этого значка нет на Рабочем столе, поэтому его нужно добавить на Рабочий стол компьютера. Как это сделать посмотрите тут.
В Windows 7 выполните следующие действия:
- Кликните по значку «Компьютер» правой кнопкой мыши.
- В контекстном меню выберите пункт «Свойства».
- Откроется окно «Просмотр основных сведений о системе», в котором вы увидите издание Windows, тип системы (разрядность) и другие характеристики компьютера.

Как узнать версию Windows 8.1
В Windows 8.1 (Windows 8) на Рабочем столе, при настройках по умолчанию, отсутствует значок «Этот компьютер». Поэтому, если не хотите добавлять значок на Рабочий стол, воспользуйтесь двумя другими способами.
Первый способ узнать версию Windows 8.1. Пройдите по шагам:
- Подведите курсор мыши правой части экрана.
- Нажмите на кнопку «Параметры».
- На панели «Параметры» нажмите на пункт «Сведения о компьютере».
- В окне «Система» отобразится информация о выпуске Windows 8 и типе системы (разрядности).

Второй способ узнать версию Windows 8:
- Войдите в «Приложения», нажмите на «Параметры компьютера».
- Нажмите на раздел «Компьютер и устройства».
- В разделе «Компьютер и устройства» нажмите на «Сведения о компьютере».
- В окне отобразятся сведения о версии Windows 8 и другие параметры.

Как узнать версию Windows 10
Помимо вышеперечисленных способов, в Windows 10 можно получить полную информацию о версии и других параметрах операционной системы.

В Windows 10 выполните следующие действия:
- В меню «Пуск» нажмите на «Параметры».
- В окне «Параметры» выберите «Система».
- Выберите раздел «О системе».
- В окне отобразится полная информация о выпуске Windows 10, версии и сборке операционной системы, типе системы.

Как узнать версию Windows в CCleaner
Узнать версию операционной системы Windows можно при помощи программ для оптимизации и обслуживания компьютера. Правда, подобные программы дают скудные сведения, но в большинстве случаев, этого вполне хватает.
В главном окне популярной программы CCleaner отображается лаконичная информация об установленной системе. На этом примере, пользователь увидит, что на компьютере установлена операционная система Windows 10 Pro 64-bit.

Заключение
Пользователь может узнать версию операционной системы Windows, установленной на компьютере, получить нужные сведения с помощью нескольких разных способов.
Прочитайте похожие статьи:
vellisa.ru
Как узнать, какой Виндовс установлен на ПК или ноутбуке?
Как узнать, какой "Виндовс" установлен на ПК или ноутбуке?
От Masterweb
05.03.2018 20:00Как бы это смешно ни звучало, но подавляющее большинство пользователей даже понятия не имеют, какая версия операционной системы установлена на их компьютерах. Дело даже не в том, что определить версию Windows чрезвычайно сложно - это как раз-таки очень просто. Среднестатистическому пользователю совершенно все равно, какая у него там версия. Главное - чтобы все работало. Но в некоторых случаях знать версию операционной системы просто необходимо. И как узнать, какой "Виндовс" установлен на компьютере? Об этом и пойдет разговор, но сначала немного общей информации.
Для чего нужно знать версию Windows?
Иногда это знание совершенно необходимо. К примеру, вам нужно скачать какую-то специфическую программу или компонент. Необходимо знать версию операционной системы для того, чтобы скачать то, что нужно. В системных требованиях некоторых приложений не зря пишут версии операционных систем, на которых это приложение работает нормально. Как узнать, сможете ли вы использовать эту программу или нет? Только зная версию Windows. И это возвращает нас к вопросу о том, как узнать какой "Виндовс" на компьютере. Благо, что способов сделать это довольно много.

Также версию Windows необходимо знать при скачивании драйверов для установленного оборудования. К примеру, если у вас стоит Windows 7, то драйверы от "восьмерки" или "десятки" работать не будут. Более того, они даже не установятся. Но случай с драйверами - особый. Тут нужно знать не только версию операционной системы, но и ее разрядность (32 бит или 64). Все это есть в окне общей информации об установленной ОС. Нужно только до него добраться, и сейчас мы попытаемся объяснить, как это сделать. Сначала попробуем использовать значок "Мой компьютер" - это намного более функциональный элемент, чем многим кажется.

Используем возможности значка "Мой компьютер"
Самый простой способ посмотреть версию операционной системы - воспользоваться значком "Мой компьютер". Он находится на рабочем столе пользователя. Необходимо щелкнуть по нему правой кнопкой мыши и в появившемся меню выбрать пункт "Свойства". После этого появится окно с исчерпывающей информацией о конкретной операционной системе. И версия ее там тоже будет. Это один из ответов на вопрос о том, как узнать, какой "Виндовс" стоит на компьютере. Можно, конечно, использовать и сторонние мощные инструменты вроде "Эвереста" или AIDA 64. Но они полезны при необходимости узнать всю информацию о компьютере в целом. А палить из пушки по воробьям не стоит. Тем более, что эти программные продукты отнюдь не бесплатны.
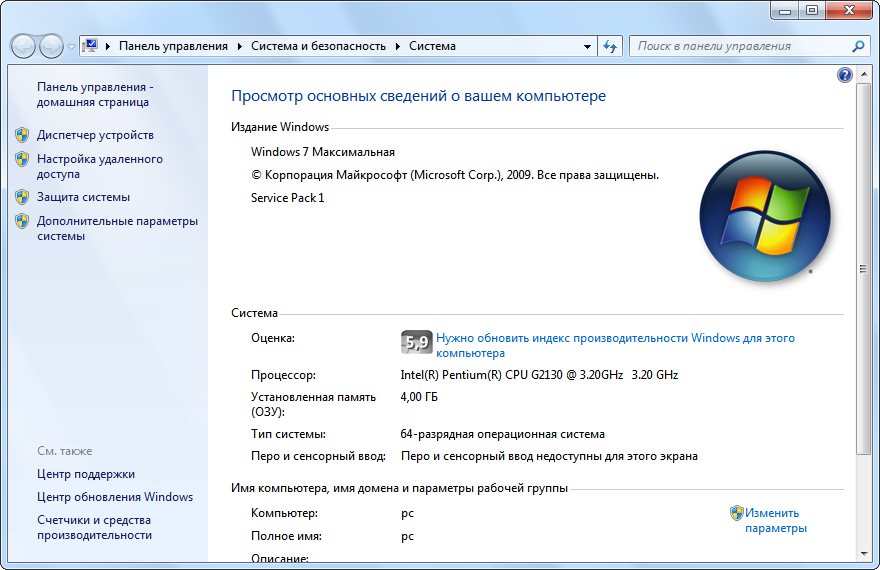
А если вместо значка "Мой компьютер" - ярлык?
В этом случае предыдущий способ не сработает, поскольку вместо системных свойств вышеописанное действие откроет свойства ярлыка, а это нам не нужно. Но есть выход: откройте меню "Пуск" и в правой его половине найдите надпись "Мой компьютер". Теперь нужно щелкнуть правой кнопкой мыши по этому пункту и выбрать "Свойства". Появится то самое окно, предоставляющее информацию об операционной системе. И это еще один ответ на вопрос о том, как узнать, какой "Виндовс" установлен. Действий придется выполнить немного больше, но результат будет одинаковый. На будущее: если у вас вместо значка "Мой компьютер" стоит ярлык, то лучше установите значок. Он более функциональный. Для этого нужно просто щелкнуть по рабочему столу правой кнопкой мыши, выбрать пункт "Персонализация" и найти опцию управления значками. Там можно включить отображение значка "Мой компьютер".
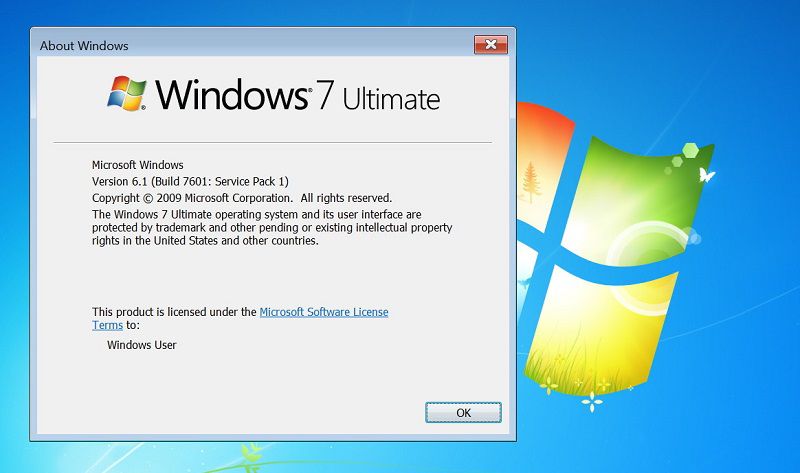
Использование системной утилиты WinVer
Мало кто знает, но в комплекте с Windows идет специальная программа, которая предназначена для вывода на экран информации о версии операционной системы. Искать ее вручную - бесполезно, поскольку среди кучи системных файлов с расширением EXE найти ее нелегко. Лучше воспользоваться системным поиском. Нужно открыть меню "Пуск" и в нижней строке ввести "winver.exe". После непродолжительного поиска операционная система откроет нужный файл в "Проводнике". Все, что требуется, - запустить исполняемый файл. Появится окно с версией установленной операционной системы, предупреждением о том, что продукт является лицензионным, и именем владельца лицензионной копии. И это еще один ответ на вопрос о том, как узнать, какой "Виндовс" установлен на компьютере или ноутбуке. Стоит отметить, что эта информационная утилита имеется во всех версиях Windows. Начиная с ХР и заканчивая десятой версией. Нужно только знать, как ее найти, и что с ней нужно делать.
В заключение
Итак, мы поняли, что версия операционной системы - это очень важная информация. Как и сведения о ее разрядности. Поэтому знать ее нужно, даже если вы не так часто устанавливаете новые драйверы. Как узнать, какой "Виндовс" установлен, было рассказано чуть выше. Есть несколько способов добыть необходимую информацию, и все они довольно просты. Нужно просто четко следовать представленным инструкциям и все будет нормально. Самый простой способ - использование значка "Мой компьютер", он не вызовет сложностей даже у начинающего пользователя.
www.nastroy.info
Как узнать какая версия Windows
На практике существует множество способов узнать какая версия Windows установлена, но для начала разберемся, что мы можем определить:
1. Семейство — клиентская Windows 7 или серверная Windows Server 2008
2. Версия\Издание Windows
3. Разрядность — x86 или x64
4. Сборка
5. Сервис Пак (Service Pack)
в принципе все, этого достаточно для понимания с какой Windows имеем дело.
Узнаем версию Windows через «Свойства системы».
(узнаем: Семейство, Издание, Разрядность, Сборка, Сервис Пак)
Самый простой и информативный способ — это зайти в Свойства системы и посмотреть:
Кликаем правой кнопкой мыши (ПКМ) на Мой компьютер и выбираем Свойства. Тоже самое, но через сочетания клавиш — Win+Pause.
Определяем сборку Windows через программу «О программе Windows»
(узнаем: Семейство, Издание, Разрядность, Сборка, Сервис Пак)
Запускаем также, как и .cpl — сочетанием клавиш Win+R вызываем окно Выполнить и вводим winver
Узнаем версию Windows через реестр.
(узнаем: Семейство, Издание, Разрядность, Сборка, Сервис Пак)
Этот метод может понадобится при написании скриптов или программ.
Сочетанием клавиш Win+R вызываем окно Выполнить и вводим regedit
и находим в реестре ветку
HKEY_LOCAL_MACHINE\SOFTWARE\Microsoft\Windows NT\CurrentVersion |
Узнаем всё о Windows из «Сведения о системе»
(узнаем: Семейство, Издание, Разрядность, Сборка, Сервис Пак)
Кликаем:
Пуск --- Все программы --- Стандартные --- Служебные --- Сведения о системе |
или сочетанием клавиш Win+R вызываем окно Выполнить и вводим msinfo32
здесь дополнительно к информации о версии, семействе и тому подобному — получаем кучу информации о аппаратных ресурсах и компонентах, а также о программной среде (сетевые подключения, службы, переменные среды и т.д.).
Опубликовано Апр 19, 2012 в Windows | 1 коммент.howtoconfig.net
Как узнать, какой Виндовс установлен на ПК или ноутбуке?
Как бы это смешно ни звучало, но подавляющее большинство пользователей даже понятия не имеют, какая версия операционной системы установлена на их компьютерах. Дело даже не в том, что определить версию Windows чрезвычайно сложно - это как раз-таки очень просто. Среднестатистическому пользователю совершенно все равно, какая у него там версия. Главное - чтобы все работало. Но в некоторых случаях знать версию операционной системы просто необходимо. И как узнать, какой "Виндовс" установлен на компьютере? Об этом и пойдет разговор, но сначала немного общей информации.
Для чего нужно знать версию Windows?
Иногда это знание совершенно необходимо. К примеру, вам нужно скачать какую-то специфическую программу или компонент. Необходимо знать версию операционной системы для того, чтобы скачать то, что нужно. В системных требованиях некоторых приложений не зря пишут версии операционных систем, на которых это приложение работает нормально. Как узнать, сможете ли вы использовать эту программу или нет? Только зная версию Windows. И это возвращает нас к вопросу о том, как узнать какой "Виндовс" на компьютере. Благо, что способов сделать это довольно много.

Также версию Windows необходимо знать при скачивании драйверов для установленного оборудования. К примеру, если у вас стоит Windows 7, то драйверы от "восьмерки" или "десятки" работать не будут. Более того, они даже не установятся. Но случай с драйверами - особый. Тут нужно знать не только версию операционной системы, но и ее разрядность (32 бит или 64). Все это есть в окне общей информации об установленной ОС. Нужно только до него добраться, и сейчас мы попытаемся объяснить, как это сделать. Сначала попробуем использовать значок "Мой компьютер" - это намного более функциональный элемент, чем многим кажется.

Используем возможности значка "Мой компьютер"
Самый простой способ посмотреть версию операционной системы - воспользоваться значком "Мой компьютер". Он находится на рабочем столе пользователя. Необходимо щелкнуть по нему правой кнопкой мыши и в появившемся меню выбрать пункт "Свойства". После этого появится окно с исчерпывающей информацией о конкретной операционной системе. И версия ее там тоже будет. Это один из ответов на вопрос о том, как узнать, какой "Виндовс" стоит на компьютере. Можно, конечно, использовать и сторонние мощные инструменты вроде "Эвереста" или AIDA 64. Но они полезны при необходимости узнать всю информацию о компьютере в целом. А палить из пушки по воробьям не стоит. Тем более, что эти программные продукты отнюдь не бесплатны.

А если вместо значка "Мой компьютер" - ярлык?
В этом случае предыдущий способ не сработает, поскольку вместо системных свойств вышеописанное действие откроет свойства ярлыка, а это нам не нужно. Но есть выход: откройте меню "Пуск" и в правой его половине найдите надпись "Мой компьютер". Теперь нужно щелкнуть правой кнопкой мыши по этому пункту и выбрать "Свойства". Появится то самое окно, предоставляющее информацию об операционной системе. И это еще один ответ на вопрос о том, как узнать, какой "Виндовс" установлен. Действий придется выполнить немного больше, но результат будет одинаковый. На будущее: если у вас вместо значка "Мой компьютер" стоит ярлык, то лучше установите значок. Он более функциональный. Для этого нужно просто щелкнуть по рабочему столу правой кнопкой мыши, выбрать пункт "Персонализация" и найти опцию управления значками. Там можно включить отображение значка "Мой компьютер".

Использование системной утилиты WinVer
Мало кто знает, но в комплекте с Windows идет специальная программа, которая предназначена для вывода на экран информации о версии операционной системы. Искать ее вручную - бесполезно, поскольку среди кучи системных файлов с расширением EXE найти ее нелегко. Лучше воспользоваться системным поиском. Нужно открыть меню "Пуск" и в нижней строке ввести "winver.exe". После непродолжительного поиска операционная система откроет нужный файл в "Проводнике". Все, что требуется, - запустить исполняемый файл. Появится окно с версией установленной операционной системы, предупреждением о том, что продукт является лицензионным, и именем владельца лицензионной копии. И это еще один ответ на вопрос о том, как узнать, какой "Виндовс" установлен на компьютере или ноутбуке. Стоит отметить, что эта информационная утилита имеется во всех версиях Windows. Начиная с ХР и заканчивая десятой версией. Нужно только знать, как ее найти, и что с ней нужно делать.
В заключение
Итак, мы поняли, что версия операционной системы - это очень важная информация. Как и сведения о ее разрядности. Поэтому знать ее нужно, даже если вы не так часто устанавливаете новые драйверы. Как узнать, какой "Виндовс" установлен, было рассказано чуть выше. Есть несколько способов добыть необходимую информацию, и все они довольно просты. Нужно просто четко следовать представленным инструкциям и все будет нормально. Самый простой способ - использование значка "Мой компьютер", он не вызовет сложностей даже у начинающего пользователя.
www.aktivno.net
Как узнать какая Виндовс стоит на компьютере
Автор: 30+ 12 Июня 2017
Доброго времени суток, уважаемые читатели моего блога! Бывает, что возникают ситуации, когда нужно узнать версию Windows, которая установлена на вашем компьютере.
Такая необходимость случается при установке какой-либо программы или для драйверов.Сегодня я вам расскажу, как узнать какая Виндовс стоит на компьютере, а также подскажу самые эффективные способы, где и как это сделать.
Для чего это нужно сделать?
Важно определить не только, какая Windows у вас используется, но и 32 или 64 бит применяются.
Например, если вы решили обновить драйверы, то 64 – разрядные устройства не будут работать в 32- разрядной программе Виндовс.
Именно операционная система влияет на совместимость оборудования с разными устройствами. Это влияет на возможность установки того или иного дополнительного устройства.

Чтобы проверить соответствует ли компьютер требованиям программ, необходимо узнать следующие сведения:
- Какая стоит Винда. Это может быть Windows 7, 8 , 10, Vista или XP. Причем каждая программа выпускается в нескольких вариантах. Например, тот же XP может быть Home Edition и Professional.
- Наличие пакетов обновлений.
- Тип Винды. Версии могут быть 32- и 64- разрядными. Есть версии 86.
Подобная информация нужна, если устанавливается сетевой адаптер, видеодрайвер или антивирус.Сетевой адаптер обеспечивает связь с другими устройствами. В этом случае может понадобиться определить тип сетевой карты.
Также совместимость операционки необходимо знать при установке мультимедийных технологий Директ икс. Они часто используются для игр.
При этом также выполняется диагностика. Необходимо нажать кнопку Пуск, а затем ввести dxdiag. После этого нажмите «ввод».
Во вкладке системы проверяется номер в разделе Сведения о системе.
Как посмотреть какой Windows установлен?
Если вы задаетесь вопросом, как посмотреть модель Винды на моем компьютере, то попробуйте простой вариант.
Найдите значок «Мой компьютер», его можно найти через меню пуск. Затем меню выберите пункт «Свойства».
В этом окне отобразится вся информация о программном обеспечении.Необходимо понять какой версии Винда XP.
Если отобразиться надпись 64, то устройство 64 – разрядное. Если никакой надписи нет, то программа является 32- разрядной.
Также вы можете воспользоваться следующим способом.

Выполните такие действия:
- Нажмите кнопку Win, она обозначена эмблемой Windows. Держите ее нажмите R.
- Появится окно «Выполнить» или «Запуск программы». В графе «Открыть» нужно ввести «Winver», а затем на кнопку ок.
В современных версиях программного обеспечения можно использовать такое сочетание клавиш: Win + Pause.
При этом появится окно, где будут указаны сведения.Можно проверить через панель управления. Необходимо зайти в «Систему безопасности», а затем в «Систему».
Такой вариант подойдет для Windows 8.Другой вариант зайти в Пуск, а затем выбрать параметры и вкладку «Система». Затем нажмите клавишу «О системе».Часто возникают проблемы с программным обеспечением. Многие спрашивают, что делать, если он не загружается.
Чаще всего требуется запуск в безопасном режиме.Если вы хотите добавить что-то интересное, напишите об этом в комментариях.
Не забудьте подписаться на обновления моего блога, а также поделитесь полезными рекомендациями с вашими друзьями.
До свидания уважаемые почитатели моего блога!
30-plus.ru
Как узнать версию Windows?

А ведь многие пользователи действительно не знают свою версию операционной системы. Но так ли это важно? Вопрос интересный. Если вы являетесь сторонником установки последних версий операционных систем, это может быть действительно важно. Поэтому давайте сегодня поговорим о том, как узнать, какую версию ОС Windows используете вы.
Windows 8.1 или RT 8.1
На момент написания статьи это самые последние и актуальные версии операционной системы Windows 8.
Переместите курсор мыши в правый нижний угол экрана, затем вверх и последовательно щелкните «Параметры» — «Изменение параметров компьютера».
Нажмите на «Компьютер и устройства», после чего выберите в нижней части раздела пункт «Сведения о компьютере».
В подразделе Windows — «Выпуск» вы увидите версию операционной системы, а в подразделе «Компьютер» — «Тип системы» можно узнать, 32- или 64-разрядную ОС вы используете.
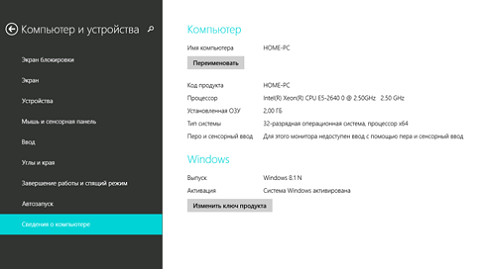
Windows 8 или RT 8
Если вы используете более ранние выпуски ОС Windows 8, то для вас инструкция будет следующей.
На рабочем столе нажмите на значок «Компьютер», нажмите на правую кнопку мыши, с помощью контекстного меню выберите пункт «Свойства».
Перед вами появится окошко, в котором будут собраны основные сведения о вашем компьютере, включая версию операционной системы.
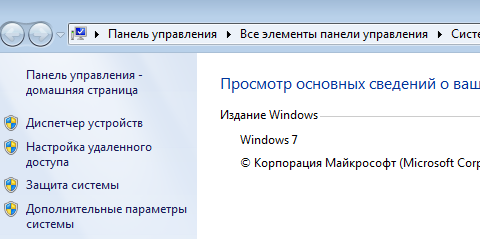
Windows 7 или Vista
Если на вашем компьютере установлена ОС Windows 7 или Vista, вы сможете узнать ее версию сразу несколькими способами, о которых я хотел бы вам рассказать.
Итак, самый первый и простой — с помощью того же самого способа, который описан в предыдущем случае («Компьютер» — правая кнопка мыши — «Свойства»).
Второй способ ненамного сложнее. Нажимаем на кнопку «Пуск», в окошке «Найти программы и файлы» пишем слово winver и видим такое окошко.

Третий способ позволяет узнать необходимую информацию через раздел «Сведения о системе». Для этого нажмите на кнопку «Пуск», а затем кликните на «Все программы» — «Стандартные» — «Служебные» — «Сведения о системе». В появившимся окне вы можете узнать много интересного о своей операционной системе.

Четвертый способ: командная строка. Нажмите на кнопку «Пуск», в окне «Найти программы и файлы» напишите слово cmd, чем вы вызовите командную строку. Введите команду systeminfo и после сбора информации необходимые данные появятся перед вами.

Честно говоря, большинство этих методов подходят и для других операционных систем Windows, просто на настоящий момент седьмая версия данной ОС наиболее популярная, поэтому я и сделал на нее упор.
Windows XP
Нажмите на кнопку «Пуск», затем «Выполнить», а далее введите команду winver и нажмите на клавишу Enter. Перед вам появится необходимая информация.

fulltienich.com
Как узнать версию Windows
Что нужно знать о Windows компьютера
От операционной системы компьютера зависит его совместимость с различным оборудованием и возможность установки на нем того или иного программного обеспечения (программ, компьютерных игр и др.). Чтобы правильно оценить соответствие компьютера требованиям программ или оборудования, пользователь должен располагать следующими сведениями об используемой на нем Windows: 1. Версия Windows На сегодняшний день наиболее распространенными версиями Windows являются Windows XP, Windows Vista, Windows 7, Windows 8, Windows 8.1. Из маркетинговых и некоторых других соображений корпорация Microsoft, являющаяся разработчиком Windows, каждую из указанных версий предлагает пользователям в нескольких вариантах, отличающихся объемом возможностей и, соответственно, стоимостью. Так, Windows XP встречается в вариантах Professional и Home Edition. Вариантов Windows 7 больше: Starter, Home, Home Premium, Professional, Ultimate и др. 2. Наличие на компьютере пакетов обновлений Windows Пакет обновлений (англ. - Service Pack, сокращенно SP, разг. – сервис-пак) – это комплекс дополнений, расширяющих некоторые возможности Windows и устраняющих отдельные изъяны этой операционной системы, выявленные разработчиками уже после ее выпуска. Например, за все время технической поддержки Windows XP было выпущено 3 официальных пакета ее обновлений (SP1, SP2, SP3). Windows 2000 (предшественник Windows XP) в процессе эксплуатации была дополнена четырьмя пакетами (SP1, SP2, SP3, SP4). Относительно «молодая» Windows 7 уже дополнена SP1. 3. Тип Windows Каждая версия Windows принадлежит к 32-разрядному либо к 64-разрядному типу (англ. - 32-bit и 64-bit). Разница между ними заключается в способе использования оперативной памяти компьютера. Вдаваться во все технические подробности не будем. Обычному пользователю достаточно знать следующее: • компьютер, на котором установлена 32-разрядная операционная система, не способен использовать больше 4 ГБ оперативной памяти, даже если объем физически установленных в нем модулей ОЗУ будет значительно больше; • для установки 64-разрядной Windows необходимо, чтобы центральный процессор компьютера поддерживал такую возможность; • программы, разработанные для Windows 64-bit, не работают в Windows 32-bit. В то же время, программы для 32-bit, как правило, нормально работают также и в Windows 64-bit.Таким образом, исчерпывающая информация о версии Windows компьютера должна отображать все перечисленные выше элементы и может выглядеть примерно так: Windows 7 Ultimate SP1 32-bit.Как узнать версию Windows компьютера
Чтобы узнать версию Windows необходимо найти на рабочем столе компьютера значок с названием «Компьютер» или «Мой компьютер». Если на рабочем столе он отсутствует, его нужно искать в меню «Пуск». Кнопка входа в это меню находится в нижнем левом углу экрана. Она может быть подписана словом «Пуск» или же иметь вид круглой эмблемы Windows. Для входа щелкните по ней левой кнопкой мышки. Найдя значок «Компьютер», нужно щелкнуть по нему правой кнопкой мышки. В появившемся контекстном меню щелкнуть левой кнопкой мышки по пункту «Свойства». Откроется окно, которое в разных версиях Windows выглядит по-разному. Но в нем в любом случае отображается вся необходимая информация о версии Windows, см. изображения ниже.Нужно также учитывать одну особенность Windows XP. Информация о ее типе отображается только, если Windows является 64-разрядной операционной системой. В этом случае в окне свойств системы присутствует надпись “Выпуск x64”, “ x64 edition” или что-то похожее. Если такой надписи нет, значит Windows XP принадлежит к 32-разрядному типу.
Можно определить, что одно из размещенных выше изображений относится к компьютеру с операционной системой Windows XP Professional SP3 32-bit, второе - Windows 7 Корпоративная SP1 64-bit. Существует еще один способ получить основную информацию о версии Windows компьютера. Порядок действий следующий: • на клавиатуре нажать кнопку Win (обозначена эмблемой Windows, находится в левом ближнем углу клавиатуры) и, не отпуская ее, один раз нажать кнопку R (в русской раскладке кнопка К). Только после этого отпустить кнопку Win; • откроется окно с названием «Выполнить» или «Запуск программы». В нем в поле «Открыть» необходимо ввести слово winver и нажать кнопку «ОК» (см. изображение справа). Появится окно с необходимыми сведениями. Информация, полученная таким способом, будет менее полной, чем в первом случае. Но некоторым пользователям этот способ нравится больше.
www.chaynikam.info