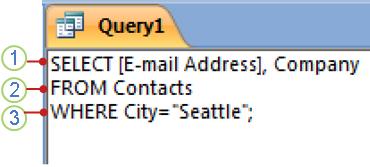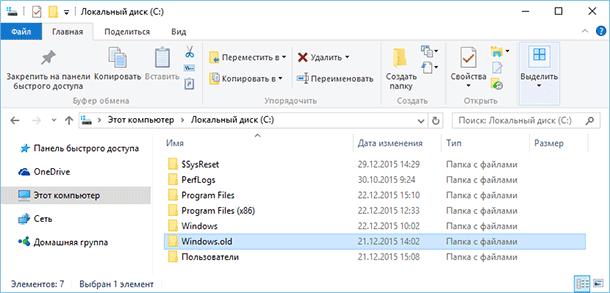Срок доставки товара в течении 1-3 дней !!!
|
|
Как в биосе (BIOS) поставить жесткий диск первым загрузочным устройством. Загрузить через биос
Как в БИОСе поставить загрузку с диска?
Загрузка с диска в БИОСе требуется по разным причинам. Чаще всего это нужно для установки Windows. Но иногда требуется поставить загрузку с диска для восстановления операционной системы. Возможно, вы словили вирус. Или компьютер перестал включаться. В подобных случаях можно настроить загрузку с диска и попробовать восстановить работу ПК.
Сделать это несложно. Более того – это гораздо проще, чем включить загрузку с флешки БИОСе. Ведь в последнем случае нужно дополнительно проверять, включены ли USB-устройства.
Сразу отмечу, что версия ОС здесь роли не играет. У вас может стоять Windows 10, 8, 7 или XP – это не важно. Марка ноутбука тоже не имеет особого значения. Важна лишь версия БИОСа. Всего их 4: Award, AMI, Phoenix и новый BIOS UEFI. Каждая версия отличается по внешнему виду, и некоторые пункты называются по-другому. Хотя порядок действий везде одинаковый.
Чтобы зайти в BIOS, надо при включении компа или ноутбука щелкнуть одну кнопку. Чаще всего это Delete или F2. Иногда – F1 или Esc.
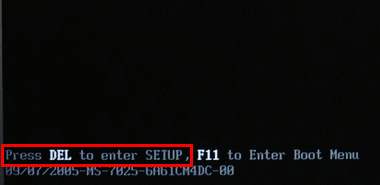
Подробнее смотрите тут: Как войти в BIOS на ноутбуке или компьютере?
Содержание статьи:
Загрузка компьютера с диска
Начнем с настольных ПК. На старых компьютерах чаще всего установлен Award BIOS. Выглядит он так:
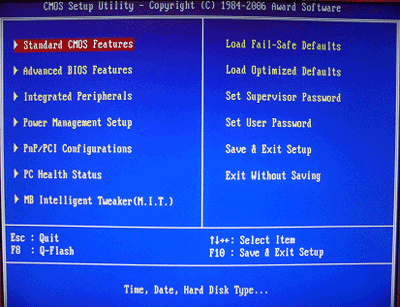
Чтобы поставить загрузку с диска в БИОСе выполните следующее:
- Выберите второй пункт «Advanced…» и щелкните Enter.
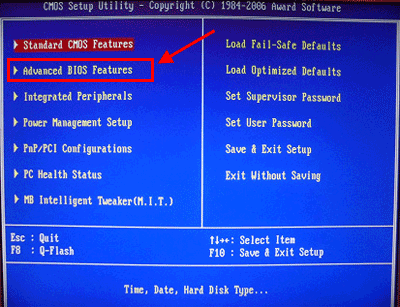
- В новом окне нас интересуют 2 строчки – First Boot Device и Second Boot Device. Как правило, напротив первой будет написано «Hard Disk» или «HDD» (винчестер), а напротив второй – CDROM. Необходимо поменять их местами. Для этого выделите строку First Boot Device, щелкните Enter и выберите в списке пункт CDROM.
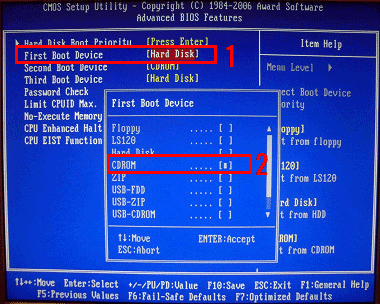
- А для второй строки аналогичным образом выберите «Hard Disk». В итоге должно получиться так:
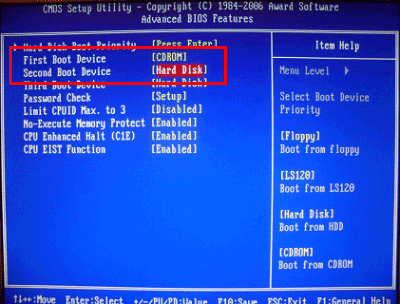
- Нажмите кнопку, отвечающую за команду «Save and Exit». В моем примере это F10. Система уточнит, действительно ли вы хотите применить изменения – напишите Y (т.е. Yes – «Да») и щелкните Enter.
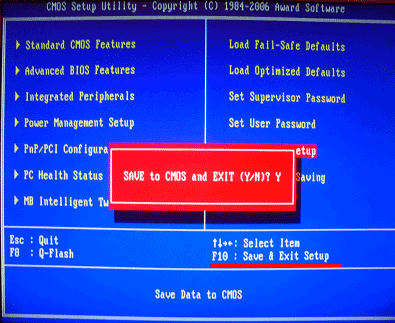
Готово. Вот так осуществляется установка загрузки с диска в Award BIOS.
Кстати, если вы случайно поменяли незнакомые настройки, тогда при выходе из БИОСа, когда вас спросят, сохранить ли изменения – напишите N (т.е. No – «Нет»). Затем можете зайти в него еще раз.
Если вы все сделали правильно, то будет выполнена загрузка компьютера с диска. В результате вы увидите черный экран с одной единственной строчкой.
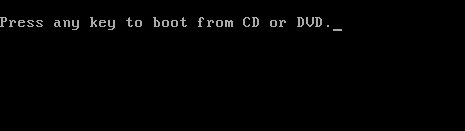
Нажмите любую кнопку – и начнется загрузка Windows с диска (если вы записали именно ОС). С Award разобрались – идем дальше.
Загрузка ноутбука с диска
На ноутбуках обычно встречается версия AMI BIOS. Выглядит она так:
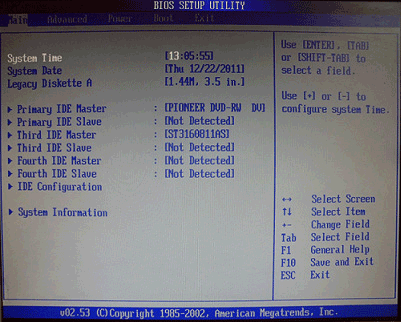
Как поставить загрузку с диска в ноутбуке? Для этого выполните следующее:
- Откройте вкладку Boot и выберите пункт «Boot Device Priority».
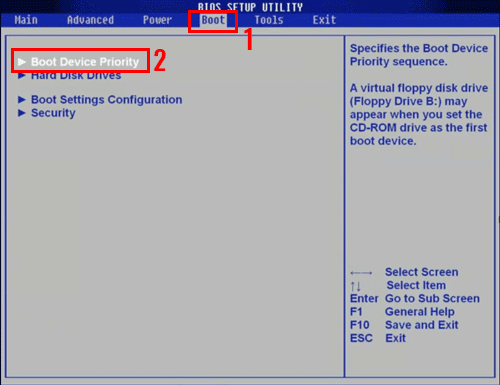
- Здесь вы увидите знакомые строки – 1st, 2nd и 3rd Boot Device. Именно с их помощью можно установить приоритет загрузки с диска. Для этого первым поставьте CDROM, а вторым винчестер (HDD или Hard Disk). На разных ноутбуках переключение может осуществляться по-разному, поэтому смотрите на кнопки управления (обычно они указаны справа).
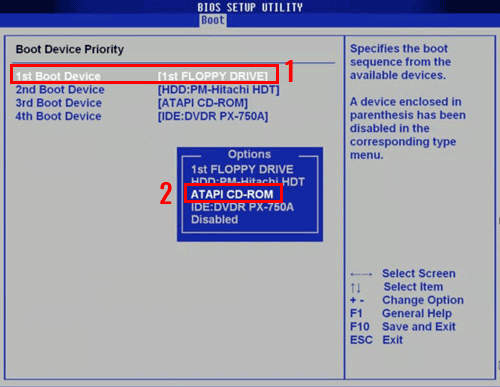
- Перейдите на вкладку «Exit», щелкните на строку «Exit and Save», а затем – на «Ok».
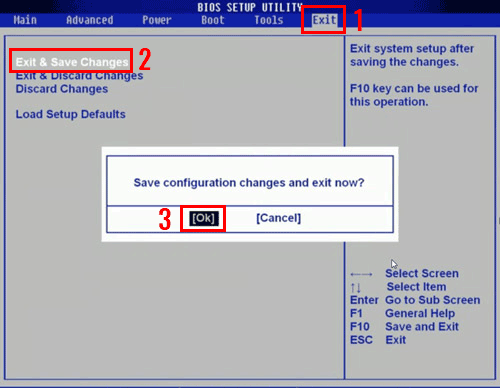
Лэптоп перезагрузится, и вы увидите тот же черный экран с одной строчкой. Чтобы началась загрузка ноутбука с диска, нажмите любую кнопку.
Эта инструкция подходит для ноутбуков любой марки – Lenovo, Asus, Acer, HP Pavilion, MSI, Samsung и др. Если же у вас другая версия BIOS, то ниже рассмотрено еще 2 варианта. Возможно, один из них – ваш случай.
Как выставить загрузку с диска?
Третья версия BIOS – Phoenix. Встречается реже по сравнению с остальными вариантами (в основном – на старых ноутах). Выглядит так:
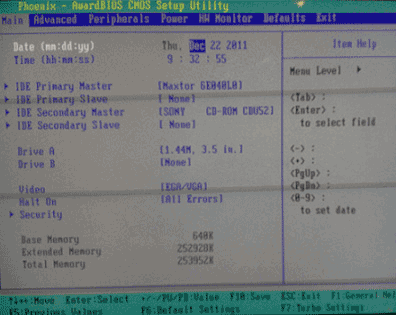
Как выставить загрузку с диска в данном случае? Для этого выполните следующее:
- Перейдите на вкладку «Advanced».
- Чтобы настроить в БИОСе загрузку с диска поставьте CDROM первым (First Boot Device), а жесткий диск (HDD-0 или Hard Disk) – вторым. Кстати, кнопки управления здесь другие, и они обычно указаны внизу.
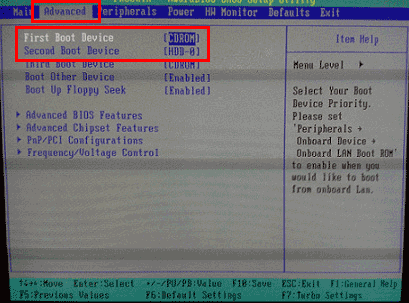
- Откройте вкладку «Exit», выберите «Save and Exit», напишите Y и щелкните Enter.
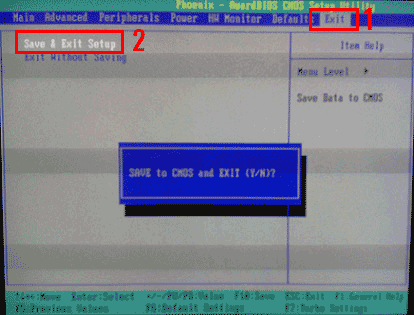
Ноутбук или комп автоматически перезагрузится. Чтобы запустить загрузку установочного диска (или диска восстановления), щелкните любую кнопку.
Полезно знать: Почему БИОС не видит загрузочную флешку?
Загрузка с диска в BIOS UEFI
И последняя версия – новый BIOS UEFI. Выглядит по-разному – в зависимости от производителя материнской платы, установленной на ПК, или марки ноутбука.
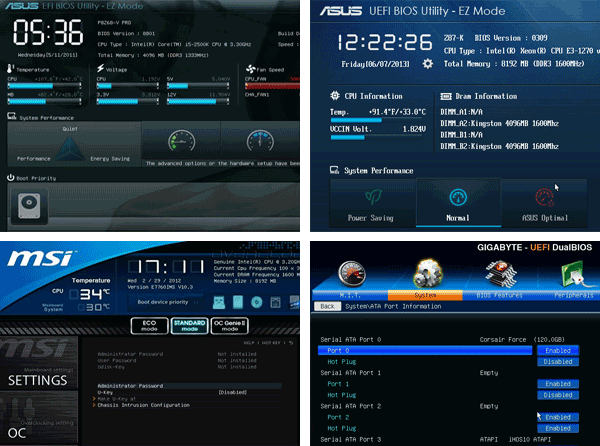
Он имеет стильный графический интерфейс, поэтому определить его нетрудно.
Как поставить загрузку с диска в UEFI? Это сделать еще проще, чем в предыдущих 3 вариантах. Правда, настройка загрузки с диска может осуществляться немного по-разному – в зависимости от конкретной марки ноута или ПК.
Например, у ASUS раздел Boot Priority («Приоритет загрузки») находится внизу. И здесь отображаются все подключенные устройства – винчестер, CR-ROM, флешка. Вам лишь нужно мышкой перетащить значок дисковода на первую позицию, как показано на скриншоте.
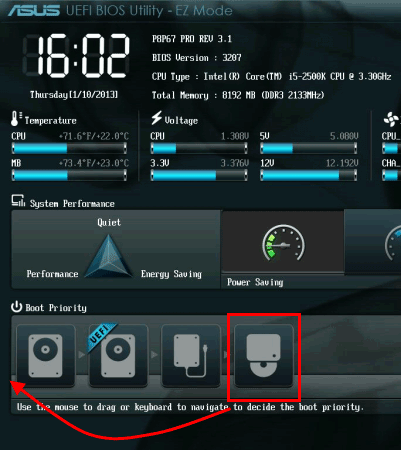
Затем щелкните «Exit» (в правом верхнем углу) и сохраните настройки.
ПК или ноут перезагрузится в автоматическом режиме, и вы увидите черный экран. Чтобы началась загрузка операционной системы с диска, щелкните любую кнопку.
Когда вы сделаете, что хотели (установите Windows или восстановите работу ПК), не забудьте переключить загрузку устройств обратно. То есть, поменять в БИОСе настройки: поставить жесткий диск первым, а дисковод – вторым. В противном случае при включении ПК система всегда будет сначала загружаться с DVD-диска, а если его не будет – тогда с винчестера. Это касается не только BIOS UEFI, но и остальных версий.
Как установить загрузку с диска в UEFI от других производителей – MSI или Gigabyte? Все, что вам нужно – найти пункт «Boot Priority» и изменить приоритет включения устройств. У Gigabyte он находится в разделе «BIOS Features».
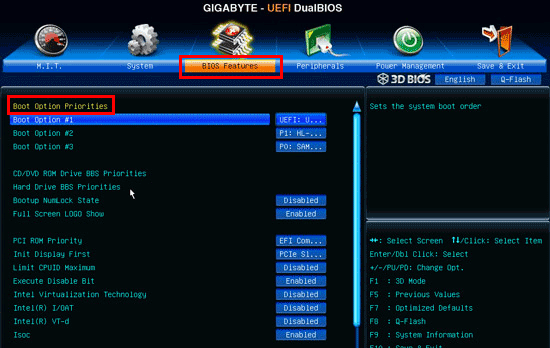
А у MSI – в настройках («Settings»).
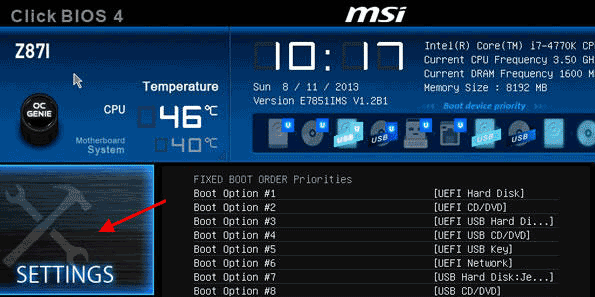
Кстати, если хотите запустить загрузку с диска только один раз (например, для установки ОС), то вместо BIOS можно зайти в Boot Menu. И изменить приоритет включения устройств там – поставить винчестер первым в списке, а дисковод вторым. В данном случае настройки являются «одноразовыми». То есть, сбрасываются после перезагрузки. Подробнее о данной функции можете почитать здесь: Как включить Boot Menu?
Вот и все. Теперь вы в курсе, как в БИОСе поставить загрузку с диска и сможете сами это сделать. Как видите, ничего сложного тут нет. Главное – найти свою версию BIOS, а затем, следуя инструкции, разобраться один раз. В дальнейшем вы сможете включить загрузку с диска на ноутбуке Asus (или любом другом) уже без чьей-либо помощи.
it-doc.info
Загрузка компьютера с диска | Компьютер для чайников
Загрузка с диска — неотъемлемая часть действий по реанимации компьютера и проведения диагностических работ. Эти знания пригодятся когда нужно будет переустанавливать систему, пытаться ее реанимировать средствами livecd или же сделать полный бэкап с помощью Acronis. В этой статье я попытаюсь максимально понятно изложить все способы загрузки с диска.
Важно: прежде чем приступить к инструкция описанным в статье, вставьте ваш загрузочный диск и перезагрузитесь, чаще всего по умолчанию приоритет на загрузку стоит у сдромов.
Быстра загрузка с диска
Все новые версии bios позволяют в момент включения компьютера быстро выбрать источник загрузки компьютера, не прибегая к редактированию настроек bios.
- В момент включения компьютера, посмотрите в нижнюю часть экрана, там будут отображаться кнопки для редактирования bios (SETUP) и для быстрой загрузке с диска (BOOT MENU).
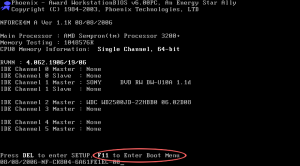
- Нажав написанную клавишу вы попадете в меню выбора источника загрузки. Выбрав нужный вам источник нажимайте enter. Выбранный вами источник становиться приоритетным только на данную загрузку, изменения не вносятся в настройки bios. Меню выбора выглядит примерно так.
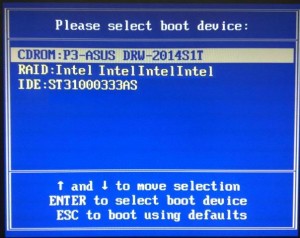
Вот список кнопок, выполняющие открытие меню загрузки (Boot Menu)
| Acer | Esc или F12 или F9 |
| Asrock | F11 |
| Asus | Esc или F8 |
| Compaq | Esc или F9 |
| Dell | F12 |
| ECS | F11 |
| Fujitsu Siemens | |
| Gigabyte | F12 |
| HP | Esc или F9 |
| Intel | F10 |
| Lenovo | F12 |
| MSI (Micro-Star) | F11 |
| Packard Bell | F8 |
| Samsung | Esc |
| Sony Vaio | F11 |
| Toshiba | F12 |
Загрузка с диска из биоса
Эта часть подходит компьютерам с старыми версиями bios, в которых отсутствует boot menu. В этой части мы рассмотрим пункты bios отвечающие за загрузку и будем их редактировать.
В это части я опишу два самых распространенных вида bios.
Различаются они цветовой гаммой и количеством редактируемых функций.
- Выполнен в синих цветах и имеет две таблицы. Количество элементов в таблицах зависит от материнской платы и версии bios.
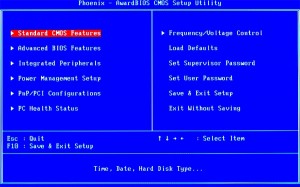
- Выполнен в серых цветах и имеет одну вертикально расположенную панель с функциями.
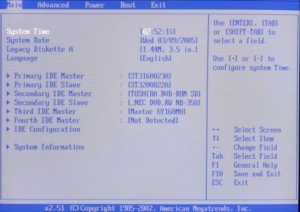
Наличие функций и способ их редактирования может различаться в зависимости от производителя bios.
Включаем загрузку с CD-DVD диска в синем bios
- Заходим в bios с помощью нажатия клавиши Delete или F2. Узнать точную клавишу вы можете во время включения компьютера.
- Выбираем пункт Advanced Bios Features.
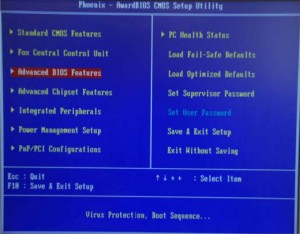
- Находим пункт First Boot Device и нажимаем Enter.
- Записываем что было выбрано, ведь после проведения работ это нужно будет вернуть. В открывшемся списке выбираем CDROM и нажимаем Enter.
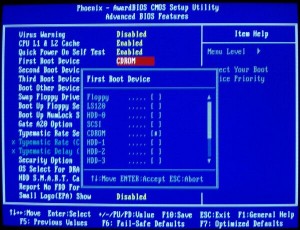
- Нажимаем кнопку F10 — появляться окно выхода с сохранением настроек, нажимаем Y и Enter.
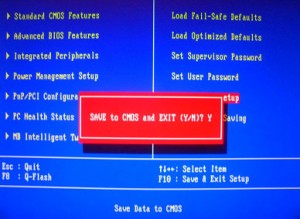
Теперь ваш компьютер будет всегда загружаться с cdrom, что бы вернуть загрузку с жесткого диска в 4 пункте выбираем Hard Disk (HDD-1).
Включаем загрузку с CD-DVD диска в сером bios
- Заходим в bios с помощью нажатия клавиши Delete или F2. Узнать точную клавишу вы можете во время включения компьютера.
- С помощью стрелок вправо-влево выбираем пункт Boot
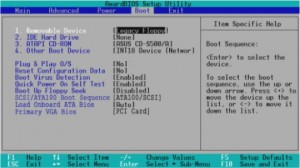
- Находим в списке CD-ROM и с помощью кнопок + и — ставим его на первое место.
- Нажимаем F10, выделяем YES и жмем Enter.
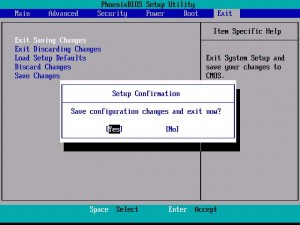
Расскажи друзьям о полезной статье с помощью кнопок:
 Загрузка... Опубликовано: 20.03.2016
Загрузка... Опубликовано: 20.03.2016 Загрузка компьютера с диска
dontfear.ru
Как зайти в BIOS и Поставить загрузку с флешки
Существует много видов BIOS: Ami, Award, Phoenix Award, UEFI. Разберем, какие кнопки нажимать при загрузке компьютера или ноутбука, чтобы зайти в БИОС и поставить загрузку с флешки для установки windows. Хочу заметить, что традиционная клавиша delete, F2 для входа в биос. Ниже приведены комбинации кнопок, как зайти в БИОС, чтобы поставить загрузку с флешки.
Кнопки для входа в bios от производителей ноутбуков и компов.
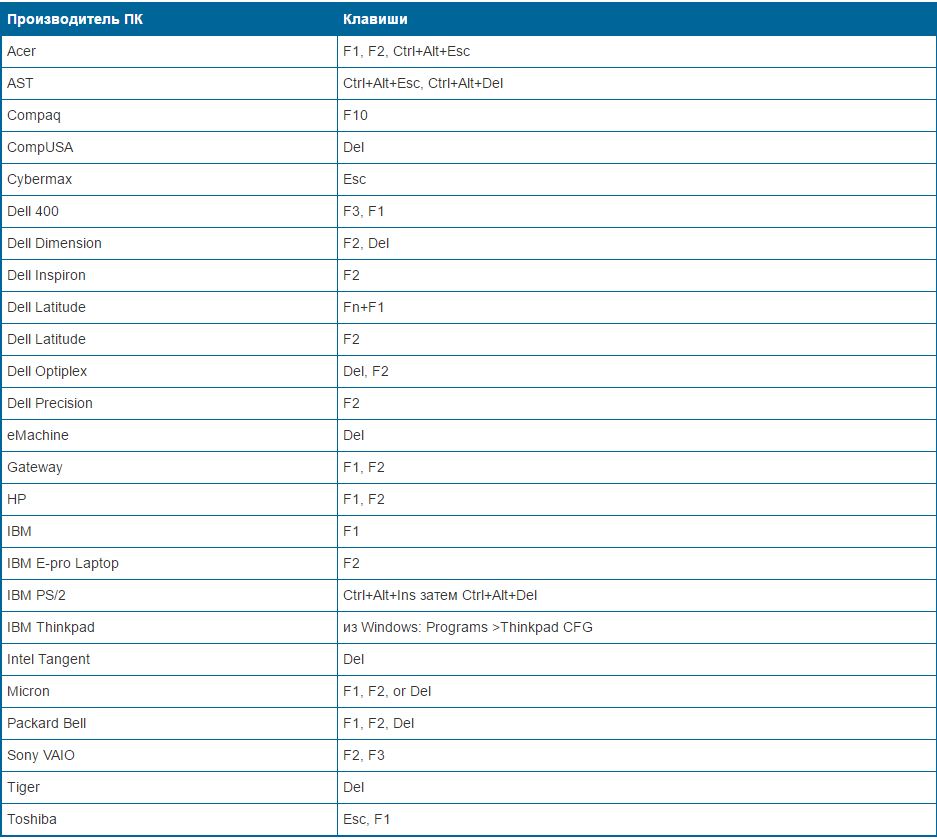
Кнопки от производителей БИОС
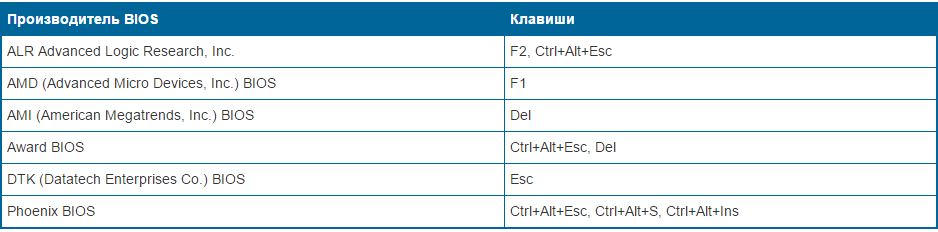
Как в БИОСе поставить загрузку с флешки для установки Windows
Начну с того, что не всегда нужно заходить в БИОС, чтобы поменять местами загрузчик для установки windows. Для этого есть, так называемое меню запуска. Чтобы зайти туда, нужно при включении компьютера, иногда пишется клавиша. В данном случае F12. Нажать клавишу, которая написана в слове Boot Menu.
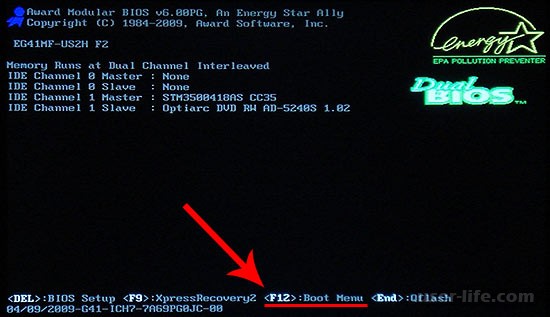
С чего будем запускать компьютер: USB флешка или другие устройства. Дальше пойдет установка системы windows.
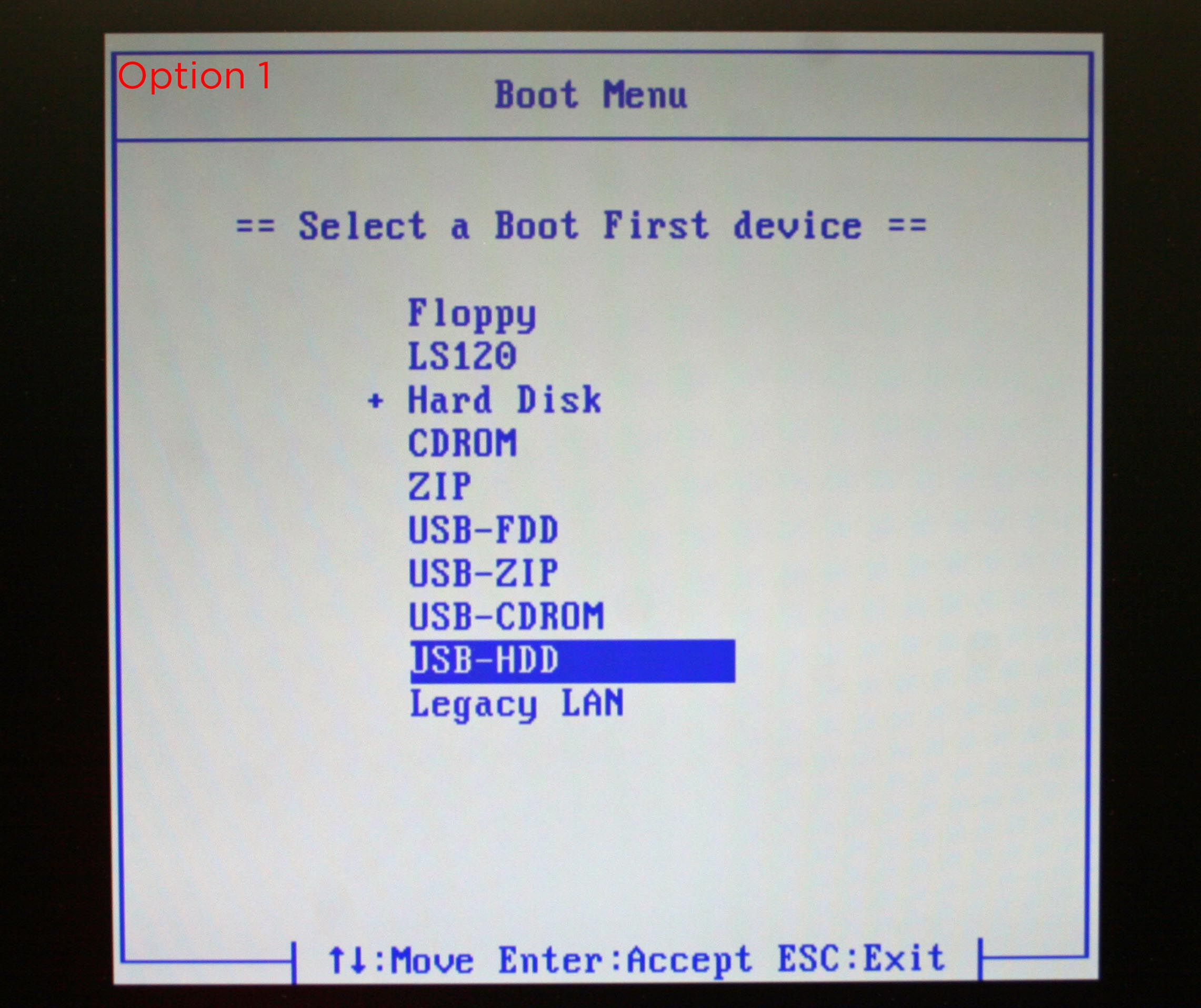
Как в Ami Bios поставить загрузку с флешки
В категории boot нас интересуют две строки Device Priority, Hard Disk Drives. (Приоритетная, с чего будет загружаться компьютер, принудительный выбор загрузчика).
- Нажимаем Device Priority.

В строке 1st Devise задаем приоритет с флешки. На этом обычно и всё, но многие сталкивались почему я сделал всё правильно, а компьютер не запускается с флешки. Просто необходимо указывать иногда помимо приоритета, принудительную загрузку в строке Hard Disk Drives.

- В Hard Disk Drives задаем принудительный запуск с флешки.
- В 1st drive выбираем носитель.
- Жмем F10 для сохранения.
Вышло, что в настройках 1st Devise и Hard Disk Drives стоит загрузчик с USB Flash т.е. мы поставили приоритетный вариант, попробовали и не получилось. Потом мы задали принудительный запуск и у нас все вышло. И так во всех версиях биос, если не получилось приоритетная загрузка.

Как в Award Bios поставить загрузку с флешки
- Переходим в Advanced Features.
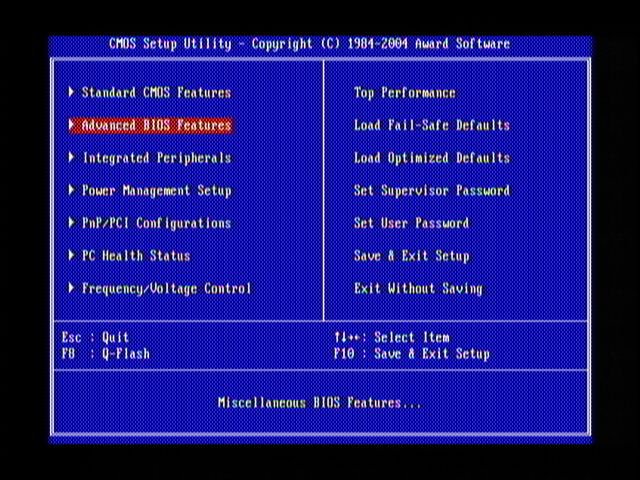
- Жмем First Device, в контекстном меню ставим с какого загрузчика будем запускать компьютер. Мы выбрали первичное устройства для запуска.
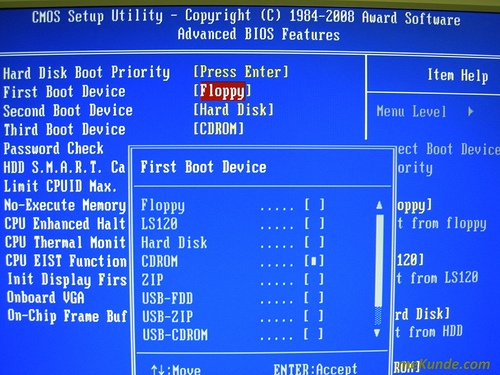
- Hard Disk Priority ставим флешку на 1-ое место. (Если в First Device выбрали запуск с накопителя, то и в Hard Disk Priority нужно поставить флешку).
- Award готов, нажимает F10 что бы сохранить.

Как в Phoenix Award Bios поставить загрузку с флешки
- Настройка Advanced, в строке First Boot Device ставим флешку или другое устройство.
- Нажимаем F10 для сохранения.
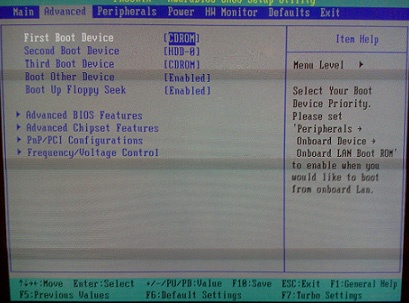
Как в UEFI Bios поставить загрузку с флешки
Новый UEFI БИОС в котором можно управлять мышкой.
- Строка Boot Priority, меняем местами с помощью перетаскивания мышкой. Можно сделать через расширенные настройки > Exit/Advanced mode и выбрать Advanced mode.

- Нажимает Boot и выбираем в Boot Option #1 загрузчик.
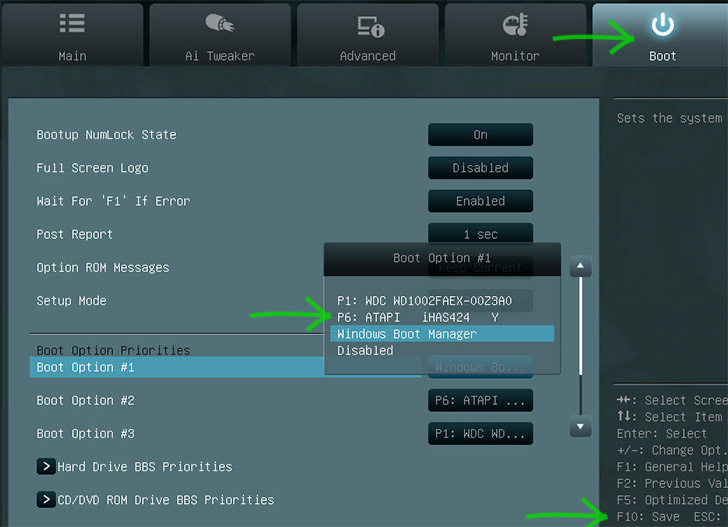
Зайти в БИОС и поставить загрузку с флешки для установки Windows оказалось весьма просто, просто нужно изменить всего лишь вид загрузки. И помните про приоритетный и принудительный загрузчик.
comments powered by HyperCommentsmywebpc.ru
Как выставить загрузку с диска в разных версиях BIOS
Опубликовано: 11.01.2012

Настроить в BIOS загрузку компьютера с диска еще проще, чем с флешки. И хотя внешний вид разных версий Биоса отличается, порядок действий везде примерно одинаковый. Мы должны включить компьютер, сразу после этого нажать на клавиатуре клавишу Delete или F2 (реже F1, Esc). Попав в BIOS, перемещаемся по вкладкам при помощи стрелок на клавиатуре.
Нам необходимо найти раздел со словом Boot, а затем поменять в нем порядок загрузочных устройств так, чтобы CD-ROM оказался на первом месте. В зависимости от версии Биоса, устройство, с которого будет грузиться компьютер, либо выбирается из списка, либо перемещается наверх посредством клавиш F5/F6, +/- .
После внесенных изменений, мы выходим из BIOS, сохранив настройки. Перед выходом нужно вставить диск в привод, чтобы компьютер мог с него загрузиться.
Ниже я подробно опишу, как все это делать в разных версиях BIOS.
Настройка Award Bios для загрузки с диска
Если, войдя в Биос, вы видите такой экран, значит у вас Award Bios: Сначала идем в “Advanced BIOS Features”. На строке “First Boot Device” жмем “Enter”. Необходимо из списка выбрать “CDROM”.
Сначала идем в “Advanced BIOS Features”. На строке “First Boot Device” жмем “Enter”. Необходимо из списка выбрать “CDROM”. Вторым устройством пусть стоит “Hard Disk”.
Вторым устройством пусть стоит “Hard Disk”. Выходим из этой вкладки, нажав Esc.
Выходим из этой вкладки, нажав Esc.
Теперь выходим из BIOS, сохранив изменения. Для этого жмем “Save & Exit Setup” – жмем клавишу “Y” – “Enter”.
Настройка AMI Bios для загрузки с диска
Если, войдя в Биос, вы видите такой экран, значит у вас AMI Bios: Идем во вкладку “Boot” – “Boot Device Priority”. Здесь первым загрузочным устройством необходимо выставить CD-ROM (в моем случае: “PM-PIONEER DVD-RW”). Для этого становимся на строчку “1st Boot Device” – жмем “Enter” – в появившемся списке выбираем “PM-PIONEER DVD-RW”.
Идем во вкладку “Boot” – “Boot Device Priority”. Здесь первым загрузочным устройством необходимо выставить CD-ROM (в моем случае: “PM-PIONEER DVD-RW”). Для этого становимся на строчку “1st Boot Device” – жмем “Enter” – в появившемся списке выбираем “PM-PIONEER DVD-RW”. Должно быть так:
Должно быть так: После этого жмем Esc.
После этого жмем Esc.
Затем мы выходим из Биоса, сохраняя все сделанные настройки. Для этого идем в “Exit” – “Exit & Save Changes” – “ОК”.
Настройка Phoenix-Award Bios для загрузки с диска
Если, войдя в Биос, вы видите такой экран, значит у вас Phoenix-Award BIOS: Идем во вкладку “Advanced” — становимся на строчку “First Boot Device” — жмем “Enter” и из появившегося списка выбираем “CDROM”.
Идем во вкладку “Advanced” — становимся на строчку “First Boot Device” — жмем “Enter” и из появившегося списка выбираем “CDROM”. После этого выходим из Биоса, сохранив изменения. Для этого идем в “Exit” – “Save & Exit Setup” – жмем клавишу “Y” – “Enter”.
После этого выходим из Биоса, сохранив изменения. Для этого идем в “Exit” – “Save & Exit Setup” – жмем клавишу “Y” – “Enter”. Вот практически и все, что нужно знать для того, чтобы загрузиться с диска. В своей статье я описал процесс настройки Биоса самых популярных версий: Award и AMI. В третьем примере представлен Phoenix-Award Bios, встречающийся намного реже.
Вот практически и все, что нужно знать для того, чтобы загрузиться с диска. В своей статье я описал процесс настройки Биоса самых популярных версий: Award и AMI. В третьем примере представлен Phoenix-Award Bios, встречающийся намного реже.
В заключение хочу напомнить, что для выбора загрузочного устройства не всегда нужно лезть в настройки Биоса. Часто достаточно сразу после включения компьютера нажать определенную клавишу (F8, F10, F11, F12 или Esc). Появится специальное меню, в котором можно будет выбрать, с какого устройства следует грузиться компьютеру.
Просмотров: 1            blogsisadmina.ru
Как загрузиться с "установочного" DVD-диска или флешки
Допустим, у вас на руках появился загрузочный диск с Windows. Или антивирусный диск Dr.Web LiveCD. А может быть, вы хотите установить Linux. Вставляете диск в компьютер, но вдруг возникает вопрос: "Что делать потом?" Если вы неопытный (пока что) пользователь компьютера, то этот вопрос возникнет одним из первых. Опытным пользователям также иногда требуется узнать порядок загрузки в различных версиях BIOS. Так что моя инструкция подойдет для всех.
В этой статье я расскажу, как провести настройку BIOS компьютера, чтобы можно было загружаться с загрузочных дисков. Об дальнейших этапах рассказано в отдельных статьях: установка Windows 7 и Windows 8.
Итак, перед нами стоит задача: нужно указать компьютеру, с какого диска ему загружаться в первую очередь. Для этого нужно попасть в настройки BIOS. Как это сделать - читаем дальше.
Какую кнопку нажимать?
Самый первый вопрос, который возникает у неподготовленного пользователя. Как загрузиться с загрузочного диска или флешки?Два решения:
- Открыть загрузочное меню со списком подключенных загрузочных устройств и выбрать из списка нужное.
- Настроить BIOS материнской платы так, чтобы загрузка операционной системы шла в первую очередь с нужного устройства, а не с жесткого диска.
Вариант 1 прост, но не все BIOS поддерживают такое меню. В любом случае, попытаться стоит. Обычно загрузочное меню появляется при нажатии F11 или F12 сразу после включения компьютера. Реже - Esc, F8 или другие кнопки. Иногда оно поддерживается, но отключено. В таком случае читайте инструкцию к материнской плате вашего компьютера.
Вариант 2 срабатывает всегда - настройки загрузки есть в практически каждом BIOS. О настройке и будет мною рассказано.
Нам нужно попасть в настройки BIOS. BIOS (или его улучшенный аналог UEFI) - специальная система, загружающаяся сразу после включения компьютера. BIOS не зависит ни от Windows, ни от чего-либо еще, потому что находится на чипе памяти, впаянном в материнскую плату. Подробнее о терминологии можно почитать здесь.Обычно для входа в настройки BIOS надо нажать кнопку Delete, F2 или Esc через 1-3 секунды после включения компьютера. Как узнать, какую именно кнопку нажимать: после включения ПК поищите на экране строчку Press Del to enter Setup (где вместо Del может быть F2 или другая клавиша). Это и будет надпись о том - какую кнопку нажимать. Пример:

Еще пример:

Вместо черного экрана с текстом диагностики может отображаться логотип компании-производителя ноутбука или материнской платы, тогда подсказка будет выглядеть так:

Кстати, на двух последних скриншотах есть подсказки для кнопки загрузочного меню (которое вызвать проще) - на первом это Esc, на втором F12. Напомню, что такой вариант предпочтительней, но не всегда присутствует.
На загрузочных экранах некоторых ноутбуков нет надписи, тогда гляньте таблицу клавиш здесь.Нажимаем нужную кнопку и попадаем в BIOS. Если нажали не ту кнопку - ничего страшного не произойдет, т.к. компьютер просто-напросто проигнорирует ваши действия или покажет какую-то другую надстройку BIOS, где будет не то, что вам нужно. Тогда надо нажать Reset (кнопку перезагрузки на системном блоке) или Ctrl Alt Del, чтобы перезагрузить компьютер.
После нажатия нужной кнопки и появления экрана БИОС нас подстерегает засада - существует много версий BIOS, настройки у них выглядят по-разному. Есть и хорошая новость - все они чаще всего имеют одинаковые пункты, так что можно сообразить, что к чему. Есть две версии BIOS, сильно отличающиеся друг от друга, ниже мы их рассмотрим.Обратите внимание, что подобные подсказки есть и в инструкции к ноутбуку или материнской плате настольного компьютера. Если у вас нет инструкции в бумажном виде, ее всегда можно скачать со страницы модели на официальном сайте производителя.
Прочитав эту статью, посмотрев поясняющие иллюстрации, вы сможете на любом компьютере настроить загрузку с установочного диска Windows.
Phoenix TrustedCore Setup Utility
Популярная версия BIOS. Она есть, в частности, на многих ноутбуках Acer:

Нам нужно попасть в раздел Boot (Загрузка). Жмем три раза стрелку вправо:

Перед нами список устройств, с которых можно загрузиться. На каждом компьютере названия строчек различаются, но первые два слова всегда говорят, что это за устройство:
- IDE CD – дисковод CD/DVD
- IDE HDD – жесткий диск
- USB HDD – переносной жесткий диск
- USB KEY – флешка.
Чтобы выставить первым дисковод (строчка, начинающаяся с IDE CD), т.е. поменять приоритет загрузки, стрелками вверх/вниз выделите этот пункт, потом, нажимая F5/F6 (на некоторых версиях этого BIOS надо нажимать – или ), поставьте первым в списке. Будет примерно вот так:

Порядок загрузки
Чтобы сохранить сделанные настройки, жмите стрелку вправо, чтобы попасть в меню Exit (Выход), выберите пункт меню Exit Saving Changes (Выйти и сохранить изменения) и два раза подряд нажмите Enter.
Примечание: пункт меню Exit Discarding Changes (Выйти без изменений) позволяет выйти из BIOS без сохранения сделанных вами настроек.

Компьютер перезагрузится и вместо загрузки Windows должна начаться загрузка с выбранного диска. То есть, например, начнется установка Windows. Миссия выполнена!
AwardBIOS CMOS Setup Utility
Главное меню этого БИОС выглядит вот так:
 Чтобы изменить порядок загрузки на AWARD BIOS, заходим в меню Advanced BIOS Features:
Чтобы изменить порядок загрузки на AWARD BIOS, заходим в меню Advanced BIOS Features:
 Выбираем пункт меню First Boot Device (Первое загрузочное устройство), жмем Enter и ставим точку напротив CDROM (Removable, если нужно загружаться с флешки или переносного жесткого диска):
Выбираем пункт меню First Boot Device (Первое загрузочное устройство), жмем Enter и ставим точку напротив CDROM (Removable, если нужно загружаться с флешки или переносного жесткого диска):

Нажимаем Enter, возвращаемся на предыдущую страницу настроек, заходим в Second Boot Device (Второе загрузочное устройство) и там выставляем Hard Disk – это позволит вашему компьютеру нормально загружаться при вытащенном DVD диске или флешке.
Далее жмем Esc, попадаем в самое главное меню, выбираем пункт Save & Exit Setup (Сохранить и выйти):

Нажимаем на клавиатуре Y, затем Enter – настройки сохранятся, компьютер перезагрузится.
Готово! Теперь при вставленном загрузочном диске компьютер будет загружаться в первую очередь именно с него, а не с жесткого диска. Если диск не будет вставлен - произойдет загрузка со следующего по списку устройства.
Старая разновидность AWARD BIOS
Я такую встречал только на старых компьютерах до 2003 года. Главное меню выглядит так:

Чтобы настроить порядок загрузки, надо зайти в меню BIOS FEATURES SETUP:  Пункт Boot Sequence отвечает за порядок загрузки. Кнопками PageUp и PageDown (или Enter и стрелками – к сожалению, не имею возможности проверить) надо выставить первым CDROM, вторым C (это жесткий диск), третий не важен - выставьте любой.
Пункт Boot Sequence отвечает за порядок загрузки. Кнопками PageUp и PageDown (или Enter и стрелками – к сожалению, не имею возможности проверить) надо выставить первым CDROM, вторым C (это жесткий диск), третий не важен - выставьте любой.
AMI BIOS
Похож на вышеупомянутый AWARD BIOS. В нем чаще всего присутствует надпись BIOS Setup Utility без каких-то поясняющих названий.Кнопкой на клавиатуре "стрелка вправо" двигаемся до вкладки Boot:

На странице Boot надо зайти в Boot Device Priority:

Здесь есть пункты 1st Drive, 2nd Drive – «Первое загрузочное устройство», «Второе загрузочное устройство». Надо открыть 1st Drive и указать там CDROM (для дисковода) или USB (для загрузки с флешки), в 2nd Drive указать SATA или IDE, в зависимости от того, какой у вас жесткий диск и какой пункт будет доступен в меню.
Еще один AMI BIOS
Здесь все понятно, смотрите на картинку:

Кнопками и – можно перебирать пункты меню, нажатие кнопки F10 вызовет пункт сохранения настроек.
Вопросы и ответы
В: Я не могу зайти в настройки BIOS. Что делать?
О: Убедитесь, что все делаете правильно. 99% проблем бывают из-за невнимательного чтения инструкции. Все решаемо, если правильно задать вопрос всемогущему Гуглу: "модель матплаты/ноутбука настройка загрузки".
В: Настроил как надо, но возникает ошибка "NTLDR is missing" или мигает курсор слева вверху экрана.
О: Вы неправильно записали загрузочный диск или флешку.
В: Как загрузиться с флешки (или переносного жесткого диска), а не с DVD?
О1: Надо указать USB-HDD, USB-ZIP или Removable в настройке загрузки. Название пункта может отличаться. В случае проблем читайте инструкцию к матплате.
О2: Если BIOS не поддерживает загрузку с USB-устройств, можно сделать загрузочный DVD-диск с Plop Boot Manager и уже при загрузке с него указать в появившемся меню пункт "USB". Плюс такого метода в том, что даже на старых компьютерах, где USB при загрузке работает в медленном режиме USB 1.1, скорость будет быстрая - включится режим USB 2.0. Минус - опять-таки не всегда поддерживается некоторыми матплатами. Подробнее о Plop написано здесь.
В: Как сделать загрузочную флешку?
О: Если вам нужна флешка с установкой Windows 7 или 8, то вам в раздел "6. Запись установки Windows 8 на флешку (или DVD) с помощью Windows 7 USB DVD Download Tool".
В: В статье нет инструкции по настройке моего BIOS. Напишите пожалуйста!!111
О: С появлением материнских плат, где вместо BIOS используется UEFI, возникло большое количество разных внешне, но по сути одинаковых экранов с настройками. Так как настройки везде нужно сделать одни и те же, либо прочтите внимательно статью выше и найдите подобные пункты в своем BIOS, либо читайте инструкцию к вашей матплате/ноутбуку.
В: Настроил BIOS, теперь вообще ничего не грузится. Помогите!
О: В 10 случаях из 10 проблема в невнимательности или неправильно сделанной загрузочной флешке/диске. Сбросьте настройки BIOS либо выниманием батарейки на полчаса из выключенного компьютера, либо пунктом меню Load Default Settings. Затем сделайте все снова, внимательно читая все инструкции.
В: При загрузки с флешки появляется синий экран.
О: Вы допустили где-то ошибку при создании загрузочной флешки. Читайте инструкцию более внимательно либо ищите другую - способов создания загрузочных флешек много.
В: Сделал загрузочный диск/флешку, настроил BIOS, но все равно грузится с жесткого диска.
О: Либо неправильно подготовили загрузочный диск/флешку, либо неправильно настроили загрузку. Если у вас не получается внимательно прочесть инструкции, задумайтесь: сделаете ли вы все остальное правильное? Может быть, лучше обратиться к опытным людям (в сервис-центр)?
Заключение
С помощью информации из этой статьи вы сможете запускать загрузочные диски на любом компьютере или ноутбуке - любой LiveCD, установочный диск с Windows или Linux, любую загрузочную флешку (если BIOS поддерживает загрузку с USB устройств).
На современных компьютерах существуют версии BIOS (или UEFI) с поддержкой мыши, красивых меню и прочего, прочего. Несмотря на другой внешний вид, все настраивается по тому же принципу, что я привел выше.
Часть информации я взял отсюда, там вы можете найти таблицу со списком всех сочетаний клавиш, через которые можно зайти в настройки BIOS.
Что делать дальше - устанавливать Windows, запускать LiveCD с Linux или делать что-либо другое, выбирать вам. Подробнее обо всех последующих действиях рассказано в других статьях: Установка Windows 7, Установка Windows 8.
Не забудьте после установки (или зачем еще вы настраиваете BIOS) вернуть настройки загрузки обратно, чтобы компьютер нормально загружался с жесткого диска!
Похожие записи:
glashkoff.com
Как в биосе (BIOS) поставить жесткий диск первым загрузочным устройством
В этой статье описан пример, как в Bios поставить жесткий диск первым загрузочным устройством? В большинстве случаев, перемена местами загрузочных устройств, нужна для установки операционной системы windows, если в биосе поставить первым загрузочным CD-ROM, то система будет считывать информацию с CD или DVD диска который находится у вас в приводе, если поставить первым HDD, то естественно загрузка будет происходить с жесткого диска.
Как зайти в биос (пример материнской платы asus)? При включении, или перезагрузки компьютера, вы видите на экране вывод информации о вашей системе, нажимайте на клавишу "Delete" или F4 или F2, (зависит от материнской платы, либо смотрите строку в низу экрана, там будет указана клавиша на которую нужно будет нажать) пока не появится экран "BIOS". В этом окне перейдите в пункт "Boot".

В этом окне перейдите в пункт "Boot Device Priority".
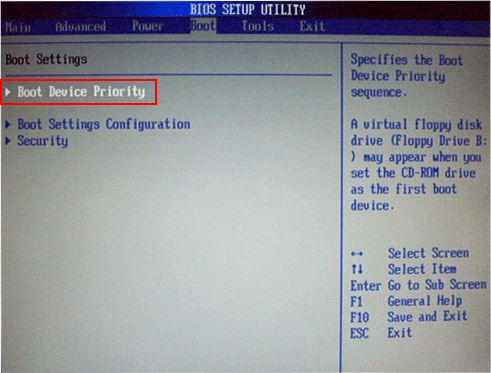
В открывшемся окне, в пункте "1st Boot Device" выберите ваш HDD, если нужно загрузится с диска, ставите первым CD-ROM.
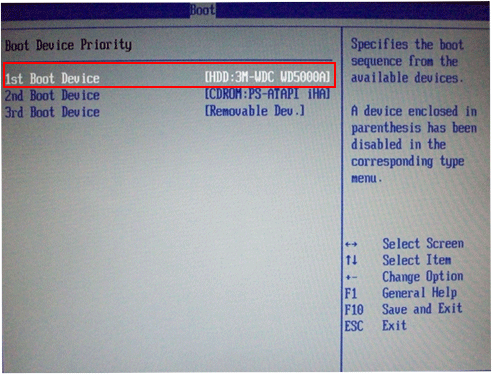
После всего проделанного, нажмите F10, чтобы сохранить изменения.
Смотрите видео - Как в BIOS поставить загрузку с жесткого диска или CD-ROM
Ну вот и всё друзья, теперь Вы имеете представление, как выставить в bios загрузку с жесткого диска или cd-rom. До новых встреч на страницах сайта. Всем удачи!!!
Поделитесь в соц. сетях !Делясь ссылкой на статью в социальных сетях - Вы помогаете развитию сайта! Спасибо!
Мой мир
Вконтакте
Одноклассники
Google+
Хотите получать новые статьи на свой почтовый ящик!
Уже подписались ← Предыдущая запись Дамп памяти windows Следующая запись → Как установить windows 7 на компьютерwww.cherneenet.ru
Как загрузить диск через биос? Как выставит в биос загрузку с флешки?
 Многие начинающие пользователи спрашивают у поисковика – как настроить БИОС для того, что бы загрузиться с компакт диска. А так же, если необходимо загрузиться с флешки. В первую очередь загрузка из под BIOS требуется в тех случаях, когда вам нужно решить проблему с компьютером и сделать это можно только переустановкой операционной системы (Windows). А так же, если у вас есть загрузочный образ с утилитами, например для разделения жесткого диска на разделы и тут, естественно, тоже не обойтись без загрузки с диска или флешки через БИОС. В общем, поводов для загрузки с диска очень и очень много так, что начну уже рассказ о настройке BIOS.
Многие начинающие пользователи спрашивают у поисковика – как настроить БИОС для того, что бы загрузиться с компакт диска. А так же, если необходимо загрузиться с флешки. В первую очередь загрузка из под BIOS требуется в тех случаях, когда вам нужно решить проблему с компьютером и сделать это можно только переустановкой операционной системы (Windows). А так же, если у вас есть загрузочный образ с утилитами, например для разделения жесткого диска на разделы и тут, естественно, тоже не обойтись без загрузки с диска или флешки через БИОС. В общем, поводов для загрузки с диска очень и очень много так, что начну уже рассказ о настройке BIOS.
Первым делом вставьте загрузочный диск в оптический накопитель (CD-ROM) и начинайте перезагружать компьютер. Как только компьютер начнет снова запускаться и на черном экране появятся белые буквы, на новых моделях может выскакивать цветная заставка, жмите на клавиатуре кнопку «Del». Если у вас ноутбук, жмите «F2». За редким исключением, вызов БИОС выполняется другими кнопками, в этом случае, почитайте инструкцию к вашему аппарату. И вот, если вы вовремя нажали кнопку, вашему взору предстанет вот такой экран.

Как загрузить диск через биос?
Кнопками «влево», «вправо» выбираем пункт Boot и нажимаем на «Enter». В Boot-меню кнопками «вверх», «вниз» выбираем «Boot Device Priority».

Далее выбираем CD-ROM и перемещаем его на первую строку в списке загрузочных устройств.

Должно, выглядеть вот так.

А вот если вы хотите, выставит в БИОС загрузку с флешки, при условии, что вы правильно все сделали и у вас действительно получилось создать загрузочную флешку, необходимо выбрать пункт «Hard Disc Drives», так как в большинстве случаев загрузочная флешка определяется как жесткий диск.
Более наглядно, процесс настройки BIOS под загрузку с диска, можно посмотреть в видео ролике.
Как выставит в биос загрузку с флешки?

И в этом пункте должно отображаться название вашего флеш-накопителя.

Переместите строку с названием вашей флешки на первую строку. Но в случае если ваша флешка определяется, как Hard Disc Drives,то в пункте «Boot Device Priority», ставим жесткий диск на первое место. На этом настройка БИОС для загрузки с диска, а также применение способа выставления в биос загрузки с флешки, закончена. Остается только перейти в пункт Exit и здесь уже выбрать строку «Exit & Save Changes»

Жмем «ОК» и компьютер начинает перезагружаться.

Вся эта процедура настройки BIOS много времени у вас не отнимет, так что дерзайте. До новых встреч на страницах WebWulpix
webwulpix.ru