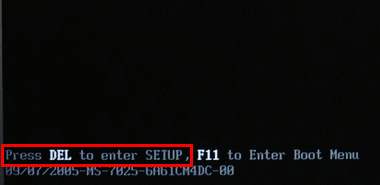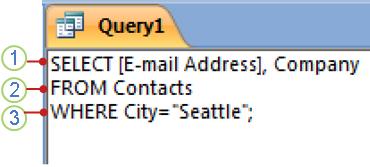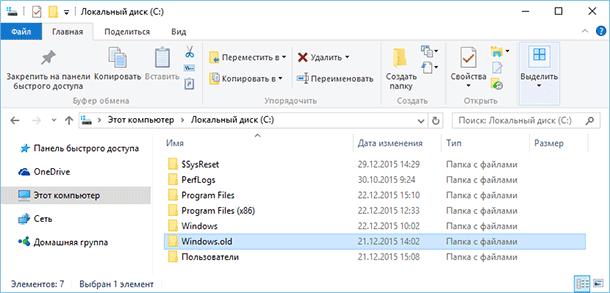Срок доставки товара в течении 1-3 дней !!!
|
|
Как включается и отключается экранная клавиатура в Windows 10. Как на виндовс 10 настроить клавиатуру
Настройка клавиатуры в Windows 10: инструкция
Пришла очередь коснуться вопроса настройки клавиатуры в ОС Windows 10. Чаще всего он кроет в себе алгоритм изменения сочетания клавиш для языка ввода. С этого и начнем.
Изменяем комбинацию кнопок для переключения языка
В «десятке» Microsoft предлагает быстро переключать раскладку клавиатуры при помощи комбинации Win (с иконкой Windows) + Space (пробел) или же Alt + Shift. Однако, из-за наличия клавиши Fn в ноутбуке, которая делает такой метод переключения языка неудобным, стоит изменить комбинацию кнопок на более приемлемую: Ctrl+Shift.
- Для настройки комбинации одновременно зажатых кнопок клавиатуры вызываем последний апплет «Панели управления» Windows 10, который носит название «Язык».
- Затем заходим в «Дополнительные параметры».
- Жмем по ссылке «Изменить сочетания клавиш», расположенной в списке опций чуть выше средины окна.
- В открывшемся диалоге «Языки и службы…» кликаем «Сменить сочетание клавиш…».
- В первой колонке «Смена языка…» перемещаем чекбокс в положение под номером 2: «Ctrl+Shift».
- Далее в двух окнах кликаем «ОК» для закрытия диалогов с сохранением новых настроек.
- Затем жмем «Сохранить» в третьем окне.
На раскладку внимания не обращайте, если на вашем ноутбуке установлено 2-3 языка. Она необходима после добавления различных раскладок клавиатуры, например, сенсорной или расширенной.
Замена комбинации для переключения языка на блокировочном экране
Вышеописанные действия применимы только при активной учетной записи и бессильны для экрана блокировки, где необходимо вводить пароль. Но из-за гибкости Windows 10 возможна настройка и этого параметра.
- В окне, где мы кликали «Дополнительные параметры», жмем по расположенной ниже ссылке.
- Активируем последнюю вкладку «Дополнительно» и жмем по пиктограмме с надписью: «Копировать параметры…».
Для выполнения действия требуются администраторские привилегии, о чем говорит соответствующая пиктограмма перед надписью.
- Отмечаем флажками оба поля и сохраняем новые настройки.
Настраиваем сенсорную клавиатуру
Для пользователей мобильных устройств с сенсорным дисплеем актуальна проблема не появления виртуальной клавиатуры после переключения в планшетный режим.
Кстати, функция, отвечающая за реализацию переключения между десктопным и мобильным вариантом интерфейса Windows 10, называется Continuum.
Планшетный режим Windows 10 отличается разворачиванием окон во весь экран и возможностью прикрепления лишь двух окон. Но при попадании в текстовое поле клавиатура не всплывает автоматически, и ее необходимо вызывать вручную, кликнув по пиктограмме в системном трее. Исправим это.
- Вызываем окно параметров Windows 10.
- Заходим в раздел «Устройства», расположенный вторым в верхнем ряду.
- Активируем вкладку «Ввод».
- Переносим ползунок, отвечающий за опцию «Автоотображение сенсорной клавиатуры…», в положение «Вкл.».
Раздел «Сенсорная клавиатура появится только на планшетах после активации мобильного режима, поэтому проверить опцию на ноутбуке не получится.
- Сохраняем настройки.
(Visited 35 608 times, 1 visits today)
windowsprofi.ru
Настройка клавиатуры в windows 10
Доброго здравия мои любимые читатели, гости блога и интересующиеся компьютерной тематикой люди.
Не так давно я столкнулся в новой винде с проблемой клавиатуры, то вообще не работала, то цифрами печатала, то язык ее переключался. Починил быстро, но решил сделать статью о различных проблемах и параметрах клавы в новой винде. Поэтому, сегодня мы обсудим такую тему, как настройка клавиатуры в windows 10.
Содержание статьи
Аппаратные проблемы

Бывает так, что клава на ноутбуке просто престает работать. Например, водой залили или еще что. Возможно просто не пропечатываются определенные клавиши. Здесь проблема решается двумя вариантами.
Программные проблемы

Таковых тут может быть несколько. Например, очень часто бывает, что залипание клавиш просто не дает работать. Особенно это тяжело сказывается для игр, то есть выскакивает табличка и софт сворачивается. Чтобы его отключить, делаем следующее.
Пуск, потом параметры, дальше идем в специальные возможности, а там выбираем клавиатуру. Потом переходим в специальные возможности. Там отключаем залипание клавиш.
Еще иногда наблюдаются проблемы, вместо цифр пишутся символы. Это означает, что в настройках присутствует машинописный язык. Его надо заменить на стандартный русский. Это делается так. Заходим в пуск, далее идем в панель управления, там находим и открываем вкладку язык и далее идем в региональные настройки. Строчку «Русский (машинопись)» удаляем и добавляем вручную обычный русский. И все. Работает это на всех системах кроме мобайл.
Вирусное заражение

Все мы знаем, как много различных вредоносных программ гуляет в глобальной сети. Они не только тормозят скорость работы вашего компьютера, но и могут просто блокировать некоторые клавиши.
Например, мне встречался такой вирус, который включал caps lock, и потом просто не давал его выключить. Другая вредная софтинка отключила мне клавишу Fn на ноутбуке Asus, а это очень важная кнопка, она ускоряет работу на ПК. Эта проблема может возникать и на стандартных операционных системах и на mobile ОС.
В этом случае просто устанавливаем антивирус и сканируем абсолютно все. Если это не помогло, систему придется полностью переустанавливать. Поэтому я всегда рекомендую после установки ОС сразу ставить антивирь.
Заключение
Ну и на этом все. По традиции даю два видео, которые вам будут полезны:
Надеюсь этак короткая статья помогла вам, и вы поделитесь ею с друзьями в известных социальных сетях. А еще подписывайтесь на обновление моего блога. Тем самым вы всегда будете знать, когда я публикую новый полезный контент. Всего вам самого наилучшего! И до встречи на сайте!
Материалы по теме
windwix.ru
Клавиатура настройки Windows 10 — ТОП
![]() Привет ! Мы продолжаем разбирать операционную систему Windows 10 ! Сегодня вы узнаете как настроить параметры клавиатуры на компьютере Windows 10. Чтобы настроить параметры клавиатуры, внизу экрана слева откройте меню «Пуск». В открывшемся окне нажмите на значок или вкладку «Параметры».
Привет ! Мы продолжаем разбирать операционную систему Windows 10 ! Сегодня вы узнаете как настроить параметры клавиатуры на компьютере Windows 10. Чтобы настроить параметры клавиатуры, внизу экрана слева откройте меню «Пуск». В открывшемся окне нажмите на значок или вкладку «Параметры».
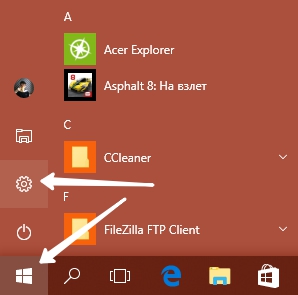
Далее, на странице «Параметры» нажмите на вкладку «Специальные возможности».
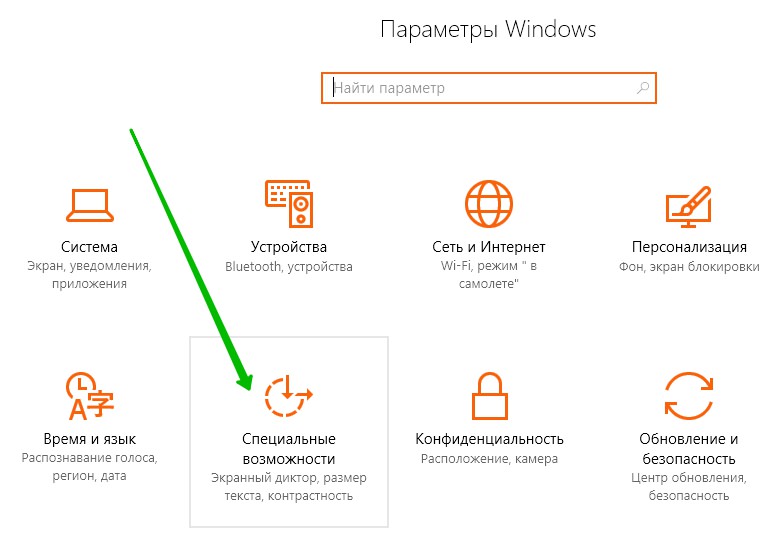
Далее, на странице «Специальные возможности», слева в боковой панели, перейдите на вкладку «Клавиатура».
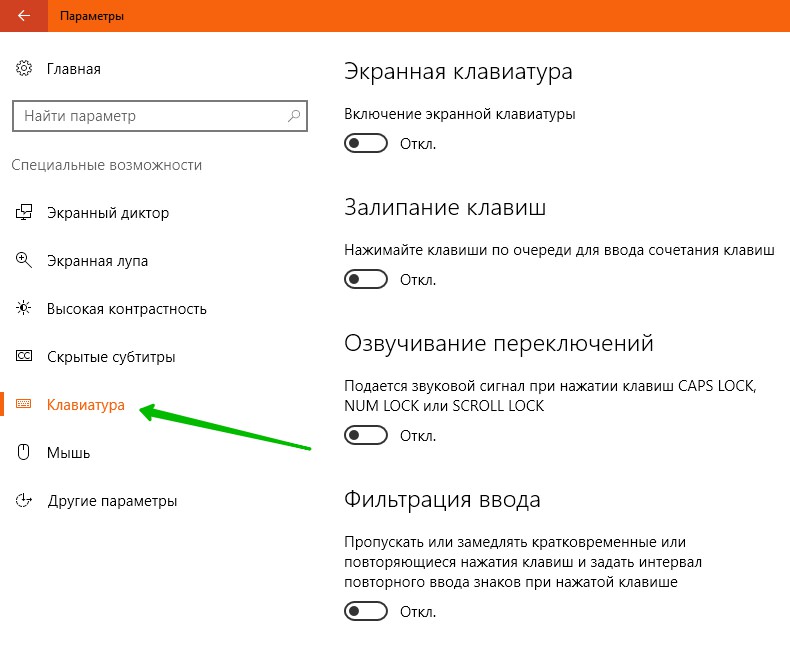
В параметрах клавиатуры вы сможете настроить:
— Включить или отключить экранную клавиатуру.
— Включить залипание клавиш. Нажимайте клавиши по очереди для ввода сочетания клавиш.
— Озвучивание переключений. Подаётся звуковой сигнал при нажатии клавиш CAPS LOCK, NUM LOCK, SCROLL LOCK.
— Фильтрация ввода. Пропускать или замедлять кратковременные или повторяющиеся нажатия клавиш и задать интервал повторного ввода знаков при нажатой клавише.
— Включить подчёркивание ярлыков.
— Показывать предупреждение при включении параметра с помощью сочетания клавиш.
— Звуковой сигнал при включении и выключении параметра с помощью сочетания клавиш.
Остались вопросы ? Напиши комментарий ! Удачи !

info-effect.ru
Как настраивать клавиатуру на примере Windows 10
Настройка клавиатуры в любой компьютерной системе является одним из ключевых факторов, влияющих на обеспечение комфортной работы. Это касается не только обычного набора текста или ввода команд. Очень часто определенные клавиши на клавиатуре используются в компьютерных играх для упрощения управления персонажами или исполняемыми игроком действиями. Но далее остановимся на базовых настройках, которые осуществляются непосредственно в операционной системе (экранная клавиатура, специальные возможности и драйверы рассматриваться не будут).
Сейчас не берем в расчет тонкости установки клавиатурных параметров для прохождения игр, поскольку такие настройки выполняются либо в самой игре, либо при помощи специальных игровых утилит.

Основными направлениями в вопросе того, как настраивать клавиатуру, являются:
- настройка параметров смены языка или раскладки;
- смена порядка переключения языка;
- установка вида языковой панели.
Как настроить клавиатуру в Windows 10: добавление языков
Рассмотрим данный тип настроек на примере Windows 10. В принципе, они одинаковы для всех версий системы, однако в десятой модификации доступ к параметрам осуществляется несколько иначе.
Итак, как настраивать клавиатуру в «десятке»? Поскольку в ней предусмотрено две основные панели настроек, можно использовать либо раздел параметров, вызываемый из основного меню «Пуск» с выбором установок региона и языка, либо стандартную «Панель управления», доступ к которой в самом простом случае осуществляется через консоль «Выполнить» с вводом команды Control.
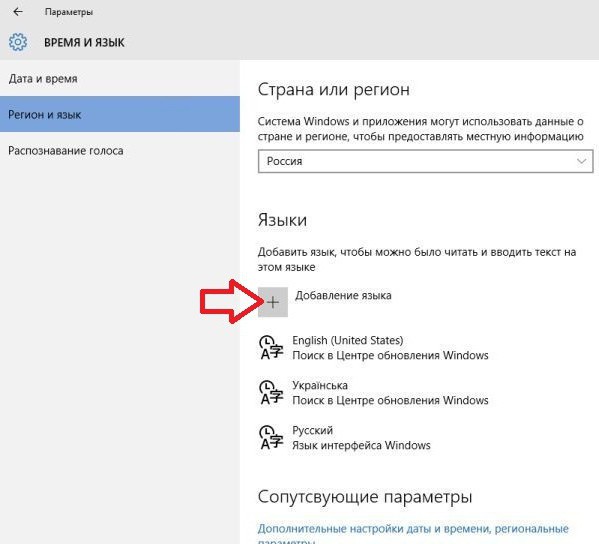
В первом случае справа в окне, где отображаются установленные языки, нужно просто нажать кнопку добавления нового языка и выбрать нужный из списка.
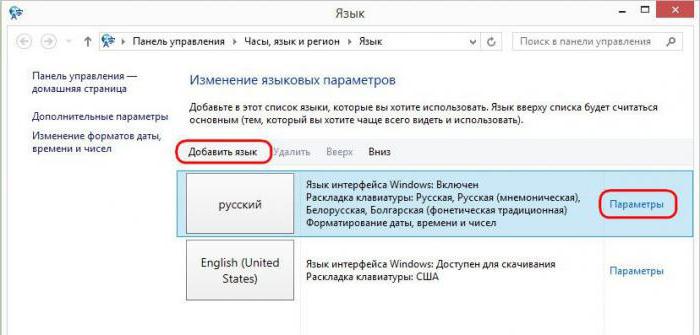
Во втором варианте в «Панели управления» выбирается меню «Язык», после чего используется пункт добавления языка, который находится на верхней панели справа. Опять же, из списка просто выбирается нужный язык и раскладка.
Заметьте, что язык и языковая раскладка – не одно и то же. Например, для английского языка может использоваться раскладка и английская классическая, и американская. Русская раскладка может соответствовать и русскому, и украинскому языку и т. д.
Нюансы при установке смены языка
Теперь в вопросе того, как настраивать клавиатуру, стоит обратить внимание на последовательность переключения языков, если в системе их установлено более двух.
Вероятно, многие обращали внимание, что при использовании любой комбинации смены языка переключение происходит строго определенным образом. Например, первое переключение сочетаниями Alt + Shift или Ctrl + Shift слева соответствует установке английского языка, второе (тоже слева) – еще одному языку. А что делать, если пользователь хочет таким переключением установить на первой стадии не английский, а какой-то другой язык, установленный в системе?
В Windows 10 появилась интересная возможность смещения языков по приоритету их переключения. В языковом разделе «Панели управления» языки можно двигать вверх-вниз, благодаря чему меняется язык первого переключения при использовании левой или комбинации. Например, если первым стоит русский язык, вторым выставлен английский, а в качестве третьего используется любой другой, для этой последовательности смена языка и будет происходить в указанном порядке. Передвинув третий язык на место английского (во вторую позицию), пользователь и получит его активацию при первом переключении с левой стороны клавиатуры и наоборот.
Кроме того, если войти в параметры каждого языка, можно увидеть несколько дополнительных настроек, включая даже проверку орфографии при вводе текста со строгим соответствием. Тут же можно изменить язык самой операционной системы, настроить рукописный ввод и т. д.
Изменение сочетаний клавиш
Теперь несколько слов о том, как на клавиатуре настроить переключение языка с использованием комбинаций кнопок. Делается это в разделе языка обычной «Панели управления», где используется переход к дополнительным параметрам, а в окне настроек нажимается гиперссылка изменения сочетаний клавиш языковой панели.
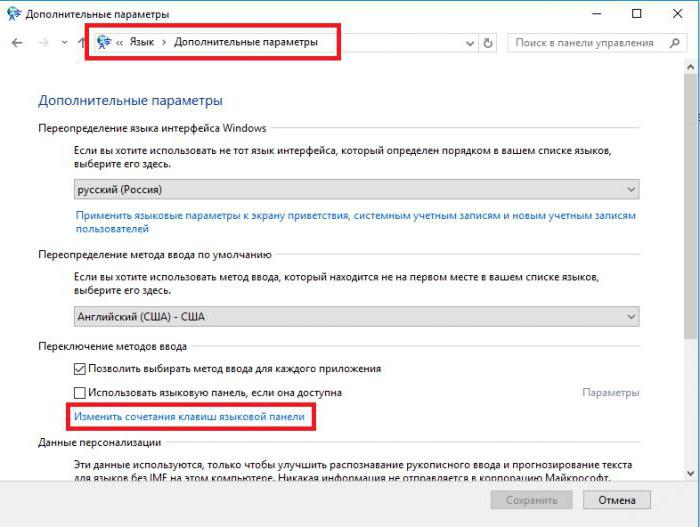
После этого пользователь попадает в стандартное окно настройки, которое присутствует во всех версиях Windows. Здесь нажимается кнопка смены сочетаний, из списка выбирается наиболее удобное (и для языка, и для раскладки), после чего просто сохраняются сделанные изменения. После этого установленные клавиши на клавиатуре для быстрой смены будут задействованы автоматически и без перезагрузки системы.
Отображение языковой панели
Вид языковой панели для удобства использования настроить тоже можно. Делается это из раздела, который был описан для смены сочетаний клавиш, но только на вкладке «Языковая панель».

Большинство пользователей предпочитает использовать параметр закрепления в «Панели задач» (в таком виде значок языка отображается в системном трее рядом с часами). Однако можно поместить языковую панель в любое другое место «Рабочего стола» или даже полностью ее скрыть. Отображение языковых меток лучше оставить, а вот показ дополнительных значков или использование прозрачности, когда панель неактивна, можно не задействовать.
Возможные неисправности и методика их устранения
Наконец, в вопросе того, как настраивать клавиатуру, стоит сказать о ситуациях, когда назначения клавиш необходимо изменить (например, при поломке кнопок или при произвольной смене литер или действием с переназначением кнопок).
Без использования сторонних программ, которые позволяют произвести переназначение, в Windows можно использовать только системный реестр. Но без знания кодов, соответствующих каждой кнопке или действию, порядка создания строковых параметров и ввода данных сделать это будет достаточно проблематично.
Поэтому в большинстве случаев в качестве более простого решения предлагается установить специальные утилиты вроде Microsoft Keyboard Layout Creator, Media Key, SharpKeys или MapKeyboard. В таких программах переназначить любую клавишу можно в течение нескольких секунд. Как уже понятно, это и проще, и быстрее.
fb.ru
Экранная клавиатура Windows 10: как включить или отключить

Экранная клавиатура Windows 10 — полезный инструмент, который в новой операционной системе выполняет несколько больше функций, чем, например, в «семерке». Если раньше ее использовали исключительно в случаях, когда аппаратная клавиатура или некоторые ее кнопки не работали, или при вводе паролей (например, при подозрении наличии в системе шпионского ПО, одной из функций которого является перехват клавиатурных нажатий), то в Windows 10 сфер ее применения немного больше. Это связано с наличием двух графических режимов функционирования «десятки», обычного — для ноутбуков и ПК и планшетного — для устройств с сенсорным экраном. Второй и отличается функционированием плиток и экранной клавиатуры, как средства для ввода информации.
В данной статье рассмотрим, как экранная клавиатура Windows 10 запускается, каким образом ее отключить, избавиться от постоянного появления клавиатуры после выполнения большинства обычных действий на планшете и сопутствующие этому возможные проблемы.
Как уже сказано, предназначена она, по большему счету, для выполнения функций ввода информации на устройствах под управлением Windows 10, которые оснащены сенсорным дисплеем. Более редки случаи ее применения в случаях подозрения работы кейлоггера или проблем с физической клавиатурой или драйверами для нее.
Содержание страницы
Стандартный метод включения клавиатуры
Простейшим вариантом вызова виртуальной клавиатуры в «десятке» является клик по ее иконке, расположенной в области уведомлений. Если пиктограмма приложения там не обнаруживается, вызываем контекстное меню панели задач и жмём по варианту «Показать кнопку сенсорной клавиатуры».

Впоследствии, в области уведомлений появится значок виртуальной клавиатуры, после клика по котором откроется экранная клавиатура.

Вторым вариантом активации инструмента является использование функционала меню «Параметры».
- Вызываем «Параметры» через «Пуск» или посредством клавиатурного сочетания Win+I.
- Переходим в раздел «Специальные возможности».
- Перемещаемся в подраздел «Клавиатура».
- Первый переключатель «Включение экранной клавиатуры» переносим в положение «Вкл.».

Способ №3 — использование поисковой строки. Экранная клавиатура Windows 10 запускается, как и большинство приложений — через строку поиска. Для этого переходим по пиктограмме поиска в панели задач или Пуске и начинаем писать «экранная». В результате поиска появится пиктограмма для вызова нужного инструмента. Таким образом запустится знакомая по Windows 7 клавиатура. Отличия во внешнем виде заметит даже новичок.

Еще одним простым вариантом вызова экранной клавиатуры является командный интерпретатор. Для его запуска воспользуемся комбинацией клавиш Win+R. В окне «Выполнить» вводим «osk» и жмем «Enter» или «OK».
Один из апплетов панели управления позволяет активировать нужный нам инструмент.
- Заходим в «Панель управления» и открываем «Центр специальных возможностей». Альтернативным путем вызова окна является комбинация клавиш Win+U.
- Нажимаем по иконке с названием «Включить экранную клавиатуру».

Экран блокировки и ввода пароля — последний метод запуска виртуальной клавиатуры. На нем нужно кликнуть по иконке специальных возможностей и выбрать соответствующий пункт в появившемся выпадающем списке.

Неполадки, возникающие с работой экранной клавиатуры
Теперь коснемся проблем, которыми порой сопровождается работа пользователей, касающаяся сенсорной клавиатуры (проблема\причина\решение).
Инструмент не запустился ни одним методом:
- Возможно, служба, отвечающая за функционирование клавиатуры, отключена в Windows 10,
- Вводим «services.msc» в поисковую строку или форму командного интерпретатора, выполняем команду, находим службу сенсорной клавиатуры и панели рукописного ввода, заходим в свойства элемента, ставим ручной или автоматический запуск и запускаем сервис.
Кнопка клавиатуры в планшетном режиме не отображается:
- Настройка по отображению этой пиктограммы задается отдельно для обычного режима и планшетного,
- После перехода в планшетный режим активируем функцию отображения кнопки виртуального устройства ввода через контекстное меню панели задач.
Сенсорная клавиатура появляется постоянно и повсеместно:
- Неправильные настройки центра специальных возможностей,
- Вызываем «Центр специальных возможностей», переходим по ссылке «Использование компьютера без мыши…» и снимаем флажок, стоящий возле «Использовать экранную клавиатуру».
На этом рассмотрение всех аспектов работы с экранной клавиатурой завершено.
windows10i.ru
Инструкция о том как настроить переключение раскладки в Windows 10
С выходом новой операционной системы от Microsoft все устройства начали обновляться автоматически. Причем, некоторые даже принудительно, и без вашего ведома. Операционка получилась хорошая, но у многих пользователей возникли проблемы с настройками, так как некоторые из них были изменены, перемещены в другие разделы и т.д. В частности, много вопросов возникает при изменении сочетания клавиш для переключение раскладки клавиатуры. По умолчанию - это Shift+Alt, но некоторые привыкли к сочетанию Ctrl+Shift или другому, не важно, главное знать как это настроить. Нужно еще сказать, что в Windows 10 переключать раскладку клавиатуры, независимо от того, какое сочетание клавиш у вас установлено, можно при помощи клавиши Windows и пробела. Попробуйте, может такое переключение будет более предпочтительным для вас.
Итак, сегодня я дам вам инструкцию о том, как настроить переключение раскладки в Windows 10. Первым делом нужно выйти на рабочий стол и нажать сочетание клавиш Windows+X. После этого у вас появится контекстное меню, в котором нужно перейти в пункт “Панель управления”. Да, это именно та самая панель управления, которая была и на старых версиях операционных систем от Microsoft. Кстати, в следующих версиях ОС Windows, разработчики уберут панель управления совсем.
Поле этого, пролистайте в самый низ окна, и найдите раздел “Язык”. Щелкните по нему.
С левой стороны, в этом разделе вам необходимо найти и кликнуть по ссылке “Дополнительные параметры”.
Как только дополнительные параметры открылись листайте окно немного вниз и нажимайте на ссылку “Изменить сочетания клавиш языковой панели”.
После этого откроется модальное окно, в котором вам нужна кнопка “Сменить сочетание клавиш...”. Кликаем по ней и открывается еще одно модальное окно, но уже меньших размеров. В нем вы можете видеть все возможные комбинации, на которые можно настроить смену языка в Windows 10. Отмачейте то, что вам подходит больше всего и не забудьте нажать на кнопку “ОК” во всех окнах, для сохранения изменений.
Таким образом мы сменили сочетание клавиш для изменения раскладки клавиатуры и смены языка ввода в Windows 10. Но есть один момент, раскладка клавиатуры, при вводе пароля для входа в систему, будет меняться сочетанием по умолчанию, а не тем, которое вы только что установили. Для того, чтобы смена языка ввода происходила везде одинаково необходимо проделать следующие манипуляции.
Вернитесь в “Дополнительные параметры”. Вверху, после первого выпадающего списка должна отображаться ссылка “Применить языковые параметры к экрану приветствия, системным учетным записям и новым учетным записям пользователей”. Необходимо перейти по ней.
Откроется модальное окно в котором вам необходимо нажать на кнопку “Копировать параметры”, при этом вы должны иметь права администратора, иначе кнопка будет недоступна.
После чего, вы попадаете в еще окно, в котором необходимо отметить галочкой “Экран приветствия и системные учетные записи”. Если вы хотите, чтобы в новых, создаваемых на этом компьютере, учетных записях параметры раскладки были такими, которые вы только что настроили, то отмечайте и галочку ниже.
На этом все. Не забывайте нажимать “Ок” во всех окнах, которые вам это предлагают, иначе вы можете не сохранить внесенные вами изменения.
dontreg.ru
| Кнопка Windows | Открыть или закрыть меню «Пуск» |
| Кнопка Windows +A | Открыть Центр поддержки |
| Кнопка Windows + Shift+C | Открыть Кортану в режиме прослушиванияЗамечание. Кортана может быть недоступна или выключена, тогда используйте поиск. |
| Кнопка Windows +E | Открыть проводник |
| Кнопка Windows +H | Вызвать кнопки «Поделиться» |
| Кнопка Windows +J | Установить фокус на подсказке Windows, когда она доступна.Чтобы установить фокус на элементе, который отображается на экране, связаннном с подсказкой Windows, нажмите сочетание клавиш повторно |
| Кнопка Windows +F | Открыть Центр отзывов |
| Кнопка Windows +Alt+D | Отобразить и скрыть дату и время на рабочем столе |
| Кнопка Windows +G | Открыть меню запущенной игры |
| Кнопка Windows +I | Открыть окна «Параметры» |
| Кнопка Windows +B | Установить фокус в области уведомлений |
| Кнопка Windows +K | «Подключение» — вызвать быстрое действие |
| Кнопка Windows + SHIFT+V | Циклически переключаться между уведомлениями в обратном порядке |
| Кнопка Windows +L | Смена учетной записи или блокировка компьютера |
| Кнопка Windows +S | Открыть окно поиска |
| Кнопка Windows +O | Фиксация ориентации устройства |
| Кнопка Windows +P | Выбрать режим отображения презентации |
| Кнопка Windows +R | Открыть диалоговое окно «Выполнить» |
| Кнопка Windows +T | Циклически переключаться между приложениями на панели задач |
| Кнопка Windows +D | Отобразить и скрыть рабочий стол |
| Кнопка Windows +M | Свернуть все окна |
| Кнопка Windows +U | Открыть Центр специальных возможностей |
| Кнопка Windows +X | Открыть меню быстрых ссылок |
| Кнопка Windows +V | Циклическое переключение между уведомлениями |
| Кнопка Windows +Z | Показать команды, которые доступны в приложении, в полноэкранном режиме |
| Кнопка Windows + запятая (,) | При наведении включить временный показ рабочего стола |
| Кнопка Windows +CTRL+F | Поиск компьютеров (если есть сеть) |
| Кнопка Windows +PAUSE | Отобразить диалоговое окно «Свойства системы» |
| Кнопка Windows + цифра | Открыть рабочий стол и запустить приложение, которое закрепленно на панели задач с порядковым номером, указанным цифрой. Переключить на это приложение, если оно уже работает. |
| Кнопка Windows +SHIFT+M | На рабочем столе восстановить свернутые окна |
| Кнопка Windows +знак «минус» (-) или знак «плюс» (+) | Уменьшить или увеличить масштаб с помощью экранной лупы |
| Кнопка Windows +косая черта (/) | Запуск реконверсии IME |
| Кнопка Windows +ESC | Выйти из приложения «Экранная лупа» |
| Кнопка Windows +ПРОБЕЛ | Переключить раскладку клавиатуры (язык ввода) |
| Кнопка Windows +ALT+цифра | Открыть рабочий стол и список переходов для приложения, закрепленного на панели задач с порядковым номером, указанным цифрой |
| Кнопка Windows + CTRL+цифра | Открыть рабочий стол и переключить на последнее активное окно приложения, закрепленного на панели задач с порядковым номером, указанным цифрой |
| Кнопка Windows +CTRL+SHIFT+цифра | От имени администратора открыть рабочий стол и новый экземпляр приложения, расположенного в данном месте панели задач |
| Кнопка Windows +TAB | Открыть представления задач |
| Кнопка Windows +СТРЕЛКА ВПРАВО | Развернуть окно рабочего стола или приложение до правого края экрана |
| Кнопка Windows +СТРЕЛКА ВЛЕВО | Развернуть окно рабочего стола или приложение до левого края экрана |
| Кнопка Windows +SHIFT+цифра | Открыть рабочий стол и запустить новый экземпляр приложения, закрепленного на панели задач с порядковым номером, указанным цифрой |
| Кнопка Windows +СТРЕЛКА ВНИЗ | Свернуть окна рабочего стола или удалить текущее приложение с экрана |
| Кнопка Windows +СТРЕЛКА ВВЕРХ | Развернуть окна |
| Кнопка Windows +SHIFT+СТРЕЛКА ВНИЗ | Свернуть или восстановить активные окна рабочего стола по вертикали с сохранением ширины |
| Кнопка Windows +SHIFT+СТРЕЛКА ВВЕРХ | Растянуть окна рабочего стола до нижнего и верхнего краев экрана |
| Кнопка Windows +HOME | Свернуть все окна, кроме активного окна рабочего стола восстановить все окна при вторичном нажатии) |
| Кнопка Windows +ВВОД | Запуск экранного диктора |
| Кнопка Windows +CTRL+ПРОБЕЛ | Возврат к ранее выбранному языку ввода |
| Кнопка Windows +SHIFT+СТРЕЛКА ВЛЕВО или СТРЕЛКА ВПРАВО | Переместить окна на рабочем столе или приложения с одного монитора на другой, если работаете больше, чем за одним монитором |
windows10x.ru