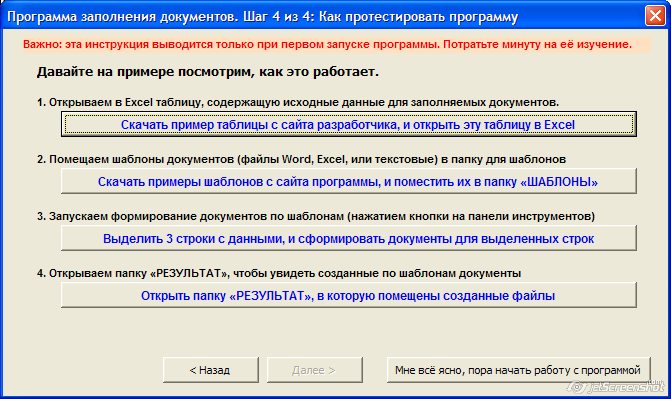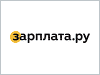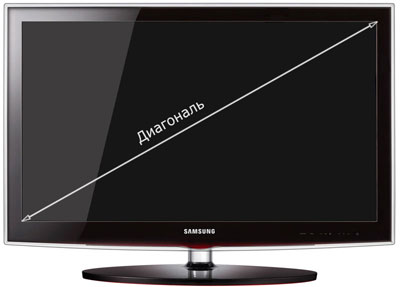Срок доставки товара в течении 1-3 дней !!!
|
|
Компьютер не видит флешку — что делать? После форматирования флешка не определяется
Почему компьютер, ноутбук не видит флешку, карту памяти. Что делать, как исправить
Нередко рядовой пользователь настольного ПК или ноутбука сталкивается с тем неприятным фактом, что компьютер не видит флешку. В данном руководстве перечислены виды проблем и даны четкие ответы, что делать, если комп (или другое устройство) не видит usb-флешку или карта памяти перестала определяться операционной системой Windows.
Содержание:
- Флешка некорректно отформатирована, несовместимость файловой системы
- Файловая структура флешки повреждена вирусами
- Аппаратные проблемы с флешкой (легко устраняемые)
- Сложная поломка карты памяти или флешки, требующая ремонта
- Нерабочий порт компьютера или ноутбука
- Проблема с драйверами на компьютере
- Неправильные настройки
- Картридер не читает карты памяти
- Загрязнение USB-портов
- Ответы на вопросы читателей
Неправильное форматирование флешки (файловая система несовместима с Windows)
Операционная система Windows отказывается видеть файлы на флешке, если формат файловой системы флешки не совместим с ней. Это могло случиться из-за того, что вы отформатировали накопитель в другой ОС (например, Linux или Mac OS X). Если ваш компьютер или ноутбук не видит карту памяти, проблема также может быть связана с неправильным форматированием.
Как исправить проблему. Советуем отформатировать usb-флешку в формате FAT - как наиболее универсальном. Это можно сделать как средствами операционных систем, так и с помощью специальных программ: JetFlash Recovery Tool, USB Disk Storage Format Tool и др. Читайте нашу статью о форматировании флешки:
Как отформатировать флешку в NTFS и FAT
Повреждение файловой структуры флешки вирусом
Один из видов относительно безвредных вирусов (Trojan-Downloader.Win32.VB.hkq) делает все файлы скрытыми (не удаляя их), заменяя их на исполнимые с таким же именем. В результате операционная система Windows не видит файлы на флешке и вы не сможете увидеть содержимое флешки, не сняв защиту и не обезвредив носитель от вирусов. Если компьютер не видит карту памяти телефона - это также может быть следствием вирусной атаки.
Что делать. Любая антивирусная программа должна устранить проблему, исправить ошибки. Одной из таких утилит является Доктор Курейт.
1. Скачайте и установите лечащую утилиту Dr Web Cureit на компьютер.
Скачать Доктор Курейт бесплатно
2. Нажмите кнопку "Выбрать объекты для проверки" для выбора устройства хранения
3. Запустите сканирование файлов на флешке
В этой статье вы узнаете, как снять защиту с флешки, удалить вирусы, сделать все нужные файлы видимыми, исправить ошибки на устройстве хранения.
Небольшая и легко исправимая аппаратная неисправность флешки
Вполне вероятно, что комп не видит флешку из-за того, что на устройстве есть неисправности. Из-за наличия сбойных секторов usb-флешка перестает работать, некорректно распознается Windows или читает файлы с проблемами. Также из-за наличия bad-блоков медленно, с ошибками считывается информацию с устройства.
Что делать? Рекомендуем установить на компьютер инструментарий Flash Memory Toolkit. Он позволяет проверить ошибки на флешке, провести серию небольших и быстрых тестов скорости чтения и записи информации. Результаты тестов откроют для вас полную картину и вы сможете определить, почему не видит флешку ваш компьютер, и устранить проблему под Windows.
Перестала работать флешка из-за относительно сложной поломки usb-накопителя
Никто не застрахован от серьезной поломки usb-флешки, включая физическое повреждение внутренних компонентов, скол чипа, замыкание электронной платы флешки или деформация в результате повышения температуры или неправильной эксплуатации устройства.
Проще всего определить поломку флешки на глаз: деформация корпуса, термальное воздействие, другие повреждения механического характера. При падении usb флешки на пол мог отломаться разъем, соединяющий плату с usb-разъемом на компьютере.
Что делать? О том, как ремонтировать флешку Kingston и другие модели, вы можете прочесть в статье по ссылке. Однако следует честно признать: скорее всего, ремонт невозможен, или же ремонт накопителя будет стоить больших денег. К тому же, не каждый специалист в вашем городе возьмется за перепайку чипов без донора.
Не работает USB-порт компьютера или ноутбука; порт неисправен, поврежден или не присоединен к материнской плате
Достаточно банальная причина, и тем не менее, такое тоже бывает. Решается проблема весьма просто – достаньте флешку из usb-гнезда и попробуйте другие свободные порты для чтения флешки. В случае успеха вы услышите характерный “победный” звук Windows или, по крайней мере, значок в области уведомлений о том, что флешка подключена к ПК.
Рассмотрим случай, когда все ваши USB-порты не присоединены к ПК. В принципе, это невозможно, т.к. материнская плата де факто имеет в наличии гнезда, доступные для присоединения устройств – здесь только вопрос в поддержке спецификаций, актуальности мат. платы. Однако многие пользователи привыкли подключать флеш-устройство через переднюю панель компа. А на эту фронтальную панель нужно выводить провода с материнской платы.
Как решить проблему. В подобном случае поможет вызов специалиста. Если вы - опытный и смелый компьютерщик, то сами разберетесь, из-за чего не работает usb-порт.
Тут нужно сделать ремарку: подобный случай не работающего usb встречается относительно редко, и нет смысла начинать разбирательства, почему компьютер не видит флешку, откручивая винты на системном блоке.
Отсутствуют драйверы флешки или установлены устаревшие “дрова” для Windows
Конфликт драйверов usb флешки с ОС встречается редко: современные операционные системы в большинстве случаев без проблем определяют модель накопителя и устанавливают драйвера. Другими словами, вряд ли компьютер не видит флешку из-за отсутствующих драйверов. Тем не менее, такая ошибка имеет место. Вы можете столкнуться с тем, что в центре печати установлена Windows XP, и ваша флешка просто не определяется на “старушке” Windows. По факту, ноутбук не видит флешку из-за устаревшей операционной системы, установленной в сервисном центре.
Что делать. Убедитесь в том, что ваш usb-flash накопитель совместим с текущей операционной системой. Как правило, информация о поддерживаемых ОС есть на коробке или на сайте изготовителя устройства.
Комп не видит флешку из-за неправильных настроек в BIOS
В редких случаях ноутбук не видит флешку из-за ошибочно выставленных параметров usb-контроллера в БИОСе. Подобное возможно при сборке нового ПК или смене материнской платы, если вы меняли настройки БИОСа (или кто-то произвел конфигурацию без вашего ведома).
Что делать. Зайдите в BIOS, при загрузке зажав Del или F2. Если после нажатия этих клавиш БИОС не открывается, проверьте, что пишет ПК при загрузке: возможно, у вас назначена другая кнопка.
Найдите в БИОСе раздел Advanced Settings -> USB Configuration. Параметр USB Controller нужно активировать, выставив ему значение Enabled. Сохраните настройки по нажатию F10 или через меню БИОСа, перезагрузите компьютер и проверьте, видит ли флешку компьютер.
Картридер не видит карту памяти
При подключении внешнего картридера к usb-порту компьютер не видит картридер. Как вариант, компьютер не видит сд карту при чтении с картридера.
Что делать? Если ваш картридер не видит sd карту, причины могут быть совершенно банальны. Скажем, это вполне может быть связано с поломкой картридера. По возможности, используйте другой картридер, например, встроенный в ноутбук. Также имеет смысл заменить кабель, соединяющий usb-порт с картридером.
USB-разъем флешки забит мусором
Очень важно хранить флешку с закрытым колпачком. Некоторые владельцы флешек забывают о правильной эксплуатации usb накопителя, из-за чего возникают проблемы. При небрежном хранении и постоянном использовании, в разъеме флешки накапливается мусор, осложняющий контакт между флешкой и компьютером.
Что делать. Хорошенько продуйте разъем флешки, убедившись на глаз, что в нем нет шелухи, пыли, инородных предметов, попавших из вашего кармана внутрь разъема. Самый сложный случай: порт забивается грязью и доступ к контактам невозможен без очистки. Возьмите палочку, спичку и прочистите разъем и внутренние контакты флешки.
Ответы на вопросы читателей
Мой фотоаппарат, компьютер, планшет и даже телефон не видят микро флешку из фотоаппарата, а на ней фотографии, видео моего ребенка за 3 года!!! Есть надежда?
Ответ. Надежда, как говорится, умирает последней. Вообще, было бы интересно услышать, после каких событий появилась проблема. Дело в том, что по вашему описанию (“телефон не видит флешку”) сложно диагностировать, что произошло с вашей micro sd картой.
Например, если ни одно устройство не видит файлы на флешке после того, как вы уронили эту самую флешку в воду или на твердую поверхность – пиши пропало. Попробуйте подсоединить флешку к компьютеру через кард-ридер – может быть, вы просто неправильно подсоединили ее к устройству.
Я взял у друга usb-флешку. После "очистки" антивирусником ни на каком ПК не видит флешку (ни одной с программ). При удалении драйверов через "Диспетчер устройств", после переподключения, появляется окно с "Загрузкой драйверов", но драйвера не устанавливаются, выдаёт Отказ. После этого в "Диспетчере устройств" данный flash-накопитель появляется с проблемой "Код 10", "Запуск этого устройства невозможен". Почему комп не видит флешку?
P.S: Во время подключения издаётся звук о том, что USB подключён и оповестительный диод на флешке тоже работает.
Ответ. Возможно, слетела файловая таблица, поэтому Windows не видит флешку. Попробуйте отформатировать флешку фирменным софтом (если он доступен на сайте производителя). Как вариант, попробуйте программу для низкоуровневого форматирования - HDD Low Level Format Tool.
Если никаких физических повреждений на флешке нет и причиной служил именно антивирус, других вариантов быть не должно. Тем более что форматирование - единственный метод программно воздействовать на это устройство хранения.
При подключении флешки, происходит установка программного обеспечения. Windows показывает, что устройство готово к использованию, а комп все равно не распознает флешку. Почему?
Ответ. Зайдите в "Управление дисками" и проверьте, определяется ли флешка как файловый том или неразмеченное пространство. Имеет смысл:
- присвоить usb флешке через панель "Управление дисками" Windows новую букву
- создать новый файловый том
- отформатировать флешку в FAT32 или exFat
У меня есть флеш-накопитель Silicon Power на 32 ГБ, комп не видит флешки. Она отображается в дипетчере дисков как нераспределённое пространство, но при попытке создать простой том появляется ошибка. В итоге, компьютер не видит файлы на флешке, проводник пишет "Вставьте диск". Что делать?
Ответ. Создать новый раздел можно, зайдя в Управление дисками через Панель управления. Файловое пространство может быть отмечено как RAW, на нем и нужно создавать новый раздел. Кроме того, есть специализированные программы для работы с разделами и форматирования. Изучите наше руководство, как форматировать флешку - http://softdroid.net/wordpress-category.
Купил новый телефон Xiaomi redmi note 4 64gb, карту памяти SanDisk 64гб 10 класс взял из старого, предварительно отформатировав ее стандартными средствами Windows в ExtFAT со стандартным размером кластера.Карту памяти, после форматирования, Проводник не видит, при попытке включить ее в телефоне пишет "не удалось безопасно извлечь устройство: sd карта sandisk", при попытке форматирования в телефоне просто ничего не происходит. Как это победить?
Ответ. Дело здесь не в том, что телефон после форматирования не видит флешку. Возможно, модель карты памяти не поддерживается вашим мобильным устройством - такое бывает часто. Кроме exFAT, попробуйте отформатировать Fat32. Протестируйте карту на любом другом устройстве с Андроид: читается ли флешка? Если проводник Windows не видит карточку, зайдите в Управление дисками через Панель управления и проверьте, есть ли неразмеченная область. Если есть - ее нужно отформатировать и присвоить диску букву.
Пробую восстановить удаленные фото с помощью программы Recuva, но при подключении к компу через USB компьютер не видит карту памяти, телефон отображается как портативное устройство. Значок отладки по USB включен, при этом одновременно с ним отображается включение по МТР. Что лучше сделать в этой ситуации?
Ответ. При восстановлении файлов с внутренней памяти нужно сделать ее образ (см. инструкцию http://softdroid.net/vosstanovit-dannye-vnutrenney-pamyati-telefon-android), и уже затем копию внутренней памяти примонтировать как отдельный диск. Только после этих сложных манипуляций Recuva сможет обнаружить диск.
Если компьютер не видит sd карту, а не внутреннюю память, то это другой вопрос. Дело в том, что подключать карту памяти к ПК нужно не через кабель, а с помощью картридера. Только тогда sd-карта будет отображаться как диск.
При попытке отформатировать флэшку компьютер выдал сообщение: “диск защищён от записи”. отформатировать так и не удалось, зато флэшку совсем перестал видеть компьютер. Индикация на фэшке горит, но саму флэшку не определяет. Что можно предпринять в этом случае? Флэшка transcend на 32 гига. Заранее благодарна за любую полезную информацию.
Ответ. Проверить работоспособность флешки вы можете через Управление дисками (Пуск – Выполнить – diskmgmt.msc). При подключении usb-накопителя, в списке появится новое устройство. Для того, чтобы флешка определялась вновь, на ней нужно создать новый диск и отформатировать его. Сделать это можно в том же Управлении дисками.
Компьютер не видит флешку — что делать?
25.10.2016  windows | восстановление данных | для начинающих
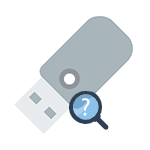
В этой инструкции опишу все известные мне способы решить эту проблему. Сначала будут идти наиболее простые и, одновременно с этим — наиболее действенные способы в большинстве ситуаций, когда компьютер не видит флешку, сообщает о том, что диск не отформатирован или выдает другие ошибки. Также есть отдельные инструкции о том, что делать если Windows пишет, что диск защищен от записи, Как отофрматировать флешку, защищенную от записи.
Существует множество причин, по которым Вы можете столкнуться с тем, что компьютер не видит флешку. Проблема может проявится в любой версии операционной системы от Microsoft — Windows 10, 8, Windows 7 или XP. Если компьютер не распознает подключенную флешку это может проявляться в нескольких вариациях
Если те способы, которые описаны вначале не помогут «вылечить» проблему, переходите к следующим — пока проблема с флешкой не будет решена (если только она не имеет серьезных физических повреждений — тогда есть вероятность того, что ничто не поможет).
Возможно, если описанное ниже не поможет, вам пригодится еще одна статья (при условии, что ваша флешка не видна ни на одном компьютере): Программы для ремонта флешек (Kingston, Sandisk, Silicon Power и других).
Средство устранения неполадок USB в Windows
Начать рекомендую с этого, самого безопасного и простого способа: недавно на официальном сайте Майкрософт появилась собственная утилита для исправления проблем с подключением USB накопителей, совместимая с Windows 10, 8 и Windows 7.

После запуска утилиты, все что вам потребуется сделать — нажать кнопку Далее и посмотреть, были ли исправлены проблемы. В процессе исправления ошибок, проверяются следующие элементы (описания взяты из самого средства устранения неполадок):
- USB-устройство может быть не распознано при подключении через USB-порт из-за использования верхних и нижних фильтров в реестре.
- USB-устройство может быть не распознано при подключении через USB-порт из-за использования поврежденных верхних и нижних фильтров в реестре.
- USB-принтер не печатает. Вероятно, это вызвано сбоем при попытке печати или другими неполадками. В таком случае отключить USB-принтер, возможно, не удастся.
- Не удается извлечь запоминающее устройство USB с помощью функции безопасного извлечения оборудования. Возможно, появится следующее сообщение об ошибке: «Windows не удается остановить устройство «Универсальный том», поскольку оно используется программами. Завершите выполнение всех программ, которые могут использовать это устройство, а затем повторите попытку.»
- Центр обновления Windows настроен так, чтобы драйверы никогда не обновлялись. При обнаружении обновлений для драйверов Центр обновления Windows не выполняет их автоматическую установку. По этой причине драйверы USB-устройства могли устареть.
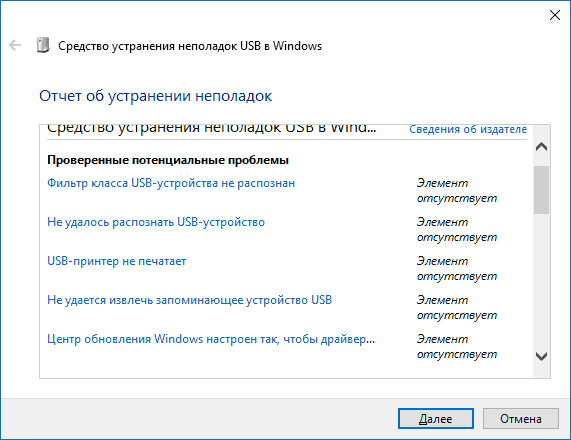
В случае, если что-то было исправлено, вы увидите сообщение об этом. Также имеет смысл попробовать переподключить ваш USB накопитель после использования средства устранения неполадок USB. Скачать утилиту можно с официального сайта Майкрософт.
Проверьте, видит ли компьютер подключенную флешку в «Управление дисками» (Disk Management)
Запустите утилиту управления дисками одним из следующих способов:
- Пуск — Выполнить (Win + R), ввести команду diskmgmt.msc , нажать Enter
- Панель управления — Администрирование — Управление компьютером — Управление дисками

В окне управления дисками, обратите внимание, появляется и исчезает ли флешка при ее подключении и отключении от компьютера.
Идеальный вариант — если компьютер видит подключаемую флешку и все разделы на ней (обычно один) в состоянии «Исправен». В этом случае, достаточно кликнуть по нему правой кнопкой мыши, выбрать в контекстном меню «Сделать раздел активным», и, возможно, присвоить букву флешке — этого будет достаточно, чтобы компьютер «увидел» USB диск. Если раздел неисправен или удален, то в статусе Вы увидите «Не распределен». Попробуйте кликнуть по нему правой кнопкой мыши и, если такой пункт обнаружится в меню, выбрать «Создать простой том» для создания раздела и форматирования флешки (данные при этом будут удалены).
Если в утилите управления дисками для вашей флешки будет отображаться метка «Неизвестный» или «Не инициализирован» и один раздел в состоянии «Не распределен», это может означать, что флешка повреждена и Вам следует попробовать восстановление данных (об этом далее в статье). Также возможен и другой вариант — вы производили создание разделов на флешке, которые для съемных носителей не вполне поддерживаются в Windows. Здесь вам может помочь инструкция Как удалить разделы на флешке.
Дальнейшие простые действия
Попробуйте зайти в диспетчер устройств и посмотреть, отображается ли ваше устройство как неизвестное, или же в разделе «Другие устройства» (как на скриншоте) — накопитель может называться там своим настоящим именем или же как Запоминающее устройство для USB.
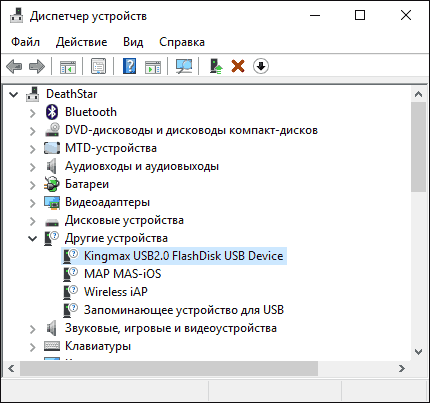
Кликните по устройству правой кнопкой мыши, выберите Удалить, а после его удаления в диспетчере устройств в меню выберите Действие — Обновить конфигурацию оборудования.

Возможно, уже этого действия окажется достаточно, для того, чтобы ваша флешка появилась в проводнике Windows и была доступна.
Помимо прочего, возможны следующие варианты. Если Вы подключаете флешку к компьютеру через провод-удлиннитель или USB-хаб, попробуйте подключить напрямую. Попробуйте подключить во все имеющиеся порты USB. Попробуйте выключить компьютер, отключить от USB все посторонние устройства (Веб-камеры, внешние жесткие диски, кард-ридеры, принтер), оставить только клавиатуру, мышь и флешку, затем включить компьютер. Если после этого флешка заработала, то проблема в питании на USB портах компьютера — возможно, не хватает мощности блока питания ПК. Возможное решение — заменить блок питания или приобрести USB-хаб с собственным источником питания.
Windows 10 не видит флешку после обновления или установки (подойдет и для Windows 7, 8 и Windows 10)
Многие пользователи столкнулись с проблемой не отображения USB накопителей после обновления до Windows 10 с предыдущих ОС, либо после простой установки обновлений на уже установленную Windows 10. При этом часто случается, что не видны флешки только по USB 2.0 или USB 3.0 — т.е. можно предположить, что требуются драйвера на USB. Однако, по факту часто подобное поведение бывает вызвано не драйверами, а некорректными записями в реестре о ранее подключавшихся USB накопителях.В этом случае может помочь бесплатная утилита USBOblivion, удаляющая из реестра Windows все сведения о ранее подключавшихся флешках и внешних жестких дисках. Перед использованием программы, рекомендую создать точку восстановления Windows 10.
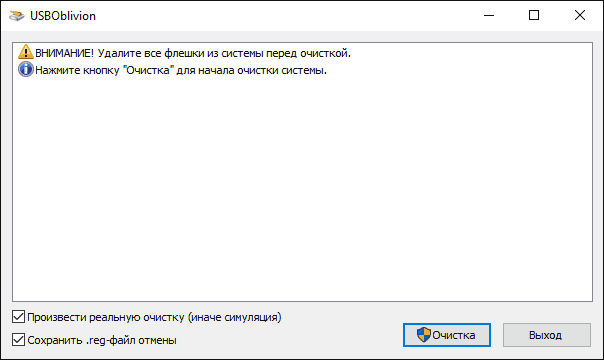
Отключите все флешки и другие запоминающие USB устройства от компьютера, запустите программу, ометьте пункты Произвести реальную очистку и Сохранить reg-файл отмены, затем нажмите кнопку «Очистка».
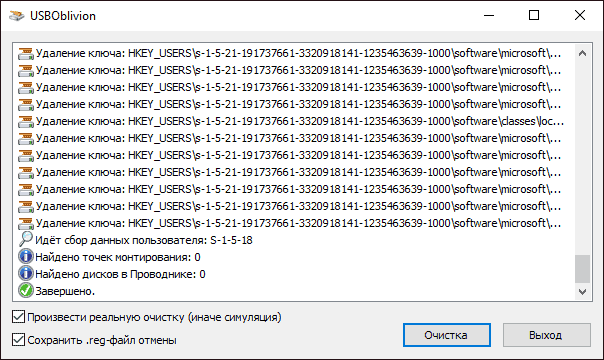
После завершения очистки, перезагрузите компьютер и подключите флешку — с большой вероятностью, она определится и станет доступной. Если же нет, то попробуйте также зайти в диспетчер устройств (через правый клик по кнопке Пуск) и проделайте действия по удалению USB накопителя из раздела Другие устройства и последующему обновлению конфигурации оборудования (описывалось выше). Скачать программу USBOblivion можно с официальной страницы разработчика: www.cherubicsoft.com/projects/usboblivion
Но, применительно к Windows 10 возможен и другой вариант — действительная несовместимость драйверов USB 2.0 или 3.0 (как правило, тогда они отображаются с восклицательным знаком в диспетчере устройств). В этом случае рекомендация — проверить наличие нужных драйверов USB и чипсета на официальном сайте производителя ноутбука или материнской платы ПК. При этом, рекомендую использовать именно официальные сайты производителей самих устройств, а не сайты Intel или AMD для поиска таких драйверов, особенно если речь идет о ноутбуках. Также иногда проблему помогает решить и обновление БИОС материнской платы.
Если флешку не видит Windows XP
Наиболее часто встречавшаяся мне ситуация при вызовах для настройки и ремонта компьютеров, когда компьютер с установленной на нем операционной системой Windows XP не видел флешку (даже если он видит другие флешки), была вызвана тем, что не было установлено необходимых обновлений для работы с USB накопителями. Дело в том, что во многих организациях используется ОС Windows XP, при этом часто в варианте SP2. Обновления, вследствие ограничений на доступ к интернету или плохой работы системного администратора, не устанавливались.
Итак, если у Вас Windows XP и компьютер не видит флешку:
- В случае, если установлен SP2, проведите обновление до версии SP3 (при выполнении обновления, в случае, если у Вас установлен Internet Explorer 8, удалите его).
- Установите все обновления Windows XP, вне зависимости от того, какой Service Pack используется.
Вот некоторые из исправлений работы с USB флешками, вышедшие в обновлениях Windows XP:
- KB925196 — исправлены ошибки, проявляющиеся в том, что компьютер не определяет подключенную флешку или iPod.
- KB968132 — исправлены ошибки, когда при подключении нескольких USB устройств в Windows XP они переставали нормально функционировать
- KB817900 — USB порт переставал работать после того, как вытаскиваешь и заново вставляешь флешку
- KB895962 — USB флешка перестает работать, когда выключен принтер
- KB314634 — компьютер видит только старые флешки, которые подключались раньше и не видит новых
- KB88740 — ошибка Rundll32.exe, когда вставляешь или вытаскиваешь флешку
- KB871233 — компьютер не видит флешку, если только что был в режиме сна или гибернации
- KB312370 (2007) — поддержка USB 2.0 в Windows XP
Кстати, несмотря на то, что Windows Vista почти нигде не используется, нужно отметить, что установка всех обновлений также должно быть первым шагом при возникновении аналогичной проблемы.
Полностью удалите старые драйвера USB
Этот вариант подходит, в случае если компьютер пишет «Вставьте диск», когда вы вставляете USB флешку. Старые драйвера для USB, имеющиеся в Windows могут вызывать такую проблему, а также ошибки, связанные с присвоением буквы флешке. Кроме этого, это же может быть причиной того, что компьютер перезагружается или зависает, когда Вы вставляете флешку в USB порт.
Дело в том, что по умолчанию Windows устанавливает драйвера для USB-накопителей в тот момент, когда Вы их впервые подключаете к соответствующему порту компьютера. При этом, когда флешка отключается от порта, драйвер никуда не девается и остается в системе. При подключении новой флешки, могут возникнуть конфликты, вызванные тем, что Windows попытается использовать ранее установленные драйвер, соответствующий данному USB порту, но другому USB накопителю. Не стану вдаваться в подробности, а просто опишу шаги, необходимые, чтобы удалить эти драйверы (в диспетчере устройств Windows Вы их не увидите).
Как удалить драйвера для всех USB устройств
- Выключите компьютер и отключите все запоминающие (и не только) устройства USB (флешки, внешние жесткие диски, кард-ридеры, веб-камеры и прочие. Мышь и клавиатуру можно оставить при условии, что в них нет встроенного кард-ридера.
- Включите компьютер снова.
- Скачайте утилиту DriveCleanup http://uwe-sieber.de/files/drivecleanup.zip (совместима с Windows XP, Windows 7 и Windows 8)
- Скопируйте 32-битную или 64-битную версию drivecleanup.exe (в зависимости от Вашей версии Windows) в папку C:\Windows\System32.
- Запустите командную строку от имени администратора и введите drivecleanup.exe
- Вы увидите процесс удаления всех драйверов и записей о них в реестре Windows.

По окончании работы программы, перезагрузите компьютер. Теперь, когда вы вставите флешку, Windows установит новые драйвера для нее.
Обновление 2016: проще выполнить операцию по удалению точек монтирования USB накопителей можно с помощью бесплатной программы USBOblivion, как описано выше в разделе про неработающие флешки в Windows 10 (программа будет работать и для других версий Windows).
Переустановка USB устройств в диспетчере устройств Windows
Если ничто из описанного выше пока не помогло, при этом компьютер не видит вообще никакие флешки, а не только одну конкретную, можно попробовать следующий способ:
- Зайдите в диспетчер устройств, нажав клавиши Win+R и введя devmgmt.msc
- В диспетчере устройств откройте раздел Контроллеры USB
- Удалите (через правый клик) все устройства с назаваниями Корневой USB концентратор, USB Host Controller или Generic USB Hub.
- В диспетчере устройств выберите в меню Действия — Обновить конфигурацию оборудования.
После повторной установки USB устройств, проверьте, заработали ли USB накопители на вашем компьютере или ноутбуке.
Дополнительные действия
- Проверьте Ваш компьютер на вирусы — они могут служить причиной неадекватного поведения USB устройств
- Проверьте реестр Windows, а именно ключ HKEY_CURRENT_USER\ Software\ Microsoft\Windows\ CurrentVersion\ Policies\ Explorer . Если в этом разделе Вы увидите параметр с именем NoDrives, удалите его и перезагрузите компьютер.
- Зайдите в раздел реестра Windows HKEY_LOCAL_MACHINE\ System\ CurrentControlSet\ Control. Если там присутствует параметр StorageDevicePolicies, удалите его.
- В некоторых случаях помогает полное обесточивание компьютера. Сделать это можно так: отключите флешки, выключите компьютер или ноутбук, отключите из розетки (или выньте батарею, если это ноутбук), а затем, на выключенном компьютере нажмите и удерживайте несколько секунд кнопку питания. После этого отпутстите ее, снова подключите электропитание и включите. Как ни странно, это может иногда помочь.
Восстановление данных с флешки, которую не видит компьютер
В случае, если в управлении дисками Windows компьютер отображает флешку, но в состоянии «Не опознан», «Не инициализирован», а раздел на флешке — «Не распределен», то скорее всего, данные на флешке повреждены и вам потребуется воспользоваться восстановлением данных.
Стоит помнить о нескольких вещах, которые повышают вероятность успешного восстановления данных:
- Не записывайте ничего на флешку, которую хотите восстановить
- Не пытайтесь сохранить восстановленные файлы на тот же носитель, откуда они восстанавливаются
О том, с помощью чего можно восстановить данные с поврежденной флешки, есть отдельная статья: Программы для восстановления данных.
Если ничего не помогло, и ваш компьютер все также не видит флешку, а файлы и данные, сохраненные на ней очень важны, то последней рекомендацией будет обратиться в фирму, профессионально занимающуюся восстановлением файлов и данных.
А вдруг и это будет интересно:
remontka.pro
Почему компьютер не видит USB-флешку и как это исправить?!
 Все мы пользуемся USB-флешками и картами памяти — кто-то постоянно, а кто и раз от раза. Сейчас встретить человека, который ни разу ими не пользовался практически не возможно — только среди пожилых пенсионеров или маленьких детей. Если 10 лет назад съемные накопители использовались только на компьютерах и ноутбуках, то сейчас их используют везде, где только можно. Например, сейчас их активно юзают в автомагнитолах и музыкальных центрах, где, кстати, они частенько и умирают. Вообще, сбои в работе этих девайсов встречаются очень часто — как программные так и аппаратные. В рамках этой статьи я рассмотрю наиболее частые неисправности и способы их решения, которые могут помочь в большинстве случаев когда компьютер не видит флешку, но не всегда, к сожалению. Случается и такое, что воскресить устройство уже не получается. В этом случае — остается только посочувствовать.
Все мы пользуемся USB-флешками и картами памяти — кто-то постоянно, а кто и раз от раза. Сейчас встретить человека, который ни разу ими не пользовался практически не возможно — только среди пожилых пенсионеров или маленьких детей. Если 10 лет назад съемные накопители использовались только на компьютерах и ноутбуках, то сейчас их используют везде, где только можно. Например, сейчас их активно юзают в автомагнитолах и музыкальных центрах, где, кстати, они частенько и умирают. Вообще, сбои в работе этих девайсов встречаются очень часто — как программные так и аппаратные. В рамках этой статьи я рассмотрю наиболее частые неисправности и способы их решения, которые могут помочь в большинстве случаев когда компьютер не видит флешку, но не всегда, к сожалению. Случается и такое, что воскресить устройство уже не получается. В этом случае — остается только посочувствовать.
Начну с того, что, в любом съемном накопителе — будь то флеш-драйв или microsd-карта — используется специальный контроллер, который отвечает за согласование действий с компьютером. Для управления используется микропрограмма, которая записана в микросхеме памяти. Если происходит сбой — то контроллер может заблокироваться и работа с ним дальше становится невозможной. Причиной сбоя может быть скачок питания, либо его внезапное отключение, извлечение устройства из разъёма во время записи, неудачное форматирование и т.п. И если первые ещё можно вылечить, то при механическом повреждении чипа, либо при электрическом или тепловом воздействии — он может просто перестать работать. Ярким примером могут служить поломки накопителей в холодное время года: на схеме образуется конденсат и контроллер выходит из строя из-за электрического воздействия токов утечки между выводами.
Случай первый — устройство не определяется компьютером.
При подключении в USB-разъем, на корпусе флешки должен загореться светодиодный индикатор:

Если он не горит, пробуйте другие разъёмы. При этом желательно не пользоваться ЮСБ-удлинителями, а так же подключаться в порты на материнской плате, а не на лицевой панели корпуса компьютера — с ними часто случаются неисправности и Windows не видит флешки и иные подключаемые устройства. Не помогло — скорее всего накрылся чип или цепь питания.Диагоноз: в 90% случаев — труп.
Случай второй — Устройство USB не опознано.

При появлении такого сообщения первым действием надо включить флешку в другой разъем. В подавляющем большинстве случаев помогает именно это нехитрое действие. Причиной может быть грязь на контактах порта или их повреждение и переключение в другой — легко решает проблему. Но что делать, если все разъемы перепробованы и везде выскакивает ошибка. Тогда проверяем накопитель на другом компе. Распознается и отлично работает? Значит у Вас полетел драйвер для флэш-драйва. И тут либо пробовать его переустанавливать, либо полностью заново ставить Windows. Мы попробуем обойтись первым вариантом.Для начала попробуем удалить все лишние драйверы. В этом нам поможет программа DriveCleanup. Скачиваем отсюда и запускаем от имени Администратора, для чего кликаем правой кнопкой мыши и выбираем соответствующий пункт меню:
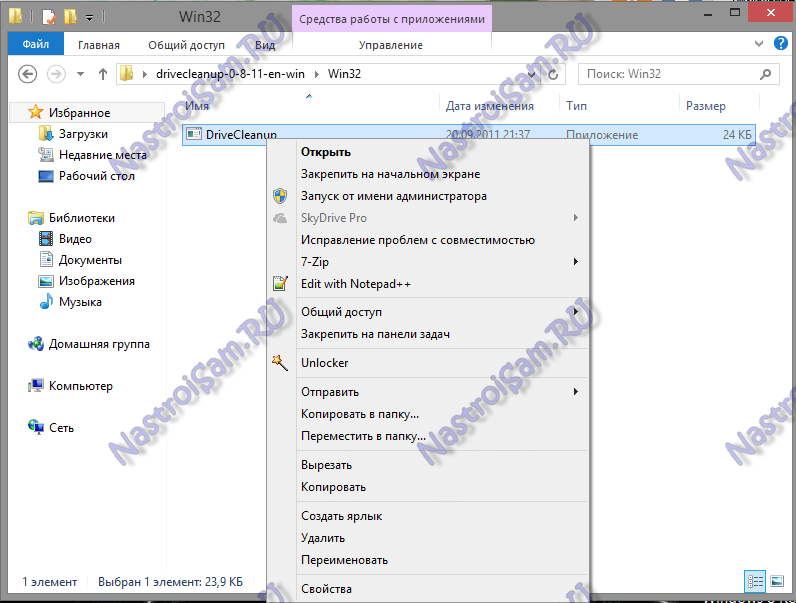
Результат работы будет примерно такой:

Перегружаем комп и проверяем.Не помогло? Тогда пробуем вот что. За работу съемных накопителей в Windows 7 или Windows 8 отвечают два файла:
%SystemRoot%\INF\usbstor.inf%SystemRoot%\SYSTEM32\drivers\usbstor.sys
Для восстановления нормальной работы флэшей просто копируем их с другого компьютера и заменяем. Важно понимать, что версии Windows должны совпадать. В противном случае Вы можете полностью нарушить работоспособность операционной системы и тогда уже точно её придется переустанавливать.В некоторых случаях возможно придется ещё копировать файлы usb.inf, usbport.inf, usbstor.pnf, usb.pnf, usbport.pnf.
Случай третий — диск не отформатирован.
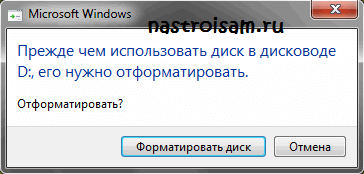
При этом в системе диск опознается как Generic Drive. Объем памяти при этом система показывает — 0 байт, а файловая система может быть RAW.
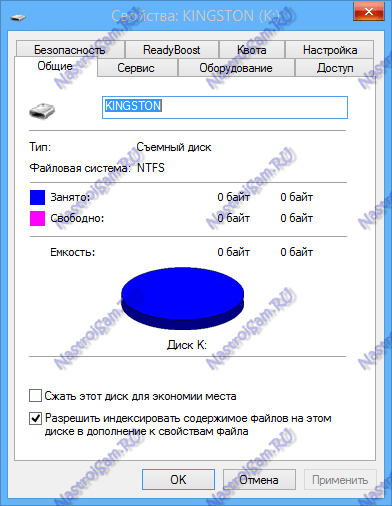
В этом случае придется форматировать. Если в модуле памяти было что-то важное, то лучше в открывшемся окне поставить галку «Быстрое форматирование», тогда далее можно будет восстановить данные с помощью программ Easy Recovery или R-Studio.
Случай четвертый — проблемы с монтированием раздела.
Такое случается, когда Ваша операционка не может правильно примонтировать флешку в системе, значок в Мой Компьютер не появляется.Нажимаем комбинацию клавиш Win+R и вводим команду diskmgmt.msc:

Откроется Диспетчер управления дисками:
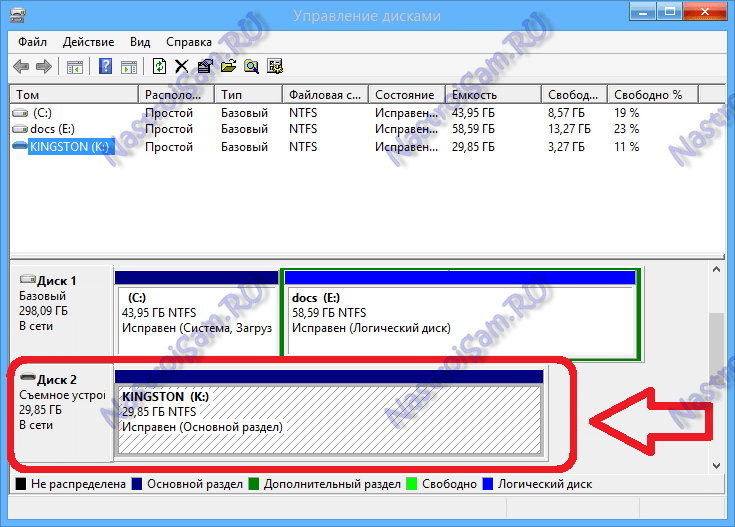
Здесь находим съёмное устройство и кликаем на нем правой кнопкой мыши. В меню выбираем пункт «Изменить букву диска»:
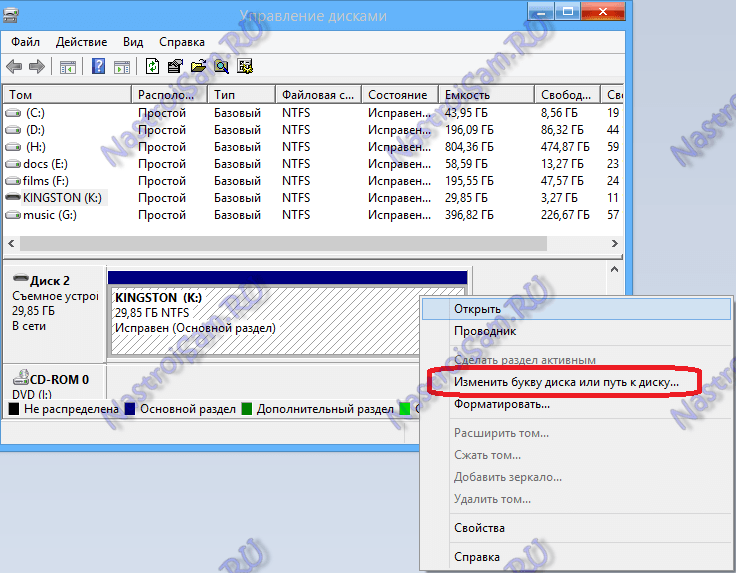
Выбираем любую свободную и пробуем зайти на диск. Если не получается — попробуйте ещё такую фишку — в меню кликните на пункт «Сделать раздел активным»:
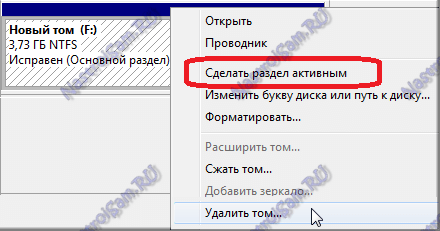
Случай пятый — вирус.
При попытке открыть флешку Вы увидите вот такую ошибку:
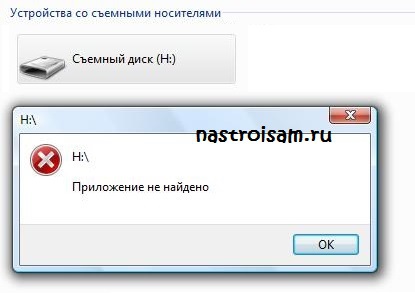
Такое может случиться, если вы подключали её в зараженный компьютер. Он её видит, но открыть не может. Чтобы увидеть содержимое — кликаем на диске правой кнопкой мыши и выбираем пункт «Проводник». В корневом каталоге будет лежать файл autorun.inf:

Его нужно удалить и доступ восстановиться.После этого обязательно проверьте флэшку и саму систему антивирусом.
Если ничего не помогло…
Если предложенные мною способы результата не принесли, по-прежнему компьютер не видит флешку или Вы столкнулись с иной проблемой — пишите в комментариях. Попробуем разобраться вместе.
nastroisam.ru
Флешка не определяется
 Увы, но флешка, которую не распознаёт операционная система – одна из самых частых и самых неприятных проблем. И обычно бывает, что не флешка представляла ценность, а хранимая на ней информация. Самой частой причиной по которой флешка не определяется компьютером, это несоблюдение правил эксплуатации при использовании накопителя. А именно, пользователь при отключении флеш-накопителя от компьютера не использует — безопасное отключение устройств.
Увы, но флешка, которую не распознаёт операционная система – одна из самых частых и самых неприятных проблем. И обычно бывает, что не флешка представляла ценность, а хранимая на ней информация. Самой частой причиной по которой флешка не определяется компьютером, это несоблюдение правил эксплуатации при использовании накопителя. А именно, пользователь при отключении флеш-накопителя от компьютера не использует — безопасное отключение устройств.
После этого в лучшем случае файловая система на флешке слетает, а в худшем выходит из строя контроллер. А при следующем подключении флешки к компьютеру, система начинает выдавать разнообразные сообщения мол вставьте еще какой-то диск или устройство не опознано или требует отформатировать. И все эти сообщения будут сопровождаться с проблемами с доступом к информации хранящийся на флешке. Рассмотрим последовательно действия выполнение которых приведёт к восстановлению работоспособности флешки.
Проверка USB-портов
Если флешка конфликтует с компьютером, к которому её раньше не подключали, первое, что стоит сделать – попробовать подсоединить её через другой USB-порт. Возможно, некоторые порты не работают или отключены, проверьте настройки в BIOS и в реестре. Бывает, что разъём USB 3.0 не видит флешку USB 2.0. Впрочем, эта проблема также решается правильной настройкой BIOS.

Если все порты компьютера не позволяют работать с флешкой, которая обнаруживается операционная система других компьютеров, а другие флешки на этом компьютере работают нормально, то проблема в несовместимости драйверов. Тогда следует зайти на сайт производителя флеш-накопителя и скачать последнюю версию драйвера.
Заражение флеш-накопителя вирусом
Если индикатор флешки загорается, но сама она в списке доступных дисков не появляется или не открывается через файловый менеджер, проблема может быть в заражении вирусом.

В этом случае помогает набор из антивирусной чистки и программы для восстановления данных с флешки, подробнее о них читайте здесь После того как файлы скопированы на другой носитель, стоит отформатировать флеш-накопитель.
Разрушение файловой системы флеш-накопителя
Симптомы: после подключения определяется системой и определяется с правильным объёмом. При этом флешка не позволяет зайти на неё, а если это и получается, то не даёт скопировать файлы. То, что система её видит и распознаёт настоящий объём накопителя — это хороший знак, возможно, что все проблемы с доступом к файлам связаны с разрушением файловой системы. Восстановить файловую систему попробуем с помощью форматирования флеш-накопителя.

Для начала попробуем отформатировать стандартным методом, через Windows или если не получится, прибегнем к помощи программ для восстановления работоспособности флеш-накопителя. Предварительно восстанавливаем находящиеся на флешке файлы, если они нужны.
Сбой программы управления контроллером флешки
При другом варианте развития событий, флеш-накопитель не видно ни в «Проводнике», ни в «Управлении дисков», а если и видно, то не удаётся отформатировать и при этом объём флешки определяется не верно или нулевым. В данном положении дел, возможно, виновата поломка управляющей программы контроллера флешки.
Для того чтобы перепрошить контроллер флеш-накопителя, нужно найти подходящую утилиту. Искать её нужно исходя из — модели чипа контроллера, установленного в флеш-накопителе. Как это правильно делается читайте в статье — Определение модели контроллера, и прошивка флешки.
Если самостоятельно не удаётся извлечь информацию, отнесите флеш-накопитель в сервисный центр, который специализируется на восстановлении информации с повреждённых накопителей. Возможно, имело место быть, что контроллер, чип памяти или детали обвязки накопителя, просто на просто сгорели. Одним из признаков сгоревших деталей является быстрый нагрев флеш-накопителя после подключения. При наличии таких дефектов в домашних условиях работоспособность восстановить не удастся. Удачи!
ofleshkah.ru