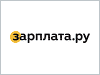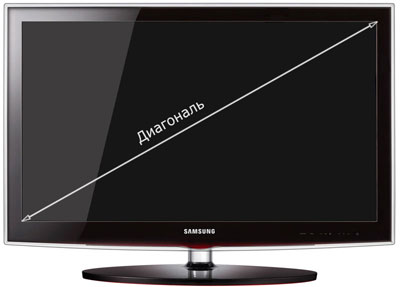Срок доставки товара в течении 1-3 дней !!!
|
|
Макросы в Excel — Инструкция по использованию. Инструкция по применению эксель
Советы по применению формул Excel — MS Excel
Еще одна ошибка, которую пользователи часто делают в формулах Excel, — это ссылки на целые столбцы. Это приводит к тому, что Excel начинает просматривать тысячи, если не миллионы ячеек, которые в противном случае были бы попросту пропущены.Предположим, например, у вас есть таблица данных, начинающаяся с ячейки А1 и заканчивающаяся Н1000. Вы хотите применить одну или несколько формул поиска Excel для выбора необходимой информации. Так как ваша таблица может со временем увеличиться (по мере добавления новых данных), в формуле вы ссылаетесь на всю таблицу, включая все строки. Другими словами, эта ссылка может выглядеть приблизительно как А:Н или, возможно, А1:Н65536. Такой вариант используется для автоматического учета в формулах новых добавленных в таблицу данных.
Это чрезвычайно плохая привычка, и практически всегда следует избавляться от нее. Можно исключить необходимость постоянного обновления ссылок в формулах для включения новых добавляемых в таблицу данных с помощью динамических именованных диапазонов.
Еще одна распространенная проблема, связанная с плохо спроектированными электронными таблицами, — это болезненно низкая скорость пересчета. Многие полагают, что эту проблему может решить режим вычисления вручную (Manual) - Сервис > Параметры > Вычисления (Tools > Options > Calculations).
Однако в общем случае это очень плохой совет, грозящий потенциальными бедами. Электронная таблица существует за счет формул и вычислений и доставляемых ими результатов. Если вы работаете с электронной таблицей в ручном режиме вычисления, рано или поздно в таблице появится необновленная информация. Формулы будут отражать старые, а не обновленные значения, так как в ручном режиме вычисления необходимо запускать пересчет, нажимая клавишу F9. Но об этом так легко забыть! Попробуем провести аналогию. Если бы тормоза на вашей машине были неисправны и, создавая излишнее трение, замедляли бы машину, то отключили бы вы педаль тормоза, положившись исключительно на ручной тормоз, вместо того чтобы устранить неисправность? Большинству из нас такая мысль даже не пришла бы в голову, однако множество пользователей, ни минуты не сомневаясь, переключают свои электронные таблицы в ручной режим вычисления. Если ситуация требует, чтобы таблица работала в ручном режиме вычисления, — у вас проблема с дизайном. Отнеситесь к этому серьезно, не решайте ее поверхностным или временным способом.
Еще одна часто встречающаяся причина проблем — формулы массивов. В этих формулах лучше всего использовать отдельные ячейки. Если вы ссылаетесь на большие диапазоны, делайте это как можно реже. Когда большое количество массивов ссылается на большие диапазоны, страдает производительность рабочей книги, причем это может дойти до такой стадии, что книга будет просто непригодна для работы и таблицу придется переключать в ручной режим вычисления.
Множество альтернатив формулам массивов можно найти среди функций баз данных Excel. Несколько очень хороших примеров использования этих формул на больших таблицах данных и возврата результатов на основе нескольких критериев можно найти в справке Excel. Часто пользователи упускают еще одну возможность — сводную таблицу, которую мы рассмотрим в главе 4. Хотя, впервые встретив сводные таблицы, вы можете быть обескуражены, мы рекомендуем ближе познакомиться с этой замечательной возможностью Excel. Овладев искусством работы со сводными таблицами, вы будете удивляться, как раньше обходились без них.
Если вы все же ничего не запомнили о дизайне электронной таблицы, запомните только, что Excel работает лучше всего, когда все связанные данные собраны в одну непрерывную таблицу. Это существенно упростит применение трюков Excel.
excel2010.ru
Трюки Excel — MS Excel
Хотя сайт разделен на разделы, перечисленные ниже, вы можете работать с ним разными способами. Один подход заключается в том, чтобы считать сайт набором инструментов и начинать со знакомства с ними в каждом разделе. Затем, если возникает необходимость или проблема, вы просто сможете применить подходящее делу средство. А можно и пролистать разделы или прочитать его статьи от корки до корки, изучая процедуры и скрипты и все больше узнавая Excel. Некоторые из трюков этим и хороши, содержа объяснения сложных тем или хорошо документированные скрипты. Помимо этого, можно просто выбрать один раздел и посмотреть, что в нем полезного для текущей ситуации, а что может пригодиться в будущем.
Упрощение рабочих книг и листов
Рабочие книги и листы — основной интерфейс данных в Excel, но иногда этот набор гигантских открытых таблиц не может выполнить именно то, что вам нужно. Эти трюки позволят управлять взаимодействием пользователей и рабочих листов, помогут найти и выделить информацию и научат справляться с хламом и искажениями.
Перейти к разделу
Трюки со встроенными возможностями Excel
В Excel есть много встроенных средств анализа и управления данными. Однако они зачастую бывают чем-нибудь ограничены. Трюки этой главы помогут расширить и автоматизировать такие функции, выходя за пределы ограниченных задач, для выполнения которых они и были первоначально предназначены.
Перейти к разделу
Трюки с именованием
Хотя ссылки на ячейки вида А2 и IV284:IN1237 определенно бывают полезны, с увеличением электронных таблиц становится проще ссылаться на информацию по имени. Эти трюки демонстрируют не только, как именовать ячейки и диапазоны, но и как создавать имена, приспособленные к данным таблицы.
Перейти к разделу
Трюки со сводными таблицами
Для многих пользователей Excel Сводные таблицы (PivotTables) уже выглядят как сложные магические фокусы. Трюки этой главы покажут, как без проблем добиться от сводных таблиц большего.
Перейти к разделу
Трюки с диаграммами
Встроенные функции Excel для создания диаграмм весьма полезны, но не всегда могут обеспечить лучший способ просмотра данных таблицы. Трюки научат настраивать и комбинировать встроенные функции Excel при создании пользовательских диаграмм.
Перейти к разделу
Трюки с формулами и функциями
Формулы и функции лежат в основе большинства электронных таблиц, по иногда способ их обработки в Excel не вполне удовлетворителен. Эти трюки посвящены различным темам — от перемещения формул до решения проблем с типами данных и улучшения времени пересчета.
Перейти к разделу
Трюки с макросами
Макросы (и VBA) — это аварийный выход из Excel; они позволяют конструировать электронные таблицы, выходящие за пределы собственных возможностей Excel, и разрабатывать таблицы, больше похожие на программы. Трюки этого раздела научат максимально эффективно работать с макросами, от управления ими до применения для расширения других возможностей.
Перейти к разделу
excel2010.ru
Инструкция по использованию (настройке) программы заполнения документов
В этой статье описано, как пользоваться программой заполнения документов.
Для начала - видеоинструкция, в которой я рассказываю о назначении программы, и показываю, как она работает:
Для тех же, кто предпочитает текстовое описание, - ниже описан порядок работы с программой. (по сути, - то же самое, что и на видео)
В этой статье описано, как пользоваться программой заполнения документов.
Как пользоваться надстройкой (порядок работы):
(добавлено 19 апреля 2012г. в версии 1.0.5)
Теперь разобраться с работой надстройки стало гораздо проще!
При первом запуске программы появляется окошко, в котором описан основной функционал и настройки,а также есть пример использования.
Достаточно нажать 4 кнопки, чтобы посмотреть, как работает программа: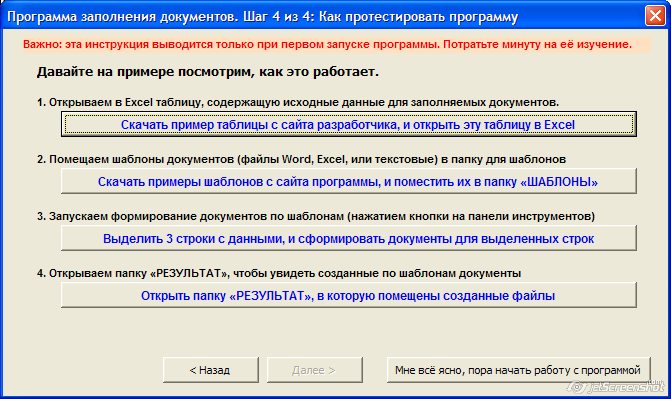
1) скачайте файл надстройки, и сохраните его в любой папке на вашем компьютере (ссылка на скачивание доступна в заголовке статьи)
2) запустите файл надстройки, при этом в Excel появится панель инструментов (подробнее о том, где искать эту панель)
3) на панели инструментов нажмите кнопку  «Настройки программы», и укажите путь к папке, содержащей шаблоны документов(или переместите шаблоны документов в папку, указанную в настройках)
«Настройки программы», и укажите путь к папке, содержащей шаблоны документов(или переместите шаблоны документов в папку, указанную в настройках)
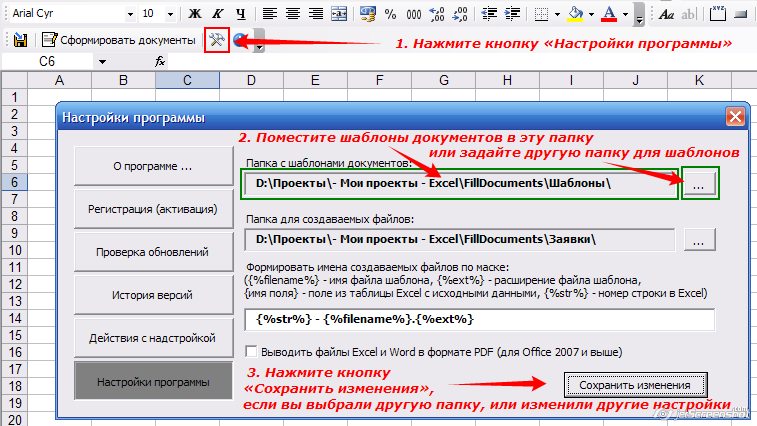
По умолчанию, программа ищет шаблоны в папке с названием «Шаблоны», а создаваемые файлы помещает в папку «Результат»
Обе эти папки располагаются в том же каталоге, что и файл надстройки, и создаются автоматически при первом открытии формы «О программе» (или нажатии кнопки «Настройки» на панели инструментов)
Для шаблонов предусмотрена специальная папка (путь к этой папке задаётся в настройках программы).Все файлы, расположенные в этой папке, считаются шаблонами (можно размещать шаблоны и в подпапках, глубина вложенности папок неограничена)
Если программа находит в папке шаблонов неподдерживаемые типы файлов (например, картинку BMP или файл PDF) - выдаётся предупреждение.
Например, скачайте 4 прикреплённых к статье тестовых шаблона, и извлеките их из архива в папку «Шаблоны»:
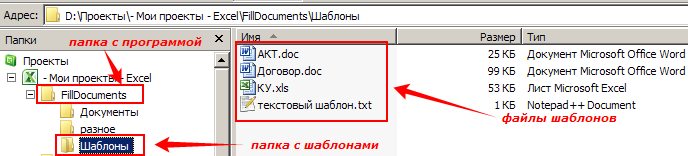
4) откройте в Excel таблицу, содержащую данные для заполнения шаблонов(порядок открытия таблицы с данными, и файла надстройки, не важен, - можно сначала запустить надстройку, а потом открыть файл с данными, а можно при открытом файле с данными запустить надстройку)
В качестве примера, можете использовать прикреплённый к статье файл Excel с списком сотрудников
5) выделите строки в таблице Excel, для которых надо сформировать документы(выделять строки целиком необязательно - достаточно выделить хотя бы по одной ячейке в каждой строке. Для выделения несмежных строк - к примеру, строк с номерами 3,7,10, - удерживайте клавишу CTRL при выделении ячеек)

6) Нажмите на панели инструментов кнопку «Сформировать документы»
Если в папке «Шаблоны» присутствуют корректные шаблоны (например, файлы с расширением DOC, DOT, XLS, TXT),то в папке «Результат» через несколько секунд появятся созданные файлы, заполненные данными из выделенных строк
Пример результата (в папке «Документы»):

Как настроить шаблоны документов и таблицу Excel, чтобы заполнение выполнялось корректно:
Всё очень просто: возьмите шаблон - файл Excel (или Word) - и в те места шаблона, куда надо подставлять данные из исходной таблицы, поместите название столбца в фигурных скобках.
Например, если в образце создаваемого документа Word есть текст: Директор ООО «Рога и Копыта» Иванов Иван Скотиныч,
и вы хотите, чтобы вместо ООО «Рога и Копыта» подставлялось название организации из столбца «Фирма»,а вместо текста «Иванов Иван Скотиныч» в документе оказывалось ФИО сотрудника из одноимённого столбца,
замените в шаблоне этот текст на Директор {Фирма} {ФИО}
Обратите внимание: в шаблон подставляется только текст из исходной таблицы Excel.
Форматирование текста используется то, какое было в шаблоне на месте вставляемых данных.
Т.е., если в шаблон вы вставите следующее: Директор {Фирма} {ФИО},то название фирмы после подстановки значения из таблицы Excel так и останется красным,а ФИО сотрудника будет выделено жирным шрифтом.
Если вам непонятно, как должен выглядеть шаблон документа, - просто поглядите примеры 2 шаблонов Word из вложения к статье.
Расширенная инструкция по использованию полей:http://excelvba.ru/programmes/FillDocuments/FieldCodes
В шаблонах Excel коды полей (например, {ФИО}) можно не просто вставлять в ячейки, но и использовать в формулах.Правда, использование этой возможности не рекомендуется.Гораздо проще поместить код поля в невидимую ячейку (например, в скрытом столбце, под картинкой, или с белым цветом шрифта), и сделать так, чтобы формулы ссылались на эту «невидимую» ячейку.
excelvba.ru
Макросы в Excel — Инструкция по использованию
Грамотно организовать процесс работы в эксэле помогут такие объекты, как макросы в Excel. Рассмотрим более подробно все особенности работы с данными объектами в пакете программ MS Office.
Содержание:
Благодаря использованию макросов, каждая ячейка вашего документа может быть автоматизирована. Это происходит за счет того, что пользователь записывает все действия во время их создания.
Что такое макросы и зачем они нужны
С макросами можно работать в любой из программ пакета MS Office. Прежде всего они нужны для того, чтобы грамотно организовать работу пользователя в программе. Они необходимы, чтобы не выполнять однотипные задачи и действия по несколько десятков раз.
Их создание и использование поможет существенно сэкономить время и максимально автоматизировать роботу в программе.
Создание макроса
Важно! Благодаря созданному макросу можно просто мгновенно выполнять работу, в то время, как выполнение вручную занимало бы много времени.
Его тело, по сути, состоит из инструкций, которые говорят программе о том, что необходимо делать, если пользователи выбирает тот или иной.
С понятием макроса можно также столкнуться в программе Ворд, но в Экселе он имеет несколько преимуществ:
- Во-первых, он объединяет все инструкции в один полный сценарий выполнения, что позволяет оптимизировать нагрузку на программу и начать работать быстрее;
- Вызвать его можно с помощью клавиши на панели инструментов или с помощью специальной комбинации клавиш. Это позволит пользователю не отрываться от клавиатуры в процессе работы;
Отмечаем еще две статьи, которые могут вам пригодиться:
вернуться к меню ↑Создание собственных макросов в Excel 2010, 2007, 2013
Рассмотрим более подробно примеры создания в Excel 2007, 2013:
- Откройте документ, с которым работаете и для которого хотите создать макрос. К слову, каждая ячейка, над которой производится действие должна быть проработана;
- Отобразите вкладку разработчика в ленте. Для этого откройте пункт меню «Файл» и откройте параметры, как показано на рисунке;

Параметры программы
- Затем выберите настройку ленты и добавьте окно разработчика в список основных окон, как это показано на рисунке ниже;
Добавление вкладки разработчика в список основных пользовательских окон на главной панели инструментов программы
- Теперь можно перейти непосредственно к созданию самого макроса пользователя.После его создания, каждая ячейка будет автоматизирована – это означает, что любая ячейка пользовательского документа будет выполнять однотипное действие, которое укажет пользователь;
- Найдите во вкладке разработчика специальную клавишу для создания. Ее расположение указано на рисунке ниже;
Клавиша создания макроса во вкладке для разработчика программы ексель
- Нажмите на клавишу. Появится окно создания, в котором необходимо указать имя, сочетание клавиш, с помощью которых он будет включаться. Также можно добавить короткое описание функционирования макроса.Это необходимо сделать, если у вас их слишком много, чтобы не запутаться;

Начальное окно создания пользовательского макроса
- Далее нажмите ОК. Окно закроется и начнется процесс записи. Для остановки записи, нажмите соответствующую клавишу на панели управления;

Процесс записи
- Теперь начните выполнять те действия, которые будут записаны в макрос. Каждая ячейка при этом может заполняться определенными данными.Можно также работать только с одной ячейкой, после записи и включения макроса эта же ячейка будет записываться согласно указанному алгоритму;
- Не забудьте нажать кнопку остановки записи данных. После выполнения всех вышеприведенных действия он будет записан и сохранен в программе.
Как включать и работать с макросами в Excel
Для этого следуйте нижеприведенной инструкции:
- На вкладке разработчика найдите кнопку под названием «Макросы». Нажмите на нее;

Клавиша для открытия основного окна макросов в программе
- Выберите нужный вам макрос из списка и нажмите кнопку «Выполнить»;
Запуск выбранного макроса
- Также запустить необходимый макрос можно с помощью сочетания клавиш, которое было указано пользователем на начальном этапе его создания;
- После нажатия кнопки выполнить, все действия, которые были произведены во время записи, будут выполнены повторно.
Макрос удобнее всего использовать, когда определенная ячейка нуждается во многоразовом копировании.
Также вам может быть полезным прочтение статей:
вернуться к меню ↑Создание и удаление макросов
Макросы создаются с помощью языка программирования под названием Visual Basic (или просто аббревиатура VB). При этом, процесс создания настолько автоматизирован, что его может создать даже пользователь, который никогда не сталкивался с программированием.
Впервые технология создания макросов в программе эксель была усовершенствована и стала доступна для использования простыми юзерами в версии 2007-го года. Удобнее всего их создавать в таких версиях Ворда: 2007, 2010, 2013.
Создание макроса
Макрос состоит из так называемых макрооператоров. Макрооператоры – это и есть тот набор действий, которые он должен выполнить в установленном пользователем порядке. Существую разные типы операторов.
Некоторые даже могут выполнять те действия, которые связаны с выполнением. В то же время практически девяносто процентов всех представленных в программе макрооператоров выполняют функции обычных кнопок и значков на панели инструментов программы.
Таким образом каждая ячейка будет выполнять свою работу.
Самый простой способ, чтобы начать создание собственного пользовательского макроса – это открыть средство записи.
Процесс создания сводится к тому, что пользователю необходимо запустить записывающее средство, затем повторить все действия, которые следует автоматизировать. Макрос их переведет в язык программирования и запомнит все проделанные пользователем команды.
Чтобы удалить макрос, следуйте инструкции:
- Откройте окно управления с помощью клавиши «Макросы» на главной вкладке разработчика;
- Выберите необходимый вам объект и в правой части окна нажмите на кнопку удаления;
- Подтвердите удаление.
Удаление пользовательского макроса в программе Excel
Тематические видеоролики:
tehpo.xyz