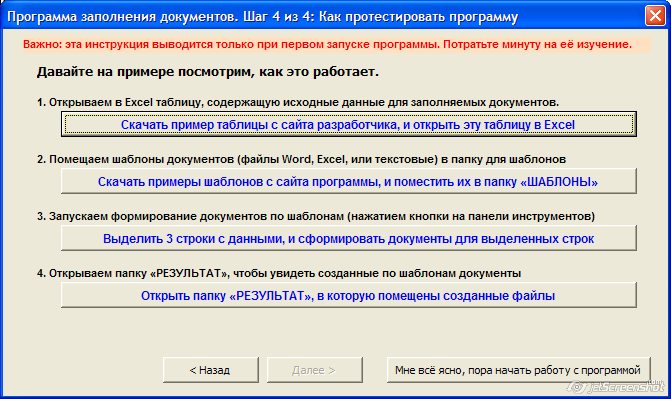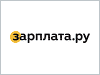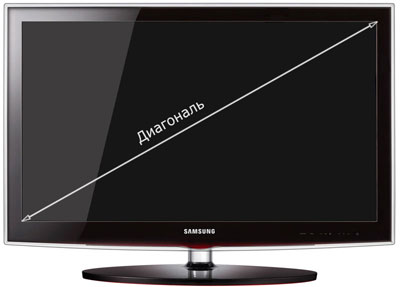Срок доставки товара в течении 1-3 дней !!!
|
|
Проверка диска на битые секторы и наличие ошибок в Windows 7. Проверка на битые сектора
Проверка жесткого диска. Как проверить жесткий диск
Окт 20 2013
Привет друзья. Проверка жесткого диска или как проверить жесткий диск на ошибки и поврежденные сектора, об этом мы сегодня с вами подробно поговорим.

В предыдущей статье я показал как сделать восстановление системы Windows 7. Сегодня вы узнаете о программах для тестирования жестких дисков и других носителей информации. В конце обзора выложил небольшой видео урок.
Проверяем наш диск
Любому человеку у кого есть компьютер полезно знать о состоянии жесткого диска или дисков, если их несколько. Ведь на жестком диске храниться информация у кого-то важная, а у кого-то не очень. Так вот, чтобы её не потерять рекомендую делать резервные копии хотя бы раз в месяц.
Можете приобрести переносной диск или флешку для хранения важной информации, так же можете воспользоваться обычными CD и DVD дисками. Если вы не знаете как сохранять информацию на оптические пластмассовые диски, то рекомендую прочитать Как записать музыку и другие файлы на диск.
Протестировать диски компьютера можно разными способами и специальными программами. В этой статье мы рассмотрим:
- Проверка диска средствами Windows 7
- Полезная Виктория v4.3
- Программа HDDScan
- Ashampoo HDD Control 2
Существуют конечно много других полезных и достойных программ и утилит, но в данной публикации мы поговорим только про эти 4 способа.
Как проверить жесткий диск средствами Windows 7
Любой жесткий диск или флешку можно проверить на работоспособность с помощью средств Windows. Подробнее об этом я писал тут Как запустить программу CHKDSK. Вот несложный алгоритм нужных действий.
Заходим в Мой компьютер, выбираем нужный жесткий диск или флешку, нажимаем по нему правой кнопкой мыши и переходим в Свойства.

Далее идем в Сервис и Выполнить проверку.

Ставим нужные или все галочки и нажимаем Запуск.

Эта процедура может занять длительное время, все будет зависеть от объема носителя информации, который вы хотите проверить на ошибки и поврежденные сектора.
Проверка диска программой Виктория
Виктория одна из основных программ, которыми лично я пользуюсь для проверки жесткого диска через Windows или если операционная система вообще не запускается, то через загрузочный диск с этой утилитой.
Скачать программу можно здесь Victoria v4.3
Запускаем программу, она на английском языке, если вы не знаете этого языка, не пугайтесь, я помогу вам с ней разобраться.
В окне Standart описаны основные характеристики носителя информации: его модель, серийный номер, размер диска, сколько в нем цилиндров, секторов и так далее.

Во вкладке Smart можно посмотреть состояние жесткого диска. Жмем по кнопке Get Smart и смотрим на появившиеся показатели. Так как у меня жесткий диск новый, мои показатели в норме, SMART status = Good. У вас может быть другое значение и информация.

Смарт — это технология анализа, самоконтроля и отчетности. С помощью него можно посмотреть и оценить состояние жесткого диска, его встроенной аппаратуры самодиагностики, а так же предсказать возможное время выхода его из строя.
Для проверки носителя информации переходим на вкладку Test и нажимаем на кнопку Start. Если у вас много зеленых, оранжевых, красных и синих прямоугольников (секторов) — это не есть хорошо. В идеале все сектора должны быть светло серые и серые.

Если у вас будут поврежденные сектора с обозначением «Err X», то после окончания проверки поставьте галочку напротив слова Remap и запустите тест заново. Программа Виктория попробует восстановить эти сектора и исправить ошибки на жестком диске.
Проверка жесткого диска может занять длительное время, поэтому наберитесь терпения, все зависит от объёма информации носителя. А пока идет тестирование, рекомендую прочитать статью как настроить свой компьютер самостоятельно или Настройка компьютера.
Проверяем жесткий диск с помощью HDDScan
HDDScan — это программа для диагностики и тестирования жестких дисков на английском языке.
После скачивания, нужно запустить файл с именем HDDScan.

Выбираем нужное устройство Select Drive, справа будет основная информация о нем.

Нажимаем на синюю круглую кнопку и выбираем нужное действие. Заходим в Surfase Test — выбор и запуск теста.

Ставим галочки возле Verify или Read и нажимаем кнопку Add Test (добавить тест). Не рекомендую выбирать Erase — это стирание данных.

После того как вы нажмете добавить тест, он начнется автоматически, информация об этом появится в нижнем окне Test Manager (Менеджер тестов).

Нажимаем два раза мышкой на RD-Read, заходим в начавшийся тест и смотрим на его процесс, можно на графике Graph.

Просмотр на карте Map. Сверху есть кнопки навигации управления процессом теста Pause, Stop и Report, кластера и скорость тестирования в KB/s, а справа обозначается время сканирования секторов в цифрах от < 5 до > 500 миллисекунд.

В третьей графе Report можно посмотреть сканируемые кластеры и сектора носителя информации, а в самом низу показывается ход процесса теста в процентах.

По завершении теста, соответственное сообщение появится в окне менеджера задач.
Если вам по каким-либо причинам не понравились первые три способа, то предлагаю для ознакомления мощную и полезную утилиту для диагностики жестких дисков и носителей информации от компании Ashampoo.
Классная программа Ashampoo HDD Control 2

После того как скачаете и установите Ashampoo HDD Control 2. В зависимости от языкового пакета, программа может быть как на русском, так и на английском языках.
У неё простой и доступный интерфейс, с которым сможет разобраться каждый желающий.
Тут можно увидеть наверное почти всю информацию о жестком диске или флешке, какую только захочешь: модель, разделы, размер, состояние, производительность, температура и много другой полезной информации.

У данной программы обширные возможности и много настроек, в верху есть семь вкладок навигации:
- Контроль
- Дефрагментация
- Тестирование
- Очистка диска
- Удаление следов интернета
- Удаленные файлы
- Анализ содержимого
Можете походить по всем семи вкладкам и изучить полезную информацию.
Нас интересует проверка жесткого диска, переходим на вкладку Тестирование, нажимаем Просканировать жесткие диски, выбираем нужный и жмем на лупу с надписью Начать. Данный тест может измерить скорость вашего жесткого диска.

Для того, чтобы проверить поверхность диска, нужно вернуться на вкладку Контроль и нажать Тестирование поверхности.

После этого появится окно Тестирование поверхности жесткого диска, в котором есть обозначения: синий квадрат — еще не тестировался, зеленый — великолепный, красный (уже плохо) — хотя бы один битый сектор.

Время сканирования опять же будет зависеть от объёма и скорости жесткого диска или флешки.
В заключении
Сегодня мы с вами подробно разобрали тему проверки жесткого диска или как проверить жесткий диск на ошибки и поврежденные сектора. Для этого мы воспользовались четырьмя способами: стандартными средствами Windows, полезной Викторией, утилитой HDDScan и классной программой Ashampoo HDD Control 2.
А теперь давайте посмотрим небольшой видео урок как проверить свой жесткий диск.
Проверка жесткого диска | Moicom.ru
Возможно у вас появились вопросы, связанные с проверкой жесткого диска. Можете задавать их ниже в комментариях к этой статье, а так же воспользоваться формой обратной связи со мной.
Благодарю вас что читаете меня в Твиттере.
Оставайтесь на связи — мой канал You Tube.
Если приведенная выше информация оказалась для вас полезной, тогда рекомендую подписаться на обновления моего блога, чтобы всегда быть в курсе свежей и актуальной информации компьютерной грамотности.
Не забудьте поделиться этой информацией с вашими знакомыми и друзьями. Нажмите на социальные кнопки — поблагодарите автора.
С уважением, Дмитрий Сергеев 20 октября 2013
Навигация по блогу
Вы можете поделиться своим мнением, или у вас есть что добавить, обязательно оставьте свой комментарий.
Прошу поделитесь ссылками в социальных сетях.
moicom.ru
Как проверить жесткий диск на битые сектора — Игры Mail.Ru
Твердотельные накопители, несмотря на ряд преимуществ над традиционными жесткими дисками, до сих пор не вытеснили с рынка старую технологию. На стороне HDD по-прежнему доступная цена и долгий срок службы. Это не значит, что, «припаркованные» внутри системного блока, они защищены от любых невзгод. Тряска, внезапное отключение питания при записи информации, механический износ, перегрев – и начинают появляться битые сектора (поврежденные, сбойные, bad-сектора). В этом материале мы разъясним, как проверить «винчестер» на битые сектора и «вылечить» их.
Но для начала – пара слов об устройстве HDD. Жесткие диски – это 2,5- и 3,5-дюймовые блоки с намагниченными пластинами и считывающими головками. Поверхность пластин поделена на дорожки и сектора. Битыми называют сектора, откуда невозможно считать информацию (или, наоборот, записать ее). Ликвидировать их нельзя, но можно выявить и переназначить их адреса в сектора из резервной области. Помогут в этом специальные программы.
HDDScan
При запуске HDDScan и подобных ей программ нужно отключить все сторонние приложения, чтобы отклик блоков никак от них не зависел. Идеальный вариант – перенести операционную систему на другой диск.
Работать с HDDScan предельно просто – скачиваете архив, запускаете .exe-файл, указываете в выпадающем списке на стартовом экране нужный носитель и нажимаете на иконку «Tests». Программа предложит несколько тестов с чтением данных и один – с параллельной очисткой диска («Erase»). Настройте выбранный тест и дважды кликните на соответствующую задачу в менеджере.
Дальше остается лишь наблюдать, как приложение анализирует скорость отклика секторов – значения могут быть разными, от 5 до более чем 500 мс. Отдельным пунктом идут bad-блоки.
HDDScan полезна не только тестами. Нажав на раздел «Smart» на стартовом экране, вы получите информацию об общем состоянии накопителя. Если все параметры зеленые – значит, проблем нет.
Ashampoo HDD Control
Ashampoo HDD Control – еще одна известная программа, однако, на контрасте с HDDScan, платная. Правда, вы можете воспользоваться 10-дневной пробной версией.Функционал Ashampoo HDD Control не ограничен выявлением поврежденных секторов. Перед вами комплексная утилита для обслуживания дисков, этакий «армейский швейцарский нож», как говорят сами разработчики.
Ashampoo HDD Control позволяет оперативно найти и устранить всяческий «мусор» и дубли файлов, ускоряет работу «винта», предоставляет полную техническую информацию о нем, по запросу восстанавливает случайно удаленные данные и даже может в реальном времени предупреждать о сбоях. Ну а чтобы определить битые сектора, нужно на первом экране нажать «Запуск теста» и кликнуть на «Запустить тест проверки поверхности».
Data Lifeguard Diagnostic
Программы мониторинга накопителей выпускают не только сторонние разработчики, но и сами производители. К примеру, популярностью пользуется Data Lifeguard Diagnostic от Western Digital. Сразу предупреждаем ваш вопрос – ее применение не ограничено продукцией WD.
Запустив приложение, укажите HDD и дважды кликните по нему. Data Lifeguard Diagnostic предложит три теста – быстрый, расширенный и со стиранием данных. Нам нужен расширенный. Наткнувшись на битые сектора, приложение предложит их исправить, то есть записать в блок 0 («обнулить»).
Напоследок отметим, что HDD «со стажем» рано или поздно начинают шуметь, издавать откровенно странные звуки, «тормозить» и тем самым замедлять компьютер. Проблема может быть связана либо с файловой системой (фрагментирование), либо с битыми секторами. Чем больше последних – тем скорее «винчестер» выйдет из строя, так что не затягивайте с его анализом.
games.mail.ru
Как проверить жесткий диск на ошибки и битые сектора?
Сегодня будет рассмотрена тема: Как проверить жесткий диск на ошибки и битые сектора в ос windows 7
Существуют несколько способов проверки жесткого диска.
Проверка hdd на битые сектора средствами Windows
В первую очередь проверить жесткий диск на битые сектора можно с помощью штатных средств диагностики самой операционной системы. Для этого вам необходимо зайти на вкладку «Компьютер», выбрать жесткий диск и, кликнув на него правой кнопкой мыши, выбрать вкладку «Свойства»

Откроется окно Свойств локального диска, где нужно зайти на вкладку «Сервис» и нажать на кнопку «Выполнить проверку»

Перед вами откроется следующее окошко проверки локального диска — там следует отметить галочками действия, которые вы хотели бы выполнить, а затем нажать кнопку запуск.

Если вы при проверке выбрали основной диск, на котором установлена система, то на мониторе выйдет предупреждение от системы, где вы должны будете согласиться.

При следующем запуске компьютера запустится проверка жесткого диска на битые сектора и ошибки.

Если же был выбран другой диск, то выйдет окно проверки жесткого диска, после чего появится уведомление об окончании проверки.

Как проверить hdd на ошибки и битые сектора windows 7 через cmd?
Следующий способ немного отличается от первого .Зайдите в меню «Пуск» и в поле для поиска введите «cmd». Кликните по найденному результату правой кнопкой мыши, а затем выберите в ниспадающем меню «Запуск от имени администратора»

В открывшемся окне консоли вам следует ввести команду: «chkdsk d: /f /r» и нажать «Enter»

Начнётся проверка на битые сектора hdd, после которой будет выведен результат.

Программа на проверки жесткого диска на ошибки и битые сектора
Кроме того, существуют внешние программы для мониторинга и исправления жестких дисков вашего компьютера. Одна из них — это HDDScan.
Скачать эту программу можно с официального сайта, а в рамках данной статьи мы рассмотрим, как проверить жесткий диск на битые сектора с ее помощью. Итак, кликните по значку программы. Появится основное окно, где вы увидите рабочую область программы

+Нажмите на кнопку «New task», которая находится в середине, и выберите в ниспадающем меню «Surface test»

В следующем окне выберите один из вариантов теста и нажмите кнопку «Add test»

Кратко рассмотрим, что означает каждый из тестов:
Verify — Идет чтение во внутренний буфер накопителя без передачи по интерфейсу SATA, IDE или другому. Идет замер времени операции.
Read — Идет чтение, передача, проверка данных и происходит замер времени операции.
Erase — программа записывает поочередно блоки данных на диск, измеряя время операции (Все данные в блоках будут удалены).
Butterfly Read — так же как и тест Read, только идет соблюдение очередности чтения блоков: чтение начинается одновременно с начала и конца диапазона, тестируется блок 0 и последний, затем — 1 и предпоследний.
Для среднего тестирования обычно подходит тест Read: после того, как вы проверите свой жесткий диск, кликните по рабочему окну проверки тестов два раза и увидите график и статус проверки

tvoi-setevichok.ru
Проверка жесткого диска на битые сектора
Заметное падение производительности компьютера при работе с файлами или определенными программами может быть следствием наличия так называемых «битых секторов» на вашем жестком диске. В отличии от обычных ошибок, которые система сама может обнаружить и устранить, битые сектора на жестком диске зачастую ведут к необходимости покупать новый накопитель. Проверка диска на битые сектора поможет вам определить причину в падении производительности или предотвратить потерю важных данных.
Предупреждение: вы не сможете выполнить проверку диска на битые сектора в Windows, если ваша учетная запись не имеет прав Администратора. Как вариант, вы можете узнать пароль от профиля Администратора для выполнения инструкции.
Чтобы ваш накопитель прожил как можно дольше, выполняйте регулярную проверку диска на ошибки, а также время от времени проводите дефрагментацию диска (она же оптимизация).
Как проверить жесткий диск на битые сектора
Windows 10 не имеет встроенных механизмов для выполнения подобных задач, поэтому вам придется воспользоваться определенными решениями от сторонних производителей. Благо, их в интернете полным-полно и чаще всего они либо полностью, либо частично бесплатные. Рассмотрим процесс проверки жесткого диска на битые сектора на примере простой утилиты HDDScan. Она полностью бесплатна и не требует установки (portable).
Многие используют для проверки диска приложение Viktoria, но пользователи часто сообщают о проблемах в работе утилиты на Windows 10. Приложение не обновлялось уже много лет, поэтому могут возникнуть проблемы совместимости. В работе HDDScan ничего подобного не замечено, хотя после закрытия утилиты система может спросить вас о наличии проблем совместимости. Проигнорируйте это сообщение.
- Скачайте приложение HDDScan с официального сайта.
- Разархивируйте папку с файлами в любое место на вашем диске.
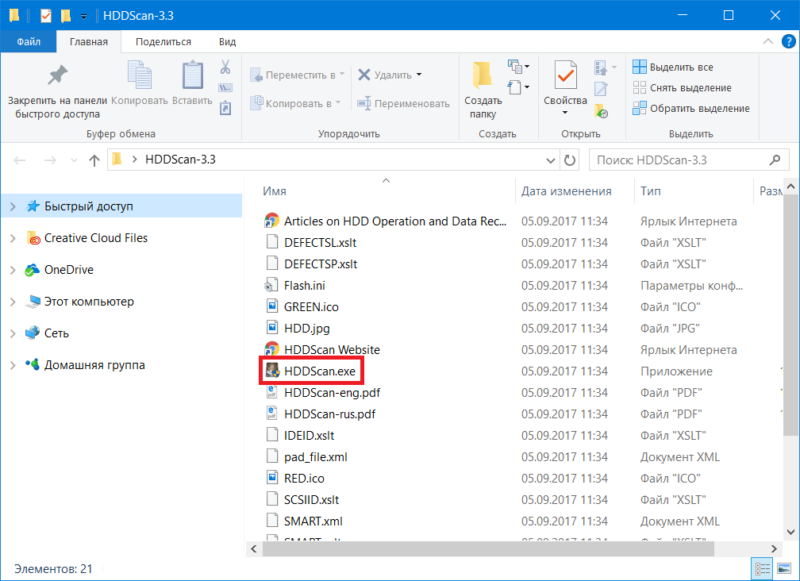
- Закройте любые приложения, которые могут общаться с жестким диском, который будет проходить проверку. Также можно отключить интернет. Это необходимо сделать, чтобы система не записывала на накопитель информацию в процессе чтения, и чтобы результаты теста были максимально достоверными.
- В папке с приложением найдите файл HDDScan.exe. Приложение смотрится весьма лампово и напоминает лучшие времена Windows Vista и Windows 7. Тем не менее, оно хорошо справляется со своей задачей.
- На начальном экране в левой верхней части выберите диск, который надо проверить. Если у вас установлен только один, ничего менять не надо.
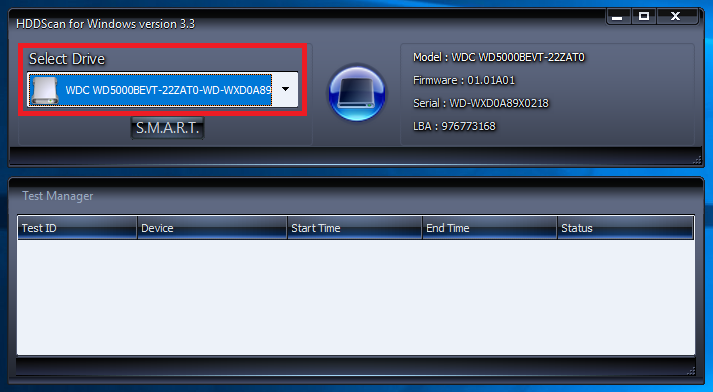
- Перед началом проверки нажмите на кнопку SMART. Она выведет на экран диагностическую информацию о вашем диске. Все кружки должны быть окрашены в зеленый цвет.
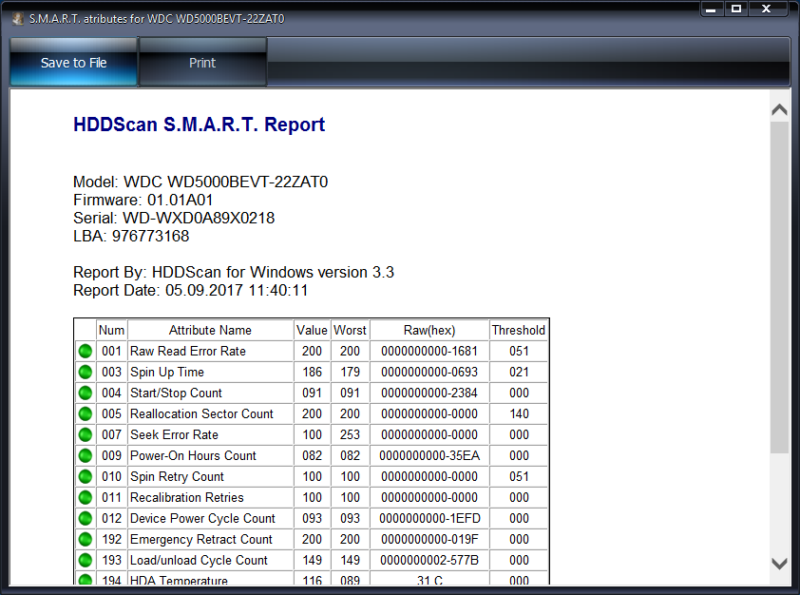
- Вернитесь на основной экран приложения и нажмите на большую синюю кнопку по центру. Из выпадающего меню выберите Surface Tests. Как раз этот тест будет проводить анализ поверхности диска.
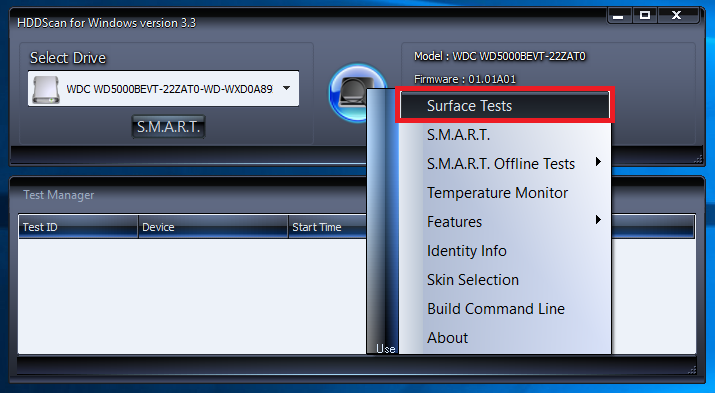
- Откроется дополнительное окно с параметрами теста. Оставьте их как есть и не изменяйте их. В окошке Test должен быть отмечен пункт Read.
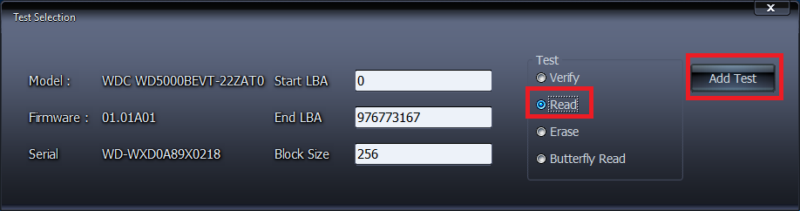
- Теперь нажмите Add Test. Может быть так, что у вас этой кнопки не будет. В таком случае просто потяните за правую границу окна и расширьте его.
- После этого тест автоматически запустится и будет отображаться в окне Test Manager. Дважды кликните на созданный тест, и вы попадете на окно проверки диска.
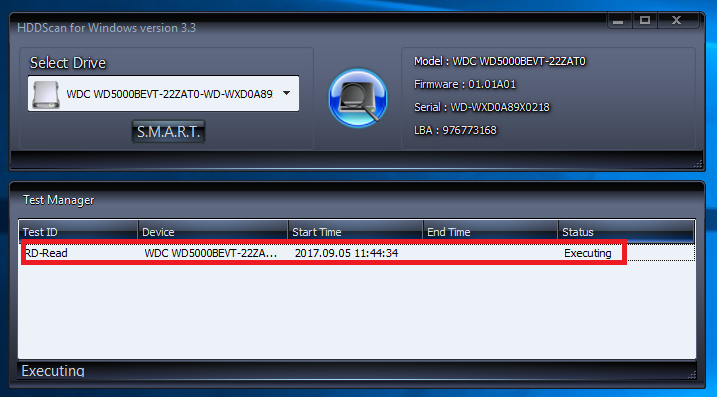
- Перейдите на вкладку Map. Она визуализирует состояние ячеек памяти вашего диска. Именно здесь вы сможете увидеть состояние накопителя.
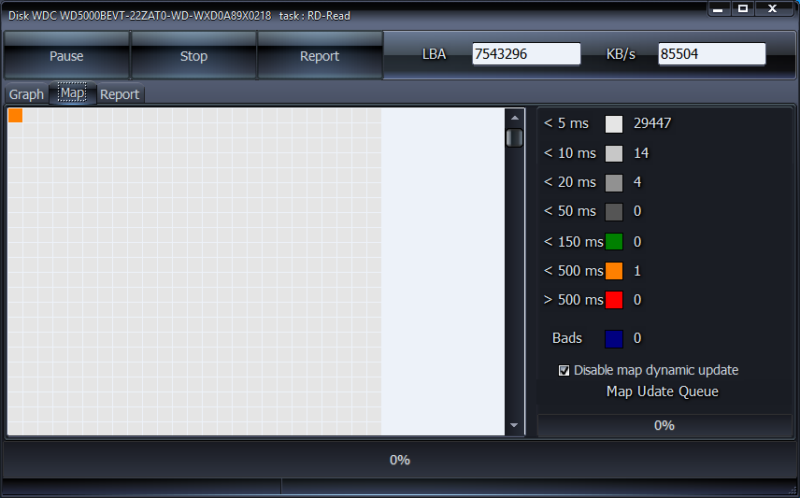
- Тест может занять несколько часов, зависимо от объема вашего накопителя. Дождитесь завершения. В процессе выполнения теста можно следить за скоростью прохождения в правом верхнем углу. Чем ниже скорость, тем больше времени занимает отклик ячеек. Иными словами, здоровый диск будет выдавать максимально возможную скорость, а ушатанный накопитель наоборот.
На вкладке Map отображается визуальная схема диска. Каждый накопитель состоит из десятков миллионов ячеек (блоки или сектора). Программа проходит по каждой из этих ячеек и замеряет время отклика. Идеальным считается время меньше 5 мс. Такие ячейки отображаются белым цветом. Сектора с временем отклика до 150 мс считаются нормальным. Они окрашены градациями серого, а также зеленым цветом. Если карта показывает вам оранжевые или красные точки (меньше 500 мс или больше 500 мс), значит ваш диск уже в весьма плохом состоянии. Самое время быстро сделать резервную копию данных и подыскать деньги на новый HDD. В идеале у вас не должно быть оранжевых, красных и синих точек вообще. «Битые сектора» обозначены синим цветом. Если на диске есть такие, значит пора идти в магазин за новым жестким диском. Спасти пациента уже не получится – такой HDD считайте уже в состоянии клинической смерти и может откинуться в любой момент. Вы можете попытаться провести восстановление битых секторов, но эта процедура поможет продлить жизнь диску лишь на месяц-второй, после чего он все равно выйдет из строя.
wp-seven.ru
Как провести проверку жесткого диска на битые сектора
 Жесткий диск является очень важной, но одновременно и далекой от совершенства частью каждого компьютера. Ряд пользователей, время от времени сталкивается с проблемой сохранения в нем информации, так как многие файлы часто повреждаются, а иногда даже теряются. Это происходит в основном из-за наличия на диске нерабочих секторов, которые еще многие специалисты называют битыми. В этой статье мы расскажем о том, почему они появляются, и покажем работу со специальными программами, которые помогут проверить жесткий диск и распознать битые сектора.
Жесткий диск является очень важной, но одновременно и далекой от совершенства частью каждого компьютера. Ряд пользователей, время от времени сталкивается с проблемой сохранения в нем информации, так как многие файлы часто повреждаются, а иногда даже теряются. Это происходит в основном из-за наличия на диске нерабочих секторов, которые еще многие специалисты называют битыми. В этой статье мы расскажем о том, почему они появляются, и покажем работу со специальными программами, которые помогут проверить жесткий диск и распознать битые сектора.
Проводим проверку жесткого диска на наличие битых секторов
Что же такое эти «битые сектора»? Как мы знаем, стандартный HDD представляет собой систему, состоящую из пары постоянно крутящихся магнитных дисков, поверх которых ходят специальные магнитные головки. Они намагничивают определенную часть диска таким образом, что на нем остается необходимая нам информация. Запись выполняется в системе машинных кодов, состоящих из множества единиц и нулей. Кроме того, диск подразделяется на большое количество дорожек, благодаря которым возможно складирование на нем большого объема пользовательской информации. Из-за ряда причин, о которых мы более подробно поговорим ниже, информация находящаяся в некоторых секторах не может быть правильно считана. Именно такие сектора и называют битыми.
Как правило, система пытается самостоятельно восстановить их работу или перенаправить адресацию другим резервным участкам жесткого диска. Нередко осуществляется и тотальная зачистка битых разделов. При ремапинге нормальные сектора, которые находятся в запасе и не используются активно, располагаются в самом конце HDD и диск затрачивает гораздо больше время при обращении к ним. Это сильно отражается на скорости обработки данных и на работе со многими программами. Далее мы рассмотрим те причины, из-за которых образуются битые сектора.
Причины, по которым появляются битые сектора
Итак, какими могут быть основания для образования битых секторов? Как правило, в этом качестве могут выступать следующие причины:
- Планомерный износ жесткого диска и его осыпание. В результате количество битых секторов многократно увеличивается.
- Воздействие на HDD, имеющее физическую природу (удары).
- Частая перемена питающего напряжения, которая сильно влияет на целостность информации, хранящейся на диске (скачки питания в общей сети).
- Неправильное обращение с персональным компьютером, из-за чего образуется большое количество битых секторов.
Это, конечно же, только основные причины, которые вызывают появление плохих секторов, но существует также и целый ряд более простых факторов.
Симптомы того, что на диске компьютера имеются битые сектора
Если из-за всех данных причин на диске резко увеличивается количество плохих секторов, то это станет обязательно сказываться на состоянии всей оперативной системы компьютера. При этом возможно возникновение следующих проблем:
- медленная загрузка страниц;
- при считывании информации с жесткого диска, операционная система немного подвисает;
- загрузка системы становится невозможной, причем это происходит прямо во время ее работы;
- компьютер перезагружается без видимых на то оснований;
- при работе операционной системы постоянно появляются сообщения об ошибках, которые не сразу устраняются.
Теперь, после описания симптомов и основных причин образования битых секторов, мы переходим к рассмотрению всех наиболее известных способов проверки HDD диска на поврежденные сектора.
Как проверить жесткий диск на битые сектора
Для проверки жесткого диска применяются следующие эффективные способы:
- При помощи приложения CHKDSK. Для этого запускаем проводник Windows и жмем правой мышкой на том томе, который не активен.
- В новом меню выбираем вкладку «Свойства» и переходим в следующий раздел «Сервис».
- Там нажимаем на «Выполнить проверку».
- Далее ставим напротив опций проверки по галочке и кликаем на «Запуск».

После этого остается только дожидаться завершение начатого процесса.
Процедура проверки жесткого диска
Те же действия применяются и для проверки системного тома (там, где стоит операционная система). Небольшим отличием является необходимость перезагрузки компьютера. После перезагрузки, сразу же начнется поиск на диске всех возможных плохих секторов.
CHKDSK может запускаться и через консоль. Для этого потребуется:
- написать следующую команду – chkdsk и букву, которая будет обозначать ваш проблемный диск, например С;
- нажать на «ОК» и подождать завершения начатого процесса.
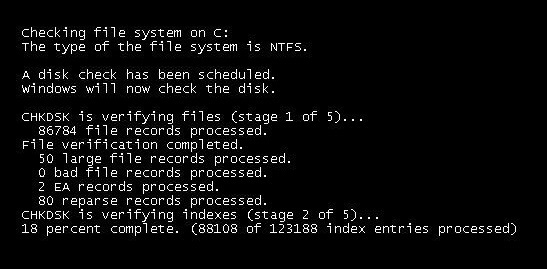
Когда все закончится, просто проводим через консоль запуск нашей программы.
Используем для исправления ошибок на диске программу Victoria HDD
Как мы уже говорили, сегодня имеются очень удобные программы для проверки жесткого диска. И одна из них – это Victoria HDD. Она является, пожалуй, самой популярной среди пользователей утилитой, которая позволяет не только проводить полную проверку дисков на наличие битых секторов, но и обеспечивать их максимальное восстановление. Большинство специалистов высказывают о ней только самое хорошее мнение. Ее использование возможно в DOS или в обычном графическом режиме. Основным преимуществом программы является считывание ею показателя годности секторов вашего диска, соответственно это может позволить контролировать уровень его рабочих способностей. В дополнении к этому, Victoria проводит следующие полезные операции:
- ремапинг (иными словами переназначение плохих секторов) и обнуление всех битых разделов диска;
- детальную проверку поверхности жесткого диска;
- делит все сектора на специальные группы.
Важно! Для того чтобы воспользоваться всеми преимуществами данной программы достаточно будет ее загрузить и запустить в постоянном режиме.
А теперь давайте конкретно рассмотрим на примере программы Victoria HDD, как проверить жесткий диск на битые сектора.
- Запускаем программу и переходим в раздел «Test».
- Затем кликаем на значок «Ignore» и начинаем проверку жесткого диска на наличие плохих секторов.
- В случае их обнаружения нажимаем на «Remap», который расположен там же и ожидаем переназначение адресов на резервные.
Случается, что после данной процедуры битые сектора все же остаются, хотя и в небольшом количестве. Тогда можно попытаться заняться их восстановлением, используя возможности «Restore». Включение «Erase» приводит к полному обнулению секторов и, соответственно, к стиранию всей имеющейся на них информации.
В общем, возможности Victoria очень обширны и, чтобы полностью получить представление о рабочих функциях программы, необходимо более подробно ознакомиться с ее описанием.
Утилита HDD Scan для анализа жесткого диска на битве сектора
Следующей полезной программой для анализа битых секторов на диске является HDD Scan. Она также имеет высокую популярность и предлагает самые разные варианты проверки. Один из них – это Surface Test. Чтобы его запустить, необходимо поставить отметку рядом с «Read» и нажать на запуск проверки. HDD Scan сделает тщательный анализ всех секторов и покажет готовый результат в виде графической информации.
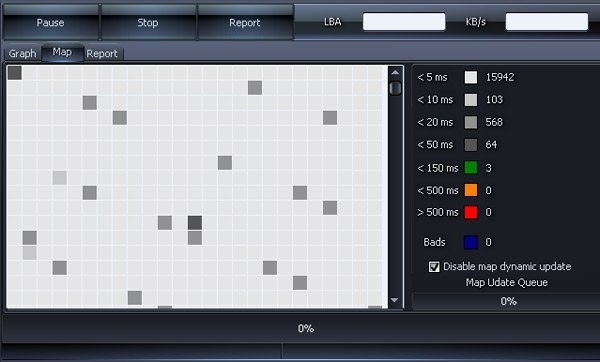 Как проводится проверка диска при помощи программы HDD Regenerator
Как проводится проверка диска при помощи программы HDD Regenerator
Данная программа дает возможность не только анализировать состояние диска и выявлять на нем битые сектора, но и восстанавливать утерянную информацию. Хотелось бы заметить, что HDD Regenerator является платной, но при желании в интернете можно всегда найти ее бесплатную версию. Порядок работы с ней достаточно простой и представляет собой следующие шаги:
- Сначала мы ее запускаем и выбираем требуемый диск.
- Затем определяемся со сканированием (более удобный режим — Normal Scan) и кликаем на «Scan & repair»
- После чего просто задаем для сканирования необходимые границы и можем начинать наблюдать за процессом.
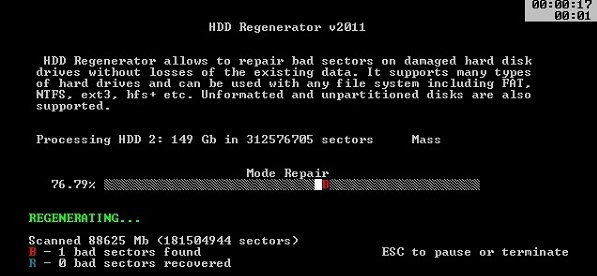
В зависимости от времени отклика каждого сектора они станут отмечаться разными цветами.
Как правило, анализ HDD на наличие битых секторов осуществляется при помощи специализированных программ. Мы подробно рассказали о них в предыдущих разделах, и теперь вы имеете полное представление о том, как проверить жесткий диск на битые сектора. Хотелось бы заметить, что самой эффективной утилитой признана Victoria HDD, поэтому в качестве рекомендации, мы советуем для анализа своего жесткого диска пользоваться только ею.
Читайте также:
xn--80aaacq2clcmx7kf.xn--p1ai
на битые сектора, подходящие программы и утилиты для диагностики и сканирования, инструкция со скриншотами и видео
Жёсткий диск, в отличие от процессора и оперативной памяти, имеет срок службы, порой на порядок меньший. Его своевременная проверка на наличие ошибок предотвратит потерю важных данных. В Windows 7 сделать это можно как стандартными встроенными средствами, так и сторонними программами.
Суть проблемы
Главный недостаток жёстких дисков и карт памяти — необходимость в правильном завершении работы с ними. За энергонезависимость электронной памяти мы расплачиваемся её уязвимостью перед внезапным отключением устройства.
Суть износа жёсткого диска и образования битых секторов
Компьютеру важно не просто записать данные на любой диск, а так их сохранить, чтобы быстро и безошибочно найти их в случае необходимости. Любой цифровой накопитель — не сплошная матрица, где единицей измерения является один байт, а структурированный объём памяти, поделённый на одинаковые секторы. Единицей измерения этого объёма является сектор, равный 512 байтам (0,5 Кбайт). Каждый сектор имеет время обработки (пинг) от единиц до сотен миллисекунд. По мере перезаписи/стирания информации в каждом из таких секторов его пинг увеличивается, ведь все сектора имеют определённый срок службы (максимально возможное число циклов перезаписи), и однажды чтение записанных на секторы диска данных станет невозможным. Пинг больше 600 мс означает, что данный сектор ослаблен, а при пинге в 1 с и более сектор считается нежизнеспособным («мёртвым»). Файлы, записанные в область диска, на котором образовались слабоотзывчивые секторы, читаются с ошибками и медленно, а при попадании их на битые секторы система Windows «зависнет» наглухо.
Причины появления битых секторов
Будь это классический магнитный жёсткий диск (HDD), более современный на основе флеш-памяти (SSD), флешка или карта памяти — все они страдают от неправильного завершения работы ПК или ноутбука. Нескольких сотен принудительного отключения питания достаточно, чтобы носитель «посыпался»: обрыв питания во время выполнения записи приводит к ускоренному появлению ослабленных и «убитых» секторов. Всего один битый сектор способен испортить работу диска. Особенно страдают диски видеорегистраторов на охраняемых объектах, где система Windows не применяется — при разборке и обслуживании регистратора питание регистратора отключают сразу.
Вторая причина отказа диска — прерванное форматирование диска как средствами Windows, так и сторонними утилитами, очищающими данные с диска в несколько подходов (например, программными пакетами CCleaner и Auslogics Boost Speed). По-хорошему, в Windows кнопку «отмена форматирования» следовало бы убрать. Нескольких тысяч импульсивно отменённых форматирований достаточно, чтобы вскоре «заездить» диск до появления битых секторов.
Признаки появления битых секторов
Внимание! Вас должно насторожить следующее:
- ошибка дефрагментации некоторых файлов на диске;
- невозможность очистить «системный мусор» Windows даже после нескольких часов работы мастера очистки Windows, удалить вручную ненужные файлы;
- невозможность отформатировать системный раздел C: при переустановке Windows или другие диски средствами Windows;
- появление ошибок Windows, которых раньше не было, беспричинное зависание ПК;
- неприятные звуки (ритмичный скрип, клацанье, прерывистый писк или потрескивание) при обращении компьютера к накопителям HDD;
- зависание Windows при попытке открыть одни и те же файлы (прочитать/отредактировать документ, воспроизвести музыку, просмотр фильма, запуск/прохождение игры и т. д. в одном и том же месте).
Проверка диска на наличие ошибок в Windows 7: практические методы диагностики
Кроме проверки диска на битые секторы, у решения проблемы есть и продолжение — программный ремонт диска, т. е. отключить битые секторы, мешающие нормальной работе диска. После их выключения объём диска немного уменьшается. Затем восстанавливаются файлы, пострадавшие от битых секторов. Конечно, если это домашнее видео, снятое на iPhone, то оно будет «дырявое» (попорченные кадры, попавшие на битые сектора при хранении на диске годами без резервного копирования данных на другие диски). Но программный ремонт диска и восстановление данных — это задачи сервис-центров, оказывающих услуги восстановления данных; цель же статьи — научить пользователя проверять диски на битые секторы. Итак, ближе к делу.
Стандартная проверка
Она вызывается из свойств дисков.
- Дайте команду «Пуск — Мой компьютер».
- Выберите диск и дайте команду «правая кнопка мыши — Свойства».
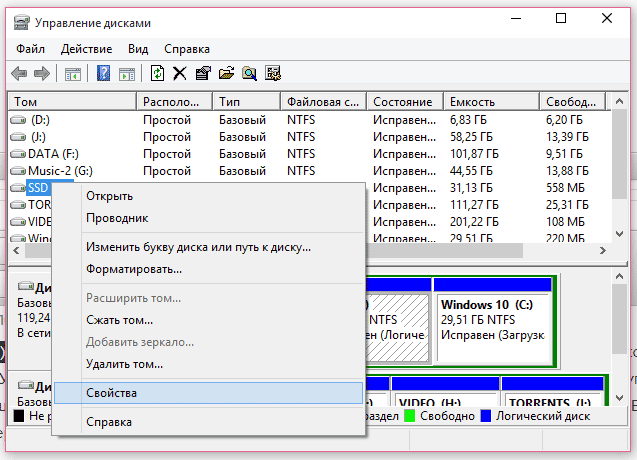 Так можно добраться до проверки диска
Так можно добраться до проверки диска - Перейдите на вкладку «Сервис» и нажмите на кнопку «Проверить».
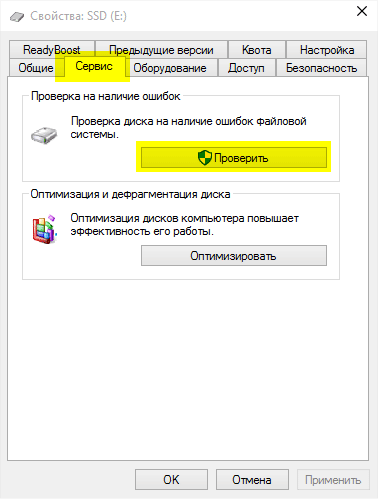 Эти действия почти одинаковы для всех версий Windows
Эти действия почти одинаковы для всех версий Windows - Необходимо отметить опцию «Проверять и восстанавливать повреждённые секторы» и запустить проверку.
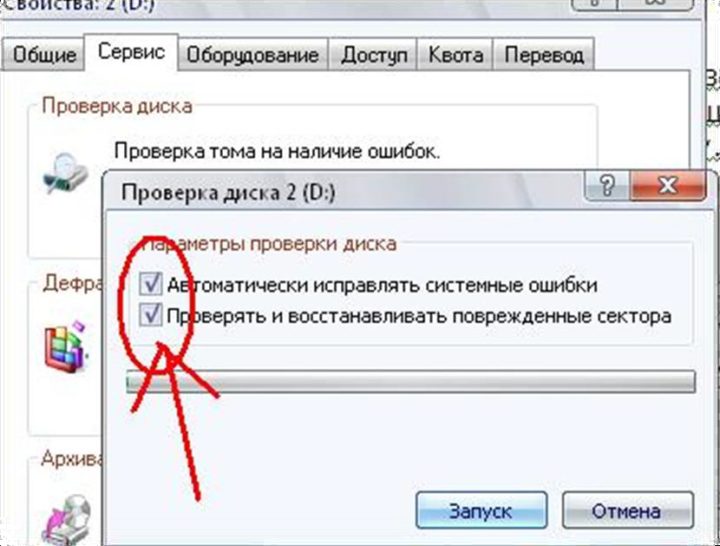 Можно не устанавливать верхний флажок
Можно не устанавливать верхний флажок
На самом деле проверка и восстановление повреждённых секторов условны. Реальное отключение битых секторов можно сделать лишь с помощью сторонних утилит либо воспользовавшись услугами компьютерного СЦ.
Вызов CheckDisk из командной строки
Проверка диска с запуском набранной в строке команды позволяет проверить диск C: с битыми секторами, из-за которых оказались повреждены жизненно важные для работы Windows системные файлы, в частности, файлы запуска Windows и NTFS-разметка жёсткого диска. При этом командная строка Windows запускается с установочного DVD или флешки. В остальных случаях проверка вызывается командной строкой по стандартной схеме.
- Дайте команду «Пуск — Выполнить» и введите фразу «cmd», подтвердите — запустится командная строка.
- Введите команду «chkdsk x: /f» (X — нужная метка проверяемого диска, например, C). Подтвердите запрос проверки, нажав Y на клавиатуре.
Командная консоль Windows выведет подробную информацию — как это происходит при проверке диска сразу после запуском сеанса Windows. 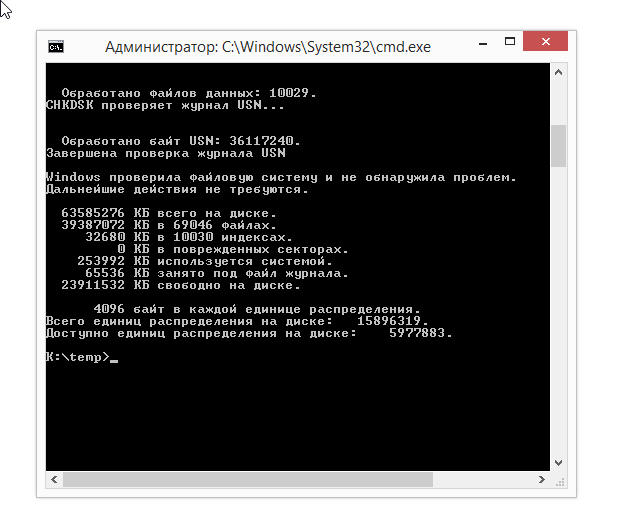 Это может помочь, когда Windows не может запуститься из-за BAD-секторов на C:
Это может помочь, когда Windows не может запуститься из-за BAD-секторов на C:
Проверка программой Victoria
Предыдущий способ не дал результатов? Диск запущен куда более серьёзно? Пришла пора переходить к сторонним утилитам! Одна из них — приложение Victoria. Приложение совместимо со всеми версиями Windows, порядок работы везде одинаков.
- Скачайте с сайта hdd-911.com и запустите приложение Victoria.
- Выберите ваш диск, на котором могли оказаться проблемные секторы. Вначале проверьте его статус SMART, нажав кнопку «Get SMART».
 Диск инициализируется
Диск инициализируется - Статус «good» сообщает о хорошем общем состоянии диска. Температура HDD (если у вас HDD-тип носителя) должна быть не больше 40 градусов — при более высокой температуре срок службы диска заметно сократится. Параметр «Reallocated sector count» сообщит о числе переназначений BAD-секторов. Если BAD больше нуля — значит, диск переносил плохие сектора, подменяя их, это предупреждает о скором выходе диска из строя!
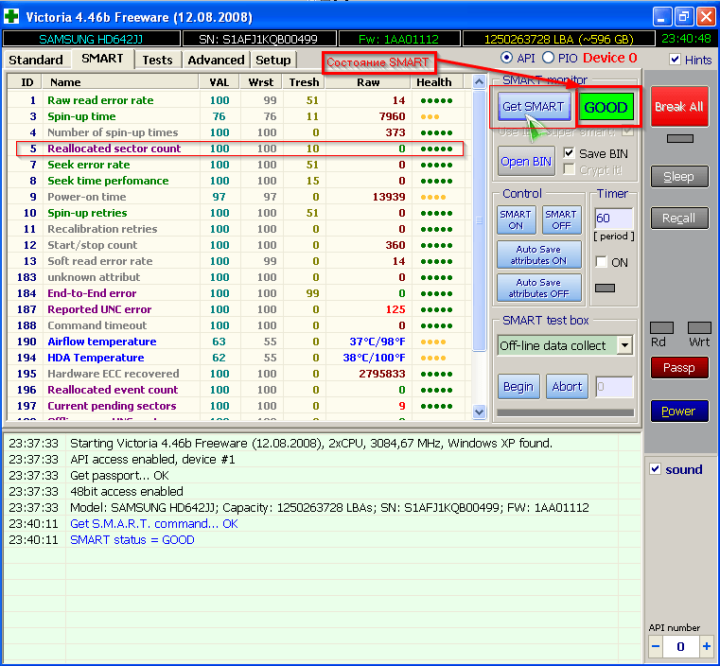 После нажатия на Get SMART высветятся все нужные сведения
После нажатия на Get SMART высветятся все нужные сведения - Перейдите к тестированию диска. Первый и последний секторы задаются, чтобы не проверять весь диск (по умолчанию так бы и было). Выберите режим тестирования: «verify» (тест) и действие «ignore» (пропускать BAD-секторы при их обнаружении), ибо всё остальное — это уже программный ремонт носителя. Нажмите кнопку «Start».
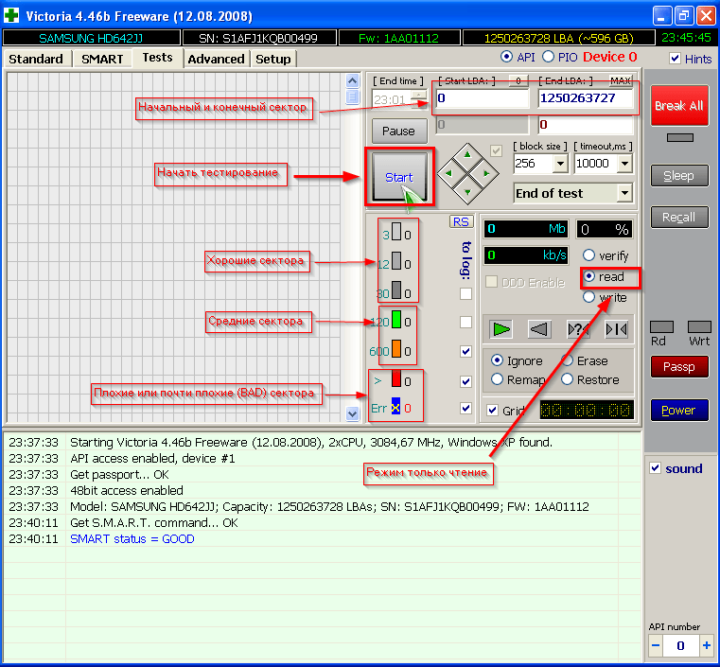 Проверьте, всё ли верно и запустите процесс
Проверьте, всё ли верно и запустите процесс
При проверке диска отображается его карта, на которой видны медленные и быстрые секторы всех категорий. Секторы с пингом более 600 мс приравнены к проблемным — будьте осторожны с ними. Если их «расплодилось» порядком, стоит задуматься о замене диска новым, пока потери данных не стали масштабными. Отключение слабых или «мёртвых» секторов — временная мера, да и размер диска сократится на их количество. 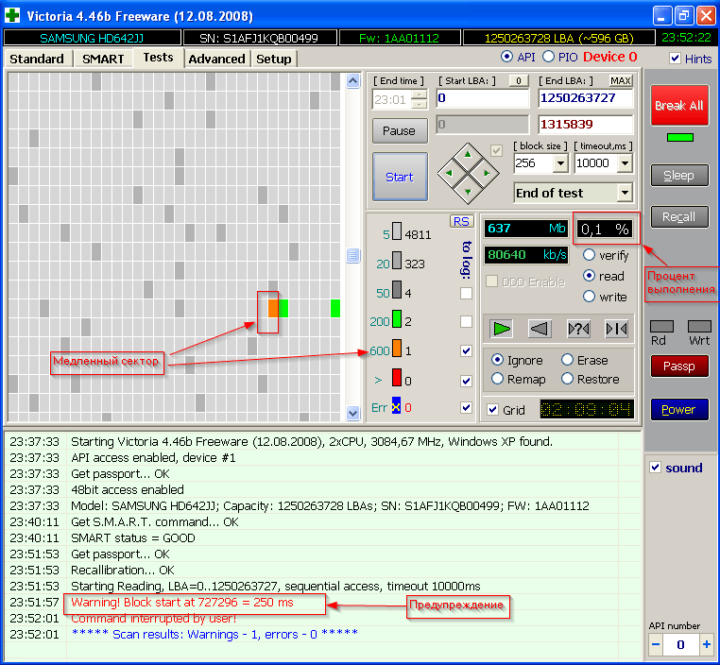 Их не стоит игнорировать — это повод заменить носитель
Их не стоит игнорировать — это повод заменить носитель
Альтернативные программы для проверки
Сайт hdd-911.com предлагает несколько других утилит, среди которых есть достойная альтернатива Victoria — приложение HDD Scan, также позволяющее проверить поверхности жёсткого диска HDD или производительность любого Flash-диска. Есть и программы для MS-DOS (например, HDDSpeed), но основной их недостаток — трудность с большими реальными и логическими дисками размером свыше 32 ГБ, работающими с файловой системой NTFS.
Для восстановления данных после проверки диска можно воспользоваться другими приложениями — так, Paragon Partition Manager восстанавливает случайно удалённые логические диски и данные на них, если полное форматирование диска ещё не производилось.
Что делать, если программное обслуживание не помогло
Единственное «непреодолимое» препятствие — физический износ диска. Никакие «проходки» при попытках программного ремонта здесь не эффективны. Даже если вы воспользовались видеокурсом в конце статьи и честно прошли все стадии без эксцессов, а диск «оживить» не удалось, потребовалась бы проверка печатной платы (контроллера) жёсткого диска и тестирование основной части (сам привод с магнитным носителем). Флешки, карты памяти и SSD’шники менее ремонтопригодны (у них на печатной плате нет приводов, и флеш-память с контроллером образуют единое целое) — им поможет лишь программные методы, в противном случае потребуется банальная их замена.
Видео: подробное руководство о работе с Victoria
Даже если вы сделаете программный ремонт с Victoria или HDD Scan, износ диска никто не отменял. Как бы вы ни отмахивались от замены диска, всё равно она грядёт. Желаем вам никогда не терять важные данные!
Оцените статью: Поделитесь с друзьями!www.remnabor.net
Полезные советы ® Как проверить жёсткий диск на ошибки и битые сектора
Как проверить жёсткий диск на ошибки и битые сектора
Привет друзья! Сегодня вас ждёт отличная статья на тему исправности жёсткий дисков. Дело всё в том, что винчестеры частенько выходят из строя, бывает это происходит внезапно. К примеру после падения и удара. (В ноутбуках так это вообще вечная песня). А бывают и по естественным причинам, например в виду изношенности. В этом случае жёсткий диск обещает мучительно долгие предсмертные хрипы.
Так как же это предупредить и знать наверняка, что ваш жёсткий диск уже на грани и ему нужен срочный ремонт или замена!? Ведь никому не хочется в одночасье потерять все свои файлы на компе. И ладно если вы делаете резервные копии в облако, но ведь многие этого не делают. Поэтому я рекомендую хотя бы раз в пол года проводить проверку всех винчестеров на ошибки и битые сектора.Проверяем жёсткий диск на ошибки
1) Заходим в «Мой компьютер» (Или для тех у кого Windows 8.1 в «Этот компьютер»). Нажав правой кнопкой по диску открываем свойства.2) Переходим во вкладку «сервис», нажимаем «Проверить».
3) Проверяем жёсткий диск на ошибки, по завершению будет известно есть они или нет. У меня всё в парядке.
Проверяем жёсткий диск на битые сектора
С ошибками всё понятно, а вот что такое битые сектора, сейчас постараюсь пояснить. Дело в том, что жесткий диск состоит из множества ячеек, в которых записывается определённое количество информации. К примеру на моём жёстком диске 1953525167 секторов.Чтобы проверить каждый сектор, специальная программа должна обратиться к каждой ячейки и замерить время отклика от неё. Идеалом считается 3 миллисекунды (Это примерно одна тысячная секунды). Критический результат - 600 миллисекунд и выше. Последнее будет значить что ячейка накрылась медным тазом. То есть чем меньше значение тем лучше. С теорией разобрались, идём к практике!
1) Для диагностики винчестера (жёсткого диска), будем использовать проверенную временем программу Viktoria. Скачать её можно [hide]На форуме должно быть 1(одно) сообщения или На форуме должно быть 1(одно) сообщения.[/hide]Или с вложения:
Victoria 4.46 Free.rar
2) Разархивируем её в отдельную папку и запускаем файл vcr446f.exe через права администратора.
3) Вот так и выглядит наша программа. Не пугайтесь английского языка!!! Сейчас вместе разберёмся что есть что. Первым делом, нужно выделить в правой верхней колонке наш жёсткий диск, в данном случае он у меня один.
4) После чего переходим во вкладку «SMART», где нажимаем на кнопку «Get SMART».
5) Вдаваться в подробности всех этих параметров мы не будем, главное на что нам нужно обратить внимание это на средний результат, в моём случае это GOOD, то есть хорошо. Если у вас будет BAD или ещё что, то значит с вашим винчестером что-то не так и самое время задуматься над приобретением нового.
Так же обратите внимание на температуру, в моём случае температура 34ºС в пределах нормы. Если у вас этот параметр будет выше 40ºС, то не мешало бы улучшить систему охлаждения вашего ПК.
6) Внимание!: Прежде чем приступить к проверке жёсткого диска на битые сектора, нужно выполнить некоторые приготовления:
Во-первых, прочитайте полностью этот и 7 пункт до конца и запомните последовательность действий.Во-вторых, выключите интернет.В-третьих, выключите все работающие программы, в том числе и антивирус. Это нужно для того чтобы проверка была наиболее достоверной, в противном случае результаты могут быть искаженными.В-четвёртых, рекомендую создать ярлык на рабочем столе или в блокноте с ссылкой на эту статью, дабы потом не пришлось искать.После всех этих действий, можно начинать проверку. Для этого переходим во вкладку «Tests». Обязательно проверяем, чтобы переключатель стоял на «Ignore», как на скриншоте. Далее нажимаем «Start».
7) Во время проверки, на компьютере ничего не делайте, окно программы не сворачивайте. По номерам распишу что есть что.
- Текущий прогресс проверки в процентах.
- Оставшееся время проверки.
- Зелёный квадратик — это отклик ячейки в 200 миллисекунд. Оранжевый — 600 и так далее. Синий — полностью нерабочий сектор.
- Остановить проверку.
В идеале, по окончании проверки не должно быть зелёных, оранжевых, а уж тем более красных и синих секторов. Норма — пара зелёных секторов, не больше. Если плохих секторов (3 номер на скриншоте сверху) будет с десяток, значит через какой-то время жесткий диск начнёт потихоньку откидывать ножки. Синие сектора — это уже предсмертное состояние.
Внимание!: Если уже в первые пять минут проверки попрут оранжевые, красные и синие сектора, то можно смело выключать проверку — ваш винчестер определённо в плохом состоянии и требует замены!
В завершение
Вот и всё, теперь вы всегда сможете узнать всё ли с вашим винтом в порядке. Конечно, результатам проверки не стоит доверять на 100%, ведь на это влияет слишком много факторов, однако в плохом случае это повод задуматься если уж не о новом жестком диске, то хотя бы о резервном копировании всех важных файлов на внешний носитель.Ну а мне пора. До скорого![hide]На форуме должно быть 1(одно) сообщения[/hide]
У вас нет необходимых прав для просмотра вложений в этом сообщении.
staiki.net