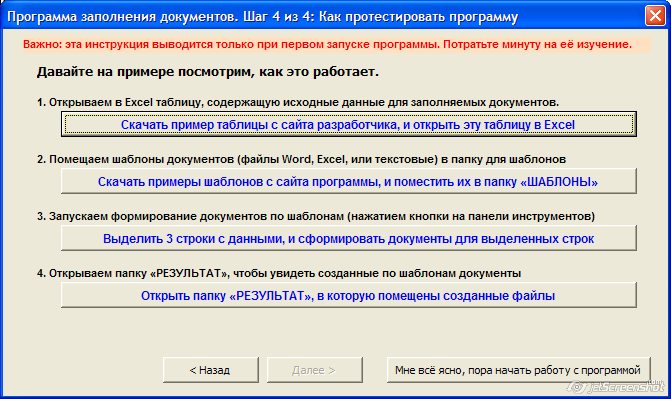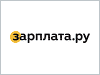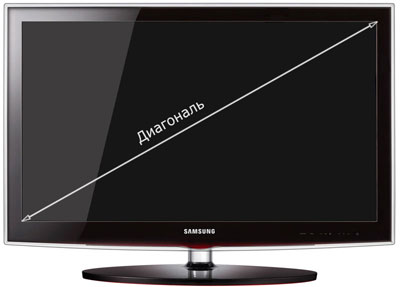Срок доставки товара в течении 1-3 дней !!!
|
|
Проверяем быстродействие ПК на Windows 10. Проверка на производительность ноутбука
Как проверить производительность компьютера с Windows 10
 Показателем эффективности взаимодействия между системными устройствами и программным обеспечением ПК является индекс производительности. Именно он даёт полные данные о скорости работы. Само значение находится в пределах от 0 до 10 баллов. Во время тестирования системы на производительность производится замер эффективности работы всех устройств по отдельности, а затем выводится значение, которое соответствует производительности самого неэффективного компонента.
Показателем эффективности взаимодействия между системными устройствами и программным обеспечением ПК является индекс производительности. Именно он даёт полные данные о скорости работы. Само значение находится в пределах от 0 до 10 баллов. Во время тестирования системы на производительность производится замер эффективности работы всех устройств по отдельности, а затем выводится значение, которое соответствует производительности самого неэффективного компонента.
В Windows 10, в отличие от предыдущих версий системы, разработчики решили отказаться от отображения индекса в окне с информацией о системе, в связи с чем многие пользователи сталкиваются с непониманием, как проверить производительность компьютера. Естественно, такая полезная возможность не могла быть полностью убрана, однако теперь запускать данный процесс необходимо вручную. Разберёмся, как проверить производительность компьютера на Windows 10 и сделаем некоторые выводы о том, какой из нижеприведённых способов является наиболее удобным в использовании.
Использование командной строки
Наиболее простым способом запуска тестирования системы является использование с этой целью командной строки. Командная строка позволяет выполнять огромное количество операций с системой, в том числе и проверку на производительность, при помощи лишь одного оператора.
Последовательность действий при использовании данного метода пошагово представлена ниже:
- Открываем командную строку, используя администраторские права. Просто нажимаем на знак лупы, расположенный немного правее меню «Пуск», пишем интересующий запрос, делаем правый клик по первой строке и жмём на кнопку «Запустить от имени администратора».
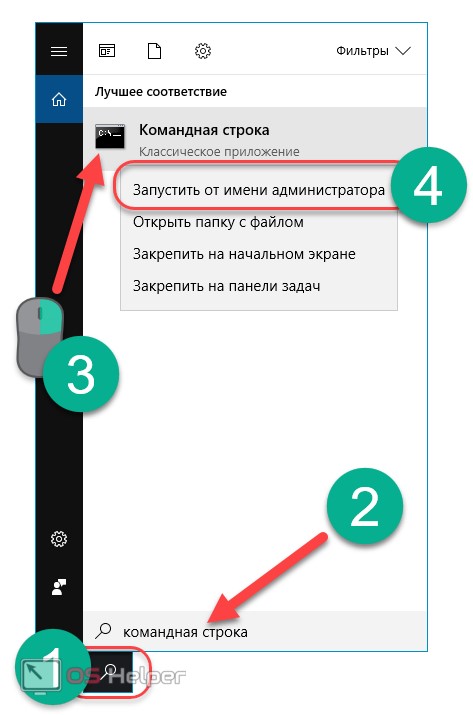
- Вставляем комбинацию «winsat formal –restart clean» и нажимаем Enter.
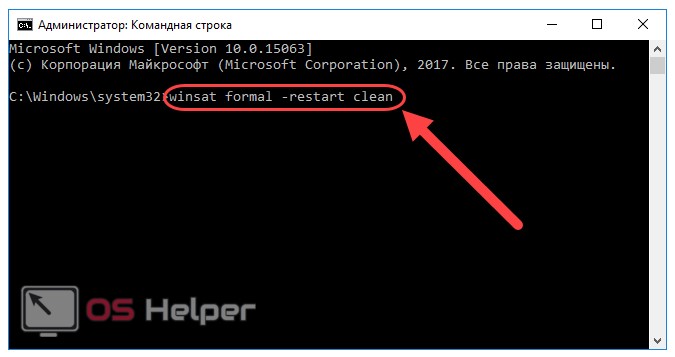
- Не выключаем командную строку до тех пор, пока процесс оценки системы не будет завершён в полной мере.
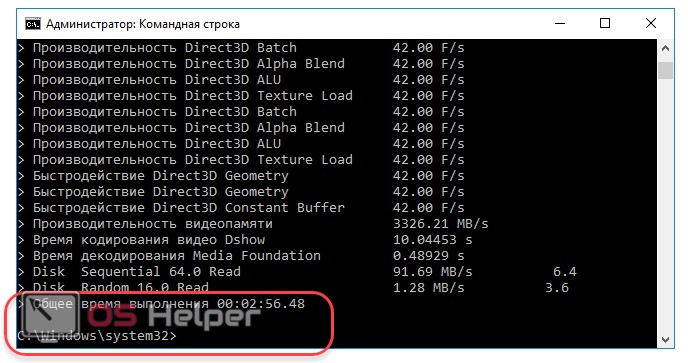
- Закрываем строку и переходим указанному пути: «C:\Windows\Performance\WinSAT\DataStore». Далее, ищем файл Formal.Assessment… и открываем его. В начале файла будет отмечена дата. По умолчанию открытие будет произведено в интернет-обозревателе.
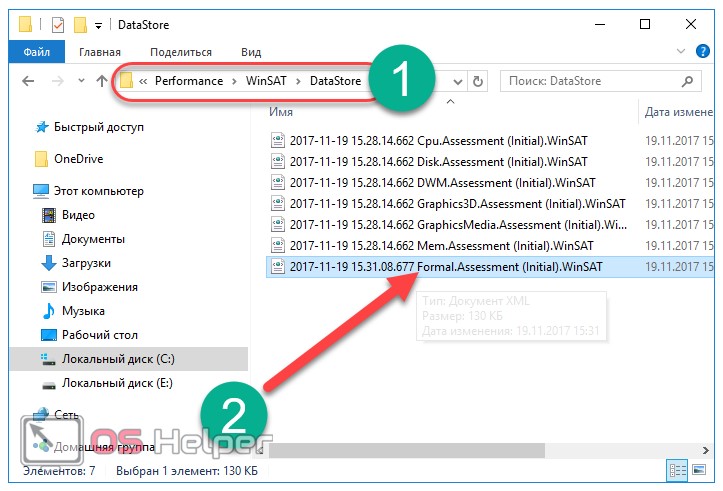
- Спускаемся к разделу «WinSPR» и смотрим информацию о проведённом тестировании, где:
- SystemScore – индекс производительности ПК, определённый по самому худшему показателю;
- MemoryScore – быстродействие оперативной памяти;
- CpuScore – мощность и скорость функционирования центрального процесса;
- GraphicsScore – скорость, с которой работает установленная видеокарта;
- GamingScore – общая производительность в различных играх;
- DiskScore – оценка скорости получения данных с жёсткого диска.
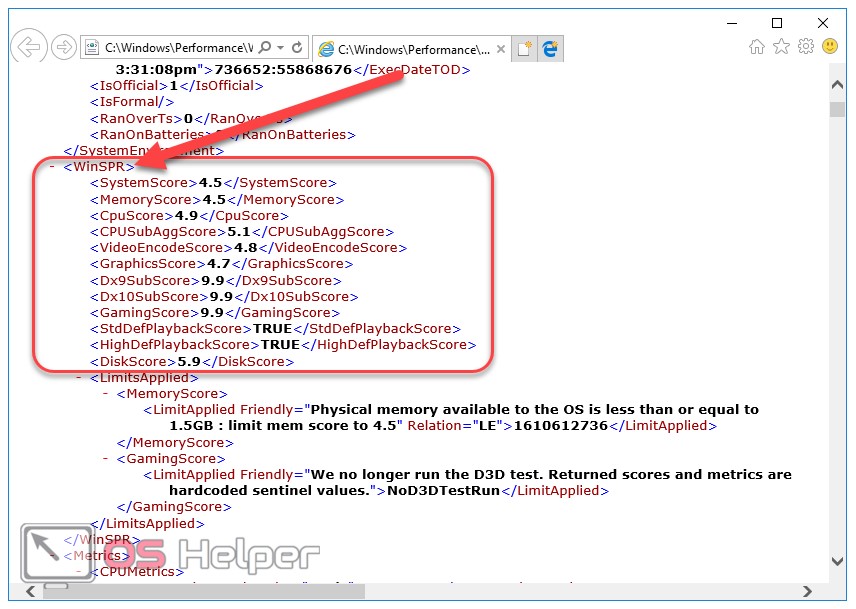
Вот, собственно, и всё. Данный способ максимально прост в использовании и не требует применения сторонних утилит. Пользователь всегда может измерить производительность находящегося в его распоряжении компьютера с помощью лишь одной простой команды.
Перейдём к рассмотрению следующего способа.
Windows PowerShell
Windows PowerShell – отдельная функциональная оболочка, во многом схожая с командной строкой. Для оценки производительности данным методом необходимо осуществить следующую последовательность операций:
- Открываем меню поиска, расположенное непосредственно рядом с Пуском, вводим запрос «PowerShell» и открываем первый пункт исключительно с правами администратора.

- В выведенном интерфейсе вводим комбинацию «winsat formal» и нажимаем Enter.
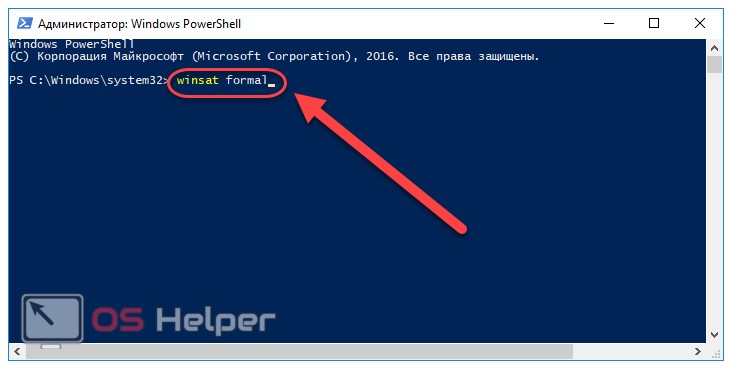
- Дожидаемся окончания операции тестирования и закрываем окно.
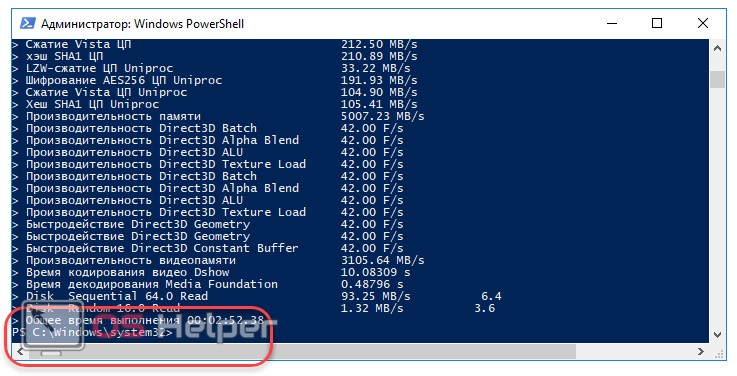
- Вновь переходим по тому же пути, что и в прошлом способе, и раскрываем файл «Formal.Assessment (Recent).WinSAT.xml». Открыть его можно любым имеющимся инструментом для чтения, однако наиболее практичным будет открытие при помощи интернет-обозревателя, так как формат xml некорректно отображается в некоторых программах.
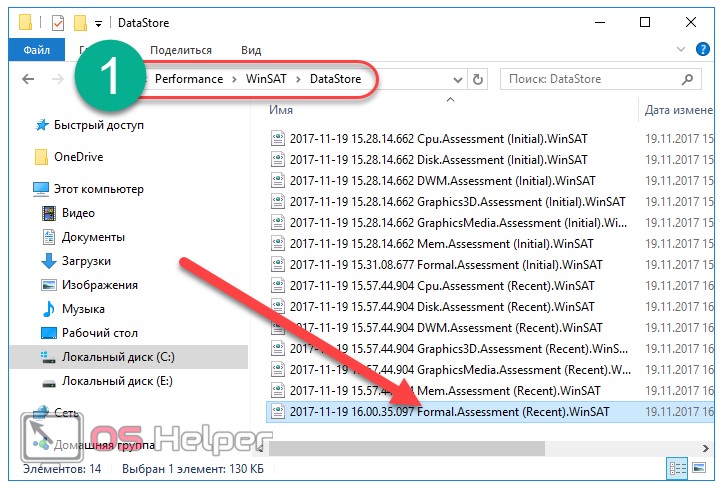
- Находим раздел «WinSPR» и видим результаты. Значения каждой строки абсолютно аналогичны тем, что описывались в методе с командной строкой.
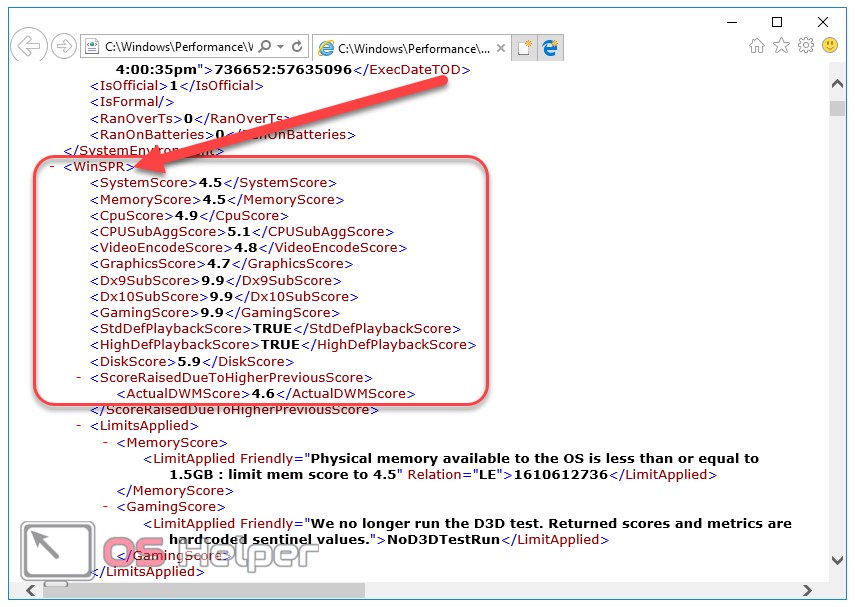
- С результатами можно ознакомиться и через PowerShell. Просто прописываем команду «Get-CimInstance Win32_WinSAT». Данные будут представлены в более удобной и понятной форме, благодаря чему пользователю гораздо проще будет определить слабые места, которыми обладает его компьютер или ноутбук.
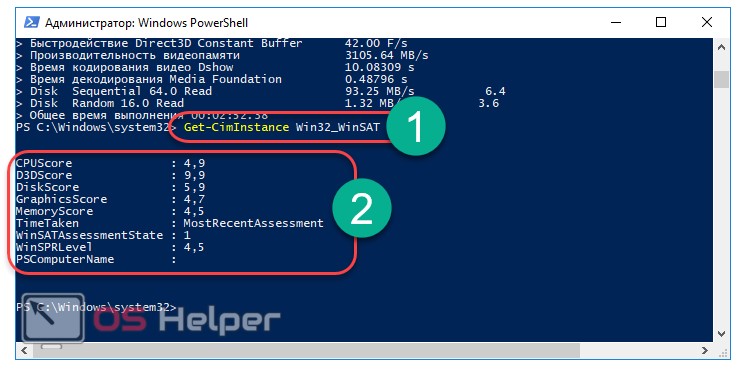
Командная строка и PowerShell – это, конечно, удобные и простые средства, однако, провести тест системы на предмет её производительности можно не только при помощи их. Юзеры имеют возможность воспользоваться и сторонними утилитами, самой распространённой и популярной из которых является WinAero WEI Tool.
WinAero WEI Tool
Это бесплатная утилита, автоматически проводящая тестирование производительности компьютера и предоставляющая результаты в красивом и понятном оформлении.
Для проведения оценки системы с помощью данного инструмента необходимо:
- Скачать исполнительный файл, расположенный на официальном сайте программы (http://winaero.com/download.php?view.79), и открыть его. Если тестирование системы уже проводилось ранее, программа сразу предоставит пользователю индекс производительности и результаты по каждому конкретному устройству.
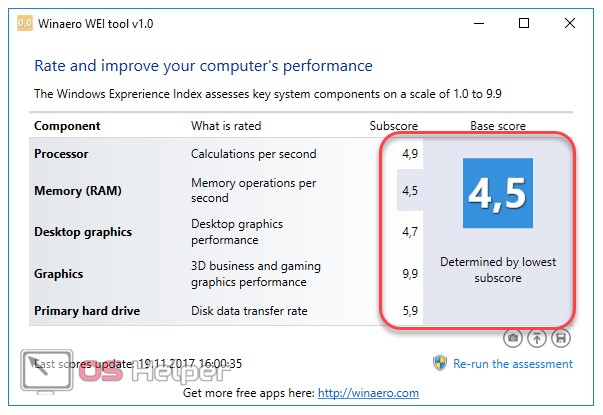
- Для получения актуальных данных необходимо повторно протестировать ОС. Произвести измерение быстродействия системы можно нажатием на кнопку «Re-run the assessment».
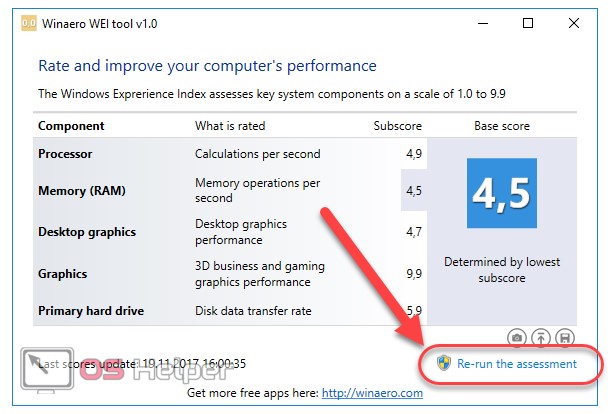
- Ожидаем завершения операции.
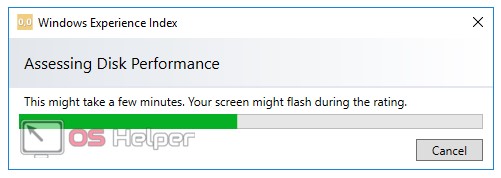
- Результат будет представлен в том же окне. Напомним, что счётчик значений варьируется от 1 до 9.9 балла.
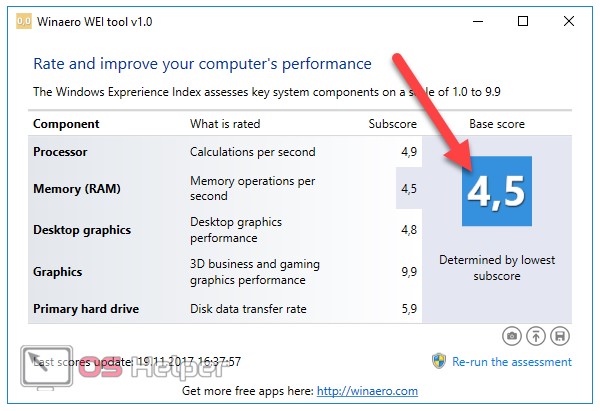
При помощи такой утилиты можно более наглядно увидеть все оценки, показанные каждым установленным компонентом.
Помимо WEI Tool существует ещё одна утилита с подобным функционалом.
WSAT
Windows System Assessment Tool – ещё одна простая утилита для тестирования эффективности работы системы. Её главным преимуществом перед предыдущей является поддержка русского языка, благодаря чему гораздо проще интерпретировать получаемые результаты.
Как и в вышеописанном случае, при открытии данного ПО результат будет отображён лишь тогда, когда стресс тест уже проводился ранее, например, с помощью командной строки.
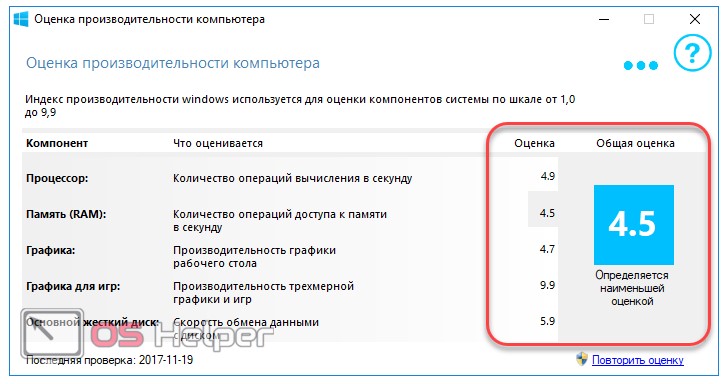
Для проведения повторного тестирования достаточно нажать на кнопку «Повторить оценку». Кроме того, утилита позволяет получить максимально подробную информацию о компонентах системы путём нажатия на символ «…» в верхнем правом углу окна.
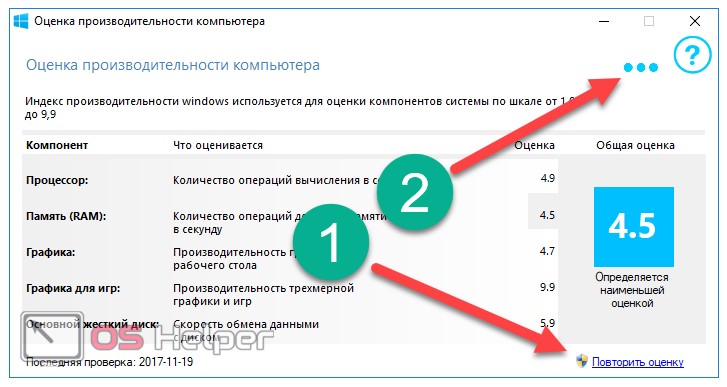
Утилита способна показать информацию об установленном процессоре, оперативной памяти, дисплее, графическом адаптере и жёстком диске.
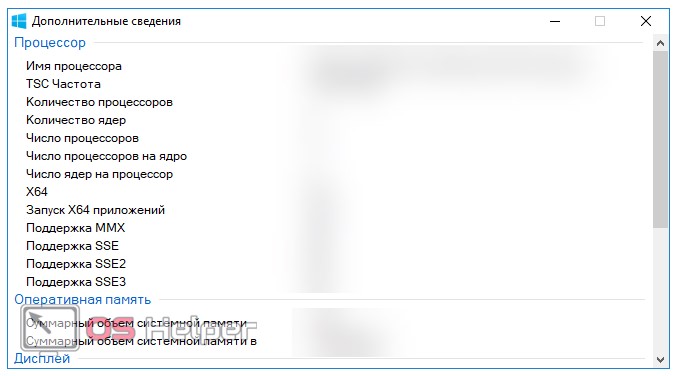
Получить данные о производительности компьютера можно и простой командой в меню «Выполнить», однако оценка будет присутствовать при условии проведения данной процедуры ранее.
Чтобы увидеть индекс производительности, необходимо:
- Открыть меню «Выполнить» путём нажатия на клавиатуре комбинации клавиш Win+R.
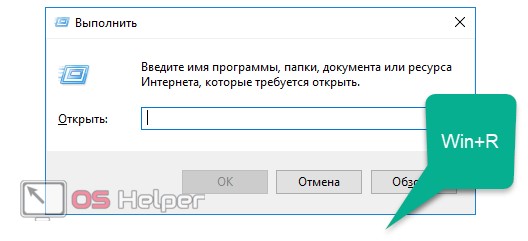
- Ввести команду «shell:games» и нажать «OK» либо Enter.
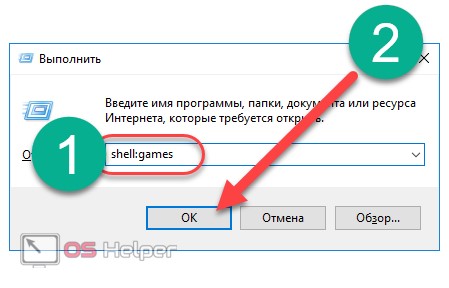
- Посмотреть оценку, расположенную в правой части открывшегося окна.

Многие пользователи желают проверить производительность компьютера онлайн, однако такой метод не является самым точным. Гораздо проще и эффективнее будет применить любое уже встроенное в операционную систему средство или же вовсе облегчить данный процесс и оценить быстродействие, применив сторонний специализированный инструмент.
Чаще всего тестирование проводится для того, чтобы определить, какие игры компьютер сможет запускать без каких-то проблем. Главным тестом в данном случае станет тест видеокарты. Существует несколько утилит для проведения ее стресс-тестирования, однако мы рассмотрим самые распространённые.
Тестирование видеокарты в FurMark
FurMark – крайне полезный инструмент, позволяющий производить тестирование видеокарт на всевозможных доступных настройках.
Программа дает возможность выбрать режим тестирования [1] (полноэкранный или оконный), настроить разрешение экрана при тестировании [2] (выбрать из предложенных или настроить собственное), установить необходимую степень сглаживания [3], начать тестирование с настроенными параметрами [4] или провести тест по уже готовым пресетам [5] (например, тестирование в FullHD или 4K разрешении). Чтобы перейти к настройкам, нужно нажать на кнопку «Settings» [6].
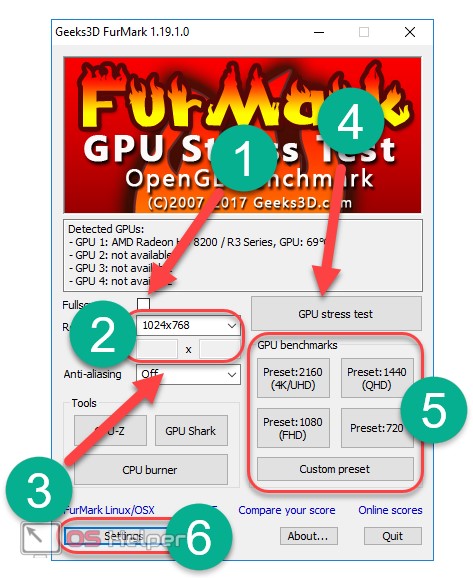
В настройках можно изменить параметры 3D тестирования, максимально допустимый порог температуры видеокарты во время теста, при достижении которого тест будет завершён, а также продолжительность теста и необходимость записи лога.
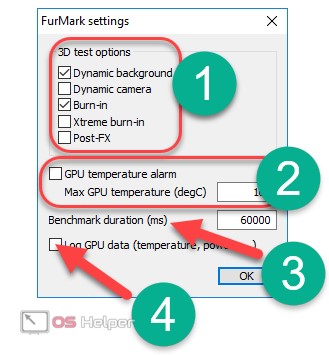
Неопытным пользователям не рекомендуется самостоятельно настраивать параметры программы – лучше воспользоваться безопасными встроенными пресетами.
Чтобы начать тестирование, просто выбираем нужное разрешение экрана для тестирования и нажимаем на соответствующий ему пресет.
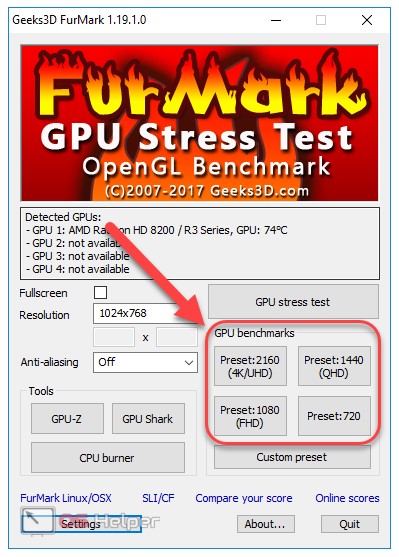
Перед началом программа оповестит пользователя о том, что процедура будет оказывать весомое влияние на видеокарту, в связи с чем при неправильной настройке утилиты или при неисправности видеокарты устройство может стать неисправным. Для начала теста нажимаем GO.
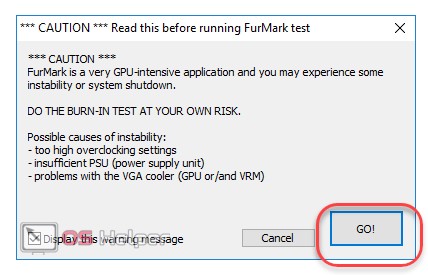
Во время процесса программа будет отображать данные о степени нагрузки на видеокарту, начальной и максимально достигнутой температуре и достигаемом значении FPS.
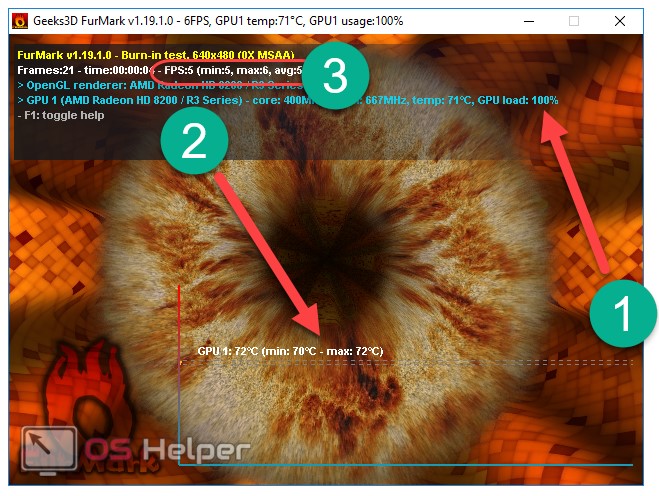
Внимательно следите за процессом тестирования и не отходите от компьютера. Стресс-тест оказывает значительную нагрузку на видеокарту, в связи с чем его необходимо немедленно останавливать при достижении пиковых температурных значений или при проявлении других проблем.
По своей сути FurMark позволяет лишь определить «выносливость» видеокарты – её способность продолжительно показывать высокий уровень производительности при пиковых нагрузках.
Рассмотрим ещё одну утилиту подобного назначения.
Тестирование видеокарты в 3DMark
Это, несомненно, один из лучших и уж точно самый популярный тестер производительности графической системы компьютера. Программа заслужила признание среди геймеров прежде всего благодаря высочайшей достоверности предоставляемых данных о FPS.
Чтобы провести стресс-тест видеокарты, достаточно выбрать профиль тестирования (исходя от того, что пользователь требует от ПК), назначить режим выполнения теста, указать способ масштабирования и нажать «Запустить 3DMark».
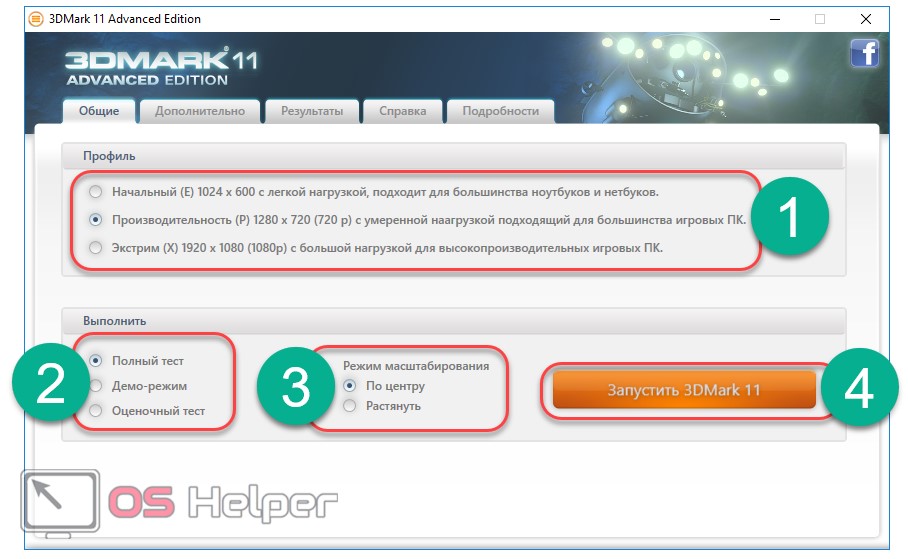
Для проведения полного теста на производительность необходимо перейти во вкладку «Дополнительно» и выбрать нужные тесты, по желанию настроить все предоставляемые параметры и нажать на кнопку «Запуск теста производительности».

Во вкладке «Результаты» будут храниться данные обо всех проведённых тестах.
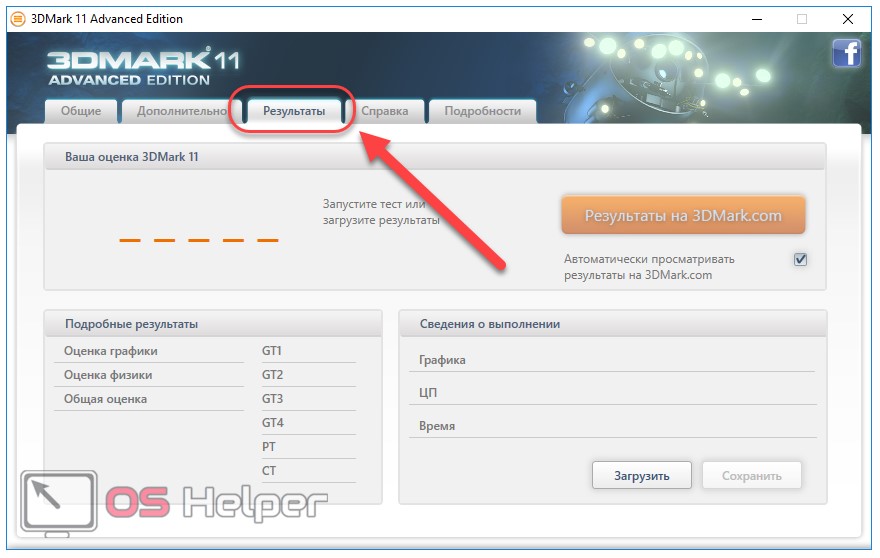
С помощью программы 3DMark можно протестировать стабильность и эффективность работы видеоадаптера в условиях, максимально приближенных к реальным. К тому же она предоставляет возможность проведения тестов с различной степенью нагрузки на графическую систему, для того чтобы пользователь смог точно узнать, как компьютер будет себя показывать в различных задачах.
На этом рассмотрение способов получения индекса производительности можно считать законченным. Перейдём к некоторым итогам.
Выводы
Получить данные об индексе производительности Windows 10 можно как вручную, так и с помощью множества специализированных сторонних инструментов. При наличии интернета гораздо проще скачать приложение и получить все желаемые результаты в максимально простой и понятной форме.
В первую очередь быстродействие системы определяется для того, чтобы вычислить, будет ли нужная игра поддерживаться имеющимися компонентами, а также узнать слабые места компьютера и принять какие-либо меры по их укреплению.
Видеоинструкция
Для большей наглядности мы прикрепляем подробную видеоинструкцию, в которой поэтапно применяются все вышеописанные методы.
os-helper.ru
Тест ноутбуков на производительность видео
Дата публикации: 17.11.2016 11:28
Очень часто нужно оценить ту реальную производительность, которую сумеет продемонстрировать ноутбук при обработке графики. Узнать тот предел возможностей, на которые способна видеокарта, особенно важно, если этого требует специфика работы. Обычно производительность видеоподсистем оценивается при помощи особых программ, которые могут осуществить тест ноутбуков и выявить все особенности графической обработки. Заслуженной популярностью среди тех, кто тестирует графику, пользуется такая утилита, как 3D Mark. Мы предоставляем услуги по IT-аутсорсинг в Электростали и Ногинске. Наряду с обычной проверкой производительности, в стандартный пакет тестов программы 3DMark входят также синтетические и игровые тесты. Отдельно проверяются такие дополнительные графические возможности, как сглаживание картинки и фильтрация изображения. Следует отметить, что 3D Mark не является бесплатной утилитой, лицензию на ее использование придется оплачивать, за исключением наиболее простого режима тестирования Free. Запустив это обычное тестирование, вначале придется просмотреть специальную демонстрационную запись. Кроме того, ни один из параметров тестирования изменить невозможно, и это относится не только к конкретным техническим нюансам, но и к порядку выполнения действий в ходе тестирования. Если же выплатить 20 долларов и приобрести лицензию Pro, можно заметно расширить возможности программы тестирования. В частности, можно формировать таблицу тестов, составлять графики, демонстрирующие изменения основных показателей в динамике, а также варьировать системные параметры. Заплатив 250 долларов, можно получить бизнес-лицензию на использование 3D Mark. Этот вид лицензии подходит для корпоративного использования, когда тестирование осуществляется в пакетном режиме, запускаясь при помощи скрипта из командной строки. Результаты проведенного теста представляются в простом графическом виде.
fixpc-mo.ru
Как проверяется производительность компьютера | Подскажем
Производительность компьютера — это то, насколько быстро устройство выполняет те или иные задачи и как эффективно ведет себя во время работы тех или иных приложений. Как правило, чем мощнее в компьютере установлено «железо», тем быстрее и лучше он справляется со своими задачами: быстрее загружается, легче откликается на те или иные команды, показывает хорошую частоту кадров в играх, поддерживает воспроизведение более качественного видео и не зависает при одновременной работе сразу нескольких программ. Словом, чем производительней компьютер, тем за ним комфортнее работать.

Однако, понятие «комфортно» для каждого пользователя разное, и поэтому были придуманы некоторые системы тестирования, которые позволяют измерить быстродействие устройства и выразить его в числовом значении. Проверить производительность компьютера на Windows можно с помощью встроенного в саму ОС теста, который проверяет качество работы памяти, диска, видеоадаптера и процессора. Однако в Windows 10 такого встроенного теста нет, и поэтому пользователю следует знать и о том, как проверить скорость работы компьютера с помощью сторонних утилит.
Быстрая навигация по статье
Встроенное средство проверки
Интегрированный тест производительности доступен для пользователей компьютеров с установленной Windows версии 7 и 8. Чтобы им воспользоваться, потребуется лишь:
- Открыть меню «Пуск».
- Вписать в поисковую строку слово «Система».
- Выбрать одноименное приложение из результатов поиска.
- В открывшемся окне найти строку «Оценка» и щелкнуть по ссылке «индекс производительности Windows».
- В появившейся странице изучить текущие оценки производительности компьютера и его компонентов, а затем нажать на кнопку, запускающую тест повторно.
- Дождаться результатов прохождения проверки.
Чтобы тест был наиболее эффективным, лучше выполнять его сразу после включения компьютера, либо позаботиться о том, чтобы никаких лишних программ в фоне открыть не было. Также стоит знать, что результаты теста становятся неактуальными после каждого обновления компьютера или установки свежей версии драйверов.
Сторонняя программа
Существуют также и сторонние приложения для выявления индекса производительности компьютера. В качестве примера можно назвать программы PassMark Software, скачать которые можно с официального сайта passmark.com.
Для теста производительности можно использовать как приложение PassMark PerformanceTest 8.0, так и более продвинутый вариант BurnInTest 8.1. Последняя программа устраивает «стресс-проверку» компьютеру, заставляя его работать на предельной мощности, а затем выносит оценку, которая характеризует, насколько хорошо устройство справилось с задачей. Получив сведения после теста, пользователь сможет понять, какие места у компьютера считаются слабыми, и на что сделать упор, чтобы повысить производительность ПК.
Также стоит понимать, что цифры, полученные в результате прохождения того или иного теста, решают очень мало. По факту значение имеет лишь то, как пользователь умеет настраивать свой компьютер и какие задачи выполняет его устройство. Если пользователь предпочитает играть на консоли, а за компьютером лишь редактирует документы в Word, то высокие оценки по производительности видеокарты ему не нужны.
Поделитесь этой статьёй с друзьями в соц. сетях:podskajem.com