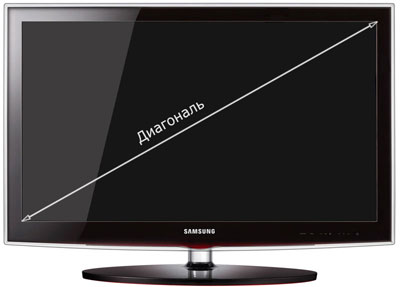Срок доставки товара в течении 1-3 дней !!!
|
|
Как установить Windows 7 с диска: руководство и рекомендации. Как установить windows с жесткого диска
Как установить Windows с жесткого диска?
В некоторых ситуациях пользователей интересует вопрос: как установить Windows с жесткого диска? Для подобной манипуляции потребуется хорошо функционирующая операционная система и присутствие интернет-браузера.
Для чего нужно устанавливать «Винду» с жесткого диска?
Диск с операционной системой может пылиться в столе либо вовсе отсутствовать. У некоторых юзеров дисководы просто не функционируют либо работают, но чересчур медленно. Кроме этого, не придется пересматривать настройки BIOS. Пользователю не нужно срочно копировать требующиеся файлы на тип носителя до осуществления форматирования.
Как можно установить Windows со своего hard disk?
Для начала скачиваем программу под названием Daemon Tools Lite с утилитой, носящей имя Easy BCD. Затем находим ISO образ системы Windows.
На диске, куда будут скопированы файлы, создается специальный раздел. В «Моем компьютере» нажимаем по ярлыку правой стороной мышки и переходим в раздел с управлением дисками.
Здесь появляются сведения о жестком носителе, причем необходимо, чтобы он сразу был поделен надвое. После придется произвести разделение диска D наведением и щелканьем по нему правой кнопкой мышы. Там выбирается сжатие тома, указывается место и файловый размер. Размер не должен превышать объема ISO образа. Процесс сжатия осуществляется довольно быстро, а потом остается не распределенное пространство, превращающееся в обычный том.
Далее запускают «Мастер создания простых томов». В любом окошке нажимают кнопку Далее, а в последнем окошке – Готово.
Теперь можно открывать программу Daemon и нажать по соответствующей фразе «добавить образ». Вспомнив, где находится образ ISO, можно добавляем его в программу. В каталоге выделяется образ и запускается процесс монтажа.Программа закрывается, а образ окажется вмонтированным в виртуальном приводе. Всю информацию копируют на вновь созданный диск (Новый том). Далее запускается утилита EasyBCD, чтобы добавить загрузочную запись и запустить процесс установки системы.
С целью проверки появления новой записи следует нажать на «Текущие настройки». Теперь программу закрывают, а устройство перезапускают. Всплывает новое меню подбора операционной системы, где выбирается новый том. После этого начинается процесс стандартной установки системы.
Нужно понимать, что на устройствах с BIOS UEFI метод не действует.
Процесс запуска системы мало чем отличается от установки внутреннего диска. При этом установить Windows с жесткого носителя можно без использования загрузочных устройств.
Изучив рекомендации и видео, вы сможете без особых сложностей осуществить установку Windows любой версии. Главное соблюдать указанную последовательность манипуляций.
kto-chto-gde.ru
Установить ос с жесткого диска. Как установить Windows напрямую с жесткого диска различными методами?
Сегодня мы рассмотрим способ установки чистой операционной системы с основного жесткого диска HDD , без использования CD\DVD привода, флешки и внешнего накопителя. В нашем распряжении есть только жесткий диск компьютера, образ Windows 8.1 и программка под названием , для изменения загрузочных записей.
Как мне кажется, данная статья станет очень полезной, так как часто случается, что под рукой нет чистого оптического диска или привод сломался, а может и вовсе не хочется портить болванку.
Бесплатную утилиту , можно скачать с официального сайта http://neosmart.net/EasyBCD/ .
Для начала нам нужно создать раздел на диске, куда мы скопируем установочные файлы Windows 8.1 .
Для этого запускаем утилитку управления дисками, заходим в Пуск и вводим команду diskmgmt.msc .
Сжимаем наш диск на 5 гигабайт, чтобы создать на них новый раздел.
Жмем правой кнопкой мыши на нашем диске и выбираем Сжать том...
Затем вписываем желаемый размер и жмем кнопку Сжать
Затем из полученных 5 гигибайт свободного места создаем новый раздел с меткой Setup . Нажимаем правой кнопкой по нераспределенному месту и выбираем Создать простой том...
Монтируем наш установочный образ операционной системы в виртуальный привод и копируем все содержимое на наш новый диск.
Теперь запускаем , для добавления загрузочной записи для запуска установки винды.
- Жмем кнопку Добавить запись
- Выбираем внизу вкладку WinPE
- В поле Имя вписываем нашу метку Setup
- В поле Путь выбираем файл boot.wim из папки sources нашего созданного диска
- Нажимаем кнопку Добавить
Нажав на кнопку Текущие настройки можно проверить, появилась ли наша новая запись. Теперь программу можно закрыть и перезагрузить компьютер.
При включении компьютера появится меню выбора ОС, в которой выбираем наш установочный диск Setup . И начнется стандартная уже знакомая вам установка системы.
При выборе диска удаляем диск с нашей старой ОС и в освободившееся место устанавливаем Windows 8.1 .
После установки новой ОС, раздел Setup можно удалить через ту же утилиту управления дисками, а также расширить оставшийся раздел.
Приветствую вас, друзья.
Наверное, каждый пользователь компьютера или ноутбука встречался с ситуацией, когда он понимает, что настало время переустановки операционной системы. Это связано с появлением трудностей в работе, частыми ошибками и другими неприятными моментами. Но что делать, если у вас нет USB-накопителя, пластикового диска для записи образа или дисковод отказывается работать? Не стоит волноваться. Сегодня я расскажу, как с жесткого диска установить Windows. Многие даже не подозревают, что подобные инструменты вообще существуют.
Сразу нужно сказать, что этот вариант подходит только для операционок, которые находятся в рабочем состоянии, так как многие движения необходимо будет сделать, пользуясь оболочкой. То есть, если у вас вдруг появился синий экран – этот способ не поможет.
Кроме того, стоит отметить, что данное руководство необходимо применять только для будущей установки Windows 7 и более современных версий. Причем абсолютно не важно, на каком устройстве производится операция. А потому Windows XP подобным образом разместить на компьютере или ноутбуке не удастся. Так как там используются другие механизмы.
Для самой процедуры нам нужно несколько инструментов:
Программа для работы с образами – обычно это DAEMON Tools . Лично я вообще пользуюсь встроенными возможностями Win.
Утилита EasyBSD .
Сам образ операционки.
Пошаговая инструкция ( )
Важно! Желательно, чтобы до этого момента ваш винчестер уже был разбит минимум на два раздела – для системы и файлов.
Итак, чтобы установить Windows 8 с HDD, необходимо выполнить ряд действий. Для начала создаем отдельный раздел под установочные файлы:
Теперь для установки Windows 10 или ранней версии необходимо правильно подготовить сами файлы:
Теперь же необходимо сделать так, компьютер понял, откуда надо загружаться. Для этого как раз и необходимо приложение EasyBCD . Порядок выполнения действий следующий:
Вдруг в каких-то ситуация вам что-то не понятно, можете просто посмотреть видео:
Если выбрать «», вы увидите появилась запись или нет. В вашем случае она должна уже быть на месте.
После проделанной работы закрываем приложение и перезагружаем компьютер. В результате должно появиться меню, в котором пользователи смогут выбрать нужную систему. Затем указываем установочный диск «». В результате должна запуститься стандартная процедура установки операционки.
Bootice ( )
Последнюю цепочку действий можно выполнить через Bootice . Программа позволяет не создавать дополнительный диск, а устанавливает все из имеющегося.
Проделываем следующее:
Стоит отметить, что нет необходимо указывать, где именно находится файл, отвечающий за правильную загрузку системы, так как приложение найдет его само.
Установка ( )
Этот способ не требует выставления параметров загрузки через БИОС, как в случае с использованием пластикового диска или USB-накопителя. Такой подход полезен, если вдруг у вас не работают кнопки на клавиатуре, позволяющие попасть в нужное место.
В целом, независимо от версии будущей ОС, процесс проходит практически одинаково.
Важно помнить, что перед началом процесса лучше всего иметь один подключенный винчестер. Это позволит упростить процесс выбора раздела. Кроме того, оборудование будет затрачивать меньше ресурсов, что в целом положительно повлияет на работоспособность. А потому не стоит устанавливать таким образом ОС на другой жесткий диск. Это же можно сказать и о размещении на SSD. Конечно же, в случае правильного выполнения каждого действия, проблем возникнуть не должно. А вот даже при малейшей ошибке есть возможность потерять все данные на любом из разделов.
Стоит также отметить, что подобная процедура возможна с внешнего жесткого диска. Правда для этого все равно необходимо будет запустить Win для выставления всех параметров. Правда, опять же подобные процедуры не рекомендуются, так как по ошибке можно попросту удалить данные.
В случае использования подключаемого устройства, вы можете в BIOS выставить настройку загрузки с него, и просто разместить на ноутбук или компьютер новую оболочку. Правда для этого необходимо на внешний компонент правильно записать OS. Более подробно можно .
В любом случае, независимо от выбранного метода, каждый желающий сможет разместить новую, если уже стоит винда на компьютере.
Что ж, надеюсь статья поможет вам справиться с проблемами на вашем устройстве.
В целом, хотелось бы порекомендовать заранее найти компактное переносное устройство USB (сегодня они стоят минимальные деньги) и записать правильную систему. Лично у меня таких три – на каждую последнюю версию ОС от корпорации Microsoft. Тем самым я могу в любую секунду вставить флешку в порт, и в течение двух часов полностью восстановить работоспособность компьютера, имея при это новенькую оболочку.
Желаю удачи в нелегкой работе! Подписывайтесь и рассказывайте о блоге другим.
Даже не продвинутые пользователи Windows наверняка когда-то слышали о том, что существует несколько способов переустановить данную операционную систему: с помощью DVD-диска и USB-накопителя. Эти два варианта сейчас больше всего распространены среди юзеров. Однако, существует ещё один, позволяющий осуществить «чистую» установку ОС Windows или её обновление до более новой версии с помощью раздела жёсткого диска. Он может помочь в тех случаях, когда под рукой нет ни USB-накопителя, ни DVD-диска, на который можно записать образ операционной системы. Если вам интересно узнать, как установить Windows 10 с раздела жёсткого диска
iuni.ru
Установка Windows 7 с внешнего HDD
На днях случилась одна интересная ситуация, сейчас расскажу.
Потребовалось мне переустановить Windows 7 на компьютере. Казалось бы банальнейшая вещь, неужели у автора кризис жанра и он решил рассказать о том как ставить семерку? Спокойствие, до такого не опущусь, просто хотелось создать интригу :)
Итак, имеем вполне рабочий компьютер, на котором благополучно жила около года Windows 7 без каких-либо переустановок. В связи с продажей компа, понадобилось залить чистую систему на радость новому владельцу. Дистрибутив тот же, оборудование соответственно тоже без изменений, а семерка упорно не встает.
От такой красоты мне несколько подурнело. Кстати, поиск этой ошибки в интернете не пролил света на проблему, вернее ошибка имеет место быть, но либо серьезно никто не занимался решением, либо те кто справился, не спешил поделиться знаниями.
Вот мой вердикт: 0xc00000e9 - 100% проблема оборудования, в моем случае глючил DVD привод, который последний раз использовался для установки Windows год назад (проблема так же возникает при плохом качестве самой болванки или взаимной нелюбви конкретного привода к конкретному диску). Да... всё идет к тому, что DVD, как и CD приводы себя изживают. На моем новом Mac mini его например уже нет, впрочем как и на нетбуке.
Ситуация усугублялась ещё тем, что и две болванки с дистрибутивом Windows были уже не девочками, и даже на заведомо рабочем приводе отказались устанавливаться вылетая с такой же ошибкой - вот и как тут не верить в совпадения.
Хотелось заметить, что с официального лицензионного диска Windows 7 Pro, систему удалось поставить даже с моего родного DVD привода. Видимо штампованные диски как ни крути, читаются лучше самописных. Хватит предисловий, ведь рассказ на самом деле о другом.
Передо мной встал вопрос, как установить операционку без DVD?
Чистых болванок под рукой нет, флешек тоже, зато есть образ дистрибутивного диска в формате ISO, жесткий диск от какого-то старенького ноутбука и адаптер для подключения последнего к USB (т.е. другими словами внешний жесткий диск).
Оказалось, что устанавливать Windows 7 с USB HDD даже проще, чем с USB FLASH и уж гораздо быстрее, чем с DVD. Вся установка у меня заняла около 10 минут (тут время конечно зависит от производительности вашего компьютера). Данный метод установки подходит как для настольных PC, так и для ноубтуков с нетбуками.
Подготовка загрузочного HDD
Тут всё просто. Нам понадобится создать первичный раздел (примерно 4Gb) на нашем внешнем USB диске и сделать его активным. Оставшееся место можно занять другим разделом и использовать по прямому назначению (например организовать файлопомойку).
Опишу подробно процесс создания раздела без стороннего софта, используя исключительно средства Windows. ВСЕ ДАННЫЕ НА ВНЕШНЕМ HDD БУДУТ УДАЛЕНЫ!
1. Панель управления -> Администрирование -> Управление Компьютером (Управление дисками)
2. Выбираете ваш USB HDD
(клик правой кнопкой мыши) — Удалить том;
(клик правой кнопкой мыши) — Создать простой том;
В появившемся окне выбираем размер тома 4200 Мегабайт (размер дистрибутива), и жмем далее. Если спросят, выбираем любую свободную букву диску. После чего необходимо отформатировать наш новый раздел FAT 32, жмем далее и готово.
Теперь делаем созданный раздел активным (клик правой кнопкой мыши) — сделать раздел активным. Второй раздел (если вы его создавали) делать активным не надо.
3. Копирование Windows 7 на USB HDD
- если у вас ISO образ, как у меня, то просто распаковываем его на созданный активный раздел жесткого диска (я использовал 7zip для этого)
- если у вас установочный DVD, скопируйте всё его содержимое на активный раздел вашего USB HDD.
Теперь можно спокойно установить Windows. Выберете в BIOS ваш USB HDD в качестве Primary Boot Device, либо посмотрите какую кнопку предлагается нажать при запуске компьютера для выбора источника загрузки. Практически все современные материнские платы предоставляют такой выбор.
Если считаете статью полезной,не ленитесь ставить лайки и делиться с друзьями.
mdex-nn.ru
Как установить Виндовс на новый жесткий диск
 Если старый HDD отказался работать или вы просто приобрели компьютер, в котором винчестер не разделен на тома, то вам придется провести небольшую подготовительную работу, чтобы установить Виндовс на новый жесткий диск.
Если старый HDD отказался работать или вы просто приобрели компьютер, в котором винчестер не разделен на тома, то вам придется провести небольшую подготовительную работу, чтобы установить Виндовс на новый жесткий диск.
Общие сведения
Для установки операционной системы требуется как минимум один раздел на жестком диске, на котором будут храниться файлы Windows. Однако лучше не ограничиваться системным томом и создать еще один раздел – специально для хранения пользовательских данных.
Раздел для файлов позволяет сохранить нужную информацию при переустановке Windows. Даже если системный том будет отформатирован, пользовательские данные останутся нетронутыми.
Обычно пользователи ограничиваются двумя-тремя разделами на винчестере, так как больше их не требуется. В любом случае, работать с томами можно в уже установленной системе с помощью встроенной функции Windows «Управление дисками» или специального софта. Однако чтобы добраться до инсталлированной системы, сначала нужно разобраться, как установить Windows на новый жесткий диск.
В любом случае, работать с томами можно в уже установленной системе с помощью встроенной функции Windows «Управление дисками» или специального софта. Однако чтобы добраться до инсталлированной системы, сначала нужно разобраться, как установить Windows на новый жесткий диск.
Подготовка компьютера
Процедуру разделения диска мы посмотрим на примере инсталляции Windows 7. Чтобы установить Windows 7 с диска или флешки, сначала нужно настроить правильно BIOS, указав в разделе «Boot» верный приоритет загрузки.
- Подключите установочный носитель к компьютеру и зайдите в BIOS, нажав при запуске несколько раз клавишу Delete (иногда F2 или F8).
- Найдите раздел «Boot» и поменяйте приоритет загрузки таким образом, чтобы сначала считывалась информация с установочного носителя – USB-накопителя или оптического диска.
- Нажмите F10, чтобы выйти из базовой системы ввода-вывода, сохранив изменения.
Установка Windows
После изменения приоритета загрузки и сохранения новой конфигурации BIOS запустится инсталляция Виндовс.
- На экране должно появиться окно выбора языка системы – укажите свой вариант и нажмите «Далее».
- Нажмите большую кнопку «Установить», чтобы перейти к инсталляции Windows.

- Примите условия лицензионного соглашения, отметив галочкой соответствующий пункт, и нажмите «Далее».

- Выберите тип установки – раз диск чистый, нужно остановиться на полной установке.

Далее появится окно выбора раздела для установки Windows. Так как диск новый, на нем может быть только неразмеченное место. Установить Виндовс на неразмеченную область нельзя – необходимо создать системный раздел.
- Нажмите «Настройка диска», чтобы открыть дополнительное меню параметров винчестера.

- Кликните по ссылке «Создать» и введите в появившемся окне размер будущего тома. Нажмите «Применить», чтобы запустить процедуру разделения диска.

- Вам будет предложено создать еще один дополнительный раздел, который будет использоваться для хранения резервной копии системы. Рекомендуется согласиться с этим предложением, так как занимает такой полезный том всего 100 Мб, зато с его помощью можно будет впоследствии восстановить систему в случае её краха.

После возврата к окну выбора раздела вы увидите, что картина кардинально изменилась – теперь здесь сразу три пункта:
- Зарезервированная системой часть, объемом 100 Мб.
- Созданный вами раздел для установки операционной системы.
- Оставшееся неразмеченное место.
Чтобы из неразмеченной области создать том для хранения пользовательских данных, нужно повторить описанные выше действия по формированию системного раздела – нажимаете «Создать», задаете размер и применяете внесенные изменения.
Последующая установка Windows производится на тот раздел, который вы создавали первым. Он будет системным – то есть здесь хранятся установочные файлы Виндовс.
Записывать на него свои файлы не рекомендуется, так как они могут быть удалены при необходимости переустановить систему.
mysettings.ru
Как установить Windows 7 с диска: руководство и рекомендации
Хоть в современных реалиях почти все устанавливают операционные системы с помощью USB-накопителя, имеется определенная категория пользователей, которая все еще предпочитает диски. Причин для такого выбора может быть много: старый ПК (который не поддерживает загрузочные флешки), наличие лицензионного диска с "Виндовс" и прочее. Пока диски существуют, с этим придется мириться. Поэтому вопрос о том, как установить Windows 7 с диска, популярен до сих пор. И нужно дать на него ответ.

Что нужно учесть перед началом установки?
Это совершенно необходимо знать, поскольку предварительная подготовка поможет устранить трудности, могущие возникнуть уже после установки операционной системы. Перед тем как установить Windows 7 с диска через БИОС, необходимо определиться с разделом, на который будет устанавливаться ОС. Обычно это системный диск С. Также необходимо запастись актуальными драйверами для компьютера или ноутбука. Стоит отметить, что некоторые лэптопы оснащены такими адаптерами Wi-Fi, что "Виндовс" попросту их не определяет "из коробки". Необходимо озаботиться этими драйверами в первую очередь. Также нужно запастись установочным носителем. Если есть лицензионный диск с "Виндовс"от компании "Майкрософт" - это хорошо. Но если нет - нужно знать, как его сделать.
Подготовка образа и носителя
Для начала нужно скачать образ с дистрибутивом операционной системы. На торрентах имеется огромное количество сборок "семерки" с различными особенностями. Нужно скачать какой-нибудь один из них. Теперь определимся с утилитой для записи дисков. Лучше всего использовать Ashampoo Burn, Ultra ISO или что-нибудь равнозначное. Записывать операционную систему рекомендуется на DVD-R болванку с использованием минимальной скорости записи и включенной проверкой целостности образа. Так можно будет избежать ненужных ошибок во время установки. После завершения записи системы на диск можно приступать к архивированию нужных данных и переходить к вопросу о том, как установить Windows 7 с диска.
Подготовка и настройка БИОС
Это совершенно необходимый шаг, так как перед установкой любой операционной системы рекомендуется сбросить БИОС на стандартные настройки. К тому же на старых материнских платах нет так называемого "Меню загрузки", которое появляется в более новых моделях при нажатии соответствующей клавиши. В старых компьютерах приходится вручную выставлять порядок загрузки ПК и перезагружать машину. Но перейдем к вопросу о том, как установить Windows 7 с диска. БИОС играет в этом процессе немаловажную (если не ключевую роль). Если его настройки будут неправильными, то возможны сбои при установке. А это может привести к весьма печальным последствиям. Но обо всем по порядку.
Сброс БИОС и установка приоритетного носителя для загрузки
Для начала сбросим БИОС на стандартные настройки. Для этого сначала нужно попасть в это меню. Для разных компьютеров и ноутбуков бывают различные кнопки. Но в основном это такие клавиши, как F2, F12, Enter, Delete или Tab. После того как вход в БИОС осуществлен требуется перейти на вкладку Load setup defaults и просто нажать на "Ввод". Теперь необходимо выставить приоритет загрузки с диска (в старых версиях материнских плат". Для этого нужно зайти в меню "Boot Priority", выбрать пункт "1st Boot Device" и в окошке рядом поставить CD-ROM. После этого нужно нажать на кнопку F10 (перезагрузка компьютера и сохранение настроек). Теперь вставляем диск в привод и переходим к вопросу о том, как установить Windows 7 с диска.
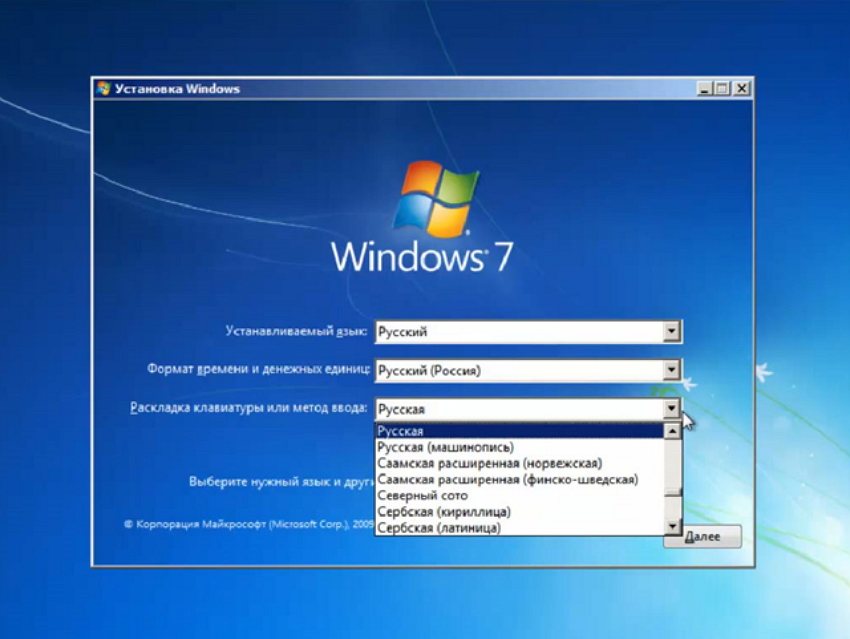
Шаг первый. Действия сразу после загрузки компьютера
В некоторых случаях при установке "Виндовс" с диска требуется нажать любую кнопку на клавиатуре для активации загрузки установщика. Если этого не сделать, то система будет пытаться загрузиться с жесткого диска. После нажатия любой кнопки начнет загружаться сам установщик. Обычно этот процесс происходит довольно быстро. Затем пользователю будет предложено выбрать язык установки, формат времени и раскладку клавиатуры. Везде нужно проставить "Русский". В некоторых сборках этот язык и регион стоит по умолчанию. После нажатия на кнопку "Далее" будет предложено установить операционную систему, нажав соответствующую кнопку. Далее пользователю будет предложено выбрать редакцию "Виндовс". Такая штука актуальна для пиратских сборок. Лучше выбирать "максимальную" версию. После нажатия кнопки "Далее" мастер установки уточнит, точно ли вы собираетесь заново переустанавливать всю операционную систему, или можно просто ее восстановить. Лучше выбрать пункт "Полная установка (Дополнительные параметры)". А как установить Windows 7 без диска? Это тоже можно, но только с помощью USB -накопителя. Устанавливать таким образом еще удобнее, так как скорость чтения выше. А значит, операционная система установится намного быстрее. Однако мы отвлеклись. Переходим к разметке диска.
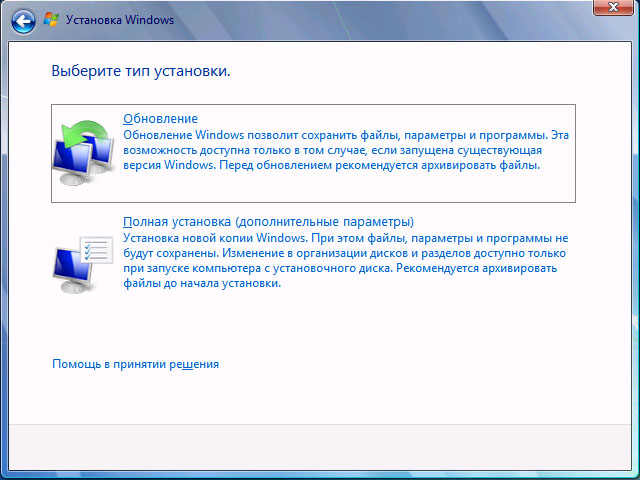
Шаг второй. Правильная разметка жесткого диска
Здесь есть несколько вариантов: или вы устанавливаете ОС на новенький (девственно чистый) жесткий диск, или HDD уже занят файлами, и на нем до этого уже была какая-то операционная система. Исход будет один: новая разметка и форматирование. Диалоговое окно для работы с разделами появляется сразу после выбора пункта "Полная установка". Оно предлагает выбрать том, на который требуется установить Windows 7. Раздел диска должен соответствовать некоторым требованиям. Так, рекомендуемая файловая система - NTFS. На другую "Виндовс "просто не установится. Также необходимо учесть, что система резервирует определенное место (300-500 мегабайт для своих нужд). Вообще, рекомендуется удалить старый раздел (на котором когда-то находилась ОС) и создать полностью новый. Простого форматирования здесь явно будет недостаточно. Существует также такое понятие, как раздел диска GPT. Как установить Windows 7 на него? Точно также. Разница только в типе разметки. Да еще GPT-таблица не поддерживает большое количество разделов. А так - разницы никакой. После создания раздела и выбора его, как подходящего для установки нужно нажать кнопку "ОК". Начнется копирование файлов и сама установка операционной системы.
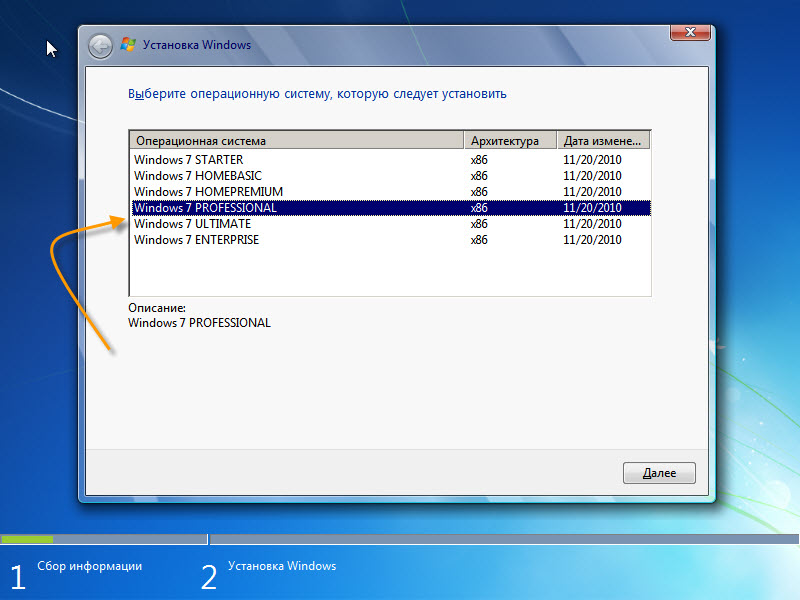
Шаг третий. Ввод необходимых данных и базовые настройки
Эти действия необходимо выполнять уже после перезагрузки компьютера перед последним этапом установки системы. Сначала установщик попросит пользователя ввести свое имя и как-нибудь назвать свой компьютер. Имена можно использовать любые. Есть только один нюанс: имя компьютера должно состоять только из латинских букв и цифр. А вот имя пользователя может состоять из чего угодно. После нажатия кнопки "Далее" мастер установки предложит ввести лицензионный ключ продукта. Если вы используете пиратскую сборку, то нажмите кнопку "У меня нет ключа". Если есть - вводим и нажимаем кнопку "Далее". Теперь мастер предложит выбрать параметры безопасности. Они включают в себя настройку автоматического обновления системы, включение брандмауэра "Виндовс" и прочие опции. Если вы собираетесь использовать сторонний антивирусный продукт и не хотите получать обновления от "Майкрософт", то выбирайте пункт "Отложить решение". Если же вам все это нужно, то оставляйте значения по умолчанию. Следующим шагом будет настройка времени и часового пояса. Для России следует выбрать соответствующий регион. Правильное время выставится автоматически. Если у вас проводное подключение к интернету, то система предложит сразу же подключиться и выбрать тип сети. Пока стоит пропустить это действие. После нажатия кнопки "Далее" продолжится процесс установки. Начнется завершающий этап. Некоторые пользователи все время спрашивают, как установить Windows 7 без диска и флешки. Пока это никак невозможно. Какой-либо загрузочный носитель требуется в любом случае. Без этого никак нельзя.

Шаг четвертый. Установка драйверов
Это весьма ответственный шаг, так как первые действия после установки операционной системы решают, насколько хорошо она будет работать. Перед этим можно изъять из дисковода диск с Windows 7. Установить на компьютер драйверы можно и без него. Первым делом нужно установить все необходимые драйверы. В каком порядке их устанавливать, не имеет значения. После успешной установки следует перезагрузить компьютер или ноутбук. Есть один нюанс: драйверы для видеокарты обычно ставятся в самую последнюю очередь. Непонятно, с чем это связано, но известно некоторое количество системных сбоев в том случае, если первым было установлено именно это программное обеспечение. Как видите, установить Windows 7 с диска через БИОС не так уж и сложно. Гораздо больше времени займет дальнейшая настройка операционной системы.
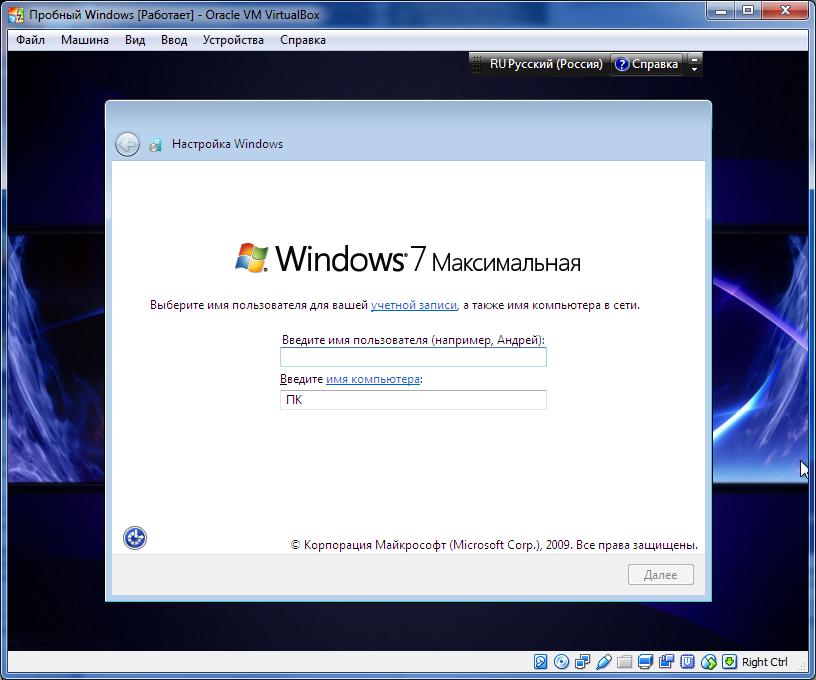
Шаг пятый. Настройка служб
Следующим шагом будет настройка служб. К примеру, если у вас нет принтера, то "Служба диспетчера печати" вам и даром не нужна. Рекомендуется ее отключить. Сделать это очень просто. Нужно открыть "Панель управления", выбрать пункт "Администрирование", подпункт "Службы". Найдя нужную службу, требуется щелкнуть правой кнопкой мыши по названию и выбрать "Свойства". Если служба запущена, то требуется нажать на "Остановить". А затем в строке, где написано "Тип запуска", выбрать пункт "Отключена" и нажать кнопку "ОК". Также следует поступить со службами брандмауэра и автоматического обновления системы (если вы не планируете их использовать). Итак, как установить Windows 7 через диск и настроить ее, мы уже поняли. Теперь перейдем к рекомендациям по установке базовых приложений.

Шаг шестой. Установка антивируса и других программ
После совершения этих действий рекомендуется перезагрузить компьютер. Теперь можно установить антивирусный продукт и подключить Интернет. Установка других приложений тоже возможна. В первую очередь необходимо установить самые важные приложения. То есть те, которые будут использоваться чаще всего: офис, плееры, браузер, торрент-клиент и прочее. Тяжелые продукты (вроде Фотошопа) следует оставить на потом. Вдруг что-то пойдет не так? Кстати, при установке пиратского софта и использовании разнообразных "кряков" и "кейгенов" настоятельно рекомендуется создать точку восстановления системы. Если она есть, то можно будет вернуть раннее состояние ОС без ее переустановки. Это здорово сэкономит время и нервы. Установить Windows 7 с диска через БИОС вполне получилось. Как и совершить базовую настройку ОС.
Заключение
Ответ на вопрос о том, как установить Windows 7 с диска, получен. Это не так сложно, как представляют некоторые. По сути, установщик сделает все сам. Пользователю нужно только четко следовать инструкции и не заниматься самодеятельностью. Главное - подготовить загрузочный носитель и правильно настроить БИОС. Остальное должно пройти нормально. Если, конечно, носитель (в данном случае диск) не поврежден. Вот тогда могут возникнуть проблемы. Но это маловероятно.
fb.ru
Как установить Windows 7 на новый жесткий диск
Опубликовано: 15.06.2013

Очень часто новые компьютеры продают без предустановленной операционной системы. И если вы являетесь счастливым обладателем такого компьютера, то перед вами стоит задача самостоятельной установки Windows 7. Задача эта усложняется еще и тем, что на новом компьютере стоит новый жесткий диск, который, как правило, не поделен на разделы.
На новом жестком диске нужно создать как минимум один раздел, что бы установить на него операционную систему. Я всегда создаю на жестком диске не менее двух разделов (диск C и диск D). В создании слишком большого количества разделов я смысла не вижу: два-три в самый раз.
Для чего же вообще нужно разбивать винчестер на несколько логических дисков?
- Во-первых, под установку операционной системы и необходимого программного обеспечения рекомендуется отводить отдельный раздел и не хранить на нем личные данные. Плюс на системном диске всегда должно быть свободное пространство для корректной работы Windows.
- Во-вторых, в случае переустановки системы и форматирования диска C – вся информация на нем будет уничтожена. А все то, что находится на других разделах жесткого диска – не пострадает.
Итак, приступаем к установке Windows 7, в ходе которой мы поделим наш новый жесткий диск на несколько разделов. Для установки нам потребуется загрузочный диск или загрузочная флешка с операционной системой.
Включив компьютер, первым делом идем в BIOS и настраиваем загрузку с диска, либо с флешки (как это сделать подробно описано здесь и здесь). Вставляем в компьютер наш носитель, сохраняем все необходимые настройки в Биосе и перезагружаемся.
На экране появится оболочка инсталлятора Windows 7. Начнется загрузка необходимых файлов установки:
 Через некоторое время появится окно, в котором нужно выбрать язык системы и нажать “Далее”:
Через некоторое время появится окно, в котором нужно выбрать язык системы и нажать “Далее”:
 Для запуска установки нажимаем кнопку “Установить”:
Для запуска установки нажимаем кнопку “Установить”:
 В следующем окне принимаем условия лицензионного соглашения, поставив соответствующую галку, и жмем “Далее”:
В следующем окне принимаем условия лицензионного соглашения, поставив соответствующую галку, и жмем “Далее”:
 Затем выбираем тип установки “Полная установка”:
Затем выбираем тип установки “Полная установка”:
 Т.к. мы устанавливаем Windows 7 на совершенно новый жесткий диск, то перед нами должно появиться подобное окно:
Т.к. мы устанавливаем Windows 7 на совершенно новый жесткий диск, то перед нами должно появиться подобное окно:
 Для того, чтобы разбить жесткий диск на разделы, нажимаем кнопку “Настройка диска”. В появившихся дополнительных опциях выбираем “Создать” и вводим рядом в окошке необходимый размер раздела. Следует помнить, что размер указывается в мегабайтах. В моем примере введен размер 81920 Мб. Указав необходимый размер будущего логического диска, нажмите кнопку “Применить”:
Для того, чтобы разбить жесткий диск на разделы, нажимаем кнопку “Настройка диска”. В появившихся дополнительных опциях выбираем “Создать” и вводим рядом в окошке необходимый размер раздела. Следует помнить, что размер указывается в мегабайтах. В моем примере введен размер 81920 Мб. Указав необходимый размер будущего логического диска, нажмите кнопку “Применить”:
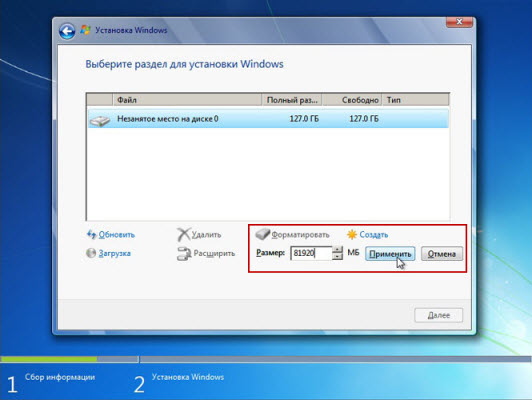 После этого Windows попросит создать для нее дополнительный раздел. Не пугайтесь, он займет всего лишь 100 Мб свободного пространства на диске и в установленной системе будет невидим. Нажмите “ОК”:
После этого Windows попросит создать для нее дополнительный раздел. Не пугайтесь, он займет всего лишь 100 Мб свободного пространства на диске и в установленной системе будет невидим. Нажмите “ОК”:
 После этого мы вернемся на экран выбора раздела для установки Windows.Как видите, здесь произошли изменения. Теперь мы имеем: 1) раздел, зарезервированный системой под собственные нужды; 2) только что созданный нами раздел; 3) оставшееся незанятое место:
После этого мы вернемся на экран выбора раздела для установки Windows.Как видите, здесь произошли изменения. Теперь мы имеем: 1) раздел, зарезервированный системой под собственные нужды; 2) только что созданный нами раздел; 3) оставшееся незанятое место:
 Из незанятого места на диске, в этом же окне можно создать дополнительные разделы. Это делается тем же способом, который мы использовали выше. Я выделил данную строчку – нажал кнопку “Создать” – и, не меняя размера, нажал “Применить”. Вот что получилось:
Из незанятого места на диске, в этом же окне можно создать дополнительные разделы. Это делается тем же способом, который мы использовали выше. Я выделил данную строчку – нажал кнопку “Создать” – и, не меняя размера, нажал “Применить”. Вот что получилось:
 После этого выделяем тот раздел диска, на который собираемся устанавливать операционную систему и жмем “Далее”.
После этого выделяем тот раздел диска, на который собираемся устанавливать операционную систему и жмем “Далее”.
Начнется непосредственно процесс установки системы, в ходе которого будет происходить копирование и распаковка файлов, установка компонентов и обновлений:
 Во время установки ваш компьютер несколько раз перезагрузится – в этот момент ничего не нажимайте, просто наблюдайте за ходом установки.
Во время установки ваш компьютер несколько раз перезагрузится – в этот момент ничего не нажимайте, просто наблюдайте за ходом установки.
После завершения установки, перед вами поочередно появятся несколько окон начальной настройки Windows 7. Пройдите их и вы увидите рабочий стол Windows 7:
 Вот и все: на этом установка операционной системы завершена.
Вот и все: на этом установка операционной системы завершена.
blogsisadmina.ru
Установка windows 7 на новый жесткий диск. Правильная установка. It-Teach.ru
не могу установить виндовс 7 на новый жесткий диск
Вячеслав Авсеенко Ученик (144), на голосовании 3 года назад
я купил новый жесткий диск на 160Гб, второй у меня 1Тб. на новый вичестер я установил виндовс 7, все нормально было. а потом черт дернул меня переустановить все заново. и все. на распаковке файлов виснет, диск в приводе перестает вращатся. чего я только не пробовал, и другой диск с виндой совал, и пробовал на старый жесткий ставить. что интересно: на старом жестком распаковка проходит нормально, потом завершение установки, перезагрузка через 10 секунд, я извлекаю диск и все виснет на перезагрузке. больше 1.5 часов промучался. так в чем проблема может быть? в жестком или приводе? ну а диски с виндой (у меня их 3) не могут все полететь сразу (((( подскажите пожалуйста что нибудь.
Дополнен 3 года назад
на флешке винды у меня нет. жесткий все нормально определяет через биос. так в первый раз же все нормально установилось, значит наверное не в жемтком дело (((( а как его на ошибки проверить?
Дополнен 3 года назад
спасибо всем. попробую сегодня еще раз
Голосование за лучший ответ
менталист Искусственный Интеллект (147969) 3 года назад
Вероника Антипина Профи (902) 3 года назад
Попробуй установить с Флешки Проверь HDD на ошибки
александр Мухин Просветленный (39742) 3 года назад
1. новый диск надо сначала отформатировать. 2. при установке винды при перезагрузке не надо вытаскивать диск
Николай Николаевич Просветленный (40722) 3 года назад
Delfin Искусственный Интеллект (100540) 3 года назад
Какой программой производили форматирование диска перед установкой, сделайте это самим загрузочным диском. При установке Винды диск не вынимайте будет происходить неоднократные перезагрузки во время установки 3-4 раза. Пока не пройдет Первая загрузка.
oleg Гуру (2996) 7 месяцев назад
все ответы гавно. при возникновении проблем такие супер программисты сливаются)))
timef mizutud Ученик (148) 2 месяца назад
Говорили тут уже, используй windowsfix.ru
Установка нового жёсткого диска
 Установка нового жёсткого диска на компьютер или ноутбук может производится как в специализированных сервисных центрах,так и в домашних условиях. С разницей что во втором случае, вы должны обладать необходимыми минимальными знаниями в этой области.
Установка нового жёсткого диска на компьютер или ноутбук может производится как в специализированных сервисных центрах,так и в домашних условиях. С разницей что во втором случае, вы должны обладать необходимыми минимальными знаниями в этой области.
Поэтому сегодня на блоге для начинающих пользователей компьютера мы с разберём главные направления, которые будут служить вам в этом ориентиром. И помогут установить новый жёсткий диск с минимальной потерей времени и нервов.
Во первых для установки нового HDD вам необходимо знать, какого именно типа разъём подключения к материнской плате применяется именно в этом диске. Как вы уже наверное знаете на компьютерах старых моделей это IDE,а на более новых это SATA. Поэтому желательно позаботиться про его приобретение сразу,дабы не возникал форс-мажор при установке.
Итак новый жёсткий диск у нас есть, кабеля подключения тоже,приступаем к установке его на штатное место в корпусе системного блока. Обычно оно располагается ниже отсека где находится CD-ROM.
Поэтому открыв обе боковые крышки #171;системника#187; аккуратно вставляем его в гнездо и намертво прикручиваем его штатными шурупами. Почему я заостряю ваше внимание? всё дело в длине шурупа#8230; Крепёж не из компьютерного арсенала может быть короче,или ещё хуже длиннее,что может привести к образованию постороннего шума при работе вашего компьютера в следствии неполной их затяжки. Оно вам надо #8230;.  Далее подключаем электрическую часть, следя за тем чтобы все разъёмы плотно сидели на своих местах. И соблюдая технику безопасности с электроприборами, запускаем компьютер. Первый запуск я всегда провожу с открытыми боковыми крышками,дабы убедиться что всё работает нормально.
Далее подключаем электрическую часть, следя за тем чтобы все разъёмы плотно сидели на своих местах. И соблюдая технику безопасности с электроприборами, запускаем компьютер. Первый запуск я всегда провожу с открытыми боковыми крышками,дабы убедиться что всё работает нормально.
Нажав кнопку POWER и далее F2, Del или какую другую, заходим в BIOS,чтобы проверить определение нашим компьютером нового жёсткого диска. Для этого переходим в раздел BOOT где наш девайс должен быть прописан как-то типа: Boot Device-[HDD:PM-WDS WD800BB]. При наличии диска в списке,под номером один,то есть First Boot Device #8212; [Hard Disk], нажимаем клавишу F10 и подтвердив Enter выходим из BIOS.
Если вы установили новый жёсткий диск взамен старому и у вас на компьютере нет больше дисков с установленной ОС(операционной системой),то желательно на нём сразу сделать #171;разбивку#187; на разделы.Потому что после того как вы установите ОС сделать это самостоятельно вы не сможете.
Для разбивки дисков на разделы существует множество как платных,так и бесплатных программ.Я использую программу Acronis Disk Director которая имеется на всех лицензионных установочных дисках. Думаю что для удобства работы на компьютере не стоит создавать более 2-х 3-х разделов.
Думаю что для удобства работы на компьютере не стоит создавать более 2-х 3-х разделов.
Лучшим вариантом для сохранения файлов может быть создание подразделов в локальном диске #171;D#187;.Локальный диск #171;C#187; предназначен для сохранения на нём ОС и оптимальная величина его колеблется от 60-ти до 100 Г/Б.
На этом установка нового жёсткого диска закончена и можно приступать к установке операционной системы .А если вам необходима информация о том как открыть командную строку в windows 7 ,то переходите по ссылке.
Ну очень похожие статьи :
Установка windows 7 на ноутбук asus
Как установить Windows на чистый жесткий диск?
На новые компьютеры операционную систему не устанавливают. Но если вы приобрели собственный компьютер, вы можете установить на него Windows сами без участия программиста. Для этого вам нужно приобрести лицензионную версию Windows.
При приобретении версии Windows учитывайте характеристику вашего компьютера. Если оперативная память на вашем компьютере меньше 2 GB, вам нужна версия Windows XP SP3. Если же память более 2 GB вам подойдет Windows Vista SP2, Windows 7 SP1.
На чистый жесткий диск операционная система устанавливается через BIOS. Включить компьютер и вставить в привод диск. Нажать на клавишу «F8» или «Deletee». На экране откроется меню BIOS. Нужно открыть вкладку «Выбор приоритета загрузки». На первое место надо установить CD/DVD-ROM. Следующим установить Hard Disc (HDD). Когда вы нажмете клавишу «Esc», начнется перезагрузка системы и компьютер начнет считывание данных с диска.
На экране появится окошко с меню установки. Выберите нужный вам вариант установки в автоматическом или полуавтоматическом режиме. На компьютер начнут копироваться корневые файлы Windows. Ваш жесткий диск до этого был чист. И поэтому вы должны разделить его на, как минимум, два виртуальных раздела («C» и «D»).
Установите свой Windows на диск С. Когда будете копировать файлы, выберите имя учетной записи и пароль. Также надо выбрать часовой пояс, в котором находитесь.
Когда процесс установки завершится, запустится операционная система. На экране появится рабочий стол. Вам надо будет установить драйверы. Об этом вам напомнит диспетчер установки оборудования. Выйдете на сайт производителя и найдите драйверы для видеокарты, звуковой карты, материнской платы. Скачайте их и перезагрузите компьютер.
вызвать мастера?
На выходных и в праздничные дни
Гарантии на работы и комплектующие
Высокая квалификация специалистов
Конкуретные низкие цены
Обучение и консультации
Вопросы и ответы
Как установить программу для чтения pdf?
Программы для чтения pdf файлов необходимы современному человеку, которому часто требуется скачивать различные материалы из интернета.
Как установить вторую ОС?
Для правильной установки второй ОС Windows на один винчестер вам нужно строго следовать алгоритму, иначе одна из установленных систем не будет загружаться. Для установки используйте установочные диски Windows.
Как отключить установку программ?
Для того чтобы это сделать, есть несколько простых вариантов. Например, пользователям рекомендуется работать блокировкой приложения, которое называется Windows Installer.
Источники: http://otvet.mail.ru/question/93972461, http://bakznak.ru/computer-dlja-nachinauschix/ustanovka-novogo-zhyostkogo-diska.html, http://remont-comp-pomosh.ru/otvet_mastera/vopros-otvet/kak_ustanovit_windows_na_chistyj_zhestkij_disk.html
Комментариев пока нет!
itspravka.ru