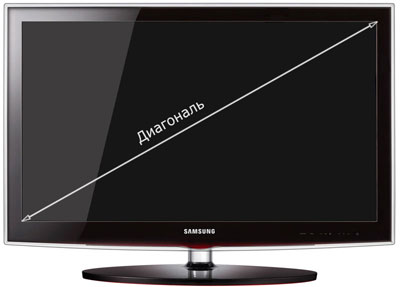Срок доставки товара в течении 1-3 дней !!!
|
|
Подключаем Яндекс Диск как сетевую папку в Windows и Android. Яндекс диск как подключить
Как подключить Яндекс Диск как сетевой диск
 Как известно, Яндекс Диск хранит Ваши файлы не только на своем сервере, но и в специальной папке на ПК. Это не всегда удобно, поскольку место, занимаемое файлами, может быть достаточно большим.
Как известно, Яндекс Диск хранит Ваши файлы не только на своем сервере, но и в специальной папке на ПК. Это не всегда удобно, поскольку место, занимаемое файлами, может быть достаточно большим.
Специально для тех пользователей, которые не желают держать огромную папку на своем системном диске, в Яндекс Диске включена поддержка технологии WebDAV. Данная технология позволяет подключаться к сервису, как к обычной папке или диску.
Давайте по шагам разберем, как воспользоваться данной возможностью.
Добавление нового элемента в сетевое окружение
Этот шаг будет описан для того, чтобы избежать некоторых проблем при подключении сетевого диска. Его можно пропустить и сразу перейти ко второму.
Итак, переходим в папку «Компьютер» и нажимаем на кнопку «Подключить сетевой диск» и в открывшемся окне переходим по ссылке, указанной на скриншоте.
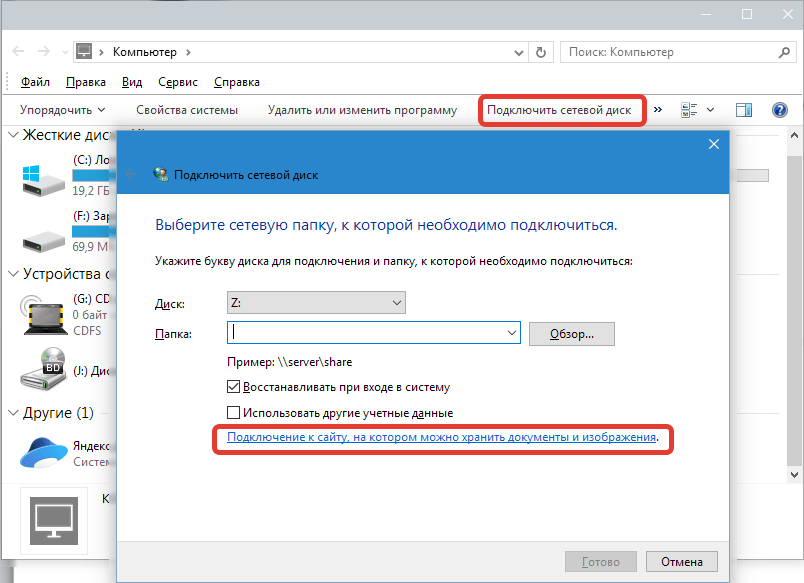
В следующих двух окнах жмем «Далее».

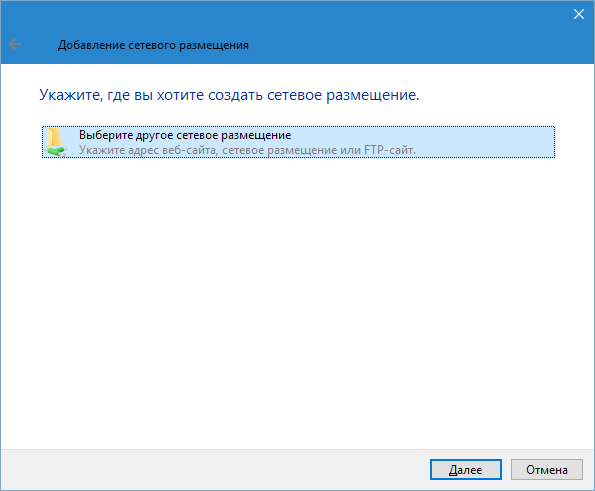
Затем вводим адрес. Для Яндекса он имеет такой вид: https://webdav.yandex.ru . Нажимаем «Далее».
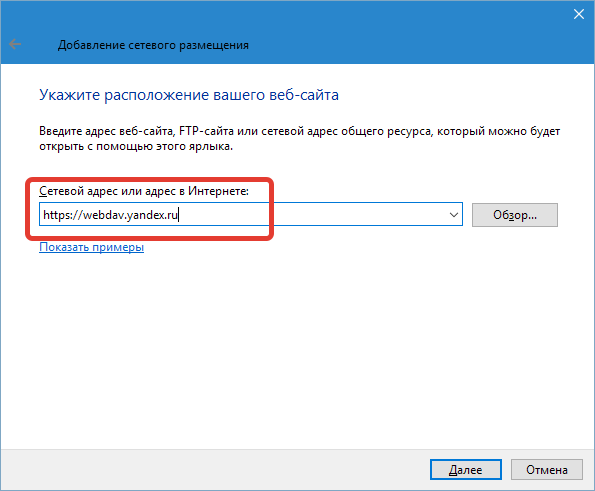
Дальше необходимо дать имя новому сетевому размещению и снова нажать «Далее».

Поскольку автор уже создавал данное сетевое размещение, то запрос имени пользователя и пароля был пропущен Мастером, у Вас же этот запрос обязательно появится.
Если планируется пользоваться несколькими аккаунтами, то ни в коем случае не ставьте галку напротив «Запомнить учетные данные», иначе подключиться к другому аккаунту без танцев с бубном не получится.

Если хотим сразу по завершению процесса открыть папку, то оставляем галку в чекбоксе и нажимаем «Готово».

В проводнике откроется папка с Вашим Яндекс Диском. Обратите внимание, какой у нее адрес. Этой папки на компьютере не существует, все файлы лежат на сервере.

Вот так выглядит размещение в папке «Компьютер».

В общем-то Яндекс Диском уже можно пользоваться, но нам нужен именно сетевой диск, поэтому давайте его подключим.
Подключение сетевого диска
Снова переходим в папку «Компьютер» и нажимаем кнопку «Подключить сетевой диск». В появившемся окне, в поле «Папка» указываем тот же адрес, что и для сетевого размещения (https://webdav.yandex.ru) и жмем «Готово».
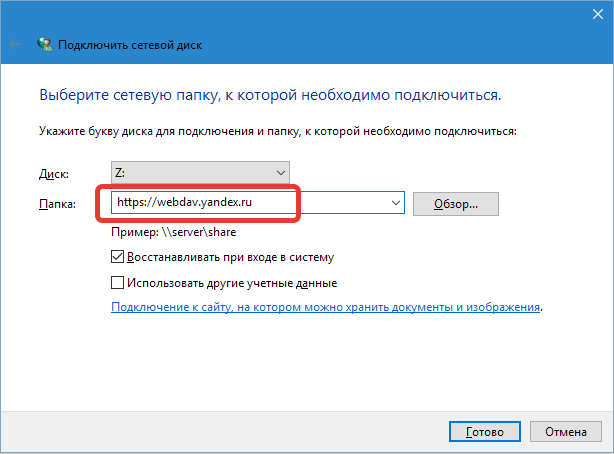
Сетевой диск появится в папке «Компьютер» и будет функционировать, как обычная папка.
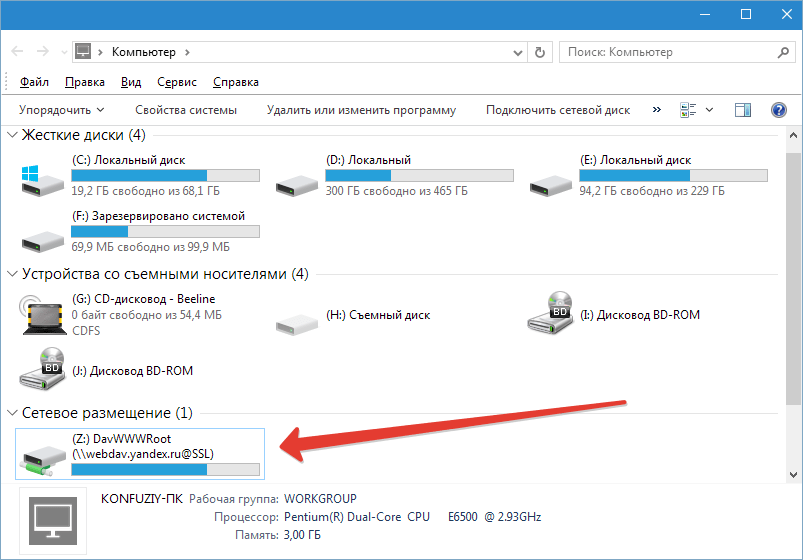
Теперь Вы знаете, как просто подключить Яндекс Диск как сетевой диск стандартными средствами Windows.
 Мы рады, что смогли помочь Вам в решении проблемы.
Мы рады, что смогли помочь Вам в решении проблемы.  Задайте свой вопрос в комментариях, подробно расписав суть проблемы. Наши специалисты постараются ответить максимально быстро.
Задайте свой вопрос в комментариях, подробно расписав суть проблемы. Наши специалисты постараются ответить максимально быстро. Помогла ли вам эта статья?
lumpics.ru
Подключить Яндекс Диск как сетевой в Windows и Android
Возможно не все знают, что Яндекс Диск поддерживает протокол WebDAV, который позволяет работать со своими данными, как с обычным сетевым диском, а также организовать совместный доступ к данным.Сразу начну с описания преимуществ такого способа подключения:
- Для Windows и Mac OS не требуется установка дополнительного ПО.
- Не нужно тратить место на локальном диске для хранения данных.
- Лично для меня огромный плюс в том, что не нужно каждый раз очищать корзину через Web-интерфейс, чтобы освободить место. Данные удаляются сразу без попадания в корзину.
Недостатки:
- Отсутствие индикации свободного места в облаке.
- Невозможность передать файл более 4 ГБ средствами Windows.
Настройка подключения в Windows
Подключение делается так же, как и подключение обычного сетевого диска. Заходим в папку «Компьютер» и нажимаем «добавить сетевой диск». В качестве адреса пишется «https://webdav.yandex.ru». В качестве логина и пароля указываете Ваши логин и пароль от учетной записи Яндекса.
Минусом такого подключения является то, что после перезагрузки компьютера нужно заново авторизоваться на сервере. Поэтому удобнее будет написать простой VBS скрипт, для подключения Яндекс Диска, и поместить его в автозагрузку. Создаем в блокноте текстовый документ и помещаем туда следующее содержание:
Dim FSO,strDriveNameDim objNetworkDim strLocalDrive, strRemoteShare, strUser, strPasswSet FSO = WScript.CreateObject("Scripting.FileSystemObject")Set objNetwork = WScript.CreateObject("WScript.Network")strDriveName = "Y:"strRemoteShare = "https://webdav.yandex.ru"strUser = "login"strPassw = "password"if FSO.DriveExists(strDriveName) ThenelseobjNetwork.MapNetworkDrive strDriveName, strRemoteShare, True, strUser, strPasswend if
Здесь login и password необходимо заменить на свои. Y - буква под которой будет подключен Яндекс Диск. Теперь прописываем этот файл в планировщике задач Windows. Задаем запуск скрипта, например, при входе пользователя.
В итоге Яндекс Диск будет подключаться автоматически.
Теперь необходимо сделать еще пару настроек Windows для нормально работы с диском. Первым делом, необходимо изменить ограничение WebDAV на максимальный размер файла. По умолчанию оно равно 50 мегабайт. Чтобы это изменить, запускаем редактор реестра командой «Выполнить», пишем «regedit». Затем переходим по следующему пути: HKEY_LOCAL_MACHINE\SYSTEM\CurrentControlSet\Services\WebClient\Parameters и редактируем параметр FileSizeLimitInBytes. По умолчанию он равен 50 000 000 байт, а максимально возможное 4294967295 байт (примерно 4ГБ).
Далее можно исправить ограничение на длительность операции WebDAV. По умолчанию оно равно 30 минут. Для этого переходим в следующую ветку реестра: HKEY_LOCAL_MACHINE\System\CurrentControlSet\Services\MRxDAV\Parameters и меняем значение параметра «FsCtlRequestTimeoutInSec». Оно равно 1800 секунд, задаем свое, например, 18000 (5часов). При копировании больших файлов окно копирования может закрыться, но само копирование продолжается в фоне. Это можно отследить по сетевой активности.
Если кому-то будет интересно, то временные файлы хранятся в папке C:\Windows\ServiceProfiles\LocalService\AppData\Local\Temp\TfsStore\Tfs_DAV.
Настройка подключения к Яндекс Диску в Android
Для подключения по протоколу WebDAV в Android отлично подойдет приложение Total Commander, которое имеет собственное расширение WebDAV. Устанавливаем Total Commander, а затем расширение. Теперь запускаем приложение и увидим пункт WebDAV(Web-папки).
Заходим в раздел WebDAV и кликаем «Новый сервер». Вначале пишем название нашей папки и нажимаем «ОК». «Имя сервера» нужно вписать «webdav.yandex.ru» и справа поставить галочку «https». Устанавливать или нет мастер пароль - остается на Ваше усмотрение. В итоге, получаем возможность работать с Яндекс Диском, как и с любой другой папкой в телефоне.
soft-navigator.ru
Яндекс Диск — подключение по протоколу WebDAV
Облачное хранилище Яндекс Диск можно будет подключить к своему компьютеру как сетевой диск, по протоколу WebDAV. После подключения сетевого диска, вы сможете работать с облачным хранилищем Яндекса со своего компьютера, как с обычным диском в операционной системе Windows.
В Яндекс.Диск вы можете хранить свои файлы в «облаке», взаимодействуя с хранилищем, с помощью специальной программы-клиента, или управляя своими данными через веб-интерфейс, используя для этого браузер.
При использовании специальной программы от Яндекса, ваши файлы будут храниться одновременно на компьютере и в облачном хранилище, а при использовании веб-интерфейса, ваши данные будут находиться только в облачном хранилище.
Можно также использовать Яндекс.Диск в качестве сетевого диска. Это позволит вам получить доступ к своим файлам в облачном хранилище непосредственно в Проводнике. Подключение Диска к компьютеру будет происходить с помощью протокола WebDAV.
WebDAV (Web-based Distributed Authoring and Versioning) — переводится примерно так: веб-средства для распределенной разработки и управления версиями. Это набор расширений, которые устанавливаются поверх протокола HTTP, которые позволяют пользователям совместно редактировать и управлять файлами на удаленном веб-сервере.
После подключения Яндекс.Диска, в качестве сетевого диска к вашему компьютеру, вы получите доступ ко всему содержимому облачного хранилища в данной учетной записи. При этом Яндекс.Диск, подключенный с помощью WebDAV, будет доступен только при подключенном интернет-соединении. Если выход в интернет будет отключен, то в этом случае, доступ к сетевому диску будет прекращен.
Другой особенностью использования Яндекс.Диска по протоколу WebDAV является то, что все данные этого облачного хранилища будут находится в «облаке», а не на вашем компьютере. Вы работаете с облачным хранилищем как обычным диском на своем компьютере, а все данные при этом, физически будут находиться на удаленном сервере Яндекса.
Если на вашем компьютере уже установлена программа-клиент, и вы пользуетесь облачным хранилищем на своем компьютере, то при подключении Яндекс.Диска через WebDAV, вы можете дополнительно подключить к своему компьютеру сетевой диск с другим вашим облачным хранилищем Яндекса.
У вас может быть несколько облачных хранилищ в Яндексе. Это довольно распространенное явление, так как у многих пользователей может быть несколько электронных почтовых ящиков в Яндексе. Яндекс.Диск привязан к электронному почтовому ящику, поэтому у этих пользователей автоматически будет несколько облачных хранилищ, которыми они могут пользоваться.
Как подключить Яндекс.Диск как сетевой диск к компьютеру на Windows
Для подключения сетевого диска в операционной системе Windows, сначала нужно будет кликнуть правой кнопкой по иконке «Компьютер» или «Этот Компьютер» на Рабочем столе или из меню «Пуск». Затем необходимо будет выбрать пункт контекстного меню «Подключить сетевой диск…».

По-другому подключить сетевой диск можно будет из окна Проводника, открытого во вкладке «Компьютер». Там нужно будет выбрать «Подключить сетевой диск».
Далее будет открыто окно «Подключить сетевой диск». В этом окне можно будет выбрать букву для нового сетевого диска. По умолчанию, Windows автоматически выбирает свободную букву алфавита. Вы можете поменять букву диска, если вам это потребуется.
В поле «Папка» необходимо будет ввести следующий адрес:
https://webdav.yandex.ruПо умолчанию, будет активирован пункт «Восстанавливать при входе в систему».
После завершения выбора настроек нажмите на кнопку «Готово».

Далее откроется окно «Подключение сетевого диска».

После успешного подключения сетевого диска, будет открыто окно «Безопасность Windows».
Здесь, в поле «Пользователь» вам нужно будет ввести логин от своей учетной записи в Яндекс.Диск. Так как логин привязан к почтовому ящику в Яндексе, то обратите внимание на то, что в этом случае, вам нужно будет вводить не полный адрес электронной почты, а только логин (то, что идет до «собаки»).
В поле «Пароль» введите пароль от своей учетной записи. Затем, активируйте пункт «Запомнить учетные данные», для того, чтобы заново не вводить свои данные, при каждом новом подключении к сетевому диску. Далее нажмите на кнопку «ОК».

После этого, в окне Проводника будет открыто облачное хранилище Яндекс.Диск. Здесь будут отображены все файлы и папки, которые размещены именно в этом облачном хранилище.

В окне Проводника, все сетевые диски, подключенные к вашему компьютеру, будут отображаться в области «Сетевое размещение».

Теперь вы можете пользоваться «облаком» Яндекса как обычным диском на своем компьютере.
Как отключить сетевой диск Яндекс WebDAV
Для отключения webdav yandex disk от компьютера, сначала вам нужно будет кликнуть по иконке «Компьютер» или «Этот компьютер», а затем в контекстном меню следует выбрать пункт «Отключить сетевой диск…».
В открывшемся окне «Отключение сетевых дисков», вам необходимо будет выделить нужный диск, а затем нажать на кнопку «ОК».

После этого сетевой диск Яндекс.Диск будет отключен от вашего компьютера.
Заключение
Вы можете подключить облачное хранилище Яндекс.Диск к своему компьютеру как сетевой диск, при помощи протокола WebDAV. В этом случае, вы будете использовать «облако» как сетевой диск. При этом, физически ваши файлы будут находиться на удаленном сервере, а вы сможете работать с ними как на обычном диске своего компьютера.
Прочитайте похожие статьи:
vellisa.ru
Как подключить Яндекс диск как сетевой диск
Здравствуйте, с вами Денис Чернятинский. Если вы следите за моими статьями на блоге, то, наверное, помните, что мы неоднократно затрагивали возможности облачного хранения информации для различных целей: как для хранения паролей, так и для резервного копирования всех данных блога в облако.
Проблемы и решения
В интернете существует ряд платных сервисов, позволяющих хранить ваши данные удаленно в облаке, не занимая места на вашем компьютере. Вы можете взаимодействовать с этими файлами так, как будто они лежат на вашем компьютере в отведенной для этого папке.
Ввиду недешевой стоимости данной технологии для рядовых пользователей, я стал искать альтернативные решение. И как не странно, нашел его. Такую возможность доступа к информации предоставляет программа «Яндекс.Диск».
Если вы пользуетесь Яндекс диском, вы должны знать, что на компьютер пользователя устанавливается специальная программа, создается папка, а вы, в свою очередь, в эту папку добавляете нужные данные. Файлы в этой папке хранятся в облаке и на компьютере, занимая свободное пространство жесткого диска.
Яндекс диск как сетевой диск компьютера
Теперь переходим к самому интересному. Яндекс диск как сетевой диск поддерживает подключение папки в качестве сетевой по спец протоколу WebDav. Ниже мы рассмотрим, как осуществить подключение Яндекс диска, используя протокол WebDav.
Преимуществом такого решения является то, что вам уже не нужно устанавливать сторонний софт, программу от Яндекс. Все файлы облака не будут храниться на вашем устройстве, ноутбуке или компьютере. Они будут использовать только облачное пространство Яндекс диска, не занимая ваше драгоценное место на компьютере. Такое решение, действительно, очень удобно, далее сами в этом убедитесь.

Еще такая реализации позволяет использовать одновременно и программное обеспечение от Яндекс диск и протокол WebDav. Можете установить просто программу от «Яндекс.Диск» на свой компьютер. А еще одну учетную запись использовать для создания сетевого диска от Яндекс по протоколу WebDav.
Таким образом, можно разделить хранения своих файлов, часть из которых хранить в обычном Яндекс диске, а часть в облачном хранилище. В любой момент, подключившись к облаку, вам будут доступны все файлы через сетевой диск.
Яндекс диск как сетевой диск — практика
Разберем и посмотрим, как все это выглядит. Мы будем разбирать настройку штатными средствами операционной системы, в моем примере, это будет Windows 7. Для других систем всё делается аналогичным образом.
Переходим в меню «пуск», далее к пункту «компьютер» и нажимаем правой кнопкой мышки, затем появляется меню «подключить сетевой диск». Откроется специальное окошко, где вы должны ввести специальный адрес, путь «https://webdav.yandex.ru». Галочку «Восстанавливать при входе в систему» оставляем включенной. Опция «использовать другие учетные данные» галочку не ставим.


После выше проделанных действий нажимаем кнопочку «готово», и у нас сразу произойдет запрос логина и пароля от сервиса Яндекс диск, то есть, нужно ввести данные учетной записи Яндекс, которую вы регистрировали. Я ввел свои данные, также советую поставить галочку «Запомнить учетные данные» и нажимаем кнопку «ок».

Если все вышеописанное сделано правильно, произойдет подключение Яндекс диска как сетевого диска компьютера. На скриншоте хорошо видно, у меня доступна папка, которая является сетевым диском. Если перейти в «Мой компьютер», мы увидим еще один диск, который можем использовать наряду с обычным жестким диском, только теперь он не занимает и капли пространства у вас на компьютере.

Взаимодействие с файлами
Находящиеся на диске файлы мы можем спокойно открывать, редактировать, сохранять, удалять, добавлять новые файлы. Другими словами, делать все то, что вы делаете у себя на жестком диске компьютера. Повторюсь, в отличии от жесткого диска компьютера файлы не хранятся на вашем компьютере, не занимают места.

Складывайте в сетевой диск все, что угодно:
- Фотографии
- Резервные копии данных
- Любую информацию
Преимущества такой технологии от Яндекс диск:
- Существенная экономия места на компьютере
- Надежное хранение информации и файлов
- Быстрый доступ в один клик к любому файлу
- Обмен и синхронизация со всеми устройствами
Сегодня вы научились подключать Яндекс диск как сетевой диск компьютера. Я тоже использую данную технологию сетевого протокола WebDav. Искренне надеюсь, что вам это решение тоже нравится, и вы сразу же возьмете его себе на вооружение.
На этом у меня все, пишите в комментариях: получилось ли у вас подключить сетевой диск от Яндекс и воспользоваться его широкими возможностями. Всем желаю больших успехов в создании своего облачного диска, пока!
blogden.ru
Как подключить Яндекс.Диска как сетевой диск через WebDAV
Здравствуйте, уважаемые друзья. Наверняка вы пользуетесь Яндекс.Диском или, по крайней мере, слышали о нём. Это популярное облачное хранилище позволяет хранить файлы на серверах Яндекса и обмениваться ими в интернете, настраивать общий доступ и делать скриншоты. А ещё вы можете подключить Яндекс.Диск, как удалённый диск и работать с ним на любом компьютера, который имеет выход в интернет.
Примерно год назад я написал статью о том как пользоваться Яндекс.Диском, где ответил на вопросы:
— Как зарегистрировать и настроить диск?
— Как установить программное приложение на компьютер?
— Как увеличить дисковое пространство в облачном хранилище?
— Как создавать скриншоты с помощью Яндекс.Диска?
Но, на наряду с общим количеством вопросов по настройке Яндекс.Диска, мне регулярно задают два вопроса:
- Как подключить диск через ftp соединение?
- Как установить пароль на Яндекс.Диск?
В этой статье я отвечу на первый вопрос. И покажу универсальное решение второго вопроса, которое надёжно защитит ваш диск без дополнительных паролей.
Удалённое подключение к Яндекс.Диску.
Сразу скажу, — подключить Яндекс.Диск через ftp соединение нельзя. Зато это можно сделать через WebDAV (набор расширений и дополнений к протоколу HTTP).
По сути это-то же самое, для рядового пользователя разницы никакой, только настраивается немного по-другому.
Суть в том, что используя технологию WebDAV, вы удалённо подключаетесь к Яднекс.Диску. Тем самым вы можете создать сетевой диск на своём компьютере и работать с ним через «Проводник» или любой другой файловый менеджер. Примерно все, так же как и при ftp подключении.
При этом все файлы будут храниться на удалённых серверах Яндекса. На вашем компьютере будут отображаться лишь иконки для удобства работы.
И никакой синхронизации с вашим компьютером не происходит, как в случае с установкой приложения Яндекс.Диск на компьютер. То есть файлы будут храниться только в облаке.
В качестве примера создания сетевого диска, я покажу, как это сделать с помощью «Проводника Виндовс» и файлового менеджера Total Commander.
Как создать сетевой Яндекс.Диск в проводнике Windows?
Шаг 1.
Первым делом отрываете проводник. Далее, в левой панели выберите раздел «Компьютер», а в правой панели нажмите правую кнопку мыши, и в контекстно-зависимом меню выберите пункт «Добавить новый элемент в сетевое окружение».

Добавление нового элемента в сетевое окружение
Шаг 2 и 3.
Здесь ваша задача нажать на кнопку «Далее». Больше выбирать ничего не надо.
Шаг 4.
На этом шаге нужно ввести адрес сервера для подключения:
https://webdav.yandex.ruИ нажать кнопу «Далее».

Адрес сервера
Шаг 5.
Далее, нужно ввести название почтового ящика Яндекс (до знака @) и пароль от него.

Ввод логина и пароля
Шаг 6.
Теперь вводите имя для сетевого диска. Назвать вы его можете как угодно. Разницы это не имеет.

Название сетевого диска
Нажимаете кнопку «Далее» и всё готово. Ваш сетевой диск подлечен.

Сетевой диск — подключен
Таким диском можно пользоваться, как любым другим диском на компьютере. И его содержимое будет доступно всем, кто работает за компьютером. Но только если есть подключение к интернету.
Примечание: если вы захотите удалить сетевой диск, достаточно нажать на нём правую кнопку мышки и выбрать пункт «Удалить».
Как создать сетевой Яндекс.Диск в Total Commander?
В отличие от предыдущего способа, этот способен решить оба вопроса, озвученных в начале статьи. То есть и вопрос удалённого подключения, и безопасности.
Но для начала вам нужно будет установить дополнительный плагин в Total Commander.
Шаг 1.
Итак, для установки плагина его нужно вначале скачать. Для этого переходите на страницу плагинов для TC. Находите плагин WebDAV и скачиваете его на компьютер.

Плагины для Total Commander
Распаковываете архив. Далее, запускаете Total Commander – пункт меню «Конфигурация» — «Настройки».

Настройки Total Commander
Выбираете раздел «Плагины» и нажимаете на кнопку «Настройка» в подразделе «Плагины файловой системы (.WFX)»

Настройки плагина
Далее, нажимаете на кнопку «Добавить» — открываете папку с плагином и выбираете файл плагина, в соответствии с разрядностью вашей операционной системы. У меня 64-разрядная система, и я выбираю файл davplug.wfx64.
Выбрав файл, нажимаете кнопу «ОК». И ещё раз «ОК».

Выбор плагина
Всё, плагин установлен и всё готово для подключения Яндекс.Диска с помощью WebDAV клиента.
Шаг 2.
Для этого открываем «Сеть» и видим там папку WebDAV, открываем её.

Открытие WebDAV клиента
Перед вами откроется содержимое папки, где у вас есть два варианта создать удалённое подключение.
Первый вариант, сделать подключение один раз и использовать его постоянно. Но, при этом содержимым диска смогут воспользоваться продвинутые пользователи, которые умеют пользоваться Total Commander.
Второй вариант, использовать быстрое подключение и каждый раз вводить свой логин и пароль при подключении. В таком случае, если вы отключились от диска, то его содержимым можно будет воспользоваться, только введя снова логин и пароль.
Вариант 1.
Итак, если вы хотите создать постоянное подключение по первому варианту, то нажимаете клавишу F7 – вводите название соединения.

Имя сетевого диска
Далее, заполняете адрес сервера (https://webdav.yandex.ru), логин и пароль от почтового ящика Яндекс. И отмечаете чекбоксы, как указано на скриншоте. Быстро это делается выбором настроек по умолчанию Microsoft IIS.

Настройки WebDAV
После того как вы нажмёте кнопку «ОК», у вас появится папка с содержимым Яндекс.Диска.

Папка Яндекс.Диска
Открыв эту папку – вы подключаетесь к Яндекс.Диску.
Для отключения от диска достаточно нажать на кнопку «Отключение».

Отключение от диска
Если же вы хотите удалить это соединение, то просто выберите папку и нажмите F8.
Вариант 2.
Если вы хотите использовать Яндекс.Диск на компьютере, но при этом беспокоитесь, что посторонние могут получить доступ к его содержимому, то для вас подойдёт временное подключение.
То есть, вы подключаетесь к диску, работаете с ним, а когда уходите из-за компьютера, то отключаетесь. При этом повторное подключение возможно только после настройки соединения, где нужны логин и пароль.
Это подключение делается точно так же, как и в первом варианте, только вы не создаёте папу с подключением, а открываете папку Quick connection. И настраиваете подключение.

Быстрое подключение к диску
И перед вами сразу откроется содержимое Яндекс.Диска.
Вот такая простая, но эффективная защита от посторонних глаз. А уже в следующей статья я расскажу как отдельно установить пароль на Яндекс.Диск.
А теперь для закрепления материала предлагаю посмотреть видеоурок, где я шаг за шагом показываю и рассказываю описанные выше действия.
Ну, что же друзья, уверен, вы нашли ответы на свои вопросы, но если появились дополнительные, то я буду рад вам помочь.
А у меня на сегодня всё. Всем желаю удачи и хорошего настроения! До встречи в новых видеоуроках и статьях.
С уважением, Максим Зайцев.

1zaicev.ru
Сетевой Яндекс Диск | web-komfort.ru
 Сетевой Яндекс Диск это удобный способ работы с облачным хранилищем для тех, кому не подходят другие способы подключения. Ранее было написано о том, как работать с сервисом через web-интерфейс и с помощью специальной программы от Яндекса.
Сетевой Яндекс Диск это удобный способ работы с облачным хранилищем для тех, кому не подходят другие способы подключения. Ранее было написано о том, как работать с сервисом через web-интерфейс и с помощью специальной программы от Яндекса.
Подключение Яндекс диска как сетевого позволят обращаться к папкам и файлам на сервере в интернет как будто они находятся на вашем ПК. Кроме того, это экономит место на жестком диске, так как это вариант взаимодействия с «облаком» исключает локальное дублирование данных.
Как подключить сетевой Яндекс Диск в Windows XP
Если вы пользуетесь Windows XP, то для подключения вашего облачного хранилища Яндекс как сетевого диска (а по сути как сетевой папки) следуйте описанной ниже инструкции.
- Откройте «Мой компьютер» и в меню «Сервис» выберите пункт «Подключить сетевой диск…».

- Откроется диалоговое окно настройки. Щелкните мышкой по ссылке «Подписаться на хранилище в интернет или подключиться к сетевому серверу».

- Система предложит добавить новое место в «Сетевое окружение» с помощью нескольких простых шагов. Нажмите кнопку «Далее», чтобы перейти к следующему этапу. Повторите это действие, пока не дойдете до окна, представленного ниже.

В строке «Сетевой адрес или адрес в интернет» введите строку https://webdav.yandex.ru и нажмите «Далее».
- Впишите логин и пароль своей учетной записи на Яндекс (логин и пароль от вашего почтового ящика). Установите галочку «Сохранить пароль» для автоматического подключения в следующих сеансах. Если вы подключаете сетевой диск на рабочем месте и не хотите, чтобы другие пользователи имели доступ к вашим файлам на Яндекс диске, уберите галочку. В этом случае вам придется каждый раз при обращении к вашему сетевому диску проходить процедуру авторизации.

- В следующем диалоге укажите название сетевого хранилища.

- На последнем этапе нажмите кнопку «Готово». Если вы все сделали правильно, система откроет ваш сетевой диск.

Если по какой-либо причине вы не попали в свое хранилище, перейдите в «Сетевое окружение» и найдите там ваш диск по имени, которое вы назначили ему на шаге 5. Два раза щелкните мышкой по соответствующему ярлыку, и вы окажитесь внутри.

Теперь можно создавать папки, переименовывать и удалять файлы. Эти действия будут происходить медленнее, чем с локальными объектами. Все манипуляции, вы фактически, производите удаленно на сервере в интернет. Для того, чтобы просмотреть или изменить файл, вам необходимо сначала скопировать его на свой компьютер. После редактирования документ надо «вернуть» на сетевой Яндекс диск с заменой старой версии.
Если в имени файла присутствуют символы, отличные от латинских, могут возникнуть проблемы с копированием файлов между вашим облачным хранилищем и жестким диском ПК в виде ошибки «Не удается найти указанный файл». Выйти из этой ситуации можно переименованием файла (без символов русского алфавита), копированием его на сетевой диск и снова переименованием уже так, как надо (без ограничений).
Такая же ситуация может возникнуть при работе с файловыми менеджерами типа «Total Commander».
Чтобы «отключить» сетевой Яндекс диск, а вернее удалить web-папку, перейдите в «Сетевое окружение», найдите значок вашего хранилища, щелкните на нем правой кнопкой мыши и выберите команду «Удалить».
Обратите внимание, что система запомнит ваши учетные данные и если другой пользователь повторит процедуру подключения Яндекс диска, то он легко получит доступ к вашим файлам. Один из способов избежать этого – повторить все действия, указанные выше, но на этапе 4 снять галочку «Сохранить пароль». После чего удалить сетевую папку.
Как видите, взаимодействие с Яндекс диском в виде сетевой папки в Windows XP не очень удобно.
Подключаем сетевой Яндекс Диск в Windows 7
Несколько лучше обстоит ситуация с сетевым Яндекс диском в операционной системе Windows 7. Процедура настройки почти аналогична таковой в Windows XP.
- Перейдите в «Мой компьютер» и в панели инструментов под основным меню нажмите кнопку «Подключить сетевой диск».

- В открывшемся окне щелкните левой кнопкой мыши по ссылке «Подключение к сайту, на котором можно хранить документы и изображения».
- Нажимая кнопку «Далее» дойдите до диалога «Добавление сетевого размещения». В строке «Сетевой адрес или адрес в Интернете» введите адрес для подключения Яндекс диска https://webdav.yandex.ru.
- На следующем шаге необходимо указать ваш логин и пароль на Яндексе. Поставьте галочку «Запомнить учетные данные», чтобы в следующих сеансах работы подключение проводилось в автоматическом режиме.

- При успешном подключении, мастер настроек попросит задать для вашего сетевого Яндекс диска имя.

- По завершении процедуры вы увидите содержимое своего облачного хранилища.
Теперь вы вольны делать с вашими файлами что угодно – добавлять, переименовывать, удалять, копировать и перемещать между папками на Яндекс диске, а также между сетевым хранилищем и компьютером. Вы почти не заметите, что работаете с web-хранилищем. Если вам угодно, можно создавать файлы сразу в сетевой папке и редактировать их не копируя на ПК. Это очень удобно. Особенно, если вы работаете с документом в разных местах – на работе, дома, в командировке.
Пользователям Windows 7 повезло немного больше, потому что в этой операционной системе сетевой Яндекс диск работает более корректно.
web-komfort.ru
Как настроить Яндекс Диск
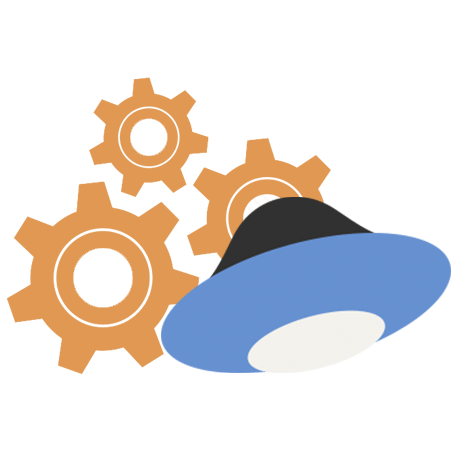 После регистрации и создания Яндекс Диска его можно настроить по своему усмотрению. Разберем основные настройки программы.
После регистрации и создания Яндекс Диска его можно настроить по своему усмотрению. Разберем основные настройки программы.
Настройка Яндекс Диска вызывается нажатием правой кнопкой мыши по значку программы в трее. Здесь мы видим список последних синхронизированных файлов и маленькую шестеренку в нижнем правом углу. Она-то нам и нужна. Нажимаем, в выпадающем контекстном меню находим пункт «Настройки».

Основные
На этой вкладке настраивается запуск программы при входе в систему, и включается возможность получения новостей от Яндекс Диска. Расположение папки программы также можно изменить.
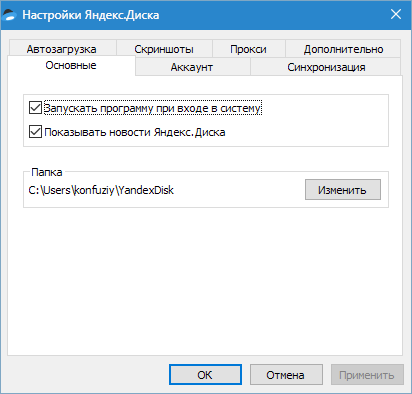
Если работа с Диском ведется активно, то есть Вы постоянно обращаетесь к сервису и производите какие-то действия, то автозагрузку лучше включить – это экономит время.
Изменять расположение папки, по мнению автора, смысла особого не имеет, если только Вы не хотите освободить место на системном диске, а именно там папка и лежит. Перенести данные можно в любое место, даже на флешку, правда, в этом случае, при отключении накопителя от компьютера Диск работать перестанет.
И еще один нюанс: необходимо будет следить за тем, чтобы буква диска при подключении флешки соответствовала указанной в настройках, иначе программа не найдет путь к папке.
По поводу новостей от Яндекс Диска сложно что-то сказать, поскольку, за все время использования, ни одной новости не приходило.
Аккаунт
Это больше информативная вкладка. Здесь указан логин от аккаунта Яндекс, информация о расходе объема и кнопка отключения компьютера от Диска.
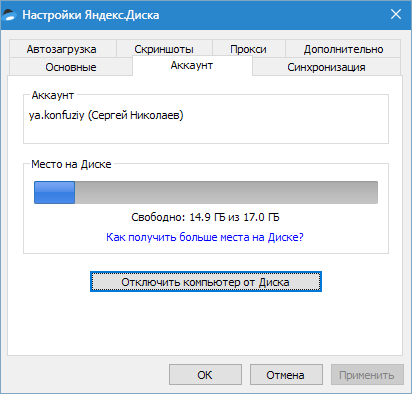
Кнопка выполняет функцию выхода из Яндекс Диска. При повторном нажатии придется заново вводить логин и пароль. Это может быть удобно, если возникла необходимость подключиться к другому аккаунту.
Синхронизация
Все папки, которые лежат в каталоге Диска, синхронизируются с хранилищем, то есть, все файлы, попадающие в каталог или подпапки, автоматически загружаются на сервер.
Для отдельных папок синхронизацию можно отключить, но в этом случае папка будет удалена с компьютера и останется только в облаке. В меню настроек она также будет видна.
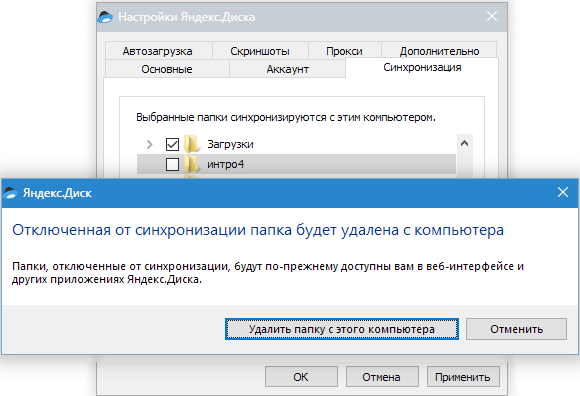
Автозагрузка
Яндекс Диск дает возможность автоматически импортировать фотографии с подключенной к компьютеру камеры. При этом программа запоминает профили настроек, и при следующем подключении ничего настраивать не придется.
Кнопка «Забыть устройства» отвязывает все камеры от компьютера.

Скриншоты
На данной вкладке настраиваются горячие клавиши для вызова различных функций, вид имени и формат файла.

Программа, для производства скриншотов всего экрана, позволяет использовать стандартную клавишу Prt Scr, а вот для съемки определенной области придется вызывать скриншотилку через ярлык. Это очень неудобно, если нужно сделать скриншот части окна, развернутого во весь экран (браузера, например). Здесь и приходят на помощь горячие клавиши.
Сочетание можно выбрать любое, главное, чтобы данные комбинации не были заняты системой.
Прокси
Про эти настройки можно написать целый трактат, поэтому ограничимся коротким объяснением.
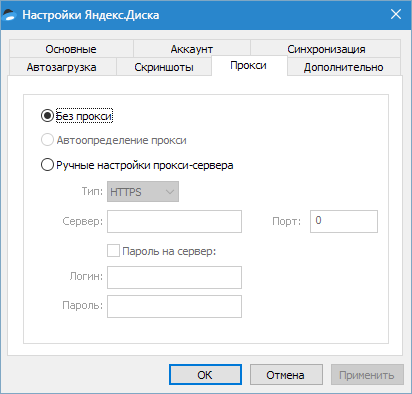
Прокси сервер – сервер, через который идут запросы клиента в сеть. Он является своеобразным экраном между локальным компьютером и интернетом. Такие сервера выполняют разные функции – от шифрования трафика до защиты клиентского ПК от атак.
В любом случае, если Вы пользуетесь прокси, и знаете, зачем он Вам нужен, то все настроите самостоятельно. Если же нет, то он и не нужен.
Дополнительно
На данной вкладке настраивается автоматическая установка обновлений, скорость соединения, отправка сообщений об ошибках и уведомления об общих папках.
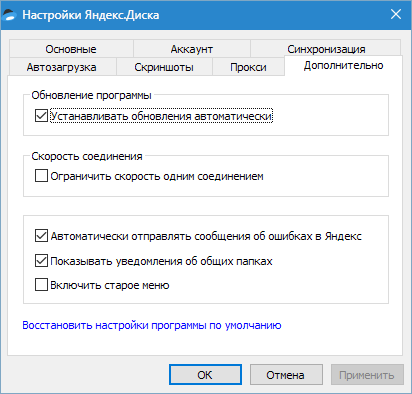
Здесь все понятно, расскажу только о настройке скорости.
Яндекс Диск, при выполнении синхронизации, качает файлы в несколько потоков, занимая довольно большую часть интернет канала. Если есть необходимость ограничить аппетит программы, то можно поставить эту галку.
Теперь мы знаем, где находятся настройки Яндекс Диска и что они меняют в программе. Можно приступать к работе.
 Мы рады, что смогли помочь Вам в решении проблемы.
Мы рады, что смогли помочь Вам в решении проблемы.  Задайте свой вопрос в комментариях, подробно расписав суть проблемы. Наши специалисты постараются ответить максимально быстро.
Задайте свой вопрос в комментариях, подробно расписав суть проблемы. Наши специалисты постараются ответить максимально быстро. Помогла ли вам эта статья?
Да Нетlumpics.ru