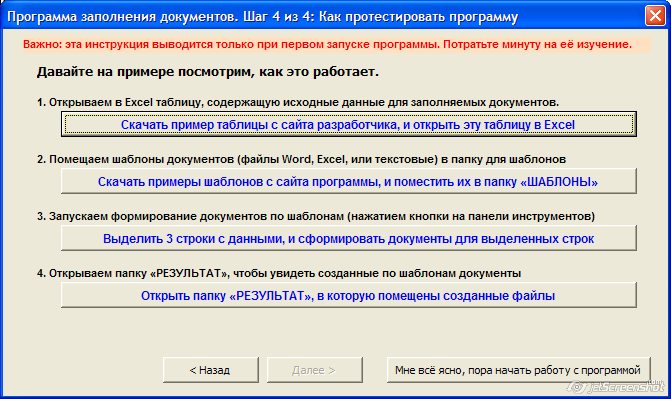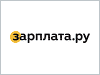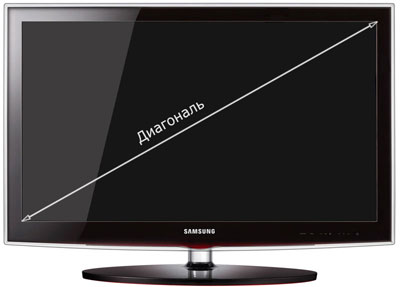Срок доставки товара в течении 1-3 дней !!!
|
|
После переустановки новой версии Windows нет звука. Нет звука после установки виндовс 7
После переустановки Windows нет звука
 Сама по себе переустановка операционной системы не вызывает трудностей у пользователя, она интуитивно понятна и проста. Чтобы переустановить Windows, достаточно следовать указаниям процесса инсталляции. Однако проблемы могут возникнуть позже. Зачастую это связано с тем, что стандартные драйвера не подходят к вашему оборудованию и вызывают конфликты. Нередко случается такое, что после переустановки системы windows нет звука, или не работают некоторые из usb устройств.
Сама по себе переустановка операционной системы не вызывает трудностей у пользователя, она интуитивно понятна и проста. Чтобы переустановить Windows, достаточно следовать указаниям процесса инсталляции. Однако проблемы могут возникнуть позже. Зачастую это связано с тем, что стандартные драйвера не подходят к вашему оборудованию и вызывают конфликты. Нередко случается такое, что после переустановки системы windows нет звука, или не работают некоторые из usb устройств.
Основные причины конфликтов оборудования
Наиболее часто трудности возникают из-за драйверов. Однако это не единственная причина конфликтов оборудования после переустановки Windows. Проблем может быть несколько, и их можно разделить на три категории:
- аппаратные;
- несовместимость оборудования.
Если, переустановив винду, на вашем компьютере нет звука, первым делом необходимо проверить устройства на программные ошибки. Для этого нужно выполнить следующую последовательность действий:
- Зайти в «меню Пуск»;
- Выбрать раздел «Панель управления»;
- Найти пункт «Система»;
- Перейти к вкладке «Оборудование»;
- Нажать кнопку «Диспетчер устройств».

Оборудование, с которым произошли проблемы после переустановки Windows по причине отсутствия драйвера, будет отмечено желтым восклицательным знаком. При возникновении аппаратных ошибок или несовместимости нескольких устройств оно будет отключено. На рисунке ниже приведен пример, когда причиной того, что нет звука, стало отключение карты.
Проблема, по которой нет звука после переустановки Windows, может заключаться в присутствии нескольких похожих устройств или различных версий программ для управления звуковым адаптером. В первом случае необходимо убедиться, что на вашем компьютере установлено одно устройство, и нет встроенной в материнскую плату звуковой карты. Если же таковая имеется, необходимо перейти к настройке звука и изменить устройство, используемое по умолчанию, если оно выбрано не верно. Для этого необходимо выполнить следующие действия:
- Зайти в панель управления;
- Выбрать параметр «Звуки и аудиоустройства»;
- Перейти к вкладке «Аудио»;
- Изменить устройство, используемое по умолчанию для воспроизведения звука.

Во втором случае, когда случайно было установлено несколько программ для управления звуковым оборудованием, это тоже может привести к программному конфликту и к тому, что OS Windows после переустановки не будет знать, какую программу использовать. Такой сбой может не только стать причиной того, что нет звука, но и вызвать другие ошибки. Для того чтобы проконтролировать установленное ПО, нужно в «Панели управления» выбрать «Установку и удаление программ». Убедитесь, что программа присутствует, и она одна, воспользовавшись перечнем. Её название чаще всего соответствует названию оборудования.

Если звука по-прежнему нет, возможно, проблема не связана с Windows. Необходимо проверить, подключены ли штекера аудиосистемы к адаптеру. Если это так, возможно, неправильно назначены порты для воспроизведения, или настройки программы выбраны неверно.

Для проверки параметров звуковой карты нужно запустить ПО. Сделать это можно из «Панели управления» винды или, воспользовавшись списком установленных приложений в меню «Пуск». После этого необходимо перейти во вкладку «Звуковые входы/выходы». Название и параметры могут отличаться в зависимости от программного обеспечения и его версии, а также модели адаптера. Нажмите кнопку «Параметры разъема» и настройте вывод звука через соответствующий, как правило, зеленый вход.

Если проблема не устранена, и звука все еще нет, обратите внимание на настройки микшера. Управление штатным ПО Windows для воспроизведения звука и через программу драйвера могут различаться, поэтому проверить настройки на обоих регуляторах не будет лишним.

Итог:
Наиболее вероятная проблема, которая может привести к тому, что после переустановки ОС Windows нет звука, – это конфликт, несовместимость или неправильно подобранный драйвер. Для встроенного адаптера необходимо особенно тщательно подбирать программное обеспечение. Внимание следует уделить разрядности и версии операционной системы, а также точной модели оборудования.
Встроенное в материнскую плату устройство часто вызывает проблемы с установкой драйвера, потому как версий и небольших отличий между разными адаптерами достаточно много. Если возникла такая проблема, что нет звука после переустановки винды, рекомендуется скачать последнюю версию с сайта производителя материнской платы. Возможно, также понадобиться обновление драйверов для всего чипсета. Это не повредит работе Windows, а наоборот, поможет устранить существующие конфликты.

Похожие записи:
windowstune.ru
После переустановки виндовс 7 не работает звук: решение и причины проблемы
Все, у кого имеется компьютер, хоть раз, но вынуждены были переустанавливать операционную систему. Это неизбежный процесс, ведь в процессе веб-серфинга легко можно заразить вирусом систему, поэтому рано или поздно с этим сталкиваются все. К сожалению, переустановка исправляет одни проблемы, и в то же время может вызвать появление других. Например, частенько пользователи жалуются на то, что после переустановки виндовс 7 не работает звук. Что ж, давайте разбираться и решать эту проблему.
Драйвера
Причиной того, что в устройстве нет звука, может стать отсутствие необходимого драйвера. Несомненно, после переустановки операционка автоматически находит драйвера и устанавливает их, но все же не обошлось и без исключений. Так, в некоторых случаях, драйвер необходимо устанавливать отдельно, например, если на вашем компьютере стоит нетипичная звуковая карта. В любом случае, обновить драйвер также никогда не будет лишним, поэтому давайте его искать вместе.
Существует несколько способов установить требуемый драйвер:
- Обычно он идет в комплекте с ПК на специальном установочном диске.
- Определить, какой нужен, поможет модель звуковой карты компьютера.
- Наконец, можно воспользоваться программами, направленными на поиск и автоматическую установку драйверов. Например, Driver Pack Solution, который представляет собой не что иное, как ISO – образ. После запуска данная прога полностью сканирует систему, после чего предлагает драйвера, которые нужно установить или же обновить. По завершению данного процесса необходимо перезагрузить компьютер.
Настройки звука
Впрочем, не всегда проблема в «дровах», возможно, нужно просто подкорректировать настройки звука. Для начала, если вы еще этого не сделали, проверьте значок звука в правом нижнем углу экрана, в трее с часами: он не должен быть перечеркнутым. Теперь зайдите в Панель управления и выберите там раздел Оборудование и звук – Звук.

Вы должны перейти на вкладку «Воспроизведение», если вдруг будет открыта не она. Устройств воспроизведения, скорее всего, будет несколько, и велик шанс того, что система выбрала неправильно устройство. Если вы не знаете, что именно нужно выбрать в вашем случае, просто включите любую песню и выбирайте устройства поочередно.

Уверен, что одна из вышеописанных проблем и является причиной того, что после переустановки Windows 7 на вашем компьютере пропал звук. Но теперь-то вы знаете, как это исправить!
learnwindows.ru
Почему нет звука на windows 7 после ее установки
Здравствуйте друзья. Частое обращение пользователей на информационных форумах с вопросом: - "Установил windows 7 нет звука! Почему?" - побудили меня написать эту статью для вас. Не будем сейчас распыляться и перейдем непосредственно к основным техническим моментам препятствующим воспроизведению звука на вашей оси.
Случается, что ваш компьютер после установки Windows 7 перестал нормально работать со звуковой картой, в результате чего звук либо отсутствует полностью, либо воспроизводится со значительной долей искажений: тресков, шумов или просто прерывисто.
Перво-наперво необходимо определить модель вашей звуковой карты. Если вы ее знаете, то можете приступать сразу к поиску соответствующих вашей модели драйверов, иначе – приступаем к определению типа звукового контроллера. Если ваша материнская плата оснащена встроенным контроллером (в большинстве случаев многоканальным: от 5.1 до 7.1) и вы используете его как основной, то в 90% ситуаций можно практически однозначно сказать, что это – продукт компании Realtek – аудио кодек AC’97. Уточнить данную информацию можно в диспетчере устройств панели управления Windows 7, такой кодек будет называться «Устройство с поддержкой High Definition Audio». Если наше предположение окажется верным, то вам понадобиться установить драйвер с названием Realtek AC’97 Audio Driver, которые можно скачать с официального сайта Realtek.
Однако, Realtek AC’97 Audio может быть выполнен в виде отдельной звуковой карты и физически не располагаться на материнской плате. В этом случае драйвера будут отличными от предложенных выше. Вам понадобится не Realtek AC’97 Audio Driver, а уже Realtek HD Audio Driver. Будьте внимательны и не спутайте их!
Если ваши действия не привели к удовлетворительному результату, то попробуйте установить более старую версию драйверов «Realtek AC’97 Audio Driver A4.06», которую необходимо будет запускать в режиме совместимости с Windows XP SP3.
В оставшихся 10% случаев ваш аудио контроллер окажется от другого производителя звукового оборудования и чтобы найти на него драйвер, придется произвести поиск в глобальной сети Интернет по идентификационному коду оборудования. Узнать ID вашей звуковой карты можно запустив диспетчер устройств из панели управления, выбрав звуковое устройство из раздела «звуковые, видео и игровые устройства». Дважды кликнув на необходимом устройстве можно открыть настройки его свойств и в закладке сведения, выбрав в качестве свойства «ИД оборудования» получить необходимую для поиска драйвера информацию.
Ваш звуковой контроллер все равно отказывается корректно воспроизводить звуки? Тогда, чтобы исключить проблему с драйверами, удалим все установленные ранее драйвера звуковой карты и установим их еще раз. Не следует пренебрегать перезагрузкой после удаления и установки драйверов, т. к. это может уберечь от возникновения дополнительных проблем.
Работоспособность звуковой карты может быть нарушена при процессе разгона центрального процессора компьютера, в этом случае возврат к настройкам, предусмотренным производителем вашего оборудования, приведет к полному исчезновению всех проблем с оборудованием.
Для тех, кто не знает как настроить звук на компьютере в Windows 7, для качественного его воспроизведения советуем посмотреть наш видео ролик. Удачи.
it-dix.ru
Почему после переустановки Windows не работает звук

Очень часто приходится решать проблемы пользователей, возникающие после перестановки операционной системы Windows — то звук не работает, то сеть, то игры тормозят. Новичкам не понятно — почему так происходит. Вроде бы всё сделали правильно, обновления все установлены, в диспетчере устройств нет значков с вопросом или восклицательным знаком, а тем не менее, после переустановки Windows пропал звук и всё тут. Конечно бывают случаи, когда так совпало, что звуковая карта вышла из строя и это совпало с установкой операционной системы. Но в 999 случаев из тысячи причина по которой нет звука на компьютере проста — драйвер звуковой карты. Он либо не установлен совсем, либо установлена не та версия, которая должна быть.
Звуковая карта или звуковой адаптер — это специальное устройство в компьютере, которое отвечает за вывод звука. Для того, чтобы ПК мог с ним работать, надо установить специальную программу — драйвер, отвечающую за сопряжение устройства с операционной системой.
В настоящее время с этим особых проблем нет и всё делается достаточно просто. Есть 3 способа установить драйвер на звук, которые вполне может выполнить начинающий пользователь при наличии желания и прямых рук.
1. Встроенный поиск драйверов Windows
Очень часто исправить ситуацию когда после переустановки ОС не работает звук можно всего лишь установив все актуальные обновления для операционной системы. Делается это просто. Открываем параметры системы и заходим в раздел «Обновление и Безопасность».Нажимаем на кнопку «Поиск обновлений» и ждем пока ОС найдет все доступны обновления и предложит их установить. Соглашаемся и ждём пока они будут установлены и ПК перезагрузится.
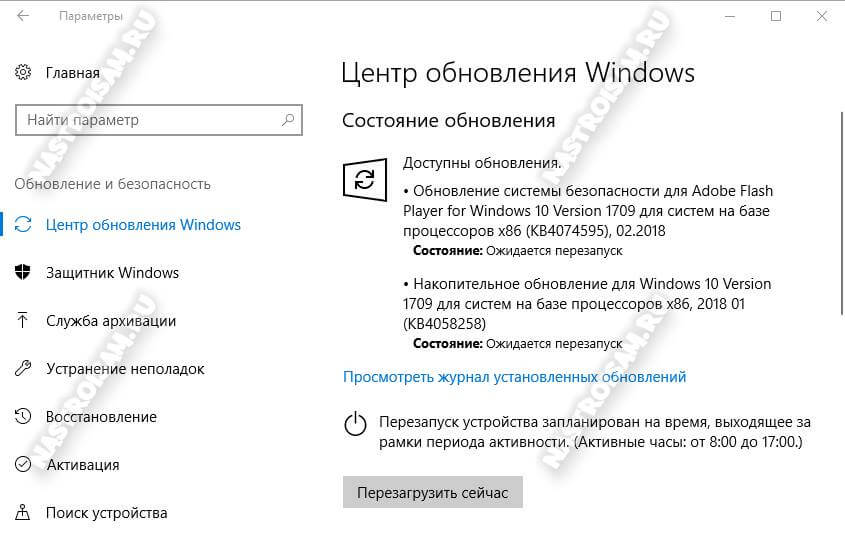
Обычно, на большинство интегрированных карт ставится универсальный драйвер Устройство с поддержкой High Definition Audio.
К сожалению, универсальное решение подходит не всегда. В этом случае можно попробовать выполнить поиск новой версии драйвера на звук в Windows через диспетчер устройств. Для этого надо открыть Диспетчер устройств, в разделе «Звуковые, игровые и видеоустройства» кликнуть правой кнопкой по звуковому адаптеру и в появившемся меню выбрать пункт «Обновить драйвер».
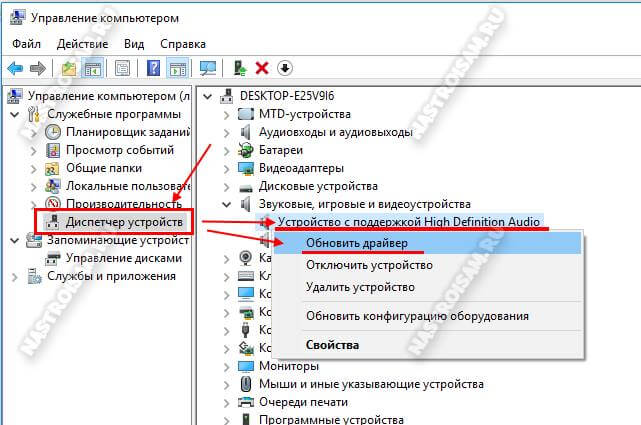
Выбираем пункт «Поиск в Интернете» и ждем результатов. Если что-то будет найдено — установите и перезагрузитесь.
2. Установка драйвера на звук с сайта производителя
Классический способ, который используется «испокон веков» для установки драйверов продвинутыми пользователями и системными администраторами. Если не работает звук после установки Windows, Вам нужно зайти на сайт производителя звуковой карты . Если адаптер интегрированный, то на сайт производителя материнской платы. В случае с ноутбуком — на сайт производителя ноутбук. Там должен быть раздел «Поддержка» (Support) , «Драйвера и Утилиты» или нечто подобное. Откройте его чтобы найти и скачать последнюю версию программного обеспечения на звук. Искать нужно по модели устройства. У ноутбука она написана на корпусе, у материнской платы — прямо на самой плате. Как вариант, можно воспользоваться утилитами типа Aida64 или HWiNFO.
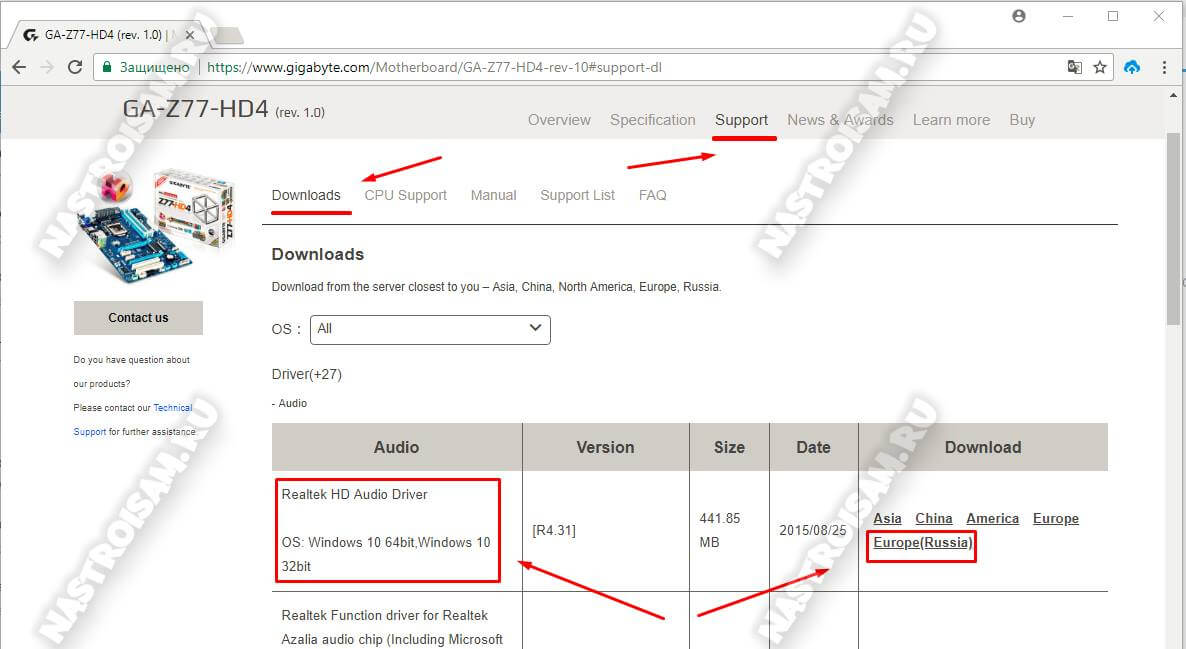
Обычно драйвер идёт как исполняемый файл, который надо запустить для установки программного обеспечения. Иногда он идёт как само-распаковывающийся архив с расширением *.EXE. После установки — перезагрузите компьютер.
Примечание: Если Вы пользуетесь интегрированным звуковым адаптером и после установки Windows пропал звук, то можно скачать драйвер для него непосредственно с сайта производителя чипа — Realtek, C-Media, VIA и т.д. Сложность тут в том, что сначала надо будет узнать модель чипа. Сделать это можно с помощью перечисленных выше программ.
3. Способ для ленивых
В последние годы в Интернете есть множество приложений, значительно облегчающих жизнь новичкам. Одним из таких является Драйвер-пак — специальный сборник драйверов для всех комплектующих девайсов компьютера, позволяющий поставить весь необходимый после переустановки Windows набор за пару кликов мыши. В сети есть много различных сборников: SamDrivers, SlimDrivers,Carambis Driver Updater и т.п. Лучшим, на мой взгляд, является DriversPack Solution. В первую очередь потому, что у него есть еще и онлайн-версия, благодаря которой не нужно выкачивать образ на 12-15 гигабайт, а достаточно всего лишь иметь доступ к Интернету. Если у Вас нет звука после переустановки Windows — просто скачайте онлайн-клиент DriversPack здесь и запустите:
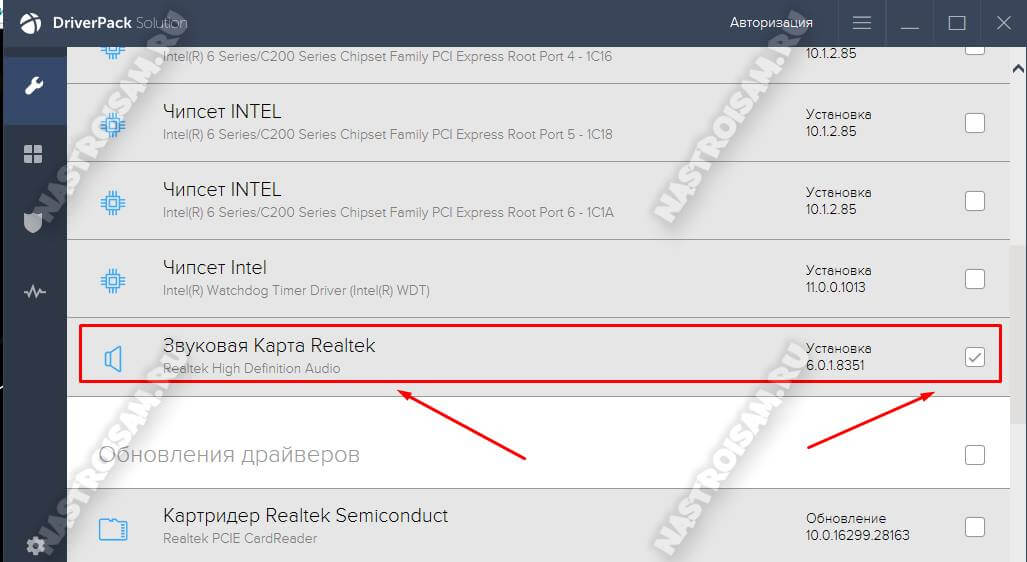
Сразу советую перейти в Режим эксперта чтобы была возможность деактивировать установку дополнительного ПО, который будет предложено вместе с драйверами. Обязательно пройдитесь по всем разделам, оставив галочки только на нужных драйверах — всё остальное уберите. Нажмите на кнопку «Установить» и дождитесь завершения процедуры.Программа установит драйвер звуковой карты, если его не было, либо обновит существующий, после чего звук вновь появится.
nastroisam.ru
Нет звука после установки Windows 7
Дорогие друзья, сегодняшняя статья будет посвящена тем неопытным пользователям, которые только начинают свой пусть знакомства с компьютерным миром, миром полным разного рода железок и программного обеспечение. Не для кого не секрет, что подобный путь многие начинают с процесса знакомства с установщиком операционной системы. Об установке операционной системы сегодня и пойдет речь в данной статье... Хотя нет, не совсем точно, мы поговорим о последствиях установки операционной системы. Многие понимают, что после установки операционной системы,возня с компьютером только начинается. Необходимо установить драйвера, необходимо установить программное обеспечение, необходимо все настроить под себя, необходимо оптимизировать работу как операционной системы, так и всех прикладных программ, которыми будем пользоваться каждый день. Это процесс длиной в жизнь, ведь никогда нельзя сделать все идеально, но можно постараться сделать все хорошо!
Что делать, если после переустановки операционной системы, или установки с нуля на чистый жесткий диск у вас возникли проблемы со звуком. Грубо говоря, операционная система установлена, а звука нет, что делать? Если вы столкнулись с подобным негодованием, то читайте дальше и вы поймете что делать, чтобы ваш компьютер обрел дар речи и запел.
Разумеется дело в драйверах! Конечно, если у вас встроенная в материнскую плату звуковая карта, то в большинстве случаем, операционная система самостоятельно проставит драйвера под звуковую карту, но бывают и исключения...
Давайте для начала убедимся, что драйвера на звуковую карту действительно не установлены. Для этого, необходимо зайти в Панель управления в раздел Диспетчер устройств и обратить внимание на те устройства напротив которых стоит желтые значки с восклицательным знаком. Такие значки как раз и говорят о том, что на данное устройство не проставлены драйвера... Если среди таких устройств вы найдете свою аудиокарту, то будьте уверены, что дело именно в драйверах.
.png)
Чтобы установить драйвера для звуковой карты, необходимо иметь их установочный файл, но можно обойтись и автоматическим поиском, хотя давайте последовательно. Установить драйвера для звуковой карты можно несколькими способами.
Первым делом необходимо воспользоваться автоматическим поиском драйверов, который предоставляет нам операционная система. Просто запустите обновление драйверов с диспетчера устройств и дождитесь пока система самостоятельно найдет и установит если нашла, необходимые драйвера. Разумеется, для того чтобы воспользоваться данной опцией, вы должны быть подключены к интернету. Однако, данный способ не всегда срабатывает, ведь в центре обновления Windows имеются далеко не все драйвера под все звуковые карты.
Способ второй, пойти на официальный сайт производителя вашей аудиокарты и введя полное ее название, скачать драйвера под нее. Если ваша звуковая карта встроена в материнскую плату, то необходимо пойти на официальный сайт производителя вашей материнской платы и там постараться найти нужные вам драйвера. После произведите их установку, путем запуска исполняющего файла, либо указав полный путь к папке с драйверами в диспетчере устройств.
Таким образом, мы сегодня узнали как справиться с проблемой, если после переустновку операционной системы, у вас не воспроизводится звук на компьютере. Если данная статья была вам полезной, то не забывайте периодически посещать наш сайт, так как мы пополняем его статьями практически каждый день и надеемся на вашу поддержку!
pchelp24.com