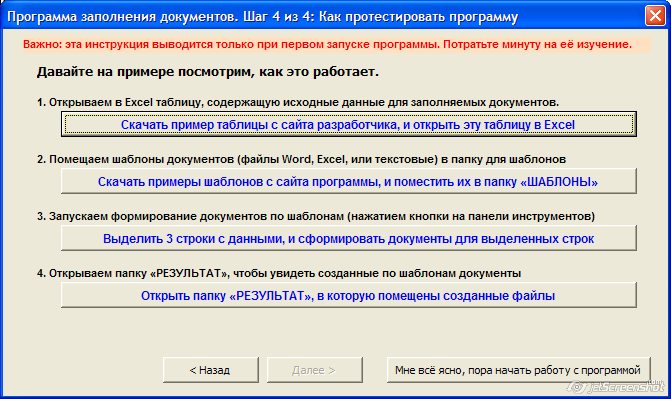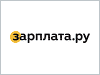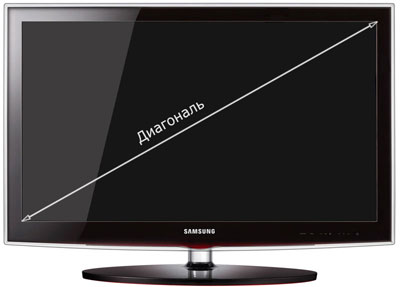Срок доставки товара в течении 1-3 дней !!!
|
|
Командная строка Windows 10: Подробные инструкции. Команды в командной строке windows 10
Команды командной строки (CMD) Windows 10
Любой системный администратор, пользователь Linux или просто человек, хоть раз имеющий дело с командной строкой знает, насколько удобна, быстра и просто незаменима работа в командной строке. Любые действия, совершаемые через графический интерфейс требуют от пользователя огромных усилий, представляющих из себя десятки, а то и сотни бесполезных кликов мышью. Тогда как командная строка, находящаяся, казалось бы, совсем рядом позволяет решить многие насущные вопросы легким взмахом руки.
Конечно, у командной строки есть и обратная сторона медали. Это, как ни странно, знания. Чтобы работать с командной строкой Windows 10, необходимо обладать знаниями команд, способных привести к решению той или иной задачи. Однако, знать все на свете нереально, а потому мы решили собрать весь необходимый спектр CMD команд на одной станице. Здесь вы найдете пусть и не полный, но очень ценный и полезный список команд для CMD, рассортированный по алфавиту и предоставляющий краткое, но крайне информативное описание команд. Мы надеемся, что с помощью данного списка команд вы сможете решить задачи любой сложности в кратчайшие сроки!
arp
Выводит и позволяет редактировать записи протокола ARP.
assoc
Выводит и позволяет изменять связь между расширениями имени и типов того или иного файла.
attrib
Позволяет редактировать атрибуты указанного вами файла или же папки.
bcdboot
Создание или восстановление системного раздела.
bcdedit
Задаст свойства в БД загрузки для настройки начальной загрузки.
break
Включить/отключить расширенную обработку сочетания клавиш CTRL+C.
cacls
Вывод и редактирование списка управления доступом к файлам (АСL).
call
Вызовет один пакетный файл из другого.
cd
Посмотреть имя текущей папки, либо перейти в другую.
chcp
Вывести, либо установить активную кодовую страницу.
chdir
Посмотреть имя текущей папки, либо перейти в другую.
chkdsk
Проверка диска и отображение статистических данных.
chkntfs
Показать либо изменить параметр, который выполняет проверку диска во время лоадинга (загрузки).
cls
Очистка содержимого на экране.
cmd
Запуск еще одной командной строки Windows OC.
color
Изменение фона и цвета, которые используются по умолчанию.
comp
Позволит сравнить содержимое двух файлов или двух пакетов.
compact
Показать или изменить параметр сжатия файлов в разделах с ФС типа NTFS.
convert
Преобразует тот или иной том из FAT в NTFS.
copy
Копирование файла(-ов) в заданный каталог.
date
Покажет текущую дату, а также позволит ее изменить.
del
Удалит указанные вами файлы.
dir
Выведет список файлов и подпапок (при их наличии) из указанного пути.
diskcopm
Позволит сравнить содержимое двух гибких дисков.
dickcopy
Полностью скопирует содержимое одного гибкого диска на любой другой (указанный вами).
diskpart
Покажет и позволит настроить свойства раздела диска.
dockey
Создание макросов, редактирование и повторный вызов командных строк.
driverquery
Состояние и свойства драйвера того или иного устройства.
echo
Перекючение режимов отображения на экране команд.
endlocal
Окончание локальных изменений среды для того или иного пакетного файла.
erase
Позволит удалить один или сразу несколько файлов.
exit
Выход из командной строки, завершение ее работы.
fc
Сравнит два файла или два набора файлов и выявит различия между ними.
find
Позволит найти текстовую строку в одном или нескольких файлах.
findstr
Позволит найти строку в файлах.
for
Запустит указанную вами команду для каждого из файлов в наборе.
format
Форматирование (разметка) диска для работы с операционной системой Windows.
fsutil
Покажет и позволит настроить свойства файловой системы.
ftype
Выведет и позволит изменить типы файлов, используемых при сопоставлении по расширениям имен файлов.
goto
Передача управления в отмеченную строку пакетного файла.
gpresult
Покажет информацию о групповой политике для компьютера или пользователя.
graftabl
Позволит Windows OC отображать расширенный набор символов в графическом режиме.
help
Выведет полный список команд командной строки CMD.exe.
icacls
Отображение, изменение, архивация, а также восстановление списков ACL для файлов и каталогов.
if
Оператор условного выполнения команд в пакетном файле.
label
Удаление, изменение, а также создание меток тома для дисков.
md
Команда для создания новой папки.
mkdir
Еще одна команда для создания папки.
mklink
Cоздание символических, а также жестких ссылок.
mode
Изменение параметров и настройка системных устройств.
more
Последовательный вывод данных по частям размером на один экран.
move
Позволит переместить один или сразу несколько файлов из одной папки в другую.
openfiles
Покажет файлы, открытые в общей папке удаленным пользователем.
path
Покажет текущий, а также позволяет устанавливать путь поиска исполняемых файлов.
pause
Останавливает выполнение пакетного файла и выводит сообщение об этом.
popd
Восстанавливает предыдущее значение активной папки, сохраненное с помощью команды PUSHD.
Распечатает содержимое указанного текстового файла.
prompt
Изменяет приглашение в командной строке Windows.
pushd
Сохраняет значение активной папки и переходит к другой папке.
rd
Позволяет удалить указанную папку.
recover
Восстанавливает данные, которые можно прочитать, с плохого или поврежденного диска.
rem
Помещает комментарии в пакетные файлы и в CONFIG.SYS.
ren
Позволяет переименовать указанные папки или файлы.
rename
Команда для переименования, алиас команды "ren".
replace
Замещает какие-либо файлы.
rmdir
Позволяет удалить указанную папку.
robocopy
Улучшенное средство для копирования файлов и деревьев каталогов.
set
Показывает, устанавливает, а также удаляет переменные среды Windows.
setlocal
Начинает локализацию изменений среды в пакетном файле.
sc
Показывает и позволяет настроить службы (фоновые процессы).
schtasks
Позволит выполнить команду или запустить программу в установленное время.
shift
Изменение положения (сдвиг) подставляемых параметров для пакетного файла.
shutdown
Завершение работы компьютера (работает и с удаленным режимом).
sort
Позволяет сортировать ввод.
start
Выполнение программы или команды в отдельном windows окне.
subst
Назначит заданному пути имя диска.
systeminfo
Отобразит информацию о системе и конфигурации ПК.
tasklist
Покажет полный список выполняемых задач и служб.
taskkill
Позволяет остановить фоновый процесс или приложение.
time
Посмотреть или изменить текущее время.
title
Назначение заголовка окна для текущего сеанса командной строки.
tree
Графическое отображение структуры каталогов диска или папки.
type
Вывод на экран содержимого текстовых файлов.
ver
Показать сведения о версии операционной системы Windows.
verify
Установка режима проверки правильности записи файлов на диск.
vol
Покажет собственную метку и серийный номер тома для диска.
xcopy
Позволяет осуществить копирование каталогов и файлов.
wmic
Отобразит сведения WMI в интерактивной среде.
Кстати, если Ваша деятельность так или иначе связана с системным администрированием, а командная строка уже является или должна стать чуть ли не лучшим другом, мы рекомендуем не зацикливаться на данном мини-справочнике, а перейти к изучению более профессиональной литературы. Это позволит гораздо подробнее изучить широкие возможности CMD Windows и начать использовать команды в полную силу.
Более того, на сегодняшний день командная строка является лишь малой частью всего того, что можно использовать в качестве инструмента для работы с Windows. Сегодня в ассортименте этой операционной системы присутствует куда более лояльная и профессиональная штука - Windows PowerShell. А с приходом Windows 10 Anniversary так и вообще появилась поддержка Bash. Так что, все исключительно в Ваших руках...
vsthemes.ru
Командная строка Windows 10: Подробные инструкции
Добрый день!
Командная строка Windows - очень мощный инструмент для IT-специалистов, но она может быть полезна и обычным (продвинутым) пользователям. С помощью командной строки, например, можно запускать программы от имени администратора в Windows 10 (статья: Как запустить от имени администратора в Windows: инструкция) и множество других операций. Но обо всем по порядку.
Как запустить командную строку в Windows:
1. Нажмите клавиши Windows R. Если вы не знаете что это за кнопка, для вас есть статья: Клавиша Windows: как выглядит, что делать если не работает
2. В появившемся окне напишите "cmd" и нажмите Enter:
3. Вот так выглядит командная строка:
Что можно делать в командной строке Windows:
Самые нужные команды выделены жирным.
BREAK Включение/выключение режима обработки комбинации клавиш CTRL C.CALL Вызов одного пакетного файла из другого.CD Вывод имени либо смена текущей папки.CHDIR Вывод имени либо смена текущей папки.CHKDSK Проверка диска и вывод статистики.CHKNTFS Отображение или изменение выполнения проверки диска во время загрузки.CLS Очистка экрана.CMD Запуск еще одного интерпретатора командных строк Windows.COLOR Установка цвета текста и фона, используемых по умолчанию.COMP Сравнение содержимого двух файлов или двух наборов файлов.COPY Копирование одного или нескольких файлов в другое место.DATE Вывод либо установка текущей даты.DEL Удаление одного или нескольких файлов.DIR Вывод списка файлов и подпапок из указанной папки.DISKCOMP Сравнение содержимого двух гибких дисков.DISKCOPY Копирование содержимого одного гибкого диска на другой.DOSKEY Редактирование и повторный вызов командных строк; создание макросов.ECHO Вывод сообщений и переключение режима отображения команд на экране.ERASE Удаление одного или нескольких файлов.EXIT Завершение работы программы CMD.EXE (интерпретатора командных строк).FC Сравнение двух файлов или двух наборов файлов и вывод различий между ними.FIND Поиск текстовой строки в одном или нескольких файлах.FINDSTR Поиск строк в файлах.FORMAT Форматирование диска для работы с Windows.HELP Выводит справочную информацию о командах Windows.LABEL Создание, изменение и удаление меток тома для дисков.MD Создание папки.MKDIR Создание папки.MORE Последовательный вывод данных по частям размером в один экран.MOVE Перемещение одного или нескольких файлов из одной папки в другую.PATH Вывод либо установка пути поиска исполняемых файлов.PROMPT Изменение приглашения в командной строке Windows.RD Удаление папки.RECOVER Восстановление читаемой информации с плохого или поврежденного диска.REN Переименование файлов и папок.RENAME Переименование файлов и папок.REPLACE Замещение файлов.
Все команды командной строки Windows в одном месте

Командная строка или как её ещё называют cmd в операционной системе Windows 8 такая же как и в младших версиях Windows7, Windows Vista, Windows хр , отсюда следует что одни и те же команды одинаково работают во всех версиях.
Итак давайте для начала разберёмся как нам запустить командную строку. Для этого у вас должен быть работающий компьютер с операционной системой.
Некоторым командам если вы работаете через учётную запись обычного пользователя для выполнения бывает недостаточно прав в целях безопасности, поэтому всегда запускайте командную строку с правами администратора. Существует 2 способа запуска командной строки:
1) В левом нижнем углу находим Пуск, далее — Все программы, выбираем там — Стандартные -> Выполнить.

В появившемся окошке пишем cmd,нажимаем Ок.

Запустится окно командной строки с чёрным фоном.

2) Более быстрый способ: через горячие клавиши Win+R,здесь также в появившемся окошке пишем cmd,нажимаем ок.
В windows 8 вы можете воспользоваться только 2 способом, так как там нет меню Пуск. Напишем нашу первую команду help которая выведет список всех доступных команд с краткими пояснениями.
Список всех существующих команд командной строки Windows:
ASSOC Печать на экран или модификация сопоставлений по расширениям имен файлов.ATTRIB Просмотр и модификация свойств файлов.BREAK Блокирует или разблокировывает расширенную обработку CTRL+C в системе DOS.BCDEDIT Устанавливает свойства в базе данных загрузки, которая позволяет управлять начальной загрузкой.CACLS Выводит данные и изменяет списки управления доступом (ACL) к файлам.CALL Вызывает один пакетный файла из другого, а также может передавать входные аргументы.CD Выводит название или перемещает к другой папке.CHCP Вывод или задание кодировки.CHDIR Выводит название или перемещает к другой папке.CHKDSK Диагностика накопителя на ошибки.CHKNTFS Показывает или изменяет диагностику накопителя во время загрузки.CLSО чистка дисплея от всех символов.CMD Запускает программу командной строки Windows. На одном компьютере их можно запустить бесконечное количество. Они будут работать независимо друг от друга.COLOR Изменяет и устанавливает основной фон окна и самих шрифтов.COMP Показывает различия и сравнивает содержимое двух файлов.COMPACT Изменяет и показывает сжатие файлов в NTFS.CONVERT Изменяет дисковые тома FAT в NTFS. Текущий диск изменить не удастся.COPY Создаёт копию файла или файлов и помещает их в указанное место.DATE Показывает или устанавливает текущую дату.DEL Уничтожает один или несколько файлов сразу.DIR Показывает имена файлов и папок с их датой создания,находящихся в текущей или указанной в параметрах папки .DISKCOMP Сравнивает и показывает различия 2 гибких накопителей.DISKCOPY Создаёт копию содержимого одного гибкого накопителя на другой.DISKPART Показывает и изменяет свойств раздела диска.DOSKEY Изменяет и повторно вызывает командные строки; создаёт макросы.DRIVERQUERY Отображает сведения о «положении дел» и атрибутах драйвера устройства.ECHO Выводит текстовую информацию и меняет режим отображения команд на экране.ENDLOCAL Подводит к концу локализацию среды для пакетного файла.ERASE Уничтожает файл или файлы.EXIT Прекращает работу программы командной строкиFC Показывает различия двух файлов или двух наборов файлов а также сравнивает ихFIND Осуществляет поиск текстовой строки в файлах либо в одном файле.FINDSTR Расширенный поиск текстовых строк в файлах.FOR Цикл. Повторяет выполнение одной и той же команды указанное количество разFORMAT Форматирование накопителя для работы с Windows.FSUTIL Показывает и устанавливает атрибуты файловой системы.FTYPE Даёт возможность изменить и просмотреть типы файлов, которые в основном применяются при сопоставлении по расширениям имен файлов.GOTO Передаёт управление к другой указанной команде.GPRESULT Выводит сведения о групповой политике для компьютера или пользователя.GRAFTABL Даёт возможность Windows показывать расширенный набор символов в графическом режиме.HELP Выводит все данные о существующих командах Windows.ICACLS Показывает, модифицирует, архивирует либо восстанавливает списки ACL для файлов и папок.IF Выполняет команды по заданному условию.LABEL Создаёт, модифицирует и уничтожает метки тома для накопителей.MD Создаёт пустой каталог.MKDIR Создаёт пустой каталог.MKLINK Cоздаёт символические и жесткие ссылкиMODE Настраивает системные устройства.MORE Последовательно выводит информацию по блокам размером в один экран .MOVE Перемещает файлы из одного места в другое.OPENFILES Показывает файлы, которые открыты на общей папке удаленным юзером.PATH Выводит или задаёт полный путь к исполняемым файлам.PAUSE Прекращает выполнение команд командной строки и выводит информирующий текст.POPD Восстанавливает предыдущее значение активной папки, которое было сохранено посредством команды PUSHD.PRINT Выводит на печать содержимое текстового файла.PROMPT Модифицирует приглашение в командной строке Windows.PUSHD Сохраняет значение активной папки и переходит к другой папке.RD Уничтожает каталог.RECOVER Возрождает данные, способные читаться, с плохого или поврежденного винчестера.REM Помещает комментарии в пакетные файлы и файл CONFIG.SYS.REN Меняет название как файлов так и папок.RENAME Аналогичен команде REN.REPLACE Меняет файлы местами.RMDIR Уничтожает каталог.ROBOCOPY Продвинутый инструмент для копирования файлов и целых папокSET Показывает, устанавливает и уничтожает переменные среды Windows.SETLOCAL Производит локализацию изменений среды в пакетном файле.SC Даёт возможность работать со службамиSCHTASKS Позволяет запускать любые программы и последовательно выполнять нужные команды по заданному плануSHIFT Меняет позицию (сдвиг) подставляемых параметров для пакетного файла.SHUTDOWN Завершает работу компьютера.SORT Сортирует ввод по заданным параметрам.START Запускает программу или команду в новом окне.SUBST Назначение заданному пути имени накопителя.SYSTEMINFO Выводит данные об операционной системе и конфигурации компьютера.TASKLIST Показывает список всех запущенных процессов с их идентификаторами.TASKKILL “Убивает” или останавливает процесс.TIME Устанавливает и выводит системное время.TITLE Задаёт название окну для текущего сеанса интерпретатора командных строк CMD.EXETREE Выводит директории накопителя в удобном наглядном виде.TYPE Выводит содержимое текстовых файлов.VER Выводит краткие сведения о версии Windows.VERIFY Проверяет на ошибки записи файла на накопителе.VOL Выводит на дисплей метки и серийный номер тома накопителя.XCOPY Создаёт копию файлов.WMIC Выводит WMI в командной строке.
Если у вас есть желание поподробнее узнать о команде и где она применяется, в командной строке следует написать HELP (имя команды) или (имя команды) /?

Используя данные команды можно написать bat файлы,которые позволяют упрощать и автоматизировать выполнение задач.
Понравилась статья? Не жалейте,ставьте лайк! Спасибо:)
yroki-kompa.ru
Командная строка Windows: особенности использования
До того момента, когда операционные системы научились «общаться» с пользователями при помощи привычных для нас графических изображений, ввод и вывод информации в компьютер осуществлялся исключительно при помощи текста.
Эта статья содержит общую ознакомительную информацию для разных версий Windows. После прочтения вы можете пополнить свои знания по конкретной разновидности ОС: 7-ка, 8 версия или узнать о множестве улучшений программы в 10 версии Windows.
Конечно, до сих пор существуют такие ОС, которые используют для общения с пользователями, так называемый, интерфейс командной строки. Но ими обычно пользуются профессиональные программисты, системные администраторы и прочие работники IT-индустрии. Для обычных пользователей производители операционных систем создали удобный графический интерфейс, который позволяет «общаться» с компьютером или, допустим, смартфоном при помощи мышки или нажатий по кнопкам на экране.
Несмотря на это, каждая операционная система (включая Windows XP, 7, 8 и так далее) всё же, как и раньше, поддерживает ввод и вывод информации посредством текстовых команд. Командная строка Windows — явный тому пример. Разберёмся, что это такое.
Что такое командная строка
В первую очередь — это программа cmd.exe, находящаяся в директории system32 папки операционной системы. Вариант ее месторасположения: C:\Windows\system32\cmd.exe. Путь может и отличаться, в зависимости от версии Windows и места ее установки.
В общих чертах, командная строка — это инструмент операционной системы, состоящий, как правило, из оболочки ОС и текстового интерфейса. Оболочка обеспечивает пользователя инструментарием для «общения» с операционной системой, которыми, в данном случае, выступают текстовые команды.

Командная строка операционных систем Windows, начиная с XP, призвана обеспечить пользователей возможностью применения MS-DOS и множества других компьютерных команд. Важная её особенность заключается в том, что она способна выполнять пользовательские команды без помощи графического интерфейса. Необходимость в понимании и знании всех этих команд делает затруднительным использование командной строки для управления операционной системой рядовыми пользователями. Однако, это не так уж и сложно, как кажется на первый взгляд.
Понимая основные принципы работы командной строки, любой пользователей, более-менее знакомый с компьютером, сможет управляться с командной строкой без особого труда.
В каких ситуациях командная строка может оказаться полезной
Существует ряд причин использования командной строки. Бывают и такие ситуации, в которых без её использования просто невозможно обойтись. А в некоторых случаях выполнение определённых функций Windows, а также настройка операционной системы через командную строку происходит удобней и быстрей.
Возьмём ситуацию с вирусами. Существуют такие вирусные программы, которые полностью блокируют графический интерфейс пользователя (так называемые, смс-баннеры). Как правило, эти вирусы выводят на экран компьютера окно, в котором написано сообщение, типа «Ваш компьютер блокирован управлением МВД» или «Ваши данные под угрозой» и так далее. Такие смс-баннеры невозможно закрыть никакими обычными способами — ни при помощи мышки, ни при помощи горячих клавиш на клавиатуре.
В таких ситуациях на помощь как раз и приходит командная строка. Конечно, чтобы её вызвать, необходимо проделать определённые действия с компьютером, но сейчас не об этом.
Ещё одна ситуация. Допустим, Windows XP (или любая другая версия) просто перестала работать, а на жёстком диске остались важные данные, которые срочно необходимо скопировать на флешку. Если под рукой имеется хотя бы установочный диск с Windows, то на определённом моменте установки операционной системы (без ожидания окончания установки) можно вызвать командную строку и скопировать эти данные. Эта возможность часто приходится весьма кстати в случае с повреждённым диском, когда к примеру, установка Windows прекращается во время копирования установочных файлов на жёсткий диск.
Командная строка также способна быстро вызывать различные стандартные мастера-настройщики операционной системы (например, мастер настройки сети) или такие системные инструменты, как редактор реестра, службы компонентов и остальные. С её помощью также можно производить непосредственные настройки различных параметров Windows, осуществлять управление файлами, запускать программы и выполнять многие другие действия.
Как пользоваться командной строкой
На различных компьютерных форумах и сайтах можно найти сотни руководств по использованию тех или программ, выполнению каких-то системных настроек и массу других статей, в которых авторы призывают к использованию командной строки. Многие неопытные пользователи сразу теряются, видя фразу «Запустите командную строку…». Если вы также входите в их число, вам будет очень полезно ознакомиться с работой этого полезного инструмента. Начнём с того, как её вызвать.
Как вызвать командную строку
Начиная с Windows XP и до последней версии этого семейства операционных систем, командная строка вызывается посредством диалога «Выполнить» («Run»), в который необходимо ввести команду — «cmd». Запуск этого диалога осуществляется с помощью одновременного нажатия клавиш Win + R:

В Windows XP (в отличие от последующих версий) в меню «Пуск» имеется специальный ярлык, который так и называется «Выполнить…». Если нажать на него, то диалог также запустится.

Вызвать командную строку можно и другими способами. Вот они:
- Открыть меню «Пуск», ввести в поисковую строку (отсутствует в Windows XP) фразу «Командная строка» или «cmd», после чего в результатах поиска появится ярлык запуска командной строки;

- В меню «Пуск» перейти в раздел «Программы», затем в «Стандартные» и запустить ярлык «Командная строка»;
- Перейти в системный диск (обычно это «Локальный диск C»), затем в папку «Windows», далее в «System32» (для 32-рязрядных систем) или «SysWOW64» (для 64-разрядных) — здесь находится файл «cmd.exe», который следует запустить.

Выполнение одного из приведённых выше действий приведёт к запуску окна чёрного цвета с мигающим курсором — это и есть командная строка. Давайте, рассмотрим, как с ней работать.
В версии Windows 8 есть другие способы запуска cmd. Также как и в 10-ке, про особенности которой можно узнать здесь подробнее.
Работа в командной строке
Чтобы «cmd» выполнил ту или иную команду, достаточно ввести её в окно, после чего нажать клавишу Enter. Для проверки можете ввести «help» — эта команда отобразит список всех имеющихся стандартных команд.

Как вы могли заметить, их множество. Однако, это далеко не все команды, которые могут быть выполнены при помощи командной строки. Существует множество различных программ, которые также могут управляться через эту консоль. В принципе, «cmd» является расширяемой оболочкой, что говорит о возможности внесения в список выполняемых ею действий всё новых и новых команд.
Также необходимо знать, что большинство команд может быть выполнено лишь при условии ввода дополнительных обязательных параметров, другие поддерживают ключи (необязательные параметры). Попробуем при помощи командной строки выполнить некоторые действия над файлами и папками, в которых будут задействованы именно такие команды.
Попробуем перейти с одного локального диска на другой, просмотрим его содержимое, затем создадим папку, перейдём в неё, а в ней создадим ещё одну папку и удалим её. Интересная задачка? Главное, что для выполнения каждого отдельного действия потребуется задействовать разные команды. Начнём.
После запуска командной строки, вы могли заметить перед мигающим курсором адрес: «C:/Users/Имя пользователя» (в нашем случае — тут «Reptile»). Имя последней папки означает ваше текущее местоположение (то же самое, как если бы вы зашли в эту папку через Проводник). А «С:\» — это локальный диск, на котором вы находитесь. Чтобы сменить текущий локальный диск, достаточно ввести его букву и двоеточие сразу после неё — например, «D:».

Так вы попадёте на диск «D:\» (или любой другой). Чтобы просмотреть содержимое диска (или вообще любой папки) используется команда «dir». Введите её прямо здесь, и вы увидите список файлов и папок, имеющихся на диске «D:\».

Теперь создадим папку прямо в корне диска. Для этого используем команду — «mkdir», а в качестве параметра через пробел нужно вписать имя будущей папки, например, «mkdir xp». В данном случае создастся папка с именем «xp».

После её создания можете войти через проводник на свой диск и убедиться, что папка была создана. Теперь зайдём в неё.
Для перехода в ту или иную папку используйте команду «cd». Здесь в качестве аргумента также используется имя каталога для перехода. Введём «cd xp» и попадём внутрь папки (сделаем эту папку текущей).

Создадим в папке ещё одну, используя команду «mkdir». Пусть это будет папка «123».

Теперь удалим её. Для этого вводим «rmdir 123». Выполните теперь в каталоге «xp» команду «dir» и вы увидите, что папки «123» больше нет.

Если вы захотите подробнее ознакомиться с описанием той или иной команды, просто введите ключ «/?» сразу после команды, и на экран будет выведена подсказка. Например, введите «dir /?». Другой вариант запуска подсказки: «help dir».

Запомнить все существующие команды не просто — их огромное множество. На официальном сайте Microsoft имеется наиболее полное руководство по командной строке, хотя и описаний, выдаваемых командой help вполне достаточно.
Видео по теме
Хорошая реклама
ustanovkaos.ru
| КОМАНДА | ПОЯСНЕНИЕ |
| APPEND | Позволяет программам открывать файлы в указанных каталогах так, словно они находятся в текущем каталоге. |
| ARP | Отображение и изменение таблиц преобразования IP-адресов в физические, используемые протоколом разрешения адресов. |
| ASSOC | Вывод либо изменение сопоставлений по расширениям имен файлов. |
| AT | Команда предназначена для запуска программ в указанное время. |
| ATMADM | Контроль подключений и адресов, зарегистрированных диспетчером вызовов ATM в сетях с асинхронным режимом передачи (ATM) |
| ATTRIB | Отображение и изменение атрибутов файлов. |
| BCDEDIT | Задает свойства в базе данных загрузки для управления начальной загрузкой. |
| BLASTCLN | Утилита очистки от червей. |
| BOOTCFG | Эта программа командной строки может быть использована для настройки, извлечения, изменения или удаления параметров командной строки в файле Boot.ini. |
| BREAK | Включение и выключение режима обработки комбинации клавиш CTRL+C. |
| CACLS | Отображение и редактирование списков управления доступом (ACL) к файлам. |
| CALL | Вызов одного пакетного файла из другого. |
| CD | Вывод имени либо смена текущей папки. |
| CHANGE | Изменение данных входа в систему, порта, пользователя. |
| CHCP | Вывод либо установка активной кодовой страницы. |
| CHDIR | Вывод имени либо смена текущей папки. |
| CHKDSK | Проверка диска и вывод статистики. |
| CHKNTFS | Отображение или изменение выполнения проверки диска во время загрузки. |
| CIDDAEMON | Сервис индексации файлов. |
| CIPHER | Программа шифрования файлов. |
| CLS | Очистка экрана. |
| CMD | Запуск еще одного интерпретатора командных строк Windows. |
| CMSTP | Установка профилей диспетчера подключений. |
| COLOR | Установка цветов переднего плана и фона, используемых по умолчанию. |
| COMP | Сравнение содержимого двух файлов или двух наборов файлов. |
| COMPACT | Отображение и изменение сжатия файлов в разделах NTFS. |
| CONVERT | Преобразование дисковых томов FAT в NTFS. Нельзя выполнить преобразование текущего активного диска. |
| COPY | Копирование одного или нескольких файлов в другое место. |
| CPROFILE | Очищает указанные профили неиспользуемого пространства, и, если пользовательские ассоциации файлов отключены, удаляет эти ассоциации из реестра. Профили, которые используются в настоящее время не изменяются. |
| DATE | Вывод либо установка текущей даты. |
| DEBUG | Средство для отладки и редактирования программ. |
| DEFRAG | Дефрагментация диска. |
| DEVCON | Альтернативная команда для запуска диспетчера устройств. |
| DEL | Удаление одного или нескольких файлов. |
| DIR | Вывод списка файлов и подпапок из указанной папки. |
| DISKCOMP | Сравнение содержимого двух гибких дисков. |
| DISKCOPY | Копирование содержимого одного гибкого диска на другой. |
| DISKPART | Отображение и настройка свойств раздела диска. |
| DISKPERF | Счетчик производительности дисков. |
| DOSKEY | Редактирование и повторный вызов командных строк; создание макросов. |
| DRIVERQUERY | Отображение текущего состояния и свойств драйвера устройства. |
| ECHO | Вывод сообщений и переключение режима отображения команд на экране. |
| EDIT | Запуск редактор MS-DOS. |
| ENDLOCAL | Конец локальных изменений среды для пакетного файла. |
| EDLIN | Запуск построчного текстового редактора. |
| ERASE | Удаление одного или нескольких файлов. |
| ESENTUTL | Обслуживание утилит для Microsoft баз данных Windows. |
| EVENTCREATE | Эта команда позволяет администратору создать запись об особом событии в указанном журнале событий. |
| EVENTRIGGERS | Эта команда позволяет администратору отобразить и настроить триггеры событий в локальной или удаленной системе. |
| EXE2BIN | Преобразование EXE-файлов в двоичный формат. |
| EXIT | Завершение работы программы CMD.EXE (интерпретатора командных строк). |
| EXPAND | Распаковка сжатых файлов. |
| FC | Сравнение двух файлов или двух наборов файлов и вывод различий между ними. |
| FIND | Поиск текстовой строки в одном или нескольких файлах. |
| FINDSTR | Поиск строк в файлах. |
| FINGER | Вывод сведений о пользователях указанной системы. |
| FLATTEMP | Включает или отключает плоские временные папки. |
| FLTMC | Работа с фильтром нагрузки драйверов. |
| FOR | Запуск указанной команды для каждого из файлов в наборе. |
| FORMAT | Форматирование диска для работы с Windows. |
| FSUTIL | Отображение и настройка свойств файловой системы. |
| FTP | Программа передачи данных. |
| FTYPE | Вывод либо изменение типов файлов, используемых при сопоставлении по расширениям имен файлов. |
| GETMAC | Отображает MAC-адрес одного или нескольких сетевых адаптеров компьютера. |
| GOTO | Передача управления в отмеченную строку пакетного файла. |
| GPRESULT | Отображение информации о групповой политике для компьютера или пользователя. |
| GPUPDATE | Выполнение обновления групповых политик. |
| GRAFTABL | Позволяет Windows отображать расширенный набор символов в графическом режиме. |
| HELP | Выводит справочную информацию о командах Windows. |
| HOSTNAME | Отображение имени компьютера. |
| ICACLS | Отображение, изменение, архивация или восстановление списков ACL для файлов и каталогов. |
| IF | Оператор условного выполнения команд в пакетном файле. |
| IPCONFIG | Вывод информацию о вашем IP, MAC, маски подсети, стандартный шлюз. |
| IPSECCMD | Настройка Internet Protocol Security (IPSec) политики в службе каталогов или в локальном или удаленном реестре. |
| IPXROUTE | Программа управления маршрутизацией NWLink IPX. |
| IRFTP | Отправка файлов по инфракрасной связи. |
| LABEL | Создание, изменение и удаление меток тома для дисков. |
| LODCTR | Обновление имен счётчиков и поясняющего текста для расширенного счётчика. |
| LOGMAN | Управление расписанием для счетчиков производительности и журнала трассировки событий. |
| LOGOFF | Завершение сеанса Windows. |
| LSASS | Сервер определения локальной защиты. |
| MAKECAB | Архивирование файлов в сab-архив. |
| MD | Создание папки. |
| MEM | Выводит сведения об используемой и свободной памяти. |
| MKDIR | Создание папки. |
| MKLINK | Создание символических и жестких ссылок. |
| MMC | Открытие окна консоли MMC. |
| MODE | Конфигурирование системных устройств. |
| MOFCOMP | 32-ух разрядный компилятор Microsoft MOF. |
| MORE | Последовательный вывод данных по частям размером в один экран. |
| MOUNTVOL | Просмотр, создание и удаление точек подключения тома. |
| MOVE | Перемещение одного или нескольких файлов из одной папки в другую. |
| MQBKUP | Утилита архивирования и восстановления очереди сообщений. |
| MQSVC | Обеспечивает инфраструктуру для работы распределенных приложений. |
| MRINFO | Работа с многоадресными рассылками. |
| MSG | Отправка сообщений пользователю. |
| MSIEXEC | Запуск установщика Windows. |
| NBTSTAT | Статистики протокола и текущих подключений TCP/IP с помощью NBT (NetBIOS через TCP/IP)/ |
| NET | Пакет приложений предназначенный для работы с сетью. |
| NETSH | Локальное или удаленное отображение и изменение параметров сети. |
| NETSTAT | Отображение статистики протоколов и текущих сетевых подключений TCP/IP. |
| NSLOOKUP | Вывод информации, предназначенный для диагностики DNS. |
| NTBACKUP | Запуск мастера архивирования. |
| NTSD | Отладчик командной строки. |
| OPENFILES | Отображение файлов, открытых на общей папке удаленным пользователем. |
| PAGEFILECONFIG | Настройка файлов подкачки и виртуальной памяти. |
| PATH | Отображает или устанавливает путь поиска исполняемых файлов. |
| PATHPING | Отображение информации о скрытых сетях и потери данных. |
| PAUSE | Приостанавливает выполнение пакетного файла и выводит сообщение. |
| PERFMON | Открывает окно визуализации «Производительность». |
| PING | Проверка IP-уровня подключения к другому TCP/IP компьютера, запрос (ICMP) сообщения с эхо-запросом. |
| POPD | Восстанавливает предыдущее значение активной папки, сохраненное с помощью команды PUSHD. |
| POWERCFG | Данная команда позволяет управлять электропитанием системы. |
| Выводит на печать содержимое текстового файла. | |
| PROMPT | Изменяет приглашение в командной строке Windows. |
| PROXYCFG | Инструментарий настройки proxy-соединения. |
| PUSHD | Сохраняет значение активной папки и переходит к другой папке. |
| QAPPSRV | Отображает доступные серверы терминалов в сети. |
| QPROCESS | Отображает информацию о процессах. |
| QWINSTA | Отображение информации о сеансах терминалов. |
| RASDIAL | Интерфейс связи из командной строки для клиента службы удалённого доступа. |
| RCP | Обмен файлами с компьютером, на котором выполняется служба RCP. |
| RD | Удаляет папку. |
| RECOVER | Восстанавливает данные, которые можно прочитать, с плохого или поврежденного диска. |
| REG | Редактирование системного реестра через командную строку. |
| REGSVR32 | Сервер регистрации. |
| RELOG | Создает новый журнал производительности из уже имеющего. |
| REM | Помещает комментарии в пакетные файлы и файл CONFIG.SYS. |
| REN | Переименовывает файлы или папки. |
| RENAME | Переименовывает файлы или папки. |
| REPLACE | Замещает файлы. |
| RESET | Утилита сброса служб терминалов. |
| REXEC | Выполнение команд на удаленных узлах на которых выполняется служба rexec. |
| RMDIR | Удаление папки. |
| ROBOCOPY | Улучшенное средство копирования файлов и деревьев каталогов. |
| ROUTE | Обработка таблиц сетевых маршрутов. |
| RSH | Выполнение команд на удаленных узлах, на которых запущена служба RSH. |
| RSM | Управление ресурсами носителей с помощью службы "Съемные ЗУ". |
| RUNAS | Использование приложений от имени другого пользователя. |
| RUNDLL32 | Запуск стандартных команд-функций заложенных в dll. |
| RWINSTA | Cброс значений подсистем оборудования и программ сеанса в начальное состояние. |
| SDBINST | Установщик базы данных совместимости. |
| SECEDIT | Автоматизация задач настройки безопасности. |
| SET | Показывает, устанавливает и удаляет переменные среды Windows. |
| SETVER | Задает номер версии, который MS-DOS сообщает программе. |
| SFC | Проверка файлов Windows. |
| SHADOW | Позволяет наблюдать за другим сеансом служб терминалов. |
| SETLOCAL | Начинает локализацию изменений среды в пакетном файле. |
| SC | Отображает и настраивает службы (фоновые процессы). |
| SCHTASKS | Выполняет команды и запускает программы по расписанию. |
| SHIFT | Изменение положения (сдвиг) подставляемых параметров для пакетного файла. |
| SHUTDOWN | Локальное или удаленное выключение компьютера. |
| SORT | Сортировка ввода. |
| START | Выполнение программы или команды в отдельном окне. |
| SUBST | Назначение заданному пути имени диска. |
| SYSTEMINFO | Вывод сведений о системе и конфигурации компьютера. |
| TASKLIST | Отображение всех выполняемых задач, включая службы. |
| TASKKILL | Прекращение или остановка процесса или приложения. |
| TCMSETUP | Установка клиента телефонии. |
| TFTP | Обмен файлами с удаленным компьютером, на котором запущена служба TFTP. |
| TIME | Вывод и установка системного времени. |
| TITLE | Назначение заголовка окна для текущего сеанса интерпретатора командных строк CMD.EXE. |
| TLNTADMN | Удаленное управление компьютером. |
| TRACERT | Трассировка маршрута к указанному узлу. |
| TRACERRT | Обрабатывает двоичные файлы журнала отслеживания событий или потоки данных. |
| TRACERT6 | Версия «tracert» для протокола IPv6. |
| TREE | Графическое отображение структуры каталогов диска или папки. |
| TSCON | Присоединяет сеанс пользователя к сеансу терминала. |
| TSDISCON | Отключение сеанса терминала. |
| TSKILL | Прекращение процесса. |
| TSSHUTDN | Завершение работы сервера в установленном порядке. |
| TYPE | Вывод на экран содержимого текстовых файлов. |
| TYPEPERF | Выводит сведения о производительности на экран или в журнал. |
| UNLODCTR | Удаление имен счетчиков и поясняющего текста для расширенного счетчика. |
| USERINIT | Проводник системы Windows. |
| VER | Вывод сведений о версии Windows. |
| VERIFY | Установка режима проверки правильности записи файлов на диск. |
| VOL | Вывод метки и серийного номера тома для диска. |
| VSSADMIN | Инструмент командной строки теневого копирования тома. |
| XCOPY | Копирование файлов и деревьев каталогов. |
| WMIC | Вывод сведений WMI в интерактивной среде. |
| W32TM | Диагностика службы времени. |
| WBEMTEST | Тестер инструментария управления Windows. |
| WINVER | Вывод информации о версии Windows. |
allmbs.ru
Команды "Выполнить" для Windows 10
Команды «Выполнить» для Windows 10

Несмотря на множество нововведений и тщательно переработанный интерфейс, в Windows 10 не отказались от многих удобных вещей, отлично зарекомендовавших себя ещё на предыдущих версиях. Одна из таких — команда «Выполнить». Её нет в меню Пуск, но это нет страшно! Достаточно просто нажать комбинацию клавиш «WIN» и «R» и запуститься заветное окно. Пишем команду в строку Открыть и нажимаем кнопку «ОК». Быстро, удобно и не нужно долго лазить по менюшкам и различным параметрам. Получить доступ к нужной настройке можно всего лишь введя одну команду!
Список команд Выполнить:
appwiz.cpl — Установка и удаление программazman.msc — Запуск диспетчера авторизацииcertmgr.msc — Консоль управления сертификатамиciаdv.msc — Служба индексированияcleanmgr — Мастер очистки дискаcliconfg — Настройка сетевого клиента SQLclipbrd — Буфер обмена Windowscontrol — Открыть панель управленияcontrol.exe /name Microsoft.TaskbarandStartMenu — окно «Свойства панели задач и навигации»control.exe /name Microsoft.Troubleshooting — окно «Устранение неполадок»control.exe /name Microsoft.UserAccounts — окно «Учетные записи пользователей»control admintools — системная оснастка «Администрирование компьютера»control netconnections — папка «Сетевые подключения»control printers — Раздел «Принтеры и факсы» панели управленияcontrol schedtasks — Планировщик Windows (Назначенные задание)control userpasswords2 — Управление учётными записямиcomexp.msc — Службы компонентов Windowscolorcpl — окно «Управление цветом»credwiz — Архивация или восстановление данных пользователейdcomcnfg — аналог предыдущей командыcompmgmt.msc — Системная оснастка «Управление компьютером»compmgmtlauncher — аналог предыдущей командыdcomcnfg — Консоль управления DCOM компонентамиdccw — Калибровка цветов экранаddeshare — Общие ресурсы DDEdesk.cpl — Управление свойствами экрана, разрешение экрана Windows 10devmgmt.msc — Запуск Диспетчера устройств Виндовсdevicepairingwizard — Запуск инструмента «Добавление устройства»dfrg.msc — Мастер дефрагментации дисковdfrgui — аналог предыдущей командыdiskmgmt.msc — Консоль «Управление дисками»displayswitch — Меню выбора экранаdpapimig — Перемещение защищенного содержимогоdpiscaling — окно параметров Экранаdxdiag — Инструмент диагностики DirectXeudcedit — Редактор личных символовeventvwr.msc — Просмотр журнала событий системыhdwwiz — Мастер установки оборудованияhdwwiz.cpl — Запуск Диспетчера устройств Windows 10firewall.cpl — настройки встроенного файрвола (брандмауэра) Windowsgettingstarted — Запуск окна «Приступая к работе»gpedit.msc — Редактор груповых политик Windowsiexpress — Мастер создания самораспаковывающихся файлов-архивов IExpress2.0intl.cpl — Запуск региональных настроекinetcpl.cpl — Окно «Свойства: Интернет»iscsicpl — Окна «Свойства: Инициатор iSCSI»joy.cpl — Оснастка управления игровыми устройствамиjournal — Запуск системного журнала Windowsfsmgmt.msc — Работа с общими папкиfsquirt — Передача файлов через Bluetoothchkdsk — Консольная системная программа для проверки дисковcompmgmt.msc — системная консоль «Управление компьютером»computerdefaults — Настройка доступа программ и параметров компьютера по умолчаниюlocationnotifications — Просмотрщик событий датчика расположенияlogoff — завершение сеанса пользователяlpksetup — Установка или удаление языков интерфейсаlusrmgr.msc — Мастер работы с локальными группами и пользователямиmain.cpl — Свойства манипулятора мышьmblctr — Центр мобильности Виндовсmdsched — Запуск средства проверки памятиmigwiz — Запуск средства миграции (переноса данных) Windowsmobsync — запуск центра синхронизацииmmc — создание своей собственной оснасткиmmsys.cpl — Параметры настройки звукаmsconfig — Программа настройки системы. Управление автозагрузкой, запуском служб службы и т.п.msdt — Запуск средства диагностики службы технической поддержки Майкрософтmsra — удалённый помощник Windows 10msinfo32 — Просмотр сведений о системеmstsc — Подключение к удаленному рабочему столуnapclcfg.msc — Конфигурация клиента NAPncpa.cpl — Открыть папку «Сетевые подключения» (аналог control netconnections)netproj — Запуск подключения к сетевому проекторуnetplwiz — Расширенные параметры учетных записей пользователейntmsmgr.msc — Работа со съёмными запоминающими устройствамиodbcad32 — Оснастка «Администратор источников данных ODBC»odbccp32.cpl — Администратор источников данныхoptionalfeatures — Включение и отключение компонентов Windowsperfmon.msc — Запуск системного монитора производительности системыpresentationsettings — Параметры режима презентацииpowershell — Запуск терминала Windows PowerShellpowershell_ise — Интегрированная среда сценариев Windows PowerShellprintui — запуск пользовательского интерфейса принтераprintbrmui — Запуск мастера переноса принтеровprintmanagement.msc — Оснастка «Управление печатью»regedit — Редактор реестра Windowsrecdisc — Создание диска восстановления Windowsrekeywiz — Мастер управления сертификатами шифрования файловresmon — Монитор ресурсов системыrsop.msc — Оснастка результатирующих политик RSoPrstrui — Запуск мастера восстановления системыshrpubw — Мастер создания общих ресурсовsecpol.msc — РедакторЛокальной групповой политикиservices.msc — Управление Службами Виндовс 10sdclt — Мастер архивации и восстановления файловsfc /scannow — Проверка системных файлов и восстановлениеsigverif — Проверка подписи файлаsndvol — Микшер громкости. Управление громкостью звукаslui — Клиент активации Windowssysdm.cpl — Окно «Свойства системы»:— systempropertiesadvanced — вкладка «Дополнительно»— systempropertiescomputername — вкладка «Имя компьютера»— systempropertieshardware — вкладка «Оборудование»)— systempropertiesremote — вкладка «Удаленный доступ»— systempropertiesprotection — вкладка «Защита системы»sysedit — Редактор системных файлов Boot.ini, Config.sys, Win.ini и т.п.syskey — Защита Базы Данных учётных записейsystempropertiesperformance — Окно «Параметры быстродействия системы»systempropertiesdataexecutionprevention — Окно службы DEP -Параметры предотвращения выполнения данныхtabcal — Запуск средства калибровки дигитайзераtabletpc.cpl — Параметры планшета и пераtaskmgr — Запуск Диспетчера задач Windowstaskschd.msc — Запуск планировщика заданийtelephon.cpl — Мастер создание телефонного или модемного подключенияtimedate.cpl — Настройки даты и времени Виндовс 10tpm.msc — оснастка «Управление TPM»useraccountcontrolsettings — Управление учетными записями пользователей (UAC)utilman — Диспетчер служебных программverifier — Проверка цифровой подписи драйверовwf.msc — Брандмауэр Windows в режиме повышенной безопасностиwfs — консоль «Факсы и сканирование»winver — Просмотр используемой версии Windowswmimgmt.msc — Служба инструментария управления WMIwscui.cpl — Центр поддержкиwscript — Параметры сервера сценариев Windowswuapp — Центр обновления Windowswusa — Автономный установщик обновлений Windows
Файлы и папки:documents — открыть папку «Документы»downloads — открыть папку «Загрузки»favorites — открыть папку «Избранное»fsmgmt.msc — Программа «Общие папки»music — открыть папку «Музыка»pictures — открыть папку «Изображения»recent — открыть папку «Последние»videos — открыть папку «Видео»Windows explorer — запустить проводник Windows 10
Прочее:charmap — Таблица символовcalc — Приложение «Калькулятор»cttune — Средство настройки текста ClearTypedialer — Программа «Телефон»dvdmaker — Программа «DVD-студия Windows»iexplore — Запуск веб-браузера Internet Exploreriexpress — Запустить Мастер создания самораскрывающихся архивовfxscover — Редактора страниц факсовmagnify — Экранная лупаmip — Панель математического вводаmspaint — Графический редактор Paintnarrator — Экранный дикторnotepad — Текстовый редактор «Блокнот»osk — Экранная клавиатураpsr — Запуск редактора личных символовsigverif — Запуск проверки подписи файлаsnippingtool — Запуск инструмента «Ножницы»stikynot — Запуск программы «Записки»xpsrchvw — Запуск средства просмотра XPSwiaacmgr — Мастер сканированияwmplayer — Медиаплеер Windows Media Playerwrite — Запуск редактора WordPadutilman — Открыть окно «Специальные возможности»
Это тоже интересно:
Поделитесть полезным с друзьями:
set-os.ru
Тонкости работы в командной строке Windows / Хабр
Горячие клавиши
Начнем с горячих клавиш, ведь сначала необходимо изучить, что нам может дать рабочая среда.F1 — В консоли эта клавиша работает в точности как и стрелка вправо, т.е. выводит по одному символу из последней введенной (либо выбранной в истории) команды.F2 + <символ> — Выводит последнюю введенную команду до указанного символа. Например, если последняя введенная вами команда выглядела вот так:
ping 192.168.25.1 то после нажатия комбинации клавиш F2 + 5 вы получите:ping 192.168.2 F3 — Выводит последнюю, и только последнюю, в истории команду целиком.F5 — Выводит последние введенные команды по порядку, также как и стрелка вверх.F6 — Вставляет символ EOF на текущую позицию командной строки, что аналогично нажатию комбинации Ctrl + Z.F7 — Диалоговое окно, содержащее историю команд.Alt + F7 — Очищает историю команд.<символ(ы)> + F8 — Перебирает команды, которые начинаются с символов уже введенных в командную строку. Если перед нажатием F8 ничего не вводить, то эта клавиша будет работать как и стрелка вверх, но с небольшим отличием — перебор строк будет осуществляться циклично, т.е. после первой команды из списка будет выведена последняя.F9 + <число> — Вставляет команду из истории под соответствующим номером. К примеру, в ситуации приведенной на скрине выше при нажатии комбинации F9 + 4 в консоли появится:ipconfigОператоры командной строки
Я, давным-давно, когда был маленький, даже не представлял как можно работать в консоли без графического интерфейса. Ведь вывод команд порой занимает десятки страниц, а если надо выбрать оттуда какие-то данные, то и постраничный вывод не спасет. Но однажды я поставил на старый комп FreeBSD, открыл хандбук и просто голова кругом пошла от открывшихся возможностей. Там можно перенаправить вывод команды на вход другой команды и это называется конвейером.Оператором конвейера в *nix и cmd, является символ вертикальной черты.
| Например, вывод всех текстовых файлов в текущей папке покажет командаdir | find ".txt" Оператор объединения команд & Пример: Команда1 & Команда2 – сначала выполнятся Команда1, а уже потом Команда2Оператор И&& Пример: Команда1 && Команда2 — Команда2 будет выполняться только в том случае, если произошло успешное выполнение Команды1Оператор ИЛИ|| Пример: Команда1 || Команда2 — Команда2 будет выполняться только в том случае, если Команда1 не смогла выполниться.Для группирования команд используются круглые скобки, примеры:
- (Команда1 & Команда2) && Команда3 – Если Команды1 и Команды2, выполнятся успешно, произойдет выполнение Команды3.
- (Команда1 & Команда2) || Команда3 — Если Команды1 и Команды2, не выполнятся, произойдет выполнение Команды3.
Спасибо за внимание! Жду критики и предложений…
UPD1 Для тех, кто не в теме, циркумфлекс(вот этот знак "^") означает нажатие клавиши с Ctrl(^C = Ctrl +C).^C — Прерывает команду, ну это все знают. ^S — Приостанавливает выполнение команды, а потом запускает.^I — Аналог Tab, перебирает папки и файлы.^M — Аналог Enter.^H — Аналог Backspace.^G — Написав в пакетном файле команду echo ^G можно пикать системным динамиком(спикером). (Команды ^I и ^H, получены мной методом «научного тыка», еще есть ^J но не знаю, что она делает)
P.S. Другие тонкости командной строки Windows, уже неоднократно освещались на Хабре. И не вижу смысла копи-пастить. P.P.S. Ссылки на интересные посты и статьи по другим возможностям командной строки Windows:Ввод-вывод, циклы, переменныеРабота с массивамиИнтереснейший топик по теме
habr.com