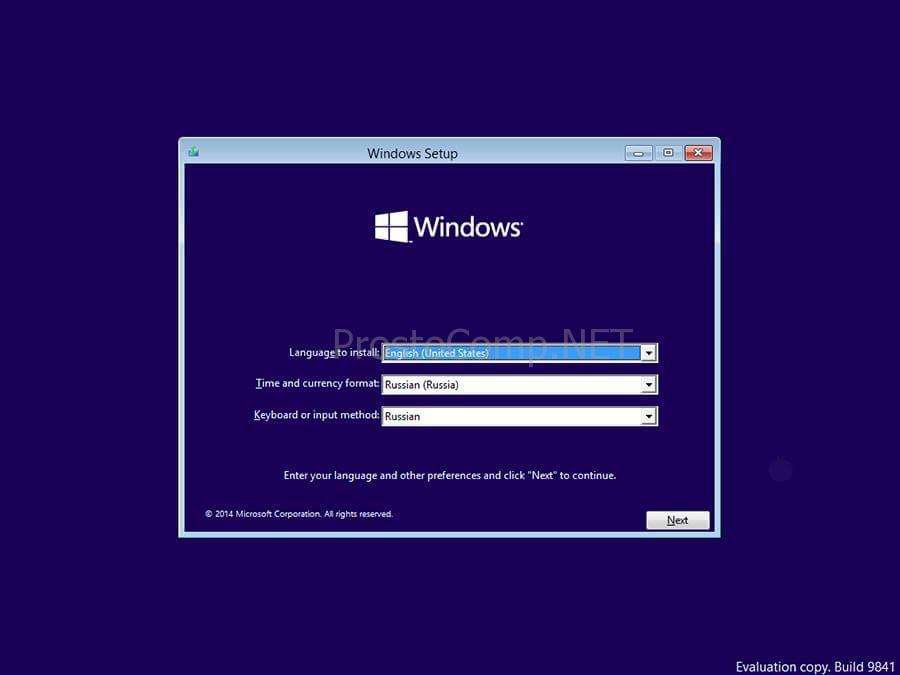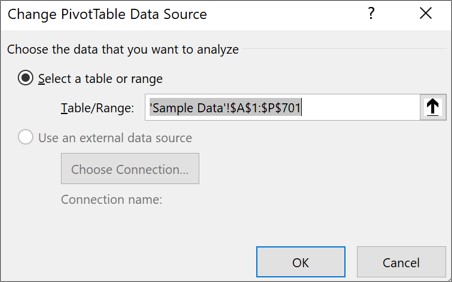Срок доставки товара в течении 1-3 дней !!!
|
|
Точка восстановления в ОС Windows 10. Откат windows 10 до точки восстановления
Точка восстановления откат и настройка в Windows 10
Одной из обсуждаемых тем на просторах всемирной паутины является вопрос про то, как сделать восстановление Windows, чтобы это было не так болезненно и затратно. Вообще, существует несколько методов разделяющихся на сложные и не очень. Например, в Windows 10 разработчиком предусмотрена возможность восстановления системы при различных сбоях и неполадках. Процедура позволяет откатить последние изменения в ОС по заранее созданным меткам. Однако, восстановление системы Windows с точки восстановления требует некоторой предварительной подготовки. Интересующиеся могут прочитать статью про загрузку с флешки через БИОС, данный метод относиться к сложным и используется для чистой установки операционной системы.
Настройка точки восстановления ОС
Перед работой с точками восстановления требуется активировать функцию защиты системы, если она не включена. Для этого, следует кликнуть правой кнопкой мышки на пункте "Этот компьютер" в проводнике, а затем выбрать строку "Свойства". В появившемся окне "Система" надо перейти в раздел "Защита системы", находящийся с левой стороны, при этом пользователь должен иметь права администратора, для выполнения дальнейших действий.
Попасть в меню настроек "Защита системы" можно и другим способом, а именно, с помощью некой команды программы "Выполнить". Для вызова упомянутой утилиты используются клавиши "Win+R". После запуска откроется окно, в поле которого потребуется ввести строку systempropertiesprotection и нажать "Enter".
В окне "Защита системы" будут перечислены все доступные диски и выведена информация по статусу их защиты. Если данная функция выключена, то требуется щёлкнуть по кнопке "Настроить". Затем переключить радиокнопку на режим "Включить защиту системы", а немного ниже ползунком настроить дисковое пространство, которое вы хотите выделить под сохранение информации для восстановления. По умолчанию, выделено место в 2%, обычно этого хватает. Как правило, создание и удаление точки восстановления происходит автоматически, изредка бывают случаи, когда это надо сделать вручную. Если, не хватит выделенного пространства, то, старые метки будут удалены системой по мере необходимости.
Как откатить Windows 10 до точки восстановления
Использовать точки можно тремя способами:
- посредством стандартного интерфейса Windows;
- при помощи инструментов диагностики;
- через командную строку.
Если ОС запускается, несмотря на сбои в работе, то проще всего воспользоваться первым вариантом. Для этого, нужно попасть в окно "Защита системы" (как это сделать описано выше), там кликнуть на кнопку "Восстановить". После этого появиться менеджер восстановления системных файлов и параметров, в нём нужно нажать кнопку "Далее". Затем, вас перебросит на новое окно со списком, где вы сможете выбрать желаемую точку и продолжить восстановление следуя указаниям. После окончания процесса, устройство выполнит перезагрузку.
Второй способ – использовать особые варианты загрузки. В данное меню можно попасть через цепочку "Параметры" – "Обновление и безопасность" – "Восстановление". После чего понадобится нажать на кнопку "Перезагрузить сейчас", находящуюся в разделе "Особые варианты загрузки".
Альтернативный вариант – зажать и удерживать клавишу "Shift", после чего выполнить перезагрузку компьютера не отпуская кнопку, до появления экрана с вариантами действий. Данный метод привлекателен тем, что это также можно сделать с экрана блокировки ОС.
Оказавшись в меню особых вариантов загрузки, следует перейти в пункт "Поиск и устранение неисправностей", потом в "Дополнительные параметры", затем выбрать "Восстановление системы". Во время процесса, ОС может запросить пароль от учётной записи. В итоге откроется меню настроек, где будут доступны имеющиеся точки.
Третий способ предполагает использование командной строки или Windows PowerShell. Этот метод наиболее востребован, когда при запуске операционной системы доступен только безопасный режим. Для активации мастера восстановления достаточно ввести rstrui.exe, в строке и нажать "Enter" – утилита откроется в привычном графическом интерфейсе. Все ваши вопросы относящиеся к статье можно задать в комментариях ниже, либо со страницы "Контакты" заполните и пошлите мне форму.
07.05.2018
Ещё статьи, которые могут заинтересовать:Исправление ошибок Windows с помощью Microsoft Easy FixCcleaner безупречная очистка операционной системыКак добавить пункты переместить и копировать в папку в контекстное меню рабочего стола WindowsКак отключить или включить протокол IPv6 в WindowsУстранение неполадок Windows с помощью Microsoft Easy Fix
pcompstart.com
Откат системы Windows 7 и 10 до точки восстановления
Неудачное обновление или «криво» установившаяся программа могут вывести операционную систему из строя. К счастью, инженеры Microsoft предусмотрели вероятность такого развития событий. Еще с версии Millennium пользователям доступна возможность откатить Windows к стабильному состоянию.
System Restore
Служба восстановления системы предназначена для создания теневых копий системных файлов. Работает она в автоматическом режиме, но пользователь при желании может создать точку отката вручную. Самостоятельно Windows выполняет копирование в следующих случаях:
- при установке новых драйверов или программ, если инсталлятор поддерживает работу с System Restore;
- при восстановлении ОС из выбранной контрольной точки;
- при установке обновлений операционной системы;
- по расписанию с периодичностью один раз в неделю. Если за это время была создана другая точка, задание пропускается.
По умолчанию под хранение теневых копий выделяется от 3 до 5% дискового пространства, но не более 10 Гб. Настройки в разных версиях ОС практически идентичны, но в работе среды восстановления есть серьезные различия. Рассмотрим их на конкретных примерах.
Windows 7
Получить доступ к параметрам восстановления можно через панель управления. Находим в ней указанный на скриншоте раздел.

В области навигации выбираем пункт «Защита системы».

Окно свойств открывается на нужной нам вкладке. Здесь сосредоточено управление службой System Restore. В указанной стрелкой области отображаются подключенные жесткие диски. В системе их может быть несколько. Чтобы иметь возможность откатить Windows 7 назад служба должна быть запущена для того диска, на котором установлена ОС. Для остальных ее работа не критична, так как пользовательские файлы восстановлением не затрагиваются. Рассмотрим доступные возможности управления.

Настройка
В верхней части окна имеем три параметра. По умолчанию служба запущена и работает в режиме восстановления. Средний пункт уникален тем, что присутствует только в Windows 7. Кроме этого, он больше ничем не интересен. Использовать его не рекомендуется, поскольку шансы на удачное восстановление существенно снизятся. Последний пункт позволяет полностью отключить защиту для выбранного диска. Стрелкой указан ползунок, позволяющий регулировать выделяемое для теневых копий пространство.

Создание
Нажав на соответствующую кнопку, мы запускаем ручное создание точки восстановления. Единственное что нужно сделать пользователю ‒ это указать для нее имя.

Через некоторое время система выдаст уведомление об успешном завершении операции.

Восстановление
Запускаем мастер восстановления. Первое окно информационное. Пропускаем его и переходим непосредственно к выполнению самой процедуры.

По умолчанию Windows предложит использовать последнюю созданную точку. Чтобы получить полный перечень всех имеющихся в системе, проставляем галочку в указанном стрелкой месте. Дополнительно на этом этапе можно просмотреть список программ, которые затронет выполняемая процедура.

Окно разделено на две части. В верхней отображены новые версии ПО, а в нижней ‒ подлежащие восстановлению.

Открыв полный список, мы можем выбрать подходящую точку и выполнить откат изменений на несколько дней или на день назад. Выбор будет зависеть от того, как часто устанавливается новое ПО или создаются ручные копии. Определившись с нужной датой, нажимаем кнопку «Далее».

Система выдаст нам краткую характеристику выбранной точки и запросит подтверждение.

Последнее окно информирует о том, что для успешного выполнения операция не должна прерываться. Нажимая на кнопку «Да», мы запускаем откат системы Windows 7.

Компьютер выполнит автоматическую перезагрузку и ОС вернется в выбранное нами состояние.
Среда восстановления Windows 7
Когда ПК не загружается в нормальном режиме, выполнить восстановление из точки можно, перейдя в среду Windows RE. В Windows 7 для этого на этапе загрузки используем клавишу «F8». Выбираем отмеченный на скриншоте пункт.

На этой стадии надо обязательно выбрать раскладку, нужную для ввода пароля. Воспользуемся для этого выпадающим меню в указанном стрелкой месте.

Набираем пароль пользователя. Язык ввода на этом этапе не отображается, поэтому и нужно устанавливать его заранее.

Выбираем обозначенный на скриншоте пункт.

Запустится уже рассмотренный нами мастер, с помощью которого можно выполнить восстановление из точки.

Процедуры создания теневой копии и восстановления занимают всего несколько минут. Потратив их, вы гарантируете себе возможность возврата ОС к работоспособному состоянию и не потеряете время на ее переустановку.
Windows 10
Функция System Restore в этой системе работает несколько по-другому. По умолчанию служба восстановления всегда отключена. От того каким способом выполнялась установка это не зависит. Иными словами, обновив систему с Windows 7, в которой служба работала, вы все равно получите ее в отключенном состоянии. Автоматический запуск выполняется в момент получения первого обновления или при установке ПО с инсталлятором MSI. В этом месте неприятность поджидает любителей разбивать жесткий диск на разделы. Различного рода «специалисты по установке» практикуют такой способ для «повышения стабильности». В итоге пользователь в самый неподходящий момент обнаруживает, что откатить Windows 10 назад невозможно. Дело в том, что Microsoft искусственно ограничил работу System Restore на компьютерах с малым объемом жесткого диска. Автоматический запуск службы выполняется только в том случае, когда системный раздел имеет размер более 128 Гб. Чтобы проверить текущее состояние защиты, отправляемся в классическую панель управления. Добраться до нее можно с помощью меню «Выполнить», набрав в текстовом поле «control».

Находим знакомый раздел «Система».

В меню навигации открываем обозначенный пункт.

Переходим к настройкам защиты, нажав на указанную кнопку.

Переводим переключатель в положение «Включить» или убеждаемся, что служба запущена. С помощью ползунка можно отрегулировать выделяемое под теневое копирование пространство.

Создав контрольную точку, мы сможем при необходимости выполнить откат системы Windows 10. Все остальные операции по восстановлению в нормально работающей ОС полностью аналогичны описанным для Windows 7.
Среда восстановления Windows 10
Ускорение загрузки на начальном этапе привело к тому, что выбор особых ее вариантов при помощи клавиши «F8» больше не работает. Рассмотрим, как сделать откат на «Виндовс» 10, используя среду восстановления. Открываем новое меню параметров системы. Выбираем в нем отмеченный раздел.

В области навигации переходим к пункту «Восстановление». В правой части окна появится указанная стрелкой кнопка. Нажимаем на нее, чтобы перезагрузить компьютер в Safe Mode.

В меню Windows Recovery выбираем обозначенный раздел.

Открываем дополнительные параметры диагностики.

Находим нужный нам пункт, позволяющий выполнить откат до точки восстановления.

Система запросит у нас пароль для подтверждения учетной записи. Выполнив эту операцию, мы доберемся до искомого меню восстановления.

В совсем «запущенных» случаях, когда компьютер не может нормально загрузиться, потребуется использовать носитель с дистрибутивом. На начальном этапе вместо установки выбираем отмеченный пункт.

В результате мы опять попадем в меню Windows Recovery, только загрузившись с установочного носителя. Здесь мы сможем откатить систему назад, к стабильному состоянию, выбрав нужную точку восстановления.
В заключение
При исправной аппаратной конфигурации с помощью точек восстановления вернуть Windows в работоспособное состояние можно практически всегда. Для этого не надо использовать программы для отката системы. Большинство из них распространяются на платной основе, а платить за дублирование имеющегося в системе функционала ‒ не самый лучший способ потратить свои средства.
pcfaq.info
Точка восстановления в Windows 10 инструкция
Наверное, каждый пользователь сталкивался с такой ситуацией, что после установки какой-либо программы или перемещаясь по различным сайтам интернет-пространства компьютер может быть заражен вирусом. В следствии мы можем получить замедленную работу операционной системы и трудности с откликом программного обеспечения. Но пользователь может самостоятельно и без лишнего труда восстановить работу операционной системы до первоначального состояния при помощи создания точки восстановления системы в Windows 10. В этой пошаговой инструкции с фотографиями мы покажем Вам как создать точку восстановления и откатить операционную систему Windows 10 до точки восстановления. Также Вы узнаете где сохраняются точки восстановления Windows 10 и основные ошибки, которые не позволяют создать точку восстановления.
Шаг 1Как создать точку восстановления в ОС Windows 10
Начните с того, что кликните провой кнопкой мыши по значку «Пуск» и в открывшемся контекстном меню щелкните строку «Панель управления».
 Шаг 2
Шаг 2 Далее нажмите название раздела «Система и безопасность».
 Шаг 3
Шаг 3 Следующим шагом кликните «Система».
 Шаг 4
Шаг 4 На этом этапе перейдите в раздел «Защита системы».
 Шаг 5
Шаг 5 В открывшемся диалоговом окне выделите строку локального диска «С:» кликнув по ней левой кнопкой мыши и нажмите кнопку «Настроить».
 Шаг 6
Шаг 6 Следующим шагом поставьте отметку в строке «Включить защиту системы» и нажмите клавишу «Ок».
 Шаг 7
Шаг 7 Теперь переходим к созданию точки восстановления и жмем кнопку «Создать».
 Шаг 8
Шаг 8 Далее введите описание для идентификации точки восстановления и нажмите кнопку «Создать».
 Шаг 9
Шаг 9 Далее Вы увидите окошко, где будет показан процесс создания точки восстановления.
 Шаг 10
Шаг 10 Точка восстановления создана успешно. Нажмите кнопку «Закрыть».
 Шаг 11
Шаг 11 Для выхода из окна «Свойства системы» нажмите кнопку «Ок».
 Шаг 12
Шаг 12 Как настроить автоматической создание точки восстановления Windows 10
Для настройки автоматического создания точки восстановления Вам необходимо перейти в окно «Панель управления». Для этого кликните правой кнопкой мыши кнопку «Пуск» и в открывшемся контекстном меню выберите пункт «Панель управления».
 Шаг 13
Шаг 13 На этом этапе выберите просмотр «Значки» и кликните пункт «Администрирование».
 Шаг 14
Шаг 14 Далее выберите «Планировщик заданий».
 Шаг 15
Шаг 15 Следующим шагом поочередно, щелкая значок «уголок» или двойным кликом по названию папки, откройте «Библиотека планировщика заданий», «Microsoft», «Windows».
 Шаг 16
Шаг 16 Далее щелкните папку «SystemRestore».
 Шаг 17
Шаг 17 Правой кнопкой мыши кликните строку «SR» и в открывшемся контекстном меню нажмите «Свойства».
 Шаг 18
Шаг 18 Перейдите во вкладку «Триггеры» и нажмите кнопку «Создать».
 Шаг 19
Шаг 19 На этом этапе необходимо выбрать регулярность автоматического создания точек восстановления системы. Это может быть ежедневное, еженедельное или ежемесячное создание точек восстановления. Стоит отметить, что для точек восстановления отведен ограниченный объем жесткого диска, который будет выбран по умолчанию, а также Вы можете выбрать объем вручную. Поэтому более ранние точки восстановления будут удаляться автоматически. Этот факт также стоит учитывать при выборе регулярности создания точек восстановления. При выборе еженедельного создания точек восстановления Вы можете указать периодичность недель для создания и выбрать день. Далее жмем «Ок».
 Шаг 20
Шаг 20 На этом этапе нажмите кнопку «Ок».
 Шаг 21
Шаг 21 Как откатить систему до точки восстановления в Windows 10
Для того, чтобы отменить изменения в системе и восстановить компьютер до предыдущей точки восстановления Вам необходимо в окне «Свойства системы нажать кнопку «Восстановить». Для работы в диалоговом окне «Свойства системы» поочередно откройте «Панель управления» –> «Система и безопасность» –> «Система» –> «Защита системы» или просмотрите шаги 1 – 4 данной инструкции.
 Шаг 22
Шаг 22 В окне «Восстановление системы» жмем кнопку «Далее».
 Шаг 23
Шаг 23 Следующим шагом выберите точку восстановления и нажмите копку «Далее».
 Шаг 24
Шаг 24 Подтверждаем выбранную точку восстановления нажатием кнопки «Готово».
 Шаг 25
Шаг 25 Для того, чтобы продолжить откат системы до выбранной точки восстановления кликните кнопку «Да».
 Шаг 26
Шаг 26 Теперь необходимо подождать, так как процесс восстановления системы может занять некоторое время.
 Шаг 27
Шаг 27 Далее компьютер будет перезагружен автоматически. После перезагрузки компьютера Вам будет показано сообщение о выполненном восстановлении системы. Жмем кнопку «Закрыть».
 Шаг 28
Шаг 28 Где хранятся точки восстановления в ОС Windows 10
Все файлы созданных точек восстановления сохраняются в скрытой папке «System Volume Information» на локальном диске «С:».
 Шаг 29
Шаг 29 Не создаются точки восстановления в ОС Windows 10
Возможны несколько причин, по которым у пользователя не получается создать точку восстановления системы. Это может быть деятельность вредоносных файлов в системе компьютера, когда на Вашем компьютере установлено несколько операционных систем или отключена защита системы. Если на Вашем компьютере установлена одна операционная система, вероятнее всего при установке Windows 10 была отключена защита системы. Для решения данной проблемы и создания точки восстановления перейдите в диалоговое окно «Свойства системы». Для этого поочередно откройте «Панель управления» –> «Система и безопасность» –> «Система» –> «Защита системы» или просмотрите шаги 1 – 4 данной инструкции. Затем перейдите во вкладку «Защита системы» и нажмите кнопку «Настроить».
 Шаг 30
Шаг 30 Поставьте отметку в строке «Включить защиту системы», выберите объем дискового пространства, который будет использоваться для хранения созданных точек восстановления и нажмите кнопку «Ок».
 Шаг 31
Шаг 31 Защите системы включена и теперь Вы можете создать точку восстановления системы нажав кнопку «Создать». Если информация оказалась Вам полезной – жмите Спасибо!

kompmix.ru
Как восстановить виндовс 10
Ни одна операционная система не защищена от перебоев деятельности, вирусов и выхода из строя оборудования. Все начинается с того, что юзеру никак не получается включить ПК, а на мониторе написано, что проблема в операционной системе. Знакомо? Тогда поехали …
Краткий обзор способов восстановления системы Виндовс 10
Запустить восстановление системы Windows 10 не трудно. Имеется большое число разных интегрированных утилит, которые помогут сделать:
- Возможность возвратить ПК в начальное положение, применяя точки восстановления.
- Восстановить систему возможно также прибегнув к сбросу и возвращению к заводским опциям
- Использования диска/флешки восстановления (заранее требуется сделать запись USB диска восстановления либо сформировать полный образ системы в DVD либо на жестком диске.)
Рассмотрим все без исключения виды возобновления работоспособности системы более подробно.
Используем точки восстановления Windows 10
Перед какими-то значительными преобразованиями в ОС, ваша система регулярно сохраняет данные о программах, драйверах, опциях и реестре, что есть в устройстве в точке возобновления системы. Либо ее формирует юзер самостоятельно, с целью того, чтобы в случае если эта программа, которую собирается установить юзер, каким-то способом причинит вред ПК, возвратившись к сохраненной точке доступа до установления той самой программы, все ваши файлы останутся на месте, кроме незадачливой новейшей утилиты.
Для использования этого способа выполните такую очередность операций:
- Откройте окошко свойств системы с помощью кнопок Windows + Pause, выберите пункт «Защита системы».

- Выберите пункт «Восстановить», «Далее». Выбирайте нужный пункт и проходите «Далее».
- Проверяете выбранные характеристики и выбираете «Готово», «Да».
После данных операций возникнет процесс возобновления с дальнейшей перезагрузкой устройства.
Возврат к заводским настройкам
В ОС 10 есть возможность возврата к фабричным начальным опциям. При этом вы сможете сберечь собственные файлы либо же сделать полный сброс абсолютно всех данных. В этом случае для вас не потребуется возобновлять виндовс с самого начала, вы только делаете сбрасывание.
Сделать это возможно таким образом:
- заходите в «Параметры компьтера»,
- подбираете «Обновление и безопасность»,
- далее «Восстановление» и «Вернуть ПК в исходное состояние».
- Жмёте клавишу «Приступить».

Диск восстановления
Если Windows 10 не загружается, можно попробовать ее включить посредством реанимации при помощи диска восстановления. Подобным способом, у вас возникнет вспомогательный допуск к характеристикам запуска системы.
Следует выделить, что при создании диска восстановления системы, вы записали системные файлы на накопитель, и далее вы сможете с него переустановить систему при потребности. А в случае, если вы приобрели портативный компьютер либо ПК с ранее переустановленной Windows и разделом возобновления, что спрятан, тогда будет восстановлена та система , которую первоначально устанавливали.
Когда файлы загрузятся, для того чтобы их возобновить на устройстве раскройте пункт «диагностика» и перешагните в «дополнительные параметры»
Запуск системы Windows с помощью установочного диска
Если ранее так произошло, что Windows никак не загружается, и у вас нет диска возобновления, вы можете восстановить систему с поддержкой USB-носителя либо DVD-диска.
Загрузив комп. данные с диска жмите «далее» Затем находите «Восстановление системы» В последующем окошке необходимо нажать на ссылку «Восстановление системы» в нижнем левом углу.
Затем находите «Восстановление системы» В последующем окошке необходимо нажать на ссылку «Восстановление системы» в нижнем левом углу. Затем жмите «Поиск и устранение неисправностей» и выбираете возвратить ПК в начальное положение.
Затем жмите «Поиск и устранение неисправностей» и выбираете возвратить ПК в начальное положение.
Вы теперь знаете, как восстановить windows 10 разными методами. Как правило, их бывает достаточно для того, чтобы возвратить систему в рабочее положение. Однако в случае если они от чего-то никак не сработали, что практически невозможно, можно посоветовать только чистую установку виндовс.
secretwindows.ru
как создать (сделать), где находится
Точка восстановления (ТВ) Windows 10 – сервис ОС, который поможет в критической ситуации при сбое системы. Компьютер – рабочий инструмент, который активно применяется пользователем. На него постоянно устанавливают программное обеспечение и периодически подключают новое оборудование. Не всегда операция проходит успешно, поэтому разработчиками предусмотрено наличие такой возможности, как откат.
Что такое откат системы
В случае инсталляции несовместимого ПО или конфликтующих гаджетов, ПК начинает давать сбои в работе. Чтобы сохранить систему в целости, не переустанавливая ее, необходимо откатить состояние до последней успешной сборки, сделать шаг назад. Создание точки восстановления Windows 10 поможет в этом.
Важно помнить, что сохраняется минимальная информация, а не полная копия ОС. Это настройки, которые касаются драйверов и ПО: реестр, информация о системных файлах и пр.
Перед установкой сомнительных программ, скачанных из интернета, или нового оборудования, обязательно рекомендуется сохранять такие вехи. Ниже мы расскажем, как создать точку восстановления в Windows 10.
Откат до последнего рабочего состояния не означает полное восстановление ОС. Если вам необходимо вернуть всю ОС, воспользуйтесь функцией «Резервное копирование».
Процедура создания
Создать ТВ можно самостоятельно или поручить это ОС. Вручную это выполняется в свойствах системы. Ниже приведен алгоритм, как это сделать.
- Нам понадобится панель управления. В “десятке” ее можно найти через поиск.

- Выберите «Мелкие значки».

- Кликните пункт «Восстановление».

- Затем по надписи «Настройка восстановления системы».

- Попасть в этот раздел можно и другим способом: нажмите на клавиатуре WIN+R и введите команду «systempropertiesprotection».

- Прежде, чем создать ТВ, следует включить защиту ОС. Тапните кнопку «Настроить» на вкладке «Защита системы». Без этого действия новые вехи не будут созданы. Более того, отключение защиты приведет к удалению уже существующих точек.

- Выберите опцию «Защита системы», укажите объем памяти, который выделяется под сохранение и нажмите «Ок». В последней версии были сняты ограничения, которые резервировали место под файлы ТВ. Теперь вы можете сами контролировать, сколько места займут эти данные. Но стоит помнить, что при нулевом значении создать средство отката уже не получится.

- Кнопка «Создать» активируется. Кликайте по ней.

- Введите имя точки и кликните «Ок». Старайтесь, чтобы название было «говорящим». При необходимости вы поймете, когда она была создана и до каких действий.

- Начнется процесс создания.

- После его окончания вы увидите подтверждение.

Как видим, сделать точку восстановления Windows 10 несложно. А если вам интересно узнать, как осуществляется настройка спящего режима Windows 10, читайте другую нашу статью.
Где найти точку восстановления Windows 10
Чтобы посмотреть ТВ через систему, снова откройте окно свойств. Специального сервиса не существует. Увидеть их можно, только начав процедуру отката. Как посмотреть точки восстановления Windows 10 – инструкция:
- Тапните «Восстановить».

- Затем «Далее».

- Вы увидите список вех.

- Чтобы просмотреть, какие изменения будут удалены, выделите пункт и кликните «Поиск затрагиваемых программ». В нашем примере после создания ТВ была установлена всего одна программа.

- Дождитесь окончания сканирования, которое занимает около 3-5 минут.

- Перечень появится в окне.

Чтобы увидеть, где находится контрольная точка восстановления системы Windows 10, следует выполнить ряд настроек над системным диском. Физически они размещены в папке «System Volume Information», доступ к которой запрещен. В этой папке хранится важнейшая информация, связанная с диском. Она создается на любом носителе, включая флешку. Эту папку вообще невозможно увидеть без изменения системных настроек, так как она скрыта. Изменим ситуацию.
- В панели управления выберите «Параметры проводника».

- На вкладке «Вид» снимите галочку с пункта «Скрывать защищенные файлы и папки».

- Откройте проводник.

- Выберите диск, на котором установлена операционная система.
- В корне вы увидите нужную папку.

- Если вы не администратор, попытка ее открыть ни к чему не приведет, следует дать доступ текущему пользователю. Для этого кликните на ней правой кнопкой мыши и выберите «Свойства».

- Во вкладке «Безопасность» щелкайте «Дополнительно».

- В разрешениях кликайте «Продолжить».

- Нажмите «Добавить».

- Нужна ссылка «Выберите субъект».

- Введите имя пользователя, под которым вы авторизованы, нажмите «Проверить имена». Если сообщений нет (все введено правильно), нажмите кнопку «Ок».

- Чтобы узнать свое имя в системе, нажмите «Пуск» и наведите на знак человечка.

- Дайте полный доступ пользователю.

- Далее нажмите «Ок». Могут появиться предупреждения ОС, но не стоит обращать на них внимания. Откройте папку. Файлы с названием в фигурных скобках – это и есть точки. Переносить их нельзя.

Итак, где хранятся точки восстановления системы Windows 10, стало ясно.
Как создать точку восстановления системы Windows 10 на ноутбуке тоже очевидно. Действия абсолютно идентичны.
- После просмотра рекомендуем вернуть настройки в исходное положение. Особенно, если к вашему ПК имеют доступы и другие пользователи.
Возникли проблемы с ТВ — читайте другую нашу статью о том, как восстановить систему с точки восстановления Windows 10.
Автоматизируем процесс
Автоматическое создание точек восстановления Windows 10 необходимо, когда вы часто вносите изменения в ОС. Можно настроить его по триггеру – это событие или время. Например, ежедневно или при загрузке системы.
- С помощью поиска найдите откройте планировщик заданий.

- Слева пройдите по пути Библиотека планировщика задач -> Microsoft -> Windows -> SystemRestore.

- В средней области выберите свойства файла SR.

- На вкладке «Триггеры» кликните «Создать» для задания условия.

- Осталось настроить триггер, чтобы создать точку восстановления Виндовс 10 по времени или событию.


Иногда возникает необходимость восстановить ОС с внешнего накопителя. Создать точку восстановления в Виндовс 10 на флешку невозможно, только создать образ.
Все вышеперечисленные действия помогут вам создать точку восстановления в Windows 10 на ноутбуке или компьютере. В дальнейшем это поможет обойтись без переустановки ОС, если вы провели неудачный эксперимент с оборудованием или установили сомнительную программу.
Читайте также статью о программе Destroy Windows 10 Spying (последняя версия).
windows10x.ru