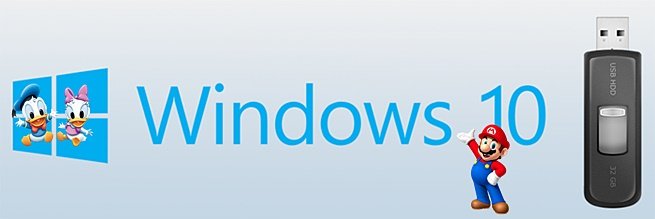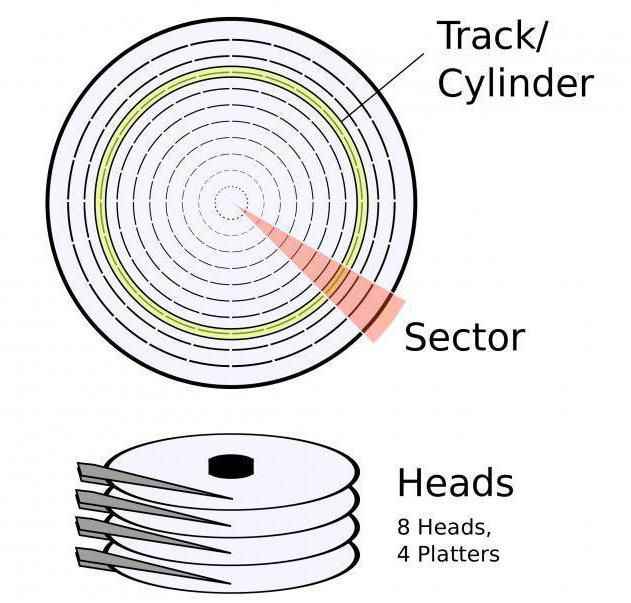Срок доставки товара в течении 1-3 дней !!!
|
|
Восстановление файлов на sd-карте после форматирования в программе Recuva. Как востановить данные с карты памяти если она просит форматипование
Восстановление данных с SD-карты после форматирования :: SYL.ru
Очень часто случается, что вся важная информация, которая есть на флешке, в силу каких-либо обстоятельств пропадает. Остается только смотреть на опустевшую папку и сдерживать слезы, потому что на восстановление огромного количества важной рабочей информации уйдет не одна неделя. Однако не стоит отчаиваться и писать заявление об увольнении, потому что можно сделать восстановление данных с SD-карты или обычного USB-накопителя.
Почему информация пропадает?
Казалось бы, примитивный вопрос. На самом деле причин исчезновения данных гораздо больше, чем банальное форматирование.
- Флеш-карта заражена вирусом. Очень часто вирусные программы «съедают» информацию на хранилище данных или повреждают отдельные файлы. В лучшем случае меняют кодировку документов, из-за чего видно непонятные иероглифы. Чтобы этого не было, нужно всего лишь иметь на компьютере антивирус и не давать носитель кому попало.
- Карта памяти неправильно извлечена. Безопасное извлечение не просто так придумали. С помощью этой функции информация гарантировано останется целой. Если же флешку грубо вытаскивать из разъема, есть вероятность, что она может быть повреждена или вообще перестанет работать.
- Форматирование. Самый простой и распространенный способ потери информации. Ещё и самый обидный, ведь инфа пропала по собственной глупости.
Причин пропажи данных гораздо больше, но эти самые распространенные.
Что же происходит на самом деле?
Во время удаления или форматирования файлы безвозвратно удаляются, и место, которое они занимали, освобождается. В этом можно легко убедиться, зайдя в свойства. На самом деле это не так.
Карта памяти, по сути своей, напоминает лоток со множеством ячеек определенного размера, в которые помещается информация. Во время удаления с карты памяти удаляется информация о местонахождении файлов и занимаемом ими весе, что и можно увидеть, зайдя в свойства. Но физически документы остаются на своем месте. Да и удаления, по сути, никакого нет, так как новые документы перезаписываются поверх старых. Именно поэтому восстановление данных с SD-карты возможно.
Главное - выполнить одно условие: ни в коем случае нельзя записывать новую информацию на отформатированную флешку, потому что файлы полностью или частично будут перезаписаны, и вернуть их уже не получится. Если это условие выполнено, нужно воспользоваться специальной программкой для восстановления.
R.saver
Бесплатная утилита для стран бывшего СССР (как пишет сам производитель), с помощью которой можно провести восстановление данных с SD-карты. Программа простая, и разобраться в ней даже новичку будет довольно просто. Работает она с системами FAT, NTFS и exFAT. Устанавливать ее легко, достаточно просто разархивировать и запустить файл r.saver.ехе.
В появившемся окне видим список разделов. Выбираем тот, на котором необходимо восстановить файлы. В появившемся окне выбираем нужную папку и нажимаем «Сканировать». При этом программа выведет подтверждение о посекторном сканировании. Оно необходимо в том случае, если информация была отформатирована. В этом случае нажимаем «Да». Если же она была просто удалена, хватит быстрого сканирования. Нужно нажать «Нет». После сканирования находим необходимые поврежденные документы, нажимаем на них правой клавишей и выбираем «Копировать в…». Всё, восстановление данных с карты памяти SD закончено.
Recuva
Довольно мощная и совершенно бесплатная, простая в понимании программа восстановления данных с SD-карты для тех, кто делает это в первый раз. Скачивается и устанавливается без проблем. Открывается мастер быстрого запуска и, после нескольких последовательных переходов, программа сама сканирует диск. Но если нужно восстановление данных на SD-карте Android, нажимаем в правом углу расширенный режим.
Появятся кнопки выбора дисков. Выбрав диск, нажимаем «Анализ» ждем окончания сканирования. Сразу можно заметить, что все файлы разделены на цвета. Зеленым цветом помечены «отличные» по состоянию файлы. Их восстановить можно без проблем. Желтым – «средние», которые трудно восстановить. Красные – «утраченные», их восстановить нельзя. Выделяем необходимое, нажимаем на любой файл правой кнопкой мыши и выбираем «Восстановить выделенные». Выбираем, куда сохранить, и восстановление данных с SD-карты закончено.
PC Inspector File Recovery
Тоже бесплатная утилита, которая выполнит восстановление данных с SD-карты после форматирования и вернет потерянную информацию. Скачать и установить её не составит труда. После запуска потребуется выбрать язык (кстати, присутствует русский язык). Далее нам дают ознакомиться со всеми функциями и возможностями, на которые способна данная утилита. Ознакомившись с этой информацией, оказываемся в панели программы. Тут можно заметить множество различных кнопок и вкладок, однако в данном случае наибольший интерес представляет самая верхняя.
Оказавшись там, выбираем раздел «Логический диск», где необходимо кликнуть на нужный для выделения. Чтобы начать сканирование, нажимаем на зеленую галочку. Ждем окончания сканирования и видим список потерянных документов. Отмечаем нужные, нажимаем правой кнопкой мыши «Сохранить в…». Выбираем будущее местоположение и нажимаем на зеленую галочку. Теперь можно радоваться восстановившимся данным.
Скрытые файлы
Еще по сети гуляет вирус, который делает все файлы скрытыми, при этом антивирус не помогает. При этом файлы остаются на месте. В этом можно убедиться, заглянув в свойства. Вернуть файлы можно следующими способами:
- Через файловый менеджер. Например, Total Commander. Это довольно мощная утилита, с помощью которой можно управлять вместилищем жесткого диска и внешнего накопителя. Также она позволяет увидеть скрытую программно и вирусом информацию. После чего её можно переместить куда угодно.
- Подобное восстановление данных с микро SD-карты возможно с помощью специально прописанного кода. Создаем новый документ в блокноте и вписывает туда следующее: attrib –s –h *.* /s /d. После чего нажимаем «сохранить как», называем его имя_файла.bat (тип файла .bat пишем в строке названия через точку). Этот файл перемещаем на накопитель, после чего нужно запускаем от имени администратора и радуемся появившимся файлам. Этот файл желательно всегда иметь под рукой.
Что делать, чтобы восстановление данных с SD-карты не потребовалось?
Лучше всего не доводить дело до такой крайности и сохранить время и пару миллионов нервных клеток. Для этого просто нужно быть немножко внимательнее и помнить простые рекомендации:
- На компьютере обязательно должен быть антивирус, так как без него можно запросто что-то подхватить. Кроме того, стоит установить в браузер расширение, которое будет показывать в результате поиска нежелательные сайты.
- Постараться не давать никому флешку, так как вирус можно схватить у кого-нибудь на компьютере.
- Всегда делать резервную копию карты.
- Смотреть, куда нажимаешь. Каждый хотя бы раз по случайности или глупости удалял нужный файл. Поэтому нужно смотреть, что выделяешь и нажимаешь.
- Перед тем как мучиться с восстановлением, проверить корзину. Возможно, удаленный документ там.
- Создать четкую структуру на диске и держать информацию строго в соответствующих папках. Отдельные папки сканировать гораздо легче, чем весь диск.
Но все же весьма приятно, что восстановление данных с SD-карты возможно.
Эпилог
Еще раз стоит подчеркнуть, что если информация была стерта, ни в коем случае не стоит перезаписывать поверх нее новую, так как восстановление станет невозможным. А лучше вообще избежать ее пропажи, выполняя простые рекомендации.
www.syl.ru
Гид по возвращению потерянных данных
Восстановление MicroSD в наше время является очень востребованной темой, ведь флешки ломаются очень часто, а информацию с них терять не хочется.
Поэтому многие ищут в интернете информацию о том, как проще всего добыть информацию с носителя, который не работает.

Содержание:
Причём проблемы могут быть самыми разными – у кого-то флешка просто не восстанавливается, у кого-то появляются ошибки и так далее.
А ответ на вышеупомянутый вопрос очень простой – есть специальная программа для восстановления MicroSD, причём далеко не одна.
Пользователю нужно только воспользоваться наиболее подходящей из них.
Программы для восстановления MicroSD
CardRecovery
Данная программа прекрасно справляется с восстановлением фотографий, видео и аудиоконтента с накопителей информации.
К сожалению, обычные файлы она не восстанавливает, поэтому и предназначена она только для тех флешек, которые используются в мобильных телефонах, фотоаппаратах и плеерах.
Как использовать CardRecovery :
- Скачиваем программу по этой ссылке. Запускаем её, читаем приветствие и жмём Next.
- Выбираем флешку в разделе Drive letter, тип устройства в разделе «Camera Brand and File type» (там же ставим галочки напротив тех типов файлов, которые будут восстанавливаться) и папку, куда будут сохранены восстановленные файлы в разделе Destination Folder. Жмём Next.
- Ждём окончания процесса восстановления. Жмём Next.
- Видим список восстановленных файлов. Ставим галочки возле тех, которые хотим сохранить. Жмём Next в последний раз. Процесс закончен.
Рис. №1. Работа CardRecovery
PC Inspector Smart Recovery
Это уже намного более функциональная программа, которая восстанавливает практически все доступные сегодня типы файлов.
Она работает как для несъемных жёстких дисков, так и для съёмных носителей. Чтобы ею воспользоваться, необходимо сделать следующее:
- Скачать программу по этой ссылке. Открыть её.
- В стартовом окне выбрать пункт «Восстановление логических файлов». Возможно, потребуется нажать на вкладку с зелёной стрелкой вверх слева.
- Дальше нужно выбрать нужный диск на одной из вкладок (он может быть и среди логических дисков). Нажать на галочку справа.
Подсказка: Узнать букву и название флешки в Windows можно в «Моем компьютере» («Компьютер», «Этот компьютер» в зависимости от ОС).
- Выбрать начальный и конечный сектор. Сделать это нужно так, чтобы размер сканирования соответствовал размеру носителя. Нажать на галочку слева.
- Дальше увидим список всех файлов. Зелёным обозначены те, что можно восстановить, а жёлтым – те, что не требуют восстановления. После этого нужно нажать на иконку дискеты слева.
Рис. №2. Работа PC Inspector Smart Recovery
R-Studio
На официальном сайте пишут, что на сегодняшний день — это самое «исчерпывающее» программное обеспечение для восстановления файлов.
Пользователи не сопротивляются этому выводу. Чтобы восстановить данные с помощью R-Studio необходимо сделать следующее:
- Скачать программу (вот ссылка) и запустить её.
- В разделе Drivers следует нажать на носитель, с которого будут восстанавливаться данные. В разделе Properties будут отображены его свойства.
- Дальше в разделе Folders отобразятся папки, а в разделе Contents — файлы в этой папке. Чтобы их восстановить, нужно нажать на кнопку Recover на верхней панели окна программы.
Рис. №3. Работа R-Studio
Easy Recovery
Многие специалисты говорят о том, что это действительно хорошая программа для восстановления файлов. Проверить это можно только одним способом:
- Скачать бесплатную версию программы по этой ссылке и запустить её.
- В стартовом окне жмём «Продолжить». В следующем выбрать «Карты памяти».
- Ещё раз нажать «Продолжить». Выбрать «Восстановление данных» и внизу поставить галочку напротив файловой системы этого носителя.
- Ещё раз нажать «Продолжить». Дождаться окончания сканирования удалённых файлов и окна с отчетом о списке удалённых файлов и папок. На каждом можно нажать правой кнопкой мыши и выбрать пункт «Сохранить как…».
Рис. №4. Easy Recovery
Flash Memory Toolkit
Это очень многофункциональная программа.
Она помимо восстановления, может также выполнять функции тестирования, уничтожения конфиденциальной информации, резервное копирование и получения детальной информации об устройстве.
Чтобы восстановить данные, нужно всего лишь выбрать флешку в разделе Device, нажать на пункт File Rеcovery в меню слева и последовать всем инструкциям программы.
Скачать программу можно здесь.
Подсказка: Все из вышеперечисленных программ можно скачать бесплатно на некоммерческом ресурсе flashboot.ru.
Читайте другие наши статьи о ремонте флешек:
Лучшие бесплатные программы для ремонта флешек
Как восстановить флешку Transcend? Инструкция
Иногда восстановление флешки MicroSD с помощью вышеперечисленных программ происходит не так гладко, как того хочется – могут возникать некоторые проблемы.
Рассмотрим самые распространённые из них.
вернуться к меню ↑Проблемы с восстановлением MicroSD
MicroSD не определяется
Бывает такое, что нужно выполнить восстановление MicroSD карты, но компьютер её –банально – не видит.
Интересно, что обычно такое происходит совершенно неожиданно и без видимых причин: пользователь в очередной раз вставляет карту, и вдруг компьютер перестаёт её видеть (раньше он вставлял её, и всё было хорошо).
В таком случае возможны три варианта:
-
- Буква названия диска совпадает с буквой уже подключённого диска. Действительно, возможен вариант, что к компьютеру уже подключён какой-то носитель информации, а флешка почему-то обозначается той же буквой при подключении. В таком случае необходимо открыть стандартную утилиту «Управление дисками» (Win+R и ввести «diskmgmt.msc»), там выбрать флешку, нажать на неё правой кнопкой мыши и выбрать «Изменить букву диска или путь к диску». После этого останется указать какую-то другую букву латинского алфавита и сохранить изменения.
Рис. №5. Изменения буквы диска в утилите «Управление дисками»
-
- Отсутствие драйверов. В некоторых случаях и в старом проверенном, и новом компьютере с только что установленной операционной системой может не быть драйверов для каких-то носителей. Выход здесь один – скачать и установить их. Лучше всего сделать, выполнив поиск на официальном сайте. Можно воспользоваться программой DriverPack Solution. Скачать её можно по этой ссылке. Она самостоятельно определяет, какие устройства подключены к компьютеру и есть ли для них обновления драйверов. Удобно, что программа сама определит, установлены ли драйверы для флешки. Если это не так, они будут установлены массово, вместе со всеми. Для этого пользователю нужно просто нажать на вкладку «Драйверы» слева и нажать на кнопку «Установить автоматически».
Рис. №6. Страница установки драйверов в DriverPack Solution
- Ещё можно попробовать подключить карту памяти к другому устройству. Это даст шанс всё-таки прочитать нужные файлы и воспользоваться программой для восстановления. К примеру, можно вставить MicroSD в телефон и восстанавливать уже не саму карту, а весь телефон как носитель.
Читайте другие материалы GeekNose о восстановлении информации с дисков:
Восстановление данных с жесткого диска: Причины неполадок и решения
Как восстановить данные из диска или раздела файловая система которых определяется как RAW
Ещё одна распространённая проблема состоит в том, что компьютер видит флешку, но не видит сами файлы на флешке.
Компьютер «не видит» файлы MicroSD
Это означает, что сама флешка определяется компьютером, но некоторых файлов (или даже всех) на ней нет.
Пользователь сразу может подумать, что проблема в самой карте и ей требуется проводить восстановление. Но всё может быть намного проще.
Решение такой проблемы состоит в том, чтобы проверить компьютер на наличие вирусов, в частности, на «трояны», и удалить их.
Действительно, «троян» может делать файлы скрытыми. Поэтому смело включайте и используйте свой антивирус, прежде чем сокрушаться о потерянных данных.
Стоит сказать, что в некоторых случаях процесс восстановления MicroSD может отличаться в зависимости от производителя устройства.
Дальше мы разберём, как происходит восстановление карты памяти MicroSD разных фирм.
вернуться к меню ↑Восстановление MicroSD разных производителей
Восстановление MicroSD Transcend
Для карт MicroSD фирмы Transcend существует собственное программное обеспечение для восстановления файлов. Называется оно RecoveRx.
Эта программа учитывает индивидуальные особенности карт данного производителя и умеет выполнять свои функции намного лучше, чем все вышеперечисленные программы.
Кроме восстановления, RecoveRx умеет форматировать карту и ставит на неё пароль.
Чтобы выполнить восстановление, необходимо сделать следующее:
- Загрузить и запустить программу (вот ссылка). Выбрать в меню сверху Recover. В окне программы выбрать Transcend (может отличаться в зависимости от названия карты, по умолчанию оно такое, как приведено здесь).
- Выбрать типы файлов.
- Дождаться окончания процесса и увидеть список файлов, доступных для сохранения. Сохранить нужные с помощью выпадающего меню (того, которое появляется после нажатия правой кнопкой мыши на файл).
Рис. №7. Работа RecoveRx
Восстановление MicroSD Kingston
Проблема флешек этого производителя в том, что в них, в основном, используются контроллеры Phison.
А это значит, что пользователю придётся прибегнуть к низкоуровневому восстановлению.
Остальные способы могут просто не действовать. Если описать коротко, то процесс состоит в следующем:
-
- Определить параметры Vendor ID и Product ID, чтобы потом по ним найти нужную утилиту. Сделать это можно с помощью программы USBDeview (ссылка). Открываем программу и находим нужную карту в списке. Жмём на ней правой кнопкой мыши и выбираем пункт «Html-отчёт: выбранные элементы». Прокручиваем появившееся окно до того момента, пока не увидим Vendor ID и Product ID.
Рис. №8. Работа USBDeview
- Заходим на сайт flashboot.ru/iflash/ и вводим в соответствующие поля нужные параметры. В результате мы увидим список всех случаев, когда случались проблемы с этой моделью. А справа, в разделе UTILS будут программы для низкоуровневого восстановления данной модели. Пользователю нужно попробовать их все – обычно на официальных сайтах можно найти более детальные инструкции по использованию.
MicroSD Kingmax восстановление
У Kingmax тоже есть собственное программное обеспечение. Существует две программы – одна для накопителей серий U-Drive и PD-07, а вторая для Super Stick.
Скачать обе программы можно здесь.
Их использование крайне простой – нужно вставить флешку, запустить программу и нажать на нужный накопитель.
Рис. №9. Работа Super Stick Disk Recovery Wizard
Восстановление Sandisk MicroSD
Пользователи пишут, что в случае с неисправностями накопителей Sandisk помогает только полное форматирование с помощью программ SDFormatter или – самое интересное – Formatter Silicon Power.
После этого флешка будет работать как новая. Использование программ очень простое.
В Formatter Silicon Power вообще есть только одно маленькое окно с двумя кнопками (там нужно нажать Format), а в SDFormatter есть больше опций, но всё равно достаточно будет нажать на кнопку Format.
Рис. №10. Работа Formatter Silicon Power и SDFormatter
Smartbuy MicroSD восстановление
Работе с флешками этого производителя свойственен один интересный момент – если флешка не работает, можно просто подождать, вплоть до нескольких лет, и она после этого снова будет работать.
Если ждать не хочется, что нужно пробовать все программы для восстановления, которые только получится найти.
Хорошо помогает DiskInternals Uneraser.
Это приложение имеет вид обычной папки.
Выбрав носитель, нужно нажать на кнопку Recover вверху, дождаться окончания процесса и увидеть список файлов, которые можно восстановить.
Рис. №11. Работа DiskInternals Uneraser
Qumo MicroSD восстановление
MicroSD фирмы Qumo славятся тем, что они просто внезапно «умирают». Однажды они перестают работать, и после этого увидеть в них хоть какие-то признаки жизни будет весьма проблематично.
Некоторые пользователи советуют использовать вышеупомянутые программы R-Studio и CardRecovery. Но далеко не во всех случаях они будут эффективными.
Есть специальные компании, которые занимаются восстановлением «мёртвых» флешек аппаратными методами, но такие услуги стоят недешево, и обычно дешевле получается приобрести новый накопитель.
Восстановление A-Data MicroSD
В данном случае тоже большинство программ не помогают. Лучше всего с флешками A-Data работает Paragon Partition Manager Free.
Сначала в этой программе необходимо выполнить форматирование (кнопка Format Partition в главном меню), а потом создать новый пустой раздел (Create new partition).
Рис. №12. Paragon Partition Manager Free
Oltramax MicroSD восстановление
В этом случае тоже хорошо помогает полное форматирование с помощью SD Card Formatter. В некоторых случаях удаётся восстановить работоспособность накопителя с помощью ALCOR MP.
Полную инструкцию по его использованию можно прочитать здесь.
вернуться к меню ↑Восстановление повреждённых MicroSD
В некоторых случаях при использовании накопителя на экране может появляться надпись «Повреждённая карта памяти» или что-то подобное.
Здесь помогают следующие программы:
- Smart Data Recovery – нужно выбрать носитель и нажать кнопку Find, после чего произойдёт поиск всех файлов, которые хоть как-то можно восстановить;
Рис. №13. Работа Smart Data Recovery
- Recuva – при запуске нужно выбрать носитель и нажать на кнопку «Анализ», дождаться окончания процесса и увидеть список файлов, доступных для восстановления;
Рис. №14. Список файлов, доступных для восстановления, в Recuva
- BadCopyPro – жмём слева на Memory card, потом Next, ещё раз Next, ждём окончания процесса и видим список нужных файлов.
Рис. №15. Работа BadCopyPro
Те же операции можно выполнить на устройстве с ОС Андроид. Тут помогают следующие приложения:
- GT Recovery for Android (программа на телефон или планшет) – выбираем в меню нужный пункт и ждём окончания процесса;
Рис №16. GT Recovery for Android
- Wondershare Dr.Fone for Android (программа на компьютер) – подключаем устройство к компьютеру, запускаем программу, выбираем типы файлов, которые нужно восстановить и тоже ждём.
Рис. №17. Wondershare Dr.Fone for Android
вернуться к меню ↑Профилактика
Лучше сначала использовать флешку правильно, чтобы потом не возникало проблем с её неисправностью. Вот некоторые советы, которые помогут избежать поломок MicroSD:
- Сделайте все возможное, чтобы накопитель не падал, не бился, не изгибался, не поддавался сильным перепадам температур и другим воздействиям, которые могут повредить его.
- Избегайте ионизирующего излучения (такое есть, к примеру, в рентгеновских аппаратах).
- Не дотрагивайтесь до контактов пальцами и вообще старайтесь, чтобы они всегда были закрыты специальной крышкой.
- Время от времени проводите дефрагментацию карточки и вообще регулярно используйте её — MicroSD не любят просто лежать на полке.
- Старайтесь время от времени делать резервное копирование, чтобы в случае поломки не потерять все данные. Для этого можно пользоваться «облачными» хранилищами.
- Не заполняйте весь объем накопителя, пусть там всегда будет немного свободного пространства.
- Если карточка находится в каком-то устройстве, старайтесь пореже извлекать её оттуда.
Смотрите другие наши материалы по форматированию жестких дисков и флешек:
FAT32 и низкоуровневое форматирование флешки
Восстановление отформатированной флешки: как вернуть удаленные файлы?
ТОП-4 способа — Как отформатировать флешку на Mac
Восстановление MicroSD: Гид по возвращению потерянных данных
Проголосоватьgeek-nose.com
Восстановление данных с карты памяти

Потеря данных — неприятная проблема, которая может произойти на любом цифровом устройстве, особенно, если на нем используется карта памяти. Вместо того, чтобы впадать в депрессию, нужно просто заняться восстановлением утерянных файлов.
Восстановление данных и фото с карты памяти
Сразу стоит отметить, что 100% удаленной информации не всегда можно вернуть. Это зависит от причины исчезновения файлов: обычное удаление, форматирование, ошибка или выход карты памяти из строя. В последнем случае, если карта памяти не подает признаков жизни, не определяется компьютером и не видна ни в одной программе, то шансы что-то восстановить очень невелики.
Важно! Не рекомендуется записывать на такую карту памяти новую информацию. Из-за этого может произойти затирание старых данных, которые уже не будут пригодны для восстановления.
Способ 1: Active File Recovery
Одна из мощнейших утилит для восстановления данных с любых носителей, в том числе карт SD и MicroSD.
Скачать Active File Recovery бесплатно
В использовании она предельно проста:
- В перечне дисков выделите карту памяти.
- Для начала можно прибегнуть к быстрому сканированию, которого в большинстве случаев достаточно. Для этого в верхней панели нажмите кнопку «QuickScan».
- Это может занять время, если на карте было очень много информации. В итоге Вы увидите перечень пропавших файлов. Можно выделить отдельные из них или сразу все. Для запуска восстановления нажмите кнопку «Recover».
- В появившемся окне укажите место, где появится папка с восстановленными файлами. Чтобы эта папка сразу открылась, должна стоять галочка напротив «Browse output folder…». После этого нажмите «Recover».
- Если такое сканирование результатов не дало, то можно использовать «SuperScan» – продвинутый, но более длительный поиск файлов, которые были удалены после форматирования или по другим более серьезным причинам. Для запуска нажмите «SuperScan» в верхней панели.
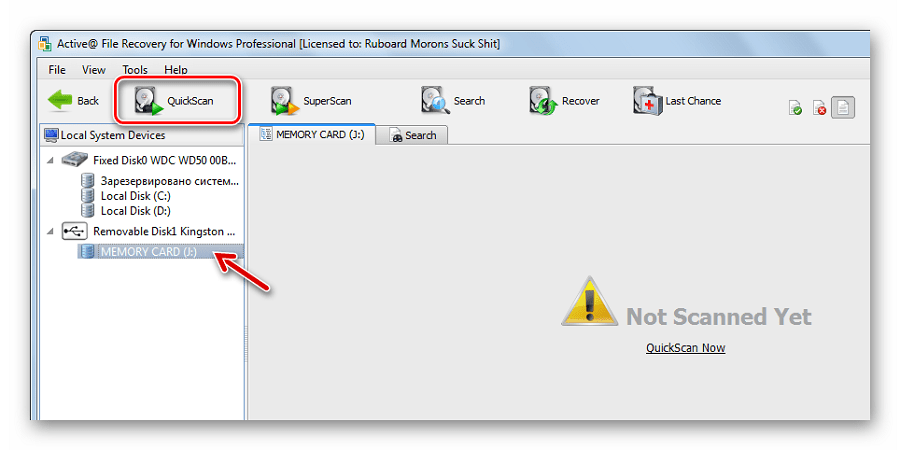
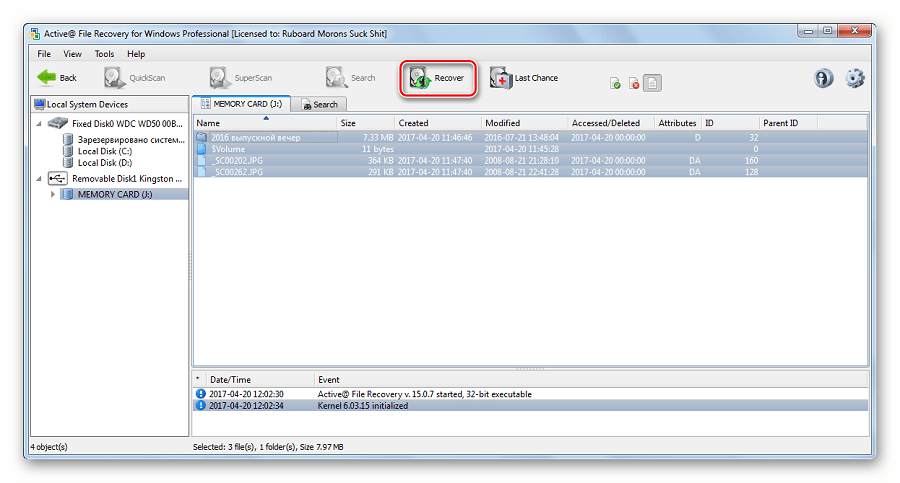
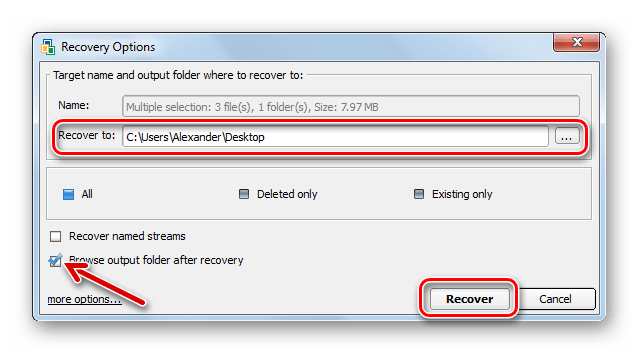
Способ 2: Auslogics File Recovery
Этот инструмент также подходит для восстановления любых типов утраченных файлов. Интерфейс выполнен на русском языке, поэтому разобраться, что к чему несложно:
- Скачайте, установите и запустите Auslogics File Recovery.
- Отметьте галочкой карту памяти.
- Если Вам нужно вернуть отдельные файлы, то можно выполнить поиск только по определенному типу, например, изображения. Если нужно восстановить все, то оставьте маркер на соответствующем варианте и нажмите «Далее».
- Если Вы помните, когда произошло удаление, то желательно это указать. Так на поиск уйдет меньше времени. Нажмите «Далее».
- В следующем окне можно будет ввести название искомого файла. Если нужно восстановить все, то просто нажмите «Далее».
- На последнем этапе настроек лучше тоже оставить все как есть и нажать «Поиск».
- Появится список всех файлов, которые можно вернуть. Отметьте нужные и нажмите «Восстановить выбранные».
- Останется выбрать место сохранения этих данных. Появится стандартное окно выбора папки Windows.
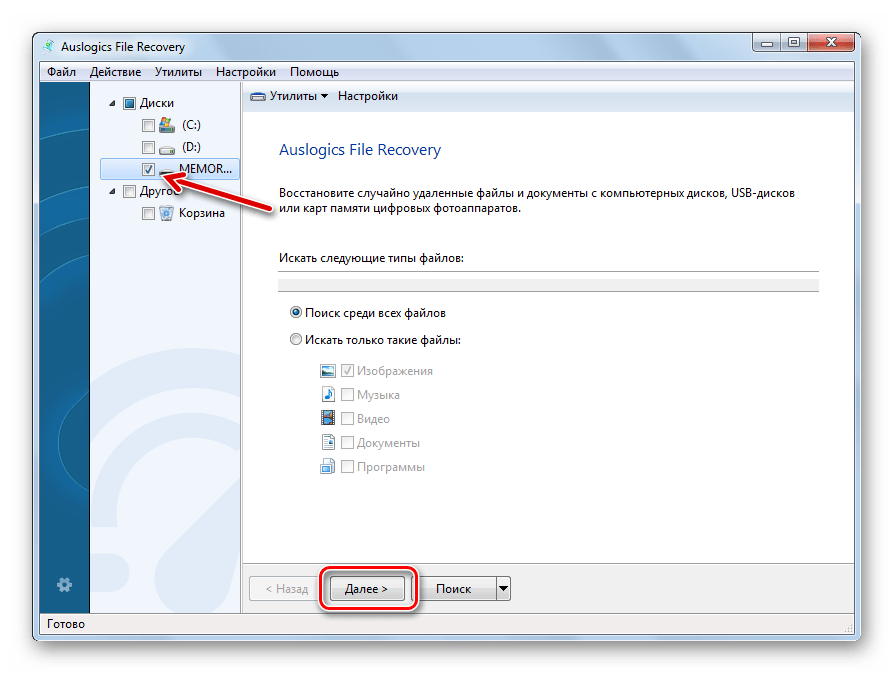
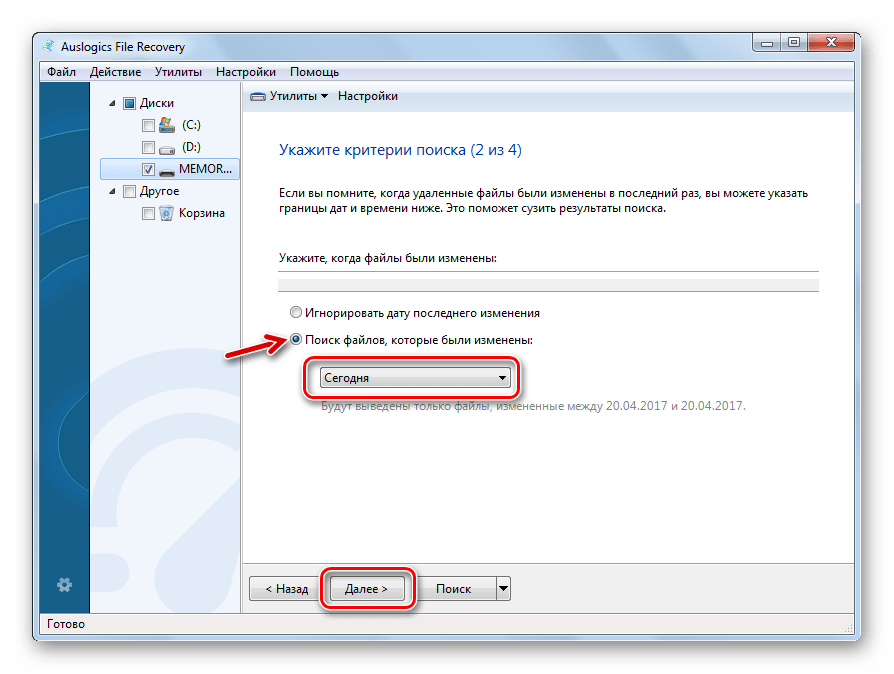

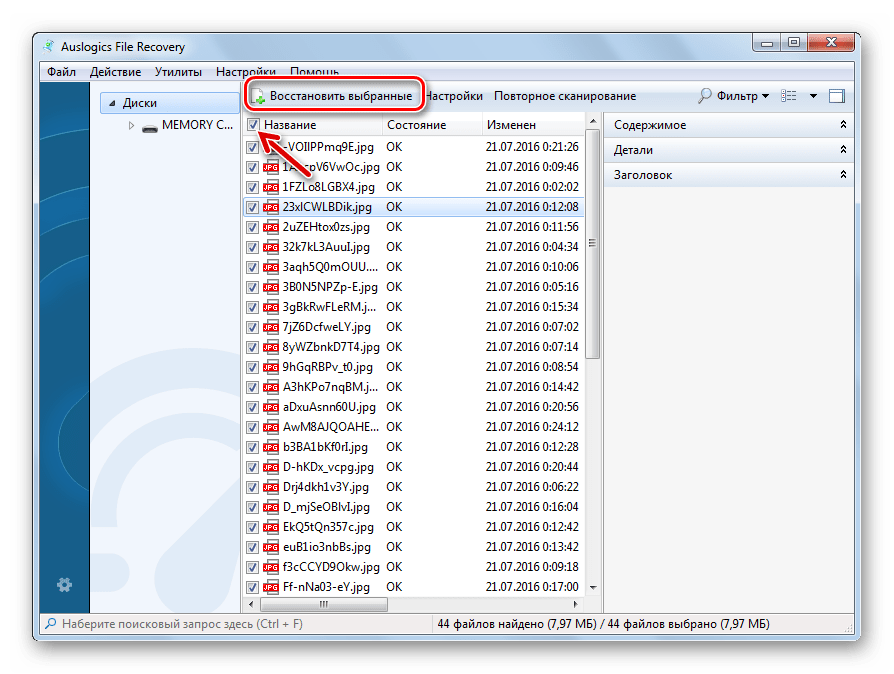
Если таким образом ничего не нашлось, программа предложит провести глубокое сканирование. Во многих случаях оно бывает эффективным.
Совет: Заведите себе правило через определенные промежутки времени сбрасывать накопившиеся файлы с карты памяти на компьютер.
Способ 3: CardRecovery
Предназначена специально для работы с картами памяти, используемых на цифровых фотоаппаратах. Хотя в случае с другими устройствами тоже будет полезна.
Официальный сайт CardRecovery
Восстановление файлов предполагает несколько шагов:
- Находясь в главном окне программы, нажмите «Next».
- В первом блоке выберите съемный носитель.
- Во втором – название производителя фотоаппарата. Здесь можно отметить и камеру телефона.
- Поставьте галочки напротив необходимых типов файла.
- В блоке «Destination Folder» нужно указать место, куда извлекутся файлы.
- Нажмите «Next».
- После сканирования Вы увидите все доступные для восстановления файлы. Нажмите «Next».
- Отметьте нужные файлы и нажмите «Next».
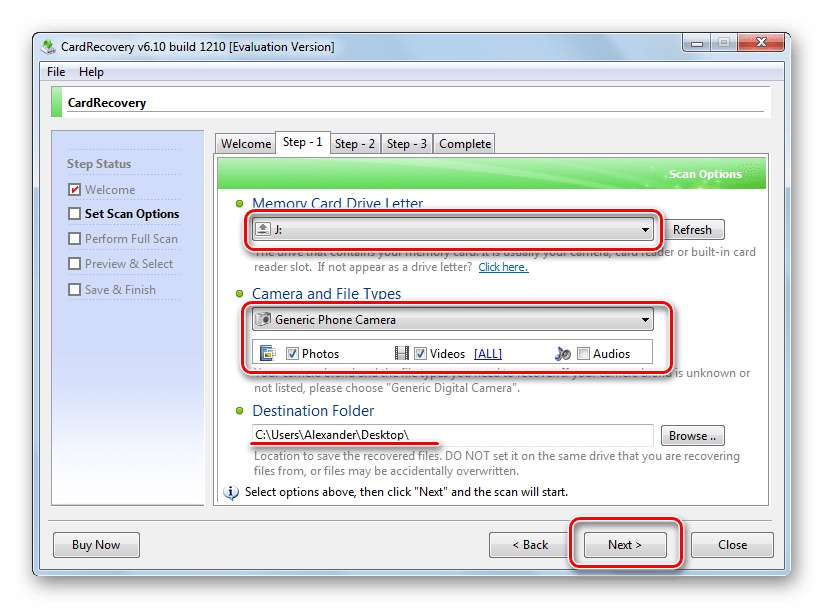
В указанной папке Вы найдете удаленное содержимое карты памяти.
Читайте также: Лучшие программы для восстановления удаленных файлов
Способ 4: Hetman Uneraser
А теперь переходим к таким себе андердогам в мире рассматриваемого программного обеспечения. К примеру, Hetman Uneraser относится к малоизвестным, но по функционалу не уступает аналогам.
Официальный сайт Hetman Uneraser
Особенность программы – это ее интерфейс, стилизованный под проводник Windows. Это упрощает ее использование. А чтобы восстановить с ее помощью файлы, сделайте вот что:
- Нажмите «Мастер» в верхней панели.
- Выделите карту памяти и нажмите «Далее».
- В следующем окне оставьте маркер на нормальном сканировании. Этого режима должно быть достаточно. Нажмите «Далее».
- В последующих двух окнах можно задать настройки для поиска конкретных файлов.
- По завершению сканирования появится список доступных файлов. Нажмите «Далее».
- Осталось выбрать метод сохранения файлов. Проще всего выгрузить их на жесткий диск. Нажмите «Далее».
- Укажите путь и нажмите «Восстановить».
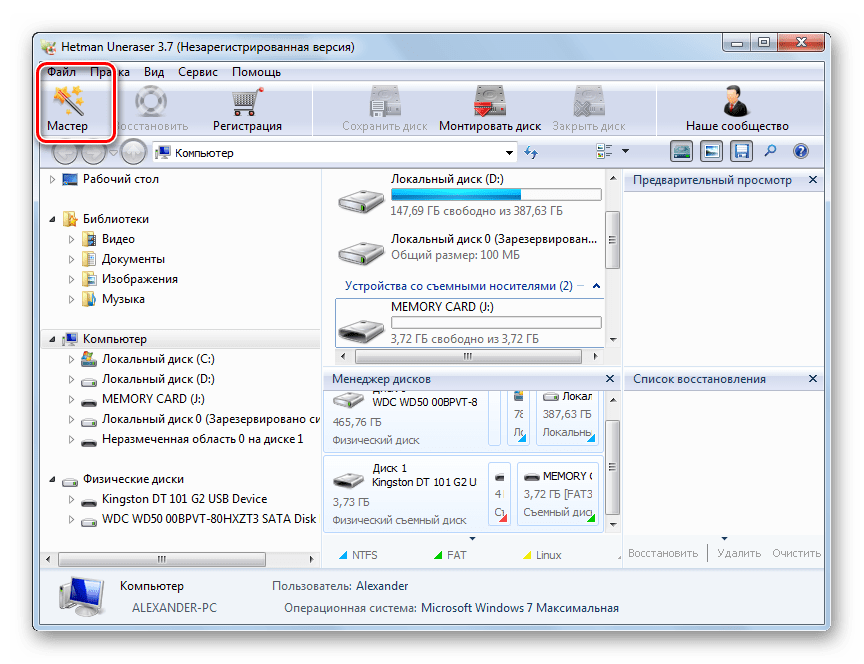

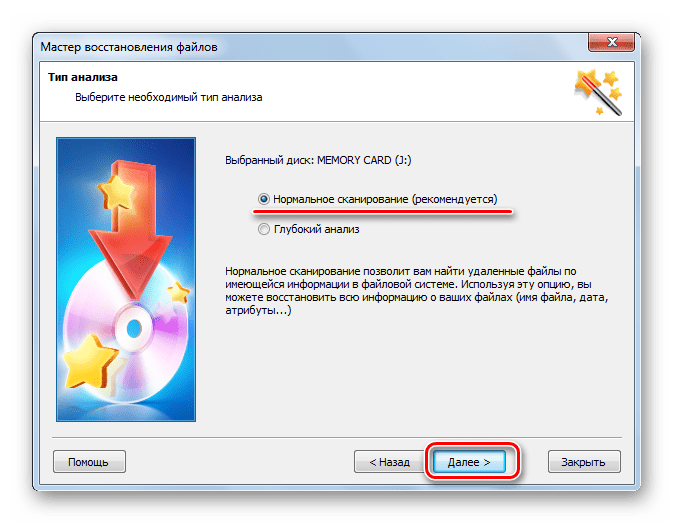
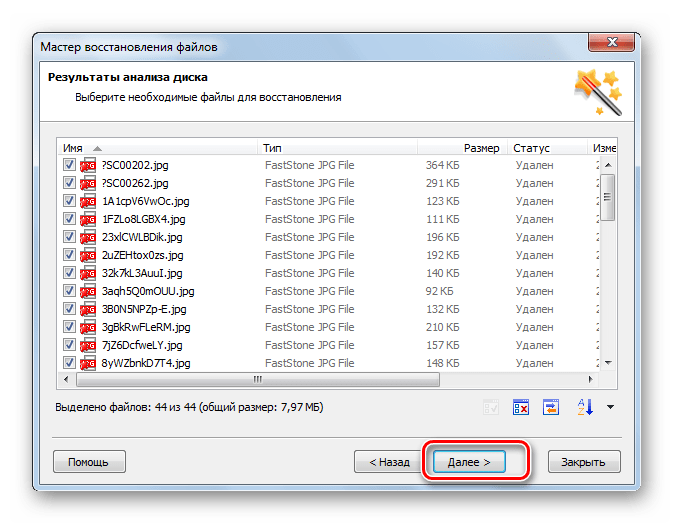
 Как видим, Hetman Uneraser – достаточно интересная и нестандартная программа, но, исходя из отзывов, она очень хорошо восстанавливает данные с SD карт.
Как видим, Hetman Uneraser – достаточно интересная и нестандартная программа, но, исходя из отзывов, она очень хорошо восстанавливает данные с SD карт.
Способ 5: R-Studio
Напоследок рассмотрим один из самых эффективных инструментов для восстановления переносных накопителей. В интерфейсе долго разбираться не придется.
- Запустите R-Studio.
- Выделите карту памяти.
- В верхней панели кликните «Сканировать».
- Если Вы помните тип файловой системы, укажите его или оставьте как есть. Выберите вид сканирования и нажмите кнопку «Сканирование».
- Когда проверка секторов будет окончена, нажмите «Показать содержимое диска».
- Файлы с крестиком были удалены, но могут быть восстановлены. Осталось отметить их и нажать «Восстановить помеченные».

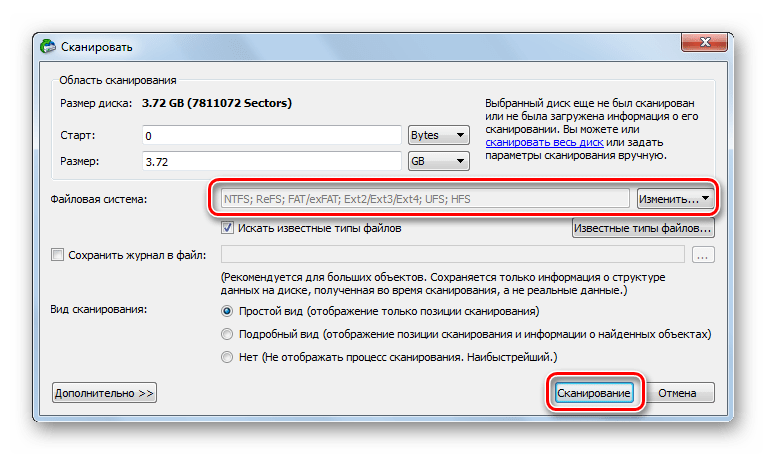
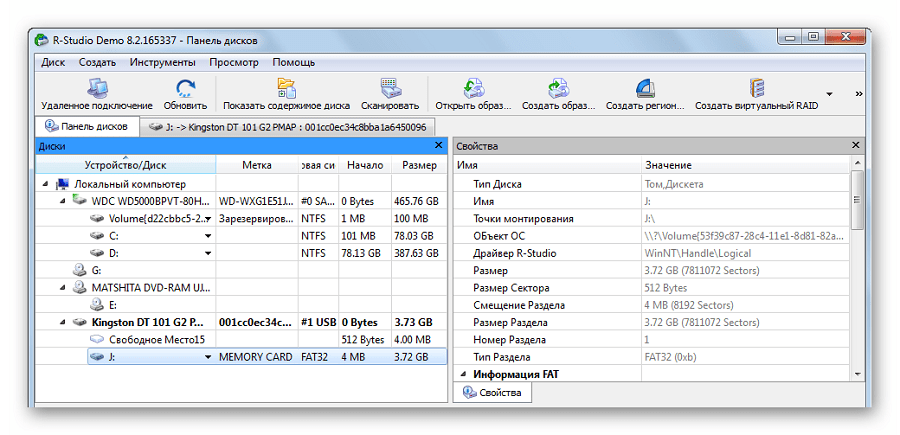
 Читайте также: R-Studio: алгоритм использования программы
Читайте также: R-Studio: алгоритм использования программы
Карта памяти, которая хоть как-то определяется компьютером, скорее всего, пригодна к восстановлению данных. Делать это нужно сразу же, до того, как будет проведено форматирование и загрузка новых файлов.
 Мы рады, что смогли помочь Вам в решении проблемы.
Мы рады, что смогли помочь Вам в решении проблемы.  Задайте свой вопрос в комментариях, подробно расписав суть проблемы. Наши специалисты постараются ответить максимально быстро.
Задайте свой вопрос в комментариях, подробно расписав суть проблемы. Наши специалисты постараются ответить максимально быстро. Помогла ли вам эта статья?
Да Нетlumpics.ru
Как восстановить данные с SD карты
Самыми частыми причинами потери содержимого SD карты являются: нечаянное форматирование, сбой программного обеспечения и механические повреждения носителя. Зная основную причину неполадок, можно выбрать наиболее подходящий метод реанимирования, который бы позволил восстановить утерянные данные с максимальной эффективностью.
Процедура восстановления данных с SD карты
При обнаружении каких-либо проблем с функционированием флешки (она не распознается гаджетом или ПК, неправильно отображается ее объем и т.п.) необходимо как можно быстрее произвести копирование файлов, отформатировать устройство, просканировать его антивирусной программой и продиагностировать на ошибки.
При невозможности получить доступ к содержимому карты памяти следует попытаться восстановить утраченные файлы своими силами. Для этого можно:
- использовать специальное программное обеспечение;
- выполнить аппаратное вмешательство.
Первый способ восстановления файлов и папок является более простым, поэтому с ним сможет справиться каждый. С его помощью можно с большой вероятностью возвратить удаленные после форматирования или сбоя ПО данные.
Для проведения реанимации в домашних условиях нужно иметь под рукой:
- ПК с установленной операционной системой не ниже Windows XP;
- приспособление для чтения SD карты (картридер) или соответствующий разъем на компьютере;
- подключенный интернет;
- специальную программу.
Порядок восстановления содержимого флешки после незапланированного форматирования или сбоя будет следующим:
- Устанавливается программа-реаниматор. Ее можно скачать в интернете с бесплатных ресурсов или приобрести лицензионную версию. Для частного использования достаточно и бесплатного ПО.
- Устройство, в котором установлена СД карта, выключается, затем носитель вынимается и подключается к компьютеру.
- Запускается установленная программа, которая ищет удаленные после форматирования или сбоя файлы и сохраняет их на ПК.
Аппаратное вмешательство выполняется при механическом повреждении SD карты. В этом случае конечный результат зависит от степени и характера повреждения. Ремонт носителя или восстановление с него информации – процедура сложная, поэтому ее лучше доверить специалисту.
Программы для реанимации после удаления данных
Успешность восстановления доступа к утерянной информации напрямую зависит от используемого ПО. На просторах интернета имеется огромное количество программ-реаниматоров, позволяющих выполнить поставленную задачу. При этом самыми эффективными являются:
- Recovery-studio;
- R.Saver;
- PhotoRec.
Восстановление файлов после форматирования SD карты с помощью R-studio
Данная программа завоевала большую популярность как среди профессиональных компьютерщиков, так и обычных пользователей. Это обусловлено ее многофункциональностью и простотой. Она поддерживает практически все файловые системы и позволяет реанимировать SD карты и жесткие диски не только после форматирования, но и после аппаратного повреждения.
Процедура восстановления данных выглядит следующим образом:
- Скачивание и инсталляция программы на ПК. Здесь все стандартно, поэтому останавливаться на этом нет смысла.
- Запуск. После запуска установленного ПО открывается начальное окно. В нем можно увидеть все подсоединенные к ПК носители данных (слева) и их параметры (справа).

- Инициализация процесса сканирования. Находим требуемую СД карту и, щелкнув по ней правой кнопкой мышки, запускаем процесс поиска удаленных файлов.

- В появившемся окне имеется возможность выбрать определенную область сканирования, указать место сохранения данных, а также задать правило поиска (например, восстанавливать только файлы с расширением JPEG).

- После завершения сканирования SD карты появятся все ранее удаленные файлы, которые удалось восстановить. Вам остается только сохранить требуемые данные на жестком диске.

Реанимирование данных с SD карты после форматирования посредством R.Saver
R.Saver – русскоязычная утилита от известной компании R.Lab. Продукция этой лаборатории характеризуется высокой надежностью и эффективностью. Поэтому данной программой и рекомендуется пользоваться при потребности восстановить доступ к важной информации. Основное отличие R.Saver от других ресурсов заключается в том, что ее не нужно устанавливать на компьютер.
Последовательность действий будет следующей:
- Распаковываем и запускаем утилиту. В главном окне слева выбираем требуемый том, из которого были удалены файлы после форматирования и инициализируем процесс сканирования.

- Наблюдать за работой программы можно в соответствующем окне.

- После окончания сканирования откроется окно, в котором в левой части будут показаны найденные файлы. Для их сохранения следует нажать «Массовое выделение», отметить нужные данные и кликнуть по «Сохранить выделенное».

Программа для восстановления графических файлов PhotoRec
PhotoRec позволяет вернуть фотографии после форматирования носителя информации. С ее помощью можно реанимировать более 150 типов графических файлов. Она прекрасно работает не только на ОС Windows, но и на других операционных системах.
Полезное дополнение к ресурсу – программа TestDisk, благодаря которой можно возвратить утраченный раздел на флешке или жестком диске.

Восстановление поврежденной SD карты
Восстановить удаленные файлы с поврежденной флешки намного сложнее, однако при правильном подходе сделать это все же возможно. Каждая SD карта оснащена микроконтроллером, за функционирование которого отвечает специальная программа. При неправильном изъятии носителя из слота она может слететь, в результате чего флешка перестанет работать.
В этом случае вам потребуется:
- Узнать модификацию контроллера. Эта информация размещается на самом контроллере, поэтому вам нужно острым предметом открыть карту и прочитать модель устройства.
- С помощью базы данных iFlash найдите программу, которая управляет вышедшим из строя микроконтроллером (находится в столбце «UTILS»).

- Скачайте из интернета требуемую утилиту.
- После восстановления функциональности микроконтроллера воспользуйтесь одной из программ для возврата утерянных данных.
При механическом повреждении флешки, когда ее работоспособность программными методами вернуть не получилось, носитель можно отнести в сервисный центр. После тщательного осмотра вам скажут, можно ли из него восстановить утерянную информацию. Однако эта услуга платная, так что готовьтесь немного потратиться.
Пожаловаться на контентrecoverit.ru
Как восстановить информацию с отформатированной карты памяти?
 Попробуем сегодня развеять мнение большинства о том, что форматирование любого носителя приводит к полной потери информации. Информация вовсе не удаляется с носителя, просто форматирование помечает, что все содержимое диска как пустое, грубо говоря удаляет названия, но сами файлы остаются.
Попробуем сегодня развеять мнение большинства о том, что форматирование любого носителя приводит к полной потери информации. Информация вовсе не удаляется с носителя, просто форматирование помечает, что все содержимое диска как пустое, грубо говоря удаляет названия, но сами файлы остаются.
Дальнейшие действия с картой, допустим запись на нее новой информации, произведут запись новых данных поверх старых, таким образом делая старые данные безвозвратно утерянными или потребуют применения не стандартного оборудования. Частое форматирование карты памяти не применяя записи на нее новых файлов между процессами форматирования мало будет влиять на хранящуюся на данной карте памяти информацию. Программы восстановления данных наиболее эффективны к применению до записи новой информации на ваши носители.
Инструкции
1. Извлекаем карту памяти из вашего персонального компьютера, мобильного телефона, цифровой камеры или другого любого устройства до того момента, пока у вас не появится желание восстановить на ней информацию, т.к. дальнейшие действия с содержимым карты памяти могут сделать восстановление проблематичным или вовсе невозможным.
2. Скачиваем и установливаем программу восстановления по свему усмотрению. Такими из таких программкоторые могут восстановить информацию на картах памяти, являются «Disk Doctors», «PicRecovery», «CardRecovery» и «Recuva».
3. Запускаем программу восстановления данных на свой выбор и вставляем карту памяти в кард-ридер вашего персонального компьютера. Программа восстановления задаст вопрос, с какого диска или устройства нужно восстановить данные. Выбераем карту памяти и продолжаем восстановление. Система покажет вам список восстанавливаемых файлов, которые, в большинстве программ восстановления данных, можно восстановить.
4. Выбераем файлы, которые вам нужно восстановить и сохраняем их в отдельное место, лучше на винчестере. Никогда не сохраняйте восстановленные данные на устройства, с которых идет восстанавление. После того, как данные восстановили, отформатируйте карт и можете ей пользоваться со спокойной душой.
Добавить комментарий
www.dirfreesoft.ru
Восстановление файлов на sd-карте после форматирования в программе Recuva
Быстрое или полное форматирование приводит к удалению содержимого карты памяти. Все фотографии, видеоролики и документы исчезают в результате одной команды или системной ошибки.
Форматирование - это не просто удаление файла или папки, а очистка всего содержимого карты памяти. Тем не менее, восстановить файлы можно, несмотря на кажущуюся безвыходность ситуации.
Что происходит с файлами после форматирования
Отметим два нюанса:
- найти удаленные файлы после форматирования можно далеко не всегда (зависит от того, быстрое или полное форматирование применялось на sd-карте)
- при восстановлении нет гарантии, что вы получите файлы без повреждений (например, после многократной перезаписи отформатированного раздела это и вовсе невозможно).
Объясним разницу между полным и быстрым форматированием диска.
При быстром форматировании ОС записывает загрузочный сектор и таблицу файловой системы (пустую) на раздел. Все пространство карты памяти помечается как незанятое и может свободно использоваться другими приложениями.
При полном форматировании, помимо выполнения вышеназванных операций, в секторы диска записываются нули. Это чревато тем, что вы, к сожалению, не сможете восстановить файлы из "затертых" секторов.
Другими словами, после того, как выполнено быстрое форматирование карты памяти, файлы продолжают храниться на ней, пока вы не решите перезаписать их. Причем это может произойти и без вашего ведома: например, ОС Android может автоматически скопировать файлы.
Первые действия после того, как вы отформатировали карту памяти
- Не записывайте новые файлы на отформатированную карту памяти
- Если флешка требует форматирования, не соглашайтесь
- Достаньте карту памяти из телефона (или другого устройства, куда она была подключена)
Почему Recuva - один из лучших инструментов для работы с отформатированной sd-картой
По сути, любая функциональная программа для восстановления файлов способна работать с отформатированными дисками, картами памяти и usb-флешками. Однако в первую очередь мы посоветуем программу Recuva. Разработчики из Piriform отмечают в ней функцию восстановления поврежденных и оформатированных дисков. Мы, в свою очередь, отметим и другие особенности, которые помогут при восстановлении файлов с карты памяти:
- Recuva прекрасно работает с sd-картами и флешками. Вы можете подключить карту памяти к компьютеру и работать с ней как с обычным жестким диском
- Опция Deep Scan увеличивает шансы найти труднодоступные файлы. Поскольку речь идет о восстановлении после форматирования, это критично.
- Recuva поддерживает файловые системы FAT/NTFS, Ext 3-4, охватывая все настольные ОС
- Наконец, программа бесплатна - когда вы сохраняете восстановленные файлы, вас не просят приобрести лицензию. Нет лимита на объем сохраняемых файлов, нет ограничений в функциональности
1. Скачиваем и устанавливаем программу Recuva
Приступим к делу. Скачать программу Recuva, в последней версии, всегда можно через официальный сайт. Выбирайте редакцию программы Recuva Free.
Скачать бесплатную версию Recuva
Кроме стандартного инсталлятора, имеется Portable-версия. Для работы с отформатированной sd-картой это не оптимальный вариант, но если вы восстанавливаете удаленный раздел или файлы после форматирования HDD, портативная сборка будет полезна, поскольку она не записывает файлы на жесткий диск.
После скачивания устанавливаем и запускаем Recuva на ПК.
2. Подключение карты памяти к компьютеру / ноутбуку
Для того, чтобы карта памяти определилась как диск в Проводнике и главном окне Recuva, нужно подключить ее к ПК или ноутбуку. Для этого нужен внешний или внутренний картридер.
3. Опция Scan for non-deleted files
После запуска программы мы не будем использовать мастер настройки (Recuva Wizard), перейдем в Расширенный режим (Advanced mode) и самостоятельно выставим нужные настройки.
- В окне Options выберите вкладку Actions.
- Отметьте опцию Scan for non-deleted files.
Опция Scan for non-deleted files позволяет Recuva искать удаленные файлы на всем пространстве sd-карты - занятом и не занятом другими данными. Эта опция будет полезна, если после форматирования все же производилась запись других файлов на карту памяти.
4. Опция Deep Scan
При включении опции Deep Scan сканируется весь жесткий диск. К сожалению, при таком подходе не всегда сохраняются имена файлов.
Следует также учесть, что Deep Scan затрагивает не все типы файлов, а только известные для Recuva сигнатуры.
Если с включенной опцией Deep Scan файлы не будут найдены, советуем обратиться к другому приложению с более широким списком поддерживаемых файловых форматов - PhotoRec.
5. Сканирование карты памяти
После настройки Recuva, запускаем сканирование карты памяти. Оно займет больше времени, чем обычно - что обусловлено с выбранными ранее установками.
6. Просмотр результатов и сохранение
Вероятность восстановления файлов в Recuva обозначается цветовыми отметками.
Результаты поиска можно сортировать по дате, названию файлов (если они сохранилось, что происходит редко), доступна фильтрация по типам файлов. Все это упрощает работу с найденными файлами.
После того, как файлы отмечены в списке, сохраните их на диск - но ни в коем случае не на отформатированную sd-карту, где производился поиск файлов.
Что еще подойдет для восстановления (если Recuva не помогла)
Auslogics File Recovery
Auslogics File Recovery восстанавливает информацию после быстрого форматирования на жестких дисках, usb-флешках, sd-картах. Ищет все типы файлов без ограничений, содержит дополнительные опции (в частности, "Выполнять глубокое сканирование" и "Восстанавливать поврежденные файлы"). Если раздел на флешке или диске удален, его можно восстановить через Search Lost Partitions. Соответственно, восстановив раздел, вы сможете произвести сканирование удаленных файлов на нем. И если данные не были перезаписаны, есть шанс что-то восстановить.
DiskDigger для ПК
Программа DiskDigger работает на Windows и Linux. Она бесплатна и по функциональности аналогична Recuva.
Функция Dig Deep работает на FAT32, exFAT и NTFS, поэтому если ваша карточка отформатирована в этой файловой системе, смело тестируйте эту программу. Есть также функция Dig Deeper (глубокая проверка), которая работает вне зависимости от файловой системы. Если DiskDigger найдет знакомые сигнатуры, то документы, аудио, видео, архивы и другие типы данных - все это восстановится на отформатированных носителях.
Одна из бонусных фич DiskDigger - создание VHD / VDI виртуальных дисков (отличная возможность экспериментировать с копией sd-карты без риска перезаписи).
softdroid.net
Как восстановить память карты памяти? Программа для восстановления, инструкции
Не секрет, что достаточно часто многие пользователи мобильных девайсов сталкиваются с проблемой сбоев, когда карта памяти в устройстве не определяется или данные на ней либо повреждены, либо по каким-то причинам уничтожены. Вот тут-то и начинаются поиски решения, как восстановить память карты памяти. При этом, естественно, все хотят, чтобы не только карта заработала, но еще и файлы на ней остались. Сделать это не так уж и сложно, как может показаться на первый взгляд.
Почему возникают сбои в работе карты памяти?
Увы, причин для сбоев в работе съемных карт памяти любого типа может быть достаточно много. Не говоря о некоторых неправильных действиях самого юзера, вроде случайного удаления данных, может наблюдаться и физического повреждение карты, обычный износ по истечении срока службы и даже проблемы в работе управляющего микроконтроллера.

И как восстановить память карты памяти? Для любого варианта проблемы можно найти универсальные решения, связанные с использованием либо аппаратного, либо программного метода.
Можно ли восстановить карту памяти?
Вообще, следует четко разграничивать ситуации, когда требуется восстановить только файлы или же когда нужно восстановить работоспособность карты. Это две разные вещи. Соответственно, и решение вопроса о том, как восстановить карту памяти на телефоне, в каждом случае будет своим.

Программный метод, предполагающий использование специальных программ, является более простым по сравнению с аппаратным, когда возникают сбои в работе микроконтроллера. Тем не менее рассмотрение проблемы начнем именно со второго способа, поскольку без определения карты на компьютере или ноутбуке ни о каком восстановлении данных и говорить не приходится.
Карта памяти повреждена: как восстановить ее работоспособность?
Итак, предполагаем, что «полетел» микроконтроллер. В данном случае можно забыть о восстановлении данных, поскольку карту придется форматировать.
Заметьте, для этого должны использоваться специальные микропрограммы производителя карты. Другим способом сделать это не получится. Когда карта присоединяется к компьютеру или ноутбуку через адаптер (кард-ридер), в лучшем случае система пишет, что места на съемном диске нет, или дисковое пространство определяется как нулевое. В худшем случае карта памяти не распознается вообще.
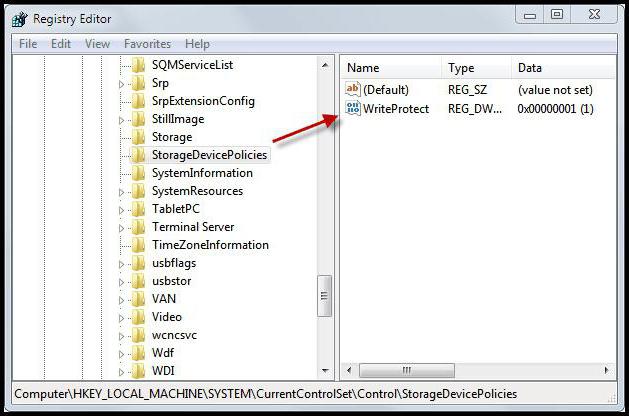
Самый простой вариант при решении вопроса "как восстановить память карты памяти" - использовать редактор реестра, вызываемый командной regedit через меню «Выполнить», где в разделе HKLM перейти к подразделу SYSTEM, а далее по дереву ключей отыскать директорию StorageDevicePolicies. Справа в окне нужно установить нулевой параметр (обычно это 0x00000000(0)). Но стопроцентной гарантии работоспособности карты это не дает.
А еще как восстановить память карты памяти? Нужно использовать значения идентификатора оборудования (PID) и значение идентификатора производителя (VID), а также учесть значение Chip Vendor (хотя в большинстве случаев можно обойтись и без него).
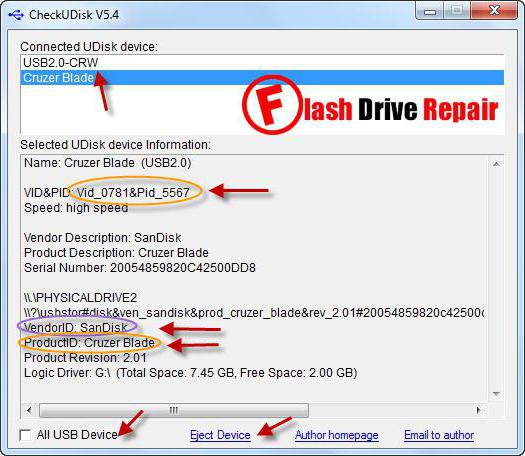
Эти значения можно найти на самой микросхеме, но карту придется вскрыть. В принципе, если карта системой определяется, можно воспользоваться и утилитами вроде CheckUDisk или USBIDCheck.
Теперь в Интернете по этим сведениям следует найти персональную микропрограмму контроллера и скачать ее. Если поиск затруднен, можно воспользоваться услугами онлайн-сервисов вроде iFlash, где по вводимым данным следует найти интересующую нас программу. Далее при помощи загруженного софта просто форматируем карту. Заметьте, каждая такая программа для восстановления карты памяти является универсальной и предназначается исключительно для одной модели или одного производителя устройства.
Простейшая программа для восстановления данных Recuva
Теперь предположим, что карта компьютером определяется и работает без проблем, но искомые данные на ней повреждены или отсутствуют. Восстановить данные с карты памяти самым простым способом можно при помощи известной утилиты Recuva.
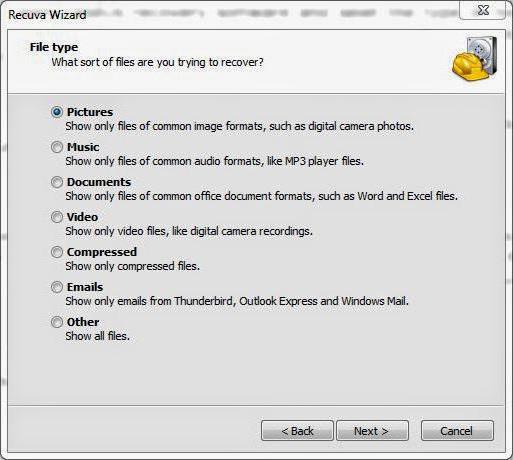
После запуска приложения выбираем восстановление либо по типам файлов, либо отмечаем параметр «Прочее» (для поиска всего содержимого), а затем указываем источник (карта памяти). Далее задействуем параметр углубленного анализа и начинаем процесс сканирования.
По окончании процесса будет выдан результат. Красным цветом обозначаются данные, не подлежащие восстановлению, желтым – те, которые можно попытаться восстановить, зеленым – восстанавливаемые без проблем. Наверное, уже понятно, что восстановить файлы на карте памяти можно только те, которые обозначены желтым и зеленым цветами. Правда, для сомнительных данных положительный результат не гарантируется.
Пакет R-Studio
Пакет R-Studio является более мощной утилитой. Она позволяет восстановить данные с карты памяти даже при достаточно сильных повреждениях самих файлов, файловой системы или даже секторов памяти устройства.
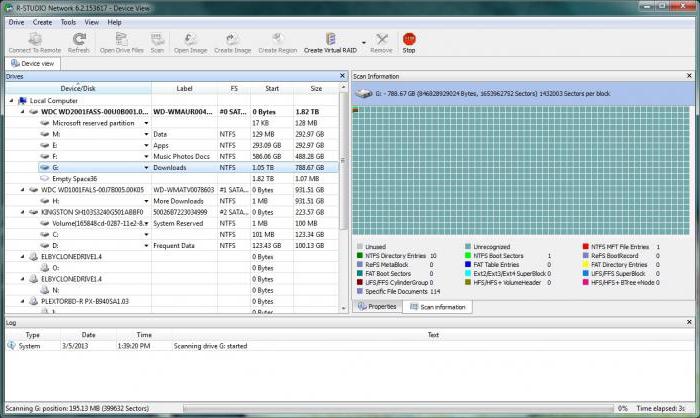
После старта программы выбираем искомый носитель и нажимаем кнопку начала сканирования. В появившемся всплывающем окошке можно задать тип данных, размер области сканирования и т. д. В результатах будут показаны все физические и виртуальные разделы данного устройства с присутствующими на нем файлами и загрузочными записями. Если раздел был отформатирован, он выделится желтым цветом. Теперь остается только выбрать нужные каталоги или файлы, после чего сохранить их в любом другом месте на компьютере. Как уже понятно, в дальнейшем информацию можно будет перенести на съемный носитель без проблем.
Приложение Auslogic File Recovery
Еще одна достаточно интересная программа для восстановления карты памяти (имеется в виду информационная часть) – утилита Auslogic File Recovery.
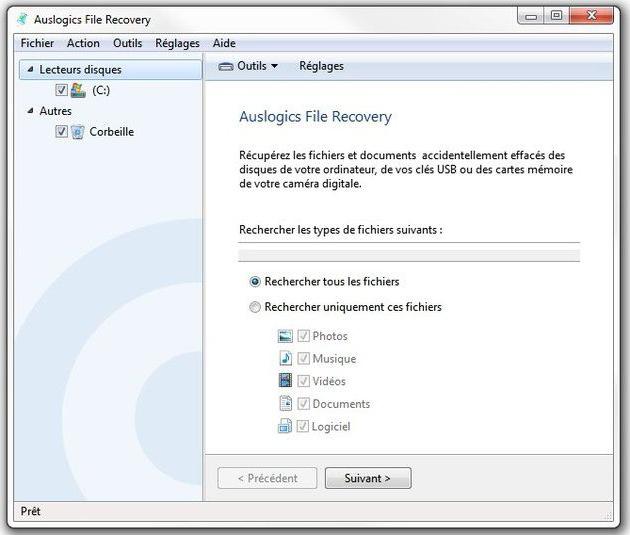
Основное ее отличие от R-Studio заключается в том, что она имеет, так сказать, более простой и дружелюбный интерфейс, правда, является платной. Тем не менее приложение обладает удобной системой поиска и предварительного просмотра результатов сканирования. А это, в свою очередь, помогает восстановить только то, что действительно необходимо.
Программа Hetman Uneraser
Достаточно простой, но не менее интересной утилитой можно назвать и пакет Hetman UnEraser, о которой мало кто знает.
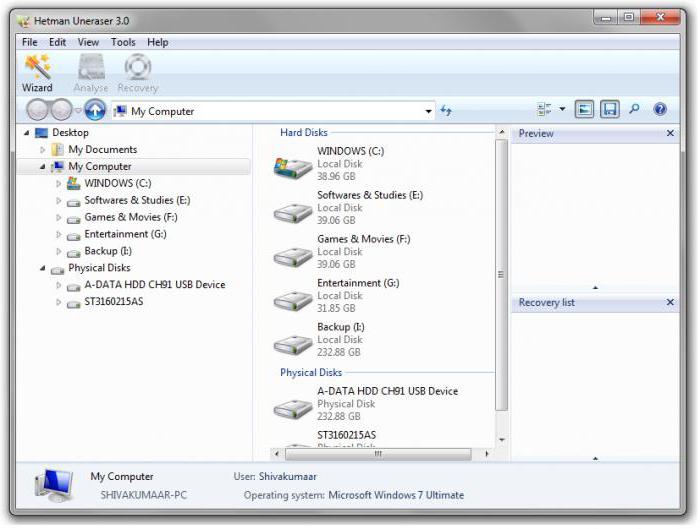
Интерфейс приложения очень похож на внешний вид стандартного «Проводника» Windows. Глубокое сканирование даже при поврежденной файловой системе или разделах осуществляется автоматически. При этом поддерживаются съемные карты любого типа, вплоть до тех, которые используются в фото- или видеокамерах.
Утилита SoftPerfect File Recovery
Небольшая программа SoftPerfect File Recovery является наиболее подходящей для неопытных пользователей в случаях с мелкими некритическими сбоями. Если было произведено форматирование, увы, утилита оказывается бесполезной.
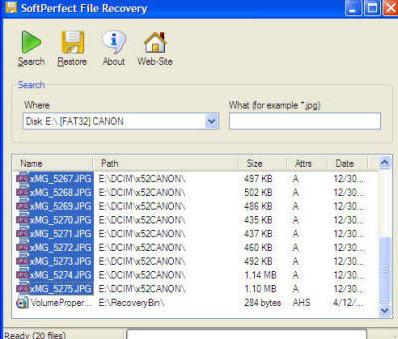
С другой стороны, и она не лишена ряда преимуществ. Прежде всего это возможность работы со сжатыми томами и разделами. К тому же и распространяется она совершенно бесплатно и не имеет ограничений по срокам использования. Но это, как говорится, на крайний случай - для быстрого устранения мелких неприятностей.
Программа Magic Uneraser
А вот приложение Magic Uneraser, к сожалению, тоже малоизвестное юзерам, обладает достаточно интересными возможностями. Алгоритмы поиска и восстановления практически те же, что и у вышеописанных программ, но преимущества налицо.
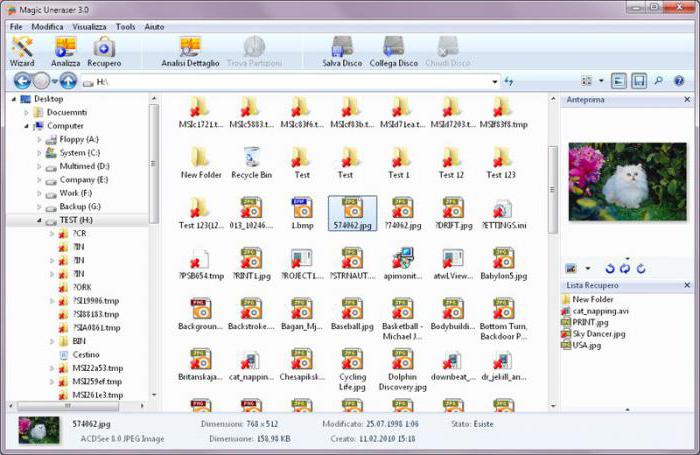
Прежде всего стоит отметить, что программа способна находить даже те файлы, которые пропускают остальные утилиты, позволяет восстанавливать файлы и папки с сохранением имен и метаданных, но самое главное – приложение может сразу же упаковывать восстанавливаемую информацию в ISO-образы, которые потом можно применить при записи на любой съемный носитель.
Заключение
Вот вкратце мы и рассмотрели проблему, как восстановить память карты памяти. Естественно, описать все программы, предназначенные для этих целей, просто невозможно, поэтому основное внимание было уделено наиболее мощным и популярным утилитам.
Но тут стоит обратить внимание на тот факт, что применять их нужно исключительно в случае работоспособности самих карт. Если проблема со съемным носителем заключается в том, что он не определяется или имеет нулевой объем, придется для начала восстановить его память. А вот потом уже можно применить и некоторые из вышеописанных утилит (в частности, R-Studio), которые позволяют восстанавливать любые типы данных даже после форматирования, ведь искомая информация никуда не девается, просто перезаписывается в секторах памяти, и меняется название начального файла с присвоением ему в начале имени специфичных нечитаемых символов.
fb.ru