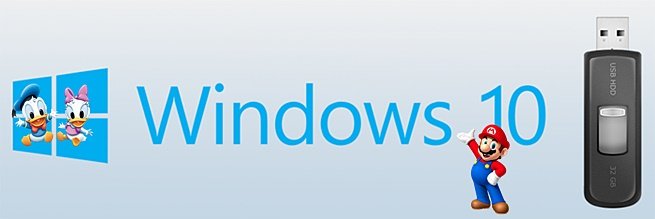Срок доставки товара в течении 1-3 дней !!!
|
|
Обзор совместного использования данных в Microsoft Excel. Работа с excel таблицами
Общие книги - Служба поддержки Office
Имейте в виду, что общие книги — это устаревший метод предоставления общего доступа. Поэтому при его использовании не поддерживаются различные возможности и действия. В таблице ниже приведн неполный список функций, которые не поддерживаются.
|
Неподдерживаемые возможности |
Неподдерживаемые действия |
|
Создание и вставка таблиц |
Вставка и удаление групп ячеек |
|
Добавление и изменение условного форматирования |
Удаление листов |
|
Добавление или изменение проверки данных |
Объединение ячеек и разделение объединенных ячеек |
|
Создание и изменение диаграмм или отчетов сводных диаграмм |
Сортировка и фильтрация по формату |
|
Вставка или изменение рисунков и других объектов |
Использование инструментов рисования |
|
Вставка и редактирование гиперссылок |
Назначение, изменение или удаление паролей |
|
Создание, изменение и просмотр сценариев |
Защита листов или книг и снятие защиты |
|
Автоматическая вставка промежуточных итогов |
Группировка или структурирование данных |
|
Создание таблиц данных |
Написание, запись, изменение, просмотр и назначение макросов |
|
Создание и изменение отчетов сводных таблиц |
Изменение или удаление формул массива |
|
Создание и применение срезов |
Добавление, переименование или удаление карт XML |
|
Создание и изменение спарклайнов |
Сопоставление ячеек с XML-элементами |
|
Добавление или изменение листов диалогов Microsoft Excel 4 |
Использование области задач "XML-источник", панели инструментов XML или XML-команд в меню "Данные" |
|
Импорт, обновление и экспорт данных XML |
Использование формы данных для добавления новых данных |
support.office.com
Изменение исходных данных сводной таблицы
-
Щелкните отчет сводной таблицы.
-
На вкладке " Анализ " в группе данные нажмите кнопку Изменить источник данных и нажмите кнопку Изменить источник данных.
Откроется диалоговое окно Изменение источника данных сводной таблицы.
-
Выполните одно из действий, указанных ниже.
-
Чтобы изменить источник данных сводной таблицы на другую таблицу Excel или диапазон ячеек, нажмите кнопку выбрать таблицу или диапазон, затем введите первую ячейку в текстовом поле Таблица или диапазон и нажмите кнопку ОК
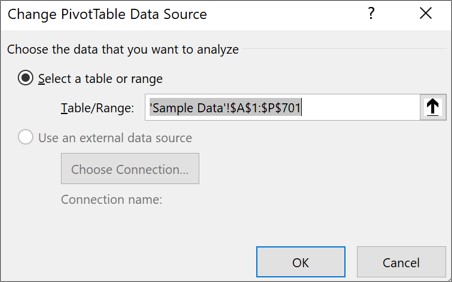
-
Чтобы использовать другое подключение, сделайте следующее:
-
Нажмите кнопку выберите использовать внешний источник данных и нажмите кнопку Выбрать подключение.
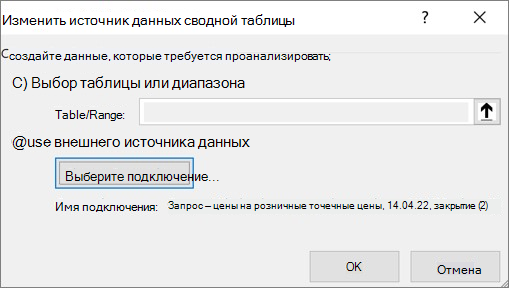
Откроется диалоговое окно Существующие подключения.
-
В раскрывающемся списке Показать в верхней части диалогового окна выберите категорию, к которой должно принадлежать выбираемое соединение, или выберите вариант Все подключения (вариант по умолчанию).
-
Выберите подключение из раскрывающегося списка Выберите подключение и нажмите кнопку Открыть. Что делать, если подключение к отсутствует в списке?
Примечание: При выборе соединения из категории Подключения в этой книге будет повторно или совместно использоваться существующее соединение. При выборе соединения из категории Файлы подключений в сети или Файлы подключений на этом компьютере файл соединения будет скопирован в книгу в качестве нового соединения книги и использован в качестве нового соединения для отчета сводной таблицы.
Дополнительные сведения см. в статье Создание, редактирование и управление подключениями к внешним данным.
-
Нажмите кнопку ОК.
-
-
-
Щелкните отчет сводной таблицы.
-
На вкладке Параметры в группе Данные щелкните пункт Изменить источник данных и затем выберите вариант Изменить источник данных.
Отображается диалоговое окно Изменение данных в сводной таблице источника.
-
Выполните одно из действий, указанных ниже.
-
Чтобы использовать другой диапазон ячеек или таблице Excel, нажмите кнопку выбрать таблицу или диапазон и введите первую ячейку в текстовом поле Таблица или диапазон.
Можно также нажать кнопкусвертывания диалогового окна
 , чтобы временно свернуть диалоговое окно, выбрать на листе начальную ячейку, а затем нажать кнопкуразвертывания диалогового окна
, чтобы временно свернуть диалоговое окно, выбрать на листе начальную ячейку, а затем нажать кнопкуразвертывания диалогового окна
 .
.
-
-
Чтобы выбрать другое сетевое подключение, выберите вариант Использовать внешний источник данных, а затем нажмите кнопку Выбрать подключение.
Откроется диалоговое окно Существующие подключения.
-
В раскрывающемся списке Показать в верхней части диалогового окна выберите категорию, к которой должно принадлежать выбираемое соединение, или выберите вариант Все подключения (вариант по умолчанию).
-
Выберите подключение из раскрывающегося списка Выберите подключение и нажмите кнопку Открыть. Что делать, если подключение к отсутствует в списке?
Примечание: При выборе соединения из категории Подключения в этой книге будет повторно или совместно использоваться существующее соединение. При выборе соединения из категории Файлы подключений в сети или Файлы подключений на этом компьютере файл соединения будет скопирован в книгу в качестве нового соединения книги и использован в качестве нового соединения для отчета сводной таблицы.
Дополнительные сведения см. в статье Создание, редактирование и управление подключениями к внешним данным.
-
Нажмите кнопку ОК.
Что делать, если отсутствует подключение?
Если подключение к отсутствует в диалоговом окне Существующие подключения, нажмите кнопку Обзор для получения дополнительных сведений и затем найдите источник данных, который вы хотите подключиться, в диалоговом окне Выбор источника данных. Нажмите кнопку Создать источник при необходимости и следуйте инструкциям Мастера подключения данных и затем вернуться в диалоговое окно Выбор источника данных.
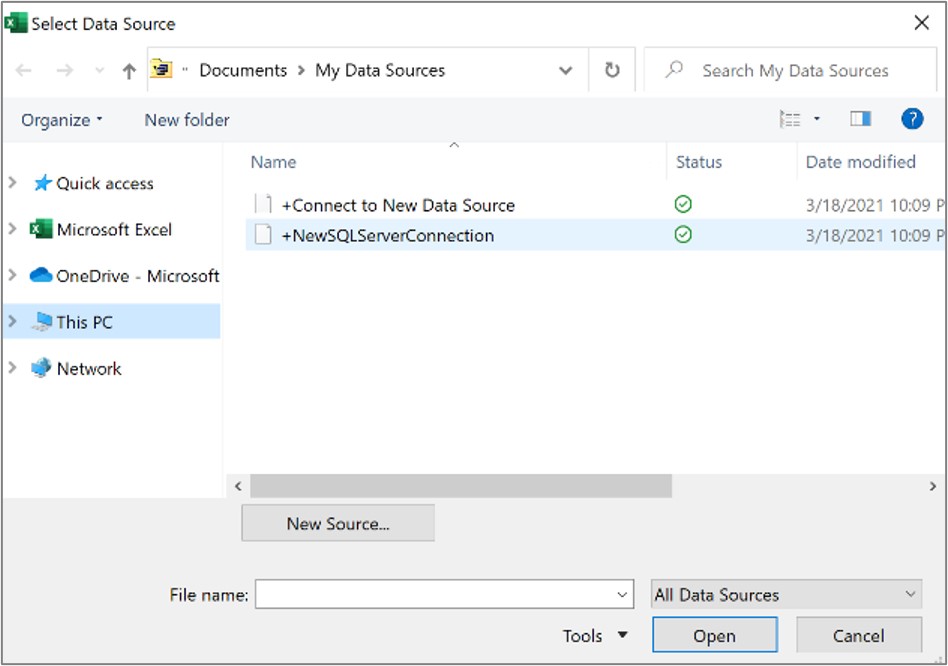
Если сводная таблица основана на подключении к диапазону или таблице в модели данных, сменить таблицу модели или подключение можно на вкладке Таблицы. Если же сводная таблица основана на модели данных книги, сменить источник данных невозможно.
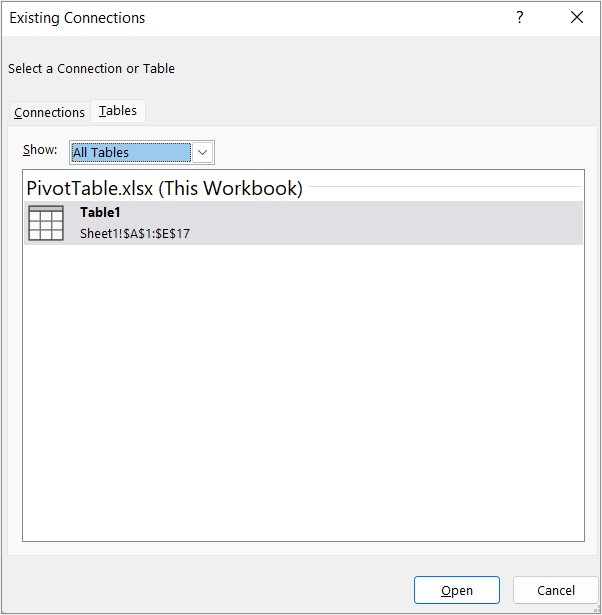
-
Выберите нужное подключение и нажмите кнопку Открыть.
-
Выберите вариант Только создать подключение.

-
Щелкните пункт Свойства и выберите вкладку Определение.
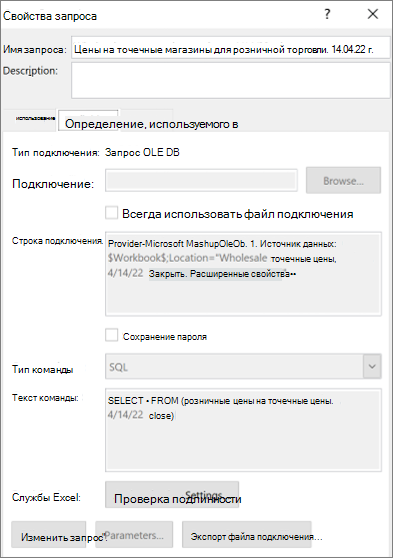
-
Если файл подключения (ODC-файл) был перемещен, найдите его новое расположение в поле Файл подключения.
-
Если необходимо изменить значения в поле Строка подключения, обратитесь к администратору базы данных.
Не удается изменить источник данных для сводной таблицы в Excel Online. Необходимо, чтобы можно было сделать с помощью классической версии Excel. Читайте в статьеИзменение источника данных для сводной таблицы .
support.office.com
Фильтрация данных в диапазоне или таблице
В отфильтрованных данных отображаются только строки, соответствующие заданным условия, а ненужные строки скрываются. После отбора данные в этом подмножестве можно копировать, искать, изменять, форматировать, преобразовывать в диаграммы и выводить на печать; при этом их местонахождение и порядок не изменятся.
Возможен отбор по нескольким столбцам. Несколько фильтров можно применять одновременно. Фильтры действуют по дополнительному принципу, т. е. каждый новый фильтр накладывается на фильтр, примененный до него, и в еще большей степени ограничивает подмножество данных.
Примечание: При использовании диалогового окна Найти для поиска в отфильтрованных данных будет производен поиск только в выведенных на экран данных; скрытые данные в поиске участвовать не будут. Для поиска во всех данных очистите все фильтры.
Три типа фильтров
С помощью автофильтра можно создать три типа фильтров: по значениям списка, по формату или по условиям. Все они являются взаимоисключающими в пределах диапазона ячеек или столбца таблицы. Например, можно выполнить отбор по цвету ячеек или по списку чисел, но нельзя использовать оба типа одновременно; точно так же необходимо выбрать один тип из двух, если требуется выполнить отбор по значкам или на основе фильтра, заданного пользователем.
Повторное применение фильтра
Чтобы определить, применен ли фильтр, обратите внимание на значок в заголовке столбца.
-
Стрелка списка
 означает, что фильтрация включена, но не применена.
означает, что фильтрация включена, но не применена.Если навести указатель мыши на заголовок столбца с включенной, но не примененной фильтрацией, появится всплывающая подсказка "(Все)".
-
Кнопка "Фильтр"
 означает, что фильтр применен.
означает, что фильтр применен.Если навести указатель мыши на заголовок столбца, в котором используется фильтрация, появится всплывающая подсказка с фильтром, примененным к столбцу, например "Равно цвету ячейки (Красный)" или "Больше 150".
При повторном применении фильтра могут быть получены другие результаты. Причины этого указаны ниже.
-
Данные в диапазоне ячеек или столбце таблицы были добавлены, изменены или удалены.
-
Применяется фильтр на основе динамических данных или времени, например Сегодня, На этой неделе или С начала года.
-
Изменились значения, возвращаемые формулами, и произошел пересчет листа.
Не смешивать типы данных
Для более удобной работы с книгой не смешивайте в одном столбце данные разных типов, например текст и числа или числа и даты, поскольку для каждого столбца может использоваться только один тип команды фильтра. Если представлено несколько типов данных, будет отображена команда для преобладающего типа. Например, если в столбце содержится три значения в числовом формате и четыре — в текстовом, отображается команда Текстовые фильтры.
Фильтрация диапазона данных
-
Выделите данные, которые нужно отфильтровать. Для лучшего результата столбцы должны включать заголовки.

-
Щелкните стрелку
 рядом с заголовком столбца и выберите пункт Текстовые фильтры или Числовые фильтры.
рядом с заголовком столбца и выберите пункт Текстовые фильтры или Числовые фильтры. -
Выберите один из операторов сравнения. Например, чтобы отобразить числа в диапазоне между верхним и нижним значениями, выберите пункт Между.
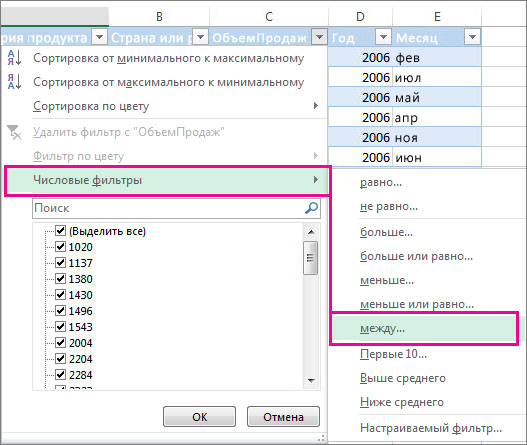
-
В диалоговом окне Пользовательский автофильтр введите или выберите условия для фильтрации данных. Например, чтобы отобразить все числа в диапазоне от 1000 до 7 000, в поле больше или равно1000 типа и в меньше или равно ему поле, введите 7000.

-
Нажмите кнопку ОК, чтобы применить фильтр.
Фильтрация данных в таблице
При вводе данных в таблицу в заголовки ее столбцов автоматически добавляются элементы управления фильтрацией.

Для быстрой фильтрации выполните указанные ниже действия.
-
Щелкните стрелку
 в заголовке столбца, который вы хотите отфильтровать.
в заголовке столбца, который вы хотите отфильтровать. -
В списке текстовых элементов или чисел снимите флажок (Выделить все) в начале списка и установите флажки элементов, которые нужно отобразить в таблице.
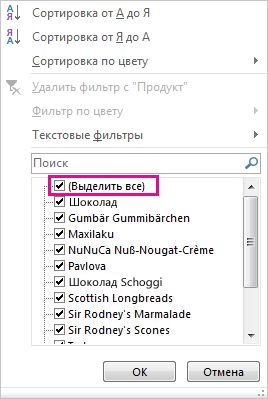
-
Нажмите кнопку ОК.
Совет: Чтобы увидеть больше элементов в списке, увеличьте его, перетащив маркер в правом нижнем углу коллекции фильтров.
Стрелка фильтрации в заголовке столбца пример вид
 , означающий, что фильтр применен. Чтобы изменить или удалить фильтр, щелкните ее.
, означающий, что фильтр применен. Чтобы изменить или удалить фильтр, щелкните ее.
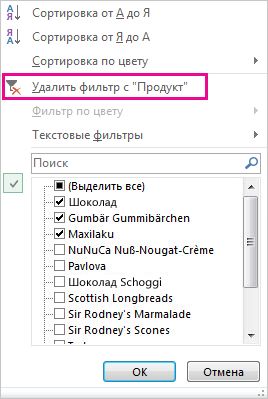
Фильтрация элементов по цвету
Если в таблице используются разные цвета ячеек или шрифтов или условное форматирование, можно выполнить фильтрацию по цветам или значкам, отображаемым в таблице.
-
Щелкните стрелку
 в заголовке столбца, к которому применено форматирование цветом или условное форматирование.
в заголовке столбца, к которому применено форматирование цветом или условное форматирование. -
Выберите пункт Фильтр по цвету, а затем — цвет ячейки, цвет шрифта или значок, по которым нужно выполнить фильтрацию.
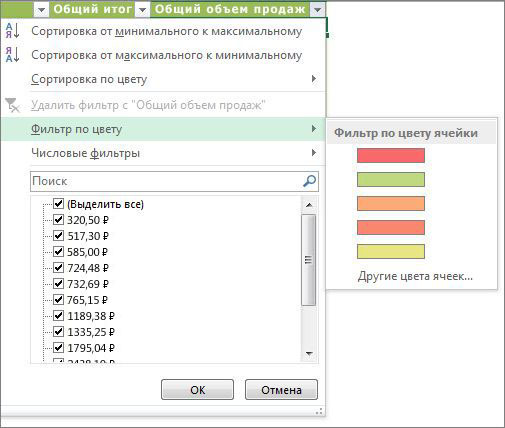
Доступные параметры цветов зависят от типов примененного форматирования.
Создание среза для фильтрации данных в таблице
Примечание: Срезы недоступны в Excel 2007.
В Excel 2010 для фильтрации сводных таблиц были добавлены срезы. В Excel 2013 их также можно создавать для фильтрации данных в таблице. Срезы полезны тем, что они четко показывают, какие данные будут отображены в таблице после фильтрации.
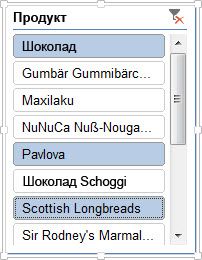
Чтобы создать срез для фильтрации данных, выполните указанные ниже действия.
-
Щелкните в таблице, чтобы отобразить на ленте раздел Работа с таблицами.
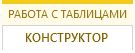
-
На вкладке Конструктор нажмите кнопку Вставить срез.

-
В диалоговом окне Вставка срезов выберите поля, для которых нужно создать срезы.
-
Нажмите кнопку ОК.
Для каждого заголовка столбца таблицы, выбранного в диалоговом окне Вставка срезов, отобразится срез.
-
В каждом срезе выберите элементы, которые нужно отобразить в таблице.
Чтобы выбрать более одного элемента, щелкните каждый из них, удерживая нажатой клавишу CTRL.
Совет: Для изменения вида срезов щелкните один из них, чтобы отобразить на ленте раздел Инструменты для среза, а затем примените стиль среза или измените параметры на вкладке Параметры.
См. также
Обучение работе с Excel: фильтрация данных в таблице Рекомендации и примеры для сортировки и фильтрации данных по цвету Отбор строк с помощью расширенного фильтра Удаление фильтра
В отфильтрованных данных отображаются только строки, соответствующие заданным условия, а ненужные строки скрываются. После отбора данные в этом подмножестве можно копировать, искать, изменять, форматировать, преобразовывать в диаграммы и выводить на печать; при этом их местонахождение и порядок не изменятся.
Возможен отбор по нескольким столбцам. Несколько фильтров можно применять одновременно. Фильтры действуют по дополнительному принципу, т. е. каждый новый фильтр накладывается на фильтр, примененный до него, и в еще большей степени ограничивает подмножество данных.
Примечание: При использовании диалогового окна Найти для поиска в отфильтрованных данных будет производен поиск только в выведенных на экран данных; скрытые данные в поиске участвовать не будут. Для поиска во всех данных очистите все фильтры.
Два типа фильтров
С помощью автофильтра можно создать два типа фильтров: по значениям списка или по условиям. Они являются взаимоисключающими в пределах диапазона ячеек или столбца таблицы. Например, можно выполнить отбор по списку чисел или по условию, но нельзя использовать оба типа одновременно; точно так же необходимо выбрать один тип из двух, если требуется выполнить отбор по значкам или на основе фильтра, заданного пользователем.
Повторное применение фильтра
Чтобы определить, применен ли фильтр, обратите внимание на значок в заголовке столбца.
-
Стрелка списка
 означает, что фильтрация включена, но не применена.
означает, что фильтрация включена, но не применена.Если навести указатель мыши на заголовок столбца с включенной, но не примененной фильтрацией, появится всплывающая подсказка "(Все)".
-
Кнопка "Фильтр"
 означает, что фильтр применен.
означает, что фильтр применен.Если навести указатель мыши на заголовок столбца, в котором используется фильтрация, появится всплывающая подсказка с фильтром, примененным к столбцу, например "Равно цвету ячейки (Красный)" или "Больше 150".
При повторном применении фильтра могут быть получены другие результаты. Причины этого указаны ниже.
-
Данные в диапазоне ячеек или столбце таблицы были добавлены, изменены или удалены.
-
Изменились значения, возвращаемые формулами, и произошел пересчет листа.
Не смешивать типы данных
Для более удобной работы с книгой не смешивайте в одном столбце данные разных типов, например текст и числа или числа и даты, поскольку для каждого столбца может использоваться только один тип команды фильтра. Если представлено несколько типов данных, будет отображена команда для преобладающего типа. Например, если в столбце содержится три значения в числовом формате и четыре — в текстовом, отображается команда Текстовые фильтры.
Фильтрация данных в таблице
При вводе данных в таблицу в заголовки ее столбцов автоматически добавляются элементы управления фильтрацией.
-
Выделите данные, которые нужно отфильтровать. На вкладке Главная нажмите кнопку Форматировать как таблицу и выберите команду Форматировать как таблицу.
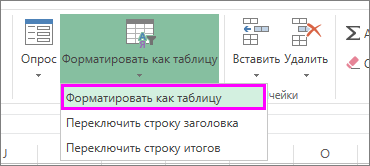
-
В диалоговом окне Создание таблицы можно выбрать, является ли таблица с заголовками.
-
Выберите Таблица с заголовками, чтобы преобразовать верхнюю строку в заголовки таблицы. Данные в этой строке не будут фильтроваться.
-
Не устанавливайте флажок, если вы хотите, чтобы Excel Online добавил заполнители заголовков (которые вы можете переименовать) над данными.

-
-
Нажмите кнопку ОК.
-
Чтобы применить фильтр, щелкните стрелку в заголовке столбца и выберите параметр фильтрации.
Фильтрация диапазона данных
Если вы не планируете форматировать данные как таблицу, фильтры можно применить к диапазону данных.
-
Выделите данные, которые нужно отфильтровать. Для лучшего результата столбцы должны включать заголовки.
-
На вкладке Данные щелкните Фильтр.
Параметры фильтрации для таблиц и диапазонов
Можно применить общий фильтр, выбрав пункт Фильтр, или настраиваемый фильтр, зависящий от типа данных. Например, при фильтрации чисел отображается пункт Числовые фильтры, для дат отображается пункт Фильтры по дате, а для текста — Текстовые фильтры. Применяя общий фильтр, вы можете выбрать для отображения нужные данные из списка существующих, как показано на рисунке:
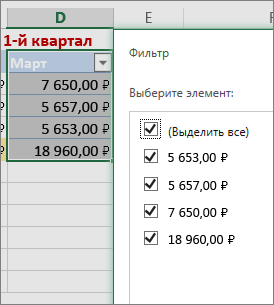
Выбрав параметр Числовые фильтры вы можете применить один из перечисленных ниже настраиваемых фильтров.
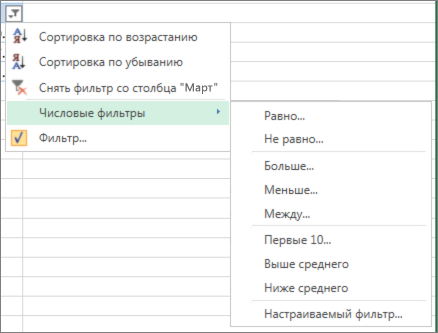
В этом примере, чтобы отобрать регионы, в которых сумма продаж за март была меньше 6000, можно применить настраиваемый фильтр:
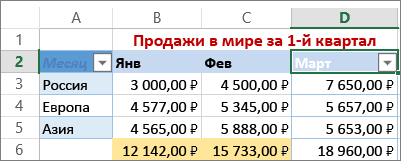
Подробные сведения можно найти по следующим ссылкам:
-
Щелкните стрелку фильтра в ячейке со словом "Март", выберите пункт Числовые фильтры и условие Меньше и введите значение 6000.
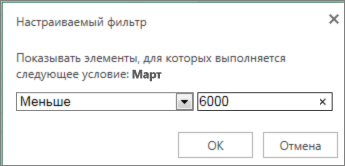
-
Нажмите кнопку ОК.
Excel Online применяет фильтр и показывает только регионы, в которых сумма продаж меньше 6000 долларов.

Аналогичным образом можно применить фильтры по дате и текстовые фильтры.
Удаление фильтра из столбца
Удаление всех фильтров из таблицы или диапазона
-
Выберите любую ячейку внутри таблицы или диапазона, а затем на вкладке Данные нажмите кнопку Фильтр.
В результате фильтры будут удалены из всех столбцов таблицы или диапазона, и вы увидите все данные.
support.office.com
Видео: работа со сводными таблицами

Проверьте, как это работает!
Чтобы упростить работу с большим объемом данных, можно переупорядочить данные в сводной таблице. Кроме того, в сводной таблице можно добавлять и изменять поля.
-
Выделите ячейку в любом месте сводной таблицы.
-
На вкладке Анализ нажмите кнопку Список полей.
-
На панели Поля сводной таблицы выберите поля, которые должны отображаться в сводной таблице.
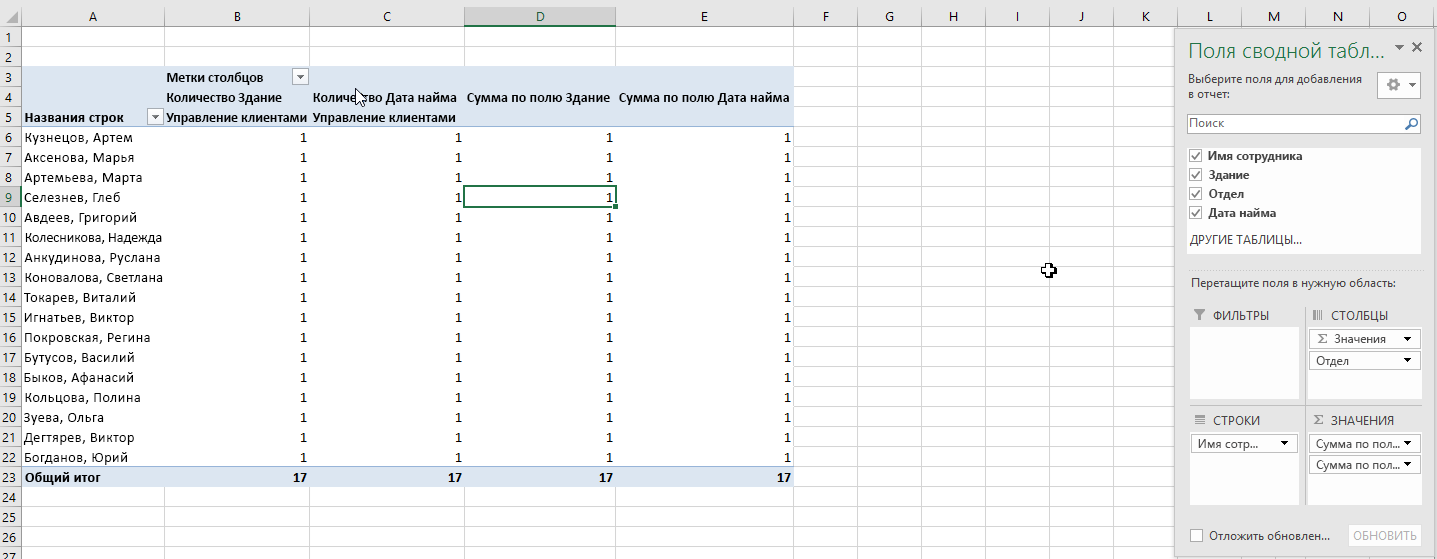 Как правило, нечисловые поля добавляются в область Строки, числовые поля — в область Значения, а иерархии даты и времени OLAP — в область Столбцы.
Как правило, нечисловые поля добавляются в область Строки, числовые поля — в область Значения, а иерархии даты и времени OLAP — в область Столбцы. -
Чтобы изменить порядок полей, перетащите их в нужные области.
-
Фильтры — это фильтры отчета верхнего уровня, отображаемые над сводной таблицей.
-
Столбцы отображаются в верхней части сводной таблицы.
Примечание: В зависимости от иерархический отношений между полями столбцы более низкого уровня могут быть вложены в столбцы более высокого.
-
Строки отображаются в левой части сводной таблицы.
Примечание: В зависимости от иерархический отношений между полями строки более низкого уровня могут быть вложены в строки более высокого.
-
Значения — это итоговые числовые значения в сводной таблице.
Примечание: Если в области несколько полей, их порядок можно изменить перетаскиванием. Чтобы удалить поле из сводной таблицы, вытащите его за пределы области. Никакие изменения данных в сводной таблице не отражаются на исходных данных.
-
Хотите узнать больше?
Упорядочение полей сводной таблицы с помощью списка полей в Excel 2016 для Windows
Сортировка данных в сводной таблице
Изменение макета данных сводной таблицы в Excel 2016 для Windows
Работа со связями в сводных таблицах
Настройки сводной таблицы
support.office.com
Добавление данных с листа в модель данных с помощью связанной таблицы
Примечание: Мы стараемся как можно оперативнее обеспечивать вас актуальными справочными материалами на вашем языке. Эта страница переведена автоматически, поэтому ее текст может содержать неточности и грамматические ошибки. Для нас важно, чтобы эта статья была вам полезна. Просим вас уделить пару секунд и сообщить, помогла ли она вам, с помощью кнопок внизу страницы. Для удобства также приводим ссылку на оригинал (на английском языке) .
Связанная таблица представляет собой таблицу Excel, которая содержит ссылки на таблицы в модели данных. Преимущество Создание и обслуживание данных в таблице Excel, вместо импорта данных из файла, будет продолжить изменение значений на листе Excel во время использования связанной таблицы в модели данных в качестве основы для сводной таблицы , Сводной диаграммы или Power View отчета.
Добавление связанной таблицы так же просто, как выделение диапазона и выберите команду Добавить в модель данных. Также полезно форматировать как таблицу, а затем Укажите собственное имядиапазона. Намного проще выполнять вычисления и управление ими связей с помощью именованных связанные таблицы.
Выполните следующие действия, чтобы связать данные в таблицу.
-
Выделите диапазон строк и столбцов, которые вы хотите использовать в связанной таблице.
-
Форматирование строк и столбцов как таблицы.
-
Выберите Главная > Форматировать как таблицу, а затем выберите стиль таблицы. Можно выбрать любой стиль, но не забудьте всегда выберите Таблица с заголовками. Если таблица не содержит заголовков, рекомендуется создать их сейчас. В противном случае — Excel будет использовать произвольные имена (Столбец1, Столбец2 и т. д.), которые передают не полезной информацией о содержимом столбца.
-
Присвоение имени таблице. В окне Excel щелкните Работа с таблицами > Конструктор. В группе Свойства введите имя таблицы.
-
-
Поместите курсор в любую ячейку таблицы.
-
Щелкните Power Pivot > Добавить в модель данных, чтобы создать связанную таблицу. В окне Power Pivot вы увидите таблицу со значком ссылки, который означает, что таблица связана с исходной таблицей в Excel.

-
Если модель уже содержит таблиц, есть только одно действие. Следует создать связь между новой таблицы, который вы только что добавили и другими таблицами в модели. Подробные инструкции Создание отношения между двумя таблицами или Создание связей в представлении схемы .
Если книга не содержит ранее одну, теперь есть модель данных. Модель создается автоматически, когда вы создаете связь между двумя таблицами или нажмите кнопку Добавить в модель данных в Power Pivot. Подробнее об этом читайте в статье Создание модели данных в Excel.
Теперь, когда у вас есть связанную таблицу, вы можете редактировать любую ячейку на листе, в том числе добавление и удаление строк и столбцов. Модели данных в Power Pivot немедленно будет синхронизировать.
Имена таблиц представляют собой исключение. Если переименовать таблицы в Excel, необходимо вручную обновить таблицу в Power Pivot.
Синхронизация изменений между таблицей и моделью
По умолчанию связанная таблица находится активного подключения, которая сохраняется между диапазон или именованный таблицу, содержащую значения данных и модели данных, которое управляет отчета. Если добавления или удаления данных или переименование столбцов и таблиц, модели данных будет автоматически обновляться.
В некоторых случаях может потребоваться управление поведением обновления. Переключитесь в режим ручного обновления с помощью надстройки Power Pivot.
Выполните следующие действия, чтобы перейти в режим ручного обновления.
-
Убедитесь, что открыта книга, содержащая связанную таблицу в Microsoft Excel.
-
Откройте окно Power Pivot.
-
На вкладках в нижней щелкните связанную таблицу. Любой связанной таблицы обозначается значком маленькую ссылку рядом с именем таблицы.
-
На ленте в верхней части откройте вкладку Связанная таблица.
-
В режиме обновления выберите вручную или автоматически. Автоматическое используется по умолчанию. При переключении на вручную, будет обновляются только при использовании Обновить все или Обновление выбранных команд на ленте связанной таблицы в окне Power Pivot — или Обновить все команды на ленте Power Pivot в Microsoft Excel.
support.office.com
Обзор совместного использования данных в Microsoft Excel
Важно: Данная статья переведена с помощью машинного перевода, см. Отказ от ответственности. Используйте английский вариант этой статьи, который находится здесь, в качестве справочного материала.
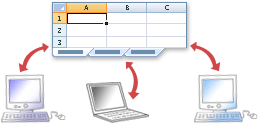
Существует множество способов совместного использования, анализа и передачи деловых сведений и данных в Microsoft Excel. Выбор способа совместного использования данных зависит от ряда факторов, в том числе от того, как другие пользователи будут просматривать данные и работать с ними. Например, нужно ли запретить изменение важных или конфиденциальных сведений или же предоставить пользователям возможность изменять и редактировать эти данные? В некоторых случаях необходимо организовать совместное использование данных с пользователями, у которых нет Excel или которые работают с другими версиями приложения Excel. Или же требуется просто предоставить общий доступ к неизменяемой версии книги, которую можно легко отправить по электронной почте и напечатать.
При публикации книги, сохраненные всю книгу на сервере, но можно указать только те части книги (например, отдельных листов, именованные диапазоны или диаграмм), который требуется отобразить в веб-браузере. Дополнительные сведения при использовании Excel 2007 просмотреть опубликовать книгу в службах Excel . Или просмотреть опубликовать книгу на сайте SharePoint , при использовании Excel 2010.
Книгу можно отправить из приложения Excel или из программы электронной почты. Чтобы отправить книгу из Excel, откройте ее, перейдите на вкладку Файл, выберите команду Сохранить и отправить, а затем — пункт Отправить по электронной почте.
Если необходимо обмениваться книгами с пользователями, которые могут использовать более ранние версии приложения Excel, можно сохранить книгу в формате Excel 97—2003 (XLS) вместо формата Excel XML или двоичного формата (XLSX или XLSB) и работать с документом в режиме совместимости. Режим совместимости включается автоматически при открытии книги Microsoft Excel 97—2003. При работе с файлами в формате более ранних версий в заголовке окна приложения отображается визуальная подсказка Режим совместимости.
Дополнительные сведения о том, как работать в режиме совместимости читайте в статье Использование Excel с более ранними версиями Excel.
Данные Excel можно сохранить в формате PDF (Portable Document Format) или XPS (XML Paper Specification) для печати и отправки по обычной или электронной почте. Сохранение листа в виде PDF- или XPS-файла позволяет фиксировать сведения таким образом, чтобы их легко было распространять без потери форматирования. При этом другим пользователям для просмотра или печати данных приложение Excel не требуется.
Дополнительные сведения о преобразовании книги в формате PDF или XPS читайте в статье сохранения в формате PDF или XPS.
Книги Excel можно сохранять в различных форматах файлов, чтобы пользователи, у которых нет приложения Excel, могли открывать их с помощью других программ или систем работы с данными.
Файлы Excel можно сохранить как XML файлы, текстовые файлы, веб-страницы (HTML-файлы) и другими пользователями. Список форматов, которые можно сохранить можно просмотреть форматы файлов, которые поддерживаются в Excel.
Примечание: Отказ от ответственности относительно машинного перевода. Данная статья была переведена с помощью компьютерной системы без участия человека. Microsoft предлагает эти машинные переводы, чтобы помочь пользователям, которые не знают английского языка, ознакомиться с материалами о продуктах, услугах и технологиях Microsoft. Поскольку статья была переведена с использованием машинного перевода, она может содержать лексические,синтаксические и грамматические ошибки.
support.office.com
Где находятся средства работы с таблицами?
Примечание: Мы стараемся как можно оперативнее обеспечивать вас актуальными справочными материалами на вашем языке. Эта страница переведена автоматически, поэтому ее текст может содержать неточности и грамматические ошибки. Для нас важно, чтобы эта статья была вам полезна. Просим вас уделить пару секунд и сообщить, помогла ли она вам, с помощью кнопок внизу страницы. Для удобства также приводим ссылку на оригинал (на английском языке) .
Средства работы с таблицами недоступны на ленте в Excel Online, поэтому ими нельзя воспользоваться для изменения таблицы.
Хотя в Excel Online нет раздела Работа с таблицами, некоторые возможности все же доступны. Ниже рассказывается, как можно найти их.
-
Обновление подключения к данным. Щелкните любую ячейку в таблице, выберите элемент Данные, затем выберите команду Обновить выбранное подключение или Обновить все подключения.
-
Переключение строк заголовков и итогов. Щелкните любую ячейку в таблице, выберите элемент Форматирование таблицы, затем выберите один из вариантов переключения.
Если у вас классическое приложение Excel, можно открыть в нем книгу и воспользоваться средствами работы с таблицами, чтобы изменить структуру. Для этого выполните указанные ниже действия.
-
Выберите команду Открыть в Excel.
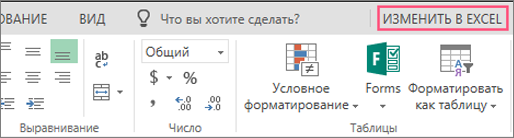
-
Щелкните любую ячейку в таблице, после чего вам станет доступен раздел Работа с таблицами. Используйте элементы раздела Конструктор, чтобы внести изменения в таблицу.
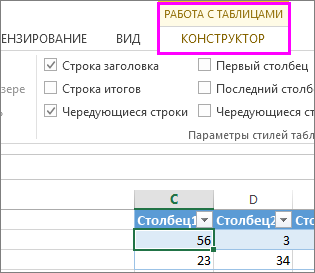
-
Когда вы сохраните книгу и откроете ее в Excel Online, то увидите внесенные изменения структуры.
Если у вас нет классического приложения Excel, вы можете попробовать. Или вы можете приобрести его, когда вы будете готовы перейти.
Новости о недавних обновлениях Excel Online можно узнать в блоге Microsoft Excel.
support.office.com