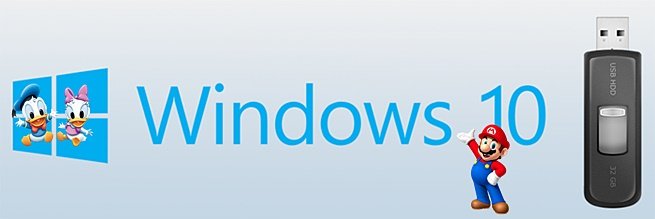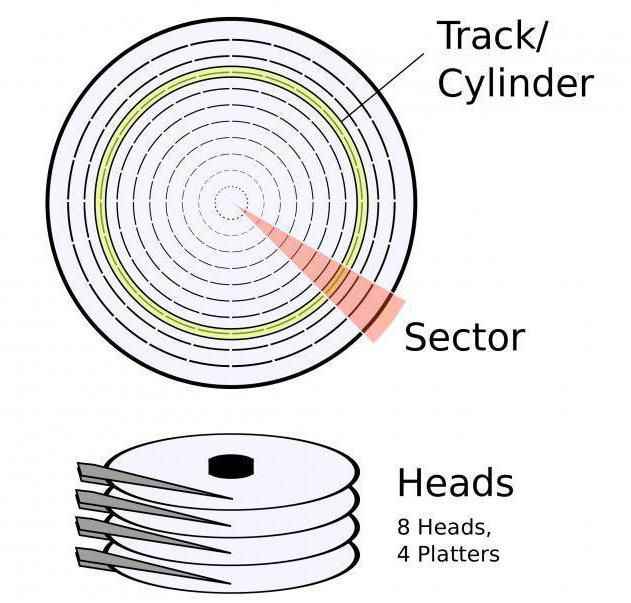Срок доставки товара в течении 1-3 дней !!!
|
|
Как установить чистую Windows 10 с флешки. Как установить виндовс 10 на флешку
Загрузочная флешка Windows 10 своими руками

Несмотря на то, что в СМИ появляются одна громче другой новости о шпионских модулях новомодной Windows 10, популярность её у рядовых пользователей всё равно растёт. Не останавливает даже появившаяся информация о возможном удалении системой установленного на компьютере нелицензионного софта. Думаю, что в скором времени она догонит по популярности Windows 7, а в 2016 году — скорее всего её обгонит. Самый насущный вопрос — как устанавливать новинку на компьютер? Конечно через загрузочную флешку Windows 10. Нет, конечно понятно, что можно как по-старинке — записать образ на DVD-болванку и ставить с неё. Но зачем? Ведь съёмный накопитель проще и удобнее:
- не нужен CD/DVD-привод - значительно более высокая скорость развёртывания дистрибутива, чем при установке с диска - установка на любой современный компьютер, ноутбук или нетбук - носитель легко помещается в карман - систему и практически любое количество программ можно уместить на одном flash-накопителе.1. Копирование файлов из образа на носитель
Для простоты установки своей операционной системы компания Microsoft сделала возможным создание загрузочной USB-флешки с помощью простого копирования файлов. Всё что Вам нужно — это с помощью любого архиватора, 7zip, например, распаковать ISO-образ в любую папку:

Пока содержимое образа извлекается — принимаемся за флешку. Её нужно отформатировать в FAT32:

После того, как форматирование завершится и образ распакуется — просто выделяем всё содержимое папки, в которую мы распаковали ISO, и копируем файлы и вставляем их на USB-диск.
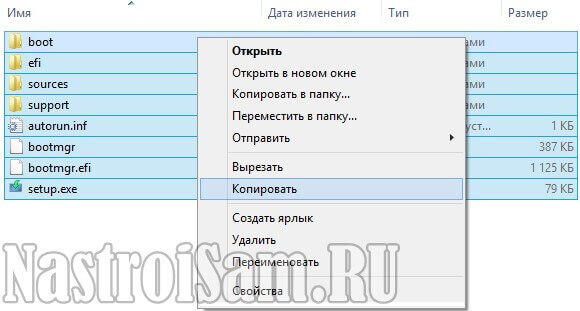
Кстати, для быстроты, можно воспользоваться пунктом меню «Копировать в папку».Отдельно хочу обратить внимание на то, что этот способ установки Windows 10 работает в том случае, если у Вас современный компьютер с UEFI-BIOS. При этом должен быть активен именно UEFI-режим, а не режим совместимости «Legacy Mode».
2. Инструмент Microsoft Media Creation Tool
Второй способ от разработчиков из Майкрософт — это фирменная утилита Media Creation Tool, скачать которую можно прямо на официальном сайте. Это специальный инструмент, рекомендованный Microsoft, который помимо того, что позволяет принудительно запустить обновление установленной у Вас системы до «десятки», так ещё и даёт возможность получить лицензионную копию системы и сразу создать мультизагрузочную флешку Виндовс 10.Работа приложения осуществляется в диалоговом режиме. Запускаем его и видим вот такое окно:
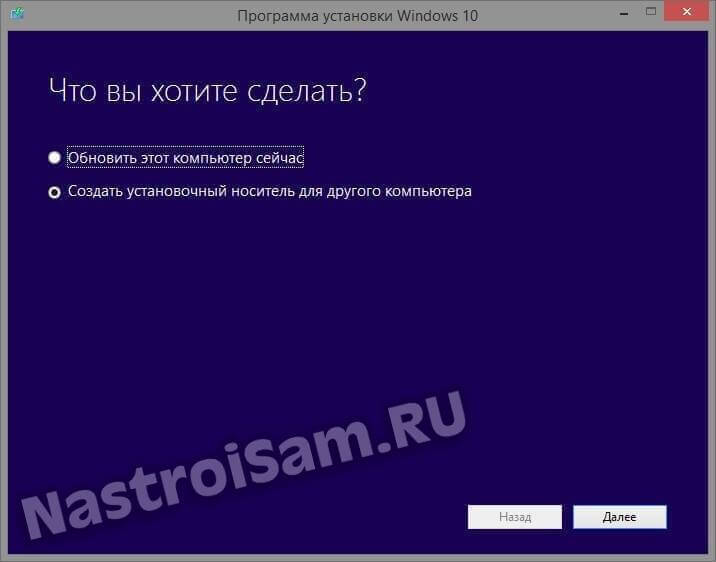
Ставим флажок на «Создать установочный носитель для другого компьютера» и нажимаем кнопку «Далее».
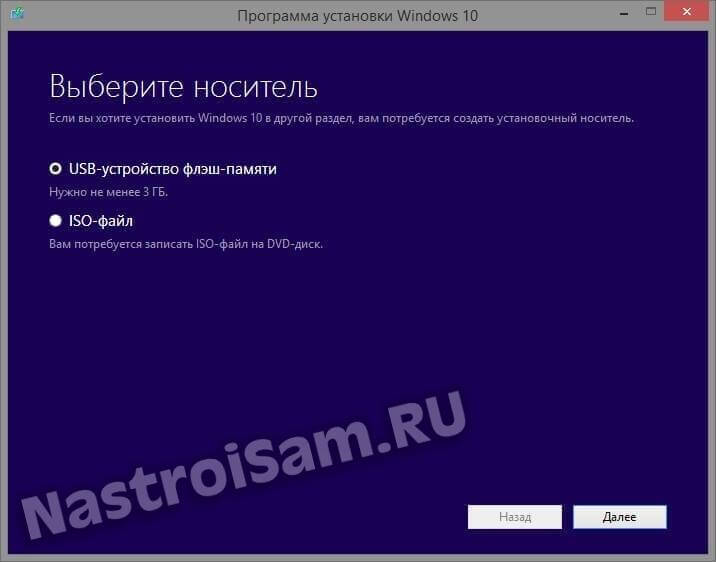
На этом этапе надо выбрать вариант «USB-устройство флэш-памяти». Переходим дальше и видим список доступных съёмных дисков:
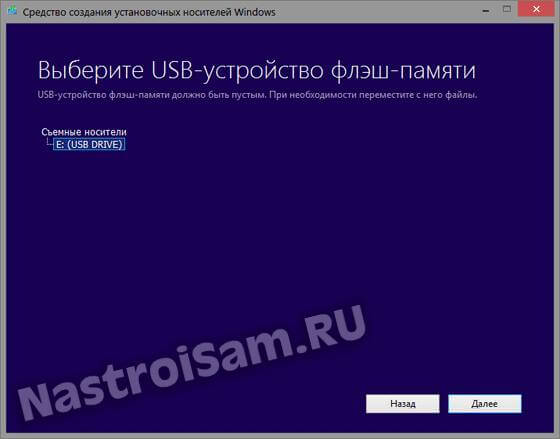
В моём примере флешка к компьютеру подключена одна, поэтому просто кликаю на «Далее». Теперь мне предлагается выбрать нужную редакцию Виндовс:
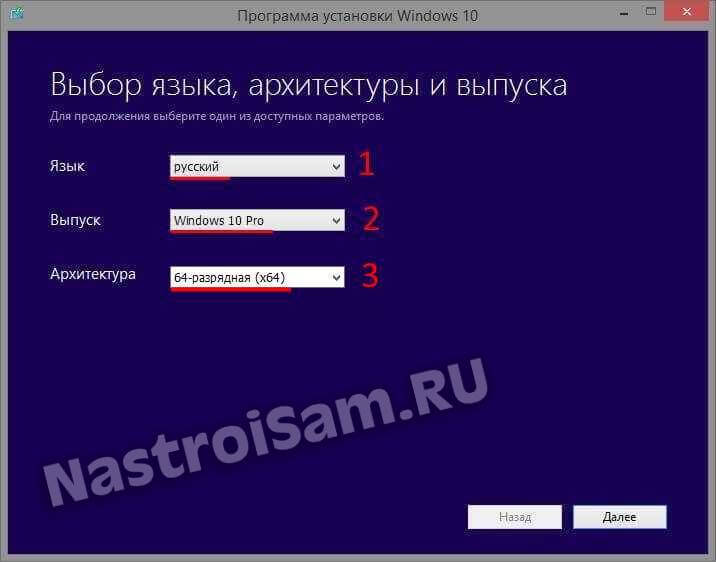
Выбираем нужный вариант и снова нажимаем на кнопку «Далее». После этого запуститься процесс загрузки установочных файлов на компьютер и, затем, создание установочной флешки Windows 10. Сколько это займёт по времени? Всё зависит от Вашего Интернет-канала, ведь скачиваться будет около 4 гигабайт. Единственное замечание — лучше заранее отформатируйте носитель в FAT32, перед тем, как подсовывать его программе.
3. Windows USB/DVD Download Tool
Этот инструмент изначально тоже был официальным и использовался для создания мультизагрузочной USB-флешки со старой доброй «семёркой». Позже его убрали с сайта Майкрософт и сейчас он доступен для скачивания здесь.С Виндовс 10 эта утилита тоже работает без проблем. Скачиваем, устанавливаем, запускаем и видим вот такое окно: 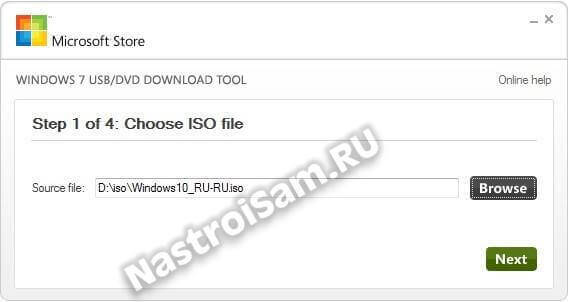
Кликаем на кнопку «Browse» и выбираем ISO-файл с образом системы. Переходим к следующему шагу:
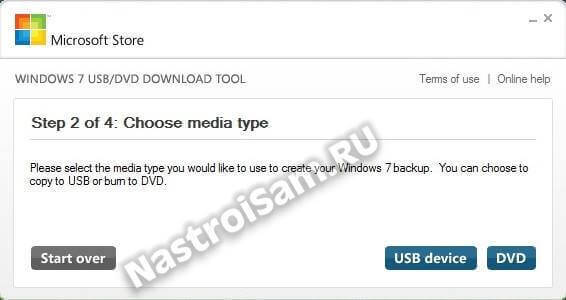
Здесь утилита предлагает выбрать тип носителя, который будем использовать — щелкаем мышкой на «USB Device».
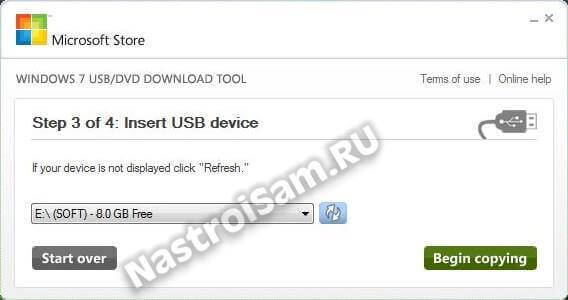
На третьем шаге от нас требуется выбрать подключенный к компьютеру USB-накопитель. Кликаем на кнопку «Begin copying». Если на устройстве не будет достаточно места, то будет предложено его отформатировать. После этого начнётся процесс копирования файлов:
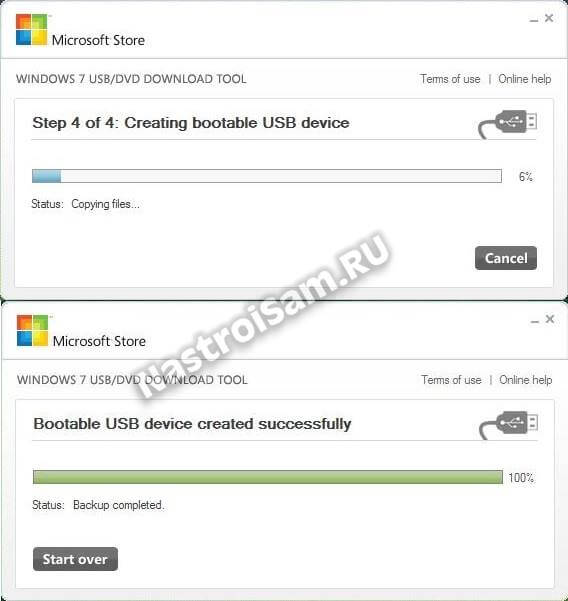
По завершению процесса — получим сообщение «Bootable USB device created successfully». Создание флешки с Windows 10 завершено.
Внимание! На этом официальные методы, рекомендованные непосредственно разработчиками, заканчиваются и начинаются программы сторонних разработчиков.
4. Запись установочного USB с помощью Unetbootin
Самым первым из неофициальных способов я поставил универсальную утилиту Unetbootin, которая позволяет сделать Mooltiboot USB Flash не только для ОС от Майкрософт, но и множества других — CentOS, Ubuntu, Fedora, FreeBSD и т.п.В случае с «десяткой» нужно поставить флажок в раздел «Образ диска»:

Нажимаем на кнопочку с тремя точками — «…» — и выбираем образ Виндовс 10. Ниже нужно проверить чтобы в графе Тип стояло «Устройство USB», а в списке «Устройство» был выбран съёмный диск. Кликаем на «OK». Этим мы запустим создание загрузочной флешки Windows 10. По завершению процесса Вы увидите сообщение «Установка завершена», после чего можно будет закрыть окно.
5. Rufus 2 — маленькая и быстрая программа
Это, одна из самых лёгких утилит — весит всего около Мегабайта. Тем не менее, она умеет делать всё, что нам нужно. После запуска — видим вот такое окно:

В списке устройств следим чтобы была правильно выбран носитель. Ниже, в списке «Схема раздела и тип системного интерфейса» выбираем MBR, если у Вас компьютер с обычным BIOS. Если же у Вас современный ПК или ноутбук с UEFI, то ставить лучше вариант GPT. Файловую систему FAT32 можно оставить по-умолчанию. Ставим галочку «Создать загрузочный диск», в списке ставим тип «ISO-образ» и нажимаем кнопочку справа для выбора установочного образа с Виндовс. Кликаем на «Старт» и получаем вот такое предупреждение:

Соглашаемся и ждём пока программа отработает. Кстати, она одна из самых быстрых в своём классе. Хотя тут бесспорно многое зависит от скоростных характеристик самого съёмного накопителя.
6. WinsetupfromUSB
Одна из лучших бесплатных программ для установки Windows 10 c флешки. Все действия сводятся к трём шагам. Первый — выбираем нужный flash-накопитель в выпадающем списке:
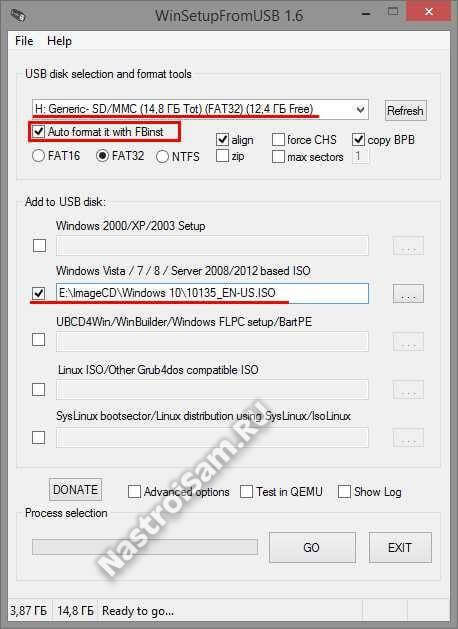
Второй — ставим галочку «Auto format it with FBInst». Третий — в разделе «Add to USB Disk» отмечаем галкой пункт «Windows Vista/7/8/Server based ISO» и выбираем образ системы. Не пугайтесь, что в названии пункта нет «Десятки» — это не страшно, утилита всё равно без проблем сделает загрузочную флешку и с этой версией. Всё, кликаем на кнопку «Go» и ждём пока приложение отработает,
7. YUMI Multiboot USB Creator
Эта утилита очень популярна за рубежом, в первую очередь за поддержку большого числа Linux-дистрибутивов и различных Rescue LiveCD. Для наших целей она тоже отлично подойдёт. Выбираем нужный диск и ставим напротив него галочку «We Will Fat32 Format Drive!»:
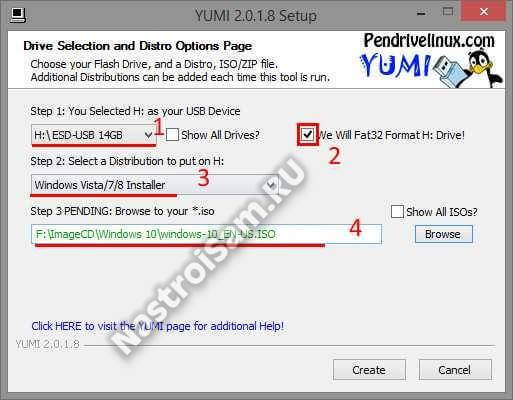
В списке «Step2: Select a Distribution» надо выбрать вариант c Виндой, как указано на картинке. Остаётся только указать путь к ISO-файлу и нажать на «Create».
8. ISO to USB
Ещё один удобный и простой инструмент «заточенный» только под ИСО-файлы — приложение ISO to USB, название которого говорит само за себя.
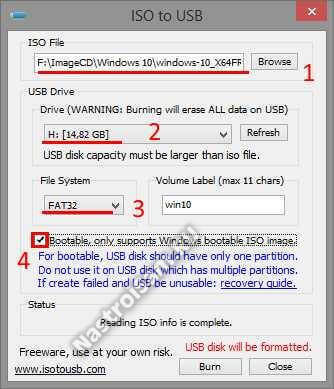
Порядок действий простой — выбираем образ, накопитель и файловую систему FAT32. Не забудьте поставить галочку «Bootable», как на скриншоте. Жмём на «Burn» и ждём. По завершению процесса получим окно с сообщением.
9. WinToBootIc — Multiboot USB flash drive за три клика
Симпатичная внешне, очень быстрая, а главное очень и очень простая программа от украинских разработчиков. Для того, чтобы сделать мультизагрузочную флешку Windows 10, Вам достаточно подключить её к компьютеру и запустить приложение:
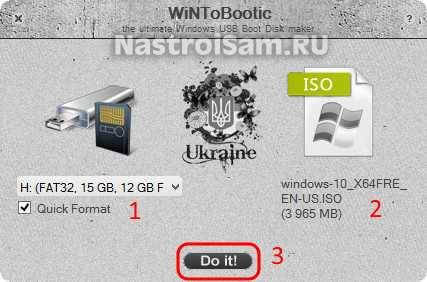
А дальше: Раз — проверяем чтобы справа было выбрано правильное устройство и ставим галочку Quick Format. Два — кликаем на значок слева и скармливаем ИСО-образ «десятки». Три — нажимаем на Do it! Всё, остаётся только подождать несколько минут.
10. Rosa Image writer
Ещё один хороший вариант для лентяя, аналогичный WinToBootic, только менее красочный и чуть-чуть помедленнее:
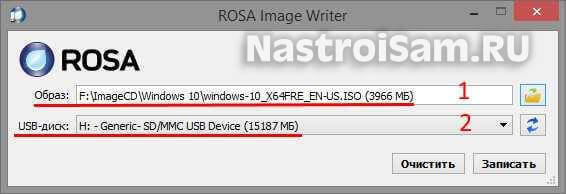
По последовательности действий всё тоже точно так же, как и у предшественника, поэтому, думаю тут обойдёмся без подробной инструкции. Всё аналогично!Главное преимущество Rosa Image writer — это то, что она написана на С++ с использованием Qt5 без необходимости наличия на компьютере установленной платформы Dot NET Framework (без которой не запустятся многие из рассмотренных программ).Второй плюс — наличие версий для Linux и Mac OS X.Очень рекомендую новичкам.
11. UltraISO
К сожалению, единственный во всём обзоре платный инструмент. Единственное, что на мой взгляд держит его на плаву — это очень широкий функционал и большие возможности по работе с виртуальными образами. UltraISO это натурально комбаин, позволяющий создавать и редактировать около 30 форматов образов, а так же легко записывать их на любые носители — CD, DVD или USB.Несмотря на такой богатый функционал, работать с УльтраИСО не сложно. Достаточно через меню «Файл»->»Открыть» нужный образ. Затем в меню «Самозагрузка» выбрать пункт «Записать образ Жесткого диска»:

В открывшемся окне надо выбрать нужный flash-диск в списке Disk Drive, а в списке Метод записи — USB-HDD+.
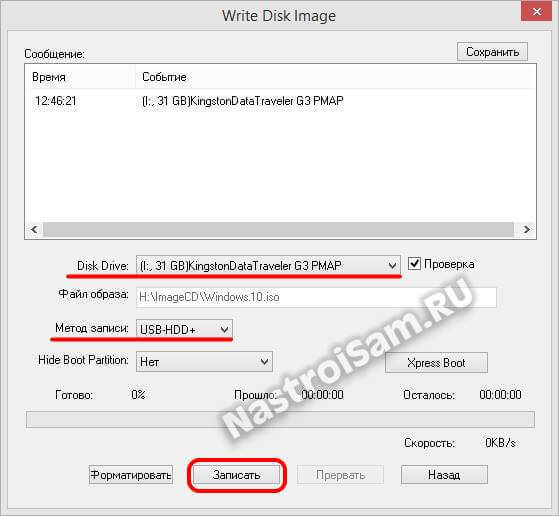
После этого можно нажимать на кнопку «Записать» и пойти попить чайку. По окончанию работы Вы увидите сообщение «Запись завершена». Можно извлекать флешку и запускать установку Windows 10.
nastroisam.ru
Установка Windows 10 с USB флешки. Инструкция.
Данная статья представляет собой пошаговую инструкцию по установке и настройке оригинальной Windows 10 Enterprise x64. В статье подробно описан процесс создания загрузочной USB флешки с Windows 10 Enterprise x64, а также активации Windows 10.
Процесс создания загрузочной USB флешки и установки показан на примере Windows 10 Enterprise x64, однако данное руководство полностью подходит для установки любых версий Windows 10.
ВАЖНО! Прежде чем переустанавливать Windows, скопируйте всю ценную для Вас информацию на сторонние носители. Если имеется такая возможность, желательно скачать драйверы сетевой карты для компьютера на который Вы будете устанавливать Windows 10.
.
Для установки Windows 10 понадобятся:
1. USB флешка объемом 8Гб или больше.
2. Дистрибутив оригинальной Windows 10 Enterprise x64 в формате ISO-образа.
Скачать Windows 10 Enterprise x64.
3. Утилита Rufus для создания загрузочной USB флешки из ISO-образа Windows 10 Enterprise x64.
Скачать Rufus.
4. Утилита Activator KMSAuto для активации Windows 10 Enterprise x64.
Скачать Activator KMSAuto.
I. Создание загрузочной флешки с Windows 10
1. Вставьте USB флешку в USB разъем.
2. Запустите скачанную утилиту Rufus.
Перед Вами откроется окно:

Рис.1
.
3. На Рис.1 видно USB флешку, которую Вы вставили в USB разъем.
4. Нажмите на иконку, после чего откроется окно выбора ISO-образа. Выберите скачанный Вами ранее ISO-образ с Windows 10 (прим. вспомните куда Вы его сохраняли).
5. Нажмите Открыть.
6. Нажмите Старт.
7. Появится окно предупреждения, информирующее о том, что все данные на USB флешке будут удалены. Нажмите ОК, после чего начнётся установка ISO-образа (Рис.2).

Рис.2
.
8. После окончания установки ISO-образа нажмите Закрыть (Рис.3).

Рис.3
.
II. Добавление активатора Windows на USB флешку
1. Откройте загрузочную USB флешку с Windows 10.
2. Распакуйте (прим. с помощью WinRAR или просто открыть через Проводник) скачанную Вами ранее утилиту Activator KMSAuto. Полученную папку Activator KMSAuto переместите на загрузочную USB флешку с Windows 10 (Рис.4).

Рис.4
.
III. Установка Windows 10
1. Вставьте загрузочную USB флешку с Windows 10 в разъём USB.
2. Сразу после запуска компьютера необходимо вызвать Boot menu. Т.к. на разных материнских платах и ноутбуках клавиши вызова Boot menu отличаются, ниже приведена таблица (Рис.5) в соответствии с которой Вам необходимо нажать соответствующую клавишу (прим. если у Вас стационарный компьютер, и Вы не знаете какая материнская на нём стоит, обесточьте компьютер, откройте боковую крышку системного блока и посмотрите модель материнской платы).

Рис.5
.
3. Boot menu незначительно отличается на разных моделях и приблизительно выглядит следующим образом (Рис.6, Рис.7).

Рис.6
.

Рис.7
.
4. Выберите загрузку с USB флешки (Рис.6, Рис.7) и нажмите Enter.
5. На дисплее появится надпись «Press any key to boot from CD or DVD…» (Рис.8), нажмите любую клавишу на клавиатуре.

Рис.8
.
6. В появившемся окне установки Windows 10 нажмите Далее (Рис.9).

Рис.9
.
7. Для начала установки нажмите Установить (Рис.10).

Рис.10
.
8. В появившемся окне поставьте галочку (соглашаемся с условиями лицензии), затем нажмите Далее (Рис.11).

Рис.11
.
9. В разделе тип установки выберите Выборочная: только установка Windows (для опытных пользователей) (Рис.12).

Рис.12
.
ВАЖНО! На жестком диске Вашего компьютера могут содержаться уже готовые разделы. Если Вы устанавливаете Windows 10 в готовый раздел, Вам предварительно необходимо его форматировать. Будьте внимательны! Если на жестком диске имеются скрытые разделы (как правило это касается ноутбуков) – имейте ввиду, что такие разделы производитель делает для того чтобы была возможность восстановить систему и привести ноутбук к его заводским настройкам.
.
10. Выберите опцию Создать (Рис.13).

Рис.13
.
11. Появится строка, в которой нужно указать размер создаваемого логического диска (Рис.14).

Рис.14
.
12. Рекомендуется создавать два соразмерных раздела. Т.е. если общий объём ~51200Мб. (как на Рис.14), то первый будет равен ~25000Мб. (соответственно, если общий объём равен ~600000Мб., то первый будет равен ~300000Мб. и т.п.). После того как Вы выбрали размер логического диска нажмите Применить (Рис.15).

Рис.15
.
13. Откроется окно (Рис.16), в котором сообщается, что Windows может создать дополнительные разделы для системных файлов. Нажимаем ОК.

Рис.16
.
14. В итоге Вы увидите следующее (Рис.17).
а) Зеленым цветом выделен раздел, зарезервированный системой, его мы не трогаем.
б) Жёлтым цветом выделен раздел, который мы только что создали.
в) Красным цветом выделено незанятое место на диске.

Рис.17
.
15. Выделите незанятое место на диске и нажмите Создать (Рис.18).

Рис.18
.
16. Не меняя размера нажмите Применить (Рис.19).

Рис.19
.
17. Выберите Диск 0 Раздел 2, затем нажмите Далее (Рис.20).

Рис.20
.
18. Начнется установка Windows, в процессе которой компьютер перезагрузится (Рис.21).

Рис.21
.
19. В появившемся окне выберите Настройка (Рис.22).

Рис.22
.
20. В окнах настройки параметров переведите все ползунки в состояние Отключено, а затем нажмите Далее (Рис.23, Рис.24, Рис.25, Рис.26).

Рис.23
.

Рис.24
.

Рис.25
.

Рис.26
.
21. В разделе способ подключения выберите Присоединение к локальному домену Active Directory, затем нажмите Далее (Рис.27).

Рис.27
.
22. Ведите имя пользователя (прим. имя учётной записи) и, если это необходимо, пароль, затем нажмите Далее (Рис.28).

Рис.28
.
23. После применения всех параметров загрузится рабочий стол Windows 10 (Рис.29).

Рис.29
.
IV. Активация Windows 10
1. На установленной Windows 10 откройте загрузочную USB флешку с Windows 10 Enterprise x64, в ней откройте папку Activator KMSAuto и запустите файл KMSAuto (Рис.30).

Рис.30
.
2. В открывшемся окне нажмите Активация Windows, после окончания активации внизу, как это показано на Рис.31, появится надпись Completed.

Рис.31
.
3. После активации откройте Пуск > Компьютер (пр. кнопкой мыши) > Свойства. Откроется окно (Рис.32), внизу которого будет написано, что активация Windows выполнена.

Рис.32
.
Установка, базовая настройка и активация Windows 10 Enterprise x64 завершена!
.
Поделиться ссылкой:
Похожее
lyapidov.ru
Загрузочная флешка Windows 10 Technical Preview
13.10.2014  windows | программы
 Для тех, кто еще не знает, сообщаю, что на прошлой неделе вышла предварительная версия следующей версии ОС от Microsoft — Windows 10 Technical Preview. В этой инструкции покажу, как можно сделать загрузочную флешку с этой операционной системой для установки на компьютер. Сразу скажу, что не рекомендую устанавливать ее в качестве основной и единственной, так как данная версия еще «сырая».
Для тех, кто еще не знает, сообщаю, что на прошлой неделе вышла предварительная версия следующей версии ОС от Microsoft — Windows 10 Technical Preview. В этой инструкции покажу, как можно сделать загрузочную флешку с этой операционной системой для установки на компьютер. Сразу скажу, что не рекомендую устанавливать ее в качестве основной и единственной, так как данная версия еще «сырая».
Обновление 2015: доступна новая статья в которой описаны способы создания загрузочной флешки, включая официальный от Microsoft для финальной версии Windows 10 (а также видео инструкция) — Загрузочная флешка Windows 10. Дополнительно может пригодиться информация о том, как обновиться до Windows 10.
Практически все способы, которые подходили для того, чтобы создать загрузочную флешку с предыдущей версией ОС, подойдут и для Windows 10, а потому эта статья скорее будет иметь вид списка конкретных способов, которые я считаю предпочтительными для этой цели. Также вам может пригодиться статья Программы для создания загрузочной флешки.
Создание загрузочного накопителя с помощью командной строки
Первый способ создания загрузочной флешки с Windows 10, который я могу рекомендовать — не использовать какие-либо сторонние программы, а только лишь командную строку и образ ISO: в результате вы получите работающий установочный накопитель с поддержкой загрузки UEFI.

Сам процесс создания выглядит следующим образом: вы специальным образом готовите флешку (или внешний жесткий диск) и просто копируете на него все файлы из образа с Windows 10 Technical Preview.
Подробная инструкция: Загрузочная флешка UEFI с помощью командной строки.
WinSetupFromUSB
WinSetupFromUSB, на мой взгляд — одна из лучших бесплатных программ для создания загрузочной или мультизагрузочной USB флешки, которая подойдет как для начинающего, так и для опытного пользователя.
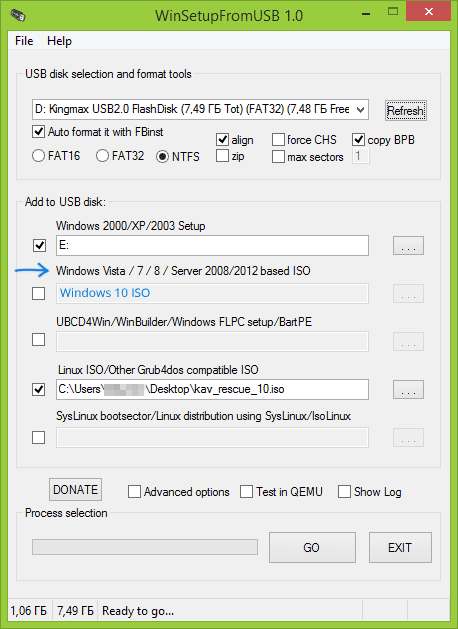
Для записи накопителя вам потребуется выбрать USB накопитель, указать путь к образу ISO (в пункте для Windows 7 и 8) и дождаться, когда программа подготовит флешку, с которой можно произвести установку Windows 10. Если вы решите использовать этот способ, рекомендую перейти к инструкции, так как имеются некоторые нюансы.
Инструкция по использованию WinSetupFromUSB
Записываем Windows 10 на флешку в программе UltraISO
Одна из самых популярных программ для работы с образами дисков UltraISO может, в том числе, записывать и загрузочные USB накопители, причем реализовано это просто и понятно.

Вы открываете образ, в меню выбираете создание самозагружаемого диска, после чего остается лишь указать, на какую именно флешку или диск необходимо произвести запись. Остается лишь подождать, когда файлы установки Windows будут полностью скопированы на накопитель.
Пошаговая инструкция по созданию загрузочной флешки с помощью UltraISO
Это далеко не все способы, позволяющие подготовить диск для установки ОС, есть также простые и эффективные Rufus, IsoToUSB и многие другие бесплатные программы, о которых я не раз писал. Но уверен, даже перечисленных вариантов будет достаточно почти любому пользователю.
А вдруг и это будет интересно:
remontka.pro
Как правильно установить Windows 10 с флешки лучший способы
Поскольку оптические диски все больше уходят в прошлое, все чаще пользователи хотят узнать, как установить Windows 10 с флешки. Кто-то делает установку «с нуля», а кто-то потому, что система больше не загружается. Независимо от причин установки сделать это достаточно просто. Для этого нужны:
- дистрибутив Win 10;
- флэшка на 4 Гб и более;
- при необходимости драйвера;
- доступ к интернету.
Дистрибутив
Виндовс 10 вы можете скачать на официальном сайте Microsoft, если не сделали этого ранее. Также можно взять чью-либо сборку. Однако помните, что когда устанавливаете непроверенный дистрибутив, вы рискуете вместе с ней занести вирус. К тому же над «десяткой» трудилась целая корпорация и они лучше знали, что и для чего делали. Этого нельзя сказать о тех, кто создает различные сборки и вырезает ненужные, на их взгляд, процессы. Поэтому любой неофициальный дистрибутив вы берете по свою ответственность. И в случае проблем с операционной системой не спешите винить разработчиков, а смените источник Вин 10.

Если вы все же решили скачать дистрибутив с официального сайта, переходите в соответствующий раздел. Вам предложат скачать загрузчик Media Creation Tool. Обязательно выберите необходимую вам разрядность (32-бит или 64-бит). Нужно выбирать такую же, как у текущей системы. Узнать это можно, кликнув правой кнопкой по значку «Этот компьютер».
Внизу в центральном окне будет отображена битность.
С помощью этой утилиты можно закачать образ системы или сразу же создать загрузочную флешку. Первый вариант удобен тем, что, имея образ, вы всегда можете создать загрузочный диск и сделать установку Windows 10 с флешки на ноутбук или компьютер даже без доступа к интернету.
После того как вы скачали приложение, его нужно запустить. Вас попросят принять лицензионное соглашение. Затем выбирайте «Создать установочный носитель для другого компьютера». Выбирайте язык, версию Windows и ее архитектуру. Разрядность влияет на то, сколько оперативной памяти будет видеть система. Если на компьютере до 3,5 Гб оперативки, выбирайте 32-битную архитектуру. Если 4 Гб и более, тогда 64-битную.
Теперь нужно вставить флешку и выбрать создание «USB-устройства флеш-памяти», если хотите установить систему сразу на флешку. Если желаете иметь образ, тогда отмечайте пункт «ISO-файл». Вначале рассмотрим первый вариант. Чистая установка Windows 10 выполняется быстрее этим способом. Затем разберем, как создать загрузочную флешку с уже имеющегося образа.
После выбора первого пункта из предложенных в приложении Media Creation Tool утилита отобразит подключенные к компьютеру съемные устройства. Если необходимая флешка не отобразилась, кликните по «Обновить список дисков». Выбирайте ваш и нажимайте «Далее». Начнется загружаться «десятка». Как быстро система сможет загрузиться, будет зависеть только от скорости вашего соединения с интернетом.
По окончании процесса появится соответствующее сообщение.
Запись образа на флешку
Что делать, если вы хотите иметь образ системы и вам в последующем нужна установка Windows 10 с флешки или DVD? Для этого выбирайте в приложении для скачивания Виндовс пункт «ISO-файл» и место, куда его сохранить. Записать систему на носитель можно с помощью таких программ, как:
- UltraISO.
- WinToFlash.
- WinSetupFromUSB и др.
Рассмотрим, как сделать загрузочный диск на примере UltraISO. Так как будет производиться запуск Windows 10 с флешки, возьмите носитель не менее 4 Гб и убедитесь, что на нем нет важной информации. Вставьте его в компьютер. Теперь запустите программу. В верхнем меню перейдите в раздел «Файл» — «Открыть», найдите образ системы и выберите «Открыть».
В центральном окне появятся все файлы, которые входят в ISO-файл. Теперь нажмите на «Самозагрузка» и выбирайте «Записать образ жесткого диска». Укажите путь к флешке. Убедитесь, что носитель выбран правильно, чтобы случайно не стереть важную информацию. Перед записью желательно отформатировать флешку. По окончании форматирования переходите к записи данных. Об окончании процесса вас проинформирует соответствующее окно.
Подготовка и установка системы
Установить Виндовс невозможно, не удалив данные с системного диска, поэтому обязательно перенесите всю важную информацию с этого раздела винчестера на другой, а лучше на съемный носитель. Это нужно для того, чтобы в случае непредвиденных обстоятельств, когда вам придется форматировать весь жесткий диск, все данные остались в сохранности.
Еще одним важным моментом будет скачивание драйверов. Несмотря на то что «десятка» обладает многими универсальными драйверами, может случиться так, что какие-то из них не подойдут. А если у вас ноутбук, тогда вам обязательно нужно иметь драйвера, например, для touchpad, веб-камеры и функциональных клавиш, при условии, что вы хотите ими полноценно пользоваться. В любом случае не поленитесь скачать драйвер для Wi-Fi и сетевую карту. Ведь если окажется, что Windows 10 не нашла на вашу модель ничего подходящего, вы обнаружите, что не грузится интернет.
Поскольку устанавливать будем со съемного носителя, нужно выставить приоритет загрузки флешки через БИОС. По умолчанию выставлен HDD или оптический привод. Обычно в БИОС можно зайти, нажав во время первоначального экрана F2, Delete или специальную кнопку, если установка происходит на ноутбуке.
После выставления нужных параметров не забудьте сохраниться перед выходом.
После перезагрузки произойдет запуск с флешки. На первом экране вам предложат выбрать язык, формат времени и раскладку клавиатуры. После выставления всех параметров нажимайте «Далее». Затем выбирайте «Установить». Вам предложат ввести лицензионный ключ от Windows 10. Если он у вас есть, вводите. Если нет, нажимаете «Пропустить». Читайте лицензионное соглашение. Для продолжения установки с ним нужно согласиться. В противном случае процесс будет прерван.
Теперь будет предложен тип установки:
- Обновление — такой тип предусматривает сохранение предыдущей системы и, соответственно, всех данных.
- Выборочная установка — нужна для чистой инсталляции ОС. В этом случае можно удалить все данные с раздела и провести некоторые манипуляции с жестким диском.
Рассмотрим второй тип. После его выбора появится окно, в котором будут отображены разделы винчестера. В случае когда диск неновый, вы увидите несколько небольших по объему разделов, которые не отображались в проводнике. Это системные тома. Крайне нежелательно проводить с ними какие-то действия. Виндовс будет устанавливаться на системный раздел, как правило, это диск С.
Кликните по нему мышью и нажмите «Удалить». Появится новая неразмеченная область, выбирайте ее и нажимайте «Далее». В случае если вы пропустите форматирование или удаление раздела, все системные файлы предыдущей Windows будут помещены в папку «Windows.old». Все файлы будут в сохранности. К такому методу можно прибегнуть, если у вас остались на этом томе личные данные, но возможности запустить систему нет. Если же решите поставить ОС на любой другой раздел, тогда будете иметь две системы. Обязательно учтите, чтобы логический том имел хотя бы десяток свободных Гб, а лучше больше. Это важное условие для нормального функционирования системы.
Обычно ОС не устанавливается на диск объемом менее 40–50 Гб.
После выбора необходимого тома начнется копирование и установка Виндовс. В процессе будет произведено несколько перезагрузок. Некоторое время на компьютере будет производиться настройка в автоматическом режиме. Потом вас попросят ввести ключ, если вы этого не сделали ранее. Если его нет, пропускайте этот шаг.
На новом экране вам предложат выбрать параметры. Можно кликнуть на «Использовать стандартные параметры» или же настроить самостоятельно. Все пункты будут сопровождаться детальным описанием. После этого будет предложено зайти в существующую учетную запись Microsoft или создать новую. В случае отсутствия интернета есть возможность создать только локальную запись. Затем начнется последний этап настройки в автоматическом режиме. Ни в коем случае не перезагружайте компьютер в течение всего процесса. Это прервет установку. Скорость инсталляции будет зависеть от мощности вашего ПК. В конце вы увидите установленный Виндовс и попадете на рабочий стол.
Похожие статьи
owindows.ru
Бесплатная чистая установка Windows 10 (Виндовс) с флешки
Представляем вашему вниманию подробную инструкцию установки чистой Windows 10, загруженной с официального сайта Microsoft. Мы скачали ISO-образ системы и записали его на установочную флешку. Как это сделать читайте здесь. Запись на CD-диск аналогична.
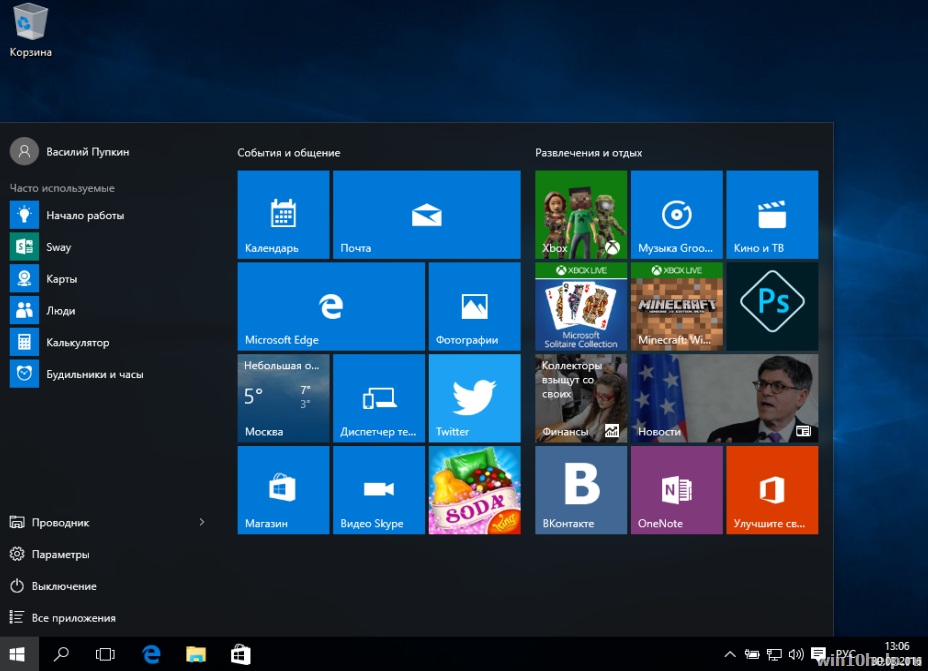
Подготовка к установке
Перед началом установки Виндовс 10 сохранить все важные данные с компьютера на внешний носитель. Можно загрузить в облачное хранилище Google Drive, Я.Диск или облако Mail.ru.
- Установите флешку или диск с системой в USB-вход.
- Перезагрузите компьютер (лучше перезагрузить, а не выключить/включить).
- Во время запуска зайдите в БИОС, многократно нажимая кнопку Del или F2 (на разных устройствах могут быть разные кнопки для входа, обычно они указаны при запуске ПК или ноутбука). Теперь нужно выбрать накопитель, с которого будет запущен компьютер. Либо воспользуйтесь более удобным Boot Menu. Это меню также вызывается специальной кнопкой при запуске системы.
Теперь, когда вы запустились с накопителя, содержащего дистрибутив Windows 10, появится надпись «Press any key to boot from CD ort DVD (USB)». Нажмите любую клавишу и начнется установка новой ОС.
Пошаговая инструкция по установке чистой Windows 10 с флешки:
- Первое окно, которое откроется после начала установки - выбор языковых параметров.
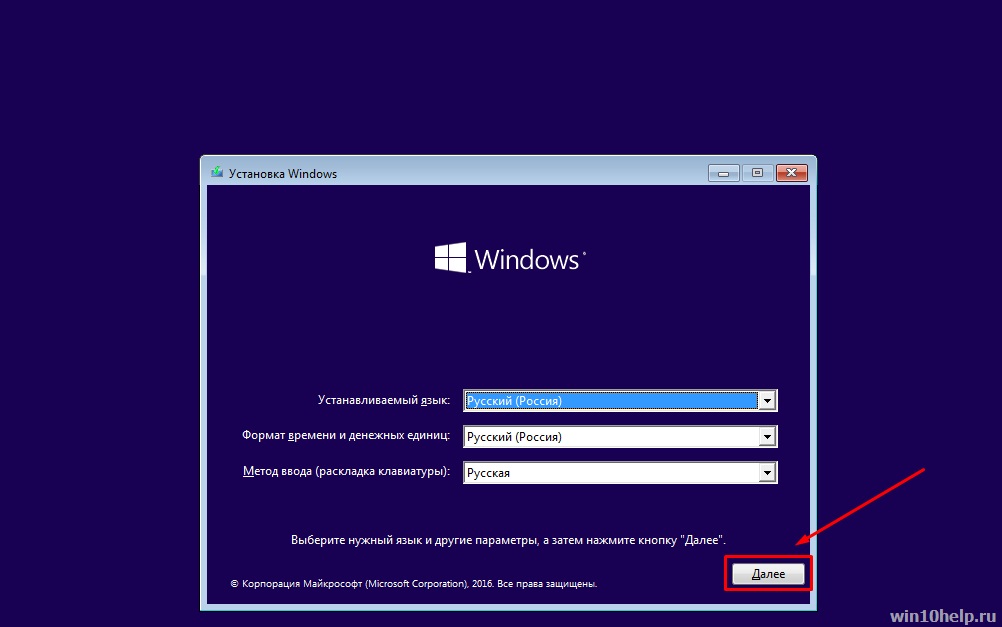
2. Жмем "Установить".
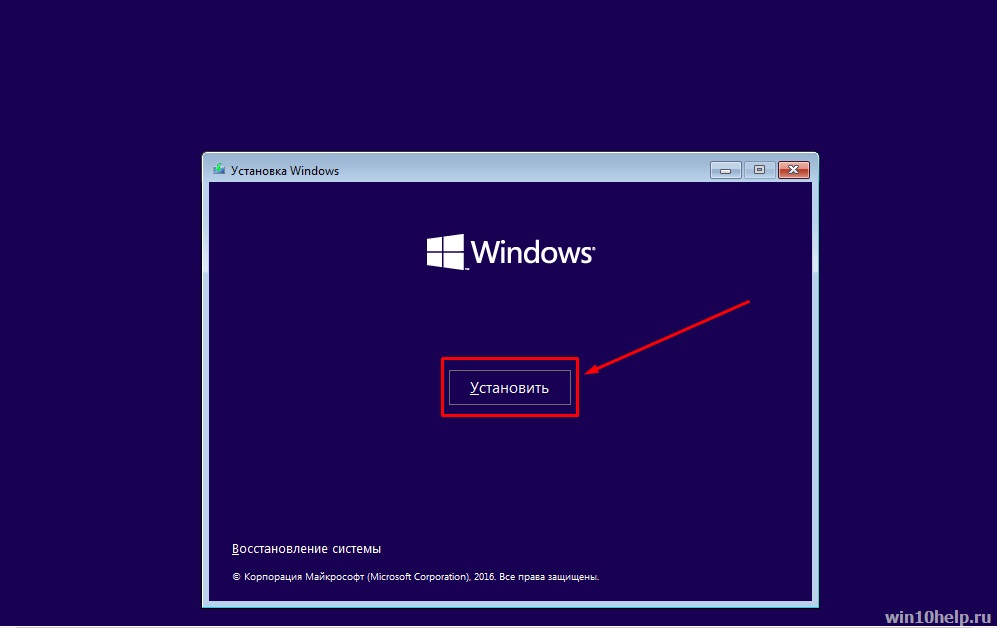
3. Активировать Виндвос 10 можно и после установки.
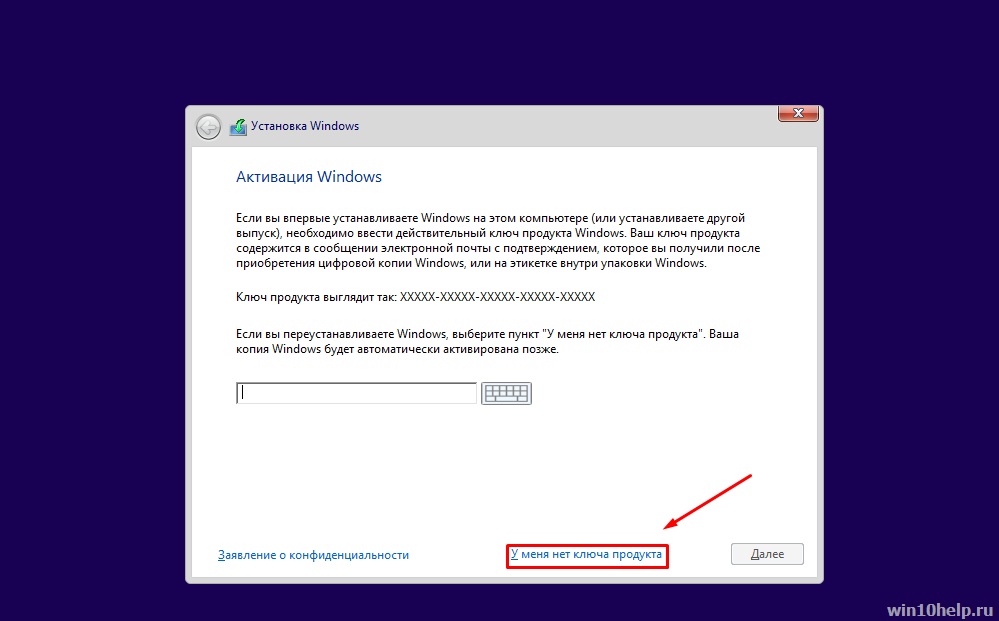
4. Выбираем версию: "Pro" или "Home". Вы выбрали первую.
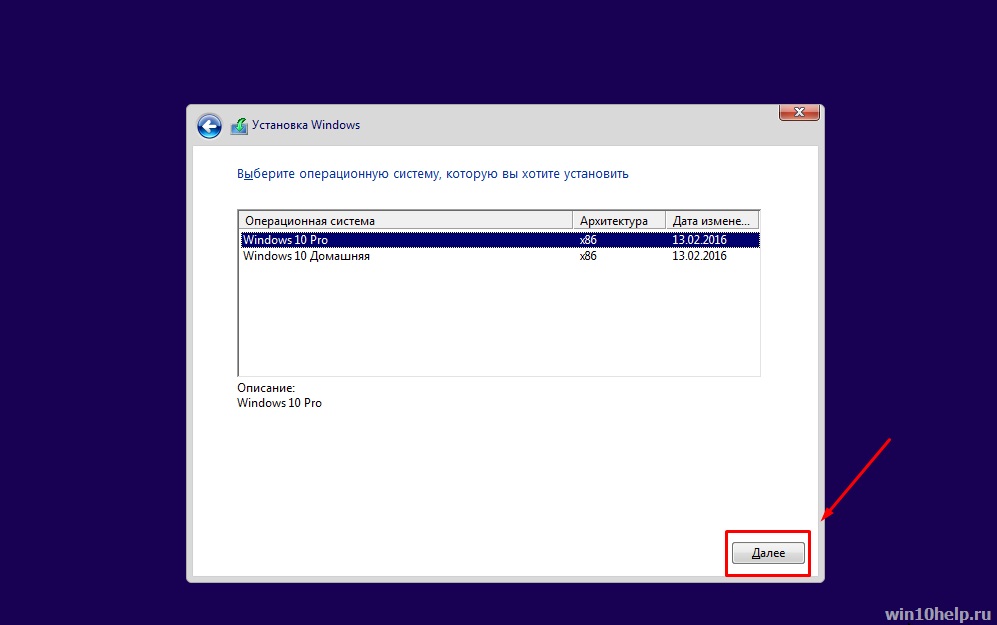
5. Принимаем условия лицензии, жмем "Далее".
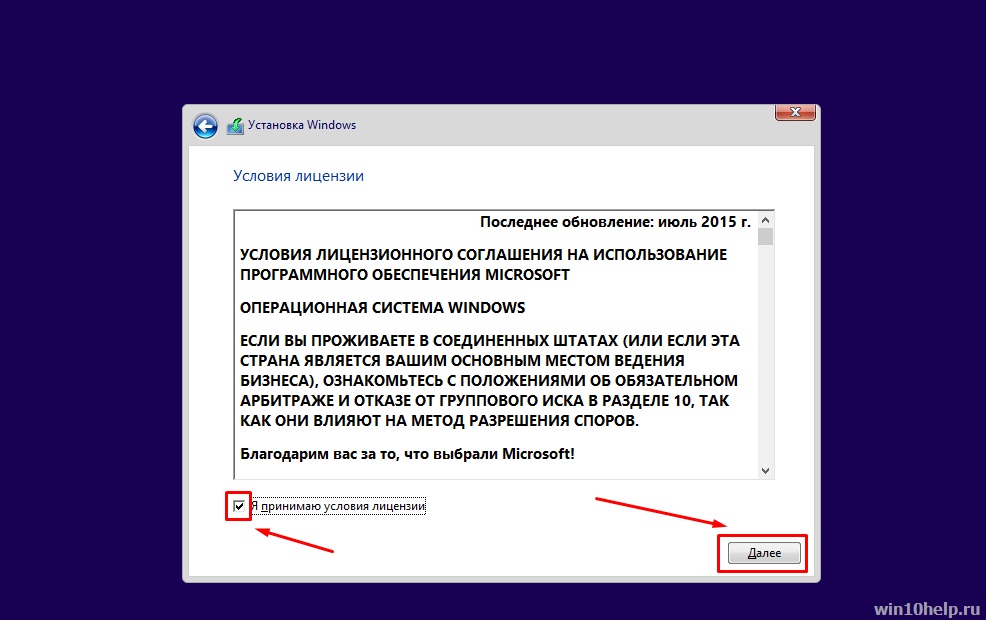
6. Выбираем тип установки "Выборочная".
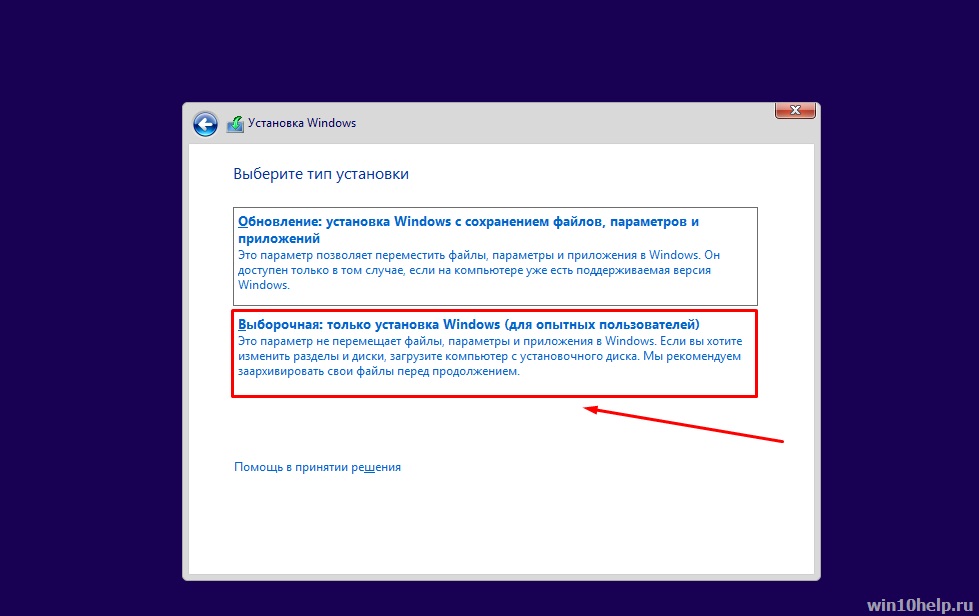
7. Нам нужно разбить жесткий диск на два раздела. В первый мы установим систему. Для этого нажимаем "Создать".
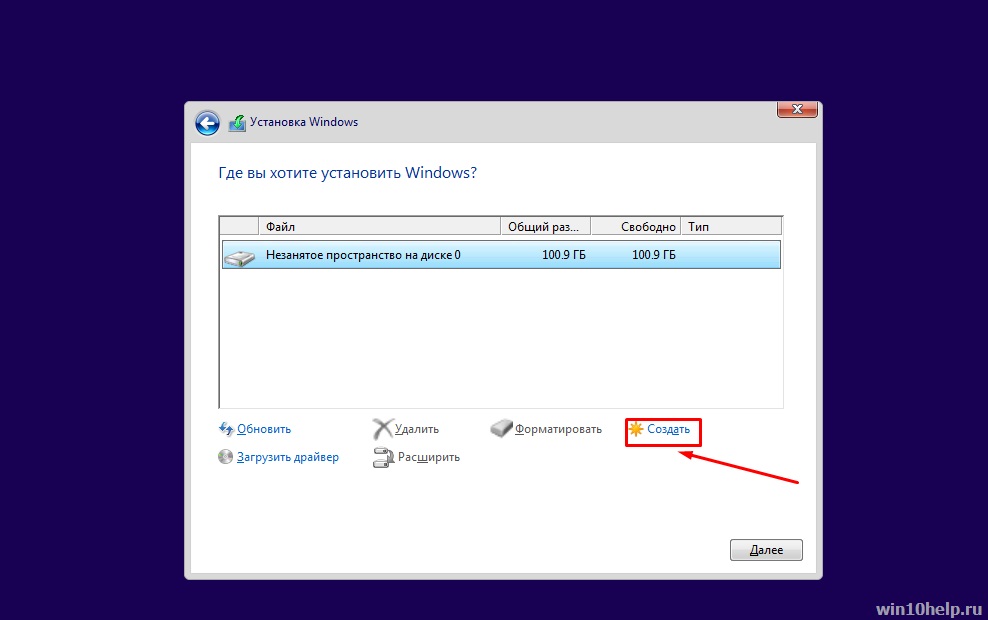
8. Выбираем размер первого диска (по умолчанию диск "С"). Рекомендуем выставлять минимум 50 Гб. Жмем "Применить".
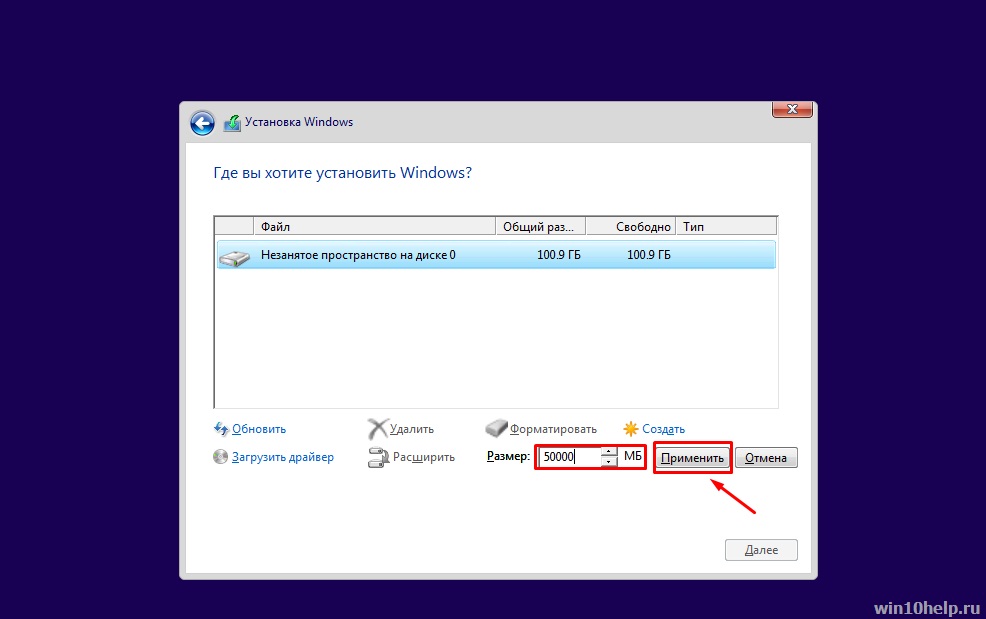
9. Первый раздел (диск "С") создан. Параллельно система зарезервирует дополнительно 500 Мб для своих нужд.

10. Выбираем "Незанятое пространство на диске" и жмем "Создать". После чего будет создан второй раздел (диск "Е"), объем которого составит все оставшееся место на диске.
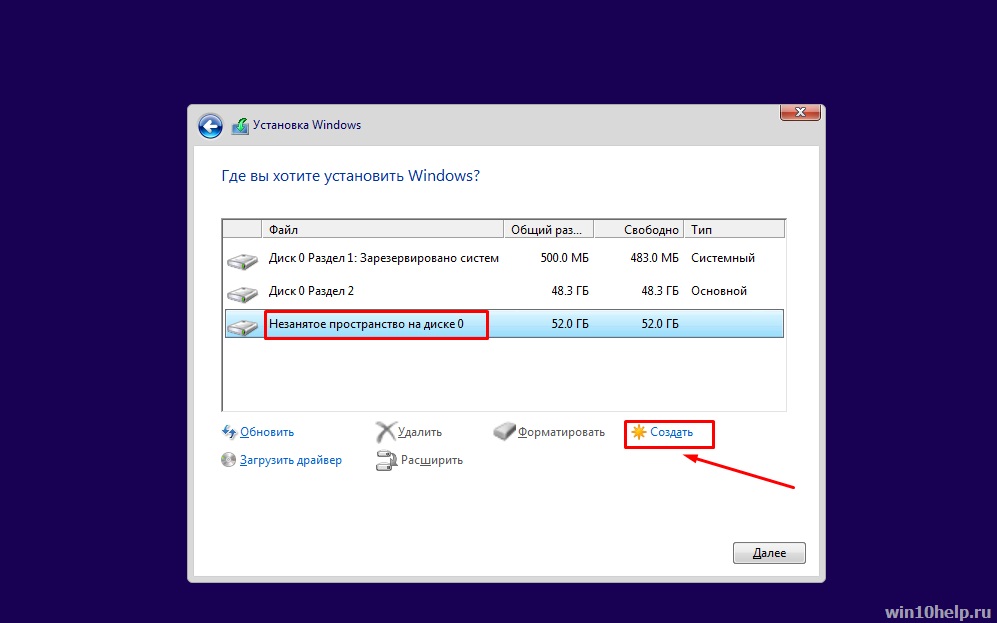
11. Жмем "Применить".
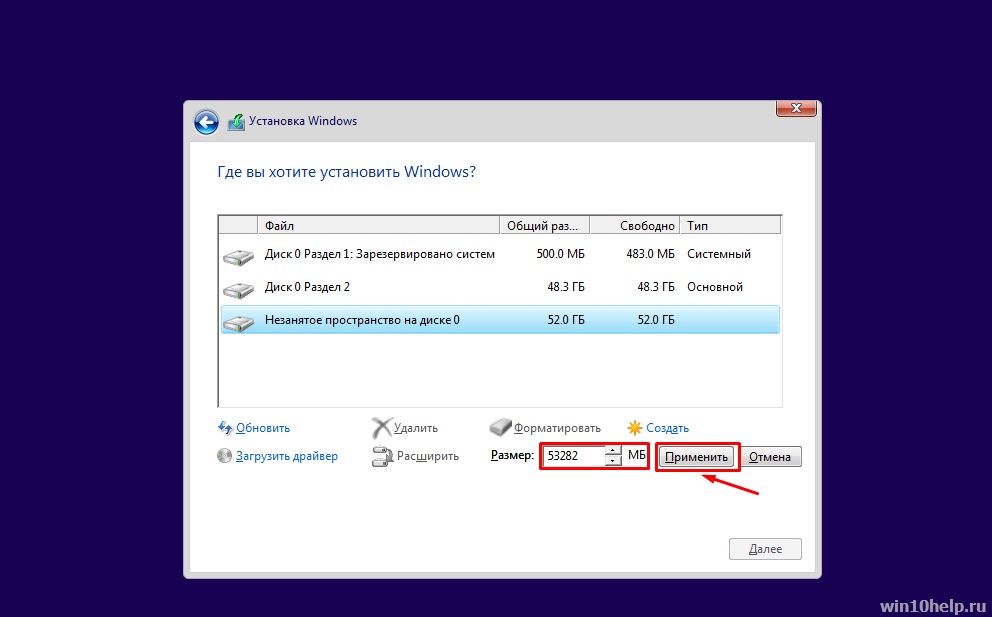
12. Теперь выбираем первый диск (диск "С"), на который и будет выполняться установка Windows 10. Жмем "Далее".
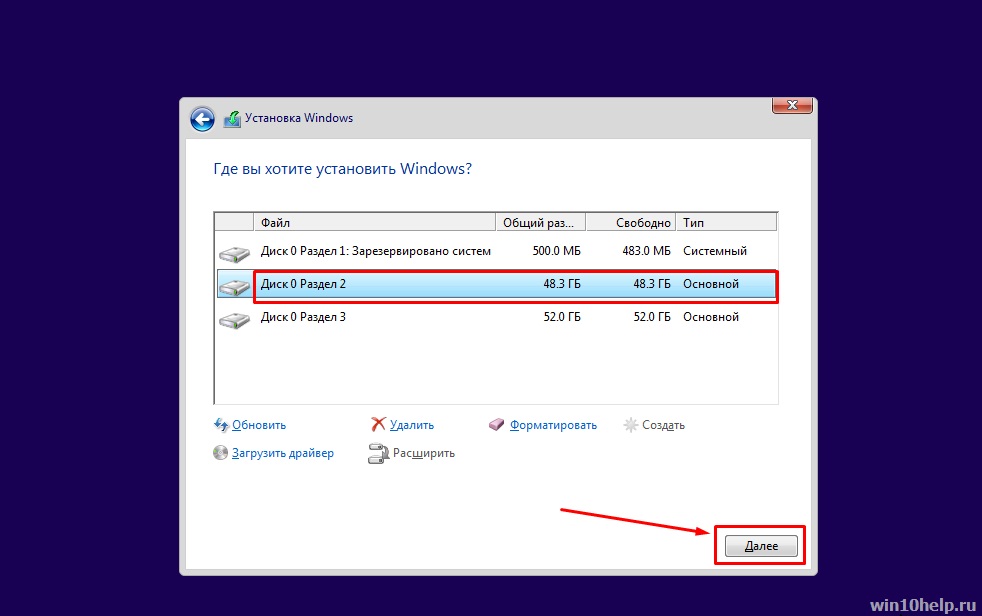
13. Начинается процесс установки.
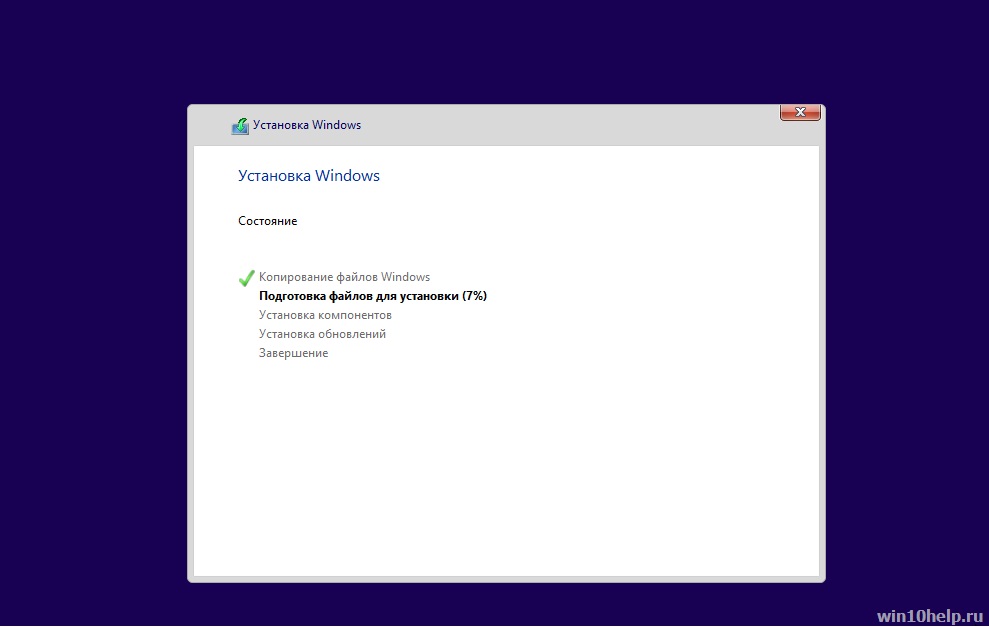
14. После завершения появится окно настройки параметров.
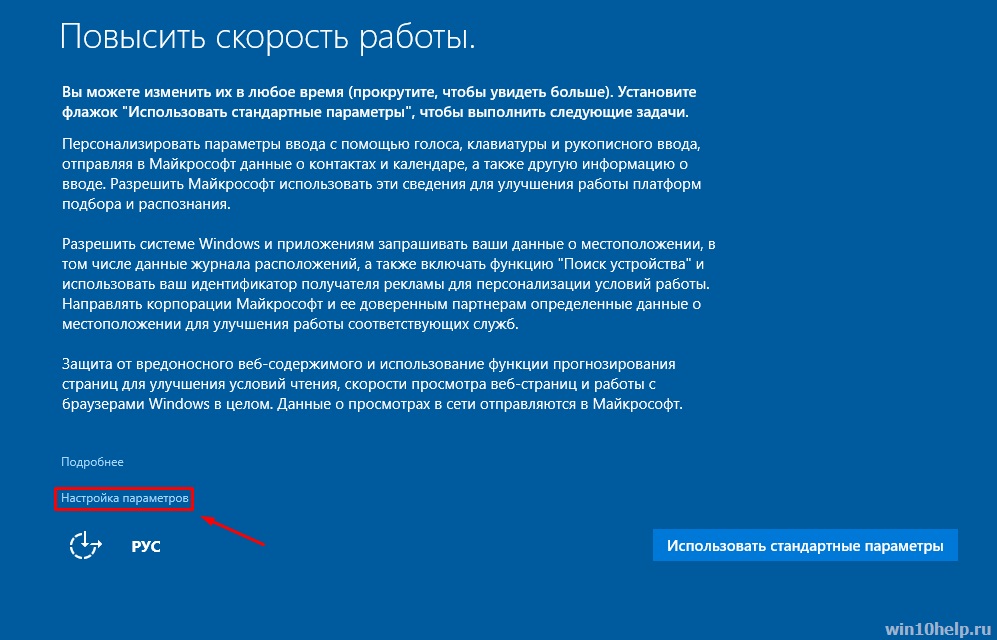
15. Ставим все бегунки в положение "Отключено", жмем "Далее".
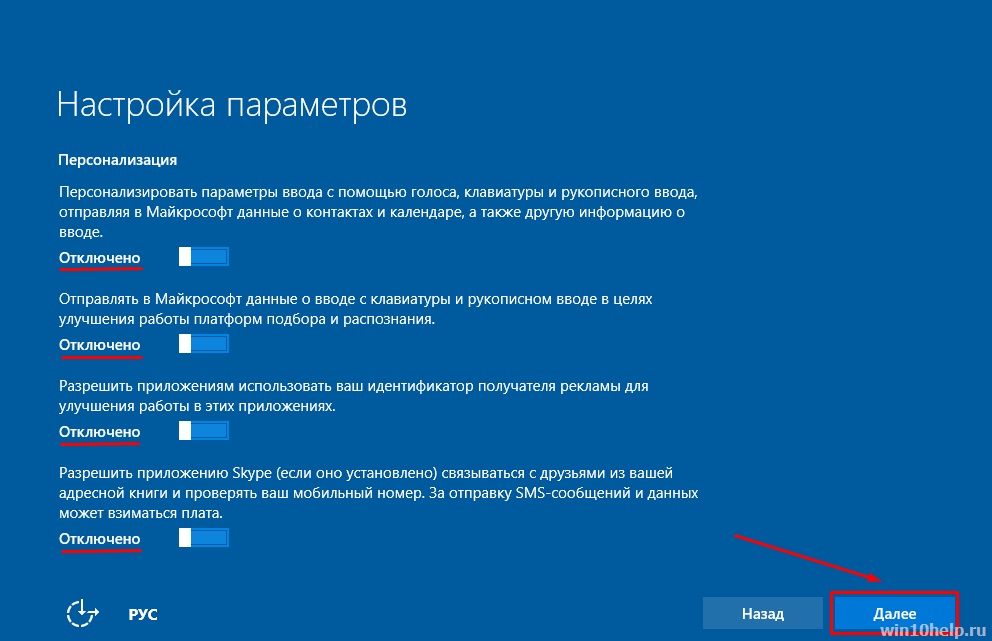
16. Еще одно окно настройки параметров. Делаем то же самое, что и в предыдущем, жмем "Далее".
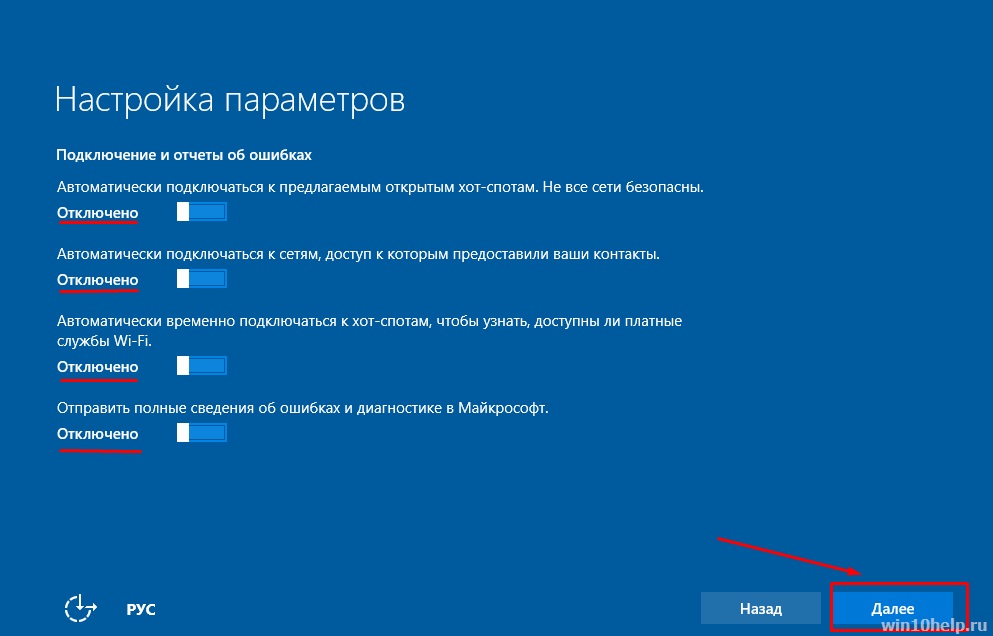
17. Третье окно с настройками.
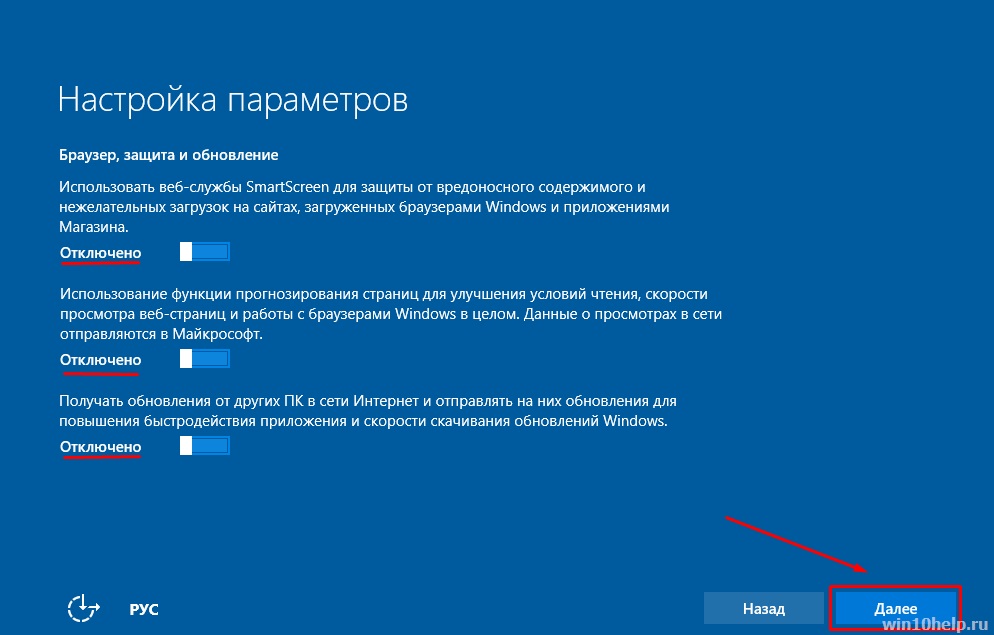
18. Ждем немного...
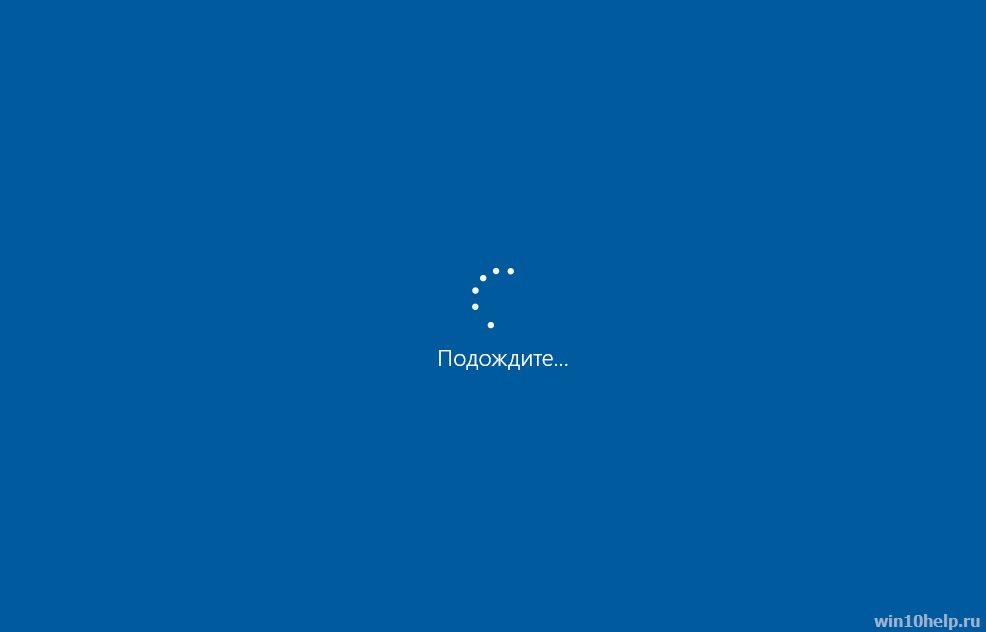
19. Выбираем, кому принадлежит компьютер.
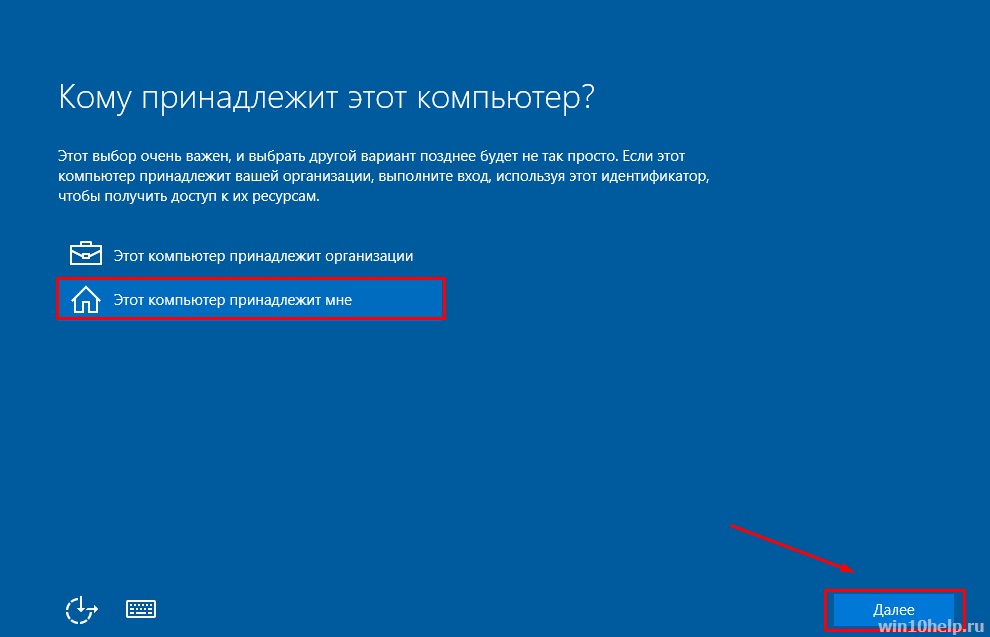
20. Следующий этап - учетная запись. Вы можете ввести данные от существующей или создать новую. Можно пропустить этот шаг. Мы покажем, как создать новую учетную запись в Microsoft.
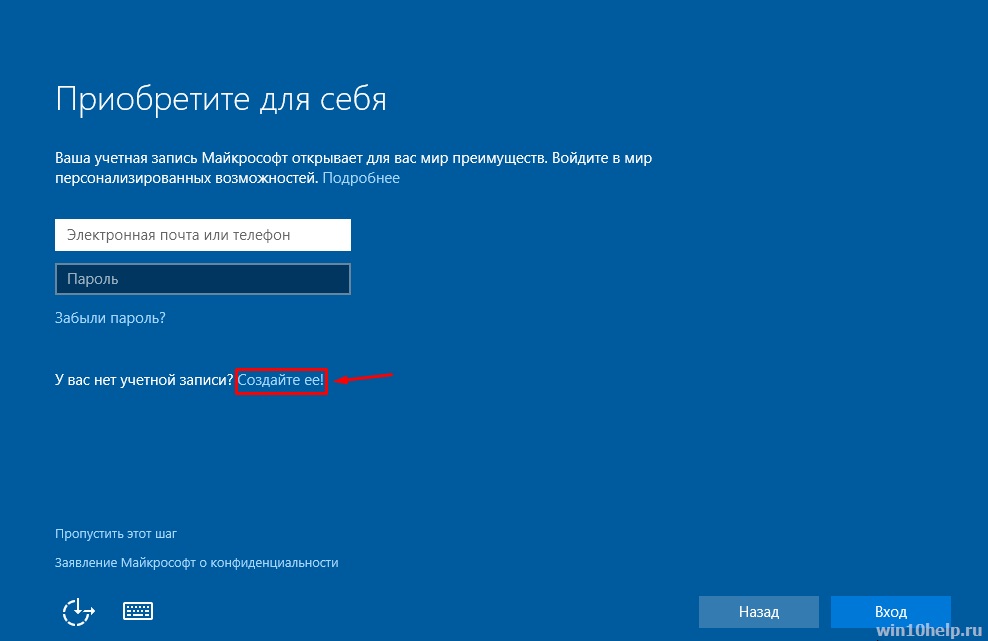
21. Создаем почтовый ящик.
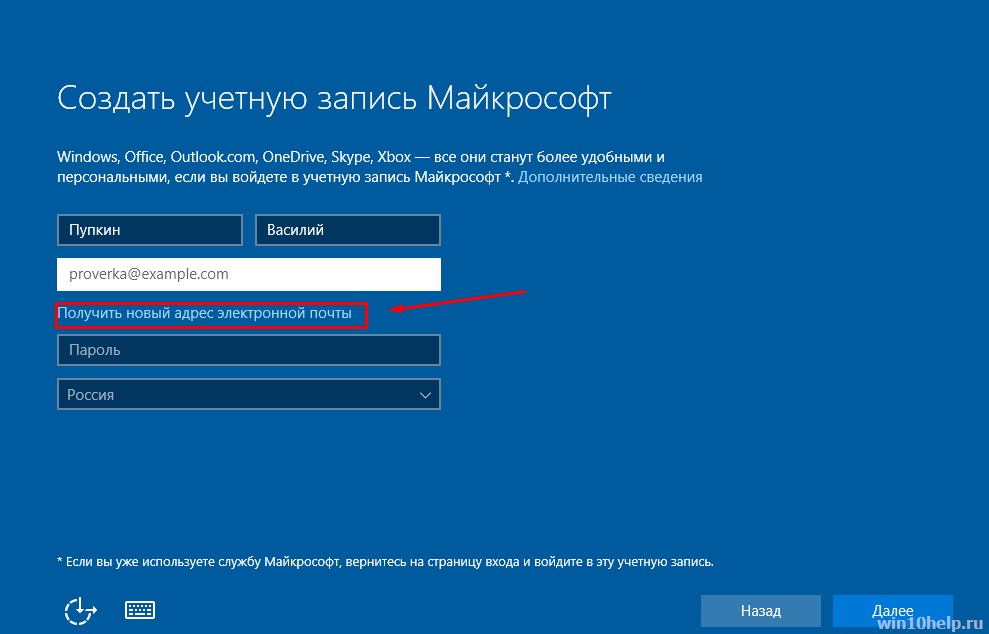
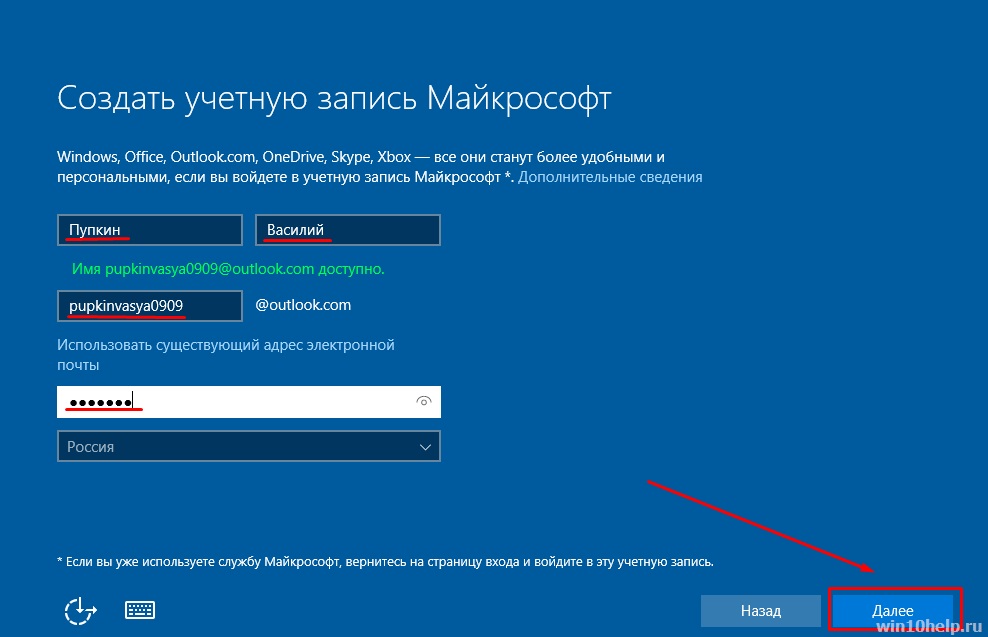

22. Снимаем ненужные галочки.
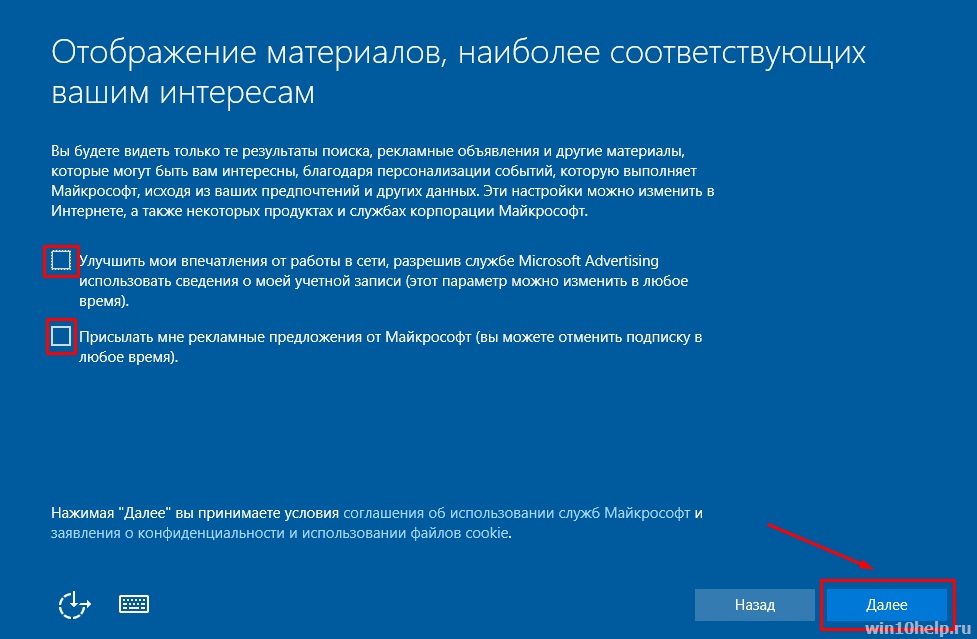
23. Можете установить "ПИН-код" или же пропустить этот шаг.
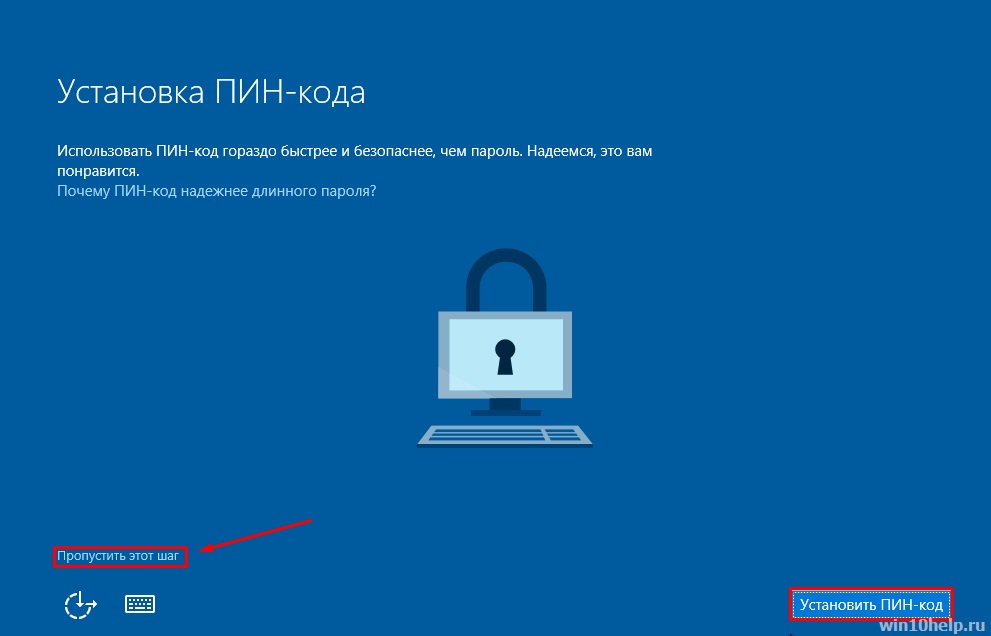
24. Жмем "Далее".
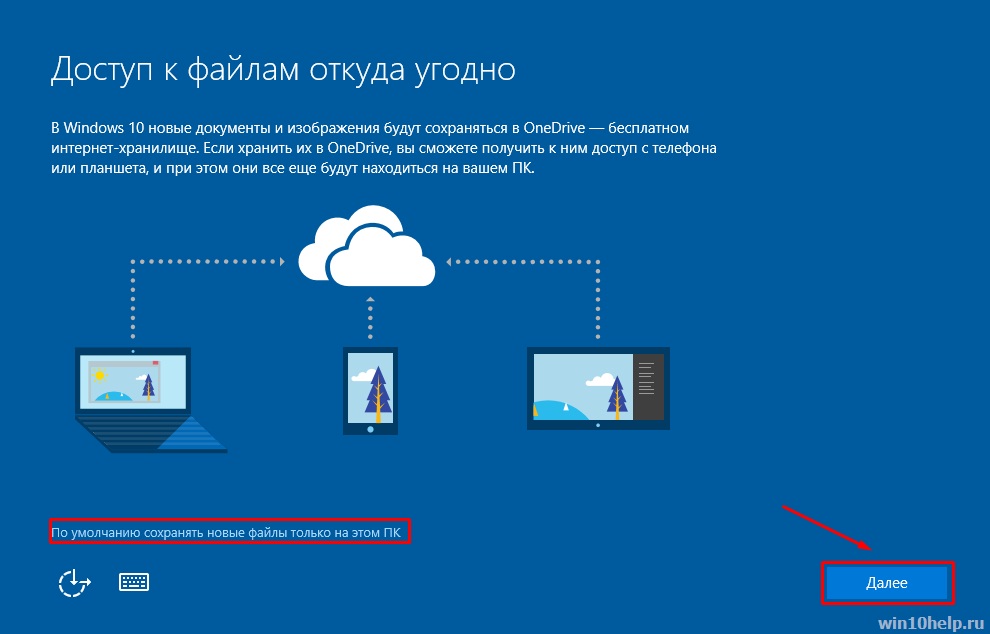
25. Приветственное окно.

26. Система установлена!
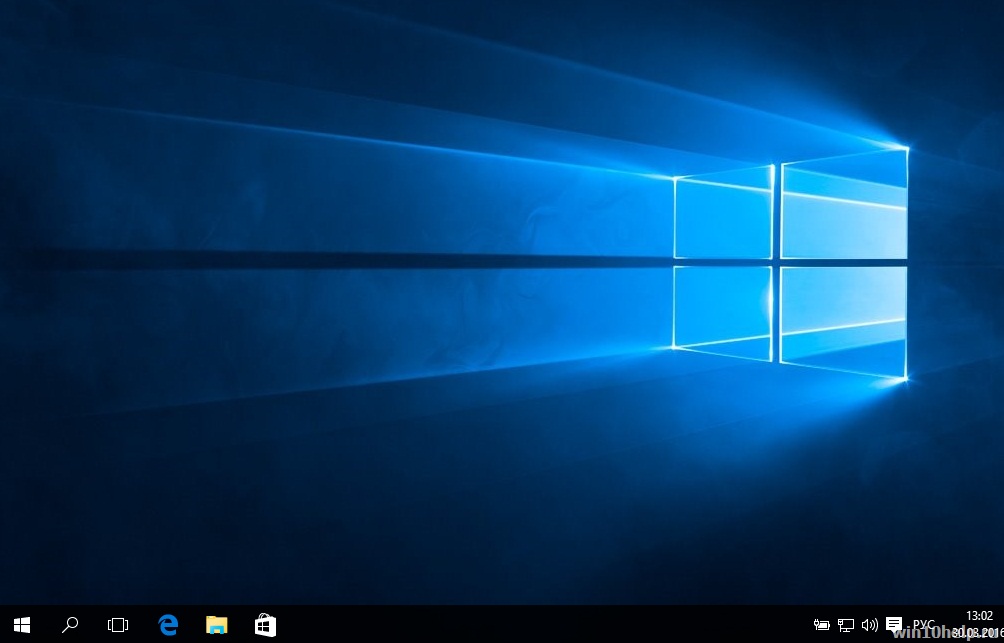
Теперь осталось настроить вашу Windows 10, отключить все ненужные функции, оптимизировать, установить антивирус, браузеры и т.д. Обо всем этом читайте в разделе "Оптимизация и очистка".
win10help.ru
Как установить Windows 10, 8, 7 с флешки
Не каждый новый ноутбук, или компьютер продается с приводом, и большинство покупаемой техники идет без операционных систем. По этому возникает надобность в установке Windows с флешки! В сегодняшней статье опишем способы установки Windows 10, 8, и 7 с флешки.
Что нужно для установки Windows:
1.Нужна флешка размерами от 4ГБ, и понимание того, что все данные с нее пропадут в процессе создания установочной флешки;
2. Если вы переустанавливаете Windows, а не ставите с нуля - сохраните все данные на второстепенный диск, или внешних накопитель. То есть, у вас есть фото на рабочем столе - перебрасывайте его на диск D к примеру (или в облачное хранилище), также может вы хотите сохранить закладки и настройки браузеров;
3. Нужен образ Windows, то есть файл с расширением iso, или установочный диск Windows. Windows 7 ,8, 10 можно найти на любом торрент трекере. И если с Windows 7 и 8 проблем с лицензией у вас не должно быть, то Windows 10 требует покупки лицензии, или вашему оборудованию может быть присвоена бесплатная лицензия в случаи обновления с 7- 8.1 версии .
Если вы хотите поставить Windows 10, то лучше установить Windows 7 или 8.1, и обновиться к 10ке, чтобы получить бесплатную лицензию. А если у вас есть ключ к продукту, или на данном компьютере уже была установлена Windows 10, соответственно к нему уже присвоена лицензия - делаем всё по инструкции в данной статье;
Какими программами создать установочную флешку
Различные инструменты для создания установочной флешки в Windows 7 и 8 рассматривались ранее в статье "Как создать загрузочный USB накопитель и SD карту для каждой операционной системы". Из всех предложенных способов выберем универсальный, с помощью приложения Rufus можно создать установочную флешку Windows 10, 8, 7 (если у вас есть iso образ операционной системы, которую вы хотите установить).
Скачиваем Rufus => запускаем данную утилиту => подключаем флешку (можно таким же способом записать диск иди sd карту) => в поле "устройство" выбираем флешку => на против "Создать загрузочный диск" выбираем  => находим файл образа операционной системы, которую вы хотите установить (с расширением iso) => выбираем его, нажимаем "ОК" и в основном окне выбираем "Старт" => ждем окончания процесса.
=> находим файл образа операционной системы, которую вы хотите установить (с расширением iso) => выбираем его, нажимаем "ОК" и в основном окне выбираем "Старт" => ждем окончания процесса.

Как установить Windows 10, 8, 7 с флешки
После данных действий - у вас будет установочная флешка.
Если у вас нет iso Windows 10 и есть ключ к ней -воспользуйтесь утилитой от Майкрософт для записи окон на любой носитель.

Как установить Windows 10, 8, 7 с флешки
Если у вас нет iso Windows 7, или 8 и есть ключ - воспользуйтесь утилитами от Майкрософт описанных в статье.
Установка Windows 10, 8, 7 с флешки
Теперь, когда у нас на руках установочная флешка, нужно на компьютере выбрать способ загрузки с нее:
1.При включении компьютера с помощью клавиши Del (или других клавиш) зайти в BIOS или Boot menu, и выбрать загрузку компьютера с флешки;
2. Если у вас будет появляться надпись "press any key to boot from cd or dvd", когда будут идти точки - нажмите Enter;
3. Начнется копирование файлов нужных для установки, после данных действий может появиться окошко в котором единственный вариантом продолжения установки будет нажатие на "Установить сейчас";
4. В следующем окне на предложение "Обновление...", или "Выборочная..." - нажимаем "Выборочная". Если обновлять систему, то останется куча лишнего хлама, настроек и работа системы вряд ли будет корректной. Хотя в Windows 8 и 10, есть возможность сброса к начальному состояния, но зачем делать двойную работу?

Как установить Windows 10, 8, 7 с флешки
5. Если у вас компьютер новый -удаляете все разделы и разбиваете как вам удобно, если что размеры раздела можно изменить после установки. Если у вас была установлена операционная система и вы ставите новую - можно удалить диск "зарезервировано системой" и раздел на котором была установлена операционная система (в большинстве случаем это раздел 2). Вы же сохранили данные с основного дика перед переустановкой? После данных действий все с основного диска уйдет 🙂 Остальные диски лучше не трогать, но если на них нет ничего нужного и все на компьютере хотите затереть - тогда удаляйте.
Теперь создаете раздел нужных размеров, желательно не меньше 60ГБ (а лучше 100ГБ) для основного диска, и продолжаете установку

Как установить Windows 10, 8, 7 с флешки
Также, если у вас уже установлена какая-то операционная система, можно установить две (или более) версии Windows.
6. Во время дальнейшей установки компьютер несколько раз перезагрузиться, ничего нажимать не нужно. Кроме этого он может попросить ввести ключ продукта, если есть серийный номер - вводите.

Как установить Windows 10, 8, 7 с флешки
7. Дальше у вас может попросить ввести имя компьютера, имя пользователя и также выбрать необходимую сеть для подключения - вы выбираете, то что вам нужно и нажимаете "Далее".
8. Когда вы увидите перед собой рабочий стол - на компьютер нужно будет установить драйвера;
9. Теперь нужно установить основные программы: офис, антивирус и т.д.
После данных действий у вас будет новая операционная система, готовая для работы. Если есть дополнения - пишите комментарии! Удачи Вам 🙂
vynesimozg.com
Как установить Windows 10 c флешки
Итак приступим к установке !
Для создания загрузочной флешки нужно c официального сайта Microsoft скачать утилиту MediaCreationToolx64.exe
1. Вставляем чистую флешку в USB. Запускаем MediaCreationToolx64.exe и нужно выбрать «Создать установочный носитель для другого компьютера» жмем «Далее»
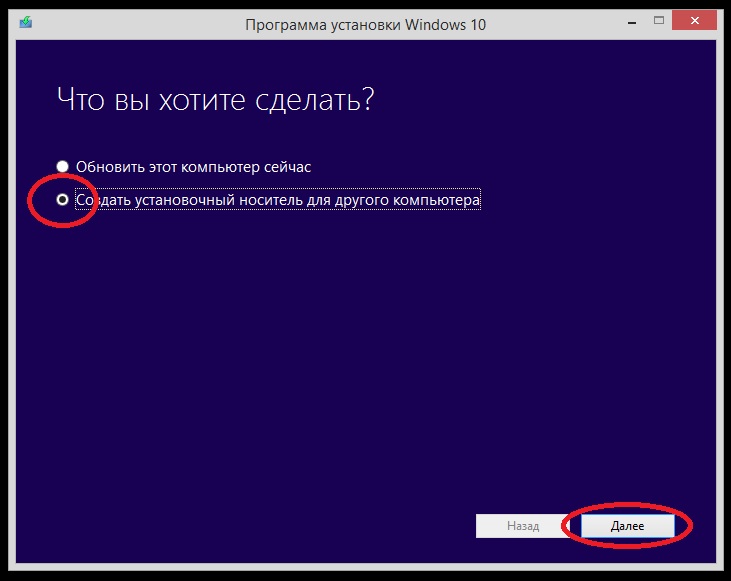
2. Далее все проверяем и нажимаем «Далее»
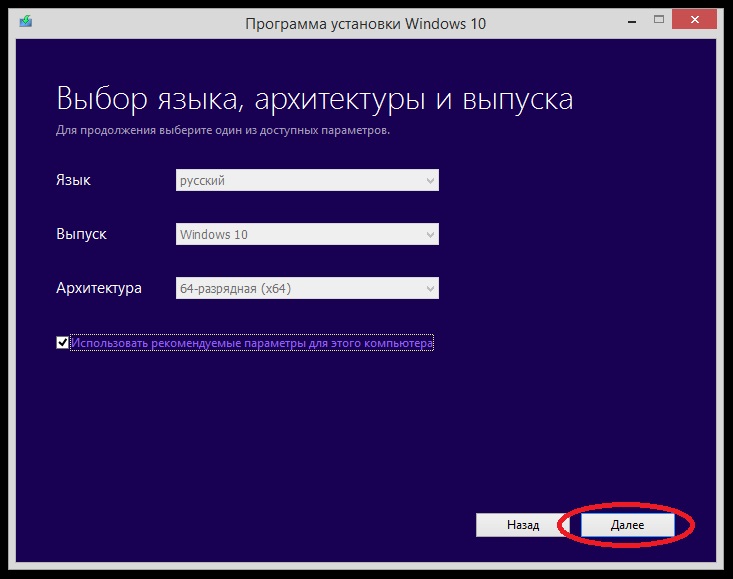
3. Выбираем «USB-устройство флеш-памяти» и кликаем «Далее». Начинается создание загрузочный флешки Windows 10.
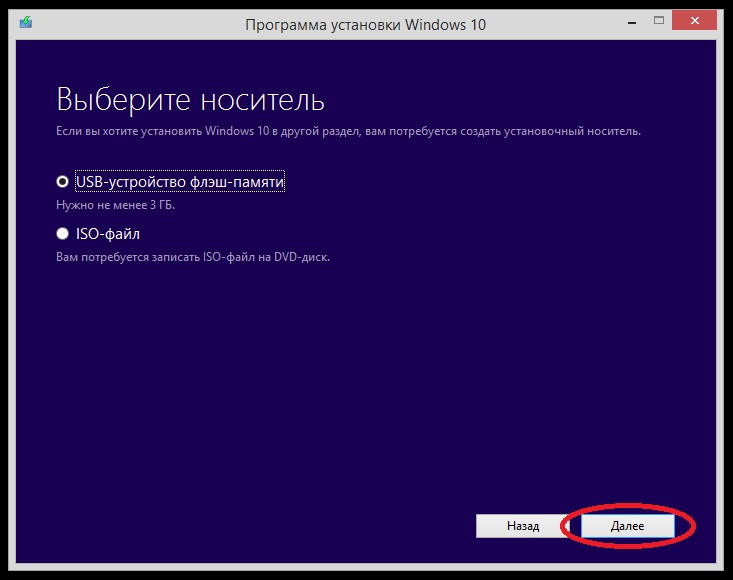
4. Теперь мы можем загрузиться с флешки, для этого заходим в BIOS и указываем загрузку с Flash носителя. Вам в помощь Как включить загрузку с флешки в разных версиях BIOS.
5. Если все сделали правильно, то откроется такое окно, ничего не меняем и кликаем «Далее».
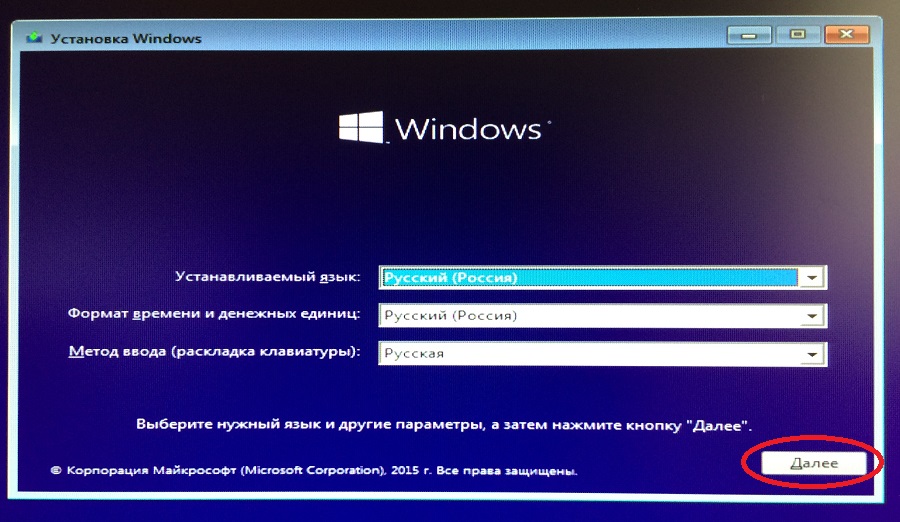
6. Тут выбор не богатый - «Установить».
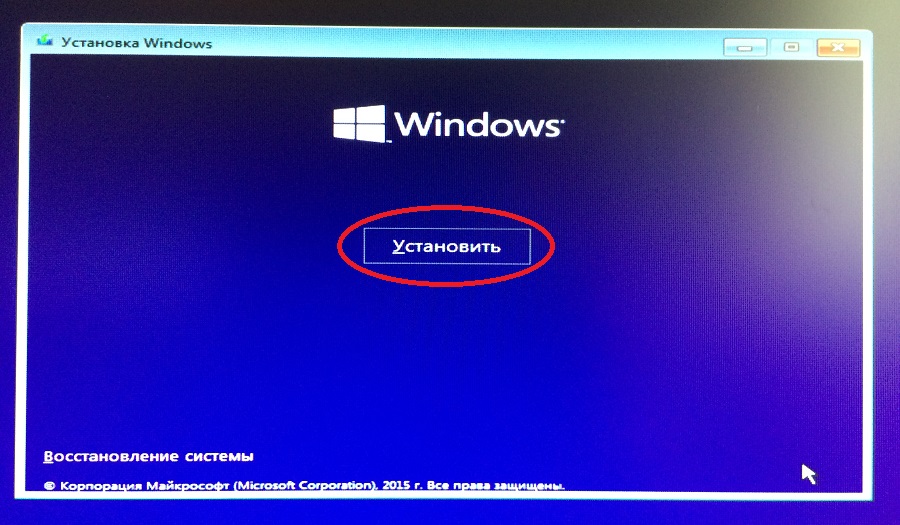
7. Читаем ))) и «Далее»
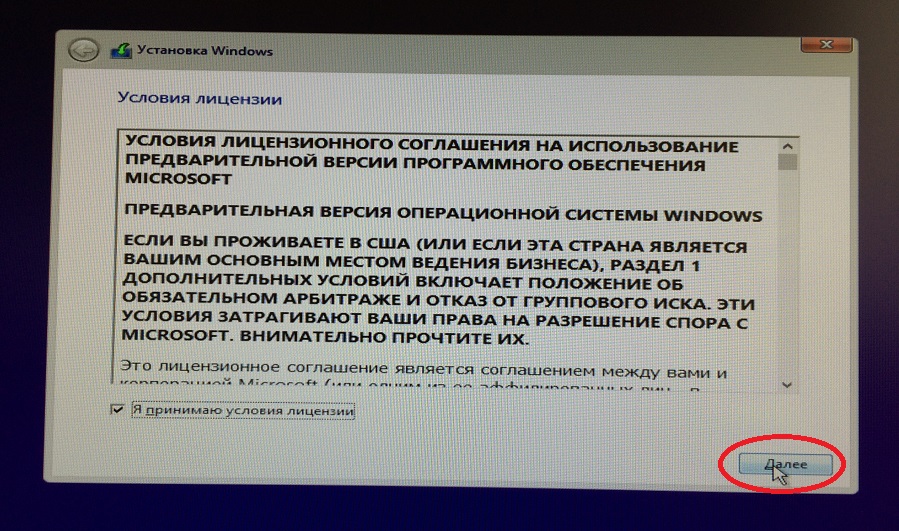
8. Рекомендую выбрать второй пункт с форматированием HDD.
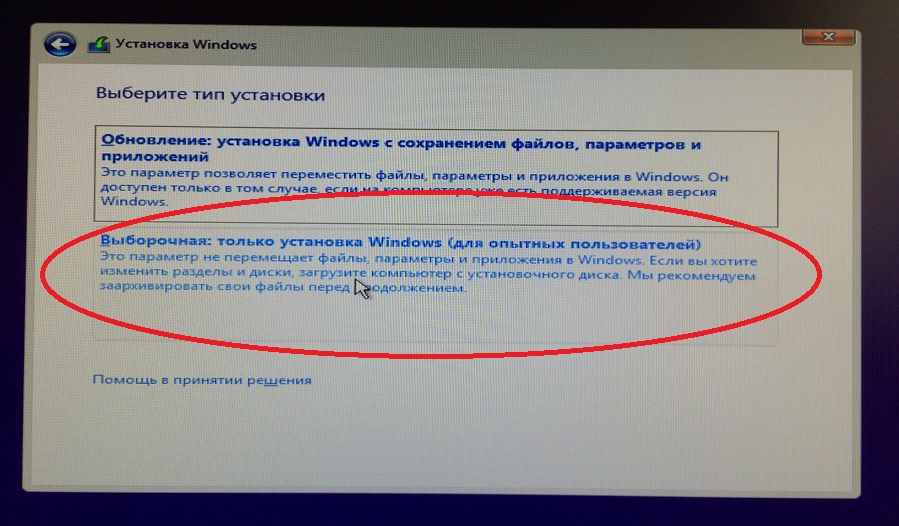
9. Диск 0 раздел 1 – это резервный диск его не трогаем. Нас интересует диски C для системы и D для фильмов, фото, музыки. Выбираем диск С (обычно меньшего размера чем D) и нажимаем форматировать, по завершении жмем «Далее».
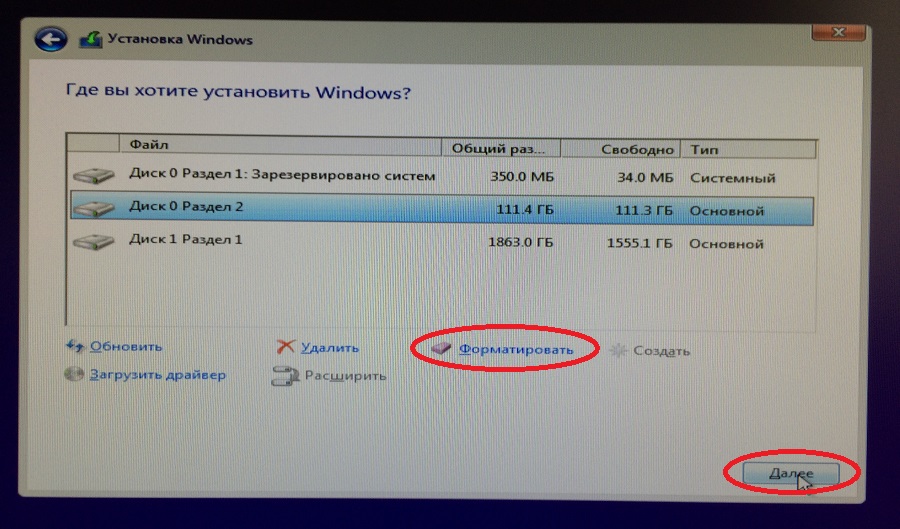
10. Запускается установка операционной системы Windows 10. Если все без ошибок, то компьютер перегрузится.
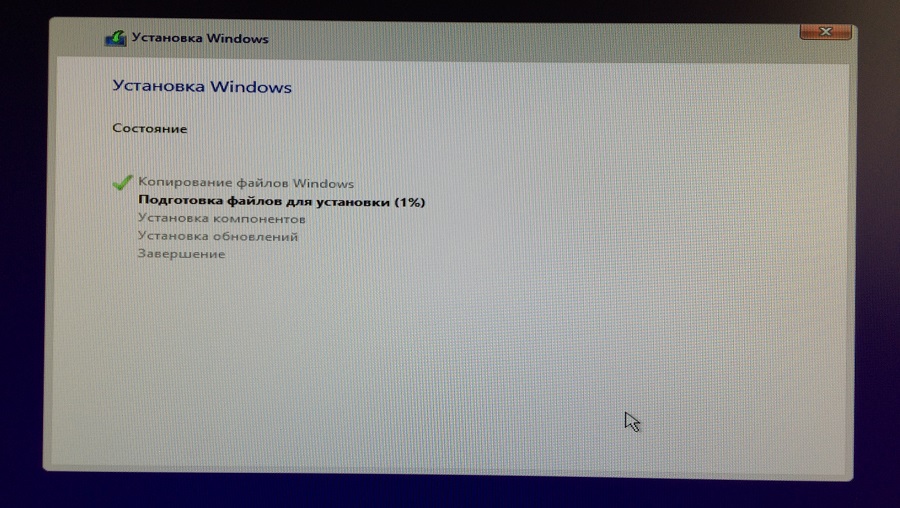
11. Выбираем Wi-Fi сеть.
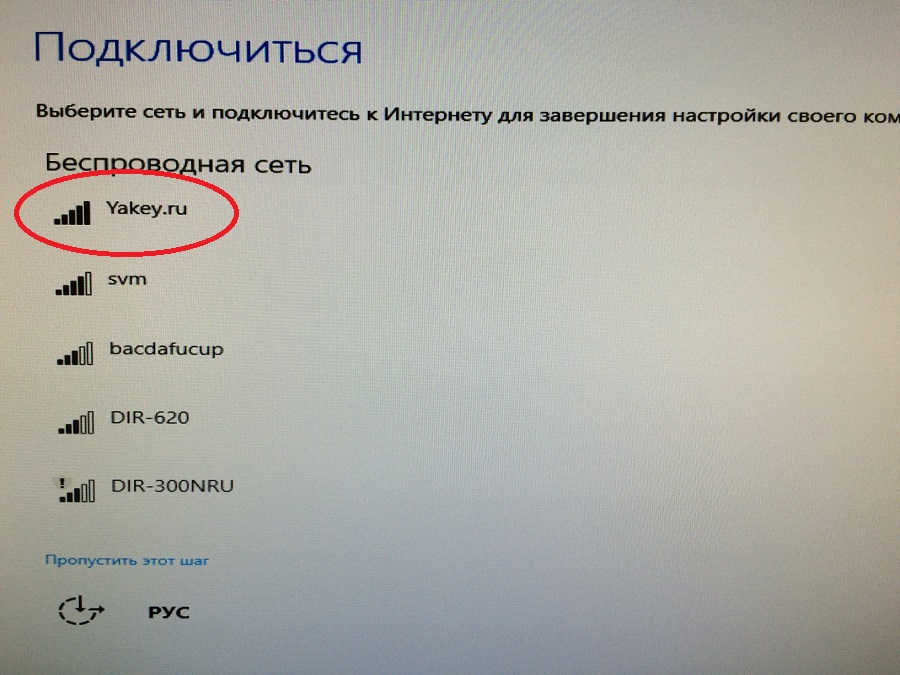
12. Вводим ключ безопасности Wi-Fi сети и Далее
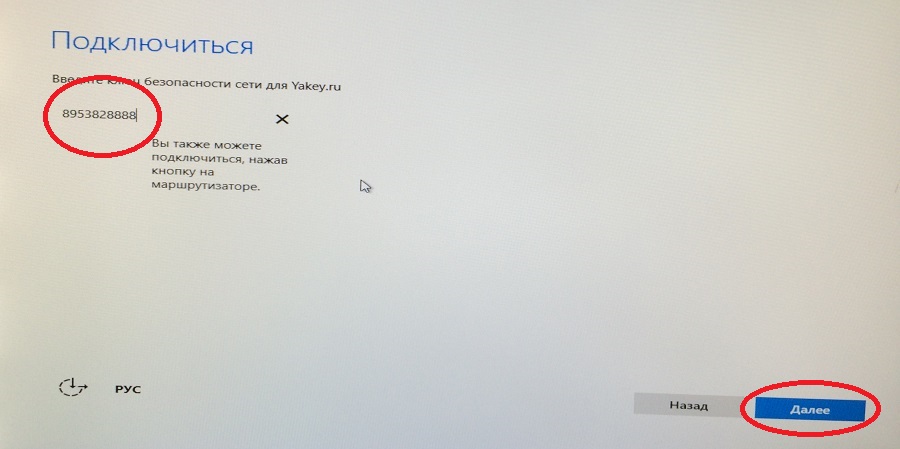
13. Просто выбираем «Использовать стандартные параметры» хотя при желании можете нажать Настроить.
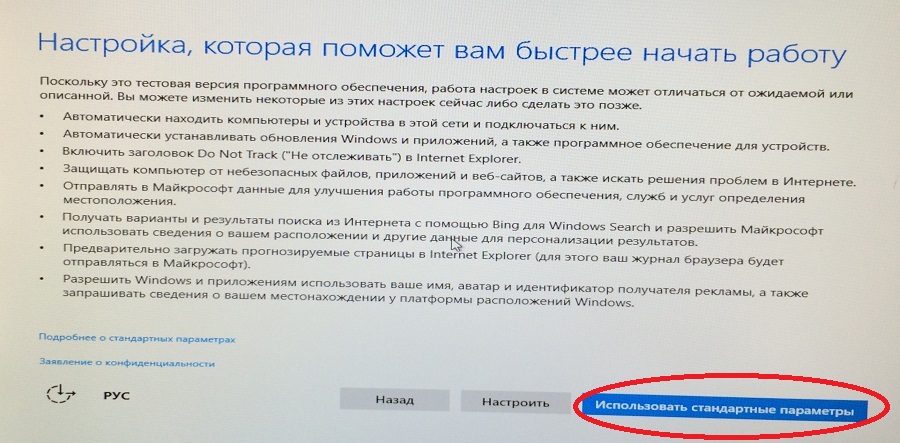
14. Выбираем: Это устройство принадлежит мне - «Далее».
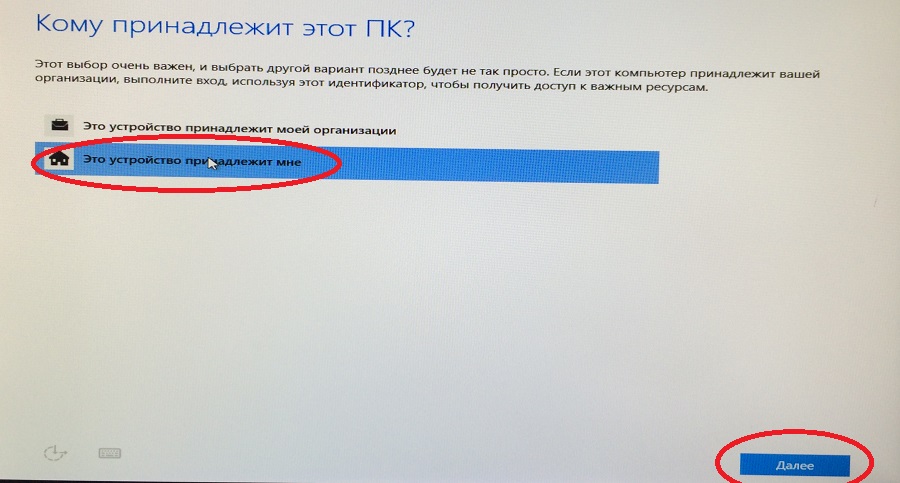
15. Для входа в Windows 10 нужен аккаунт Microsoft, вводим свои данные либо в правой части создаем новый при необходимости.

16. Выбираем «Далее» если хотите настроить облачное хранилище или «Не сейчас» для пропуска.
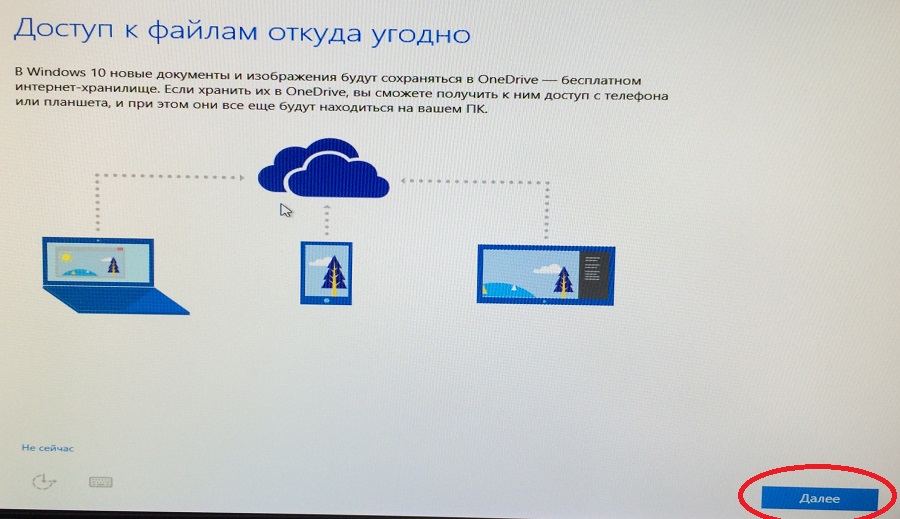
17. Видим, что началась установка Windows 10.

18. Наша Windows 10 готова. Переходим к проверке обновлений системы, переходим в «Параметры» из меню «Пуск».
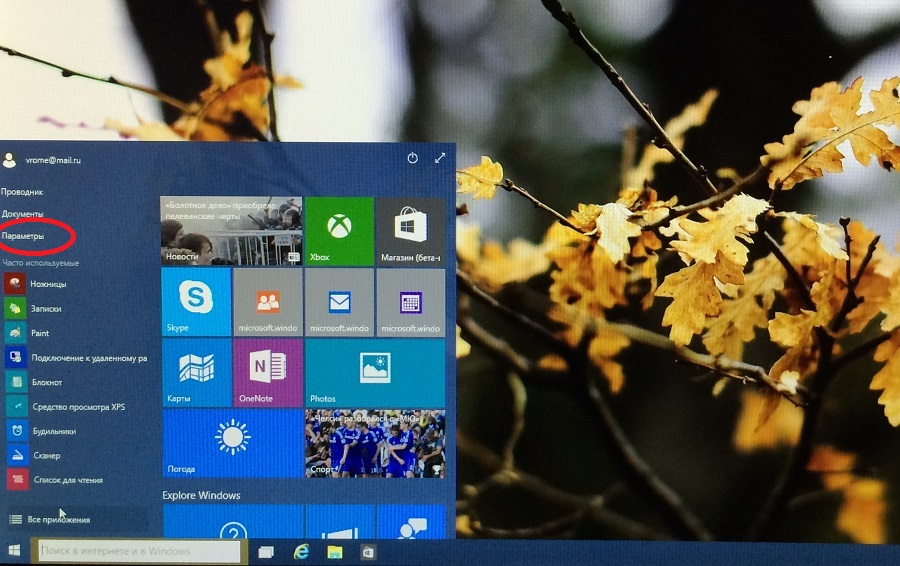
19. Нажимаем «Обновление и восстановление».
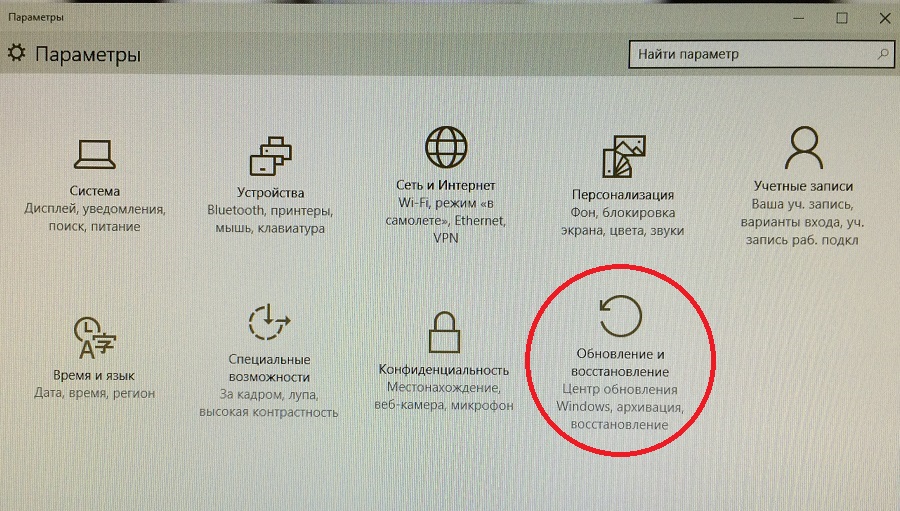
20. В нашем случае обновление уже запустилось автоматически, если у вас нет, нажмите на кнопку проверить обновления. Вам в последствии может пригодиться Как отключить автоматическое обновление Windows 10.

Windows 10 установлен и готов к работе. Удачной установки !!!
Настоятельно рекомендую установить бесплатный антивирус для Windows 10.
Рекомендую для просмотра веселые видео на моем новом канале Comedy Coub
https://www.youtube.com/channel/UCKTiKwmHa8A-ZLh2prawxRA
Свежая подборка приколов
https://www.youtube.com/watch?v=o6BslG-pHdc
Посмотрев это видео время жизни увеличится на год
https://www.youtube.com/watch?v=5uLYWDmP7po
Смеялся до слез
https://www.youtube.com/watch?v=pajJ9sq2OJk
Лучшие приколы в сети
https://www.youtube.com/watch?v=SC8GvRqSr6I
elementarnov.ru