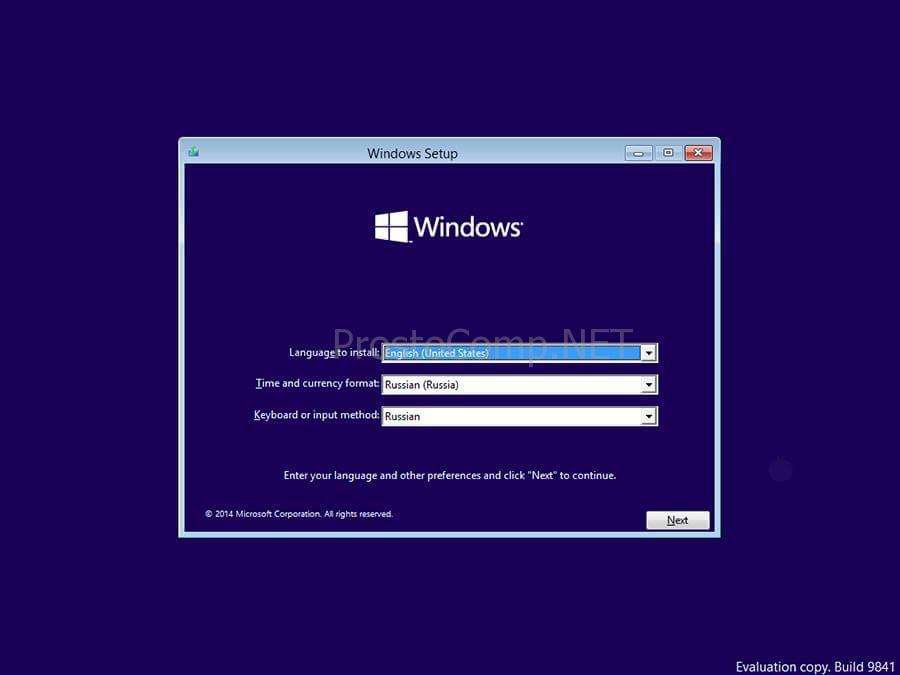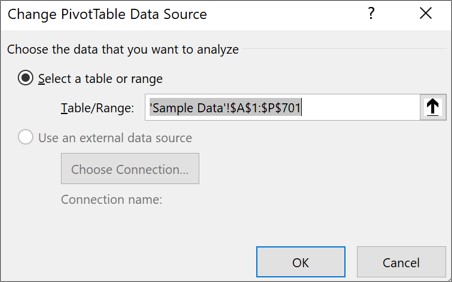Срок доставки товара в течении 1-3 дней !!!
|
|
Использование автозавершения формул. Формулы excel и их использование список
Создание простой формулы - Excel
Примечание: Мы стараемся как можно оперативнее обеспечивать вас актуальными справочными материалами на вашем языке. Эта страница переведена автоматически, поэтому ее текст может содержать неточности и грамматические ошибки. Для нас важно, чтобы эта статья была вам полезна. Просим вас уделить пару секунд и сообщить, помогла ли она вам, с помощью кнопок внизу страницы. Для удобства также приводим ссылку на оригинал (на английском языке) .
Можно создать простую формулу для добавления, вычитание, умножение или деление значений на листе. Простые формулы всегда начинаются с знак равенства (=), а затем константы, которые являются числовых значений и операторов, таких как (+), минуса (-), звездочка (*) и знаки косой черты (/).
-
Щелкните на листе ячейку, в которую вы хотите ввести формулу.
-
Тип = (знак равенства), а затем константы и операторы, которые нужно использовать при вычислении.
Максимальная длина формулы — 8192 символа, включая константы и операторы.
Совет: Вместо ввода констант можно выбрать ячейки с нужными значениями (например, B12:B15) и ввести операторы между ними.
-
Нажмите клавишу ВВОД.
-
Для быстрого добавления значений вы можете использовать элемент Автосумма вместо того, чтобы вводить формулу вручную (вкладка Главная, группа Редактирование).
-
Вы можете также использовать функцию (например, сумм) для вычисления значений на листе.
-
Чтобы еще один шаг Кроме того, можно использовать в формуле ссылки на ячейки вместо фактических значений в простой формуле.
Примеры
В книге ниже приведены примеры простых формул. Вы можете изменять любые существующие формулы или вводить собственные, чтобы узнать, как они работают и просмотреть их результаты.
|
Данные |
||
|
2 |
||
|
5 |
||
|
Формула |
Описание |
Результат |
|
'=A2+A3 |
Сумма значений в ячейках A1 и A2 |
=A2+A3 |
|
'=A2-A3 |
Разность значений в ячейках A1 и A2 |
=A2-A3 |
|
'=A2/A3 |
Частное от деления значений в ячейках A1 и A2 |
=A2/A3 |
|
'=A2*A3 |
Произведение значений в ячейках A1 и A2 |
=A2*A3 |
|
'=A2^A3 |
Значение в ячейке A1 в степени, указанной в ячейке A2 |
=A2^A3 |
|
Формула |
Описание |
Результат |
|
'=5+2 |
Сумма чисел 5 и 2 |
=5+2 |
|
'=5-2 |
Разность чисел 5 и 2 |
=5-2 |
|
'=5/2 |
Частное от деления 5 на 2 |
=5/2 |
|
'=5*2 |
Произведение чисел 5 и 2 |
=5*2 |
|
'=5^2 |
Число 5 во второй степени |
=5^2 |
support.office.com
Видео: определение и использование имен в формулах

Проверьте, как это работает!
В Excel ячейкам и их диапазонам можно присваивать имена, а затем использовать их в формулах. Это упрощает работу с формулами и их понимание.
Присвоение имени ячейке
-
Выделите ячейку.
-
Введите имя в поле Имя.

-
Нажмите клавишу ВВОД.
Присвоение имен из выделенного диапазона
-
Выберите диапазон, которому вы хотите присвоить имя, включая заголовки строк и столбцов.
-
На вкладке Формулы нажмите кнопку Создать из выделенного.
-
В диалоговом окне Создание имен из выделенного диапазона укажите место, содержащее заголовки, установив флажок в строке выше, в столбце слева, в строке ниже или в столбце справа.
-
Нажмите кнопку ОК.
Excel присвоит ячейкам имена на основе заголовков из указанного диапазона.
Использование имен в формулах
-
Выделите ячейку и введите формулу.
-
Поместите курсор туда, где вы хотите использовать в формуле имя.
-
Введите первую букву имени и выберите его из появившегося списка.
Можно также на вкладке Формулы нажать кнопку Использовать в формуле и выбрать нужное имя.
-
Нажмите клавишу ВВОД.
Хотите узнать больше?
Определение и использование имен в формулах
Использование структурированных ссылок в формулах таблиц Excel
Общие сведения о формулах в Excel
Создание и изменение ссылки на ячейку
support.office.com
Использование автозавершения формул - Excel
Чтобы упростить создание и редактирование формул и уменьшить количество опечаток и синтаксических ошибок, используйте функцию автозавершения формул. После ввода знака равенства (=) и первой буквы (или букв) имени функции в строке формул вы увидите список функций, имен и текстовых строк. Кроме того, выбрать нужную функцию вам поможет текст подсказки.
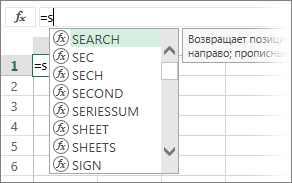
Вот несколько примеров того, что можно сделать с помощью автозавершения формул.
Отображение элементов в списке автозаполнения формул
В таблице показано, как управлять отображением элементов в списке автозаполнения формул.
|
Элементы, которые нужно отобразить |
Вводимые символы |
|
Имена функций Excel Online и функций, определенных пользователем |
Одна или несколько начальных букв в месте ввода какой-либо функции. Например: СУ |
|
Аргументы функции |
Введите ( — открывающую круглую скобку Введите аргумент, например число или ссылку на ячейку, или используйте триггер отображения, например начальные буквы, запятую, открывающую круглую скобку или «[» (открывающую квадратную скобку). Например: СУММ(5;A2;[ Для каждого последующего аргумента введите сначала точку с запятой, а затем сам аргумент или другой триггер отображения. Примечание: Следующие функции имеют аргументы в виде перечисляемых констант, которые автоматически отображаются в раскрывающемся списке: ЯЧЕЙКА, БС, ГПР, ПОИСКПОЗ, ПЛТ, ПС, РАНГ.СР, РАНГ.РВ, ПРОМЕЖУТОЧНЫЕ.ИТОГИ и ВПР. |
|
Определенные имена и имена таблиц |
Одна или несколько начальных букв в месте ввода имени. Например: ГодовыеПродажи |
|
Определители столбцов таблицы и определители специальных элементов ([#Все], [#Данные], [#Заголовки], [#Итого], [#ЭтаСтрока]) |
Один или несколько перечисленных ниже элементов.
Примечание: Если известно имя ячейки из таблицы, то название таблицы является необязательным параметром. Например, следующие формулы будут иметь один и тот же смысл: =[Продажи]/[Затраты] =ГодовойОтчет[Продажи]/ГодовойОтчет[Затраты] |
|
Имена подключений в функциях куба |
«"» (открывающие кавычки) сразу после открывающей круглой скобки в имени функции куба. Например: КУБЭЛЕМЕНТ(" Примечание: Отобразятся только подключения OLAP, сохраненные в текущей книге. |
|
Текстовые строки с многомерными выражениями (MDX) в функциях куба |
Один или несколько перечисленных ниже элементов.
|
Примечания:
-
В любой момент при использовании автозавершения формулы можно ввести необходимые символы или значения для окончания формулы.
-
Автозавершения формул можно использовать в середине имеющейся вложенной функции или формулы. Текст непосредственно перед курсором используется для отображения значений раскрывающегося списка, а весь остальной текст после курсора остается неизменным.
-
Определенные имена, созданные для перечисляемых констант, например, используемых в функции ПРОМЕЖУТОЧНЫЕ.ИТОГИ, и соединения функций куба не отображаются в раскрывающемся списке автозавершения, но их можно ввести вручную.
Работа со списком автозаполнения формул с помощью клавиатуры
В следующей таблице указаны клавиши, которые можно использовать для работы со списком автозаполнения формул.
|
Задача |
Клавиши |
|
Перемещение позиции курсора на один знак влево |
СТРЕЛКА ВЛЕВО |
|
Перемещение позиции курсора на один знак вправо |
СТРЕЛКА ВПРАВО |
|
Перемещение выделения на один элемент вверх |
СТРЕЛКА ВВЕРХ |
|
Перемещение выделения на один элемент вниз |
СТРЕЛКА ВНИЗ |
|
Выбор последнего элемента |
END |
|
Выбор первого элемента |
HOME |
|
Перемещение на следующую страницу и выбор нового элемента |
PAGE DOWN |
|
Перемещение на предыдущую страницу и выбор нового элемента |
PAGE UP |
|
Закрытие раскрывающегося списка |
ESC (или выбор другой ячейки) |
Вставка элемента из списка
Важно: При вводе формулы не забывайте вводить круглую закрывающую скобку для функции, прямоугольную закрывающую скобку для ссылки на таблицу или закрывающие кавычки для текстовой строки с многомерными выражениями.
-
Чтобы вставить выбранный элемент в формулу и установить курсор сразу после него, нажмите клавишу TAB или дважды щелкните элемент.
support.office.com