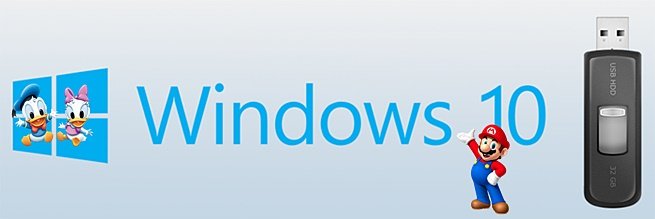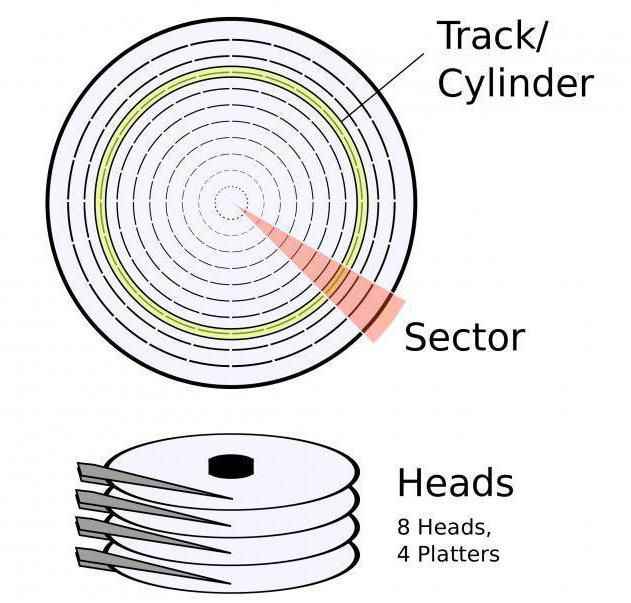Срок доставки товара в течении 1-3 дней !!!
|
|
Функция ЕСЛИ с несколькими условиями в Эксель. Эксель формула если
Функция ЕСЛИ с несколькими условиями в Excel: примеры
 Microsoft Excel – довольно мощный редактор для работы с таблицами. При этом его возможности не ограничиваются только этим. Работать с текстом можно и в редакторе Word, но в нем нет динамики. Именно поэтому для анализа информации лучше всего использовать Эксель. В данной статье мы рассмотрим функцию ЕСЛИ с несколькими условиями. В Excel стандартных примеров нет, поэтому будем использовать что-то своё.
Microsoft Excel – довольно мощный редактор для работы с таблицами. При этом его возможности не ограничиваются только этим. Работать с текстом можно и в редакторе Word, но в нем нет динамики. Именно поэтому для анализа информации лучше всего использовать Эксель. В данной статье мы рассмотрим функцию ЕСЛИ с несколькими условиями. В Excel стандартных примеров нет, поэтому будем использовать что-то своё.
В качестве примера создадим таблицу зарплаты для учителей в зависимости от их категории и будем использовать эти данные для различных манипуляций.
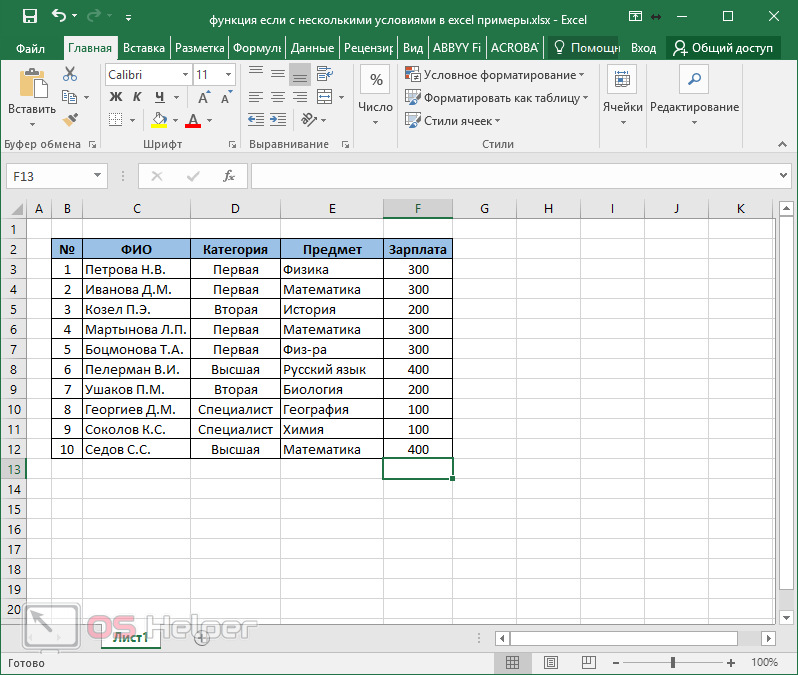
Функция ЕСЛИ
Принцип действия довольно простой. Вы указываете какое-нибудь условие и что нужно делать в случаях истины и лжи.
Полное описание можно увидеть в окне «Вставка функции».
- Нажмите на иконку
- Выберите категорию «Полный алфавитный перечень».
- Найдите там пункт «ЕСЛИ».
- Сразу после этого вы увидите описание функции.

Далее появится окно, в котором требуется указать «Аргументы функции» (логическое выражение, значение если истина и значение если ложь).
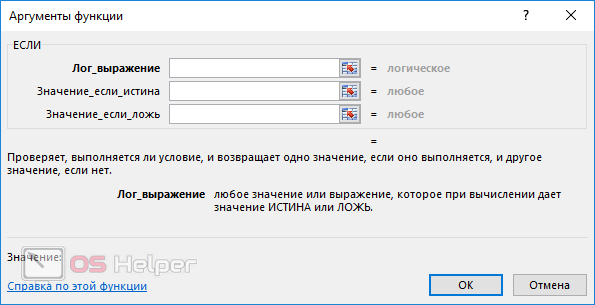
В качестве примера добавим столбец с премией для учителей высшей категории.
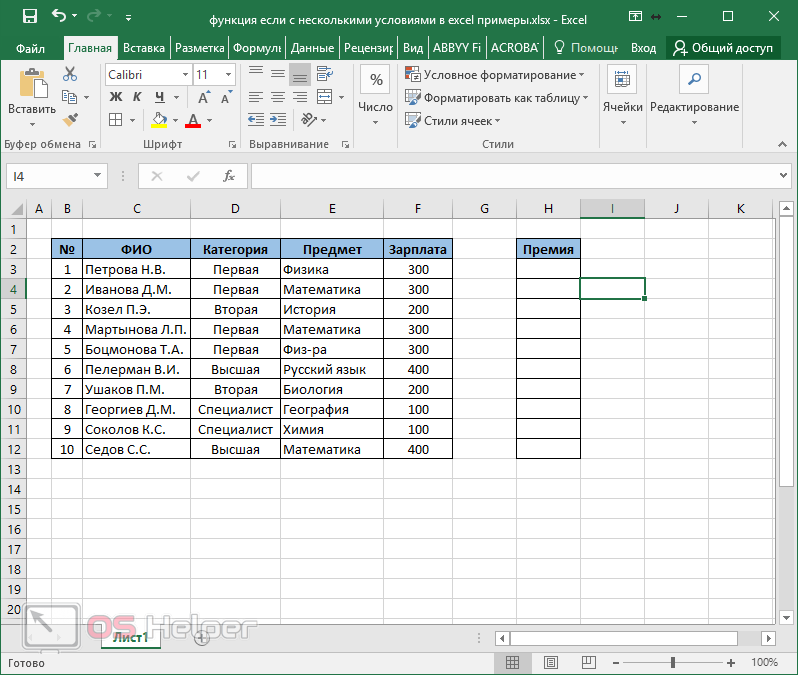
Затем необходимо выполнить следующие действия.
- Перейдите на первую ячейку. Нажмите на иконку «Fx». Найдите там функцию «ЕСЛИ» (её можно отыскать в категории «Полный алфавитный указатель»). Затем кликните на кнопку «OK».
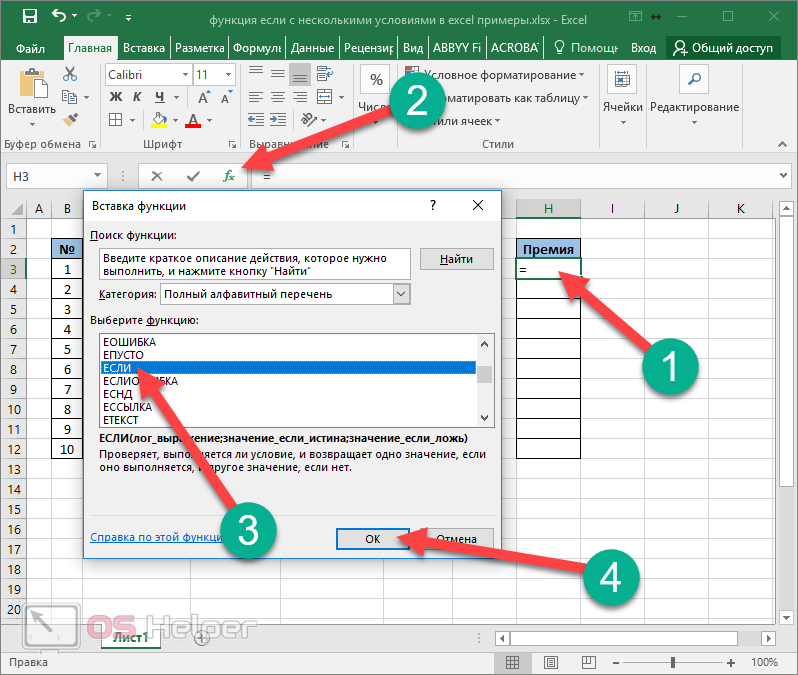
- В результате этого появится следующее окно.
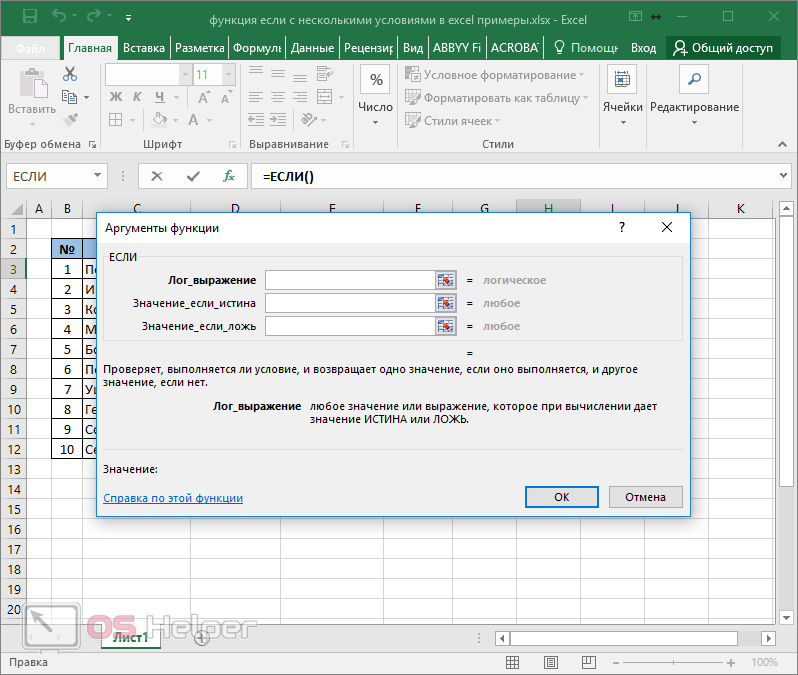
- В поле логическое выражение введите следующую формулу.
В качестве адреса указываем ячейку, в которой содержится категория преподавателя.
- После подстановки вы увидите, что данное выражение ложно.
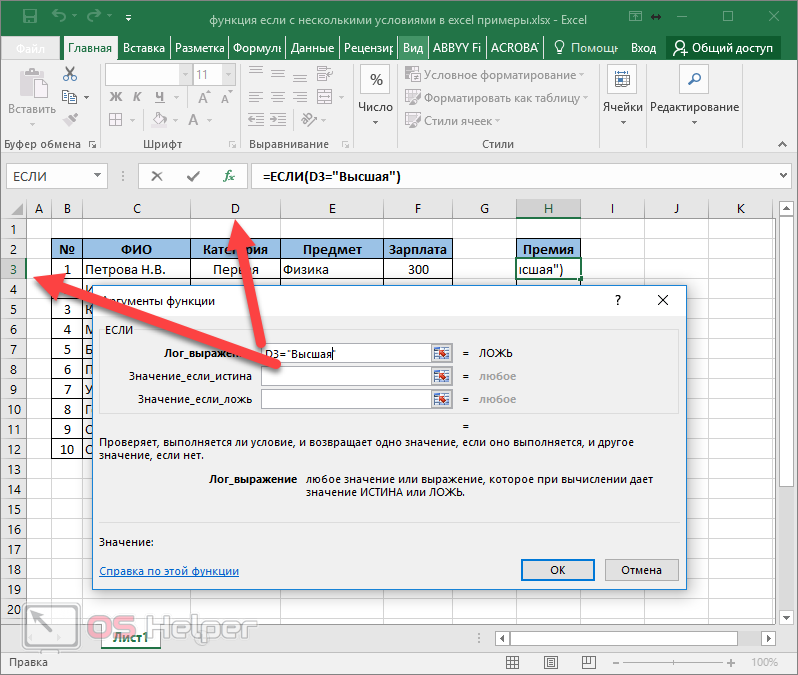
- Затем указываем значения дли «Истины» и «Лжи». В первом случае какое-то число, а во втором – ноль.
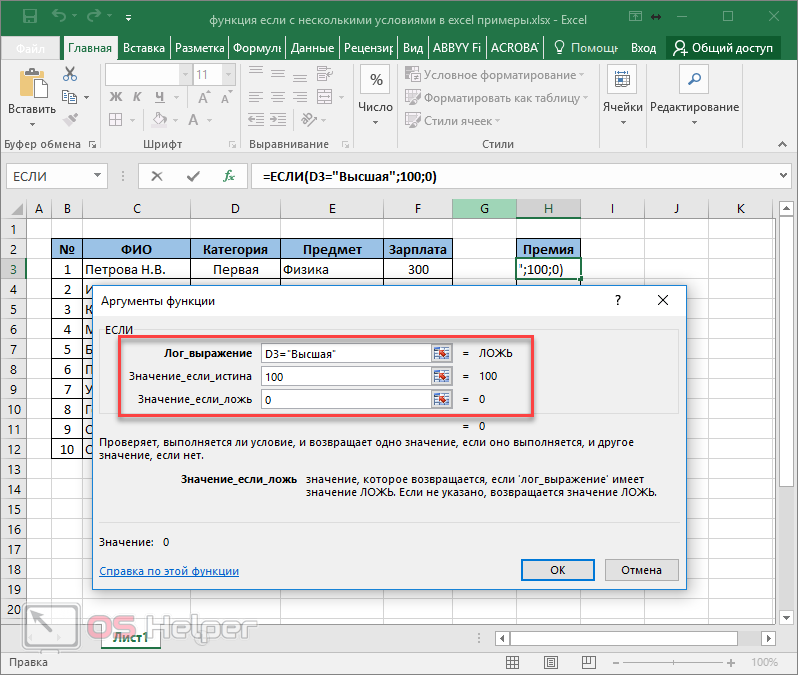
- После этого мы увидим, что логический смысл выражения будет ложным.
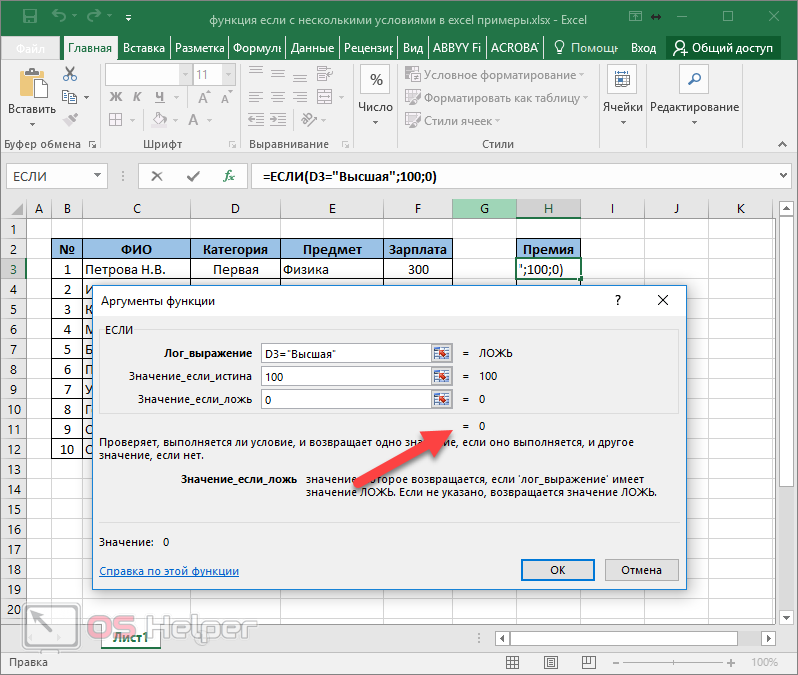
- Для сохранения нажимаем на кнопку «OK».
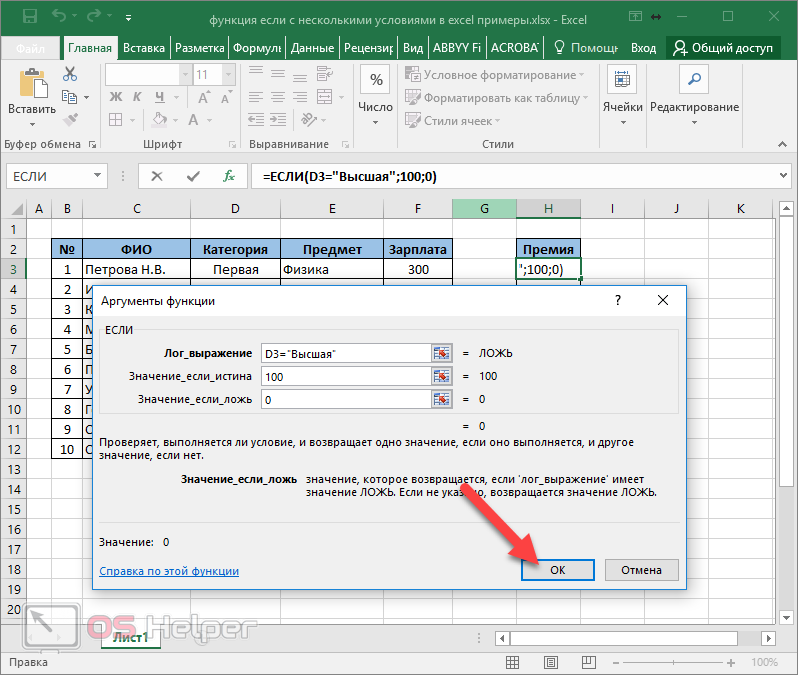
- В результате использования этой функции вы увидите следующее.
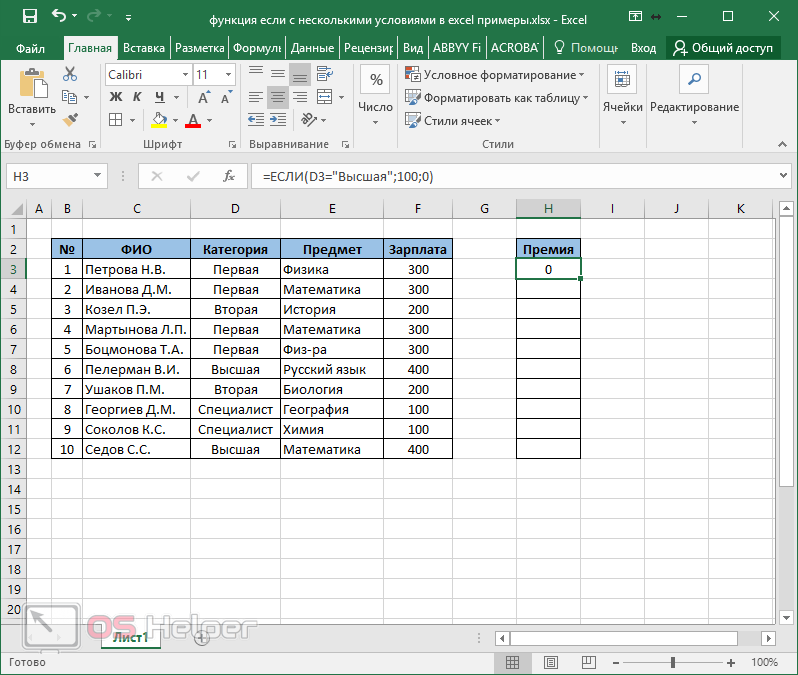
В нашей таблице много записей. Нужно сделать так, чтобы на всем диапазоне этого столбца была точно такая же формула, только с поправкой на индекс (номер строки). Для этого выполните следующие шаги.
- Наведите курсор в правый нижний угол первой ячейки.
- Если вы сделали всё правильно, то он превратится в черный крестик.
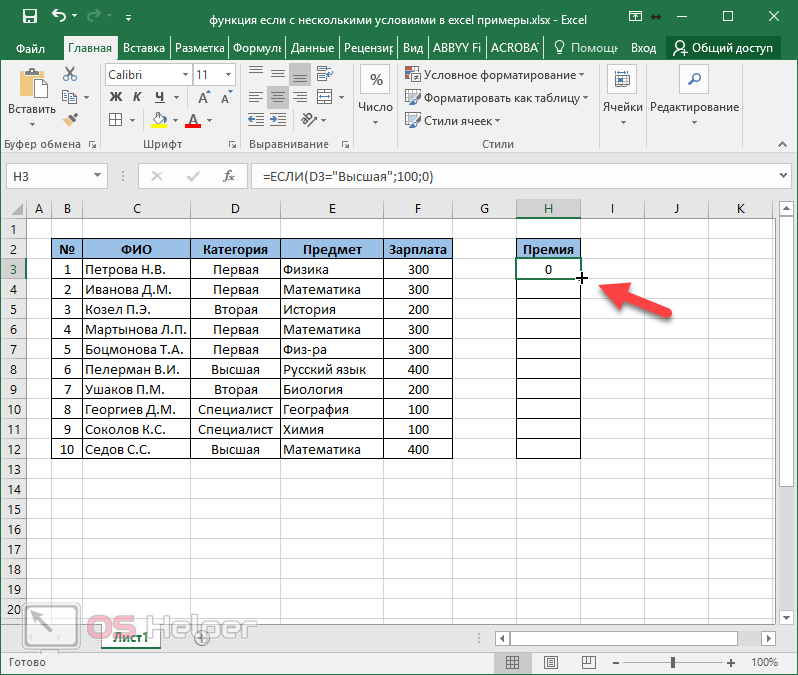
- Теперь сделайте левый клик мыши и не отпуская палец опуститесь до конца таблицы.
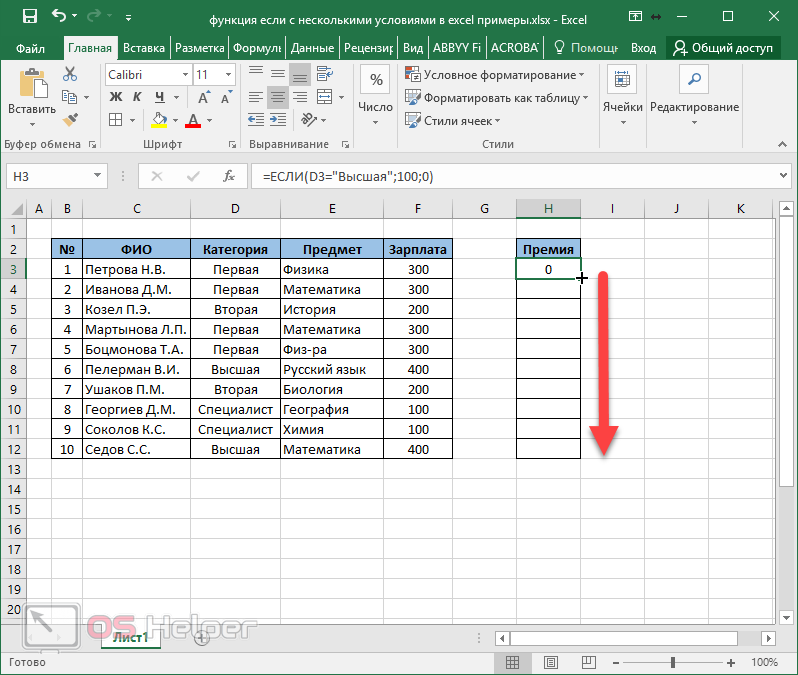
- В результате этого вы увидите следующее.

Благодаря этой формуле произошла выборка нужных учителей и им была начислена премия. В итоге в список попало только два человека, поскольку только у них высшая категория.
В данном случае информации не так много. А теперь представьте, что такая таблица будет огромной. Ведь в организации всегда работает большое количество людей. Если работать в редакторе Word и делать такое сравнение квалификации сотрудников вручную, то кто-нибудь (вследствие ошибок, связанных с человеческим фактором) будет выпадать из списка. Формула в Экселе никогда не ошибется.
Использование условия «И»
Как правило, очень часто приходится использовать различные дополнительные проверки. Например, можно посчитать премию не просто для учителей высшей категории, а конкретно для математиков.
Для этого достаточно выполнить следующие действия.
- Кликните на первую ячейку в столбце «Премия».
- Затем нажмите на иконку «Fx».
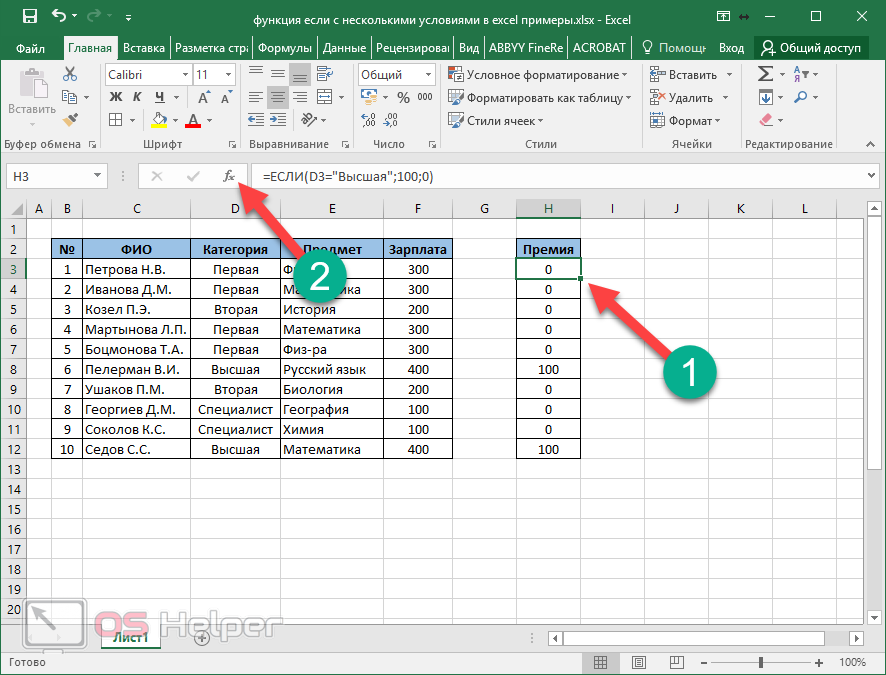
- Сразу после этого появится окно с используемой функцией со всеми указанными аргументами. Таким образом редактировать намного проще – непосредственно в ячейке.
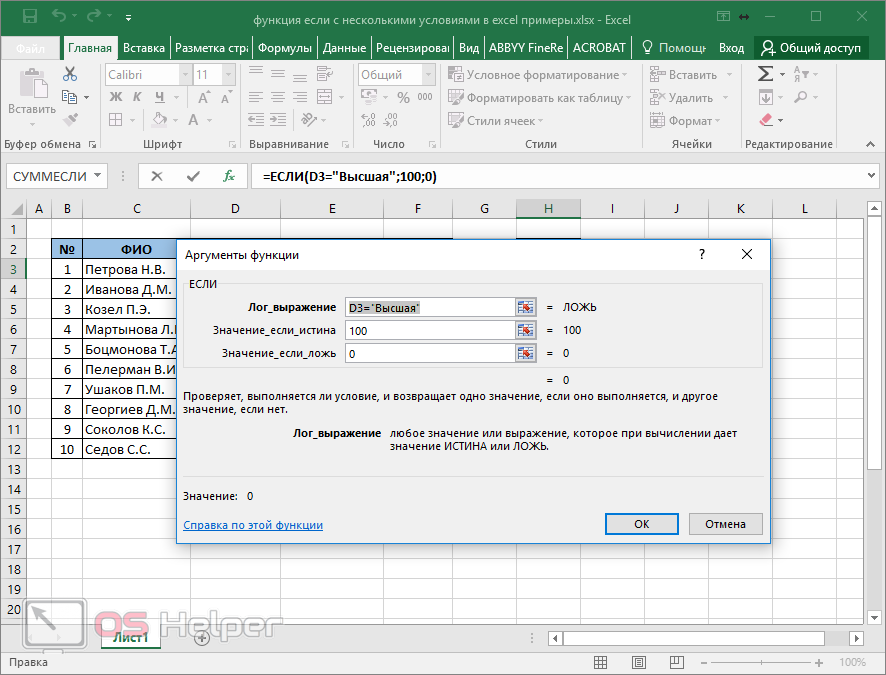
- В графе логическое выражение укажите следующую формулу. Для сохранения изменений нажмите на кнопку «OK».
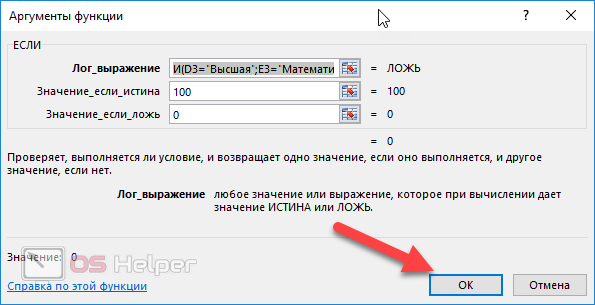
- Скопируйте эту формулу во все остальные ячейки.
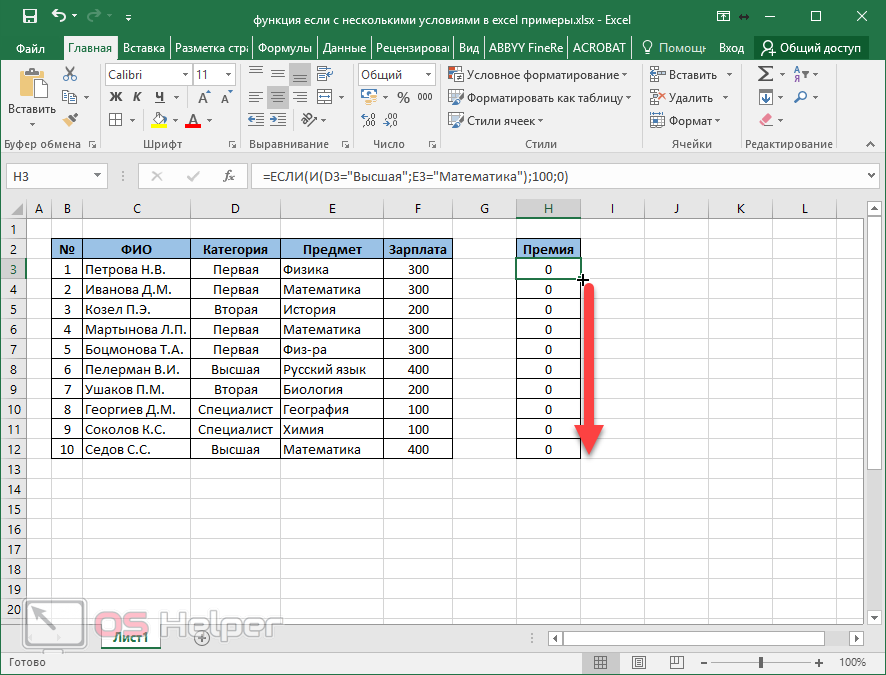
- Теперь премия будет только у одного человека, поскольку только у него высшая категория и он математик.
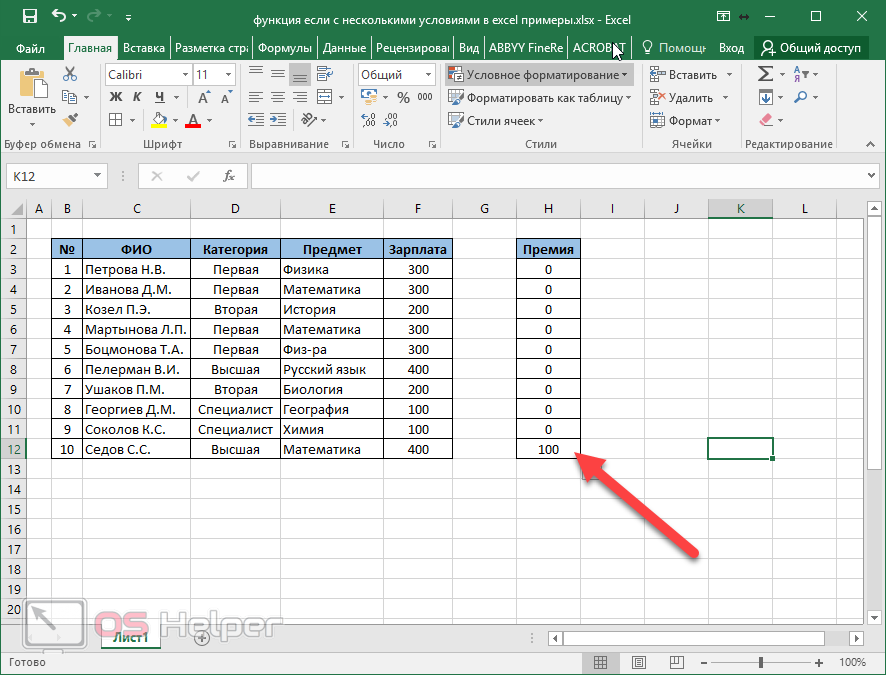
Использование условия «ИЛИ»
В данном случае мы сможем посчитать премию для всех, у кого первая или вторая категория. То есть наш выбор будет содержать два условия. Для этого нужно сделать следующее.
- Перейдите в первую ячейку.
- Кликните на иконку «Fx».

- Текущее логическое выражение нас не устраивает.
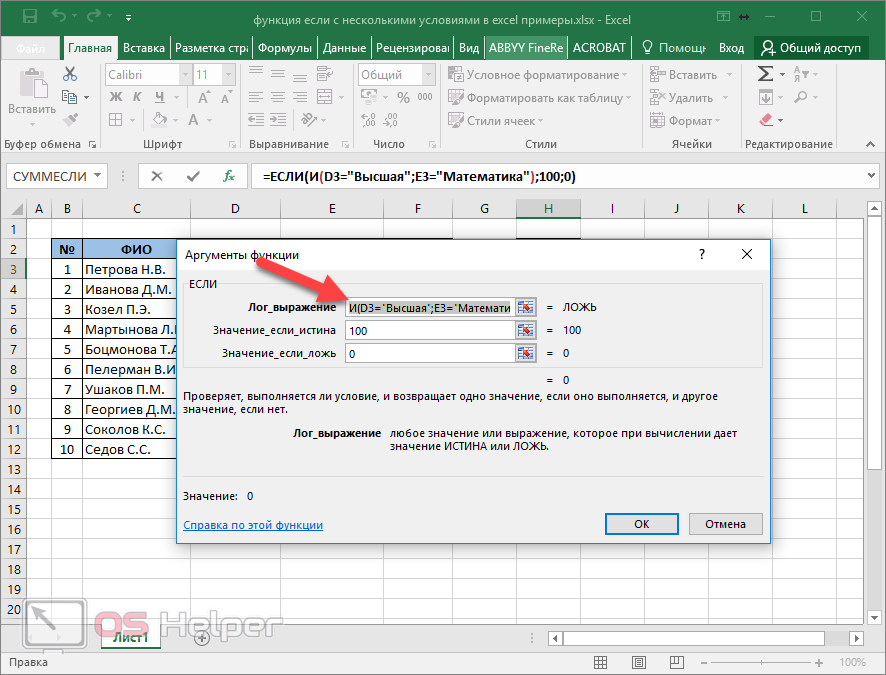
- Нужно будет поменять его на следующее.
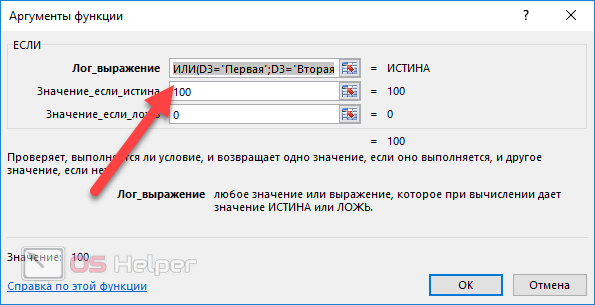
- Сразу после этого мы увидим, что у первого преподавателя появилась премия, поскольку у него первая категория.
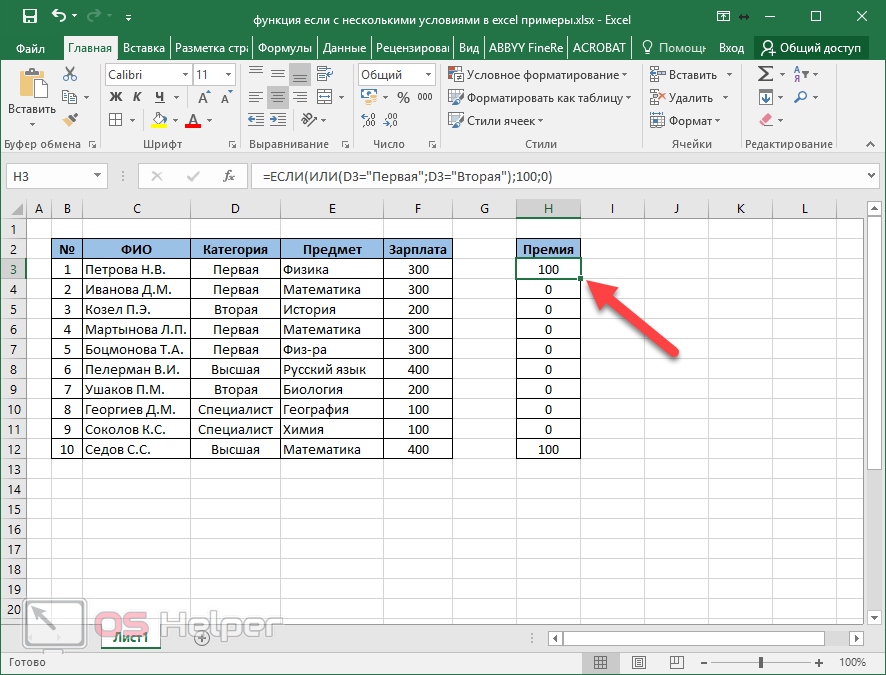
- Дублируем эту формулу в остальные ячейки.
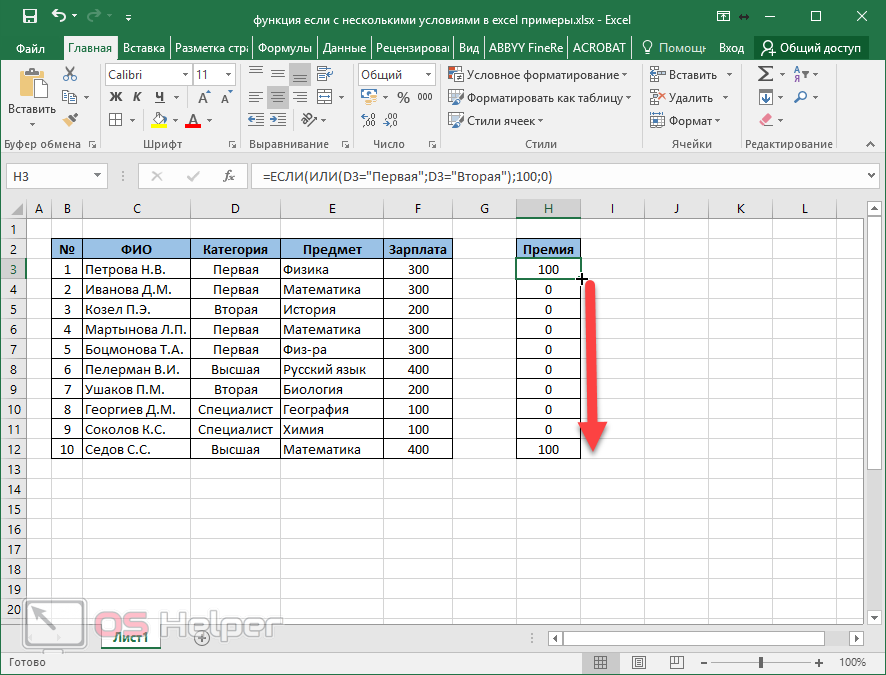
В результате этого мы увидим следующее.
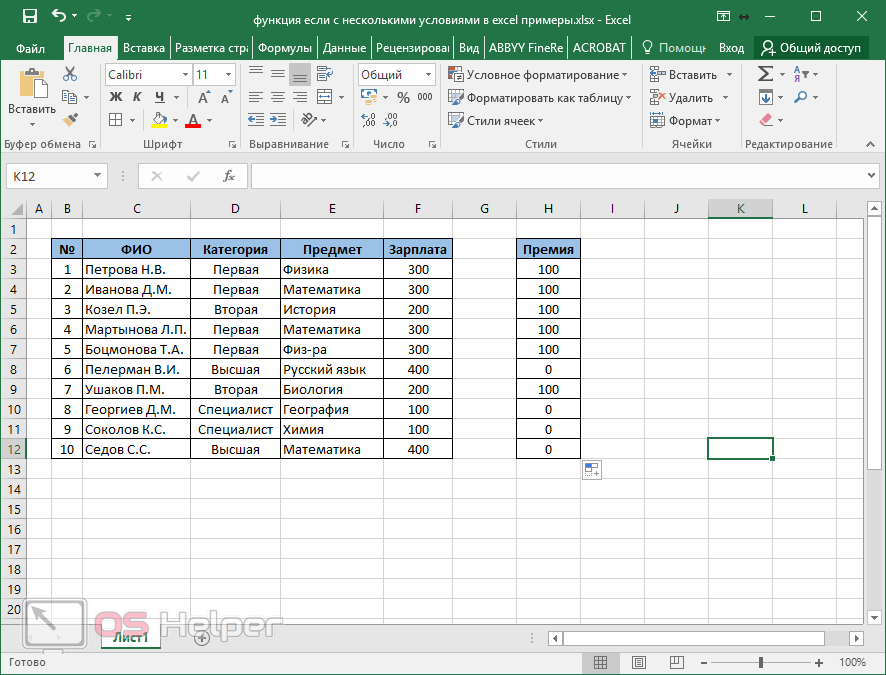
Благодаря данному оператору мы смогли сделать сложный запрос и рассчитать премию для разной категории сотрудников.
СУММЕСЛИ
В качестве демонстрации данного инструмента попробуем посчитать общую зарплату для учителей первой категории. Для этого создадим еще одну строку.
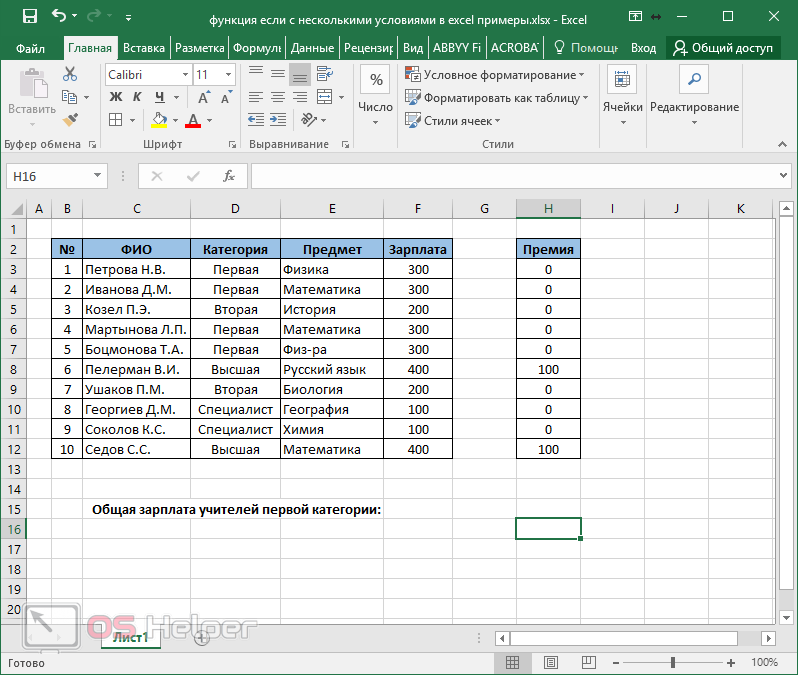
Затем выполним следующие шаги.
- Переходим на соседнюю клетку и вызываем функцию (повторяем описанные выше действия) СУММЕСЛИ. Активной должна быть именно та ячейка, в которой будет выводиться сумма.
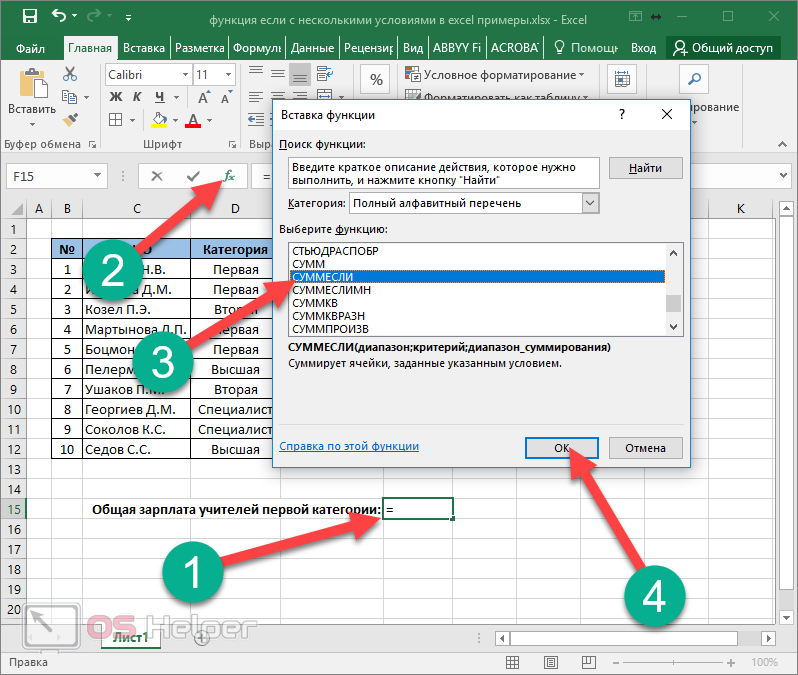
- Сразу после этого вы увидите окно, в котором нужно указать аргументы функции:
- диапазон;
- критерий;
- диапазон суммирования.
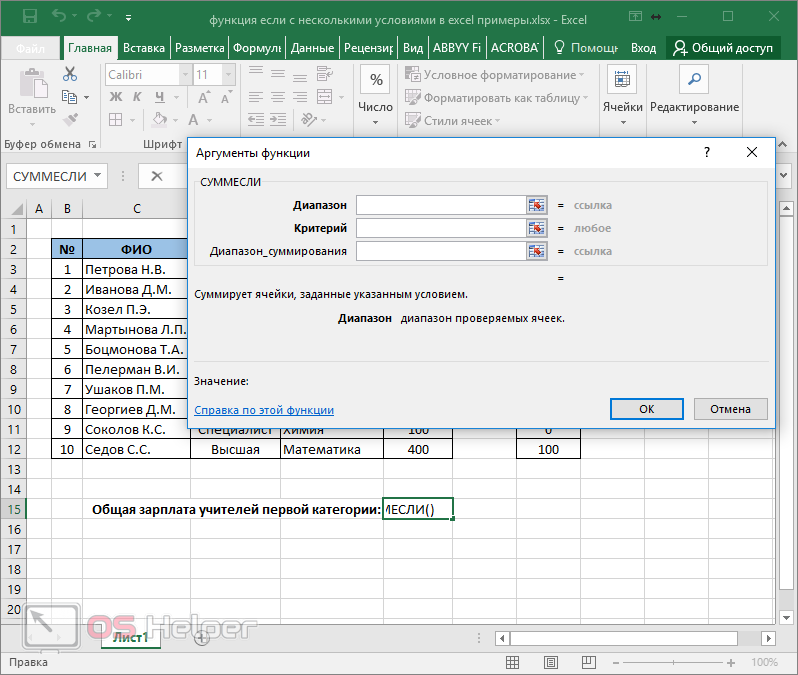
- В первое поле нужно вести ссылку на столбец с категорией. Это можно сделать вручную либо просто выделить эти ячейки. В процессе выделения окно свернется, а нужные клетки обозначатся пунктирной рамкой.
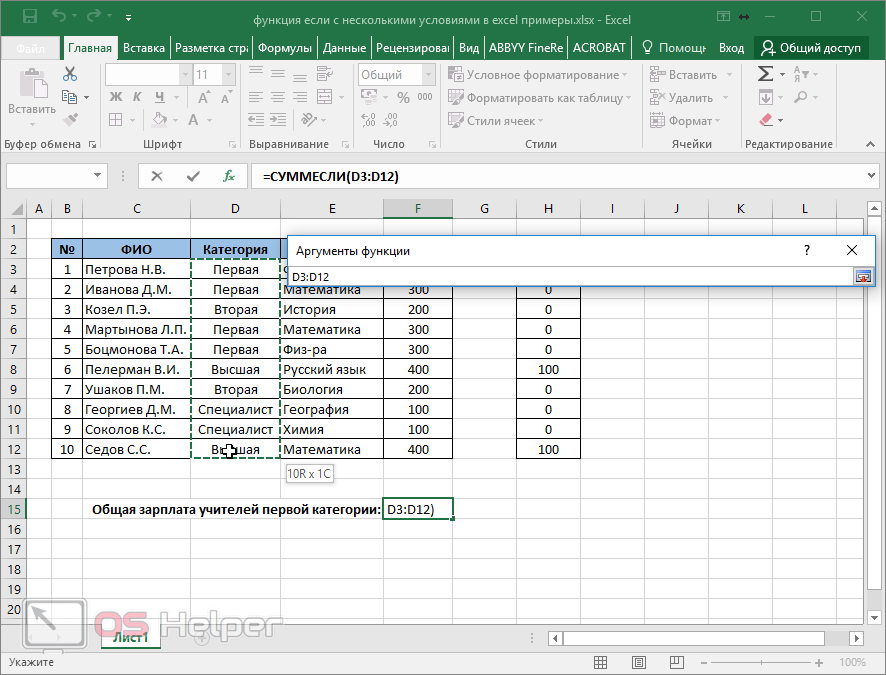
- Как только вы отпустите палец, всё вернется в прежний вид, а нужный диапазон подставится автоматически.

- В графе «Критерий» нужно указать слово «Первая», так как мы считаем зарплату именно этих преподавателей.
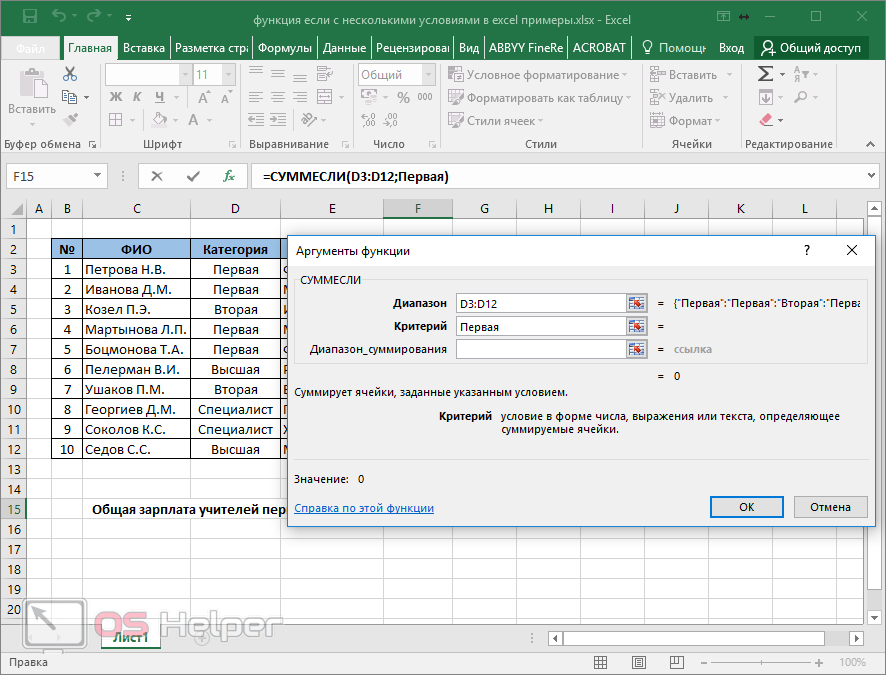
- Затем нам необходимо выделить графу зарплата. Но перед этим кликаем на последнее поле – нужно, чтобы оно стало активным.
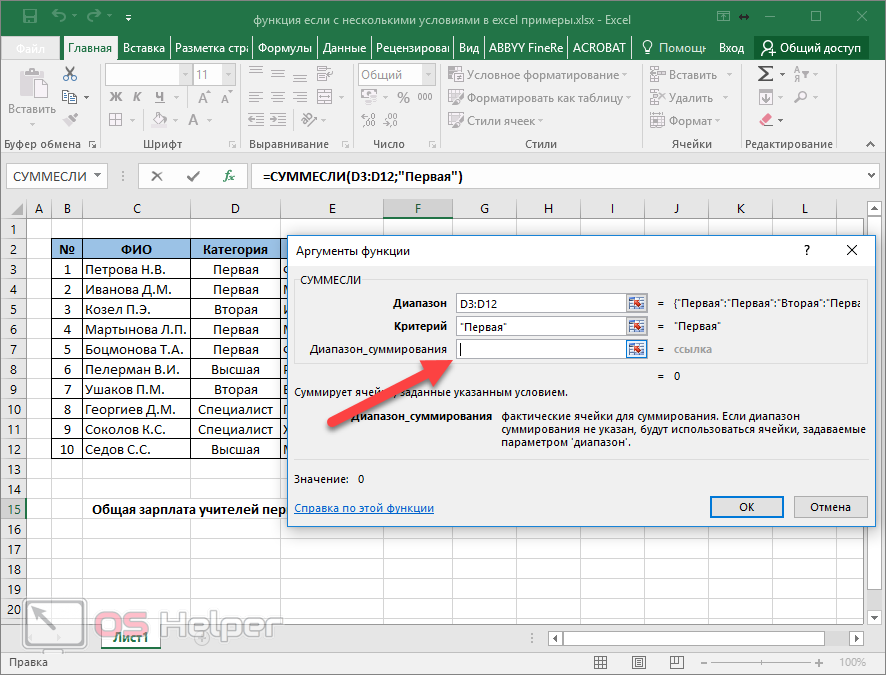
- Только после этого можно указывать нужный диапазон.
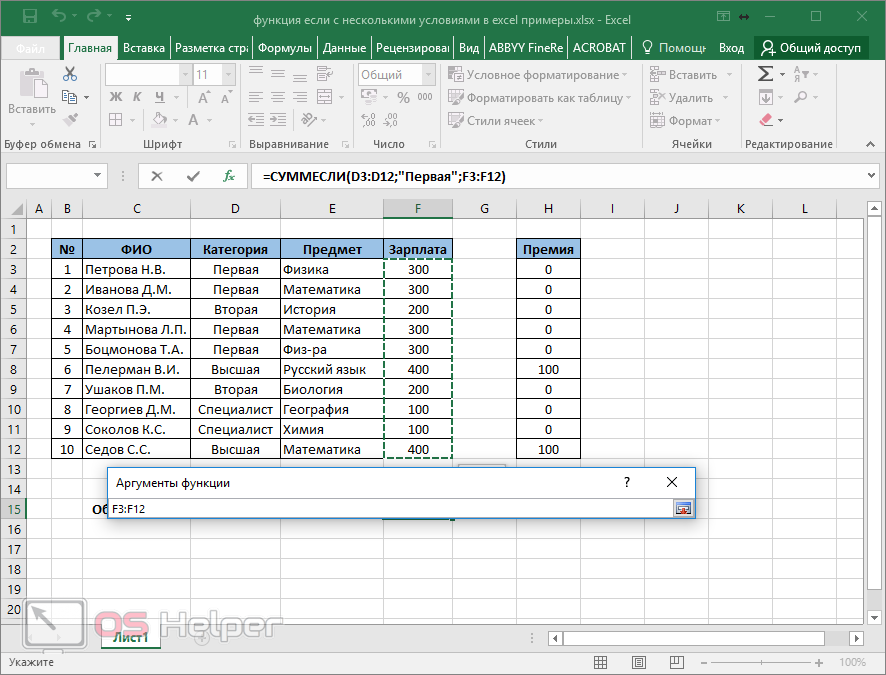
- Как только вы отпустите палец, увидите следующее.
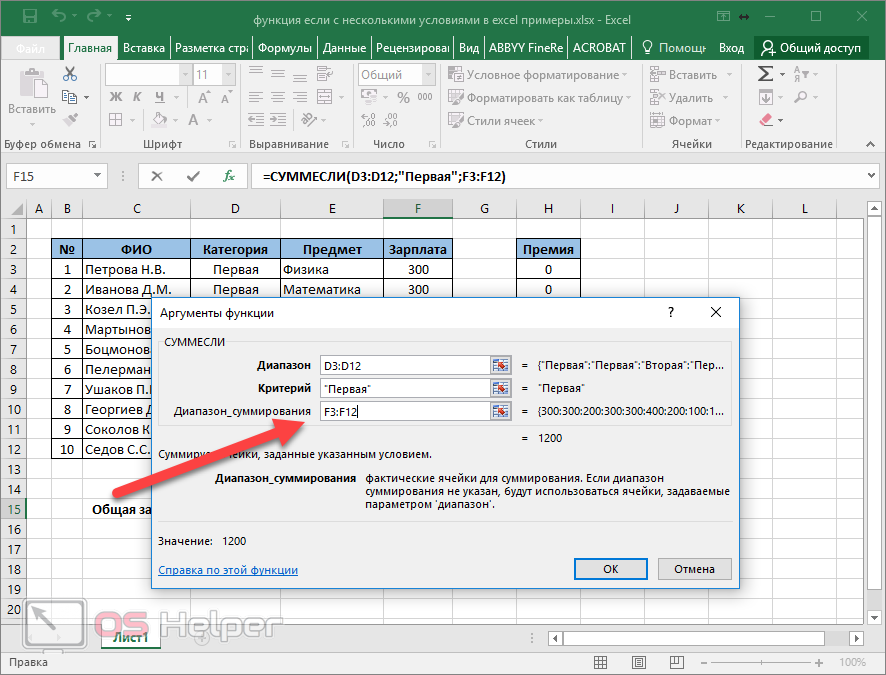
- Для сохранения формулы достаточно кликнуть на кнопку «OK».
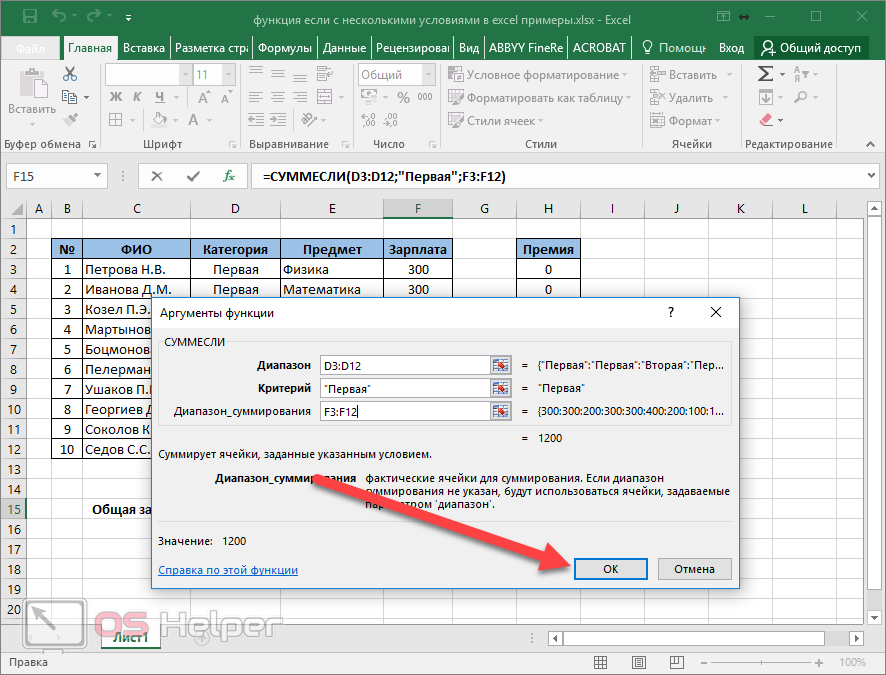
В результате мы увидим, что общая зарплата учителей с первой категорией составила 1200.
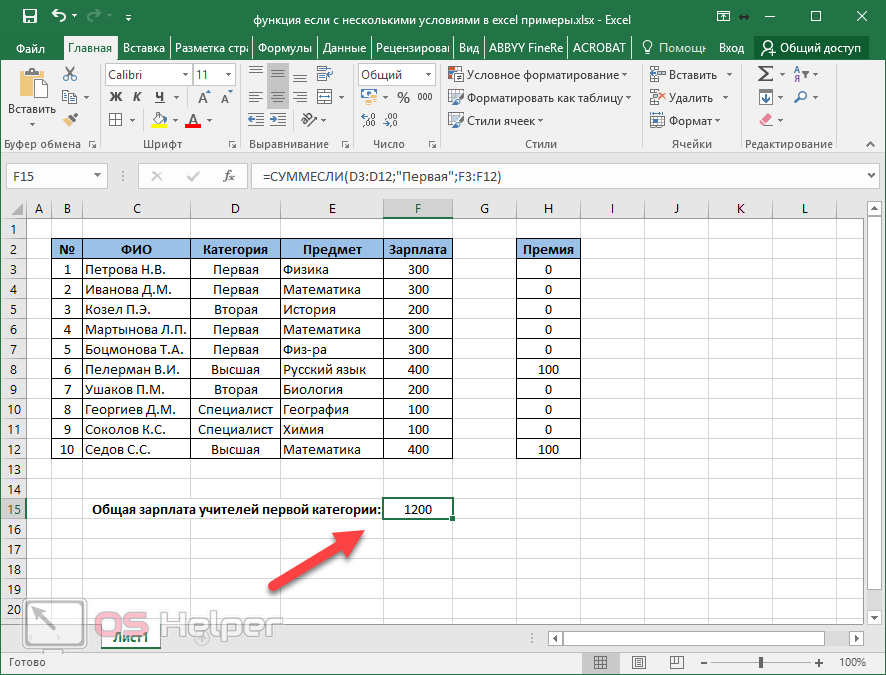
СУММЕСЛИМН
Данная формула умеет считать сумму используя сразу несколько условий. Например, мы сможем посчитать суммарную зарплату учителей первой категории, которые преподают математику.
Для этого необходимо сделать следующее.
- Добавим строчку, где будем производить расчёты.
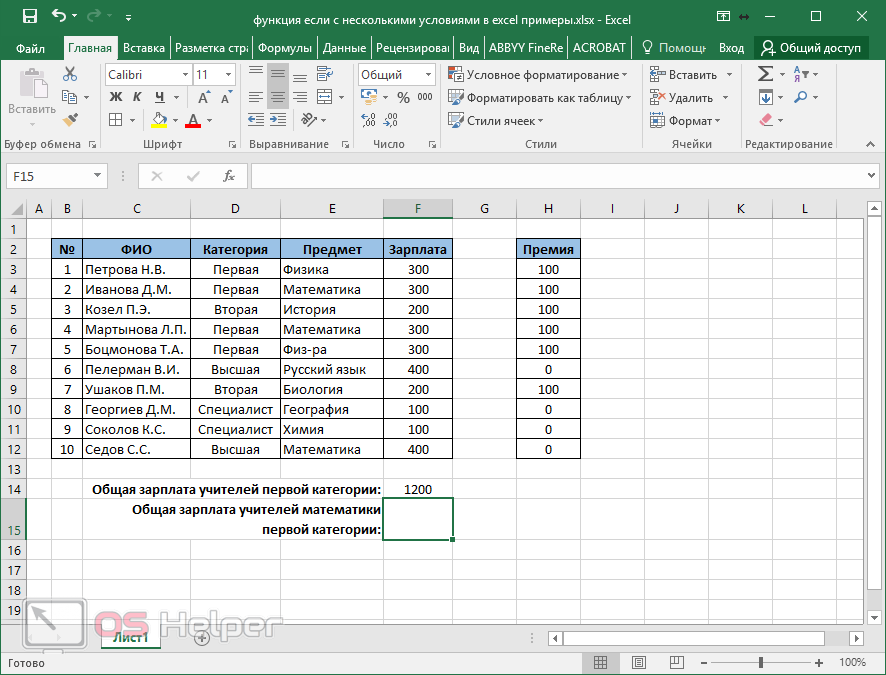
- Переходим в нужную клетку и кликаем на иконку «Fx». Находим нужную функцию и нажимаем на кнопку «OK».
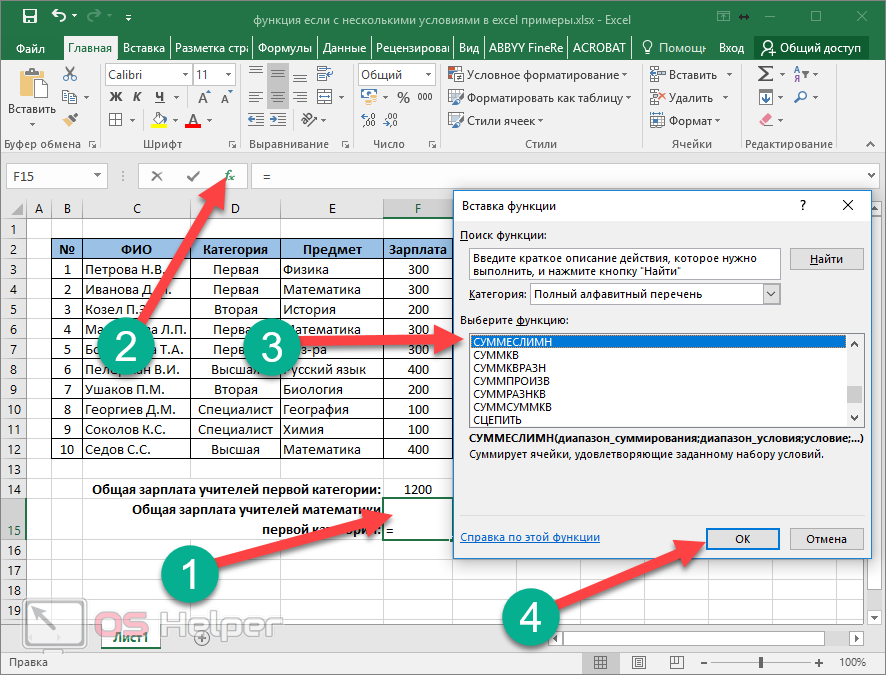
- В появившемся окне следует указать нужный диапазон суммирования. В данном случае это графа зарплата.
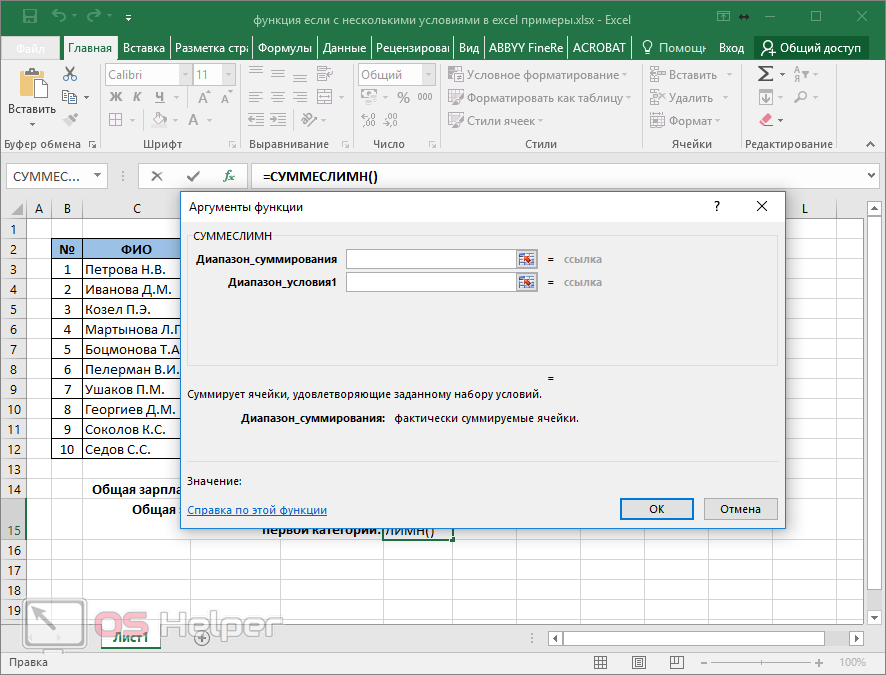
- Для этого достаточно выделить нужные ячейки и в результате этого они подставятся автоматически.
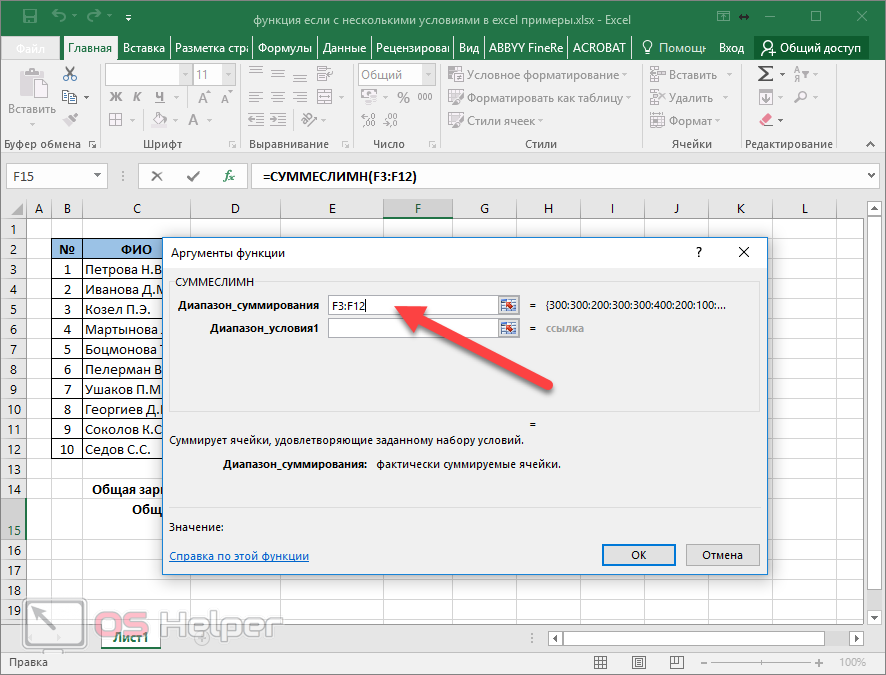
- Теперь указываем «Диапазон условия 1». Например, здесь можно указать категорию сотрудников. Перед выделением обязательно кликните на это поле, иначе выделенные ячейки попадут в первую строку. Сразу после этого вы увидите новое поле для ввода.
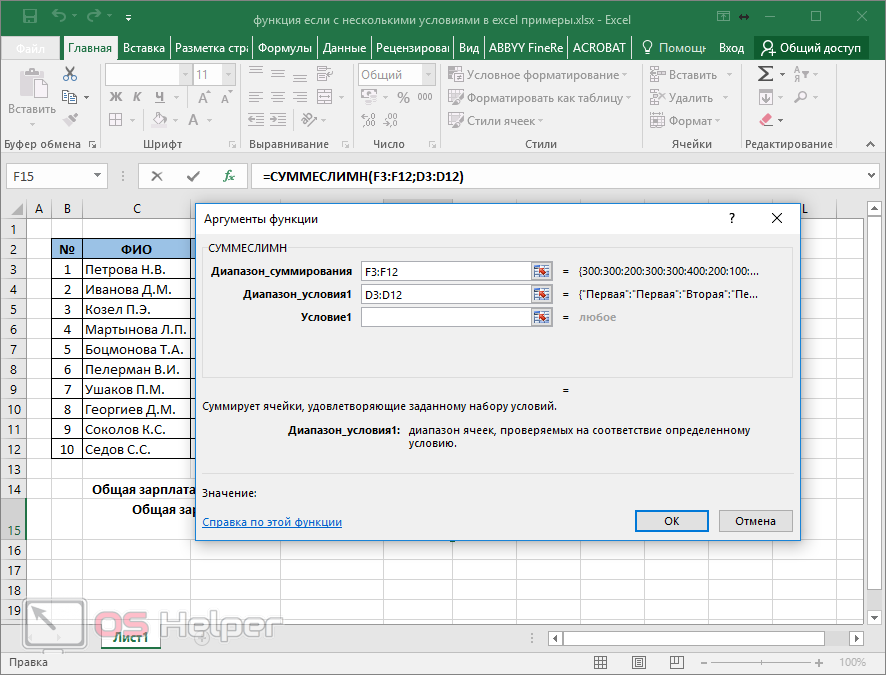
- Введите туда слово «Первая». Сразу после этого вы увидите поля для второго условия.
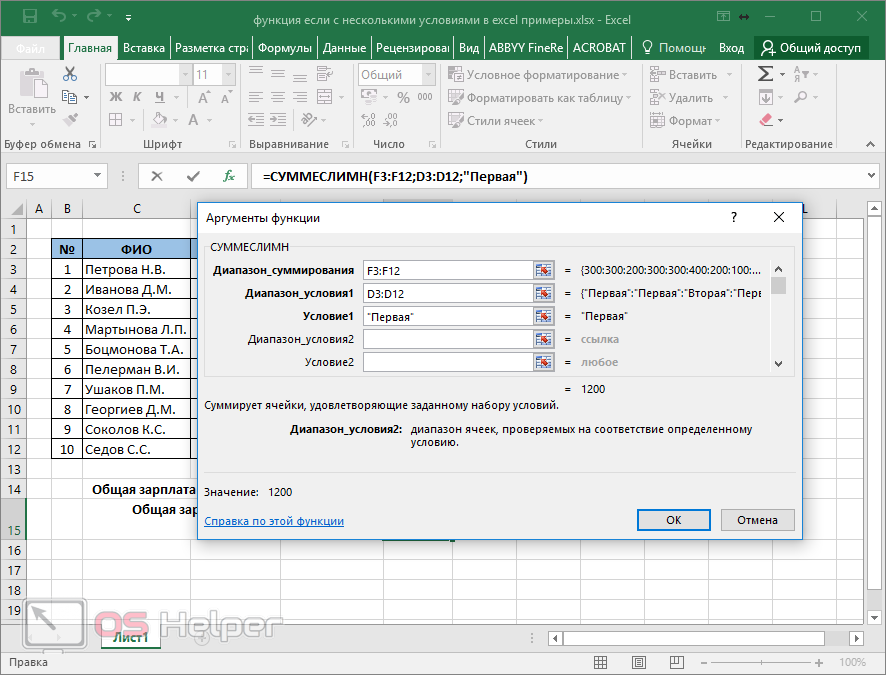
- Делаем клик на поле «Диапазон условия 2». Затем выделяем столбик с предметом.
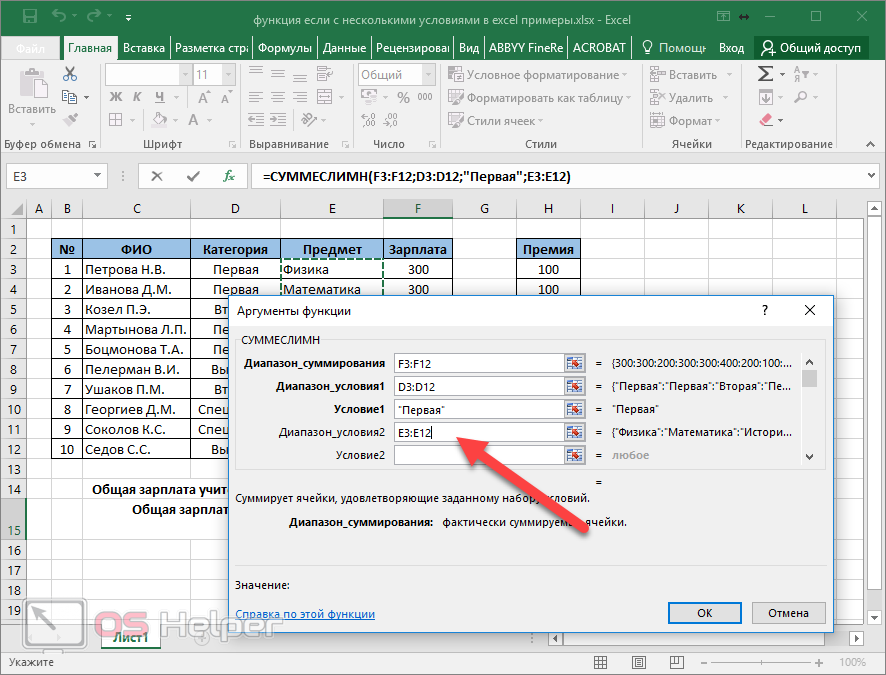
- В строку «Условие 2» напишите нужный вам предмет. В данном случае – «Математика». Для того чтобы увидеть корректность вашей формулы, достаточно будет кликнуть в любое уже ранее указанное поле. В результате этого второе условие окажется в кавычках (согласно правилам) и вы увидите результат данной функции.
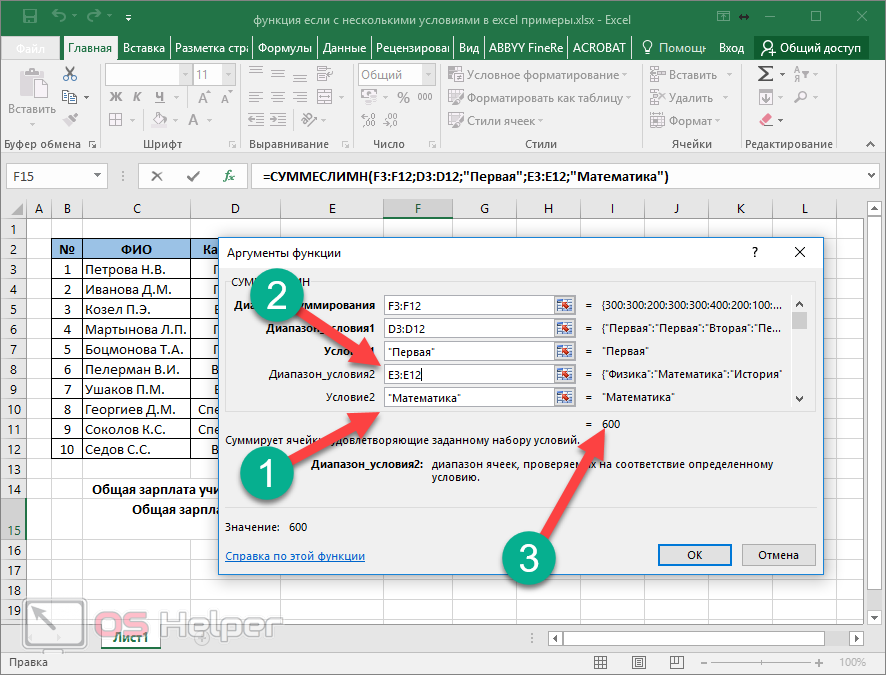
Для сохранения формулы необходимо нажать на кнопку «OK».
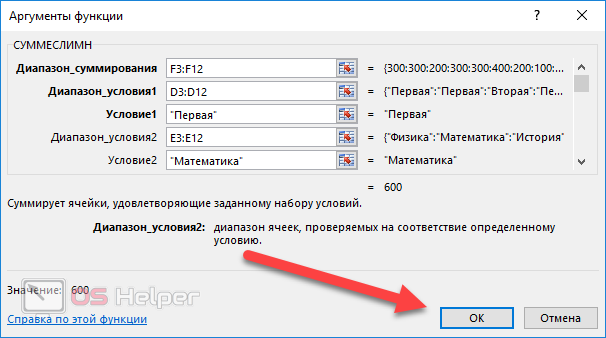
В итоге вы увидите следующее.
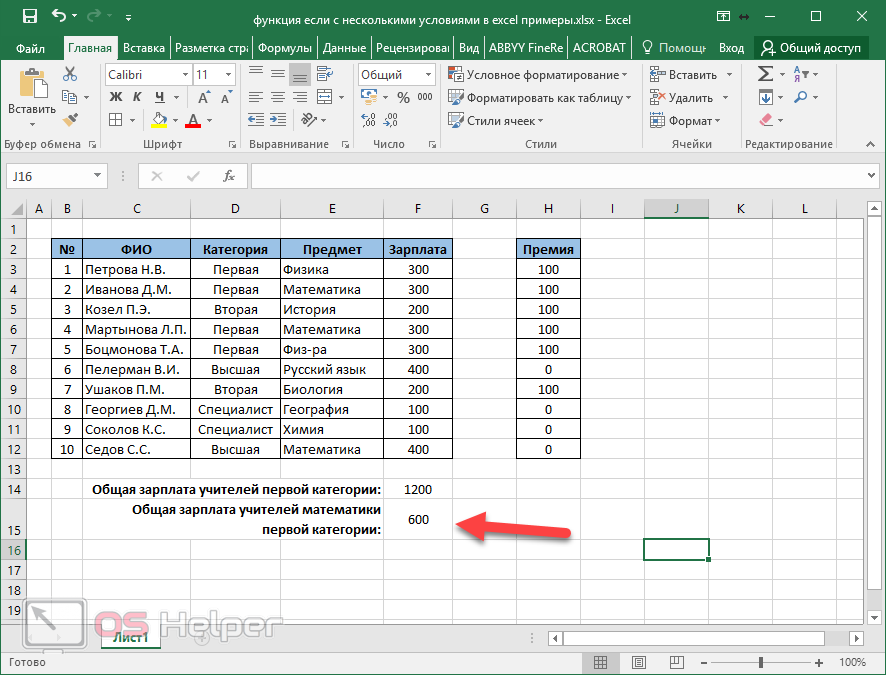
СЧЕТЕСЛИ
В редакторе Эксель для расчётов количества ячеек можно использовать формулу «СЧЕТ». Но как быть, если нужно посчитать не все ячейки? Более того, позиция нужных клеток заранее неизвестна, поскольку таблица может содержать большое количество данных.
В таких случаях нужно использовать СЧЕТЕСЛИ. В качестве примера посчитаем, сколько именно сотрудников имеют высшую категорию. Для этого нужно сделать следующее.
- Добавим новую строку. Сделаем активной нужную ячейку и кликнем на иконку вставки функции.
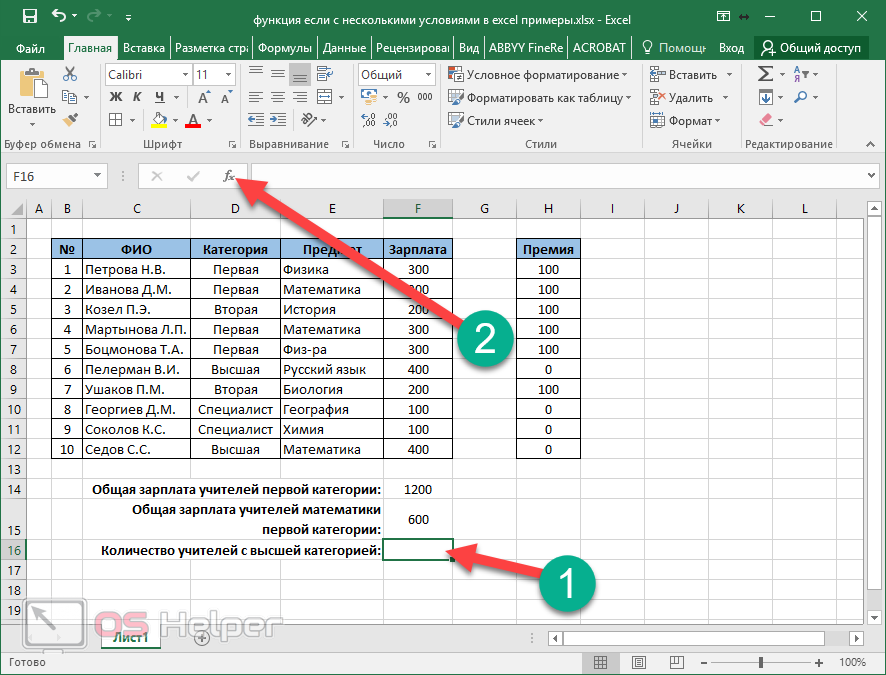
- В появившемся окне находим нужную формулу и нажимаем на кнопку «OK».
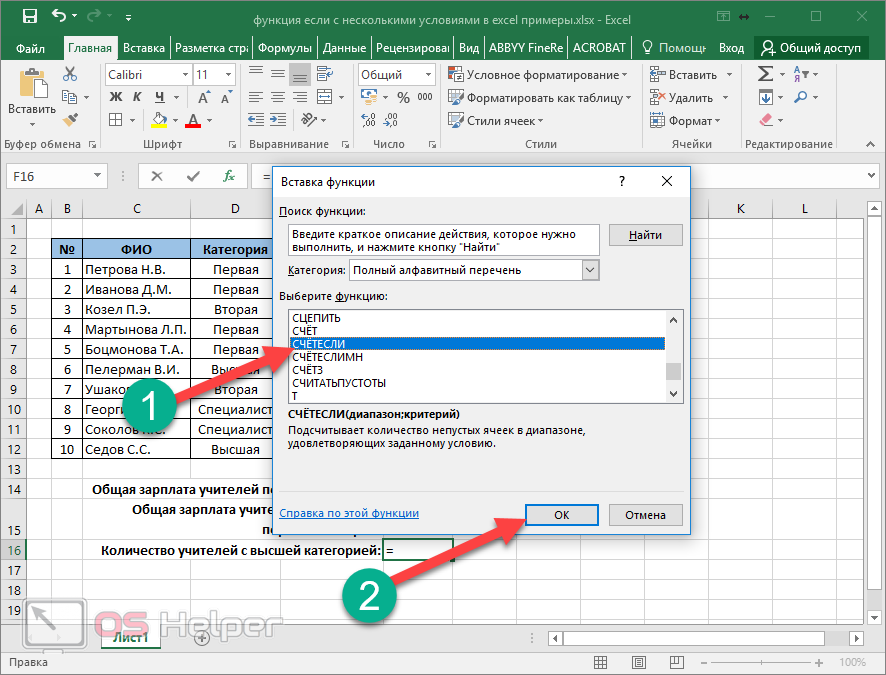
- Затем вас попросят указать диапазон и критерий отбора.
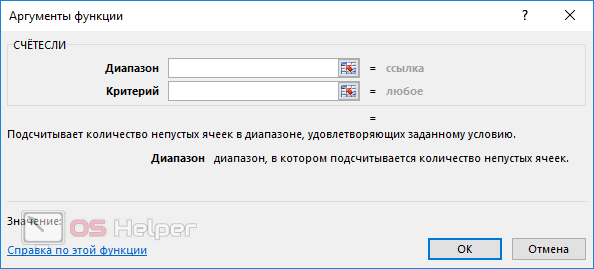
- Сделайте клик в первое поле и выделите нужные ячейки, чтобы ссылка на них подставилась автоматически.

- Затем в поле критерий указываем слово «Высшая». Для сохранения нажмите на кнопку «OK».
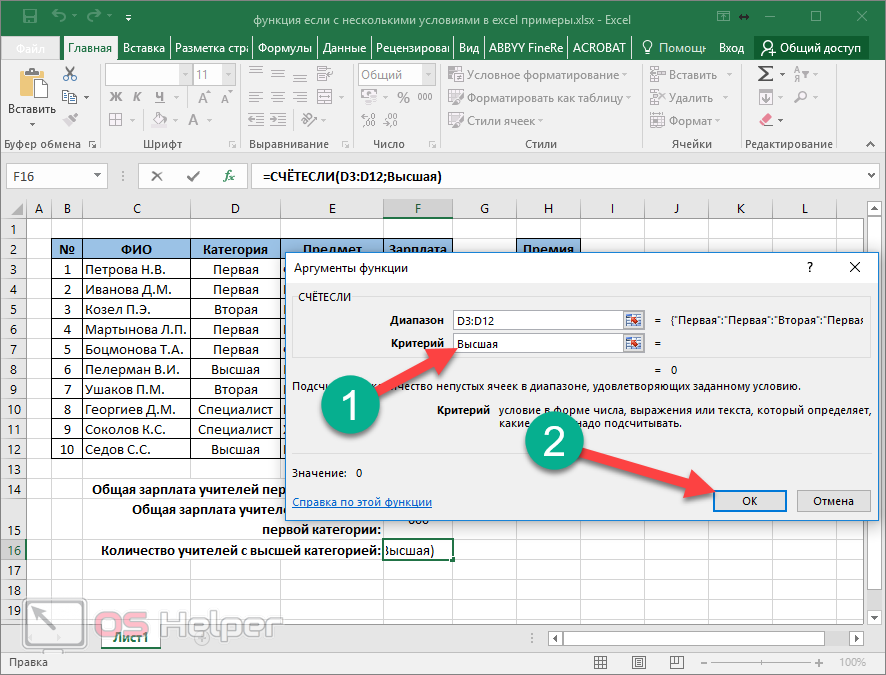
- В результате этого вы увидите следующее.
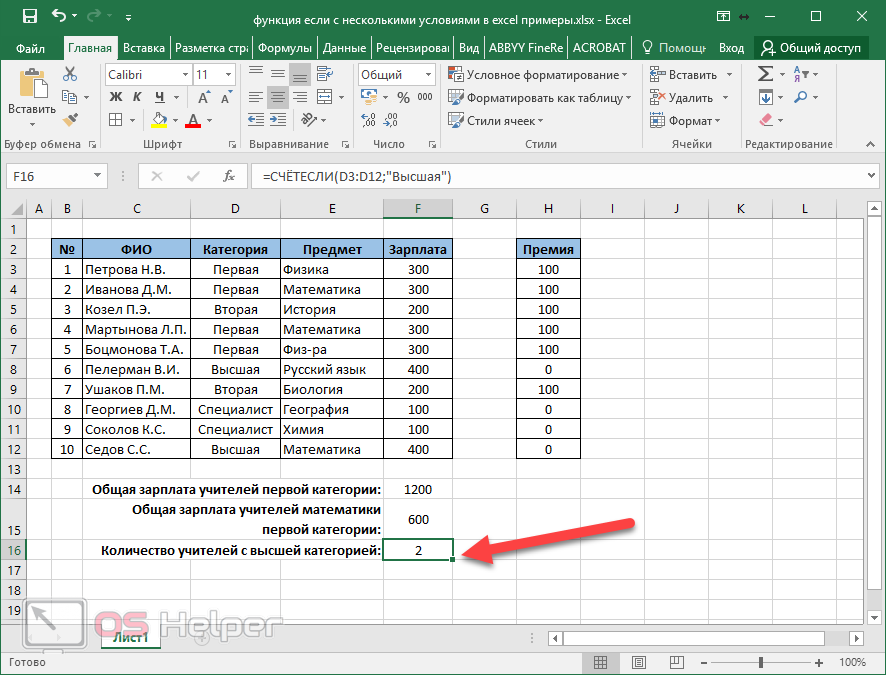
СЧЕТЕСЛИМН
Если нужно посчитать количество учителей, которые преподают конкретный предмет, нужно использовать формулу с несколькими условиями. Для этого нужно сделать следующие шаги.
- Добавляем новую строку для расчётов. Кликаем на нужную ячейку и вызываем окно «Вставка функции». Находим нужную и кликаем на кнопку «OK».
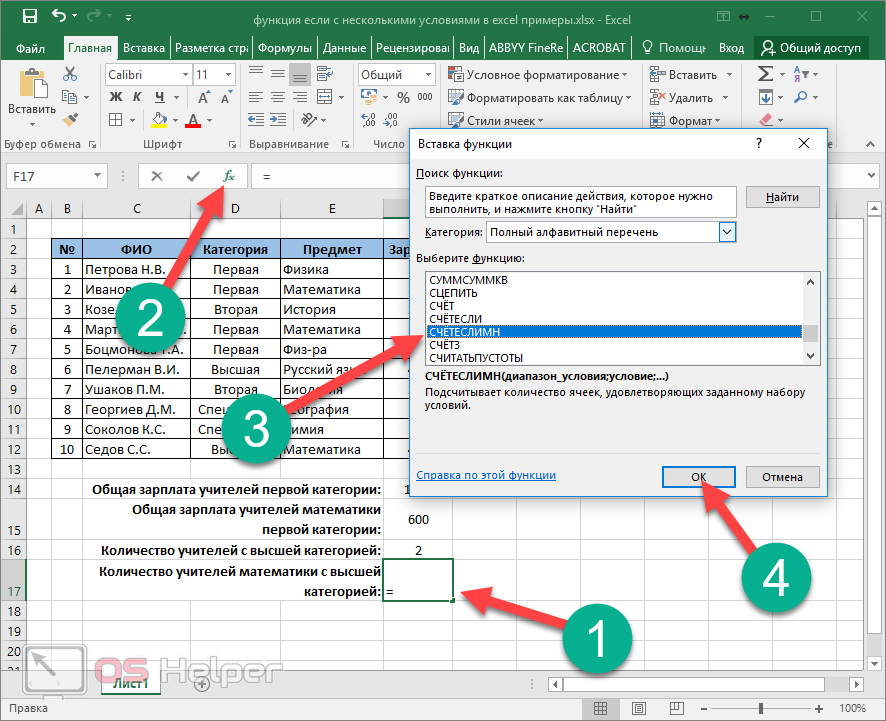
- В графу «Диапазон условия» указываем поле «Категория». Для этого достаточно выделить нужные ячейки.
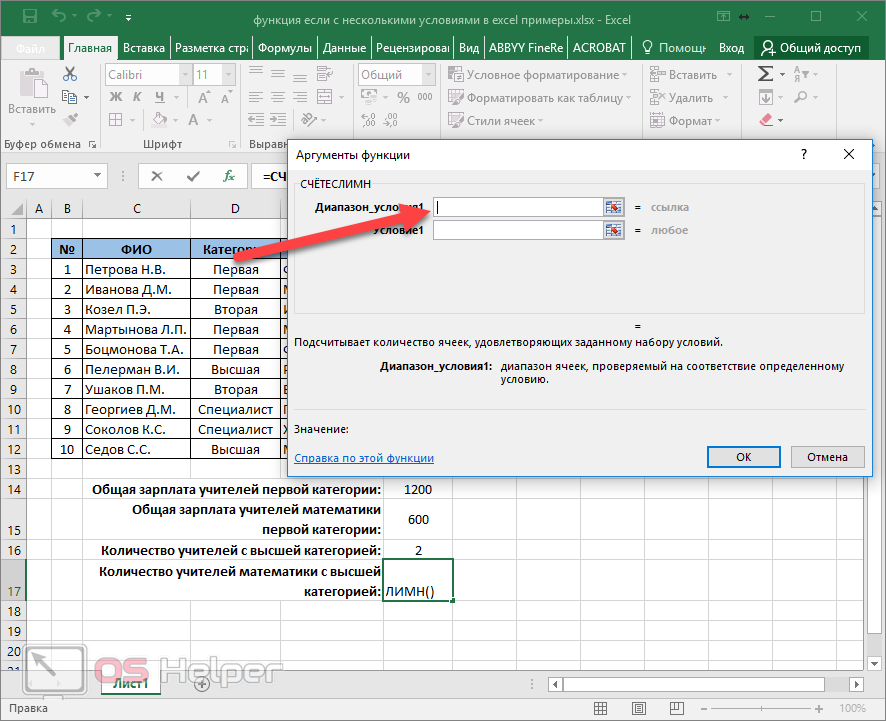
- После клика в поле «Условие 1» у вас появится строка для второго диапазона.
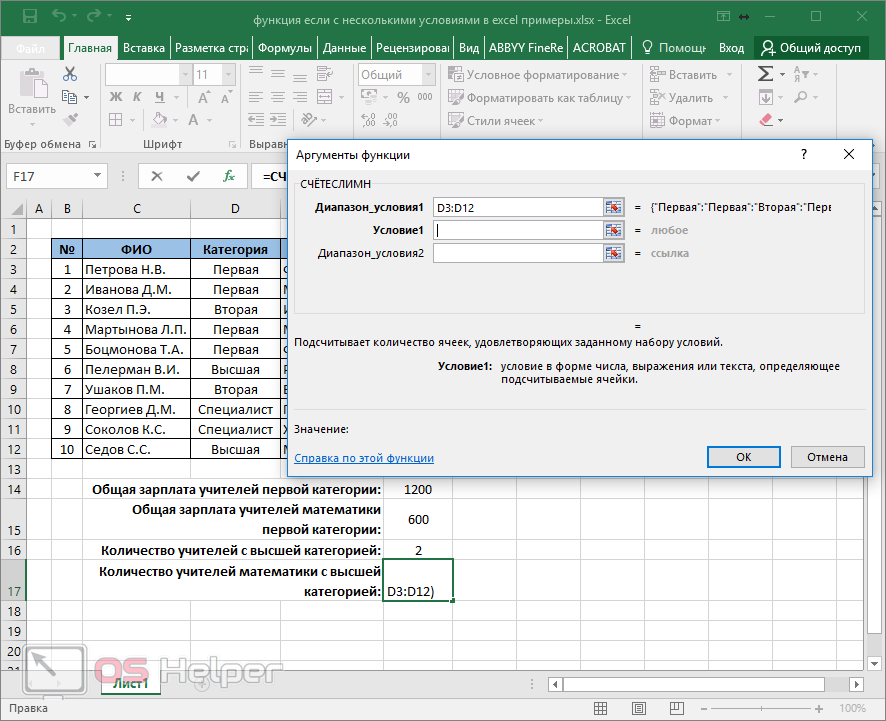
- Введите нужную категорию учителя. В данном случае – «Высшая».
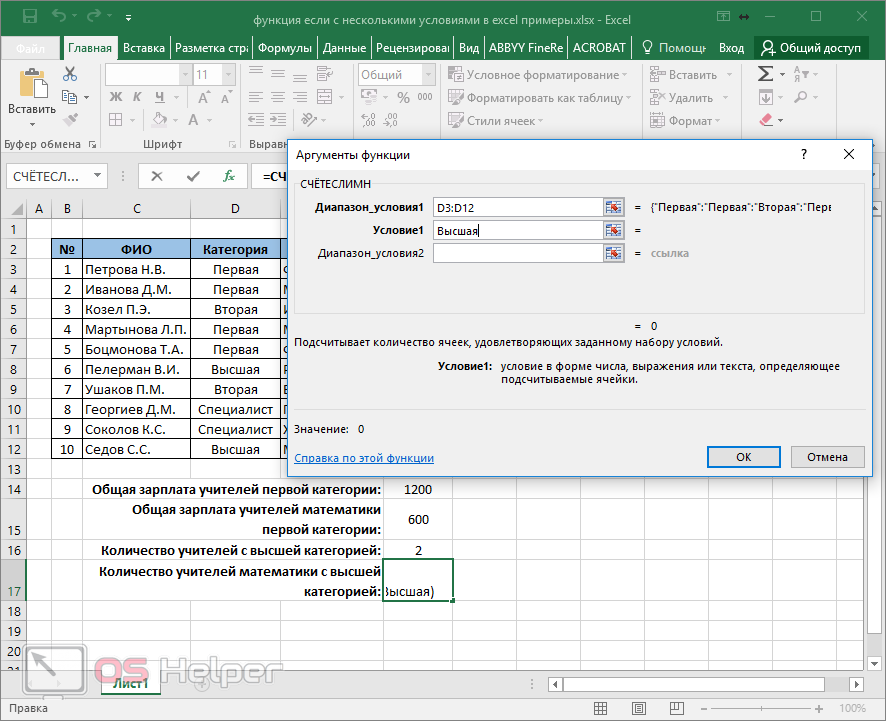
- После этого сделайте клик в поле «Диапазон условия 2» и выделите столбец с названием предмета.

- Затем в последнее поле указываем слово «Математика». Для сохранения нажимаем на кнопку «OK».
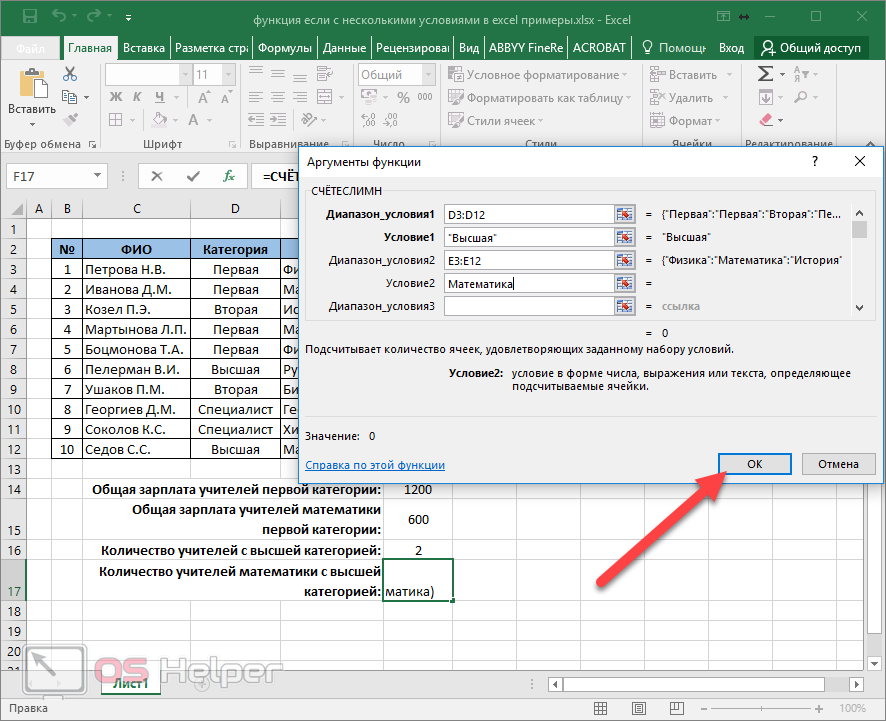
- Результат будет следующим.
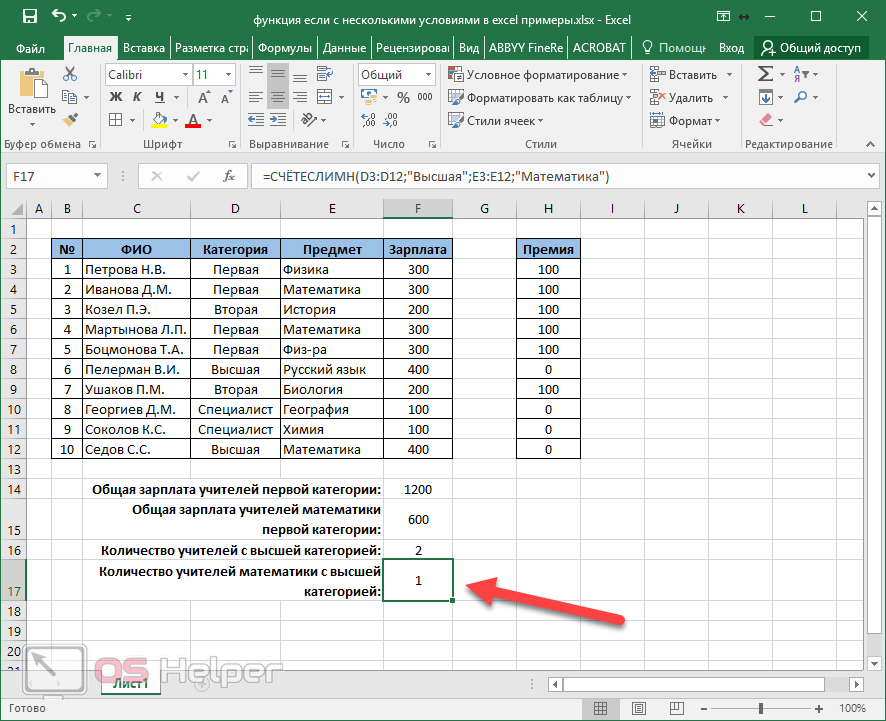
Расчёт произошел корректно. В нашей таблице всего 1 преподаватель математики с высшей категорией.
Функция ПОИСКПОЗ
Иногда при составлении сложных формул нужно определить ячейку, в которой находится нужный текст или какое-нибудь числовое или иное значение. В качестве примера в данной таблице можно будет определить, где именно находится учитель географии.
Для этого нужно сделать следующее.
- Перейдите в какую-нибудь ячейку. Вызовите окно вставки функции. После того как найдете нужную, нажмите на кнопку «OK».
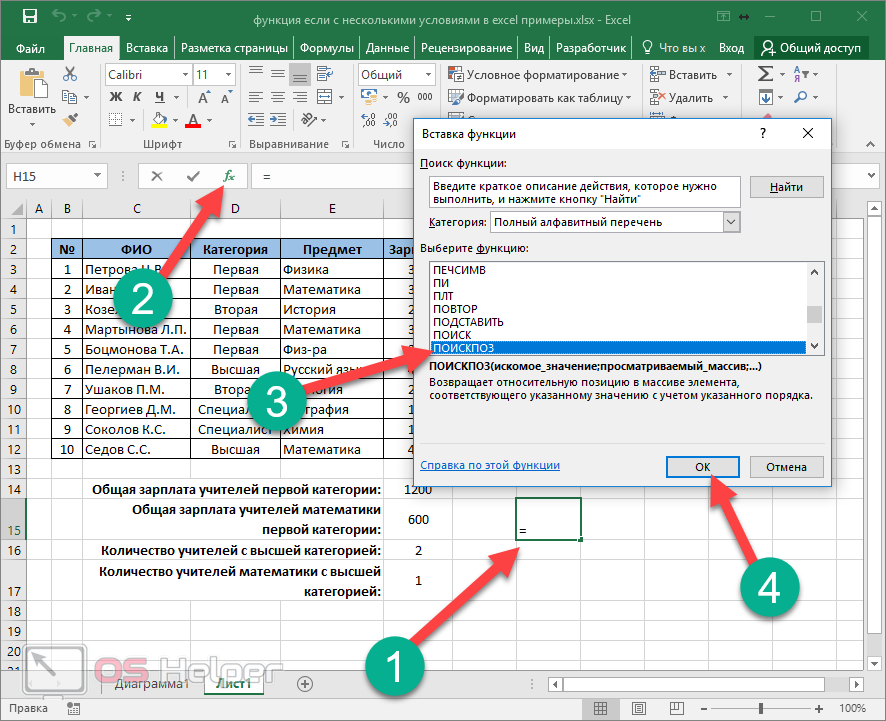
- В появившемся окне нужно будет указать:
- искомое значение;
- просматриваемый массив;
- тип сопоставления.
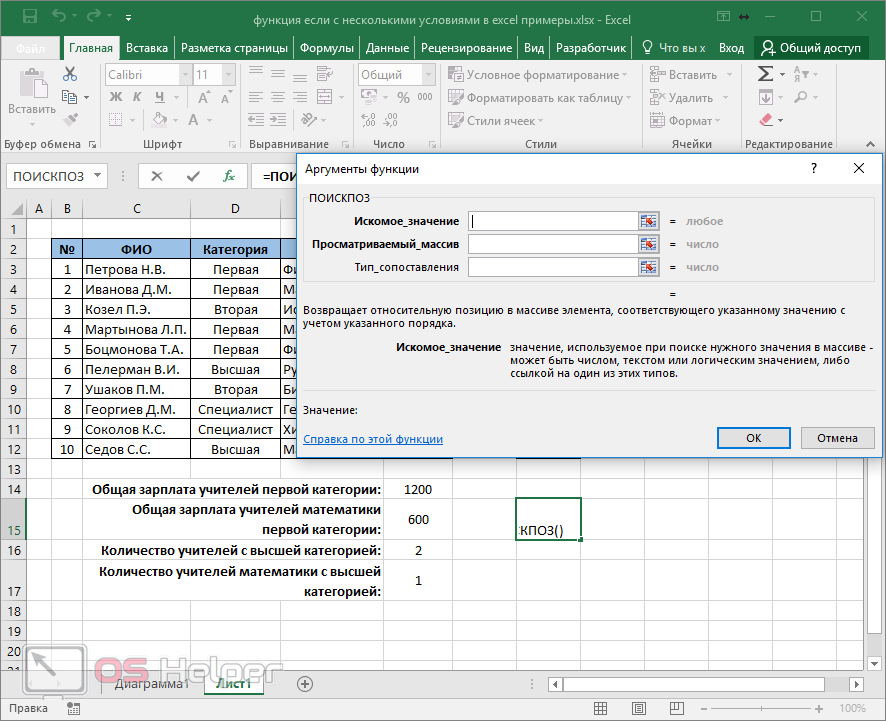
- В первое поле достаточно написать слово «География», поскольку именно этого преподавателя мы ищем.
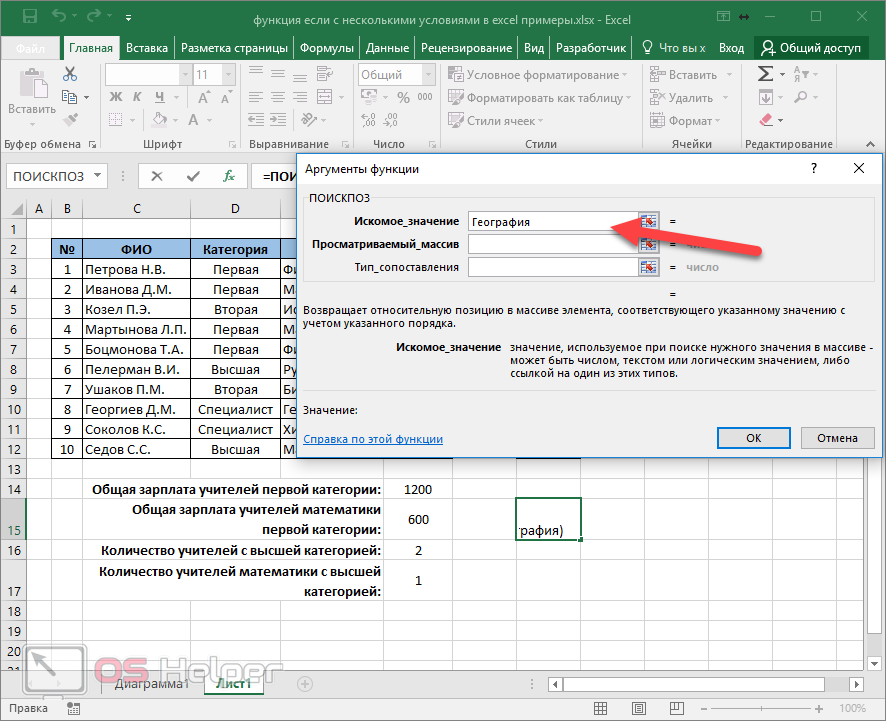
- Затем нужно выделить столбец с названием предметов (предварительно кликнув на второе поле).

- В третьем параметре укажите цифру «0». Для сохранения нажмите на кнопку «OK».
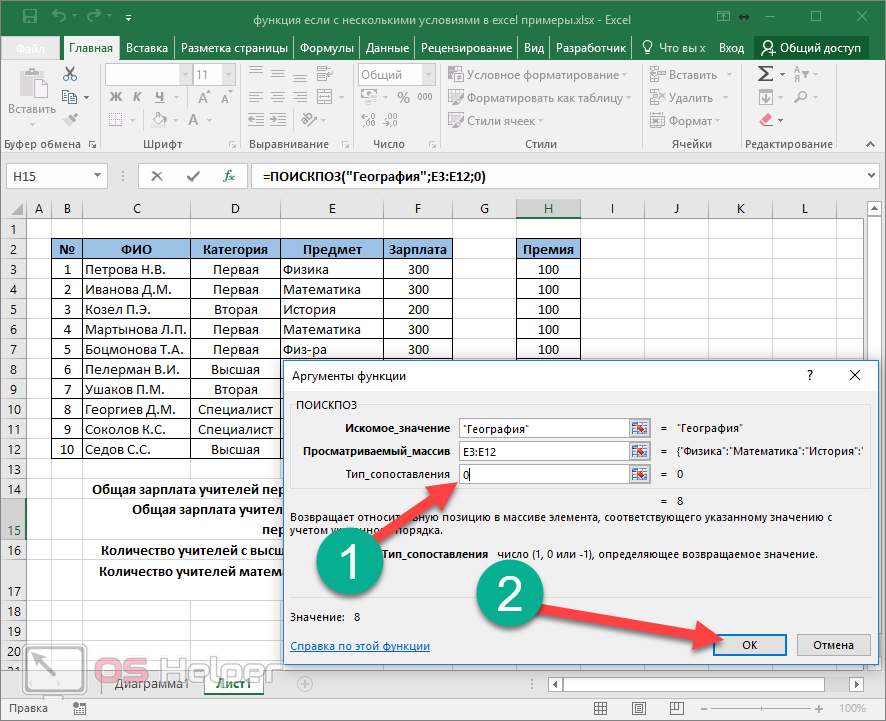
- В результате этого мы увидели, что ячейка со словом «География» находится под номером 8 (среди указанного диапазона).
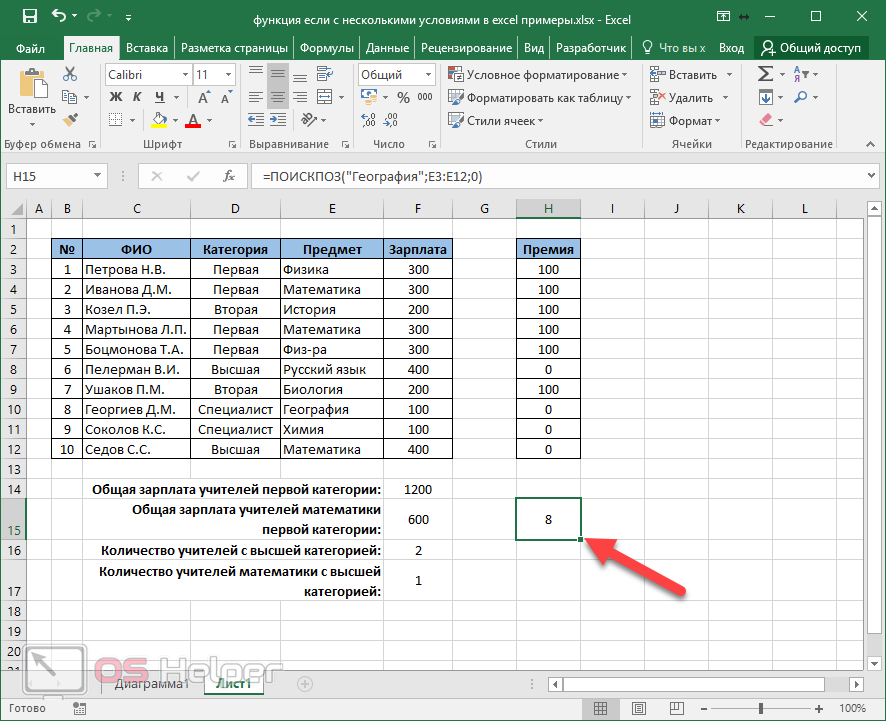
Более подробно про третий параметр можно прочитать на официальном сайте центра поддержки компании Microsoft. Там написано следующее.

Использование условий в VBA
При помощи макросов можно сделать дополнительную проверку различных значений. Например, вы можете узнать, были ли найдены люди по вашему запросу. Разумеется, в данном случае с маленькой таблицей и так всё видно. Но как быть, если данных очень много?
Для этого необходимо выполнить следующие шаги.
- По умолчанию вкладка с макросами скрыта от пользователей. Её нужно открыть. Нажмите на пункт меню «Файл».
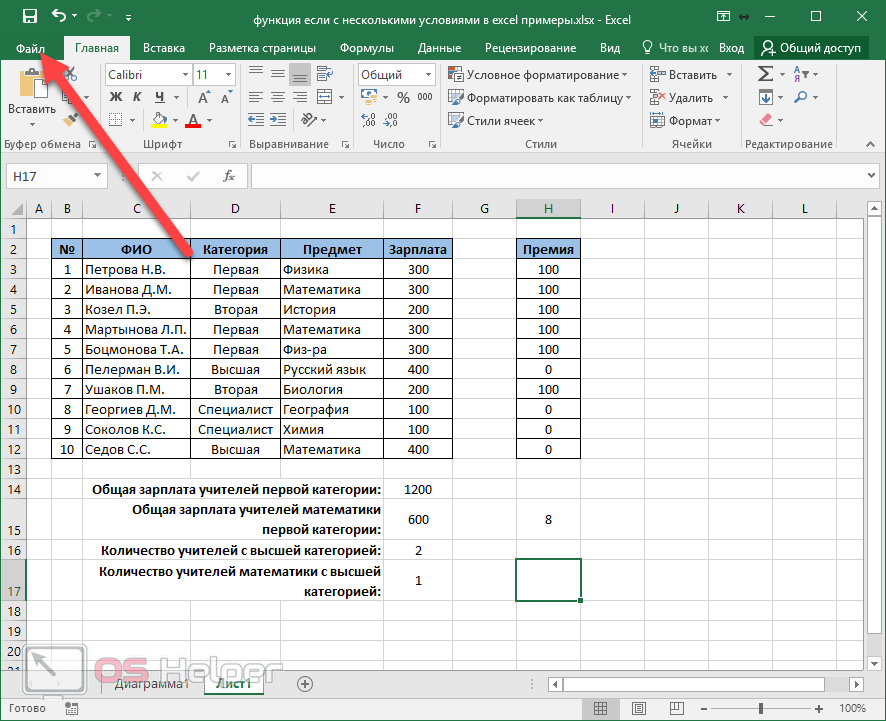
- Перейдите в раздел «Параметры».
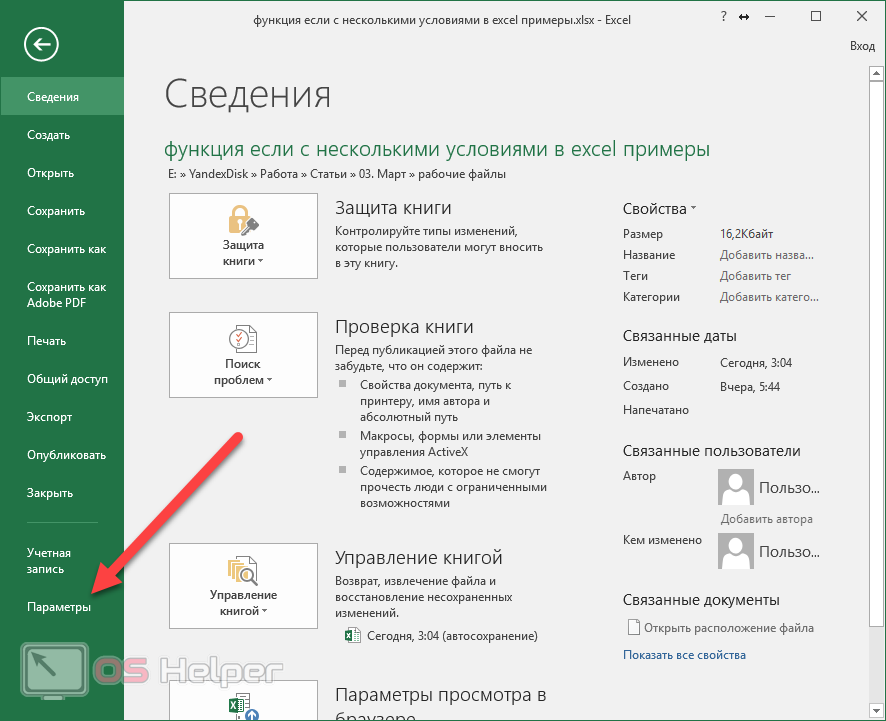
- В появившемся окне выберите категорию «Настроить ленту». Затем поставьте галочку возле пункта «Разработчик». Для сохранения нажмите на кнопку «OK».
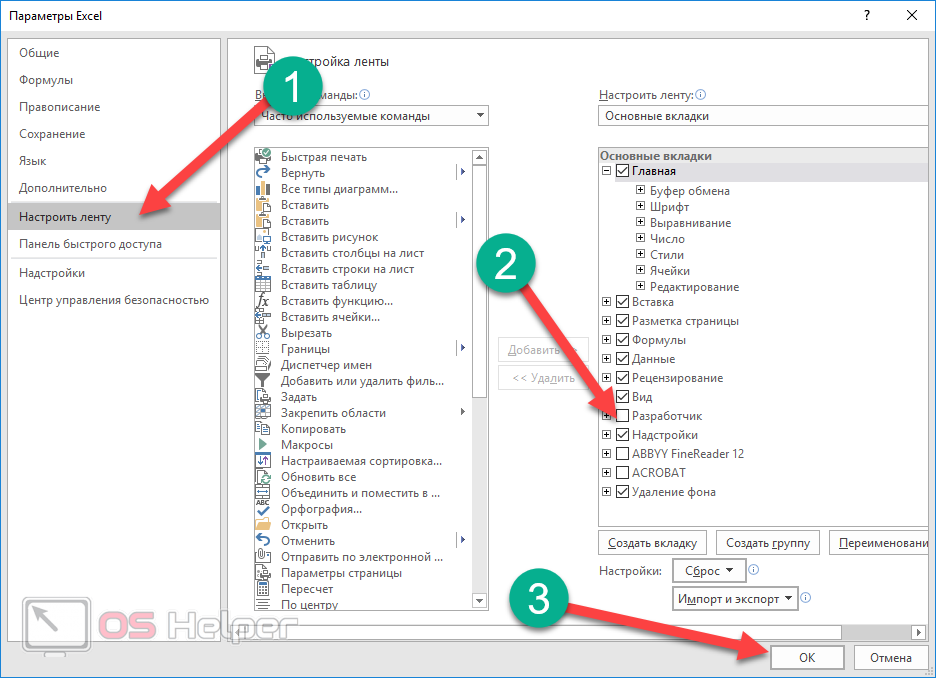
- Сразу после этого вы увидите, что указанная вкладка появилась на панели инструментов.
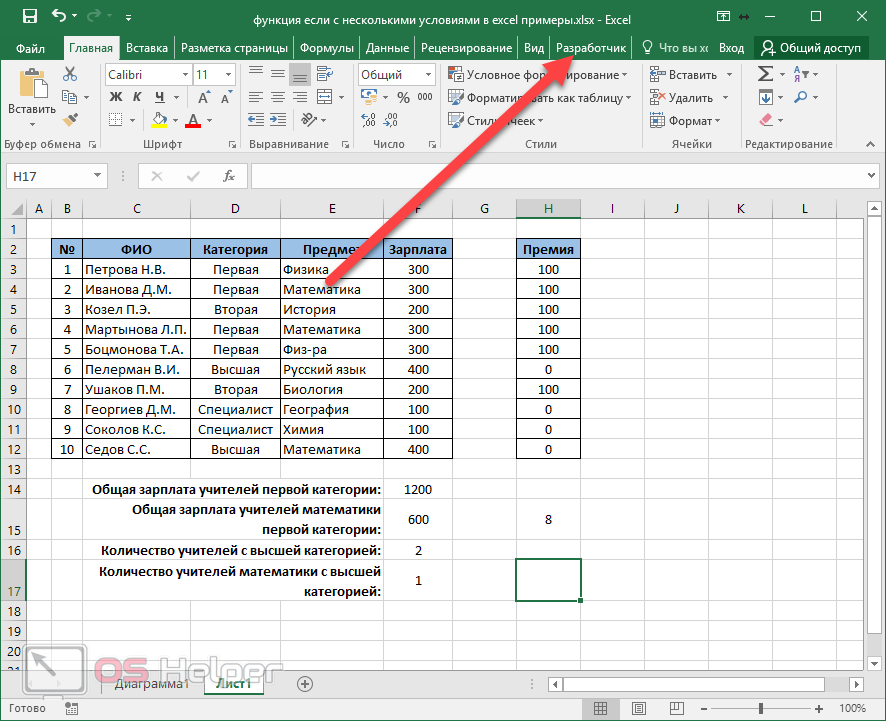
- Перейдите на неё и нажмите на кнопку «Visual Basic».
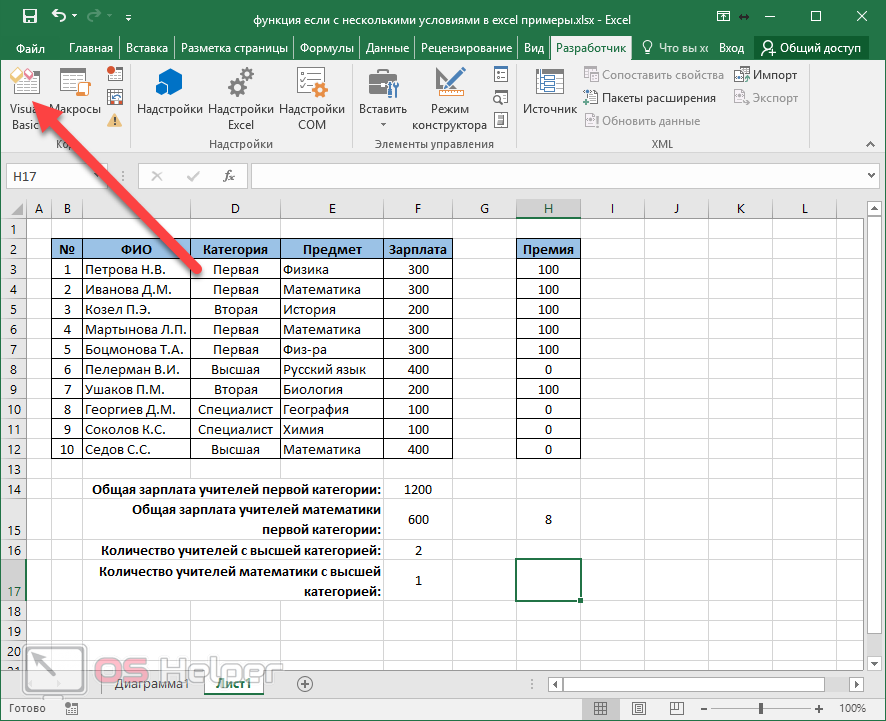
- Сразу после этого появится окно для написания кода.
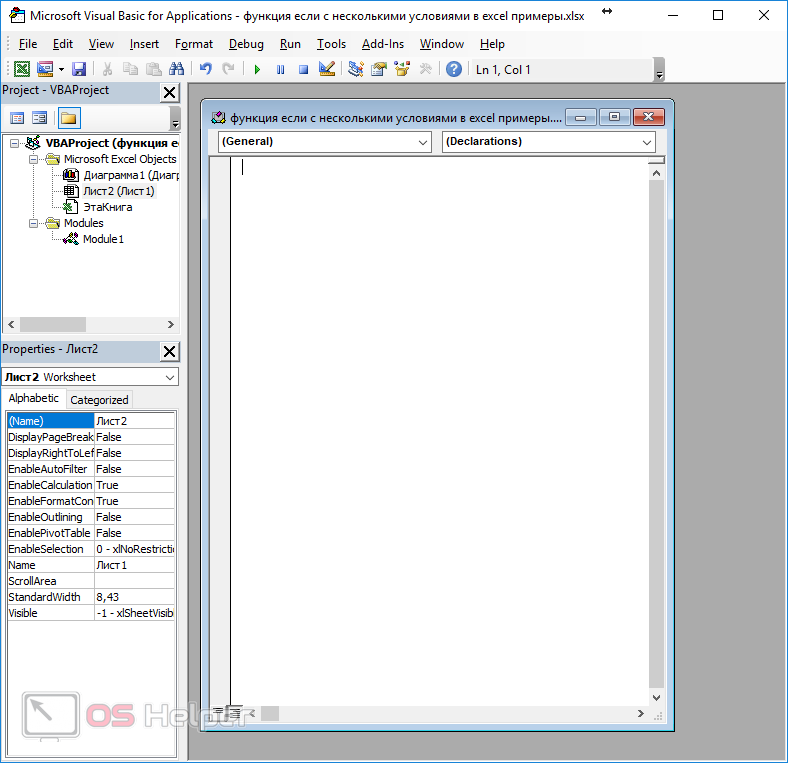
- В левой части экрана находится список объектов в вашем файле. Выберите ваш текущий лист.
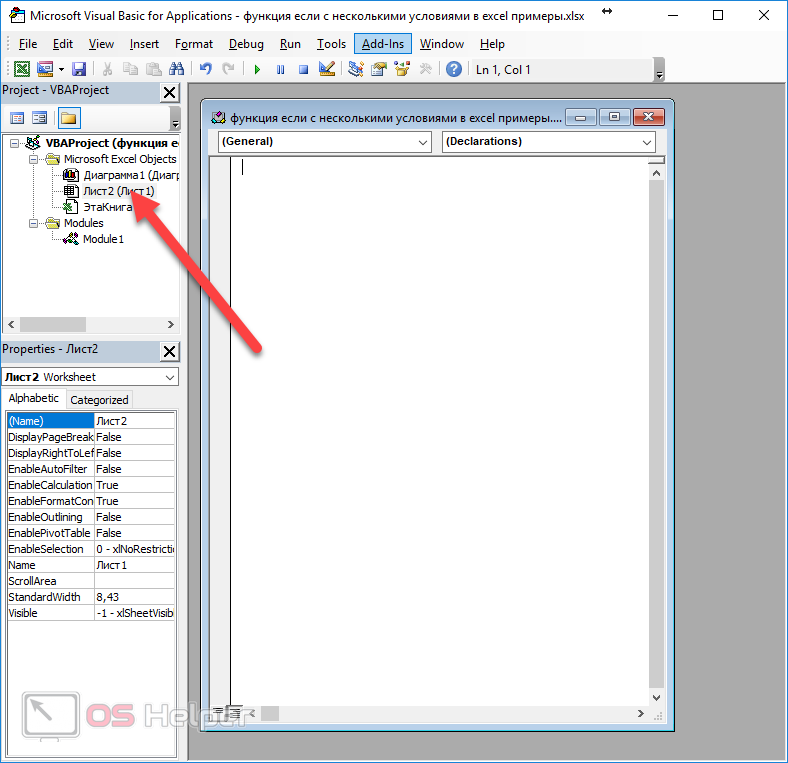
- Введите следующий код:
В скобках мы указываем ссылку на ту ячейку, в которой выводится результат подсчета.
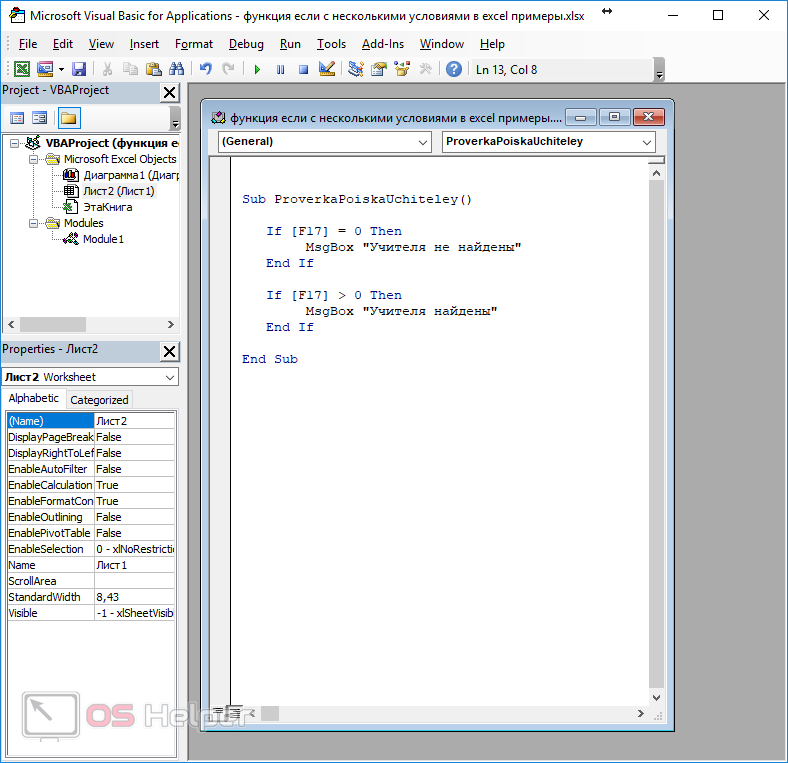
- Закройте этот редактор. Теперь кликните на иконку «Макросы».
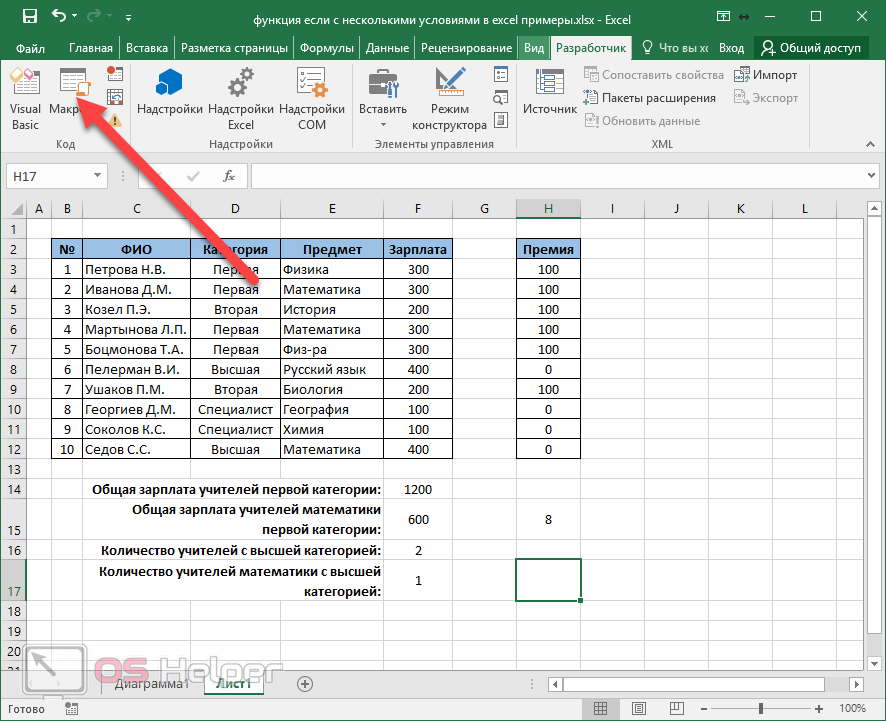
- В появившемся окне нажмите на кнопку «Выполнить».
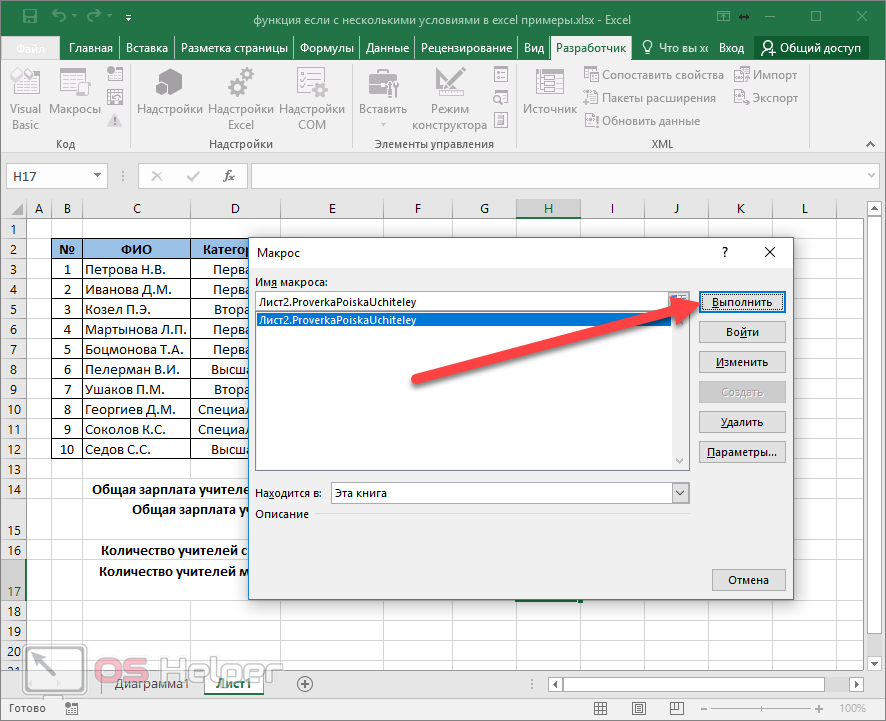
- В результате этого вы увидите сообщение о том, что учителя найдены, поскольку в ячейке «F17» содержится число больше нуля.
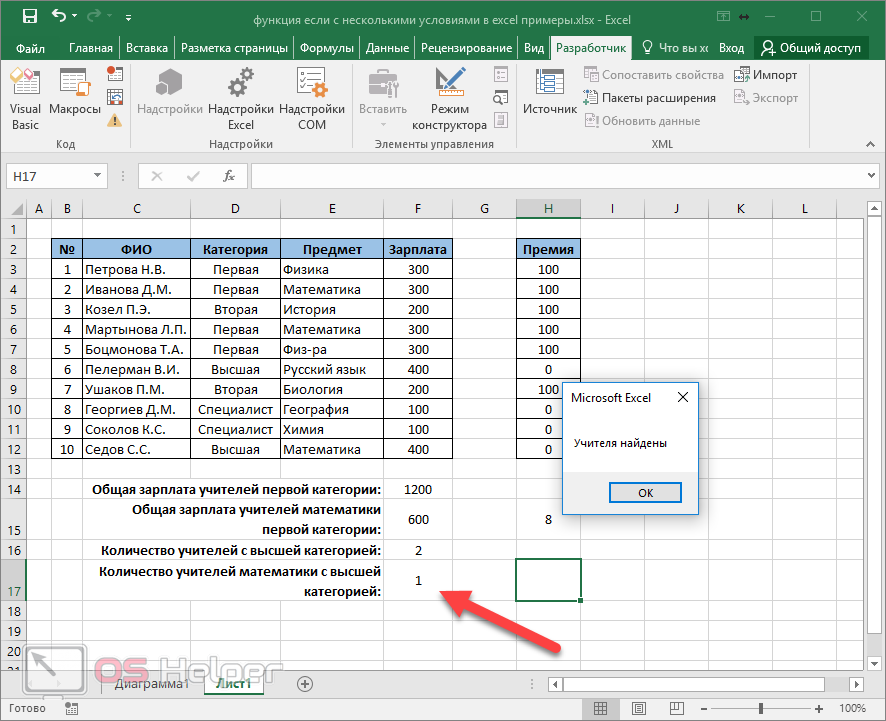
- Если вы измените значение этой ячейки на «0», то увидите совсем другой результат.

Запуск таким образом не совсем удобен. Намного проще вызывать данную проверку при помощи горячих клавиш. Для этого нужно сделать следующее.
- Снова нажмите на иконку «Макросы». В появившемся окне нажмите на кнопку «Параметры».
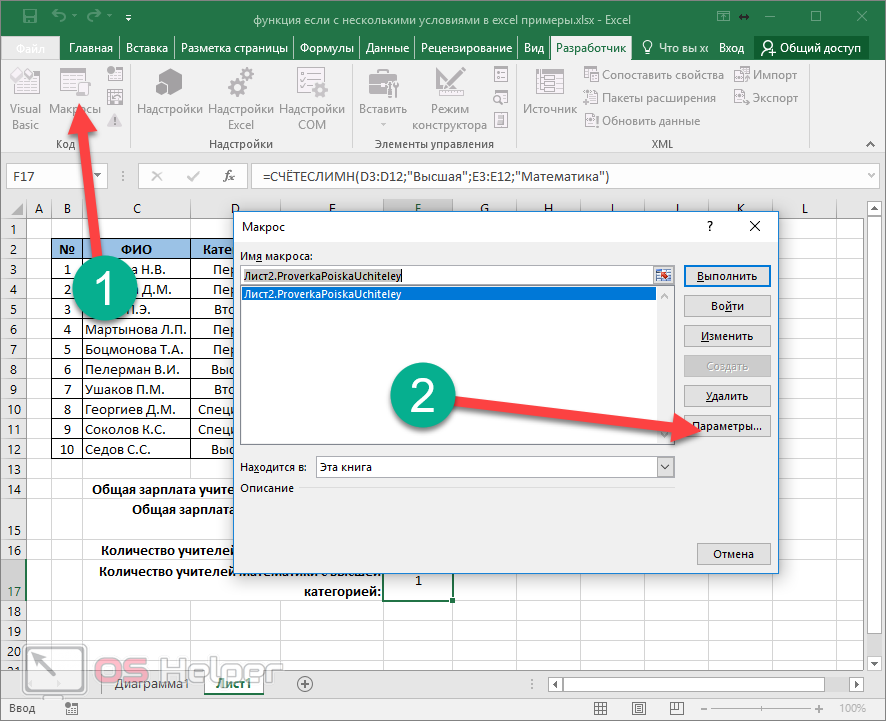
- Сразу после этого вам предложат указать какую-нибудь кнопку и описание к этому макросу.
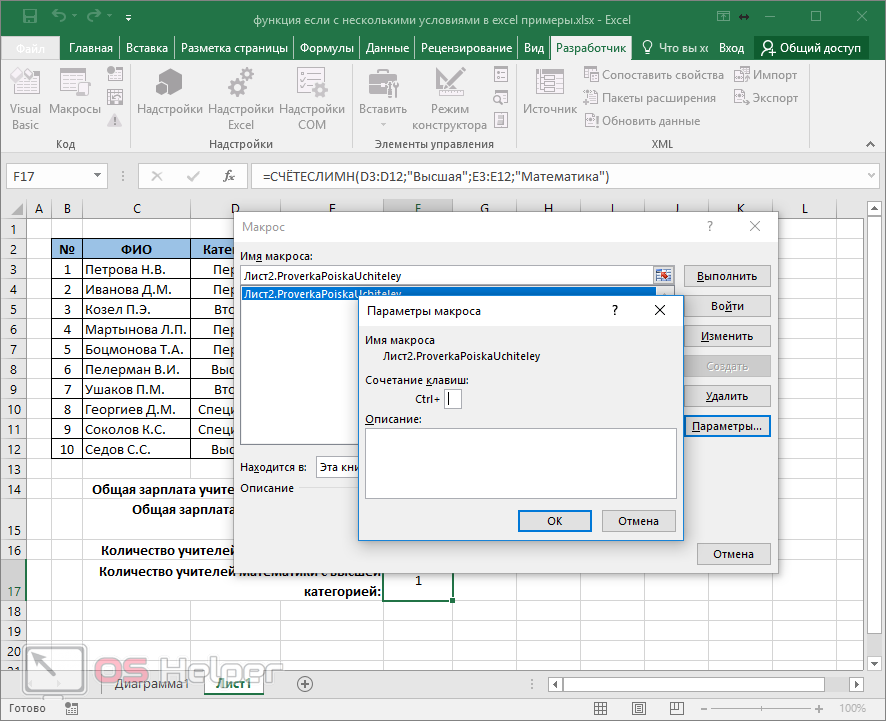
- Сочетания клавиш необязательно должны быть только с клавишей Ctrl. Можно использовать дополнительное сочетание с кнопкой Shift. В качестве примера назначим комбинацию Ctrl+ Shift+ E. Для сохранения нажимаем на «OK».
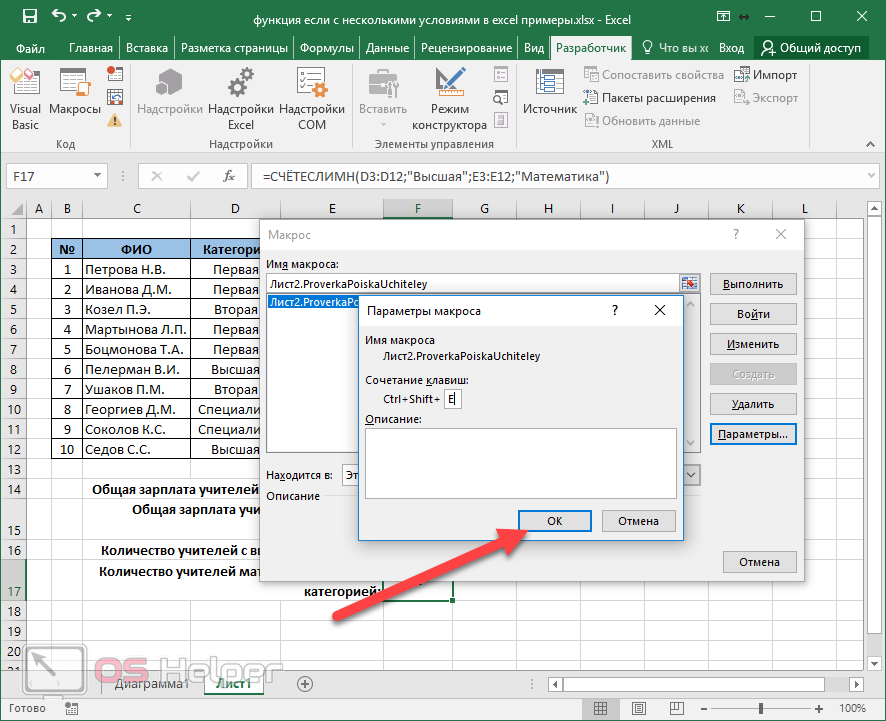
- Закройте это окошко. Теперь нажмите на сочетание клавиш Ctrl+Shift+ E. В результате этого вы увидите сообщение о результате проверки. Так намного удобнее, чем каждый раз заходить в меню.
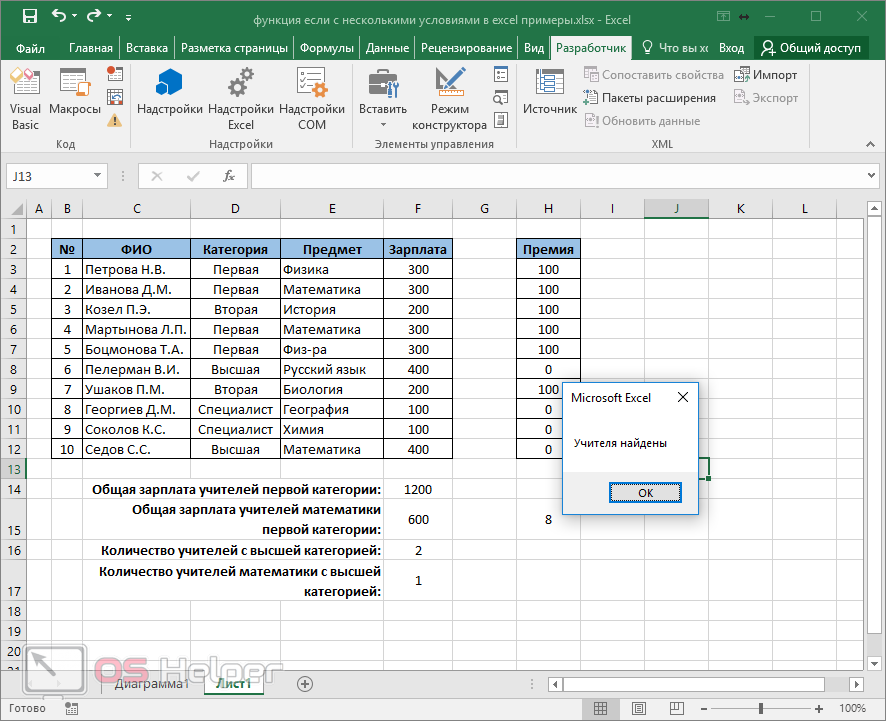
Если у вас не происходит запуск макроса, то, скорее всего, включена русскоязычная раскладка клавиатуры. Переключитесь на английскую и всё сразу заработает.
Заключение
В данной статье были рассмотрены основные принципы работы с функциями категории «ЕСЛИ». Каждая из них была детально разобрана на конкретном примере. Если у вас что-то не получается, возможно, вы выделяете не те ячейки или составляете неправильное условие.
Также проблемы могут возникать из-за ошибок в словах, поскольку в условии очень важно указывать текст с точностью до каждой буквы.
Видеоинструкция
Для тех, у кого остались какие-нибудь вопросы, ниже прикладывается видеоролик с дополнительными комментариями к описанной выше инструкции.
os-helper.ru
Функция "ЕСЛИ" в Excel с примерами :: SYL.ru
Офисный пакет приложений помогает выполнять множество задач в разных областях. Так, MS Excel, являющийся табличным процессором, способен решить разнообразные задачи. Достаточно ввести функцию, и вот он – результат. Как правило, это приложение используют в бухгалтерском учете, но и не только. А во всем многообразии функция «ЕСЛИ» занимает далеко не последнее место.
Общие сведения об электронной таблице MS Excel
Табличный процессор предназначен для организации расчетов, построения графиков и диаграмм без написания специального программного обеспечения.
Документ Excel называют рабочей книгой, которая состоит из листов. Их количество может быть сколько угодно большим. Кстати, таблицы в этом приложении не имеют конца и края, в буквальном смысле. Хотя разработчики утверждают, что таблица состоит из столбцов, поименованных латинским алфавитом (А–IV), и строк, нумерованных арабскими цифрами (1–65536). В рабочей книге имеется таблица, которая состоит из строк и столбцов, а их пересечение называется ячейкой. Непосредственно с ней и будет организована работа. Пользователи могут работать и с группой клеток, называемой еще блоком или диапазоном.
Изначально (мы сейчас говорим о MS Excel 2003) в рабочей области представлены 2 панели инструментов: «Стандартная» и «Форматирование». Конечно, пользователь может добавить и другие команды, которые он использует чаще всего. Так, можно организовать панель, из которой будет вызываться функция «ЕСЛИ» посредством диалогового окна.
Адрес ячейки формируется из буквы латинского алфавита и арабской цифры: А10, D15, T1523. В клетку можно вводить как данные, так и формулы. Если в ячейке происходит расчет, то итог будет отображен именно в ней, а заданная формула в соответствующей строке вверху.
Разновидности функций
В пакетном приложении Excel имеется порядка 400 функций. Их разделили на соответствующие категории (указаны несколько примеров для ознакомления):
- финансовые: ПРОЦПЛАТ, ПУО, ПС, СТАВКА, ЧПС и т.д.;
- даты и времени – ВРЕМЯ, ДЕНЬНЕД, ГОД и т.д.;
- математические – ABS, ATAN, LOG, LN, SIN и т.д.;
- статистические – ДИСП, ГИПЕРГЕОМЕТ, КВАРТИЛЬ и т.д.;
- ссылок и массивов – АДРЕС, ВЫБОР, ОБЛАСТИ, ПОИСКПОЗ, ЧСТРОК и т.д.;
- баз данных – БДДИСП, БСЧЁТА, БДСУММ, ДСРЗНАЧ и т.д.;
- текстовые – ЗАМЕНИТЬ, НАЙТИ, ПОВТОР, ПОДСТАВИТЬ, ФИКСИРОВАННЫЙ и т.д.;
- логические – ЕСЛИ, ИСТИНА, НЕ, ЛОЖЬ и т.д.;
- проверки свойств и значений – ЕОШИБКА, ИНФОРМ, ЕЧИСЛО, ЯЧЕЙКА и т.д.
Как видно, функция «ЕСЛИ» входит в категорию логических функций. Их более детальное изучение пройдет немного позже.
Подробнее о логических функциях
Формулы из данной категории необходимы для сравнения любых типов данных, а именно математических, текстовых, логических. В любой записи условий должен содержаться, как минимум, один знак сравнения: =, >, <, >=, <=, <>. Именно эти символы определяют отношение между элементами.
Результатом заданного логического уравнения может быть ИСТИНА или ЛОЖЬ. Первый параметр выражается как (1), второй – как (0).
Чаще всего функция «ЕСЛИ» в Excel работает в паре с такими формулами, как «И» и «ИЛИ». Первая используется для проверки нескольких условий и их одновременного выполнения. Если хотя бы один из параметров будет ложным, тогда и все условие «И» будет принимать значение (0). «ИЛИ» принимает истину, когда хотя бы одно из условий таковым является.
«И», «ИЛИ» могут насчитывать в своей формуле до 30 условий. Однако необходимо помнить: длинные, тяжелые формулы очень трудно воспринимаются. Поэтому по возможности желательно их несколько облегчить за счет добавления столбцов или строк.
Формула «ЕСЛИ». Тонкости ввода нескольких условий
Функция «ЕСЛИ» выражена посредством следующей формулы, которую можно задать двумя способами.
Первый способ: функция «ЕСЛИ» (формула может быть введена строчными или заглавными буквами) пишется вручную пользователем, скобка открывается, и табличный процессор выводит подсказку, по которой можно ориентироваться. Второй способ: вызвать функцию через меню или панель инструментов. В меню необходимо зайти в пункт «Вставка» – «Функции». Уже здесь в категории «Логические» находится функция «ЕСЛИ» в Excel, с несколькими условиями или одним параметром. Открывается диалоговое окно, в котором вводятся необходимые показатели для получения результата.
Если условие истинно, тогда выполняется первое указанное выражение; если же ложно – тогда результатом станет второй параметр.
Начинающим пользователям необходимо помнить, что табличный процессор поможет в случае наличия ошибки. Выйдет диалоговое окно, предлагающее варианты недочетов. Пользователь может самостоятельно исправить ошибку или воспользоваться справкой, где указаны распространенные примеры записи подобных формул. Любая мелочь может вызвать сбой в решении задачи. Не там стоит запятая, вместо двоеточия поставили точку с запятой, скобку не закрыли, поставили лишний знак «минус» – это далеко не полный перечень недочетов, встречающихся в работе.
Типичные ошибки при вводе формул
При вводе различных формул в ячейку (функция «ЕСЛИ» в Excel не исключение) могут появиться различные ошибки.
- #ИМЯ? – неверно введен адрес ячейки, на которую ссылается функция, либо имеется недочет в имени формулы.
- #ЧИСЛО! – в различных математических функциях имеется ряд ограничений, т.е. условий (отрицательное число под знаком корня или натурального логарифма). Нужно пересмотреть заданную функцию и исправить недочет.
- #ЗНАЧ! – возможно, пользователь ввел неверные параметры. К примеру, вместо диапазона клеток указаны ячейки методом перечисления.
- #ССЫЛКА! – функция не может сослаться на клетку, поскольку ее адрес неверен.
- ########## – это говорит о том, что результат вычислений не вмещается в заданной ширине столбца. Достаточно расширить его, и тогда ответ будет виден.
Несколько примеров
Пример функции «ЕСЛИ» может содержать одно или несколько условий. Сюда могут включаться дополнительные формулы: «И», «ИЛИ», «ЕСЛИ» и т.д.
Задача
Дан перечень работников, у которых имеются кредиты потребительские и жилищные. В таблице указаны начисления по заработным платам и удержания.
- Удержать тем работникам 20%, у которых имеется два вида кредита.
- Удержать в счет погашения задолженности 10% у тех работников, у которых имеется хотя бы один кредит.
- Удержать 20% с тех работников, у кого имеется два кредита, в противном случае если имеется хотя бы один долг, то удержать 10% от заработной платы; если задолженностей нет, вывести строку «Без кредита».
Данная функция может содержать несколько вложенных формул. Главное, не ошибиться в составлении параметров.
www.syl.ru
Как используется функция ЕСЛИ в Excel с несколькими условиями
 В этой статье, я хотел бы поговорить, о самой любимой функции любого экономиста — функция ЕСЛИ в Excel. Эта функция является представителем логических функций во встроенном редакторе функций и там же её можно найти или заглянув в раздел “10 самых используемых функций”. Для более опытных пользователей эту формулу можно вызвать начав вычисления в ячейке, при вводе знака “=” и начале ввода названия функции, Excel моментально предложит все допустимые варианты с которых вы сможете выбрать нужную вам функцию.
В этой статье, я хотел бы поговорить, о самой любимой функции любого экономиста — функция ЕСЛИ в Excel. Эта функция является представителем логических функций во встроенном редакторе функций и там же её можно найти или заглянув в раздел “10 самых используемых функций”. Для более опытных пользователей эту формулу можно вызвать начав вычисления в ячейке, при вводе знака “=” и начале ввода названия функции, Excel моментально предложит все допустимые варианты с которых вы сможете выбрать нужную вам функцию.
Синтаксис рассматриваемой функции достаточно прост, но саму ее суть нужно уловить так как это позволит ее еффективно использовать в различных ситуациях:
= ЕСЛИ(лог_выражение; значение_если_истина; значение_если_ложь), где:
- лог_выражение — это любое выражение, значение, формула или любое условие результат которого будет значение ИСТИНА или ЛОЖЬ, необходимые для дальнейшего выполнения условий;
- значение_если_истина — указываются какие условия будут выполнятся если результат «логического выражения» будут соответствовать значению ИСТИНА;
- значение_если_ложь — критерий который будет выполнятся при условии получения результата ЛОЖЬ если условия не будут выполнены.
Итак, чем же так хороша эта логическая формула, а тем что в неё можно вложить восем аналогичных логических цепочек, то есть несколько формул ЕСЛИ, вот примеры:
1. Простой вариант:

Это самый простой и распостраненный вариант использования функции в одно логическое построение без вложений. Тем не менее это значительно упростит любую выборку данных по указаным условиям.
2. Сложный вариант:

И хотя в примере я использовал только 4 варианта и 3 вложения, но в сути я показал как она работает. Как видно функция ЕСЛИ в Excel использует логическое построение, сначала идёт значение, которое, должно быть главным, вторым идёт ответ если в ячейке выполняется главное условие и в этом случае предоставляется текстовое значение. Дальше идёт вариант когда условия не выполнены, я для этого использовал новую формулу условий. А уже в конце подвёл итог, если никакие условия не выполнены, то использовать для данных ячеек текстовое обозначение. Также для получения логического значения, функцию ЕСЛИ используют также, как встроенную, в функциях массивов, математических, статистических, текстовых и прочих.
Вы можете вместо расчёта баллов использовать любые условия и вычисления, которые требуют логического сравнения и вычисления. Например, вычисление ставки заработной платы по категориям, при нормировке штатной численности, вычисление групп амортизации основных средств, да и много другого, где можно встретить градиент значений или условий используя несколько ЕСЛИ в формуле Excel. Программа также предоставляет разные вариации функции ЕСЛИ и походные от неё совмещение функций, это: СУММЕСЛИ, СУММЕСЛИМН, СЧЕТЕСЛИ, но о них поговорим в других статьях. И в общем можно утверждать что логические функции в Excel одни из самых полезных для использования в бухгалтерском и экономическом расчётах. Также вам пригодится статья «3 главные функции Excel для экономистов и бухгалтеров» или «Секреты Excel, 10 лучших и полезных!».
Не забывайте что функция ЕСЛИ, должна быть у каждого экономиста на вооружении и ваши вычисления приобретут быстроту, точность, элегантность и большую вариативность! С другими полезными функциями вы можете ознакомится в «Справочнике функций». Успехов вам!
Тот, кто живет по средствам, страдает от недостатка воображенияАндре Стендер, писатель
Статья помогла? Поделись ссылкой с друзьями, твитни или лайкни!
topexcel.ru
Как используется формула если в excel: примеры, несколько условий
Программа Excel является чрезвычайно востребованной современными пользователями наряду с другими офисными программами. Нет, разумеется, она не нужна абсолютно всем, но нельзя не признать, что Эксель незаменим при составлении графиков, различных вычислениях и т.п. деятельности.
В данном материале я хотел бы более детально поговорить о таком важном и, на первый взгляд, сложном вопросе, как функция «Если». Она считается чуть ли не самой популярной в Excel, это логическая функция, с помощью которой можно решать довольно-таки сложные задачи. Разумеется, чтобы привести в действие в excel если, несколько условий должны быть соблюдены. Об этом и поговорим далее, а заодно я покажу, как работает данная формула посредством нескольких примеров.
Суть формулы
Прежде всего, хочу отметить, что в англоязычных версиях Excel данная функция называется «IF», от чего суть, само собой, не меняется. Итак, функция ЕСЛИ включает в себя три аргумента, а именно: суть, истина, ложь. При этом суть – это вопрос, который имеет два варианта ответа: да или нет. Таким образом, выполнение условия задания влечет за собой одно действие, а невыполнение – совсем другое.
Примеры
Теперь можно перейти к практической части, где задействована формула ЕСЛИ в excel, примеры несколько условий или же одного условия.
- Начнем с простого. На скриншоте ниже приведен пример с условием А>25. Если это действительно так, то формула выведет строчку «больше 25», а если нет, то, соответственно, меньше или равно 25.
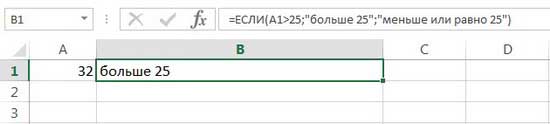
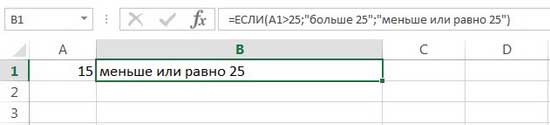
- Еще один пример. В таблице ниже вы можете увидеть список сотрудников крупной компании. Рядом с их фамилиями – количество баллов, которые они набрали в ходе переаттестации. Наша задача заключается в том, чтобы заполнить графу «Результат» данными о том, прошел человек переаттестацию или нет. По условию, те сотрудники, которые получили 45 баллов и выше, прошли переаттестацию, а недобравшие баллы – нет. Вот что нужно сделать: выделите нужную ячейку в таблице (в конкретном случае – C3), затем введите в поле напротив нее то, что видите на скриншоте (ЕСЛИ=В3>45…) и нажмите [Enter]. Готово, программа автоматически определила, кто сдал экзамен, а кто недобрал баллов. Также по этим данным можно построить диаграмму.
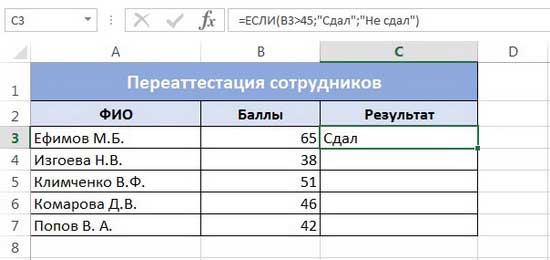
- Функция если в excel, примеры которой я привел выше, была бы неполной без упоминания о возможных нескольких решениях по условиям задачи. Возьмем за основу тот же пример с переаттестацией, но теперь необходимо написать, кто из сотрудников получил оценку «Отлично» (более 60 баллов), кто «Хорошо» (более 45 баллов), а кто «Плохо» (меньше 45 баллов). Снова выделите ячейку и введите значение, как на скрине ниже. Вот, собственно говоря, и все.
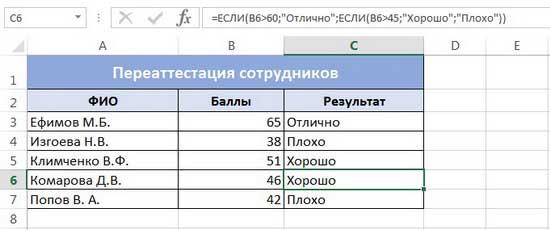
Хочу отметить, что условий одновременно может быть больше, Excel с этим справится. Ну, вот и все, надеюсь, функция ЕСЛИ больше вас не пугает!
Видео в помощь
userologia.ru