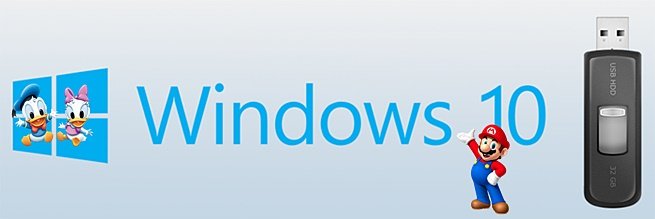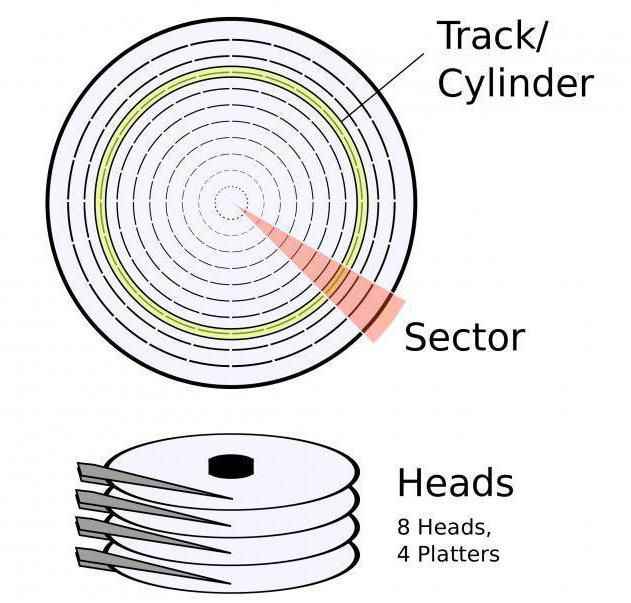Срок доставки товара в течении 1-3 дней !!!
|
|
Компьютер не видит беспроводную клавиатуру — что делать? Клавиатуру не видит комп
Компьютер не видит клавиатуру. Совет
Для начала определите тип подключения вашей клавиатуры. Основных типов подключения два — PS/2 и USB. Большинство клавиатур сейчас подключаются через USB, но более старые модели могут подключаться в порт PS/2.
Если вам досталась клавиатура с подключением PS/2, компьютер может ее не увидеть, если вы просто воткнете ее шнур в разъем. Большинство материнских плат потребуют перезагрузки. Чтобы клавиатура определилась, перезагрузите компьютер или же выключите его, подключите клавиатуру и включите компьютер снова.
Также проблемы с клавиатурой могут возникнуть, если вы подключите ее в порт для мыши (не всем материнским платам «все равно», в какой из разъемов PS/2 вы подключаете устройство). Обратите внимание на цветовую маркировку: обычно разъем для мыши имеет зеленый цвет, а разъем для клавиатуры — фиолетовый. Подключите клавиатуру в правильный разъем и не забудьте перезагрузить компьютер.
Однако сейчас пользователям гораздо чаще приходится иметь дело с USB-клавиатурами — большинство современных периферических устройств и внешних накопителей подключаются именно в этот разъем. Как поступить в том случае, если компьютер отказывается видеть клавиатуру, подключенную по USB?
Для начала попробуйте переподключить ее в другой USB порт: текущий порт может быть неисправен или просто не подключен к материнской плате (поэтому обязательно проверьте подключение портов к системной плате). Если клавиатура подключена в передний порт, переподключите в задний: на передние порты может поступать недостаточно питания для нормального функционирования клавиатуры.
Также может быть, что у вас не включена поддержка USB в BIOS. В таком случае, правда, не будет работать ни одно USB устройство, а не только клавиатура. Чтобы устранить проблему, вам нужно будет включить USB контроллер в настройках BIOS.
Учтите, что для входа в BIOS вам придется использовать клавиатуру, поэтому найдите где-нибудь такую, которая подключается разъем PS/2. Подключите клавиатуру, включите компьютер и войдите в BIOS (обычно для этого нужно нажать клавишу Delete во время загрузки, хотя некоторые версии BIOS могут использовать свои клавиши или комбинации клавиш).
Найдите в настройках BIOS строку с параметром USB Controller, там должно быть выбрано значение Enabled. Возможно, будет несколько таких строк для разных версий USB, например, USB 2.0 Controller. Сохраните изменения и выйдите из BIOS.
Также вы можете заметить параметр USB Keyboard Support. Он отвечает за работу клавиатуры во время POST (самотестирования компьютера при начальной загрузке). Если USB клавиатура не работает в принципе, даже после загрузки компьютера, изменение этого параметра ничего не даст.
Можно попробовать удалить клавиатуру из списка устройств, после чего установить ее заново. Для этого вам нужно зайти в диспетчер устройств. Правой кнопкой мыши щелкните по значку Мой компьютер (в Windows 7 он называется просто Компьютер) и выберите пункт «Управление». В левой части открывшегося окна кликните на «Диспетчер устройств».
В списке установленных устройств найдите клавиатуру, кликните по ней правой кнопкой мыши и выберите пункт контекстного меню «Удалить». После этого на всякий случай отключите клавиатуру из разъема и подключите ее заново. Затем в окне диспетчера устройств в верхнем меню «Действие» выберите пункт «Обновить конфигурацию оборудования».
Пока вы находитесь в Диспетчере устройств, посмотрите, нет ли ошибок в разделе «Контроллеры USB»: корни проблемы могут быть именно там. «Лечение» то же, что и в предыдущем случае.
Не забудьте проверить и самую банальную причину — неисправность шнура. Попробуйте осторожно согнуть шнур, которым клавиатура подключается к системному блоку, на разных участках. Возможно, на каком-то
anydaylife.com
Что делать если компьютер не видит клавиатуру?
Иногда случается такая ситуация, когда Вам нужно срочно напечатать, а клавиатура не реагирует на клавиши, не работают световые сигналы (таких клавиш, как: Num Lock, Caps Lock, Scroll Lock и другие, зависит от типа клавиатуры и ее параметров). Проблемой неработающей клавиатуры может быть две причины:1. из строя вышла собственно клавиатур;2. произошел сбой программного обеспечения;Если Вы на 100% уверены, что клавиатура рабочая, приступаем к решению проблемы №2.Что делать если компьютер не видит клавиатуру? Сейчас я расскажу вам несколько практичных советов по устранению данной неприятной ошибки.Способ 1: Сбои бываю совершенно разные, первым делом попробуйте просто перезагрузить компьютер, в 80% случаев все решается перезагрузкой.
Способ 2: Еще один совет по решению данной ситуации довольно-таки прост: USB клавиатура — попробуйте просто поменять порт, стационарная – выньте и вставьте штекер заново штекер.Способ 3: Решаем ситуацию радикально. Заходим в пеню Пуск – Настройки – выбираем пункт Панель управления – щелкаем — «Система». Открываем окно-вкладку Свойства системы — Оборудование, находим пункт Диспетчер устройств, выделяем круг с восклицательным знаком, удаляем.Снова переходим в раздел Система на вкладку Оборудование, выбираем Установка оборудования, следуем инструкции на экране, после завершения действий и установки перезагружаемся.
Способ 4: Следующий радикальный вариант решения проблемы с неработающей клавиатурой, а также когда не работает одна или несколько определенных клавиш – это исправление ошибки в BIOS`е. Перезагружаем ПК, заходим в биос нажатием клавиши Del или F+числовое значение, на каждой материнской плате по-разному разная. Видим вкладку USB Controller переходим к настройкам USB Keyboard Setup и переводим на Enabled т.е. включение. Сохраняем настройки, перезагружаемся, заходим в систему.В принципе, это были основные действенные советы по устранению проблемы когда не работает клавиатура компьютера. Существует множество вариантов решения проблемы с клавиатурой, рассматривать их не станем, поскольку слишком много действий, которые скорее всего проблему не решат, но только навредят.Надеюсь, что данная статья помогла решить вам задачу и ответила на вопрос что делать если компьютер не видит клавиатуру.
Похожее
kelus.ru
Компьютер не видит беспроводную клавиатуру — что делать?
С любой компьютерной периферией могут возникнуть проблемы, и самая неприятная из них — компьютер перестает распознавать или обнаруживать подключаемое устройство, т.е. попросту не видит его. Подобный сценарий может легко возникнуть и при попытке подключения к ПК беспроводной Bluetooth-клавиатуре. Рассмотрим основные виды неисправностей данных устройств и приведем способы устранения наиболее распространенных неполадок.
Слабый Bluetooth-сигнал
Все беспроводные устройства ввода-вывода информации имеют один общий недостаток — для их работы требуется использование автономного источника питания: батареек или аккумулятора. При снижении уровня заряда снижается и мощность сигнала Bluetooth. Чем дальше беспроводное устройство расположено от приемопередатчика (компьютера), тем больше энергии потребуется для приема и передачи сигнала. То же самое наблюдается и в случаях, когда между клавиатурой и приемником расположены какие-либо предметы, снижающие мощность Bluetooth-сигнала.
Если неработоспособность беспроводного устройства связана именно с малым зарядом аккумулятора или батареек, достаточно зарядить или заменить источник питания. В случае с аккумуляторами может возникнуть более серьезная проблема — это их естественный износ. Если нет возможности быстрой замены источника питания (например, он встроен в корпус), клавиатуру придется полностью разбирать.
Проблемы с драйверами
В Windows драйверы на большинство совместимых с данными операционными системами беспроводных клавиатур установлены по умолчанию. То же относится и к приемопередатчикам (устройство, подключаемое к USB-порту ПК) Bluetooth-сигнала, которые обеспечивают взаимодействия клавиатуры с компьютером.
Т.е. пользователю ничего не нужно устанавливать — достаточно подключить устройство к ПК, и оно сразу заработает. Однако некоторые модели клавиатур все же требуют установку драйвера, без которого устройство не сможет функционировать. Неработоспособность оборудования может быть связана и с тем, что его программное обеспечение (ПО) дало сбой, было повреждено, неправильно настроено, имеет конфликт с другими установленными драйверами и т.д.
В любом случае драйвер нужно будет переустановить. Также иногда помогает обновление ПО штатными средствами Windows. Драйвер можно найти на диске, который идет в комплекте с клавиатурой, либо скачать с официального сайта производителя устройства. Для обновления штатного программного обеспечения Windows нужно проделать следующие шаги:
- Для Windows 7, 8 и 8.1 — зайдите в "Панель управления" через меню "Пуск", перейдите в раздел — "Система и безопасность", затем в подраздел — "Центр обновления Windows".
- Для Windows 10 — откройте "Параметры Windows" путем нажатия на кнопку в виде шестеренки в меню "Пуск", а затем зайдите в раздел "Обновление и безопасность".
- В "Центре обновлений Windows" нажмите на кнопку "Проверка наличия обновления".
- При наличии обновлений система отобразит их список. Можно установить все имеющиеся обновления либо выбрать исключительно те, что относятся к драйверам устройств. Не обязательно, что в списке будет присутствовать обновление именно для подключаемой беспроводной клавиатуры. Поэтому рекомендуется обновить все отображенные системой драйверы.
Обновление программного обеспечения особенно актуально для мобильных компьютеров (ноутбуки, нетбуки и т.д.) со встроенным приемопередатчиком Bluetooth. Если для подключения клавиатуры к ПК используется именно штатный узел Bluetooth, и Windows при этом не предлагает никаких обновлений устройства, драйвер можно найти на официальном сайте производителя конкретного мобильного компьютера.
Конфликт драйверов устройств
Данный сценарий актуален для компьютеров, к которым подключено одновременно несколько приемопередатчиков Bluetooth. В основном, это относится к ранее упомянутым мобильным ПК с собственным Bluetooth-приемником на борту. В таких случаях проблема обычно заключается в том, что система не может обработать сигнал от нескольких беспроводных устройств одновременно ввиду конфликта драйверов, неправильных настроек программного обеспечения и других причин. Решение — удалить из системы драйвер неиспользуемого приемопередатчика Bluetooth. Сделать это можно следующим образом:
- Кликните правой кнопкой мышки по ярлыку "Мой компьютер" из меню "Пуск" либо "Проводника Windows" и выберите пункт "Свойства". Перейдите в новом открывшемся окне по ссылке "Диспетчер устройств".
- В Windows 10 в "Диспетчер устройств" можно зайти путем выбора соответствующего пункта в контекстном меню, вызываемом при нажатии правой кнопкой мыши по значку "Пуск" в левом нижнем углу экрана.
- В отобразившемся списке найдите использующиеся на компьютере устройства связи Bluetooth. Они обычно расположены в разделе "Сетевые адаптеры".
- Теперь нужно отключить или удалить неиспользуемый приемопередатчик Bluetooth. Для этого кликните по его названию два раза, а затем в открывшемся новом окне перейдите во вкладку "Драйвер".
- Для отключения устройства выберите пункт "Отключить устройство", для удаления — "Удалить устройство".
- Возможно, клавиатура не заработает сразу. В этом случае извлеките из USB-порта приемопередатчик Bluetooth, а затем вновь подключите его. Также можно просто перезагрузить компьютер.
Если неизвестно точное название Bluetooth-приемопередатчика, которое следует удалить из системы, его можно определить путем отключения вновь устанавливаемого устройства. Из списка в "Диспетчере устройств" исчезнет пункт с названием Bluetooth-передатчика от беспроводной клавиатуры. Останется только отключить или удалить то устройство, что по-прежнему будет отображаться в списке.
Устранение ошибки "Подключите мышь и клавиатуру"
Большое число беспроводных клавиатур работают при использовании технологии "First connect", разработанной в Microsoft. Для этого на компьютере также должно присутствовать программное обеспечение "IntelliPoint" или "IntelliType Pro", которое обычно установлено в Windows по умолчанию.
При подключении к компьютеру беспроводной клавиатуры автоматически запускается процедура настройки устройства. На экране может отобразиться окно с сообщением — "Подключите мышь и клавиатуру". По нажатию кнопки "Далее" и выполнению последующих процедур устройство обычно начинает свою работу. Однако нередко возникают ситуации, когда окно с сообщением "Подключите мышь и клавиатуру" выскакивает бесконечно, несмотря на то, что пользователь уже подключил устройство к компьютеру и выполнил все последующие шаги.
Для устранения данной неисправности:
- Нажмите "Отмена" в окне программы с сообщением о подключении устройства.
- Перейдите в "Панель управления" и откройте раздел "Оборудование и звук", а затем — "Устройства и принтеры".
- В нижней части окна в разделе "Устройства" найдите элемент с изображением клавиатуры (значок может именоваться по-разному, например "Wireless Keyboard").
- Кликните правой кнопкой мыши по значку, а затем выберите пункт "Свойства".
- В новом окошке перейдите во вкладку "Беспроводная", а затем нажмите на кнопку "Дополнительно".
- Установите флажок рядом с элементом "Режим аппаратного управления Bluetooth", а затем нажмите "ОК", после чего нужно отключить приемопередатчик Bluetooth от компьютера и снова подключить его.
- В трее (нижний правый угол возле часов) найдите значок "Bluetooth" и кликните по нему правой кнопкой мыши, а затем выберите пункт "Открыть параметры устройства Bluetooth".
- Перейдите во вкладку "Устройства" и кликните по кнопке "Добавить".
- Найдите на корпусе клавиатуры кнопку "Подключить" (обычно на ней изображен символ Bluetooth), нажмите и удерживайте ее минимум 5 секунд.
- На компьютере в "Параметрах устройства Bluetooth" установите флажок напротив пункта "Устройство установлено и готово к обнаружению", затем нажмите "Далее".
- Откроется новая вкладка, где нужно установить флажок напротив элемента "Выбрать ключ доступа автоматически", а затем нажать на кнопку "Далее".
- На экране отобразится набор цифр. Введите их в поле "Ключ доступа", а затем нажмите клавишу "Enter" (клавиатура к этому моменту уже должна заработать).
- Нажмите "Готово".
Когда обращаться к специалистам?
Все прочие неполадки в работе беспроводной клавиатуры могут быть следствием более серьезных аппаратных или программных неисправностей самого устройства, внешнего или встроенного приемопередатчика Bluetooth либо компьютера. Если манипуляции с драйверами и настройками ни к чему не привели, возможно, клавиатура или Bluetooth-приемник вышли из строя (можно проверить при подключении устройства к другому ПК), операционная система требует более глубокой настройки или полной переустановки и т.д. Устранение этих неисправностей лучше доверить специалисту.
ru.nodevice.com
Ноутбук не видит клавиатуру - Всё о компьютерах
Ноутбук Самсунг не видит usb-клавиатуру
День добрый, залил клавиатуру на Самсунге, встроенную в корпус, покупать и менять не хочу, а usb-клавиатуру не видит, так как надо восстановление системы включить. Как usb сделать видимой?
Ответ специалиста
Существует несколько путей решения такой проблемы. Первым делом необходимо удостовериться, что в BIOS включена аппаратная поддержка USB-клавиатуры. Для этого выполняем перезагрузку аппарата и на стартовом экране без промедления несколько раз нажимаем функциональную клавишу F2. На ноутбуках Самсунг именно она открывает доступ к панели управления аппаратными средствами. Следует заметить, что часто по умолчанию USB-клавиатура отключена. Однако здесь может возникнуть техническая проблема, которая заключается в том, что навигация в Биосе и выполнение различных действий возможно лишь с использованием все той же клавиатуры.Следовательно, придется временно стандартным устройством, подключаемым через порт PS/2. В Биосе переходим на вкладку Advanced и в настоечном параметре USB Keyboard Support меняем значение Disabled на Enabled.
После это выходим, сохранив внесенные изменения. Если клавиатуры не заработала, приступает к следующему варианту, заключающемуся в обновлении драйверов usb-контроллера. Проходим по пути Меню Пуск – Панель управления – Диспетчер устройств.
Здесь кликаем пункт «Клавиатуры» и жмем на него правой клавишей мыши. В открывшемся контекстном меню выбираем «Удалить». Таким образом, устройство будет изъято из списка установленного оборудования. В этом случае Windows после перезагрузки компьютера автоматически переустановит его заново. Если и это не помогло, следует с инсталляционного диска, который обычно входит в комплект поставки USB-клавиатуры, установить оригинальные драйвера от производителя либо скачать их на его официальном сайте.
Одна из этих процедур должна дать положительный результат. Если же этого не произошло, значит, корень всех бед следует искать в аппаратной части, а конкретно – в системной плате. Возможно, из-за попадания влаги на чуткие конденсаторные компоненты, некоторые из них вздулись и перестали выполнять свои функции. Также вполне вероятно, что произошло проседание линии +5В блока питания, в результате чего вместо положенных пяти Вольт выдаются четыре. Такого напряжения недостаточно для функционирования USB-клавиатуры. Неполадки данной категории можно устранить только в условиях специализированного компьютерного сервиса, где имеется специальное мультитестерное оборудование.
Похожие вопросы
- Почему нас выбирают Наши преимущества

- Отзывы и рекомендации Отзывы из первых уст

- Действующие скидки и акции Экономия в действии

- Контактная информация Заказ и консультация

Есть вопросы? Нужна помощь экспертов?
Оставьте контактный номер и наш специалист перезвонит вам в течение3 минут, ответит на все ваши вопросы или оформит заказ.
На ноутбуке не работает клавиатура: основные причины возникновения неполадки
 Ноутбук – мобильное компактное устройство, которое является наилучшим выбором для веб-серфинга, выполнения рабочих задач, просмотра фильмов и др. Сегодня мы рассмотрим один из достаточно частых случаев – когда на ноутбуке не работает клавиатура.
Ноутбук – мобильное компактное устройство, которое является наилучшим выбором для веб-серфинга, выполнения рабочих задач, просмотра фильмов и др. Сегодня мы рассмотрим один из достаточно частых случаев – когда на ноутбуке не работает клавиатура.
В данной статье мы рассмотрим основные причины, которые могут повлиять на неработоспособность клавиатуры на ноутбуке, и, соответственно, способы их решения.
Причина 1: заводской брак
Начнем, пожалуй, с самой простой причины неработоспособности клавиатуры, когда вы приобрели в магазине новенький ноутбук, принесли его домой, но при запуске клавиатура напрочь отказывается работать. В этом случае, вероятно, у вашего ноутбука имеется заводской брак, поэтому, не теряя времени, отправляемся со всей комплектацией ноутбука и чеком в магазин по месту приобретения, где вам должны или вернуть деньги за товар, или сделать обмен на рабочую модель.
Причина 2: системный сбой
Следующая по простоте решения причина неработоспособности клавиатуры – это системный сбой. В результате системного сбоя пользователи, не удосужившись перезагрузить геликоптер, сразу обращаются в сервисный центр, хотя способ решения проблемы чрезвычайно прост.
Выполните перезагрузку системы с помощью мыши (кнопка «Пуск» – «Перезагрузка») или же зажмите клавишу включения на ноутбуке и держите до тех пор, пока не произойдет резкое отключение ноутбука. После этого попытайтесь включить ноутбук и загрузить в обычном режиме, проверив состояние работоспособности клавиатуры.
Причина 3: сгорание микросхемы
Теперь перейдем к куда более неприятным причинам неработоспособности клавиатуры ноутбука. Для начала обязательно проверьте состояние USB-портов и тачпада. Если и они не работают – здесь вам не остается ничего больше, как обратиться в сервисный центр.
Причина 4: проблема в шлейфе
Если клавиатура внезапно, без видимых на то причин, перестала работать, но при этом на ноутбуке продолжают нормально функционировать USB-порта и клавиатура, вероятно, проблема в шлейфе, который мог случайно отойти или быть поврежденным (особенно если до этого производилось вскрытие ноутбука).
Если у вас есть определенный опыт, вскройте свой ноутбук, конкретно нас интересует шлейф клавиатуры. Убедитесь, что на шлейфе отсутствуют окисления и любые другие типы повреждений, которые потребуют его замены. В более простых случаях шлейф мог просто отойти от разъема подключения, в связи с чем вам остается лишь подключить шлейф и собрать ноутбук.
Причина 5: выход из строя
Как правило, аппаратно клавиатура ноутбука перестает работать по самой популярной причине – она была залита жидкостью. Проблема состоит в том, если вы случайно пролили жидкость на клавиатуру ноутбука, вроде бы все просушили, после клавиатура еще может нормально работать какое-то время, но в результате все равно может настать тот день, когда она полностью откажется функционировать.
Как временный вариант решения проблемы – подключение отдельной клавиатуры. Но все же следует не откладывать посещение сервисного центра, где смогут диагностировать причину поломки и, вполне возможно, вернуть вашему ноутбуку нормальную работоспособность.
Причина 6: драйвера
Плавно переходим от аппаратных причин неполадок с работой клавиатуры к программным.
Если вы уверены, что клавиатура никак не могла выйти из строя по аппаратным причинам, самое врем проверить наличие драйверов клавиатуры. Для этого откройте меню «Панель управления» . установите в верхнем правом углу экрана режим «Мелкие значки» . а затем пройдите к разделу «Система» .

В левой области окна пройдите к разделу «Диспетчер устройств» .

В открывшемся окне разверните пункт «Клавиатуры» и проверьте, имеется ли в данном пункте наименование вашей клавиатуры. Если около вашего пункта значиться желтая иконка с восклицательным знаком или наименование клавиатуры вовсе отсутствует, соответственно, проблема действительно в драйверах, поэтому следующая ваша задача – установить драйвера для клавиатуры вашего ноутбука.

О том, как и где найти необходимые драйвера, прежде уже рассказывалось на нашем сайте.
После установки драйверов обязательно выполните перезагрузку компьютера.
Причина 7: компьютерные вирусы
Если проблема не в драйверах, следует заподозрить действие вирусов на компьютере. Чтобы проверить вероятность данной причины, обязательно выполните на своем компьютере глубокое сканирование с помощью вашего антивируса или специальной лечащей утилиты Dr.Web CureIt.
После устранения всех вирусов обязательно выполните перезагрузку компьютера.
Причина 8: особенности вашего ноутбука
Достаточно нелепый ход со стороны производителей ноутбука, но все же он встречается. Дело в том, что ноутбуки под управлением Windows, как правило, не радуют длительным временем работы от аккумулятора. В связи с этим некоторые производители ноутбуков решили оптимизировать работу, отключая работу некоторых устройств при низком заряде батареи.
В данном случае попробуйте подключить ноутбук к сети и проверить работоспособность клавиатуры. Если она успешно заработала, попробуйте найти на компьютере утилиту от производителя, через которую, скорее всего, и можно управлять подобной функцией.
Если вы пока затрудняетесь решить неполадки, связанные с неработоспособностью клавиатуры ноутбука, как временное решение можно использовать стандартное приложение «Экранная клавиатура», имеющееся на каждом компьютере под управлением ОС Windows, или подключить отдельную USB- или Bluetooth-клавиатуру.
Отблагодари меня, поделись ссылкой с друзьями в социальных сетях:
Навигация записей
Не работает клавиатура на ноутбуке — что делать?
Рассмотрим популярные проблемы и способы их решения.
Не работает клавиатура на ноутбуке из-за сбоя программного обеспечения:
Из-за установки какой-либо программы, может не работать клавиатура. Чтобы решить проблему, делаем следующее:
1. Перезагрузите компьютер, во время перезагрузки кликайте Del и зайдите в БИОС.
2. Если в БИОСе клавиатура не работает – тогда проблема с ней на физическом уровне – нужно ноутбук разбирать и чистить клавиши. Если в BIOS нормально все кнопки работают – переходите к пункту 3.
3. После перезагрузки восстановите систему с последней точки восстановления, когда нормально клавиатура работала. О том, как восстанавливать систему и делать откат – читайте в нашем вопросе о восстановлении Windows из точек восстановления.
Не работает клавиатура на ноутбуке из-за окисления проводов шлейфа.
1. Разберите корпус ноутбука и доберитесь до шлейфа (многие производители ноутбуков на своих официальных сайтах выкладывают пошаговый мануал разбора именно своих моделей ноутбуков, иногда это дело 3-х минут даже для новичка!)
2. Вытащите шлейф из разъема и внимательно осмотрите на предмет повреждений, окисления, замыкания. Если все выглядит нормально – протрите шлейф ваткой со спиртом или обычным ластиком. Поставьте его на место.
3. Подождите, пока спирт просохнет, затем соберите ноутбук и включите его.
4. Тестируйте клавиатуру.
Не работает клавиатура на ноутбуке из-за жидкости.
1. Если вы пролили жидкость на ноутбук – срочно его выключите, переверните и постарайтесь как можно скорее вынуть батарею и вытряхнуть всю воду из кнопок.
2. Разберите по возможности корпус и тщательно все просушите феном (холодным воздухом) или положив ноутбук в сухое теплое место.
3. Не спешите собирать ноутбук – он может не работать. Нормальное время просушивания может достигать одной недели. Будьте терпеливыми.
Клавиатура на ноутбуке может не работать из-за физических повреждений.
1. Если не работает одна или несколько кнопок на ноутбуке – это может быть результатом физического повреждения клавиатуры.
2. Нужна полная замена всей клавиатуры. Если вы можете поменять все самостоятельно – сделайте это, если не можете – отнесите ноутбук в сервисный центр.
Грязь и пыль – основные причины того, что клавиатура не работает.
1. Разберите ноутбук, выньте клавиатуру.
2. Хорошенько ваткой со спиртом или ластиком почистите проблемные места и засоры.
3. Дайте немного времени ноутбуку просохнуть, после чего соберите его заново и пробуйте запускать.
Не работает клавиатура на ноутбуке из-за материнской платы
Проблема с материнской платой ноутбука может привести к тому, что нормально не будет работать клавиатура, USB-порты, Wi-Fi и многие другие устройства.
Самостоятельно тут ничего делать не рекомендуется – ноутбук нужно нести в сервисный центр. В лучшем случае, специалисты вам его отремонтируют. В худшем – придется приобретать новый.
Источники: http://www.pc-experts.ru/faq/2014/10/22/ne-vidit-usb-klaviaturu/, http://itcreeper.ru/not-work-laptop-keyboard/, http://softobase.com/ru/vopros/ne-rabotaet-klaviatura-na-noutbuke-chto-delat
it-radar.ru
Почему компьютер не видит мышь и клавиатуру
Современная компьютерная техника производится на высокотехнологичном оборудовании и подвергается жесткому многоуровневому контролю качества, поэтому случаи отказов являются достаточно редким явлением. Однако иногда бывает, что компьютер не видит мышь и клавиатуру.
Особенно это неприятно, когда предстоит срочная работа, а компьютер не работает, и рядом нет специалиста, к которому можно обратиться за компетентной помощью. В такой ситуации главное – не паниковать. Достоинством и удобством современной электроники является модульность конструкции и высокая степень унификации. Обычно для восстановления работоспособности достаточно диагностировать неисправность и установить вместо проблемного элемента качественный аналогичный.
В такой ситуации главное – не паниковать. Достоинством и удобством современной электроники является модульность конструкции и высокая степень унификации. Обычно для восстановления работоспособности достаточно диагностировать неисправность и установить вместо проблемного элемента качественный аналогичный.
Диагностика проблем, почему компьютер не видит мышь и клавиатуру
Специалисты сервисных центров рекомендуют начинать искать неисправность с внешнего осмотра. Могут быть выявлены следующие проблемы:
- Проводные клавиатуры и мыши с интерфейсами USB или PS/2 (круглый штекер) подключаются к системному блоку или ноутбуку при помощи довольно тонкого кабеля, который легко может быть поврежден при неаккуратном обращении. Часто домашние питомцы любят играть с проводами и перегрызают их.
- Беспроводные клавиатуры и мыши подключаются к более современным устройствам.
- Клавиатуры часто заливаются жидкостями (чай, кофе), загрязняются и потому перестают работать.
- Возможны механические повреждения, заметные при визуальном осмотре, полученные в результате сильных ударов или падений.
 Проверить проводной девайс удобнее всего, если в наличии имеется точно такой же. Подключите на место неработающих мыши или клавиатуры заведомо работоспособный аналог (например, от другого компьютера).
Проверить проводной девайс удобнее всего, если в наличии имеется точно такой же. Подключите на место неработающих мыши или клавиатуры заведомо работоспособный аналог (например, от другого компьютера).
Если система заработает – проблема найдена, требуется замена неисправного модуля.
В отношении беспроводных клавиатур и мышей распространены другие проблемы, а именно:
- Компьютер и управляющий элемент не синхронизированы либо несовместимы.
- Сели либо отсутствуют батарейки, ухудшился контакт из-за окисления в слоте питания.
- Не был включен либо не работает Bluetooth.
- Переключатель питания подключаемого девайса находится в положении «Выкл».
Как показала практика реального выявления неисправностей в сервисных центрах, большая часть проблем с неработоспособностью клавиатур и компьютерных мышей происходит именно по описанным выше механическим причинам.
Неисправность либо некорректная установка, неправильная настройка программного обеспечения относятся к относительно редким проблемам. Современные операционные системы разрабатываются для функционирования в формате автоматического распознавания и настройки подключаемых устройств при минимальном участии человека. При условии, что внешние модули соответствуют оборудованию и системным требованиям, все должно подключаться и настраиваться само собой.
- Устаревшие модели манипуляторов могут оказаться несовместимы с современными системными блоками и наоборот.
Получить информацию о совместимости и системных требованиях оборудования можно на официальных сайтах производителей.
Компьютер не обнаруживает клавиатуру и мышь: проблемы программного обеспечения
Наиболее распространенной причиной того, что компьютер не находит клавиатуры и мыши – устаревшие либо отсутствующие драйвера (для поддержки работоспособности используемых манипуляторов).
- Откройте интерфейс «Диспетчера устройств» на компьютере.
- Перейдите в раздел «Клавиатуры».
- Если «Диспетчер» не отображает клавиатуру, скорее всего, проблема с драйверами.
- Перейдите в раздел «Драйверов» и запустите систему обновления.
Так обновляем драйвера клавиатуры: Так обновляем драйвер мыши:
Так обновляем драйвер мыши: Как вы понимаете, для реализации этих шагов требуется, чтобы хотя бы мышь функционировала и имелось подключение к интернету. Если автоматическое обновление не запускается, придется посетить официальный сайт разработчика ПО и оттуда скачать необходимый драйвер. Кстати, существует программа DriverPack, которая, если скачать большой архив (16 гб), найдет и обновит все драйвера на любом из самых популярных марок компьютерах даже без подключения к интернету.
Как вы понимаете, для реализации этих шагов требуется, чтобы хотя бы мышь функционировала и имелось подключение к интернету. Если автоматическое обновление не запускается, придется посетить официальный сайт разработчика ПО и оттуда скачать необходимый драйвер. Кстати, существует программа DriverPack, которая, если скачать большой архив (16 гб), найдет и обновит все драйвера на любом из самых популярных марок компьютерах даже без подключения к интернету.
Для упрощения задачи рекомендуется использовать специальные приложения для автоматической диагностики, установки и обновления драйверов типа Driver Booster, либо универсальные утилиты для очистки, диагностики и восстановления системы как Advanced System Care или другие аналогичные.
Если не работает ни мышь, ни клавиатура, попытайтесь восстановить драйвера и работоспособность компьютера при помощи установочного диска Windows. При запуске повторной инсталляции программа на диске сама должна обнаружить нарушения в установленной операционной системе и предложить восстановить нормальную работоспособность.
Проблемы с вирусами
Заражение компьютера вирусами может приводить к повреждению системных файлов, записей в реестре, удалению драйверов, вследствие чего перестают распознаваться мышь и клавиатура. Для решения проблем с вирусами поробуйте произвести следующие действия:
- Произведите полное сканирование системы комплексным антивирусом.
- В сложных случаях рекомендуется войти в систему в безопасном режиме и провести диагностику и лечение вирусного заражения при помощи утилиты Dr. Web Cure It!
- Запустите «Восстановление системы». Сделайте откат к более раннему состоянию. В случае если нарушения возникли из-за чрезмерно активного серфинга и посещения сомнительных сайтов в интернете, возврат к ранней точке восстановления часто помогает исправить проблему.
Перезагрузите компьютер. Если проблема была из-за вирусов, все должно заработать нормально.
Особенности подключения внешних устройств
В целях исключения ошибок человеческого фактора при подключении, интерфейсы всех периферийных устройств делаются уникальным. Поэтому подключение USB либо PS/2 клавиатур и мышей не должно вызывать затруднений.
По умолчанию подключения производятся при выключенном компьютере. В некоторых случаях, если устройство мыши или клавиатуры с USB-интерфейсом не распознается компьютером, попробуйте сделать «горячее» подключение при запущенном системном блоке.
Если модули оборудования совместимы и драйвера установлены – операционная система сама произведет обнаружение и настройку. В некоторых случаях может запуститься «Мастер подключений» и тогда необходимо осуществить установку, подтверждая предлагаемые «Мастером» действия.
Подключение беспроводных клавиатур и мышей
В этом случае действия немного иные.
- Проверьте наличие элементов питания в подключаемых девайсах.
- Если необходимо, подключите к компьютеру приемник сигнала.
- Убедитесь, что переключатель на клавиатуре находится в положении «Вкл».
- Запустите компьютер и активируйте функцию Bluetooth.
После этого операционная система должна автоматически обнаружить и установить управляющую периферию.
Заключение
Следуйте представленным рекомендациям и вы сможете самостоятельно решить большинство возникающих проблем подключения клавиатуры либо мыши к компьютеру.
Старайтесь комплектовать оборудование из близких по году выпуска модулей. Разработчики постоянно вводят различные инновации, поэтому, чем больше разница в возрасте между подключаемыми устройствами – тем выше вероятность несовместимости. Надеемся, что вы разобрались, почему компьютер не видит мышь и клавиатуру.
Если выше приведенные советы не помогли вам, то возможно это видео поможет:Кстати, необязательно искать мышь именно для PC/2 порта, можно купить вот такой переходник:
Поделитесь пожалуйста, если понравилось:Возможно вам будет интересно еще узнать:
opartnerke.ru
Комп не видит беспроводную клавиатуру что делать. Практическое руководство клавиатуры
Люди, работающие с большими объемами текстов, замечают, что использовать беспроводную клавиатуру намного удобнее. Новые ноутбуки становятся все меньше, экраны неудобнее, а на планшетах вообще невозможно печатать. Тогда выход остается один – приобретать переносное устройство и активно работать с ним. Сейчас остановимся более детально на том, как подключить к ноутбуку беспроводную клавиатуру .
Всего на рынке существует два их типа: первый – радиоклавиатура, и второй – блютуз. Принцип их подключения очень похож, поэтому приведем общие положения, останавливаясь детально на особенностях лишь там, где это необходимо.
- Проверьте возможность подключения по Bluetooth. Ваш ноутбук должен поддерживать эту технологию. Не все модели имеет встроенный адаптер. Чаще всего его приходится покупать отдельно. В этом случае вам нужно сначала установить приемный сигнал, и только после этого заниматься клавиатурой.
- Для радио-клавиатуры у вас должен быть настроен сигнал RF (radio frequency). Если такового нет, то не стоит заморачиваться с его настройкой. Проще перейти на Блютуз.
- Когда вы убедились в том, что подключение возможно, оцените расстояние от ноутбука до приемника сигнала на клавиатуре. Между ними не должно быть монитора, процессора, металлических предметов, люминесцентных ламп, электроприборов. Обеспечьте видимое расстояние хотя бы на время первого запуска.
- Все переносные клавиатуры работают на автономном питании, поэтому позаботьтесь о батарейках. Вход для них располагается на тыльной стороне.
- К любому устройству такого типа должен прилагаться установочный диск. Вставьте его в ноутбук и выполните шаги, следуя подсказкам. В вашей системе должна появиться специальная программа для настроек и управления клавиатурой.
- Теперь возьмите наноресивер. Это небольшой прямоугольный передатчик, который идет в комплекте. Именно он выполняет функцию передачи сигналов от клавиатуры в ноутбук. Вставьте его в свободный USB-порт. После этого ноутбук сам выполнит поиск устройства и вам останется лишь дождаться сообщения о том, что все готово к использованию.
- Если вы будете подключать Блютуз-клавиатуру, то сначала активируйте устройство на ней, затем на ноутбуке. Зайдите в программу, отвечающую за поиск беспроводных устройств, и выберите опцию «Pair the Device». Система подскажет, что выполнить далее. В конце также появится окно с сообщением о том, что устройство готово.
- Проверьте, все ли работает, открыв файл Ворд или блокнота, напечатав несколько фраз. Отдельно нажмите дополнительные кнопки — Caps Lock, Esc, Home, End, tab и другие.
И напоследок, если вы все сделали правильно – поздравляем вы обладатель удобного и нужного устройства. А в случае, когда клавиатура не работает нужно искать причины. Может не работать вход USB или возможно на пути радиосигнала возникли помехи. Подвиньте поближе девайсы и повторите попытку.
клавиатуры и мыши к стационарному компьютеруКлавиатуры и мыши, как и вся остальная атрибутика для стационарного компьютера – тоже разные.
Современные клавиатуры и мыши, в большинстве своём, имеют USB-подключение.
Помимо широкой распространенности – преимуществом USB-интерфейса является возможность подключения к работающему компьютеру.
Но в описании, я немного расскажу и о других подключениях.
Подключение клавиатуры с USB-подключением к системному блоку
Подключение клавиатуры, с USB-подключением, к системному блоку
Ниже, схема подключения основных блоков, к системному блоку стационарного компьютера.
Щёлкните по картинке, чтобы увеличить.Как видите, на схеме, есть два варианта подключения клавиатуры и мыши.
Интерфейсы для подключения USB.Интерфейсы для подключения PS/2.
В этом разделе мы рассмотрим клавиатуры с USB-подключением.
На стационарном компьютере разъёмы USB могут находиться и на передней панели cистемного блока, и на задней. Занимать и горизонтальное положение, и вертикальное.
Нет нужды показывать все существующие варианты клавиатур. Я вам представлю лишь два из них
Слева – клавиатура со съёмным кабелем. Прежде, чем подключать её к системному блоку – нужно подсоединить кабель к самой клавиатуре. А затем уже подключать к на задней панели системного блока.
Справа – клавиатура со встроенным кабелем. Её сразу можно подключать к USB-порту на задней панели системного блока.
И всё... После включения компьютера и установки Операционной системой Windows специальных драйверов – с клавиатурой можно работать.
Подключение мыши с USB-подключением к системному блоку
Подключение мыши, с USB-подключением, к системному блоку
Мыши с USB-подключением. Проводная и беспроводная.
Подключать мышь, к системному блоку, очень просто. Вставляете разъём-USB мыш
crabo.ru
Windows не видит USB клавиатуру.
Достаточно часто случается, что клавиатура с интерфейсом USB вдруг перестаёт работать в операционных системах семейства Windows. При этом клавиатура работает в других ОС и меню настроек BIOS. Такое часто случается, если подключалась новая клавиатура в другие порты или часто отключались/подключались разные клавиатуры. Так же проблема может возникнуть при подключении неисправной клавиатуры или клавиатуры с поврежденным шнуром, который работает только в определенном положении, то есть имеет плавающий контакт в жиле. Ситуация выглядит следующим образом: при подключении клавиатуры в USB порт Windows издаёт звук подключения USB устройства, если, конечно, этот звук не отключён, и пытается установить драйвер устройства. После поиска драйверов система сообщает, что драйвер установить не удалось. При этом в системе появляется "Неизвестное устройство" с именем, указанным производителем в контроллере устройства. Для клавиатуры это обычно "HID Keyboard Device". Ни удаление устройства, ни переключение в другие порты, ни перезагрузки, ни пляски с бубном клавиатуру в систему не возвращают. При этом. клавиатура исправно работает В других ОС и в меню настроек BIOS.
Такое поведение ОС Windows указывает, что система по какой-то причине не может определить принадлежность устройства к группе клавиатур. При этом ручная установка драйвера с явным указанием типа устройства "USB-устройство ввода" или "HID-совместимое устройство" результата не дают. Windows упорно не желает видеть USB-клавиатуру. Многие псевдоспециалисты, столкнувшись с неполадками драйверов Windows предлагают единственное решение: перестановку системы. И, надо сказать, перестановка решает проблему, даже если систему установили не уничтожая предыдущую. А иногда такие "специалисты" уничтожают систему и все данные пользователя. Если клавиатура определяется некорректно и выводит странное название устройства нужно сначала удалить драйвер этого устройства и переподключить клавиатуру. Для удаления драйвера неверно определённого устройства: двойной щелчок по иконке вызовет свойства логического устройства, на вкладке Оборудование нажать кнопку Свойства, откроется окно свойств конкретного физического устройства. На вкладке Драйвер нажать кнопку Удалить и подтвердить удаление. Теперь нужно переподключить клавиатуру. Если удаление драйвера не помогло, то решать проблему будем радикально. Для решения этой проблемы нужно всего лишь "вернуть" Windows сведения об устройстве и его драйвере. Эти сведения находятся в файлах с расширением inf. Windows хранит все inf файлы в нескольких местах. Рабочие, актуальные для системы в данный момент хранятся в папке "c:\Windows\inf\". А все остальные, хоть раз побывавшие в системе, в папке "c:\Windows\System32\DriverStore\FileRepository". Файл "usb.inf" с настройками USB, в том числе и USB-клавиатур, находиться в папке c:\Windows\System32\DriverStore\FileRepository\usb.inf_amd64_neutral_269d7150439b3372\ Его нужно скопировать в папкуc:\Windows\inf\ и переподключить устройство. Если до этого для USB-клавиатуры драйвера устанавливались в ручном режиме - их нужно удалить. После переподключения устройства необходимые драйвера будут найдены и установлены.Если приведённые выше манипуляции не помогли, необходимо проверить, знает ли Windows о клавиатурах вообще. Все настройки этой причудливой системы находятся в реестре. В том числи и об иерархии устройств. Нужные нам параметры находятся в следующих ветвях реестра: Клавиатура: HKEY_LOCAL_MACHINE\SYSEM\CurrentControlSet\Control\Class\{4D36E96B-E325-11CE-BFC1-08002BE10318}Имя UpperFilters Значение kbdclass Мышь: HKEY_LOCAL_MACHINE\SYSTEM\CurrentControlSet\Control\Class\{4D36E96F-E325-11CE-BFC1-08002BE10318}Имя UpperFilters Значение mouclass Если этих параметров нет, то нужно создать мультистроковый параметр UpperFilters и указать значение kbdclass (Правка->Создать->Мультистроковый параметр). Если имя UpperFilters присутствует, но значения нет или оно другое - то двойным щелчком мыши на UpperFilters вызовите редактирование параметра и добавьте слово kbdclass в новой сроке. При этом в других строках параметра могут быть другие значения. Будьте предельно внимательны при редактировании реестра. Любая ошибка может привести к фатальным последствиям для системы. Не правьте незнакомые параметры, не создавайте лишнего и не удаляйте ничего. Если лезть в реестр страшно - скачайте этот файл и запустите его и разрешите внести данные в реестр. Содержимой файла такое: [HKEY_LOCAL_MACHINE\SYSTEM\CurrentControlSet\Control\Class\{4D36E96B-E325-11CE-BFC1-08002BE10318}] "UpperFilters"="kbdclass" К слову, антивирус Касперского "гадит" в этих ветках, подменяя устройства ввода, так что при удалении антивируса могут удалиться клавиатура и мышь. Всё для Вашей же безопасности, конечно. Иногда причиной неопределения USB клавиатуры могут быть настройки USB портов в BIOS.Если BIOS старый, то нужно проверить, включена ли в настройках BIOS опция "USB Keyboard Support - Enabled". В более свежих BIOS версиях должен быть включен пункт "Legacy USB Support - Enabled". Обычно они находятся в меню "Integrated perepherals" или "Advanced". Различные BIOS по разному реагируют на настройку этого параметра. Теоретически, при выключенной опции USB-клавиатура вообще не должна работать никогда. Раньше так, собственно, и было. Однако, сейчас эта функция прекращает обслуживать USB клавиатуру только после завершения процедуры POST. Связано это с прогрессом - портов PS/2, которые раньше традиционно использовались для устройств ввода уже не найти на материнских платах, а BIOS всё больше становится похожим на полноценную ОС благодаря спецификации UEFI. Поэтому поддержка USB клавиатуры при прохождении POST и и загрузке UEFI BIOS полная, а затем, в зависимости от настроек, поддержка отключается. Некоторые старые BIOS позволяют явно указывать где будет осуществляться поддержка USB-клавиатуры - в BIOS или в ОС.
В настройках USB портов могут встретиться пункты меню XHCI Hand-off и EHCI Hand-off. Они отвечают за ручное или программное переключения портов в режимы USB 2.0 и USB 3.0. Для ОС Windows эти пункты должны быть отключены: Desable. Эти параметры так же могут повлиять на невозможность обнаружения USB-клавиатуры.
Так-же некоторые старые BIOS могут экзотично обрабатывать параметр Plug & Play OS (или PNP OS). Для любой современной операционной системы он должен быть YES. Иногда значение этого параметра, установленное в NO может не давать операционной системе обнаружить USB-клавиатуру. Это связано с предоставлением BIOS системе адресов, по которым находиться контроллер портов USB. В современных BIOS, в том числе и в UEFI BIOS такого параметра нет или он не влияет на отображаемое адресное пространство устройств.
Статьи по ремонту компьютеровКомпьютер не включается - что делать? Компьютер перегревается Как самому отремонтировать компьютер |
www.denisoft.ru