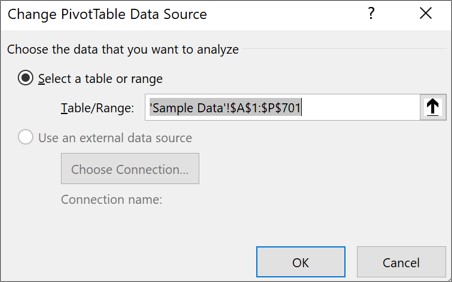Срок доставки товара в течении 1-3 дней !!!
|
|
Как установить windows 10 на ноутбук? Пошаговая инструкция. Как установить виндовс 10 на ноутбук
Установка виндовс 10 на ноутбук
Приветствую вас, читатели блога.
Я уже несколько раз упоминал о размещении разных операционных систем от Microsoft на различных устройствах. Теперь же хотелось рассказать от том, как проходит установка виндовс 10 на ноутбук. Последняя версия считается самой удачной и сегодня уже используется по всему миру. В целом сам процесс практически ничем не отличается от стационарных компьютеров. Но все же есть определенные нюансы. В статье я постараюсь изложить всю необходимую информацию, которая поможет без проблем справиться с поставленной задачей.
Содержание статьи
Достоинства( к содержанию ↑ )
Сразу стоит сказать, что по сравнению с предыдущей версией ОС, вы вряд ли заметите какие-то революционные изменение. При этом по многим основным пунктам, новинка может порадовать не только скоростью, но и управляемостью.
Так, например, разработчики решили вернуть привычное меню «Пуск», которое отсутствовало в восьмой версии. При этом с ним стало удобней взаимодействовать – для запуска любой программы достаточно только в строке поиска набрать первые несколько символов названия.

Microsoft наконец-то представила новый браузер Edge – он быстрее и «умнее» знакомого всем IE. Но и это не позволило ему завоевать того признания, на которое надеялись создатели.

Настройка компьютера теперь стала понятной. Здесь находится несколько простых пиктограмм.

И это далеко не все, что удалось изменить или дополнить разработчикам в своем детище.
Минимальные параметры( к содержанию ↑ )
Главное, что нужно понимать – не все устройства подходят для установки того или иного программного обеспечения. И это никак не зависит от производителя, будь то HP или тот же Asus. Важно, какие компоненты установлены внутри. Далее представлен список характеристик, соблюдение которых обязательно для расположения ОС на оборудовании:
-
Экран, обладающий разрешением 800*600 пикселей.
-
Не меньше 20 Гб свободного места. При этом стоит учитывать, что постоянно выходят обновления, для которых тоже нужно пространство. Кроме того, необходимо брать в расчет и программы, которые будут устанавливаться в будущем. Так что эта цифра может смело приближаться к 60, а то и 80 Гб.
-
Оперативная память – минимум 1 Гб. А при установке 64-битной версии – 2.
-
Видеокарта, поддерживающая девятую версию DirectX.
-
Частота процессора должна быть не менее 1 ГГц.
Под вышеперечисленные требования подходят многие мобильные компьютеры, которые выпускались за последние 3-5 лет.
А вот поддержка более старых моделей уже гарантируется. Установка ОС на такие устройства может привести не только к плохой работе, но и выходу из строя оборудования. А потому перед началом процедуры лучше всего почитать хотя бы несколько отзывов, связанных с этой темой.
Стоит отметить, что от используемого устройства напрямую зависит скорость установки. В частности, важно иметь новый накопитель (многие рекомендуют SSD от Самсунг). Кроме того, на это повлияет и скорость соединения с Интернетом. В большинстве случаев процесс длится от 25 минут до часа.
Варианты установки( к содержанию ↑ )
Конечно же лучше всего устанавливать новую операционку, с предварительным форматированием системного диска. Обычно это делается с флешки. Так как данная процедура считается самой быстрой. Хотя сегодня некоторые все же продолжают осуществлять это с диска.

Кроме того, многие пользователи прошлых версий Win заявляют, что есть и более простой вариант – через «Центр обновлений». Просто проверьте соответствующий инструмент – у вас должно появится приглашение для скачивая и дальнейшей установки нужной сборки.
Для проведения подобной процедуры на диске также должно хватать свободного места.
Подготовка( к содержанию ↑ )
Если вы решили все же сделать так называемую «чистую установку», нужно предварительно подготовить некоторые важные элементы.
Главное, что нам понадобится – небольшой софт, который позволит записать соответствующую информацию на флешку или пластиковый диск. Он называется Media Creation Tool. Перед скачиваем необходимо правильно выбрать разрядность системы. При этом программа позволяет обновить устройство даже без создания соответствующих носителей. Для этого нужно просто выбрать пункт меню.
Кроме того, можно воспользоваться приложением WinToFlash или Rufus. Они выполняют одинаковые функции. Но для них предварительно нужно подготовить образ с ОС. И если в работе последних двух решений каждый сможет разобраться самостоятельно (тем более, что ранее я уже упоминал о них), то о первом лучше рассказать подробнее.
Итак, пошаговая инструкция по использованию Media Creation Tools выглядит следующим образом:
-
Устанавливаем приложение и запускаем его.
-
Появится окно, в котором указываем, хотим ли мы прямо сейчас установить Win 10 или же намерены создать загрузочную переносную память. Нас интересует второй вариант.

-
Далее выбираем подходящее издание операционки, язык и разрядность.

-
Указываем носитель. Это может быть чистый диск или флешка, и их цена не важна. Главное, чтобы объем был не менее 4 Гб.
Стоит отметить, что многие современные ноутбуки лишены приводов для чтения CD или DVD. Так что альтернативных вариантов остается немного.
Установка( к содержанию ↑ )
Теперь перейдем непосредственно к самому процессу. Он состоит из простой цепочки действий:
-
Перезапускаем ноутбук.
-
Теперь нужно указать загрузку с нужного диска. Это можно сделать через БИОС. В разных устройствах за процедуру отвечают различные клавиши. Например, в Леново и Асер можно попробовать нажать «F1» или «F2». Кроме того, в первом случае иногда помогает «F12». А вот во втором «Ctr+Alt+Esc». В любом варианте, независимо от производителя, читайте появляющиеся подсказки на мониторе.

-
Отправляемся в меню «Boot», где выбираем пункт «Priority», в котором указываем на наше переносное устройство. Нажимаем «F10», подтверждаем сохранение и выход.

-
Теперь появится темный экран, на котором будет надпись, говорящая, что нам нужно нажать кнопку для продолжения процесса. Что и делаем.

-
После некоторого времени появится предложение выбрать язык, время и некоторые другие параметры. Можно все оставить по умолчанию.

-
Далее нажимаем «Установить».

-
Появится меню ввода ключа. Если он есть – указываем. В противном случае выбираем «У меня нет…».

-
Лицензионное соглашение – читаем и принимаем. Нажимаем «Далее».

-
Теперь выбираем тип установки. Нас интересует выборочная. Именно она позволяет произвести чистое размещение новой операционки на компьютере, с форматированием системного диска и удалением с него всех файлов.

-
Указываем на нужный раздел. Лучше, если он будет не менее 40 Гб, а то и 80. Если вы только купили ноутбук, он без операционной системы и других файлов, есть возможность прямо здесь перераспределить пространство на винчестере. Для это в меню есть три кнопки: «Удалить», «Форматировать» и «Создать». Сначала пользуемся первой, потом – третьей, а в конце – второй.

-
В итоге указываем нужный раздел и нажимаем «Далее».
-
Ждем окончания установки.
Советую после загрузки рабочего стола сразу отправиться в «Пуск», «Параметры» и меню «Обновление». Запустить соответствующий режим. Таким образом система самостоятельно установит все необходимые драйвера и прочее ПО.
Подробную инструкцию также можно найти на видео:
Надеюсь, вы сможете справиться с задачей.
Материалы по теме
windwix.ru
Как установить Windows 10 на ноутбук
Установка Windows 10 на ноутбук не просто возможна, но и достаточно проста. Некоторым людям процесс установки на ноутбука кажется даже проще, чем на стационарный компьютер.
Новая операционная система корпорации Microsoft получилась довольно удачной и поэтому её популярность сегодня очень высока. По этой причине многие пользователи задаются вопросом: «Как установить Windows 10 на ноутбук?» Сразу же стоит заметить, что сделать это так же просто, как и в случае с персональным компьютером. Есть, конечно, некоторые отличия. Но в целом весь процесс идентичен.

Почему на ноутбук стоит установить Windows 10
Говорить о достоинствах новой ОС в рамках этого материала не будем. Важно только упомянуть о минимальных требованиях к самому устройству, на котором эта операционная система будет работать корректно:
- Минимальное разрешение экрана – 800*600 пикселей;
- На винчестере или SSD стоит оставить примерно 20 ГБ места под файлы системы;
- Кроме этого, системный диск должен иметь место для всяких программ, которые потребуются пользователю;
- Минимальный объем оперативной памяти для 64-битной системы – 2 ГБ;
- Видеокарта, способная поддерживать хотя бы девятую версию DirectX;
- Процессор с частотой минимум 1 ГГц.
Важно понимать, что под такие параметры прекрасно подходят мобильные устройства, которые были выпущены 3 года назад. При инсталляции на более старые устройства нормальная работа не гарантируется.

Считая, что старые версии ОС – такие как семерка или даже восьмерка лучше, вы противоречите самой элементарной логике. Дело в том, что компьютеры давно уже перестали совершенствоваться теми темпами, как это было еще пару лет назад, а вот ОС стали пусть красивее и функциональней, но они стали при этом более рационально расходовать ресурсы системы. Поэтому, если у вас даже старый ПК, или ноутбук, то нет никаких проблем установить самую новую ОС.
Варианты установки Windows 10 на ноутбук
Самый быстрый вариант – это использование специально подготовленной флешки. Предварительных действий потребует и сам мобильный компьютер, в котором желательно отформатировать системный диск. Вы можете сделать все при помощи официальной утилиты – Windows Media Creation Tool. Это универсальный инструмент, с его помощью вы и изначально отформатируете диск, и проведете необходимую установку.
Конечно, все ещё есть пользователи, которые в качестве установочного носителя предпочитают использовать «старые добрые диски». Ну что же, такой способ имеет право на существование. Только он немного медленнее первого. Как установить систему – дело каждого отдельного пользователя.
Кроме таких действий придётся подумать о том, как подготовить загрузочную флешку или диск. Возможно использование утилит типа Media Creation Tool, WinToFlash или Rufus. Функции у них одинаковые – использование образа системы для подготовки физического носителя. После монтирования носителя, подключите его к ПК, в БИОСе задайте запуск с флешки и затем вы увидите подобную картину:
Спустя некоторое время установочное меню предложит сделать выбор в пользу какого-то языка, региона и часового пояса. Когда пользователь определится с таким выбором, можно будет нажимать «Далее» и «Установить». Учтите, что выбор языка доступен только в Multi Language Pack, что чаще всего не так. Обычно люди в России выбирают Single Language. В результате, при установке вопрос про языковую версию пусть и есть, но он не актуален, так как даже само окно заблокировано.
Как активировать операционную систему на ноутбуке
При запросе ключа говорим системе, что его нет. Либо просто указываем его. С лицензионным соглашением все понятно – ставим галочку и продолжаем.
Тип установки – выборочная. Так можно разместить чистую систему и удалить с диска все файлы. Потом необходимо будет указать нужный раздел. На этом этапе производится перераспределение пространства на физическом диске. Вначале удаляем раздел. После создаём новый и форматируем его под новую систему. Затем просто нажимаем «Далее» и дожидаемся окончания процесса.
Если ваше устройство вышло в последние годы, и вы приобретали его изначально с операционной системой, то скорее всего, в BIOS вшит код и вам не придется ничего делать самостоятельно. Если же у вас старый ПК, то код придется ввести. Вы можете найти его на вашем ПК. В прямом смысле слова – как правило код активации написан на дне ноута, но может быть вшит и другим способом. Если вы не можете его найти, но точно помните, что платили за лицензию вместе с покупкой ПК, то вы можете обратиться к производителю.
Как альтернативный вариант можете использовать любой активатор, например KMS Net или другие. Это специализированное ПО, которое «взломает систему» и в результате вы получите полностью рабочую систему, которая перестанет просить ключ.
Надеемся, что наша инструкция, как установить Windows 10 на ноутбук ответила на ваши вопросы. При этом вы знаете еще и как активировать систему. Лишь рекомендуем не терять ваш оригинальный ключ, если он на самом деле есть. Ведь настоящая лицензия есть на большинстве ПК, если вы покупали его в последнее время в официальном магазине. Но если ее нет, то вы знаете способ, как обойти все проблемы.
Наши РЕКОМЕНДАЦИИ
win10m.ru
Как установить виндовс 10 на ноутбук: пошаговая инструкция
Как установить виндовс 10 на ноутбук – первый вопрос, который возникает у пользователей современных портативных ПК. Несмотря на то, что новая версия Windows 10 была выпущена в 2015 году, споры о предпочтительной операционной системе между приверженцами старых версий и новой не утихают. За эти годы Win10 показала свою надежность и стабильность работы. Поэтому споры мы поддерживать не будем, а попытаемся ответить на вопрос о процессе установки, преимуществах Windows 10.
Достоинства Windows 10
Те пользователи, которые уже имели опыт работы в новой версии операционной системы Windows, отметят, что кардинальных изменений в интерфейсе нет. Преимущества выявляются в процессе использования, такие как более высокая скорость обработки действий, информации, изменился показатель юзабилити и управляемости системы в лучшую сторону.
Ключевые особенности заключаются в следующем:
- Столь нелюбимые «плитки», появившиеся в Win8, с успехом можно заменить традиционным меню «Пуск», выполнив простые манипуляции в Панели управления. Также был модифицирован принцип работы меню «Пуск», теперь для поиска и выбора приложения следует начать вводить ее название и система автоматически подберет нужный вариант.

- Штатные программы Почта и Календарь были модифицированы и доведены до ума, что дает возможность работать с почтой во встроенных программных средствах.
- Компания Майкрософт, наконец, отказалась от Internet Explorer, и включила в новую версию свежий браузер Edge, который радует скоростью работы и наличием признаков интеллекта.
- Панель управления была существенно переработана и содержит теперь только 9 пунктов. Для поиска нужной опции требуется просто начать вводить область настроек, которая вам нужна, например «Звук», и в качестве результата предлагаются варианты, связанные с вашей потребностью.

- Существенно модифицирована в лучшую сторону возможность синхронизации с облаком One Drive с поддержкой смартфонов, работающих на базе известных мобильных ОС.
На какие ноутбуки можно установить Виндовс 10
На странице поддержки находится специальное приложение, которое позволит протестировать ноутбук на пригодность для установки Win10.
В целом же перечень минимальных требований определен следующий:
- Поддерживаемое разрешение экрана 800х600.
- Не менее 20 Gb свободного места на основном диске.
- Оперативная память должна быть не менее 1 Gb для 32-разрядной системы и 2 Gb в случае установки 64-разрядной.
- Видеокарта должна поддерживать возможность работы минимум DirectX
- Процессор с тактовой частотой не менее 1 ГГц.
- Поддержка PAE, NX, SSE2.
За предыдущие несколько лет было выпущено достаточно много моделей ноутбуков, соответствующих этим минимальным требованиям. Попытка инсталляции виндовс 10 на более старые модели может оказаться бесполезной. Для определения вероятность удачной попытки советуем пообщаться или поискать впечатления от иных обладателей аналогичной модели.
Как долго выполняется инсталляция Windows 10

Традиционно вся процедура занимает от 30 минут до нескольких часов. На скорость установки влияет тип жесткого диска, скорость подключения к сети Интернет, количество цепочек обновления, требуемых для установки. В любом случае запаситесь терпением. Установка с нуля занимает обычно меньше времени. Вариант установки путем пошагового обновления требует больше времени.
Как установить виндовс 10 на ноутбук пошагово
Для получения всего необходимого, перейдите по ссылке на официальный сайт компании Майкрософт.

Использование посторонних приложений может привести к непредсказуемым последствиям. Лучше довериться официальной компании. Пожалуй, это впервые, когда разработчики постарались максимально упростить процесс перехода на новую версию ОС.
Какие существуют способы установки Win 10
Предусмотрено 2 варианта установки Windows 10:
- Установка с загрузочного диска или флеш-карты.
- Обновление с версии 8.1 через центр обновлений.
В процессе обновления Windows 8.1 будет предложено выполнить обновление до новой версии. Объем образа составляет 3.5 Gb, проверьте наличие незанятого места в разделе жесткого диска, предусмотренного для установленной системы.
Процесс установки виндоус 10 с флеш-карты или диска
Инсталляция Windows 10 производится из файла образа, который записывается на флеш-карту или диск. Для записи образа существует специальная программа, позволяющая формировать загрузочный носитель. Все, что необходимо для установки, можно скачать с официального веб-ресурса Майкрософт.
Чтобы скачать программу создания загрузочной флешки, кликните на соответствующую версию.
 Утилита носит название Media Creation Tool.
Утилита носит название Media Creation Tool.
- При запуске программы требуется выбрать один из предложенных вариантов: формирование загрузочной флеш-карты или запись образа на DVD-диск.

- На следующем этапе выберите архитектуру, версию и предпочитаемый язык интерфейса. При выборе разрядности обратите возможность на поддерживаемую архитектуру процессором и количество установленной оперативной памяти.

- Далее следует указать вид носителя: флеш-карта или DVD-диск. В любом случае размер должен быть больше 4 Гб.
- Для запуска процесса инсталляции выполните перезагрузку ноутбука. Должен начаться процесс установки. Если по той или иной причине инсталляция не началась, проверьте настройки BIOS и выберите в порядке загрузки в качестве первого устройства флеш-накопитель.
На что обратить внимание в процессе установки ОС
Процесс перехода на Windows 10 имеет свои особенности:
- Возьмите за правило разделять системные файлы и персональную информацию, документы, фото и т.д. При необходимости выполнить сброс системы, информация пользователя может быть утеряна. С другой стороны, существенно упрощен процесс восстановления рабочего состояния операционной системы. Храните свои документы на другом диске жесткого диска.
- Обеспечьте доступ к сети Интернет в процессе инсталляции виндовс 10, который необходим для загрузки обновлений и драйверов.
- Возможно отсутствие драйверов под устройства ноутбука. Желательно заранее убедиться в наличии свежих драйверов под Win С подобной ситуацией вы можете столкнуться при установке на ноутбук, старше 5-6 лет. Найти необходимые драйвера можно на официальных сайтах производителей. Также рекомендуем воспользоваться сервисом www.drp.su, который представляет собой огромную базу хранения драйверов под разные версии и предусматривает возможность установки или обновления в автоматическом режиме.
- При нарушении работоспособности ОС, для восстановления целостности и устранения неполадок, можно использовать сохраненный флеш-накопитель или создать его заново, следуя вышеприведенной инструкции.
- Использование сборок от сторонних разработчиков может привести к нарушению работоспособности и невозможности установки обновлений при последующей эксплуатации.
- Не забывайте о необходимости установки антивирусных программ, таких как Avast, Comodo и т.д.
Сегодня мы разобрали, как установить виндовс 10 на ноутбук. Учитывая стабильную работу, необходимость проведения минимальных настроек, надежность, качество поддержки и регулярность обновлений от компании разработчика, мы однозначно рекомендуем выполнить переход на новую версию.
gserver.ru
Как установить виндовс 10 на ноутбук — СОВЕТЫ И РЕШЕНИЕ КОМПЬЮТЕРНЫХ ПРОБЛЕМ
В целом установка windows 10 на ноутбук hp, леново, асус, самсунг, асер или любой другой не отличается о от компьютерной, разве что немного входом в биос – в обеих случаях устанавливать можно бесплатно.
Войти в биос вам потребуется если решили устанавливать с флешки или диска. Как войти и настроить биос всех видов в компьютере или ноутбуке можете узнать прямо здесь.
Есть еще один момент. Вам не обязательно ковыряться в биос, вы можете бесплатно обновить свой ноутбук asus, lenovo, acer или samsung до виндовс 10.
И так, и так будет правильно, только второй вариант проще и все ваши данные сохранятся.
Только этот вариант подойдет если у вас старый ноутбук, точнее на нем уже установлена windows 7 или 8.
Если же у вас новый ноутбук, точнее чистый, тогда только первый вариант – через биос. Будем считать, что с этим разобрались, вошли в биос и все настроили.
Непосредственная установка windows 10 на ноутбук
Сразу отмечу, что если устанавливать будете с флешки, и еще ее не записали, то вот здесь программа и инструкция как это делать правильно.
Первое что вы увидите при установке – белая полоса внизу экрана. Подождите пока она пробежит с левой стороны до правой, затем начнется сам процесс и вам буде предложено выбрать язык.
Не всегда есть возможность выбора (зависит от сборки) — если есть выбираем и продолжаем далее.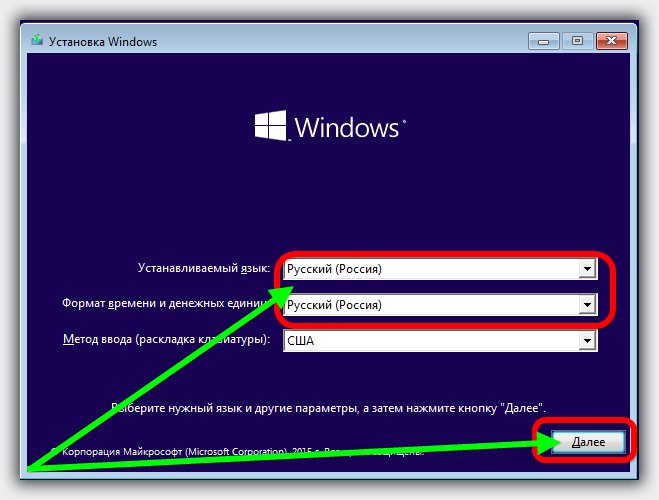 В следующем окне выбирать нечего. В нем только одна опция «установить», что мы и делаем.
В следующем окне выбирать нечего. В нем только одна опция «установить», что мы и делаем.
 Теперь как почти всегда бывает нужно принять соглашение поставив птичку, читать его при этом не обязательно – решайте и идем далее.
Теперь как почти всегда бывает нужно принять соглашение поставив птичку, читать его при этом не обязательно – решайте и идем далее.
 Теперь представится выбор двух вариантов. Первые обновление и второй чистая установка. Мы выбираем второй вариант – чистая установка виндовс 10.
Теперь представится выбор двух вариантов. Первые обновление и второй чистая установка. Мы выбираем второй вариант – чистая установка виндовс 10.
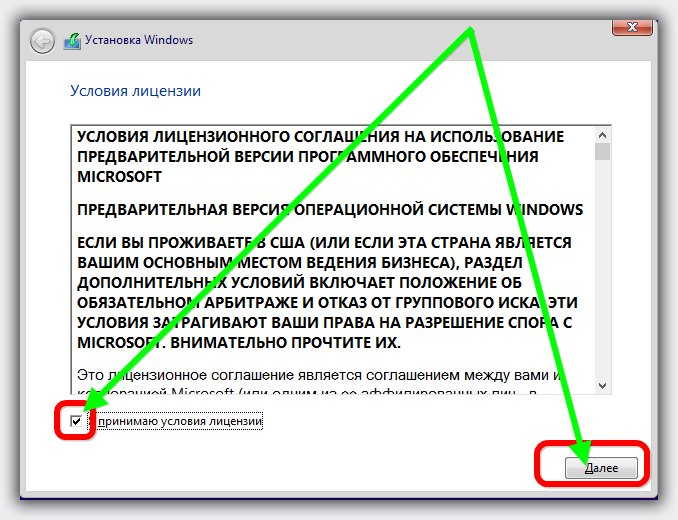 Выбор раздела установки windows 10 в ноутбуке или компьютере
Выбор раздела установки windows 10 в ноутбуке или компьютере
Здесь стоит немного остановится. Раздел, на который будет установлена виндовс 10 нужно отформатировать.
Иногда может быть только один, иногда несколько. Если несколько, а на других имеются ваши данные, то форматируйте только один, остальные не трогайте.
В любом случае чтобы отформатировать вам нужно на раздел кликнуть ЛКМ, тогда опция форматировать станет активной.
Если раздел один, то можете его сразу разбить на два или несколько. Это уже сами решайте.
 После форматирования и нажатия кнопки далее начнется процесс установки. Здесь вам понадобится немного подождать – минут 10 – 20, ноутбук или компьютер при этом будут перезагружаться.
После форматирования и нажатия кнопки далее начнется процесс установки. Здесь вам понадобится немного подождать – минут 10 – 20, ноутбук или компьютер при этом будут перезагружаться.
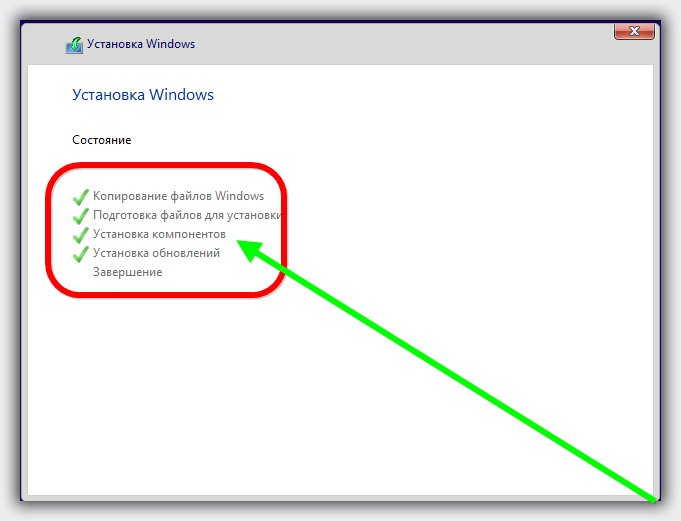 Далее вам делать вам собственно ничего не нужно, а только подождать завершения и появления окна с выбором настроек.
Далее вам делать вам собственно ничего не нужно, а только подождать завершения и появления окна с выбором настроек.
В нем рекомендую оставить все как есть – нажать на строку: «использовать стандартные параметры».
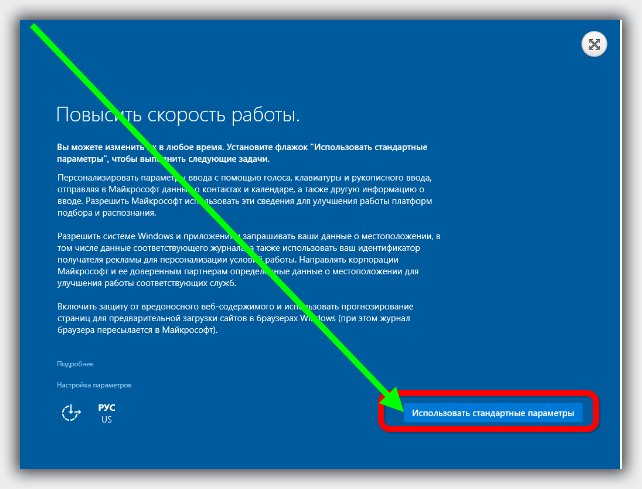 В следующем окне выберите владельца и продолжайте кликнув далее.
В следующем окне выберите владельца и продолжайте кликнув далее.
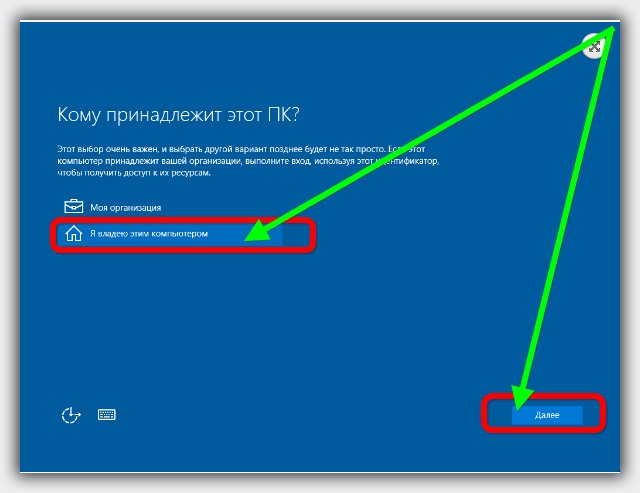 Теперь рекомендую только кликнуть на опцию пропустить этот шаг.
Теперь рекомендую только кликнуть на опцию пропустить этот шаг.
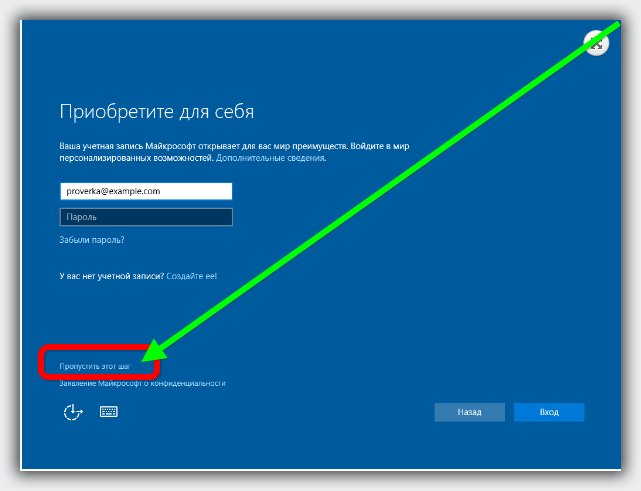 Далее рекомендую заполнить только первою строку, остальные оставить пустыми, при желании эти данные заполните позже.
Далее рекомендую заполнить только первою строку, остальные оставить пустыми, при желании эти данные заполните позже.
 Следующее окно предоставит вам установить пин код – хотите ставьте, хотите пропускайте.
Следующее окно предоставит вам установить пин код – хотите ставьте, хотите пропускайте.
 В следующем окне я все оставляю по умолчанию – вы если хотите пользоваться облаками можете их настроить.
В следующем окне я все оставляю по умолчанию – вы если хотите пользоваться облаками можете их настроить.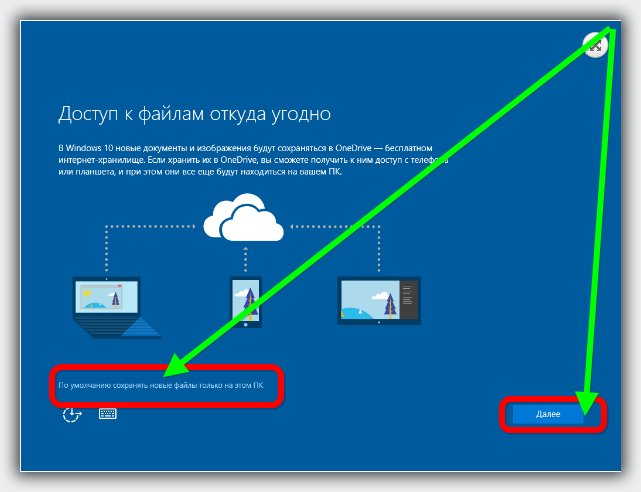
Заключительный этап установки виндовс 10 на ноутбук
Дальше показывать картинками не буду из без них все будет понятно. В процессе вам будет предложено подключить сеть.
Я этот шаг всегда пропускаю и подключаю интернет уже полного завершения. Как-то раз с подключенным интернетом у меня что-то пошло не так.
На заключительном этапе произойдет автоматическая настройка приложений вам там делать нечего, а только подождать примерно 5 минут.
Также не исключено, что у вас какая-то картинка не будет точной копией как здесь на сайте, не будет всех или появится еще несколько не включенных в эту запись.
Это в заблуждение вести вас не должно, основная суть всегда будет как описано и показано выше.ПРИМЕЧАНИЕ: редко, но все же случается, что ноутбук при установке выключается или не доводит процесс до конца.
Почему так происходит и что тогда делать можете найти ответ в разделе меню уроки (в самом верху).
Сегодня поставить ссылку не могу, поскольку только завтра эту статью напишу. Успехов с новой ОС.
vsesam.org
Установка Windows 10 | Как установить Виндовс 10 бесплатно на компьютер
Установка Windows 10 стараниями разработчиков стала довольно простым процессом: кликай кнопки и пей кофе в ожидании. Сегодня подробно о нюансах.

Требования для установки Windows 10
Вы можете выбрать 32-х разрядную систему для компьютера послабее и 64-х разрядную для более мощного. Разработчик указывает минимальные системные требования:
- Процессор от 1ГГц.
- Оперативка 1ГБ или 2ГБ (по разрядности соответственно).
- Свободное место на винчестере 16 ГБ(32-х разрядная) и 20ГБ (64-х).
- DirectX от 9.
- Монитор 800х600.
Не рекомендуем воодушевляться. При минимальных требованиях система после установки будет тормозить. А самое неприятное – скачивание обновлений, которым потребуется дополнительное место на диске. Посмотреть все требования можно в приложении «Сведения о системе» (найдите через поиск).


Если ПК «пустой», воспользуйтесь документами на комплектующие.
Подготовка компьютера
Установка операционной системы может быть трех видов:
- Чистая установка Windows 10 с нуля.
- Установка поверх имеющейся десятки.
- Обновление версии со старой, например, семерки или восьмерки.
Для первого случая готовим флешку.
Второй и третий пункты будут требовать предварительного сохранения накопленной информации. И затем готовьте флеш-накопитель или установочный диск.
Различия возникнут в процессе установки, об этом позже.
Многие сомневаются, можно ли установить Windows 10 бесплатно и при этом пользоваться официальной версией. Как это сделать, читайте далее.
Подготовка носителя
Загрузить Виндовс 10 бесплатно и установить на компьютер можно с DVD- или CD-диска, флеш-накопителя и со съемного винчестера. Подойдет любой загрузочный носитель, который можно указать как загрузочный элемент в БИОС.
Самый оптимальный вариант получения десятки – скачивание с официального сайта, так как правильно установить лицензионную Виндовс 10 на новый компьютер (и на старый тоже) получится наверняка только с их копии. Это дает уверенность в отсутствии вирусов и плохо взломанных файлов. А для активации, если у вас нет ключа, воспользуйтесь программой KMS-активатор.
Чтобы установить, переходите на сайт и скачивайте средство Creation Media Tools. Запускайте. Первый экран – лицензионное соглашение. Принимайте, это первый шаг к установке лицензионной Виндовс 10 с официального сайта на русском.

В вариантах выбираем второй.

Установим разрядность, язык и версию.

Далее у вас две возможности загрузить Виндовс бесплатно и установить на компьютер – ISO-файл и флеш-накопитель. Файл можно будет смонтировать и записать на диск или флеш.

Флеш-накопитель будет создан автоматически утилитой. Требования просты – флешка должна иметь объем не менее 8Гб.

При соблюдении условия начнется создание загрузчика.

Вы можете использовать образ и для восстановления операционной системы. С помощью утилиты Майкрософт можно установить Виндовс 10 на компьютер с интернета бесплатно.
ISO-файл следует смонтировать в проводнике, если установлена десятка. Кликните пкм на имени файла и выберите «Открыть». Виртуальный диск будет создан автоматически.

В ранних версиях ОС пользуемся сторонними программами, например, Daemon Tools. После окончания процесса в проводнике отобразится полноправный диск с установщиком.


Как установить Windows 10 на «чистый» компьютер, на котором еще нет ОС: создайте носитель на другом ПК.
Помните: установить Windows 10 с официального сайта Microsoft бесплатно поможет Media Creation Tools.
Смена порядка загрузки
Если вы будете загружаться и инсталлировать с флешки или диска, то вам необходимо сменить основной загрузочный диск в БИОС. Попасть в него можно с помощью нажатия кнопок F2, DEL, F11 – для разных компьютеров они различаются, увидеть можно на первом экране при загрузке.
То же самое, как очевидно, придется сделать и для портативных ПК, чтобы без проблем установить Windows 10 на ноутбук. Только здесь появляется различие в порядке входа в БИОС или Boot Menu. Производители дали различные возможности – это и отдельная кнопка около клавиши питания на корпусе (Леново), ESC или F8 (Asus), F12 (Acer) и т.д. Уточните на официальном сайте.
Обращаем внимание, что в БИОС изменения вносятся навсегда, в Boot Menu на один раз. Далее про БИОС.
Найдите пункт «Boot» или «Загрузка». В нем установите в качестве первого загрузочного устройства тип вашего установщика – диск или флешку.

Сохранитесь и выйдите. При загрузке уже будут применены новые правила.
Выясняем разделы винчестера
Если вы ставите поверх старой системы, на определенном этапе помощник установки Windows 10 потребует указать раздел винчестера, на который будет производиться установка. Открывайте командную строку с правами админа (в главном меню раздел служебных программ).

Набирайте директиву diskpart. Тапните энтер и затем директиву list volume.

Запоминайте номер тома, в котором размещен загрузочный диск с системой.
Итак, у вас имеется желание поставить Windows 10, установочник, вся информация почищена, можно приступать к установке.
Пошаговая установка Виндовс 10 на ПК: инструкция
Правильная установка операционной системы Windows 10 начинается с перезапуска системы с вставленным установочным носителем. С него стартует загрузка и соответственно запускается файл setup. Процесс начался.
Установите локацию.

Кликаем «Установить», если делаете все «с нуля». Чтобы просто «починить» систему, можно тапнуть «Восстановить». Действие доступно онлайн, в Media Creation Tools.

Следующий экран появляется у тех, кто ставит чистую систему. Поверх лицензионной ключ подхватывается автоматически. Здесь вы можете ввести значение (если у вас есть лицензия на установку Windows 10) или кликнуть по сообщению «У меня нет ключа». Это не влияет на установку, потом надо будет активировать ОС.

Следующий выбор появляется не у всех. Если вы владелец «домашней» лицензии, то такая же сборка будет установлена. А вот при «чистой» установке у вас есть выбор. Здесь вы можете устанавливать Windows 10 Pro на компьютер или версию попроще.

Затем примите лицензию.

Сложный момент: разбивка диска на тома. Выбирайте выборочную установку, чтобы получить новую систему. При первом варианте сохранится весь мусор, новая версия накатится поверх старой, которая будет сохранена в папке «Windows.old».

Для нового компьютера вы увидите один диск и пару разделов. Рекомендуем никогда не трогать нулевой – в нем информация для отката до заводских настроек.

Чтобы установить разделы, используйте кнопки внизу.
Для уже использованных ПК будет отображен перечень всех разделов. Установите систему в любой, но помните, что в таком случае старая в другом разделе сохранится и будет исправно функционировать. А вы будете при загрузке иметь выбор – какую предпочесть.

Здесь тоже есть выбор действий, применяемых к разделу:
- Если ставите поверх старой версии (семерка, Vista) – удалите этот раздел, выделяйте новую область (она появится после удаления) и переходите к следующему шагу. Том будет создан автоматически.
- Если решили не форматировать или удалять раздел, то старая система сохранится в папке Windows.old.
- Ставите поверх десятки или восьмерки – форматируйте раздел.
Далее может возникнуть ошибка, связанная с форматом диска – установка возможна только на GPT-диск.

Одним из вариантов лечения является переформатирование всего винта в нужном стиле, но это не всегда возможно – так пропадут данные, а создавать бэкап всей информации бывает накладно и по емкости, и по времени. Поэтому рекомендуем простой способ.
Зайдите в БИОС и выберите загрузочный диск без приставки UEFI. Обычно это помогает.

Запустите сначала. Обычно эта ошибка вылетает на достаточно старых ноутбуках.
Начинается рутинный процесс, вам остается только ждать.


Вы должны сделать выбор – указать страну.

Выбрать раскладку.

Добавить при необходимости дополнительную.

Вас попросят установить учетную запись Майкрософт. В принципе это удобно – вы получаете один доступ ко всем приложениям и сервисам: почта, магазин и пр.

Многие считают, что Майкрософт следит за пользователями через эту учетку, но это сомнительно. Скорее копит статистику, чтобы развивать и продвигать свои продукты – нормальная практика маркетинга. Выбор за вами.
Если согласились и зарегистрировались, подумайте и об облаке — это возможность синхронизации всех устройств и данных.

Настраиваются параметры конфиденциальности. Можно отложить и установить их позже в параметрах ОС.

Дальше вы проведете час-два в ожидании.

После нескольких перезагрузок все будет закончено, так как бесплатно установить Виндовс 10 нам удалось.
Пишите в комментариях, какие ошибки возникали и как справлялись.
windows10x.ru
Как бесплатно установить Windows 10 на компьютер
Установить Windows 10 на компьютер совсем не сложно. Вам нужно всего лишь сделать несколько простых шагов, и Windows 10 будет размещена на компьютере совершенно бесплатно, и готова к использованию. Следуйте пошаговому руководству.
Шаг 1: Загрузите Windows 10 ISO файл с веб - сайта компании Microsoft. Если есть копия (файл ISO, DVD или USB - установки), то переходите к 3 шагу.
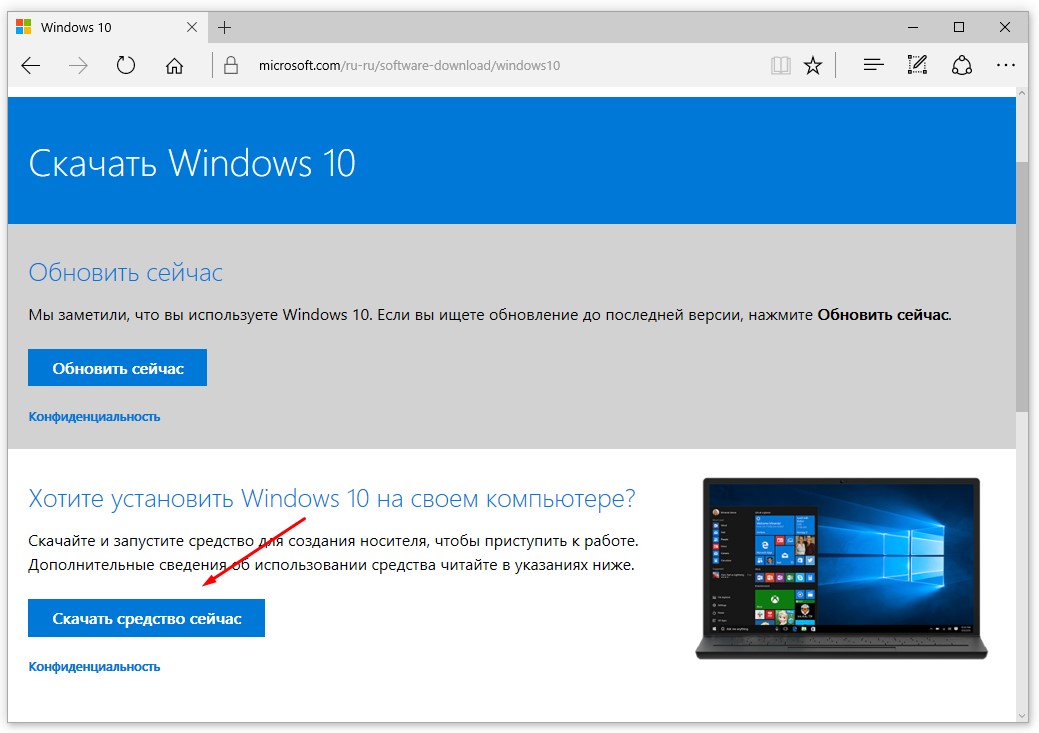
Шаг 2: Когда процесс загрузки завершен, необходимо создать установочную USB флешку или записать ISO файлы на DVD. Читайте уководство: Как создать загрузочную флешку для Windows 10. Создание загрузочного диска Windows 10.
Шаг 3: Вставьте USB флэшку - или диск DVD в компьютер, который создали в пункте 2 для загрузки. См. статью: Как начать загрузку с флешки используя БИОС (BIOS)
Шаг 4: Выберите язык, формат времени и денежных единиц, и раскладку клавиатуры; нажмите на кнопку "Далее".

Шаг 5: Нажмите на кнопку "Установить"
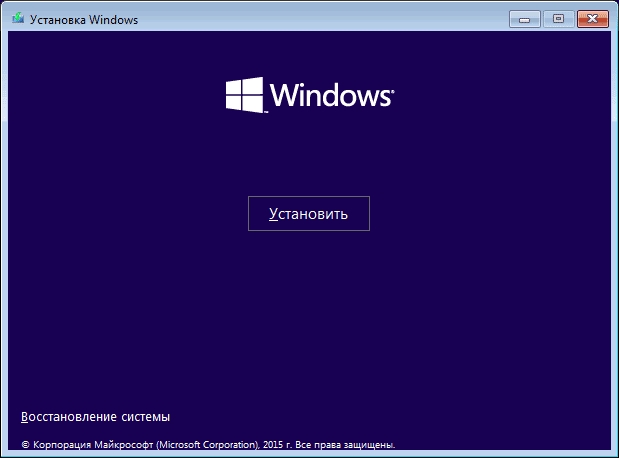
Шаг 6: "Я принимаю условия лицензионного соглашения" ставим галочку и нажмите кнопку "Далее".
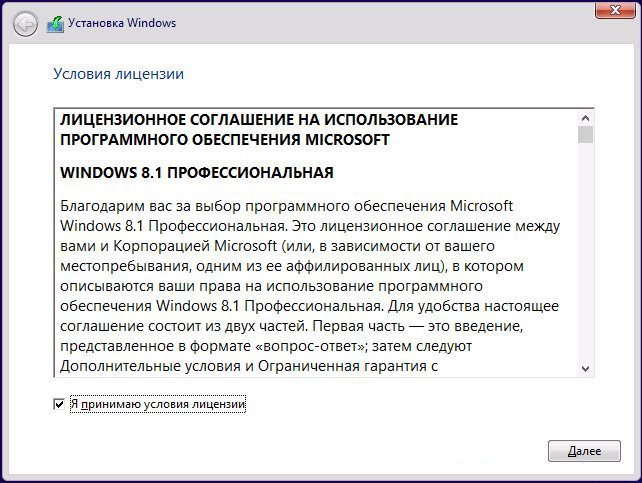
Шаг 7: Теперь у вас есть два варианта:
Вариант А: Обновление существующей операционной системы. Выберите эту опцию, если вы хотите сохранить все существующие файлы, приложения, а также настройки. Эти файлы и информация будут перенесены из старой ОС, в новую.
Вариант В: Установите чистый Windows 10 с помощью выбора раздела операционной системы. Это хороший вариант для пользователей, которые не могут выполнить обновление.
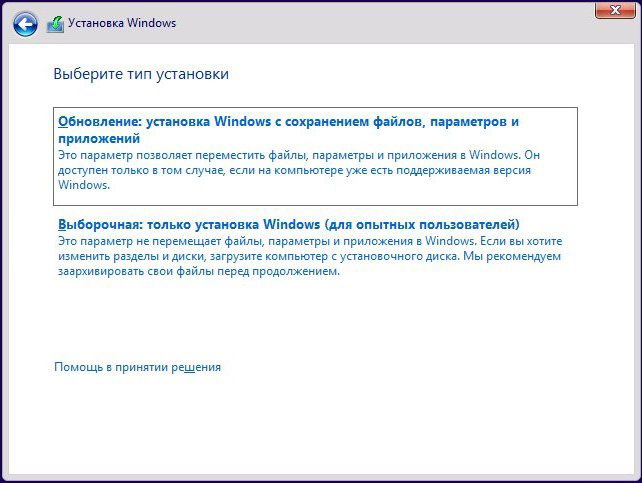
Шаг 8: Если вы выбрали вариант "Обновление", переходите к шагу 9 ниже. Если "Выборочная: только установка Windows", выберите раздел, в котором вы хотите разместить ОС. Вы также можете нажать на "Новый", чтобы создать новый раздел для инсталляции.
Шаг 9: Подождите пока процесс не закончится.
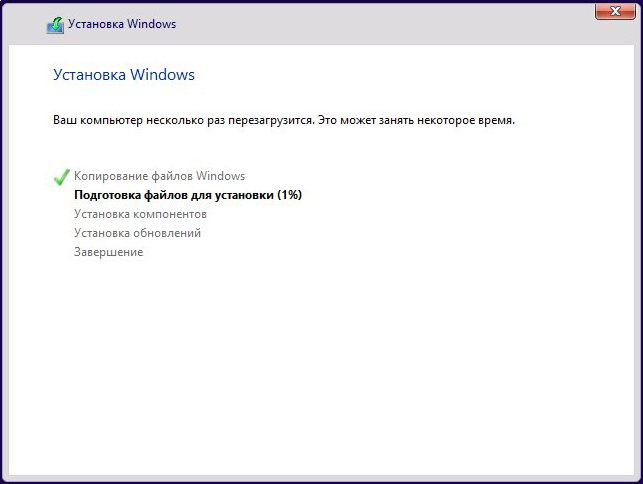
Далее после перезагрузки — будет происходить "Подготовка", "Настройка компонентов". При этом компьютер может перезагружаться, а даже "зависать" с черным экраном. Просто ждите, это нормальный процесс.
Шаг 10: По завершении этих достаточно продолжительных процессов, будет предложено ввод ключа продукта. Если есть ключ — вводим, если нет — нажимаем "Сделать позже" внизу. При обновлении, повторный ввод ключа не потребуется.
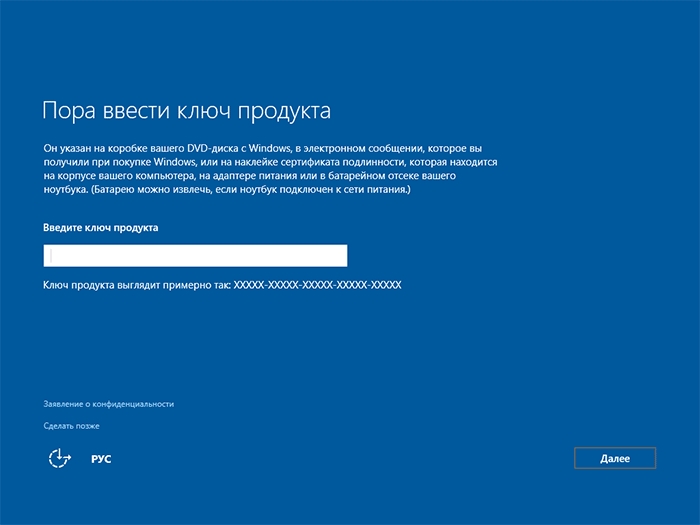
Шаг 11: Далее "Создать учетную запись для данного компьютера", вам будет предложено либо войти, либо создать учетную запись Microsoft или создать локальную учетную запись если нет подключения к интернет.

Шаг 12: Завершающий этап — настройка стандартных приложений. Подготовка к запуску не займет много времени.

Я надеюсь , что наше руководство помогло вам узнать, как установить Windows 10 на вашем компьютере.
mysitem.ru
Как установить windows 10. Полное руководство пользователя!
Привет дорогой пользователь! В данной статье Вы узнаете, как установить windows 10. Всех пугают обновления, но так ли они сложны и вредны, как о них говорят?! Разберемся с Windows 10 – возможно недавно ты понял, что хочешь установить новую операционную систему!
Зачем устанавливать Windows 10:
• Любое обновление совершенствует систему,• Над новой Windows работали умные люди – они точно знают что делают,• Новое железо, сторонний софт, драйвера, программы оптимизируются под последнюю сборку Windows.• Ты получишь много новшеств, возможно, настанет день, и они тебе потребуются.
Как это сделать - разберемся подробней, как установить Windows 10, если:
• У тебя уже стоит Windows XP, VISTA, может даже Windows 7,• У тебя новый ПК или ноутбук без операционной системы,• У тебя ничего не работает, но стояла когда-то операционная система, пока ты не зашел на “тот” сайт.• Ты вообще не понимаешь, зачем устанавливать Windows, потому что у тебя MAC OS.
Итак, приступим!
У тебя уже стоит Windows XP, VISTA или Windows 7, 8.
Если у тебя стоит Windows XP или VISTA, то, к сожалению, обновиться до Windows 10 с сохранением и переносом данных не получится, как это сделать на Windows 7 или 8, мы рассмотрим позже.Все-таки у тебя XP или Vista – сохраняй свои фотки и все остальное на флешку или внешний HD и заходи сюда. Сверяй свой ПК или ноутбук с минимальными системными требованиями для установки Windows 10 и делай выводы. Если твой ПК не такой старый, то читай ниже.
Установка с помощью установочного диска Windows 10:
Если ты приобрел компакт диск с копией Windows 10, то тебе необходимо:
1) Перезагрузить ПК или ноутбук, если окно входа в BIOS не появляется, скорее всего у тебя стоит “быстрая загрузка”, ее требуется отключить через Панель управления/ электропитание/ действие кнопок питания / изменение параметров, которые сейчас недоступны / включить быстрый запуск (снять галочку).
2) Войти в BIOS или UEFI материнской платы путем нажатия кнопки Delete на клавиатуре, чтобы не пропустить окно входа в BIOS, рекомендуется многократно нажимать на кнопку сразу после перезагрузки ПК или ноутбука. Если у тебя ноутбук, то могут быть проблемы. Дело в том, что на ноутбуках различных производителей условия входа могут отличаться, даже у одного производителя на разных моделях параметры входа часто отличаются. Не пугайся, смотри ниже список и ищи свою марку.
• ASUS – F1, DEL• DELL – F1, F2, F3, Fn+F1• Lenovo – F2, F12, Del• HP – F1, F2, F10• Sony – F2, F3• Acer – F1,F2, Del• Samsung – F1, F2, F8, F12, Del• Toshiba – Esc, F1
3) Поменять параметры загрузки системы, выставить приоритет загрузки от CD или DVD-ROM, если у тебя старый ПК или ноутбук, то это выглядит так:
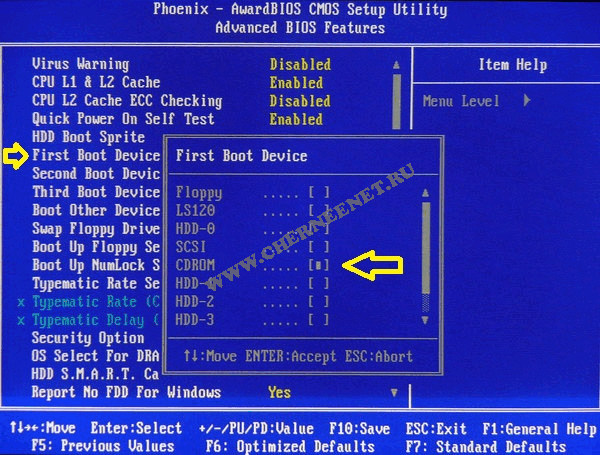
Необходимо войти во вкладку First Boot Device, она может называться Boot или Boot Device и выставить загрузку от CDROM или DVDROM, в зависимости от того какой дисковод на твоем ПК, обычно это DVDROM.Если же у тебя более или менее новый ПК и его материнская плата содержит UEFI, то это выглядит так:

Различные производители создают разный интерфейс UEFI, в данном случае мы видим вариант компании Gigabyte, не стоит пугаться, несмотря на различную графику, просто найди директорию «Опции загрузки» и установи загрузку от СD (DVD) ROM по умолчанию. Далее, сохраняем настройки, вставляем диск в дисковод, нажимаем F10 (Save and Exit) или переходим во вкладку Exit и выходим с сохранением настроек.Если все получилось, ПК или ноутбук начнет загрузку от DVD ROM, появится надпись на черном экране “Press any key to boot from CD or DVD”, нажимаем клавишу Enter или F8, далее необходимо просто следовать руководству по установке Windows 10.
4) Установить windows 10, соблюдая руководство по установке, отформатировать жесткий диск и при желании разбить его на разделы.
Итак, тебе остался последний этап, как это выглядит? Если ты сделал все правильно, начнет работу установщик Windows 10, ты увидишь такое окно. Выбираем русский язык, метод ввода и нажимаем кнопку далее.

После чего в следующем окне нажимаем УСТАНОВИТЬ:

Дорогой пользователь, далее тебя ждет процедура ввода лицензионного ключа, если ты купил оригинальный диск, то ищи ключ на диске или коробке и вводи его в поле ввода ключа. Выглядит это так:

Если у тебя нет ключа или ты хочешь ввести его потом, можешь приобрести его на сайте Microsoft, то нажимай пропустить. В следующем окошке ставь мышкой галочку и принимай условия лицензии, нажимай далее.В следующем окне читаем две вкладки и вспоминаем, что твоя ОС не поддерживает обновление до Windows 10, выбираем пункт “Выборочная: только установка Windows”.

Вот мы и подошли к основному, после выбора типа установки, откроется окно форматирования жестких дисков и выбора места установки ОС Windows 10.

В нашем случае необходимо отформатировать раздел «основной», на котором была установлена ОС XP или Vista. При желании, если жесткий диск разделен на 2 или более раздела их можно удалить и оставить один раздел, на который будет установлена новая ОС Windows. Рекомендуется создать или оставить все разделы кроме основного при условии, что объем жесткого диска превышает 320 ГБ. После редактирования разделов жесткого диска необходимо нажать далее, после чего начнется процесс установки ОС Windows.
5) После распаковки и установки файлов и перезагрузки ПК, желательно выбрать пункт “использовать стандартные параметры” настройки ОС. После чего тебя ждут увлекательные дни эксплуатации ОС Windows 10. Если твой компьютер не перешел на загрузку от жесткого диска, необходимо снова зайти BIOS и вернуть приоритет загрузки от HDD или SSD, жесткого диска, перезагрузиться и использовать Windows 10.
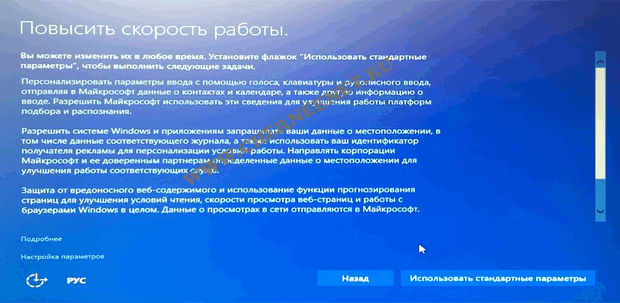
Установка Windows 10 с помощью флешки:
Рассмотрим другую ситуацию, ты хочешь установить Windows 10, у тебя нет диска, и покупать ты его не собираешься. Есть другой способ, доставай свою флешку и читай ниже.Итак, тебе потребуется, флешка и активный компьютер, в нашем случае будем рассматривать вариант рабочей ОС XP или VISTA.
Вставляй флешку в разъем ПК или ноутбука и заходи сюда. Эта ссылка на официальный сайт Microsoft. Здесь стоит вспомнить о Windows 7 или Windows 8.1, скачай средство обновления ОС до Windows 10, и можешь обновить систему с сохранием параметров и файлов, если конечно у тебя уже стоит Windows 7 или 8, также необходимо учесть, что бесплатное обновление уже не действует, поэтому тебе может потребоваться лицензионный ключ.Вернемся к нашей ситуации, чтобы создать установочную флешку необходимо скачать готовый образ* Windows 10 c сайта разработчика или иного сайта. Заходи сюда и нажимай скачать средство сейчас.

После скачивания, кликай правой кнопкой манипулятора (мышки) по скачанному файлу и выбирай - запустить от администратора. Принимай условия лицензионного соглашения и на странице “что вы хотите сделать” выбирай “Создать установочный носитель для другого компьютера”, нажимай далее.
Выбери необходимый носитель:• USB-устройство• ISO-файл
Если ты записал образ ISO то тебе необходимо повторить действия описанные в пунктах 1,2,3 установки с помощью установочного диска Windows 10.
Если по каким-то причинам, у тебя не получилось записать через средство установки ISO файл, то это можно сделать с помощью любой программы создания образа, такой как: Windows USB/DVD Tool, DAEMON Tools, UltraISO и др.Программу необходимо скачать, установить и с помощью нее записать скачанный ISO образ на флешку или DVD диск.
У тебя новый ПК или ноутбук без операционной системы
Если ты купил новый ПК или ноутбук без операционной системы, ты можешь либо установить Windows 10 c диска, в том же порядке, как в пунктах 1,2,3 и т.д, либо, если у тебя есть второй ПК или доступ к компьютеру соседа, записать образ ISO Windows 10 воспользовавшись его компьютером и установить в том же порядке с флешки или DVD диска.
У тебя ничего не работает, но стояла когда то операционная система, пока ты не зашел на “тот” сайт.
Если твой ПК или ноутбук находиться в рабочем состоянии и загружается BIOS, устанавливай Windows 10 в том же порядке.
Удачной эксплуатации ОС Windows дорогой пользователь, до новых встреч!
www.cherneenet.ru