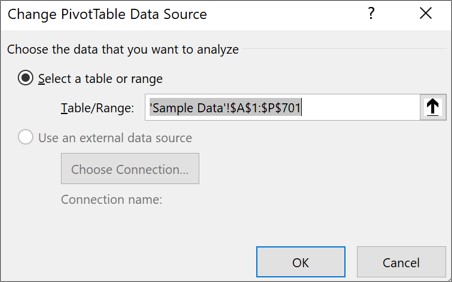Срок доставки товара в течении 1-3 дней !!!
|
|
Как установить и настроить Windows 10 на ноутбуке. Как установить на ноутбук виндовс 10
Пошаговая установка Windows 10 на компьютер
После недавнего анонса Windows 10 нашлось немало желающих иметь её на своём компьютере. Но для начала следует ознакомиться с пошаговым руководством, которое позволит не допустить ошибок во время установки операционной системы. Существует интересное мнение, объясняющее происхождение названия новой версии Windows: ведь по логике она должна была получить 9 номер. Вероятно, разработчики таким образом решили подчеркнуть значимость изменений, затронувших продукт. Компания Microsoft наконец-то прислушалась к пожеланиям пользователей и вернула привычное меню «Пуск». Правда, без плиточного интерфейса не обошлось: его блок размещается рядом со списком программ. Интерактивные плитки выводят новые сообщения почты и уведомляют пользователя об активности в социальных сетях.
Новая и более подробная инструкция по установке операционной системы Windows 10: http://prostocomp.net/sistema/ustanovka-windows-10-c-fleshki-podrobnaya-instrukciya.html
Записываем образ Windows 10 на флешку
Подготовку к установке Windows 10 следует начинать с записи образа. Так как современные компьютеры (особенно ноутбуки) часто не имеют оптического привода, требуется создать загрузочный флеш-накопитель. Для этой цели подойдёт бесплатная программа UltraISO. Образы Windows 10 доступны для бесплатной загрузки на сайте Microsoft. Скачайте образ на английском языке, соответствующий архитектуре процессора.
Новую операционную систему можно тестировать бесплатно до 15.04.2015. Ключ активации общий для всех — NKJFK-GPHP7-G8C3J-P6JXR-HQRJR. Его следует ввести во время установки ОС, когда появится соответствующее окно.
Установка Windows 10 на компьютер пошагово
Чтобы начать установку Windows 10, требуется выключить компьютер. Затем — вставить в порт USB флеш-накопитель и загрузиться с него. Файлы для установки ОС будут копироваться несколько минут.
По завершению копирования файлов откроется установщик. Первый шаг представляет собой основные настройки системы. Язык выберите английский, а часовой пояс и метод ввода — российские.
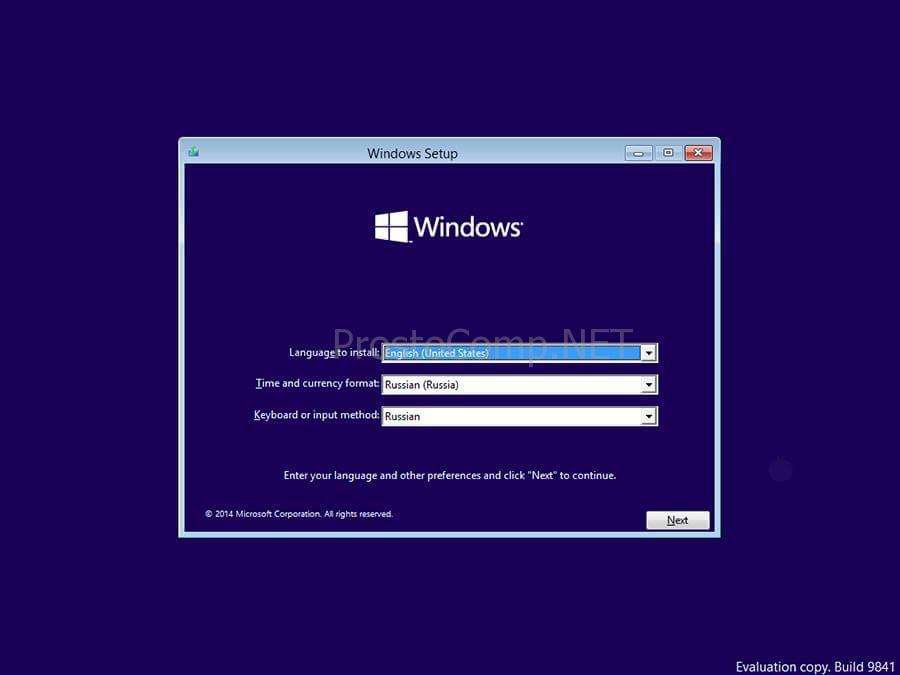
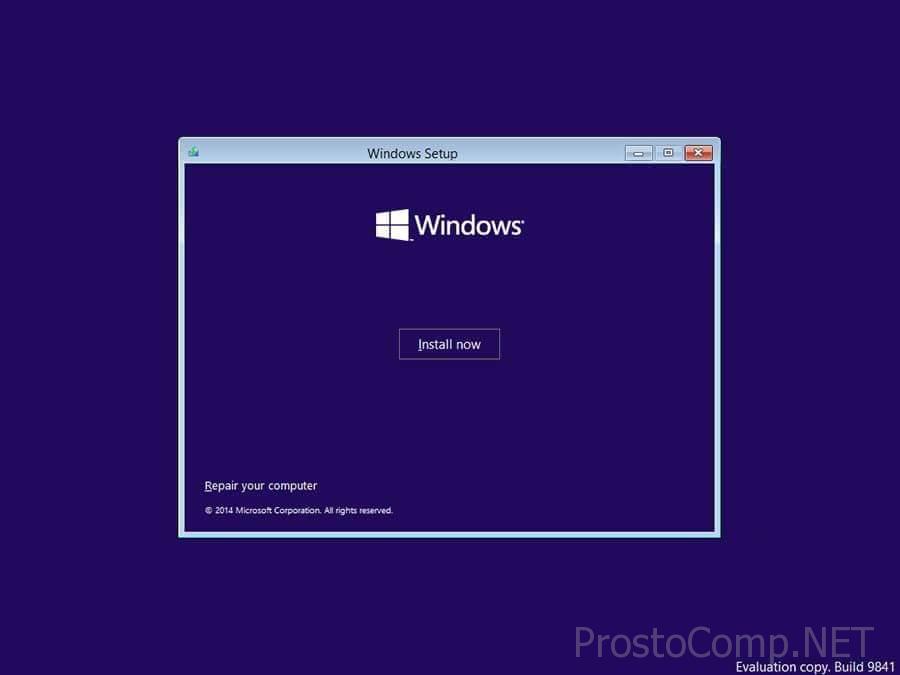 Он подразумевает соглашение с лицензией. Поставьте галочку под текстом и нажмите «Next».
Он подразумевает соглашение с лицензией. Поставьте галочку под текстом и нажмите «Next».
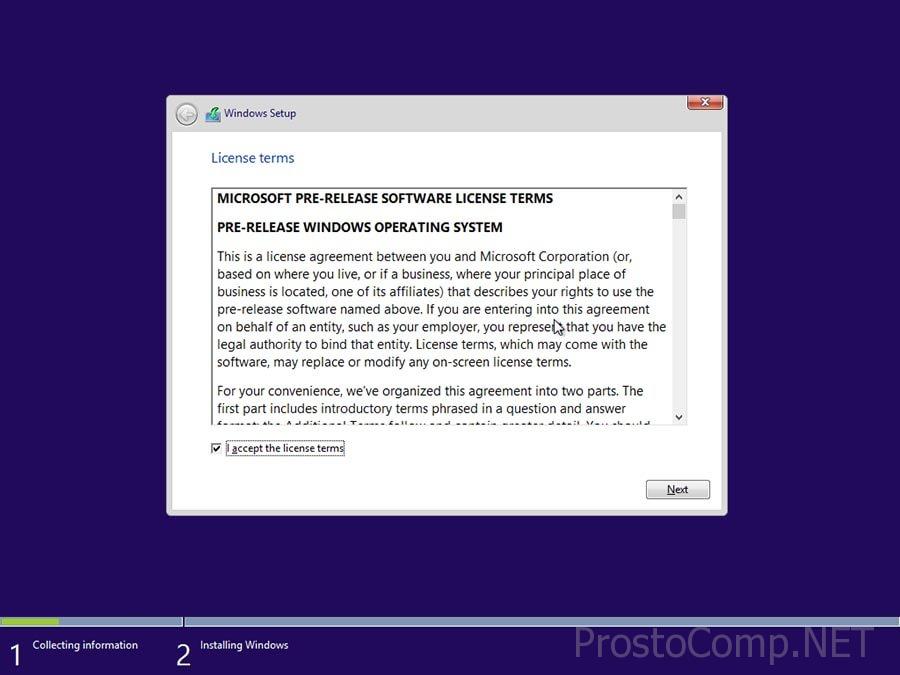 Мастер установки предложит вам определиться с разделом жёсткого диска, на котором будут храниться системные файлы. Подойдите к выбору с особой ответственностью, если на диске осталась важная информация, то восстановить её не удастся. По желанию можно создать новый раздел, специально для Windows 10.
Мастер установки предложит вам определиться с разделом жёсткого диска, на котором будут храниться системные файлы. Подойдите к выбору с особой ответственностью, если на диске осталась важная информация, то восстановить её не удастся. По желанию можно создать новый раздел, специально для Windows 10.
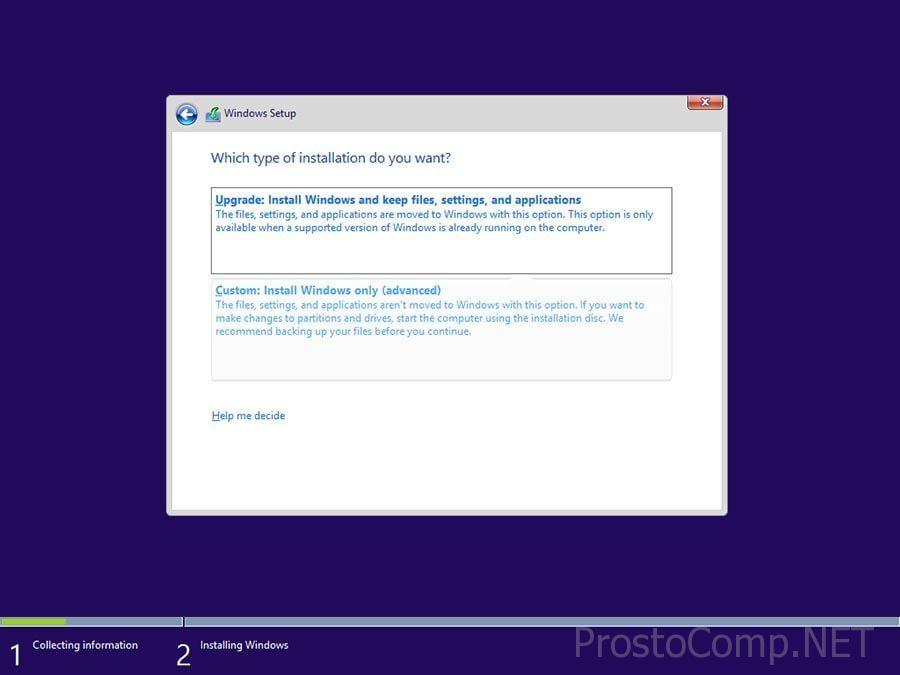
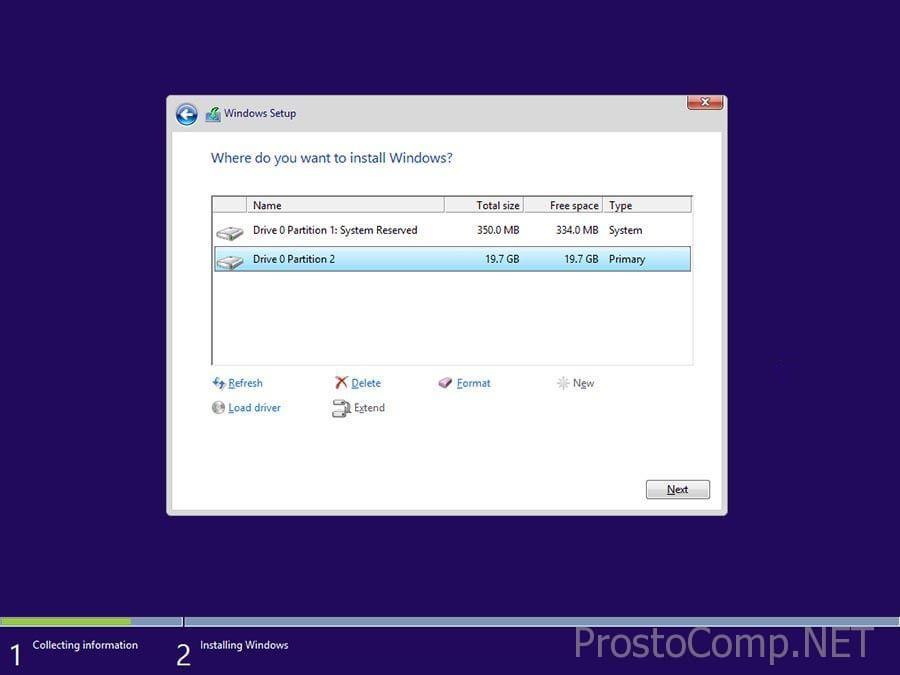 Он осуществляется несколько десятков минут. Никаких действий от пользователя не требуется, нужно просто дождаться пока система скопируется на диск.
Он осуществляется несколько десятков минут. Никаких действий от пользователя не требуется, нужно просто дождаться пока система скопируется на диск.
 Ваш компьютер во время установки может несколько раз перезагрузиться. Беспокоиться не нужно, это необходимо для успешного завершения процесса.
Ваш компьютер во время установки может несколько раз перезагрузиться. Беспокоиться не нужно, это необходимо для успешного завершения процесса.
Первый запуск Windows 10
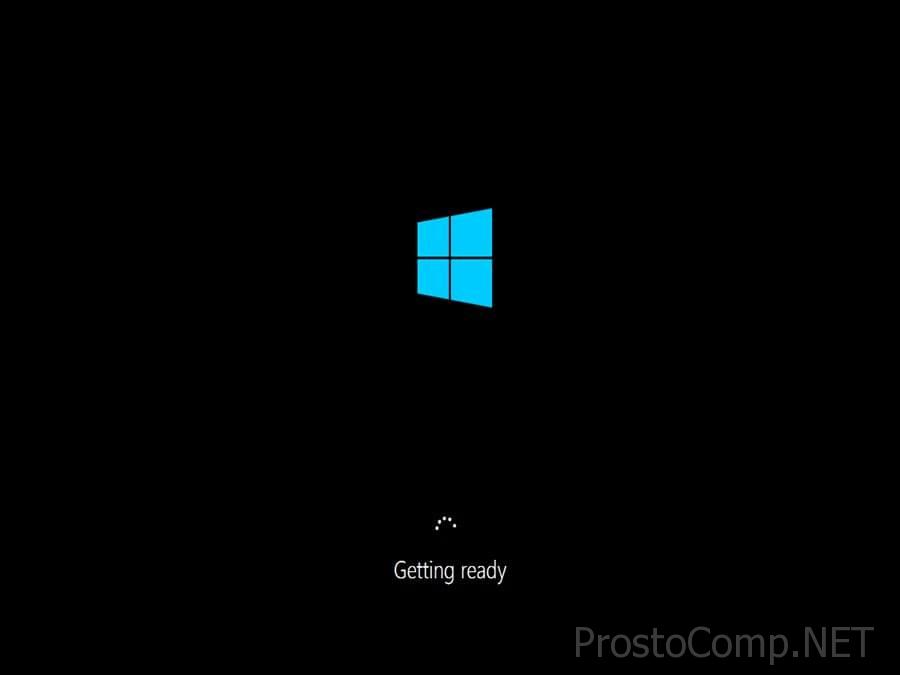 При первом запуске Windows 10 выводит экран настроек. Воспользуйтесь ручными настройками («Customize»), чтобы иметь возможность деактивировать невостребованные функции системы.
При первом запуске Windows 10 выводит экран настроек. Воспользуйтесь ручными настройками («Customize»), чтобы иметь возможность деактивировать невостребованные функции системы.
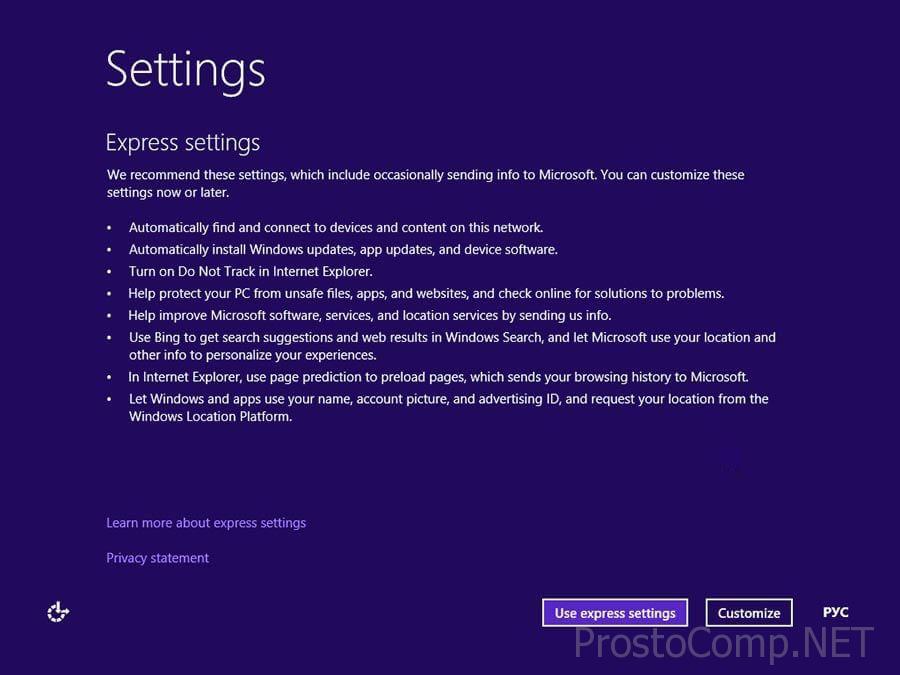 Вам будет предложено подключить компьютер к сети Wi-Fi. Рекомендуется выбрать домашнюю сеть (вариант «Yes»), а затем ввести пароль роутера. Через несколько секунд операционная система осуществит вход в Интернет.
Вам будет предложено подключить компьютер к сети Wi-Fi. Рекомендуется выбрать домашнюю сеть (вариант «Yes»), а затем ввести пароль роутера. Через несколько секунд операционная система осуществит вход в Интернет.
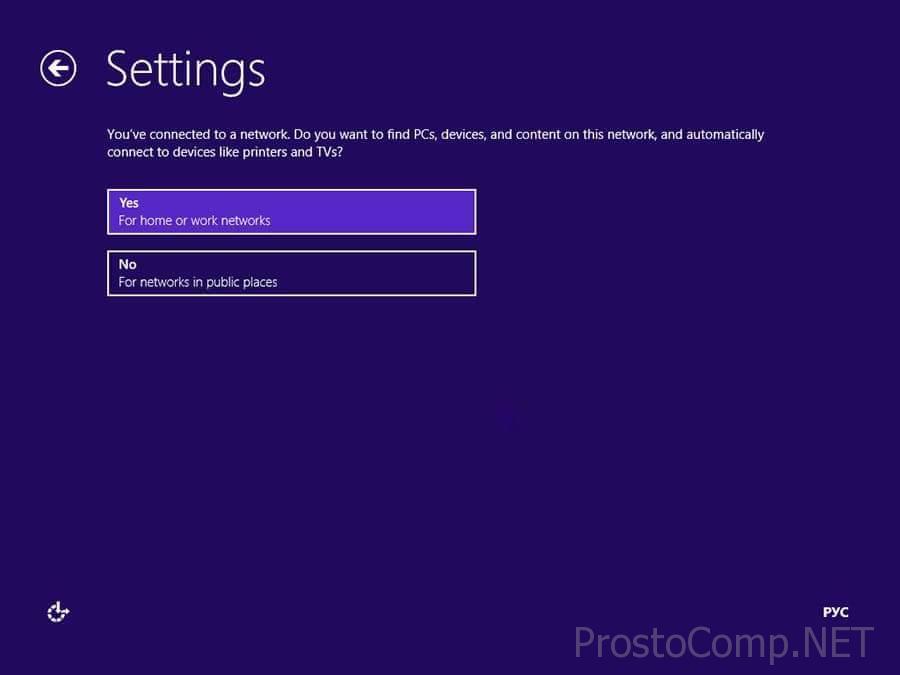 Немаловажным шагом является настройка безопасности и Центра обновления. Чтобы защититься от вирусов, активируйте SmartScreen; также можете включить автоматический поиск драйверов для беспроблемного опознавания новых устройств.
Немаловажным шагом является настройка безопасности и Центра обновления. Чтобы защититься от вирусов, активируйте SmartScreen; также можете включить автоматический поиск драйверов для беспроблемного опознавания новых устройств.
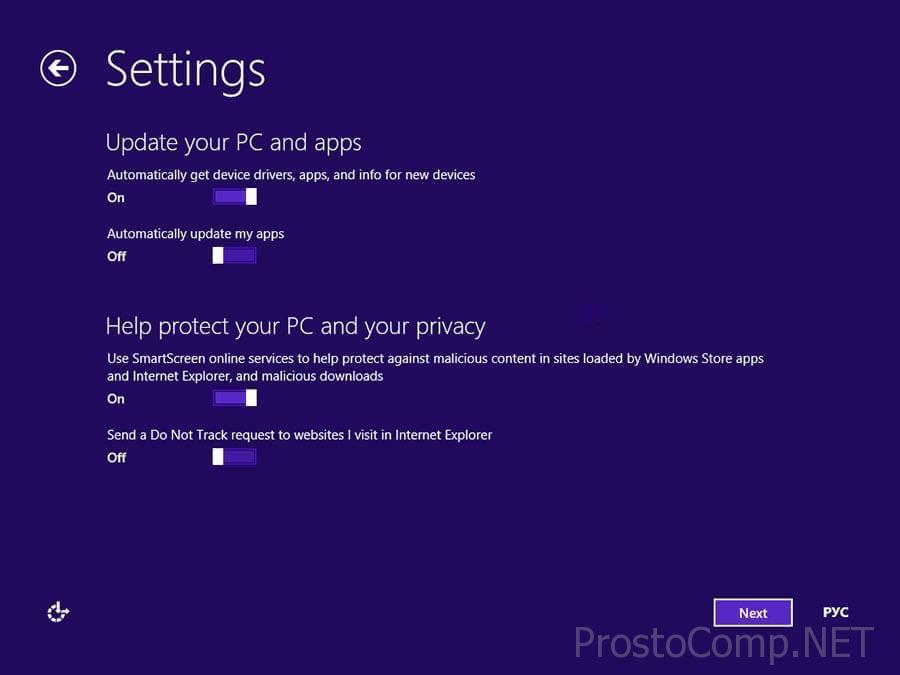 На следующем этапе следует решить — готовы ли вы помогать Microsoft в улучшении своих продуктов. Если на это согласиться, то встроенный браузер будет беспрестанно отслеживать ваши действия во Всемирной паутине и собирать сведения о вашем физическом местоположении. А также отправлять информацию об использовании справочного раздела.
На следующем этапе следует решить — готовы ли вы помогать Microsoft в улучшении своих продуктов. Если на это согласиться, то встроенный браузер будет беспрестанно отслеживать ваши действия во Всемирной паутине и собирать сведения о вашем физическом местоположении. А также отправлять информацию об использовании справочного раздела.
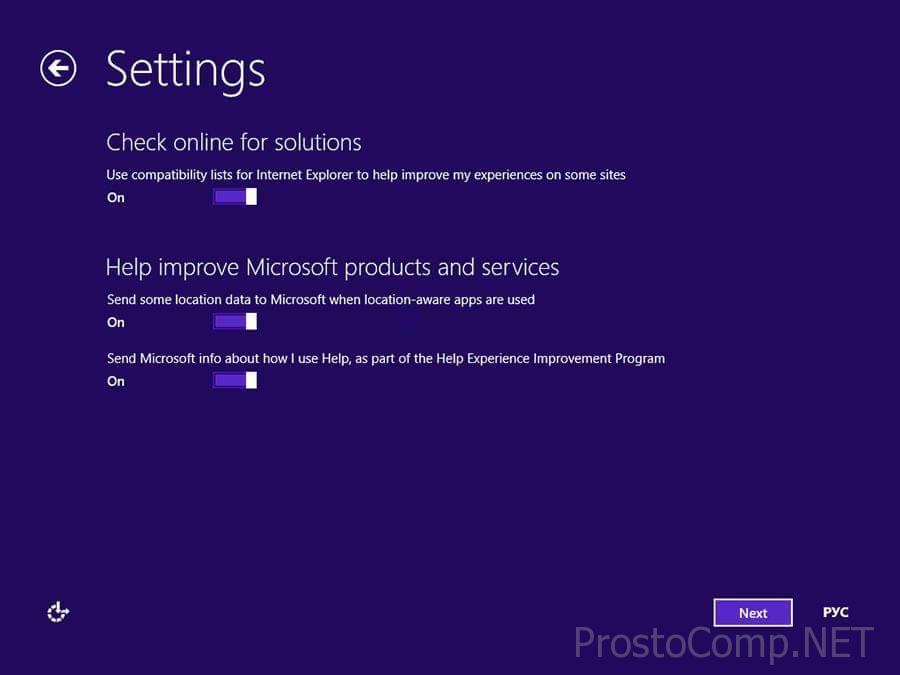 Большинство пользователей отказываются от слежки производителя, так как видят в этом вторжение в личное пространство. На самом деле информация не собирается о конкретном человеке, а о совокупности всех действий пользователей. Хотя решать вам, стоит отключать отслеживание или нет.
Большинство пользователей отказываются от слежки производителя, так как видят в этом вторжение в личное пространство. На самом деле информация не собирается о конкретном человеке, а о совокупности всех действий пользователей. Хотя решать вам, стоит отключать отслеживание или нет.
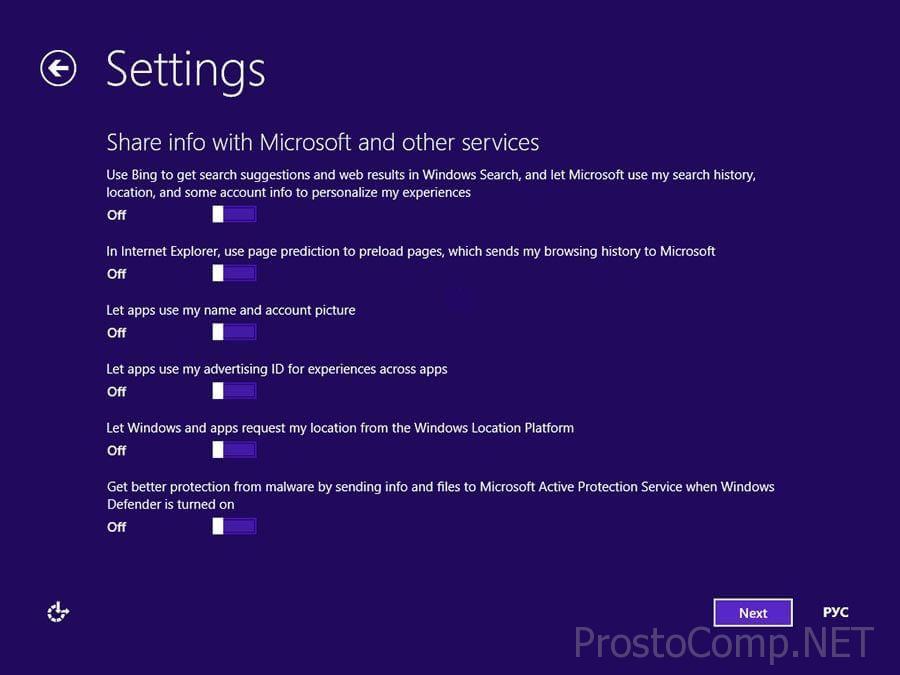 Теперь появится окно с просьбой авторизироваться в Microsoft. Если у вас есть соответствующая учётная запись, то достаточно ввести имя и пароль. А можно зарегистрировать новую, нажав кнопку «Create new account».
Теперь появится окно с просьбой авторизироваться в Microsoft. Если у вас есть соответствующая учётная запись, то достаточно ввести имя и пароль. А можно зарегистрировать новую, нажав кнопку «Create new account».
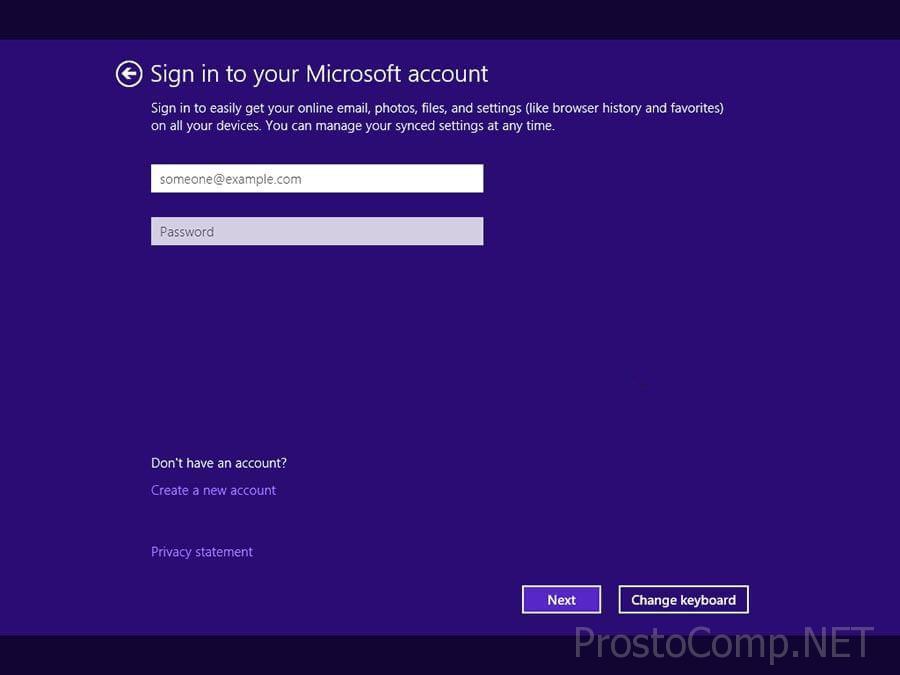
 Всё, что вас теперь отделяет от познания возможностей новой операционной системы — это ввод имени пользователя компьютера.
Всё, что вас теперь отделяет от познания возможностей новой операционной системы — это ввод имени пользователя компьютера.
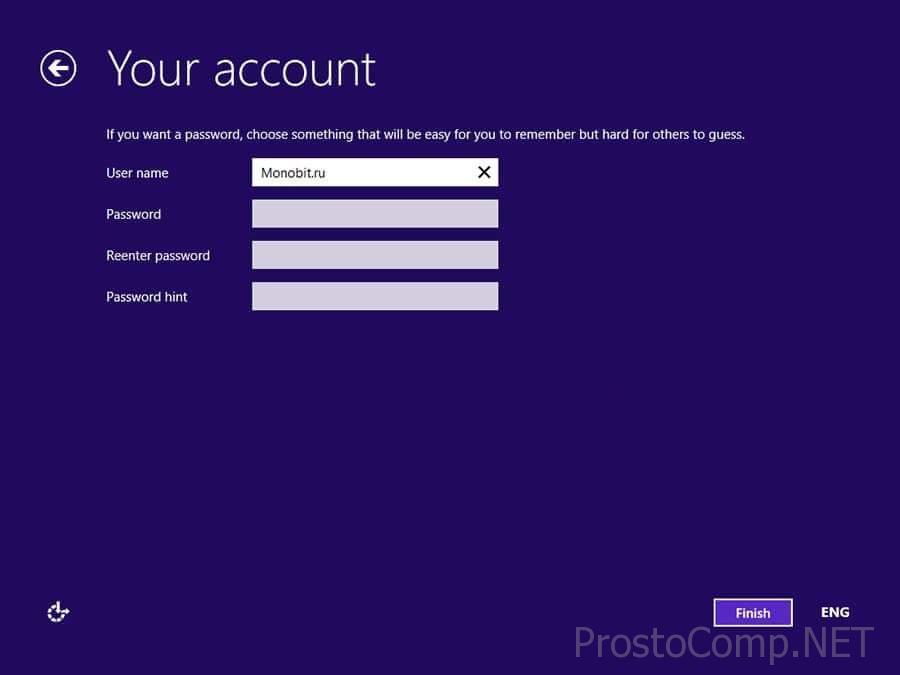 Через несколько секунд появится рабочий стол с радужными обоями, установленными по умолчанию.
Через несколько секунд появится рабочий стол с радужными обоями, установленными по умолчанию.
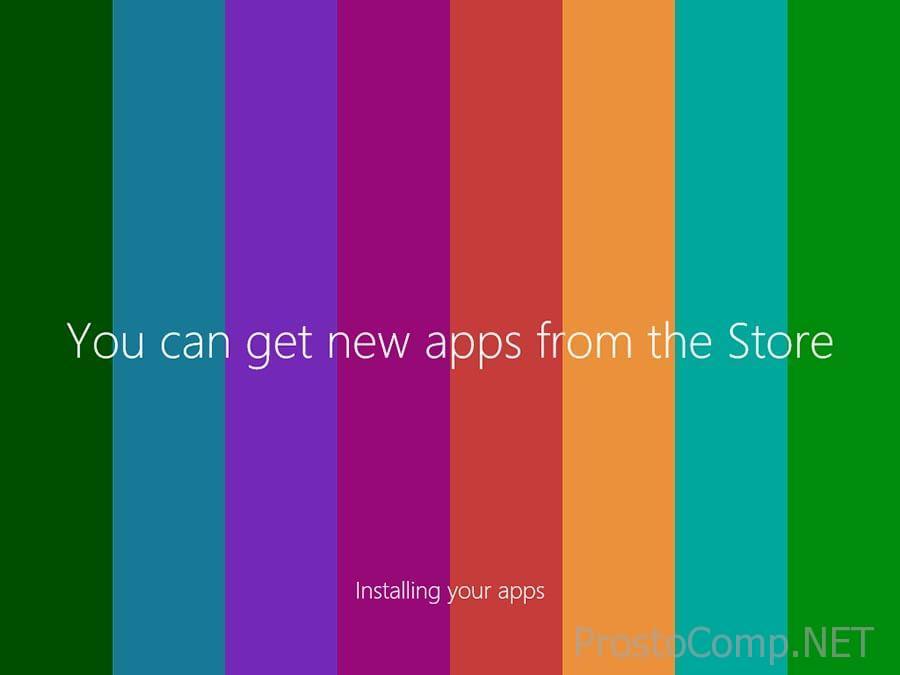 Теперь можно приступать к увлекательному тестированию после установки Windows 10.
Теперь можно приступать к увлекательному тестированию после установки Windows 10.
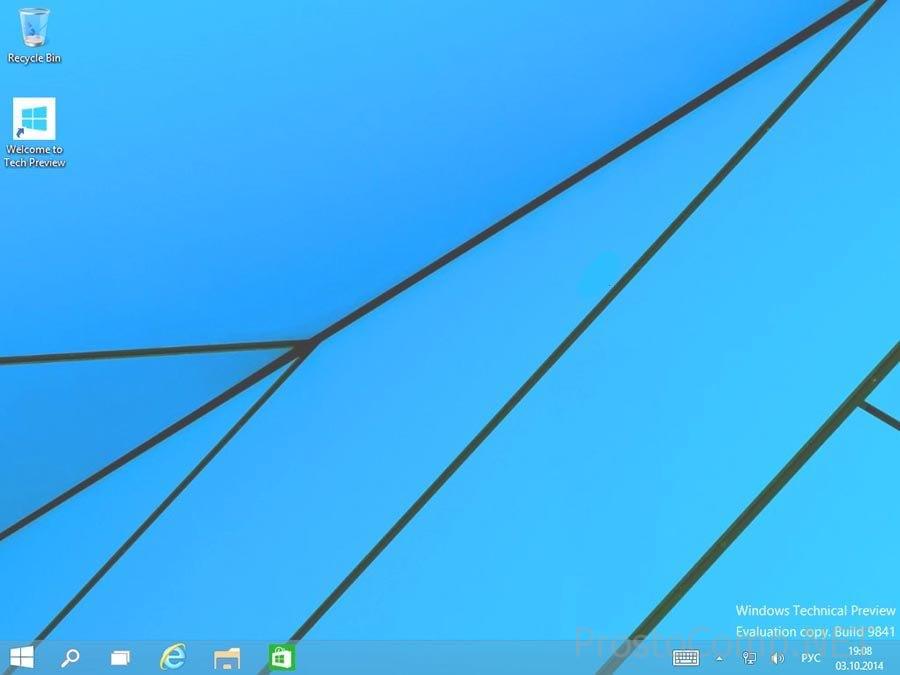
Следует отметить, что в нашем случае для установки операционной системы использовалась виртуальная машина. По каким-то причинам мастер установки не запросил лицензионный ключ. Однако если он вам потребуется, то найти ключ можно в начале статьи.
Установочный процесс Windows 10 может иметь незначительные отличия, в зависимости от компьютера. Но, в целом, его главные этапы сходятся с приведённым руководством.
Для более познавательных целей я сделал несколько скриншотов, думаю они вам буду интересны. Задавайте вопросы и делитесь своими впечатлениями в комментариях под этой статьей.
prostocomp.net
Стоит ли устанавливать Windows 10 на ноутбук?
В конце июля корпорация Microsoft предприняла совершенно беспрецедентный шаг, выпустив новейшую и, как утверждается, революционную «операционку» Windows 10. Стоит ли устанавливать ее вот так, с лету, – вопрос достаточно спорный. Попробуем взвесить все за и против и посмотрим, как ведет себя система не на стационарных компьютерах, а на ноутбуках.
Стоит ли устанавливать Windows 10: первое впечатление
Начнем с того, что система стала доступной на официальном портале Microsoft для загрузки или онлайн-установки совершенно бесплатно, чего ранее не наблюдалось вообще никогда. Ведь раньше лицензионная «Винда» стоила достаточно дорого, и далеко не каждый пользователь мог себе позволить ее приобрести. Поэтому-то и пользовалось большинство юзеров исключительно пиратскими или взломанными копиями с уже активированными ключами, найденными в Интернете.
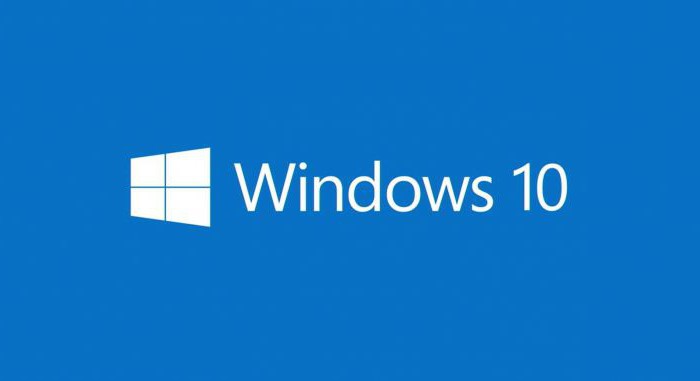
Здесь же все иначе. Дело в том, что сама «десятка» устанавливается изначально как в виде обновления существующей системы (только для систем Windows 7 и выше), чего раньше тоже не было. При всем этом после инсталляции можно заметить, что сам продукт уже активирован. Ключи активации нужно использовать только в случае чистой переустановки после обновления. Но сам ключ высылается зарегистрированному пользователю либо на электронную почту, либо на телефон, указанный при получении учетной записи Microsoft. Так что в этом смысле вопрос, стоит ли устанавливать Windows 10, однозначно имеет ответ: «Да!». Все бесплатно. Даже появившееся сейчас обновление до версии Pro.
Системные требования для ноутбука
Что касается конфигурации «железа», они на удивление достаточно низкие. Для нормальной работы системы требуется всего-то 2-ядерный процессор и 2 гига оперативки (даже на стареньком «ноуте» проблем с быстродействием не будет), а для начальной установки – порядка 20 Гб свободного места на диске (при обновлении до версии Pro – еще плюс 10 Гб). Кстати сказать, при желании, если что-то не понравилось в «десятке», всегда можно вернуться к старой системе, но только при условии, что ее файлы не были удалены.

Интерфейс
Несколько необычным многим пользователям «семерки» или даже «экспишки» может показаться интерфейс, лишенный всякого намека на объемность. Зато пользователям Windows 8 или 8.1 не откроется практически ничего нового.
Но что безусловно радует, так это возврат на прежнее место кнопки «Пуск» с открывающимся двойным меню: одно классическое (правда, несколько видоизмененное), второе – часть интерфейса Metro.
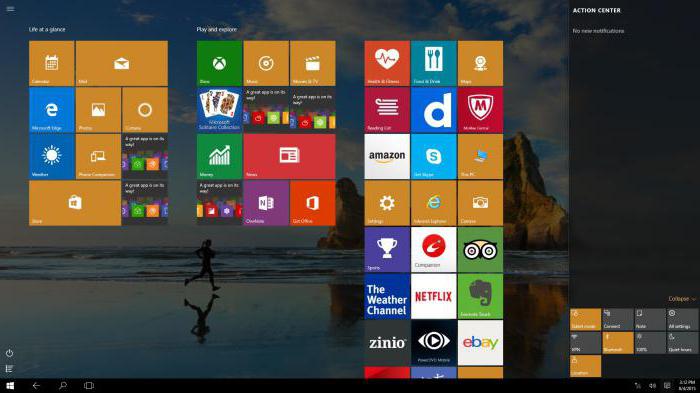
Теперь несколько слов о главном вопросе, связанном с Windows 10: стоит ли устанавливать на ноутбук такую систему? Если экран поддерживает работу с тачскрином или является трансформером (одновременно и ноутбуком, и планшетом), здесь имеется интересная возможность переключения со стационарного режима работы в планшетный одним движением. Очень удобно, и это несомненный плюс. К тому же система поддерживает несколько рабочих столов и отображает несколько активных программ на экране, упрощая к ним доступ.
Расширенные функции
Теперь рассмотрим еще один аспект Windows 10. Стоит ли устанавливать систему с точки зрения новых или усовершенствованных возможностей, каждый решает сам. Многим доступ к ним может показаться очень непривычным, поскольку некоторые названия или месторасположение служб изменены. С другой стороны, если с ними разобраться, пользователь получает достаточно мощные средства для администрирования. И не только.

Новейший, пожалуй, на сегодня самый шустрый браузер Edge, расширенная поддержка игровых консолей Xbox с возможностью трансляции игр по сети, модуль записи потокового видео Game DVR, интеллектуальный помощник Cortana, повсеместное использование голосовых команд, биометрическая идентификация при входе в систему – вот далеко не полный перечень всего того, что имеется в новой системе.
Совместимость с играми и программами
Теперь посмотрим, стоит ли устанавливать Windows 10 для игр или каких-либо других прикладных программ. Некоторые пользователи утверждают, что игры после перехода на «десятку» не работают. Неправда. Иногда может «слетать» драйвер графического адаптера (такое действительно бывает), но если установить его заново, никаких проблем не будет.
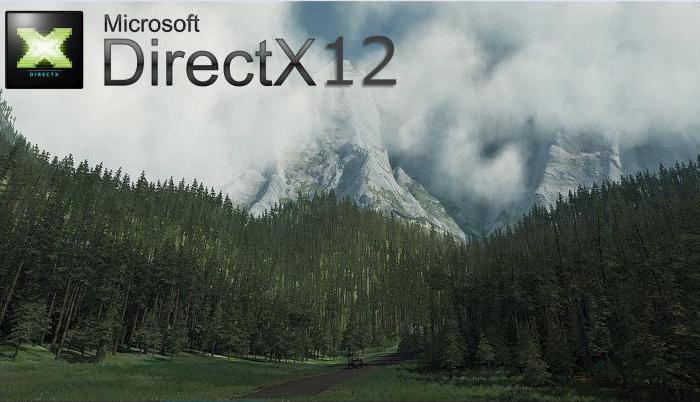
А если задействовать все ядра процессора (что делается совершенно элементарно) и покопаться в настройках видеокарты (даже интегрированной модели вроде Intel HD Graphics на ноутбуке), изображение на кране будет намного лучше, чем в той же «семерке» или «восьмерке». Да плюс еще полная поддержка DirectX 12, что вообще, еще больше расширяет графические возможности компьютерной системы… Вот и думайте, стоит ли устанавливать Windows 10 вместо седьмой или восьмой версии.
Правда, минусом является один не очень приятный момент. Хотя и заявлено, что «десятка» не слишком прожорлива в плане ресурсов, это не совсем так. Служб, работающих в фоновом режиме, предостаточно. Но если подойти к проблеме со знанием дела, отключить все ненужное или потребляющее максимальное количество системных ресурсов труда не составит.
Тут еще стоит сказать, что если произведено обычное обновление до Windows 10, все программы, инсталлированные в прежней системе, работают без проблем. Невозможность запуска некоторых приложений может быть связана только с чистой установкой «десятки», как говорится, с нуля. При этом не все программы, ранее функционировавшие в нормальном режиме без сбоев, инсталлировать тоже можно не всегда. Однако уже сейчас с уверенностью можно утверждать, что в мире начался такой повальный спрос на новую систему, что разработчики программного обеспечения явно поспешат выпустить специальные версии, рассчитанные именно на десятую версию Windows, которые будут функционировать совершенно корректно.
Windows 10: стоит ли устанавливать? Что в итоге?
Впрочем, это далеко не все, что можно сказать о новой системе. Естественно, она имеет и свои плюсы, и минусы. Даже первая доступная версия для загрузки выглядела несколько сырой. С другой стороны, если проводить обновления, которые, к сожалению, даже при установленном автоматическом режиме загружаются и инсталлируются не всегда, работоспособность «десятки» всегда будет на высшем уровне. Главное – не загромождать ее ненужным хламом (это относится ко всем «операционкам» Windows).
Напоследок остается сказать, что ответ вопрос, стоит ли устанавливать Windows 10, каждый пользователь находит сам, но, думается, плюсов у «десятки» все-таки больше, чем минусов. В крайнем случае, если не понравится, всегда можно вернуться к системе, которая была инсталлирована ранее.
fb.ru
Как установить и настроить Windows 10 на ноутбуке
Довольно частым решением многих пользователей по исправлению возникших на ПК неполадок является переустановка операционной системы. С ее помощью вы очищаете диск от старых файлов, замедляющих работу компьютера, и загружаете свежий оптимизированный софт. Или, быть может, вы только приобрели ноутбук и хотите поставить свежую Windows 10?

В этой статье мы рассмотрим поэтапный процесс установки операционной системы и другие полезные настройки.
Содержание статьи:
Подготовка
Существует несколько важных пунктов, на которые следует обратить внимание перед тем как приступать к обновлению системы. Они не являются обязательными, тем не менее эти действия позволяют взять процесс под контроль и быть уверенными в благополучном исходе установки.
Ознакомьтесь с описанными ниже моментами, которые желательно соблюсти:
- Сделайте резервную копию всех файлов. Выполнение чистой установки в обязательном порядке приведет к потере ранее установленных документов. Поэтому мы не рекомендуем устанавливать Windows, если вы не сохранили ценные данные на внешний накопитель.
- Запуск компьютера желательно совершить с загрузочного флеш-накопителя. Вы можете сделать это, воспользовавшись клавишей по умолчанию — F12 (на некоторых ноутбуках могут быть задействованы другие клавиши).
- Диск, на который вы собираетесь ставить систему должен быть в формате NTFS. Не стоит отказываться от форматирования HDD, которое предложит Windows в процессе установки. При желании, разбейте его на несколько разделов под разные нужды.
Быстрая установка Windows 10
Вопреки распространенному мнению о том, что процесс установки операционной системы долгий и муторный, это не совсем так, особенно если вы используете SSD. Подключите загрузочный диск или флешку к ноутбуку и нажмите клавишу питания, чтобы включить его.
Примечание: Процесс установки Windows на мобильном ПК не сильно отличается от аналогичного процесса на стационарном. Некоторые пункты могут поменяться местами, тем не менее вы получите четкое представление о своих дальнейших действиях.
1. Приветствие
Вас поприветствует мастер установки операционной системы Windows. Укажите свою геолокацию и подтвердите правильность выбранной раскладки клавиатуры.
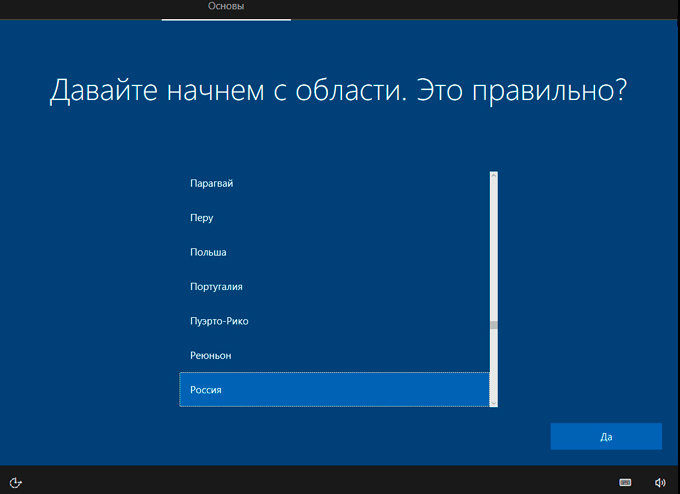
2. Подключение к сети
На данном этапе установщик предложит подключиться в беспроводной сети. Рекомендуем выполнить это действие, поскольку в таком случае Windows может вовлечь в процесс установки свежие дополнения. Тем не менее. если у вас нет Wi-Fi или вы по какой-то причине не хотите подключаться к сети сразу, можете пропустить пункт.

3. Лицензионное соглашение
Дождитесь пока установщик операционной системы завершит быстрые настройки и ознакомьтесь с лицензионным соглашением, которое, конечно же, никто читать не будет :).
4. Схема управления компьютером
Теперь Windows предложит выбрать каким именно образом вы планируете использовать операционную систему: для личного пользования или же для управления организацией. Рекомендуем выбрать первый вариант.

5. Авторизация
Данный этап потребует от вас авторизоваться со своей учетной записью Microsoft. Если вы ее не создавали ранее, зарегистрируйтесь. Тех у кого есть аккаунт со времен старых версий Windows, могут получить персонализированные настройки ОС согласно старым данным. Это отличный способ сэкономить немного времени при настройке нового компьютера.
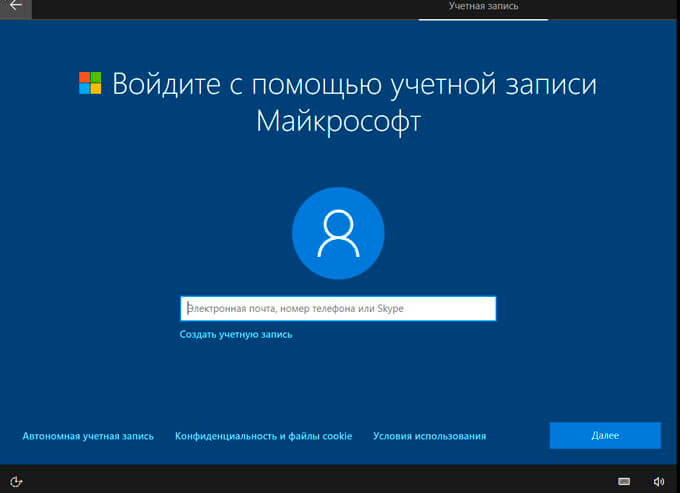
6. Двухфакторная аутентификация
Если вы пользуетесь данным средством защиты учетной записи, вам потребуется ввести текстовый код следом за вводом пароля от аккаунта. Возможно, вам кажется это лишним и просто тратой времени. Однако, такое небольшое неудобство позволяет в существенной степени обезопасить себя и свои данные.
7. Функция распознавания лиц
Если вы гордый обладатель ноутбука, поддерживающего функцию Windows Hello, установщик предложит вам ее настройку. Она позволит включить услугу распознавания лиц для упрощения регистрации в операционной системе.
8. PIN-код
Простое, но эффективное средство безопасности ваших данных. Введите PIN-код, который потребуется для авторизации пользователя.

9. На данном этапе Microsoft предложит вам настройки лично конфиденциальности. Я, как правило, не заморачиваюсь с вопросами геолокации и прочими отслеживающими функциям, тем не менее некоторым пользователям они не по вкусу. При желании вы всегда можете включить или отключить их.

10. Дождитесь завершения процесса установки.

Проверка обновлений
Должно быть вы задаетесь вопросом “Зачем мне обновлять систему еще раз, ведь я сделал это в самом начале установки системы?”. Дело в том, что не все обновления можно загрузить в момент установки системы. Именно по этой причине необходимо убедиться в том, что на вашем компьютере последняя рабочая версия Windows 10.
1. Откройте меню пуск и введите команду Проверить наличие обновлений.

2. Запустите процесс Проверка наличия обновлений и дождитесь его завершения. Это может занять некоторое время.
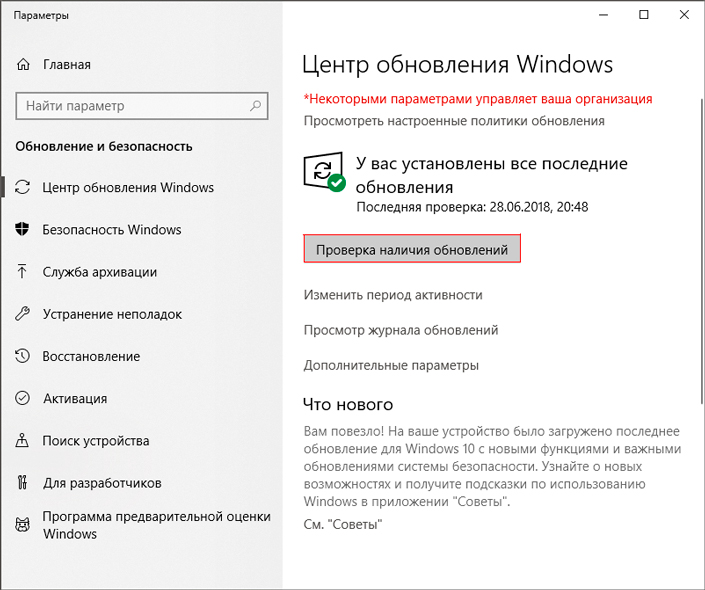
3. В окне Изменить период активности задайте параметр времени, когда вы обычно используете компьютер. В этот период Windows не будет автоматически перезапускаться в случае загрузки свежих дополнений.
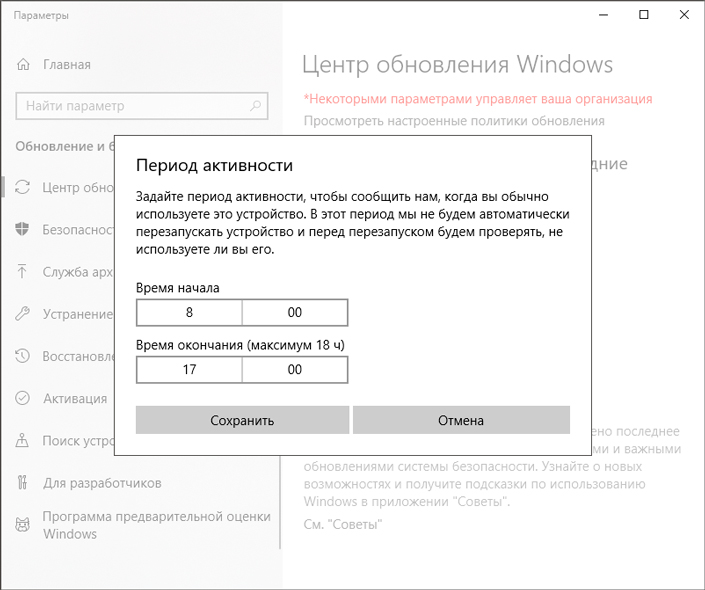
4. В окне Дополнительные параметры, при желании, вы всегда сможете настроить параметры, которыми будет руководствоваться операционная система при установке обновлений.
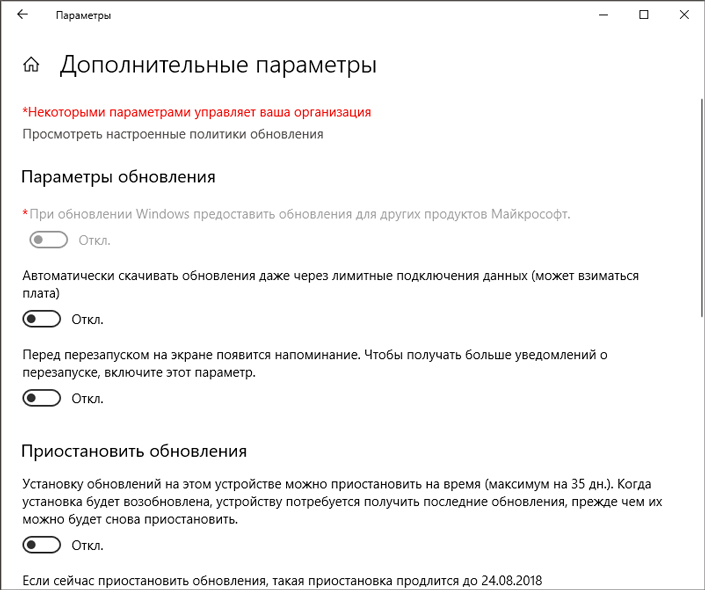
Программа предварительной оценки Windows
Если вы любитель новинок, то данный параметр окажется для вас весьма интересным! Он позволяет пользователям одним из первых опробовать новые, внесенные Microsoft функции.
Для этого откройте в меню Обновление и безопасность откройте вкладку Программа предварительной оценки Windows и нажмите Начать.

Следуя дальнейшим подсказкам от Microsoft, установите параметры, которые вы хотели бы видеть на своем ПК.

Системные настройки
1. Удобное отслеживание уровня батареи и менеджмент энергопотребления. Щелкнув по расположенной в правом углу иконке батареи, вы всегда можете настроить режим работы вашего мобильного ПК в зависимости от потребностей:
1) Экономия энергии.
2) Сбалансированный.
3) Высокая производительность.
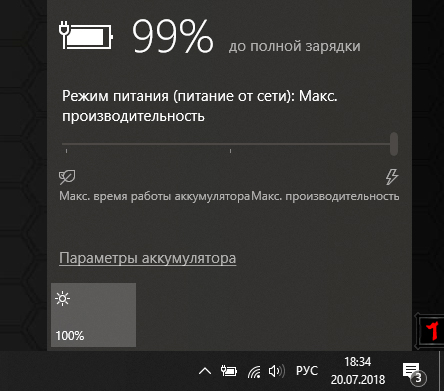
2. Во вкладке параметров Питание и спящий вы можете с легкостью настроить как долго Windows должна находиться в рабочем состоянии, прежде чем перейти в спящей режим как при питании от сети, так и от батареи.

3. Не любите докучающие системные сообщения? Во вкладке Уведомления и действия вы всегда можете отключить предлагаемые Microsoft советы и рекомендации.
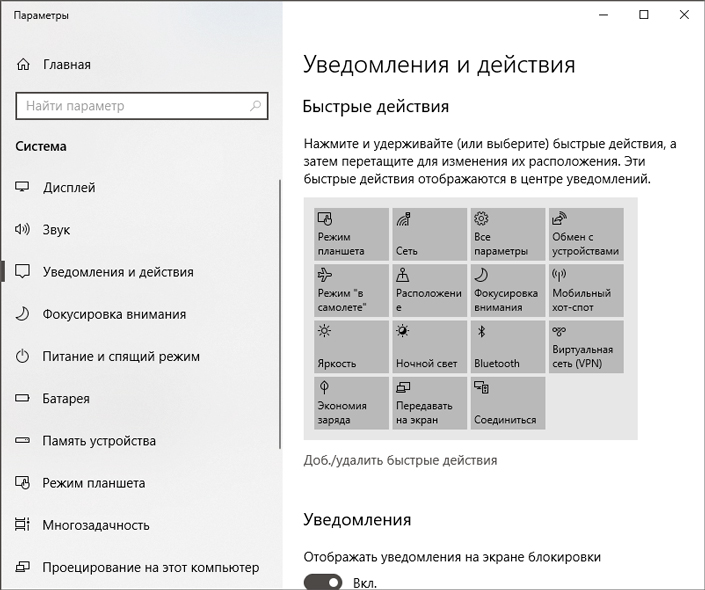
4. Всем известный микшер звука позволяет настроить параметры громкости для каждого приложения отдельно.
Допустим, какая-то программа работает слишком громко и ее навязчивый звук не дает вам возможности комфортно посмотреть видео с youtube. Заглушите ее при помощи микшера и сосредоточьтесь на самом важном.
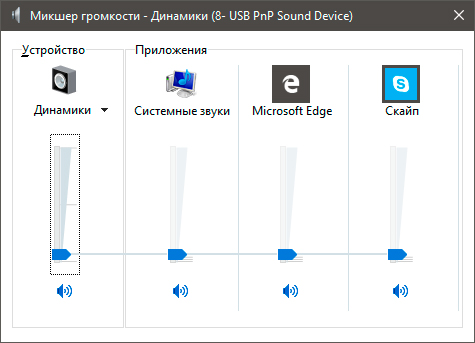
Персонализация
Пожалуй, самая креативная часть настройки любого компьютера — это его персонализация. Не любите однообразие? Вы всегда можете настроить слайд-шоу изображений рабочего стола, которое не даст заскучать даже самому серьезному критику. И на этом возможности Windows 10 не заканчиваются!
Хотите изменить цветовую гамму фона? Измените набивший оскомину синий цвет операционной системы на угольный серый или даже розовый.
Эту и многие другие настройки вы можете найти в меню Персонализация.

Меню Пуск
Все настройки персонализации Windows весьма просты в понимании, тем не менее с особым вниманием рекомендуем отнестись к меню Пуск. При желании, вы можете настроить операционную систему на отображение большего количество плиток, чем предъявлено изначально. В таком случае Windows станет чем-то напоминать старую Windows 8.
Параметр Пуск позволяет настроить количество плиток, доступный список приложений и те, которые вы недавно установили, часто используемые программы и много других полезных функций.
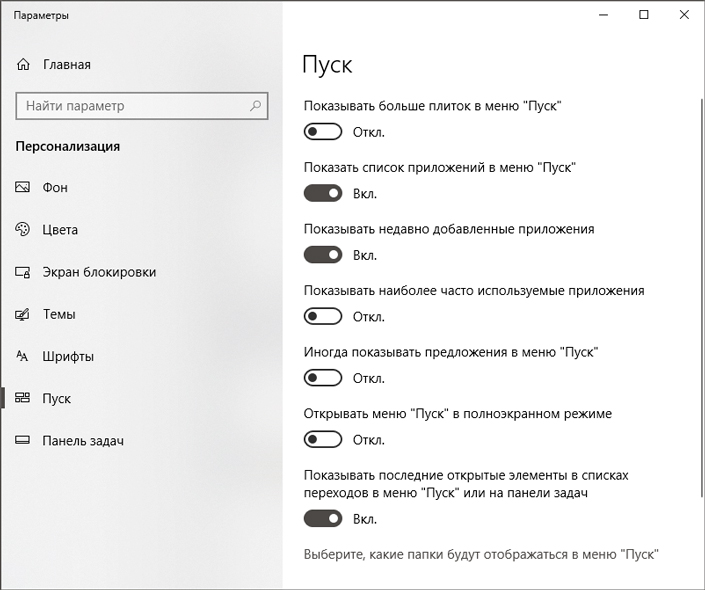
Панель задач
Во вкладке Панель задач вы всегда можете установить параметры ее отображения:
1. Настройки сокрытия и развертывания утилиты в режиме рабочего стола или планшета.
2. Размер используемых кнопок (обычные, маленькие или большие).
3. Местоположение панели задач.
4. Область уведомлений позволяет пользователю определить какие иконки должны находиться на ней и дает возможность с легкостью сохранять чистоту рабочего пространства.
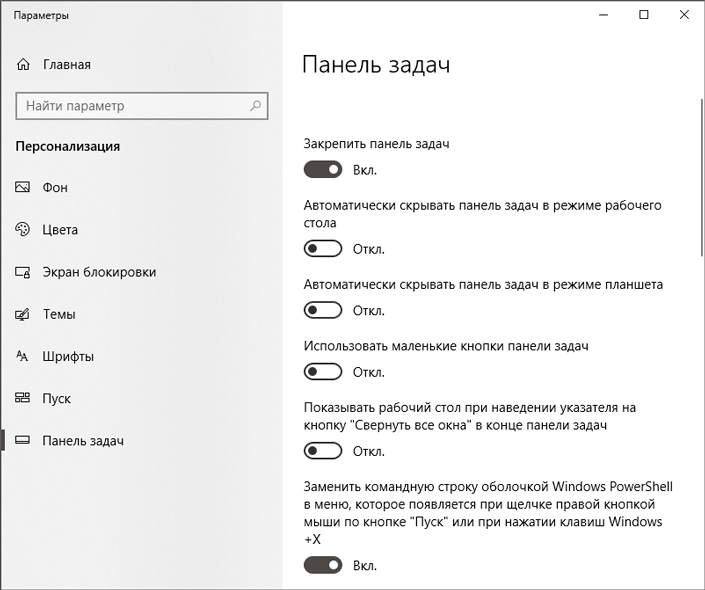
Приложения и возможности
Одна из самых популярных встроенных утилит, направленная на менеджмент всех программ и приложений, установленных на наши компьютеры.
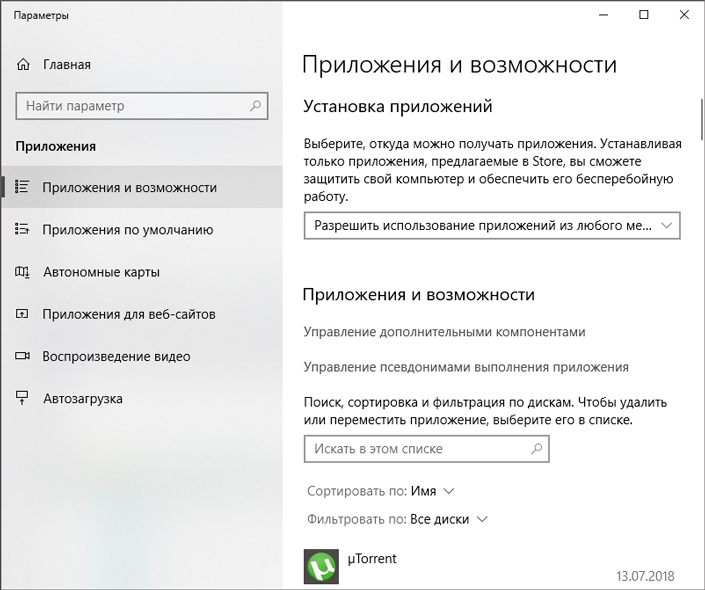
Вам доводилось когда-либо сталкиваться с приложениями, борющимися за главенство при открытии файла определенного формата? Нам приходилось и, к сожалению, порой это может сильно раздражать. Однако, прежде чем позволить пользователям впасть в отчаяние, Microsoft пришли на помощь и ввели полезную функцию Приложения по умолчанию. С помощью него вы с легкостью сможете раз и навсегда настроить программы, которые будут открывать только определенные типы файлов, не вмешиваясь в работу с другими.
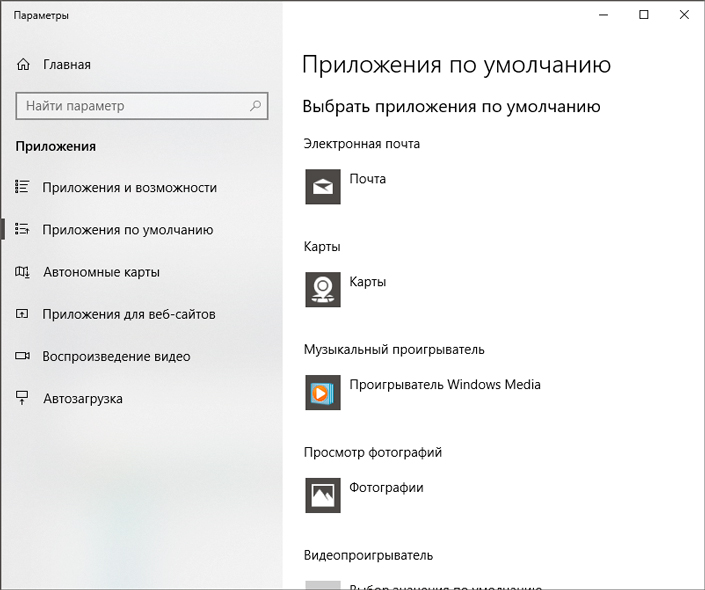
Не менее важной остается вкладка Автозагрузка. Ведь, как вы понимаете, количество приложений, запускающихся вместе с операционной системой, напрямую влияет на ее производительность. С помощью данного параметра вы можете включать и отключать автозапуск любой интересующей вас программы.

Управление учетной записью
Управление учетной записью — это своего рода командный пункт, с помощью которого вы можете работать с большим количеством одновременно функционирующих аккаунтов. В нем не так много важных параметров, однако давайте остановимся на некоторых.
1. Адрес электронной почты; учетные записи приложений
Удобная утилита, позволяющая сгруппировать все ваши почтовые ящики, тем самым избавляя вас от необходимости посещать различные ресурсы. Все почту вы можете проверять во встроенном приложении от Microsoft — Mail.
2. Параметры входа
В этом окне вы можете настроить услугу Windows Hello, которая работает путем распознавания лица пользователя, изменить пароль или PIN-код компьютера.
3. Семья и другие люди
Полезный параметр, если вы не единственный пользователь ПК. Настройте его, если компьютером пользуется ребенок и ему нужен свой личный рабочий стол.
Игровые настройки
Мы оставили этот раздел напоследок, поскольку он относится к разделу хобби и, зачастую, не так востребован как базовая настройка ПК для рабочих условий.
Тем не менее компьютерные игры набирают все большую популярность, идет рост аудитории ценителей и Windows не могут остаться в стороне, не создав своим пользователям комфортных игровых условий.
1. Меню игры
Настройте удобные вам сочетания клавиш и делайте интересные скриншоты любимых игровых моментов. Или может вы сделали невероятный Fragmovie и хотите поделиться им с друзьями? Запишите видео при помощи встроенные в Windows инструментов!
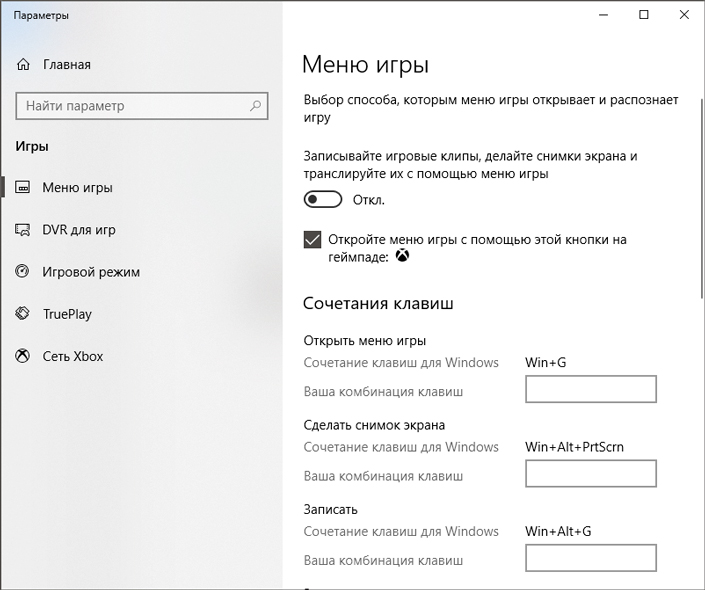
2. DVR для игр
Проще говоря, эта настройка дает пользователю возможность авто-записи игровых сессий. Больше нет нужды нажимать на лишние кнопки — Windows сама запишет вашу игру с момента когда вы зашли в нее и до момента, когда вышли.
3. TruePlay
Позволяет включить систему анти-чит от Microsoft. Она не является обязательной и, на данный момент, сложно представить себе игру, в которой такая функция Windows могла бы пригодиться.
Подведем итоги
В этой статье мы рассмотрели большое количество полезных настроек, способных облегчить процесс установки и начала работы внутри операционной системы Windows. Тем не менее, на этом миссия Starus Recovery не заканчивается — мы стремимся и дальше делиться с вами эффективными советами, способными помочь как в повседневной работе с ПК, так и в профессиональной офисной среде.
Похожие статьи про восстановление данных:
Дата: 21/07/2018 Теги: Windows, Логический раздел, Носитель информации, обновление Загрузка...www.starusrecovery.ru
10 настроек Windows 10 для нового ноутбука
После покупки нового ноутбука на операционной системе Windows 10 будет полезно правильно его настроить. Вот 10 полезных параметров, которые не помешает проверить или изменить на вашем ноутбуке. Конечное же, большинство из этих настроек можно установить и на настольном компьютере.
1. Проверка наличия обновлений Windows 10
Ничто не идеально, и компания Microsoft часто выпускает обновления для Windows 10. Проверять и устанавливать обновления Windows может как автоматически, так и вручную. Настроить эти параметры можно перейдя в Центр обновления Windows. Для этого откройте меню Пуск, нажмите на «Параметры», затем «Обновление и безопасность».
2. Включение восстановления системы Windows 10
Хорошей идеей будет убедиться, что у вас установлена точка восстановления, на случай непредвиденных ситуаций с системой.
Чтобы создать точку восстановления откройте окно Свойства системы и в левой его части нажмите «Защита системы». В открывшемся окне выберите основной системный диск (обычно диск C:) и нажмите кнопку «Настроить…».
Установите переключатель на «Включить защиту системы», если она отключена. Затем выберите максимальный размер памяти, выделяемый для точек восстановления. Рекомендуется от 2 до 5%. В зависимости от размера диска.
3. Настройка параметров дисплея
У новых ноутбуков часто дисплеи имеют разрешение 1080p (Full HD) и выше. В то время как ваши изображения будут выглядеть невероятно четко, текст, иконки и кнопки могут быть маленькими и трудночитаемыми. Понижение разрешения не вариант, так как полученное изображение будет не столь качественным, и может выглядеть размытым. Тем не менее, Windows 10 позволяет масштабировать размер текста, значков и приложений.
Для этого щелкните правой кнопкой мыши на пустом месте рабочего стола и выберите «Параметры экрана». Затем отрегулируйте ползунок по своему вкусу для изменения размера текста, приложений и других элементов и нажмите «Применить». Чтобы настройки полностью вступили в силу, нужно перезагрузить компьютер или выйти и снова войти в систему.
4. Управление электропитанием ноутбука
Ваш ноутбук не обязан всё время работать на полную мощность. Если вы хотите увеличить время его автономной работы, вы можете выбрать режим «Экономия энергии». А когда заняты работой требующей максимальной производительности, выбирайте «Высокая производительность». Есть и альтернативный вариант, схема питания «Сбалансированная».
Чтобы выбрать план питания, нажмите правой кнопкой мыши по значку батареи в системном трее и выберите настройки. Или можно нажать правой кнопкой мыши по кнопке Пуск и щелкнуть на «Управление электропитанием».
5. Установка браузера по умолчанию
Если вы хотите использовать Firefox, Chrome или другой браузер вместо Microsoft Edge, нужно указать его основным. После установки нового браузера, при первом включении, он сам предложит установить его по умолчанию. Если вы проигнорировали это предложение, можно зайти в меню Пуск, выбрать «Параметры/Система/Приложения по умолчанию» и в поле «Веб-браузер» указать нужную программу.
В этом окне можно установить и другие программы по умолчанию.
6. Включить показ расширений файлов в Windows 10
У вас в папке лежит файл Word.doc или Word.docx, картинка JPG или PNG. Чтобы быстро и легко это понять, нужно включить отображения расширений файлов. Для этого в проводнике нажмите меню «Вид»/«Показать или скрыть» и поставьте галочку напротив «Расширения имен файлов».
7. Отключение слежения в Windows 10
Кортана хочет с вами познакомиться. Настолько сильно, что собирает сведения о вас, в том числе, историю набранного текста. Для того чтобы такого не было, зайдите в меню Пуск «Параметры/Конфиденциальность». На вкладке «Общие» отключите не нужные настройки, а также на вкладке «Речь, рукописный ввод и ввод текста» нажмите кнопку «Остановить изучение», затем «Выключить».
8. Отключение предупреждений Windows 10
Если вы доверяете и полагаетесь на свое собственное усмотрение, когда речь идет о загрузке и установке программ, то вам не нужно чтобы Windows 10 каждый раз предупреждал вас при их установке. Чтобы отключить предупреждения контроля учетных записей нажмите правой кнопкой мыши по кнопке Пуск и выберите «Панель управления». Войдите в «Учетные записи пользователей» и нажмите на «Изменить параметры контроля учетных записей». В открывшемся окне переместите ползунок в самый низ, на позицию «Не уведомлять меня» и нажмите ОК. Затем «Да», чтобы подтвердить.
9. Инверсия тачпада в Windows 10
В ноутбуках Windows прокрутка тачпадом по вертикали имеет противоположное направление (инверсию) прокрутке в MacBook’ах. Если вы хотите изменить направление прокрутки тачпада, зайдите в «Параметры/Устройства/Мышь и сенсорная панель» и измените инверсию прокрутки.
10. Удаление лишнего ПО Windows 10
Многие производители пичкают ноутбуки пробным и не нужным программным обеспечением. Но, к счастью, Windows 10 предлагает простой способ посмотреть, какие приложения установлены, и быстро их удалить. Конечно, если они вам не нужны.
Отправляйтесь в «Параметры/Система/Приложения и возможности». После открытия этого окна может понадобиться некоторое время, чтобы увидеть весь список программ. Затем выбираете ненужные приложения, и жмете кнопку «Удалить».
Некоторые, стандартные программы, удалить нельзя.
Вот такие первые настройки Windows 10 мы рекомендуем провести, начиная работать с новым ноутбуком или компьютером. Если у вас есть вопросы по некоторым параметрам, задавайте их в комментариях ниже.
linchakin.com
Как установить Windows 10 на ноутбук?
Как установить Windows 10 на ноутбук?
5всего (100%) 3 votesЯ выполнял установку Windows 10 на ноутбук с флешки. Просто на моем ноутбуке Acer не было привода CD/DVD дисков. Сейчас это уже нормально. Все меньше ноутбуков имеют привод компакт-дисков. На нетбуках их точно нет. Сам процесс установки с флешки практически ничем не отличается от установки операционной системы с DVD диска. А это значит, что неважно какого производителя у вас ноутбук, новый он, или на нем уже была установлена ОС, без разницы с какого накопителя вы будете выполнять установку – следуя моей инструкции у вас обязательно все получится. Мы рассмотрим процесс от записи образа Windows 10 на диск или флешку, до появления рабочего стола.
Записываем Windows 10 на флешку или DVD для установки на ноутбук
Для начала нам нужно скачать образ Windows 10. Скачать его можно с официального сайта, или с торрент-трекераНажми и скачай ну вы понимаете о чем я . У нас должен быть .iso образ системы.
Дальше нам нужно определится с накопителем, с которого мы будем выполнять установку. Если в вашем ноутбуке есть привод компакт-дисков, и у вас есть чистый DVD диск, то можно записать образ на него. Но я бы советовал использовать для этого дела USB флешку. Разница в принципе небольшая. Это уже как вам больше нравится, и что больше подходит в вашем случае.
Если вы собираетесь устанавливать систему не на новый ноутбук, то убедитесь, что на локальном диске C нет ценной для вас информации. В том числе в папке «Мои документы» и на рабочем столе. Все будет удалено только с диска C (при условии, что вы правильно выберете раздел для установки).Внимание
Чтобы не ошибиться с выбором раздела для установки «десятки», зайдите в «Мой компьютер» и запомните размер и свободное пространство на диске C. Потом вы сможете ориентироваться по этим цифрам на этапе выбора раздела для установки.
Как загрузить ноутбук с установочного диска или флешки?
Если вы будете выполнять установку с диска, то вставьте его в привод. Если с флешки, то подключите ее в USB-порт ноутбука. Только подключайте в USB 2.0 (этот порт НЕ синий внутри). Если подключить к USB 3.0, то могут возникнуть некоторые проблемы.Дальше нам нужно «указать» ноутбуку с какого накопителя выполнять загрузку. Скорее всего, по умолчанию он будет загружаться с жесткого диска. А нам нужно с CD/DVD, или USB-накопителя. Это можно сделать двумя способами:
- Выбрать необходимое устройство для загрузки через загрузочное меню «Boot Menu».
- Выставив загрузку в настройках BIOS.
Я советую использовать первый способ. Он более простой. Рассмотрим подробнее.
1Для вызова Boot Menu, сразу после включения ноутбука (нажатия на кнопку включения) нужно активно нажимать на определенную клавишу. На какую? Зависит от вашего ноутбука.
Для вызова Boot Menu: Acer – F12, ASUS – Esc или F8, Lenovo – F12, DEL – F12, HP – Esc затем F9
2Если вы решили делать это через БИОС, то сначала нужно войти в BIOSНажми и прочитай и в разделе «Boot» поставить на первое место наш USB-накопитель.
Разумеется, что на другом ноутбуке BIOS может выглядеть иначе. Для входа в БИОС сразу после включения ноутбука нужно нажимать определенную клавишу. На разных ноутбуках – разные клавиши.
Для популярных производителей: ASUS – F2, Acer – F2 или Del, Lenovo – F1 или F2, HP – F1, DEL – F2.
Процесс установки Windows 10 на ноутбук
Если пошла загрузка с нашего загрузочного диска/флешки, то самое сложное уже позади. Теперь нам нужно всего лишь следовать инструкциям и установить Windows 10 на ноутбук. Если же на этом этапе у вас возникла какая-то проблема, то напишите о ней в комментариях. Распишите все подробно, и я постараюсь помочь советом.
Первое окно, которое должно появится, это выбор языка. Выбираем необходимый и продолжаем.
Нажимаем «Установить».
В следующем окне нужно ввести ключ продукта Windows. Если у вас нет ключа, и вы хотите активировать Windows 10 после установки, то нажмите на «У меня нет ключа продукта».
Если вы записали несколько версий Windows 10, то понадобится выбрать необходимую для установки. Я устанавливал «Домашнюю».
Принимаем лицензионное соглашение.
Выбираем тип установки: «Выборочная: только установка Windows».
Дальше нужно выбрать место для установки. Рассмотрим этот момент подробнее. Будьте внимательны.
Если установка на новый ноутбук, то разбиваем жесткий диск на разделы
Если вы выполняете установку на новый ноутбук, или нетбук, то там скорее всего будет 1, или 2 раздела (восстановление, зарезервировано), которые трогать не нужно, и будет практически весь ваш жесткий диск, или SSD накопитель как «Незанятое место на диске». Нам нужно создать разделы (диск C, D, E) из этого незанятого пространства. Насколько разделов разделять жесткий диск (SSD) – решать вам. На один из созданных разделов мы установим Windows 10. Делается это так:
- Выделите «Незанятое место на диске» и нажмите на кнопку «Создать».
- Введите размер создаваемого раздела в МБ и нажмите «Применить». Например, если у вас «Незанятое место на диске» 500 ГБ и вы хотите создать два раздела (C и D), то можете под системный раздел выделить например 200 ГБ (указав примерно 200000 МБ). И создать еще один раздел (D) отдав под него все оставшееся незанятое место.
Можно создать три раздела, четыре, или больше. Их можно удалять. Выделив раздел, и нажав на кнопку «Удалить». Они снова превратятся в незанятое место на диске. Давайте немного поясню на примере своего ноутбука. В нем установлен eMMC накопитель всего на 64 Гб. Но это не столь важно. У вас может быть 500 ГБ, 1 ТБ, или даже больше. Просто у вас размер самих разделов будет больше. Так же может быть установлен обычный HDD, или SSD накопитель.
Для продолжения установки выделите раздел который вы хотите отдать под систему (он будет диском C) и нажмите «Далее».
Выбор раздела для установки, если раньше уже была установлена система
В том случае, если ноутбук не новый (на нем уже была установлена Windows), и вам не нужно менять структуру диска, то ничего удалять и создавать не нужно. Выберите из списка разделов диск C (размер которого я советовал запомнить в начале статьи), и нажмите на кнопку «Форматировать».
Форматирование удалит всю информацию с выбранного раздела! Поэтому убедитесь, что вы скопировали все важные файлы с диска C. И убедитесь в том, что вы выделили и собираетесь форматировать именно диск C. Если не уверены, прервите установку, загрузитесь в установленную систему, посмотрите размер диска C и запустите установку заново.После форматирования раздела выделите его и нажмите «Далее».
При выборе раздела может появится ошибка «Установка Widnows на данный диск невозможна. На выбранном диске находится таблица MBR-разделов. В системах EFI Windows можно устанавливать только на GTP-диск».
Начнется копирование файлов для установки операционной системы. Ждем пока компьютер сам перезагрузится.
После перезагрузки пойдет подготовка к установке, подготовка устройств и т. д. Просто ждем.
Если после перезагрузки снова начнется все заново (появится окно с выбором языка), то отключите от ноутбука флешку (извлеките диск), и перезагрузите ноутбук (закройте окно установки). Он снова включится и уже пойдет загрузка с жесткого диска, или SSD (так как файлы уже скопированы на него) и система продолжит устанавливаться.Первое окно – настройка параметров. Не советую выбирать «Использовать стандартные параметры». Нажмите на «Настройка параметров». Там можно отключить много ненужно. Так званную слежку Windows 10, которой все так боятся
Читайте каждый пункт и отключайте при необходимости.
Немного ждем, затем задаем имя компьютера и пароль, если необходимо (я не устанавливал). Нажимаем «Далее».
Идет подготовка…Ура! Windows 10 установлена!
Все, можно пользоваться ноутбуком.
Что делать после установки?
Если в процессе установки вы не ввели ключ, то первым делом я советую активировать Windows 10. Много интересных и рабочих способ вы сможете найти в интернете.
Дальше советую зайти в диспетчер устройств, и убедится, что установлены все необходимые драйвера. Если нет, есть неизвестные устройства, или что-то не работает, то скачайте и установите необходимые драйвера. Только не качайте их откуда попало. У вас ноутбук определенного производителя и определенной модели (которая скорее всего указана на наклейке снизу). Зайдите на официальный сайт производителя, найдите через поиск по сайту страничку своей модели, и там должен быть раздел с загрузками драйверов и необходимых утилит. Более точную инструкцию дать не могу, все зависит от конкретного производителя.
Дальше скачайте и установите необходимые программы. АнтивирусНажми и скачай. Любимый интернет браузерНажми и скачай. Вполне может быть, что вам понравится новый, стандартный браузер Microsoft Edge. Он действительно неплохой.
reliztop.ru
Установка Windows 10
Установка операционной системы Windows 10 может быть произведена двумя способами: обновлением с предыдущей версии Windows (можно будет обновить Windows 7 и Windows 8.1), или с помощью «чистой» установки Windows 10 на компьютер. При обновлении будут сохранены пользовательские данные, а при новой установке системы, профиль пользователя будет чист, а приложения придется устанавливать заново.
Про обновление до Windows 10, я уже писал на своем сайте, теперь давайте посмотрим, как можно будет осуществить чистую установку Windows 10 на компьютер пользователя.
Майкрософт немного запутала пользователей, сразу внятно не объяснив, как собственно можно будет бесплатно обновиться до версии системы Windows 10. С запуском обновления на предыдущей версии Windows, все было понятно: после обновления до Windows 10, система активировалась автоматически, а с чистой установкой, не все было понятно.
При чистой, новой установке Windows 10, необходимо будет приобрести, а затем ввести лицензионный ключ для активации системы.
Если на вашем компьютере установлена лицензионная версия Windows 7 или Windows 8.1, то вы также можете установить Windows 10 на свой компьютер методом чистой установки, а не обновления (без сохранения своих данных и приложений). Во время или после установки операционной системы, вам нужно будет ввести ключ от предыдущей версии Windows для активации системы, если ваш компьютер имеет право на обновление.
Вы можете получить образ системы с сайта Майкрософт, или скачать образ при помощи какого-нибудь торрент трекера. О том, как получить образ системы с сайта Майкрософт, можно прочитать в этой статье.
В зависимости от того, с помощью какого носителя вы будете устанавливать систему, вы можете создать загрузочную флешку, или скачать образ Windows 10 в формате ISO на свой компьютер, чтобы потом записать данный образ на DVD диск.
После того, как образ системы будет записан на флешку, или DVD диск, вы можете приступить к чистой установке Windows 10 на свой компьютер. В этой статье будет рассмотрена установка Windows 10 Pro.
Установка Windows 10 Pro на компьютер
Вначале, сразу после запуска компьютера, необходимо будет загрузиться с загрузочной флешки, или с оптического привода (предварительно установив приоритет загрузки с USB или DVD в BIOS или UEFI). После этого откроется окно «Установка Windows».
В первом окне необходимо будет выбрать язык операционной системы, формат времени и денежных единиц, метод ввода (раскладка клавиатуры). Так как устанавливаемая система имеет русскую локализацию, то все необходимые настройки уже выполнены по умолчанию. Поэтому в этом окне ничего не нужно будет настраивать.
Для продолжения установки Windows 10 нажмите на кнопку «Далее».

В следующем окне нажмите на кнопку «Установить».

Начинается установка операционной системы на компьютер.
Открывается окно «Активация», в котором просят ввести ключ продукта. Введите ключ активации или проигнорируйте это предложение (активировать систему можно после завершения установки). Нажмите на кнопку «У меня нет ключа продукта».

Далее будет открыто окно с условиями лицензии. В этом окне активируйте пункт «Я принимаю условия лицензии», а затем нажмите на кнопку «Далее».

После этого, будет открыто окно, в котором вам необходимо будет выбрать тип установки Windows 10. Предлагаются два варианта: «Обновление: установка Windows с сохранением файлов, параметров и приложений», и «Выборочная: только установка Windows (для опытных пользователей)».
Обновление выбирают в том случае, если на компьютере пользователя уже установлена операционная система Windows, которую можно будет обновить до более старшей версии операционной системы. В этом случае, пользовательские файлы, параметры и приложения будут сохранены.
Выборочная установка — это «чистая» установка операционной системы на компьютер. После завершения установки Windows 10, на компьютере будет только операционная система, без каких-либо других данных.
В этой статье мы рассматриваем вариант чистой установки Windows 10. Выберите тип установки: «Выборочная».

В следующем окне вам нужно будет выбрать диск для установки Windows. При необходимости вы можете отформатировать диск, если диск не был отформатирован ранее. Вы можете создать новый раздел диска, или расширить существующий.
После завершения необходимых операций, нажмите на кнопку «Далее».

После этого начнется процесс установки операционной системы Windows 10 на компьютер, который займет некоторое время. Во время установки системы, компьютер будет несколько раз перезагружен.
Установка Windows проходит в несколько последовательных шагов:
- Копирование файлов Windows
- Подготовка файлов для установки
- Установка компонентов
- Установка обновлений
- Завершение

Далее следует перезагрузка компьютера, после которой начинается следующий этап: идет подготовка устройств. Этот процесс займет некоторое время.

После этого начнется новый этап установки: настройка операционной системы. По очереди откроются вкладки для настройки системы:
- Основы — выбор основных настроек операционной системы
- Сеть — проверка и установка обновлений для Windows
- Учетная запись — настройка параметров учетной записи пользователя
- Службы — настройка параметров работы служб
Выберите необходимые настройки. Имейте в виду, что вы можете поменять все эти параметры из настроек Windows 10, после завершения установки операционной системы.
Во вкладке «Основы» программа установки Windows задает вопрос по поводу языка системы: «Давайте начнем с области. Это правильно?». Операционная система на русском языке, поэтому она самостоятельно выбрала русский язык.
Нажмите на кнопку «Да».

В следующем окне необходимо выбрать раскладку клавиатуры. Ответьте утвердительно на вопрос: «Это правильная раскладка клавиатуры?».

При необходимости, можно добавить дополнительную вторую раскладку клавиатуры. В большинстве случаев, она не нужна, поэтому нажмите на кнопку «Пропустить».

Во вкладке «Сеть» приложение проверит наличие последних обновлений, и если это возможно, установит их на компьютер.

Далее нужно выбрать способ настройки системы. Предлагаются два варианта:
- Настроить для личного использования — у пользователя будет полный контроль над компьютером
- Настроить для организации — вы получите доступ к ресурсам организации, сети, приложениям, службам, ваша организация будет иметь полный контроль над этим устройством
Выберите «Настроить для личного использования», а затем нажмите на кнопку «Далее».

Во вкладке «Учетная запись» предлагается войти в систему с помощью учетной записи Майкрософт. Если у вас есть учетная запись Майкрософт, вы можете сразу ввести свои данные.
Если учетной записи нет, вы можете ее создать, нажав на ссылку «Создать учетную запись». Это делать необязательно, так как ввести в систему данные от своей учетной записи Майкрософт можно в любое время, после установки Windows 10.

Если пользователь не хочет входить в систему при помощи учетной записи Microsoft, он может использовать локальную учетную запись. Для этого ничего не вводите в поле ввода, а нажмите на ссылку «Автономная учетная запись».

В следующем окне вас снова попросят войти с помощью учетной записи Майкрософт, нажмите на кнопку «Возможно, позднее».

В окне с вопросом: «Кто будет использовать этот компьютер?», необходимо ввести логин (имя пользователя), а затем нажать на кнопку «Далее».

В следующем окне можно создать пароль для учетной записи. Имейте в виду, что в случае утери пароля, в автономной (локальной) учетной записи нет возможности для его восстановления.
Если пароль для входа в Windows 10 вам не нужен, оставьте пустым поле для ввода пароля, нажмите на кнопку «Далее».

Во вкладке «Службы» необходимо выбрать параметры конфиденциальности для этого устройства.
Выберите нужные настройки. Для уменьшения количества данных, отправляемых с компьютера на сервера компании Майкрософт, отключите следующие параметры:
- Местоположение
- Диагностика
- Актуальные рекламные объявления
- Распознавание речи
- Настроенные возможности с учетом данных диагностики
Можно выбрать «Дополнительные сведения» (кнопка «Подробнее») для того, чтобы подробнее узнать об этих параметрах, использовании на компьютере фильтра SmartScreen для защиты от вредоносного содержимого и нежелательных загрузок на сайтах, о передаче и использовании связанных данных.
При необходимости, данные параметры можно снова включить в работающей Windows.
Нажмите на кнопку «Принять».

После этого произойдет применение выбранных настроек, а затем начнется завершающий этап установки системы. Вы увидите слова приветствия: «Привет».
Далее откроется окно, в котором вы увидите следующий текст, сначала: «Это может занять несколько минут» (не отключайте в это время компьютер), а затем: «Мы хотим все подготовить для вас».

Сразу после отображения слова «Начинаем», будет открыт Рабочий стол операционной системы Windows 10.

Операционная система Windows 10 Pro установлена на компьютер. В правой части экрана откроется панель «Сеть», на которой нужно разрешить другим компьютерам обнаруживать данный ПК в сети, нажав на кнопку «Да».
Далее вам нужно будет установить необходимые драйвера и приложения. ОС Windows 10 нужно будет активировать, если вы этого не сделали в процессе установки операционной системы.
Заключение
Вы можете установить на свой компьютер операционную систему, выполнив чистую установку Windows 10.
Установка Windows 10 (видео)
Прочитайте похожие статьи:
vellisa.ru
Как поставить Windows 10 на ноутбук без операционной системы
Последнее время очень много споров о том, что Windows 10 не очень хорошо работает на слабом железе, что приходиться часто самому доустанавливать драйвера и т.д. На днях я убедился именно в обратном и хочу с вами поделиться этим.
Начну с того, что мне посчастливилось заполучить ноутбук начального уровня Asus R540SA, который поставляется и естественно продаётся в наших магазинах без какой-либо операционной системы. Я решил установить на него Windows 10 Pro, преследуя 3 цели: выяснить сам процесс установки (уж очень давно я таким не занимался), проверить возможность активации Windows 10 ключом от Windows 8 (благо один у меня ключ лежал целых 3 года невостребованным), а также посмотреть, как поведет себя система на довольно среднем оборудовании ноутбука. Обо всем по порядку.
Немного о ноутбуке Asus R540SA
Несмотря на свою бюджетную цену, выглядит ноутбук довольно стильно. Темно-шоколадная крышка из прочного пластика и светло-коричневый корпус весьма неплохо смотрятся вместе. Поразила легкость ноутбука, всего 1,9 кг, а также толщина корпуса 25,4 мм, что весьма непривычно для бюджетных ноутбуков. Поэтому планшет очень легкий и удобный для перевозки. Казалось бы, что можно ожидать от ноутбука за 6 000 гривен? Но он оборудован всеми нужными для работы разъемами. Здесь они все расположены на левой стороне корпуса: разъем 3,5 мм для наушников, по одному порту USB 2.0, 3.0 и также новый разъем USB Type-C, который довольно редко можно встретить на ноутбуках этого ценового сегмента. Рядом расположились разъемы HDMI, VGA и LAN RJ-45, то есть можно подключиться к Интернету не только по беспроводному интерфейсу, так как ноутбук оснащен модулем Wi-Fi 802.11 a/b/g/n, но и воспользоваться проводным, что уверен, порадует многих, ведь производители последнее время почему-то в бюджетных ноутбуках предпочитают избавляться от этого разъема.
Также ASUS R540SA модуль Bluetooth 4.0, позволяющий передавать данные между устройствами на скорости до 1 Мбит/с.
Особого внимания заслуживает клавиатура, выполненная по островному типу, что позволяет быстро и легко набирать текст, не рискуя ошибиться при нажатии клавиш, и довольно чувствительный тачпад с увеличенной площадью, поддерживающий некоторые из жестов. Конечно же ожидать, что в такой ноутбук вставят современнейшую начинку, не стоит.
15,6-дюймовый ASUS R540SA имеет стандартное для недорогого ноутбука разрешение 1366×768 и глянцевую поверхность, хотя на солнце не очень бликует, что позволяет комфортно за ним работать.
Стоит заметить, что разработчики от ASUS сумели даже в таком ноутбуке начального уровня реализовать целый комплекс программных и аппаратных средств, призванных улучшить качество звучания. Смотреть фильмы, сериалы, клипы и слушать музыку на нем одно удовольствие. Он точно отработает свои деньги в этом плане. А вот с камерой для видеозвонков у них все печально: она всего 0,3 Мп разрешения в наше-то время!!!Для меня такая камера уже не очень приятна и удобна.
Еще хуже у него с производительностью и памятью. Я понимаю, что за такую цену- это еще по-божески, но все же. В ноутбуке за производительность отвечает 2-ядерный процессор Intel Celeron с максимальной тактовой частотой 1,6 ГГц (2.16 ГГц в режиме Turbo Boost), 2 Гб оперативной памяти и встроенное графическое ядро Intel HD Graphics. Процессор построен на современном 14-нм техпроцессе, благодаря чему не греется, и имеет невысокое энергопотребление. Ладно процессор среднего уровня, но в 2016 года 2 Гб ОЗУ -это очень мало. Вот подумываю добавить памяти, если же модуль не припаян к материнской плате. Стоит упомянуть, что он поддерживает низковольтный режим DDR3L 1,35В вместо 1,5 В, которые обычно в формате DDR3.
В ноутбуке стоит несъемный литий-ионный аккумулятор, который даст возможность вам работать до 4 часов по заверениям производителя. Я же могу сказать из личного опыта, что до 3 часов работает не более.
Как видите, у меня весьма среднего уровня ноутбук и еще без какой-либо операционной системы, об установке которой и хочу дальше вам рассказать.
Установка Windows 10 Pro
Выше я уже писал, что давно не занимался установкой ОС на такие ноутбуки, поэтому было очень интересно, как именно новая Windows 10 будет справляться с этой задачей. Я, с вашего позволения, опущу подробности подготовки ISO-образа Windows 10. Уже много раз писал об этом в своих статьях. Замечу только, что в очередной раз убедился, что никакой посторонней утилиты, кроме MediaCreationTool уже просто не нужно. Она великолепно справляется с инсталяцией ОС.
Так как ноутбук мой совершенно голый и нет ничего на нем, то первый шаг мой естественно был-заглянуть в BIOS. Об этом тоже уже много раз писал и обсуждали. Позволю себе только выложить картинку с возможными комбинациями клавиш для входа в BIOS для почти всех ноутбуков.
Войдя в тот самый BIOS, наша главная и единственная задача- в разделе BOOT, в который легко перейти с помощью кнопок вверх-вниз, вправо-влево, найти здесь свою загрузочную флешку, которую не забудьте вставить в разъем USB ноутбука. Теперь необходимо поставить ее в приоритет загрузки системы при помощи всё тех же клавиш вверх-вниз, потом нажимаете клавишу F10 и Enter. Убедительная просьба, ничего больше в BIOS не нажимать и не менять.
О том, что загрузка началась, вы поймете, когда увидите страничку с выбором языка интерфейса, страны и версии операционной системы. То есть процедура фактически похожа на чистую установку Windows 10. Но у меня возник один нюанс, о решении которого я вам и хочу рассказать. При выборе диска для установки операционной системы оказалось, что я этого не могу сделать, так как у меня разделы диска имеют формат MBR, а для установки необходим GPT. С этой проблемой многие сталкиваются, так что, думаю, необходимо описать пути ее решения.
Решить проблемы ковертирования разделов MBR и GPT можно при помощи Командной строки, которую можно открыть набором клавиш Shift+F10.Необходимо запустить утилиту diskpart, потом вводите команду List disk, чтобы отобразить список физических дисков, подключенных к компьютеру. Далее выбираете нужный диск из появившегося списка командой select disk N, где N-номер вашего диска, который хотите преобразовать. Его необходимо очистить, введя для этого команду clean. Осталось ввести команду convert gpt и диск готов к установке операционной системы. Этим же способом можно преобразовывать из GPT в MBR, изменив последнее слово при конвертировании. Еще хочу заметить, что последние годы я перестал разбивать жесткий диск на отдельные разделы. Как-то я задал этот вопрос на форуме Майкрософта, на что получил пояснения, что новые HDD/SSD не требуют особого деления на разделы. Если еще HDD-диски привычно разбивать на разделы, но SSD-диски многие производители НЕ рекомендуют разбивать. Предугадываю вашу реакцию на эту фразу и поэтому обращаю внимание, что НЕ рекомендуют, не означает НЕЛЬЗЯ. Все зависит от вашего личного желания и потребности. У меня прекрасно все работает без деления на разделы и ни разу не было форс-мажорных обстоятельств.
Порадовало очень то, что установка заняла у меня не более 40 минут. Просто отвечаете на вопросы и нажимаете далее. Есть одно наблюдение: последнее время при установке Windows 10 система просит ввести вместо пароля WI-FI пин-код роутера, который можно легко найти на корпусе вашего устройства. Я не знаю, с чем это связано, но факт остается фактом. И очень настоятельно рекомендую при установке Windows 10 обязательно иметь доступ к Интернету. Причина такой просьбы очень прозаична: если есть Интернет-соединение, то Windows 10 сама устанавливает драйвера, предоставляя цифровую подпись. Попросту говоря, вам не придется копаться на сайтах производителей в поиске нужных драйверов. Забудьте об этом, если купили новый ноутбук, даже без установленной операционной системы.
Через некоторое время откроется рабочий стол и в ваш ноутбук будут загружены все предустановленные программы и приложения от Майкрософт, то есть можете спокойно использовать ваше устройство.
Активация Windows 10 лицензионным ключом от Windows 8
Как я уже сказал выше, после установки открылся Рабочий стол, система работает нормально, но необходимо ее активировать. Это можно сделать двумя способами: когда система просит ввести ключ при самой активации (я же этот пункт просто пропустил) или через Параметры-Обновление и безопасность-Активация. Так как у меня не было в наличие ключа активации Windows 10, то решил попробовать активировать ОС при помощи ключа активации Windows 8, который спокойно 3 года ждал своего часа. Я читал, что такой способ есть, но надо же было проверить.
К моему удивлению, все прошло гладко и без сюрпризов. Через буквально минуту моя Windows 10 Pro была активирована, о чем красноречиво было написано в разделе Активации. То есть существует и этот способ активации Windows 10. Насколько долго эта лазейка будет существовать, я не знаю, но мне она сэкономила приличную сумму.
Как работает Windows 10 Pro на бюджетном ноутбуке
Последнее время слышу и читаю много нареканий на работу Windows 10. Некоторые пользователи жалуются на плохую работу системы на старом железе, а также на маломощных ноутбуках, таких как теперь уже ставший моим ASUS R540SA. Меня очень давно интересовал этот вопрос и теперь я готов поделиться с вами своим ответом.
Вот уже почти неделю я ежедневно работаю за новым ноутбуком: пишу статьи, делаю презентации, общаюсь в социальных сетях, читаю новости на порталах и т.д.
Конечно же не играю на нем, я вообще редко играю в игры. Могу сказать с полной ответственностью, что ноутбук справляется со своей задачей на «отлично». Да, он медленнее Surface Pro 3, да ему не хватает оперативной памяти и не очень шустрый процессор, но он стоит своих денег. В условиях сегодняшнего экономического кризиса, если правильно настроить и не ждать от него чего-то сверхъестественного, то вполне можете покупать бюджетный ноутбук для домашнего использования и учебы. Windows 10 прекрасно на нем работает и справляется со всеми необходимыми обычному пользователю задачами. Важно правильно настроить систему, не загружать программы из незнакомых ресурсов, не заниматься поиском драйверов и утилит. И тогда использование Windows 10 будет приносить только радость.
Для тех, кто хочет знать больше
lenta.co