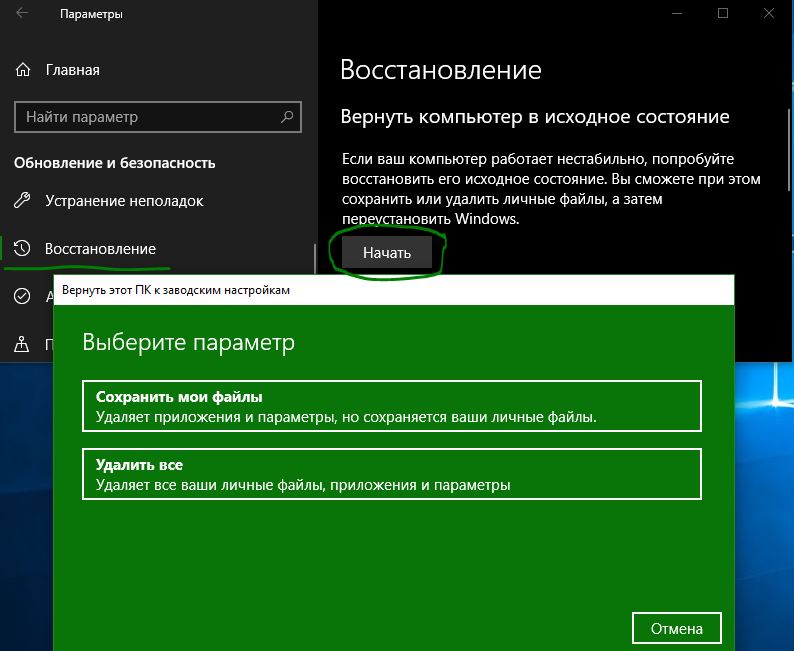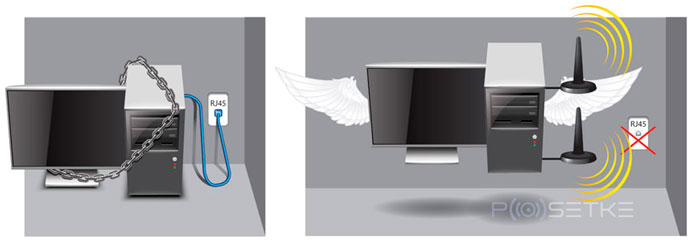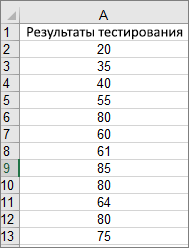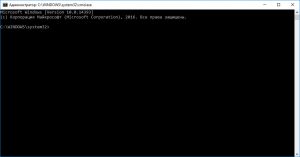Срок доставки товара в течении 1-3 дней !!!
|
|
Настройка Windows 10 под SSD диск. Оптимизация windows 10 ssd
Как настроить и оптимизироваться SSD диск под Windows 10
Сразу начнем с того, что проводить полную оптимизацию системы для твердотельного накопителя и изменять множество настроек не требуется. По словам технической поддержки Microsoft – изменение настроек не только не принесет какого-либо заметного эффекта, но даже может понизить скорость работы SSD или вообще навредить накопителю.
Многие инструкции оптимизации под Виндовс 10 повторяют все общие рекомендации, которые были предназначены для более ранних версий ОС. Но в Десятке эти манипуляции, чаще всего проводить не требуется.
Тем не менее мы подробно разберем все настройки и рассмотрим, какой прирост производительности даст та или иная настройка, и будет ли вообще какой-то смысл это делать.
Автоматическая оптимизация
Как и упоминалось выше, десятая версия Виндовс уже по умолчанию настроена на обеспечение максимальной скорости работы с SSD, при этом обычно ничего изменять не требуется. Никакой инициализации проводить не нужно, операционка сама определяет тип диска и в соответствии с этим изменяет необходимые параметры.
Разберем более подробно, что же именно Windows 10 настраивает для твердотельных накопителей:
- Автоматически включает функцию TRIM.
- Изменяем схему питания, проводя оптимизацию для SSD.
- Запускает службы Superfetch и Prefetch. Их функция немного изменилась, в отличие от предыдущих версий, и отключать их уже нет необходимости.
- Функция ReadyBoot отключается.
- Ну и дефрагментация, также выключается для твердотельных накопителей.
Это не все функции, есть еще несколько, которые вызывают ряд разногласий, например, точки восстановления и защита системы, индексирование, очистка кэша и кэширование. Более детально эти возможности и необходимые настройки для SSD разберем ниже.
Дефрагментация и оптимизация
В десятой версии Виндовс автоматически включена функция оптимизации SSD. В старых версиях она называется дефрагментацией. Поэтому многие пользователи сразу отключают эту настройку, так как уверены, что дефрагментация вредит накопителю. Но не все так просто и плохо.
Windows 10 не проводит дефрагментацию для твердотельных дисков в обычном ее понимании. Запускается именно процесс оптимизации, который не перемещает информацию по накопителю, а выполняет команду retrim, очищая блоки. Это не только не вредно, но даже в некоторой степени полезно для подобных носителей информации.
Написано множество работ с рассуждениями о необходимости проведения такой процедуры. Не будем вдаваться в подробности, а выделим несколько моментов, которые будет полезно знать пользователям:
- Процедура Оптимизации проходит один раз в месяц, только в случае включенного теневого копирования, защиты системы, так как фрагментация носителя сильно влияет на производительность. Считается, что фрагментация не страшна для SSD, но это в корне не верно. Сильная фрагментация может вызывать ошибки при работе с информацией и потерю производительности.
- Процесс оптимизации помечает блоки, которые не используются и не были помечены командой TRIM. Такое вполне возможно в моменты пиковой нагрузки, когда запросы на TRIM не попадают в очередь и блоки просто пропускаются.
- При дефрагментации твердотельных накопителей, Виндовс использует другие алгоритмы работы в отличии от HDD, и может быть не только полезна, но и необходима.
Какие функции следует отключить для стабильной работы SSD
Как и упоминалось в начале статьи, многие советы по настройке SSD для Windows 10 не актуальны. Они действительно приносили прирост производительности и увеличивали срок службы в более ранних ОС.
Как известно, количество циклов перезаписи секторов на твердотельных накопителях ограничено, поэтому выполнение многих рекомендаций действительно увеличит срок использования устройство, но при этом значительно упадет скорость. А в этом случае теряется смысл установки SSD.
Стоит отметить, что несмотря на ограничение, ресурс устройства очень велик. Если установить систему и пользоваться необходимыми программами и играми, то устройства должно хватить на несколько лет, как минимум до того момента, пока не придет время апгреда компьютера и замены диска на более современный.
Для примера, на скриншоте показан объем записи на диск при активном использовании в течении года. А гарантированный производителем объем 300 Тб. Не сложно посчитать, что даже если записывать в 2-3 раза больше информации в год, то накопителя хватит не менее чем на десять лет!
Теперь стоит рассмотреть основные рекомендуемые настройки для подобных устройств.
Использование файла подкачки
Чаще всего рекомендуется полностью отключить файл подкачки или перенести его на другой диск.
В первом случае, отключение может быть полезно, если используется более 8 Гб оперативной памяти. При этом некоторые программы могут работать нестабильно, если не будет включенного файла подкачки.
Во втором случае, можно ожидать существенной потери производительности, поскольку обычный HDD (если переносить файл подкачки на него) обеспечит достаточно медленную скорость работы.
Заметим, что производители SSD не рекомендуют отключать виртуальную память. Кроме этого Microsoft сообщает, что соотношение чтения/записи в виртуальную память в среднем составляет 40:1, поэтому не стоит ожидать, что выключение этой функции продлить срок жизни устройства на несколько лет.
Режим гибернации
В Виндовс 10 режим гибернации используется для быстрого запуска. Файл hiberfil.sys храниться на диске и туда записывается информация из оперативной памяти при выключении компьютера. По объему файл также соизмерим с объемом ОЗУ.
Отключение этого режима на ПК действительно может помочь уменьшить объем записываемых на SSD данных, если возможность быстрого включения не нужна.
На ноутбуках все немного иначе. Отключение гибернации может вызвать ряд неудобств, а также сократить время работы от батареи, из-за постоянных включений и выключений устройства.
Защита системы
Эта функция автоматически создает точки восстановления, чтобы в случае проблем с Windows можно было произвести откат к более раннему состоянию. Некоторые производители рекомендуют отключать защиту системы при использовании твердотельного накопителя.
Например, Samsung в официальном руководстве рекомендует отключить автоматическое создание точек восстановления. В тоже время разработчики из Microsoft не рекомендуют этого делать. Такой же точки зрения придерживается компания Intel.
Перенос пользовательских файлов и папок
Еще одна рекомендация – перенос файлов и папок пользователя (эти папки хранятся в профиле пользователя) на HDD. В принципе, это действительно сократит количество записей, а если пользователь хранит много информации на рабочем столе или в документах, то еще и значительно увеличит объем свободного места на системном разделе.
Кроме рабочего стола и документов в профиле пользователя хранится множество информации, кэша и временных файлов от работающих приложений. К примеру, Хром, при активном использовании пишет достаточно много временных файлов. В этом случае действительно будет лучше переместить профиль на другой диск.
Другие функции Windows 10
Мы упомянем несколько функциональных возможностей ОС, по которым мнения расходятся.
Корпорация Microsoft пишет, что службы Superfetch и Prefetch в Windows 8 и 10 работают иначе, при наличии установленного SSD. Поэтому их отключение не рекомендуется.
По процедуре кэширования информация достаточно противоречива. В целом рекомендуют не выключать кэширование, но по поводу очистки кэша единого мнения нет. Тот же Samsung в своей утилите Magician рекомендует отключать буфер кэша, но в тоже время на официальном сайте придерживаются обратного мнения – что буфер должен быть включен.
По поводу индексации сказать что-то определенно достаточно сложно. В принципе, ускорение поиска в системе – это полезная возможность. Но на практике эту возможность мало кто использует. Тем не менее ее отключение не даст какого-либо значительного прироста в производительности – по большей части это операции чтения.
Общие принципы настройки SSD
Теперь перейдем к рекомендациям и настройкам, которые будут актуальны для накопителей всех производителей и для любой операционной системы.
- Рекомендуется следить за свободным местом на диске, чтобы объем свободного пространства составлял не менее 10-15 процентов от всего объема. Это связано с особенностью работы и хранения информации на SSD. В управляющих утилитах всех производителей существует полезная опция «Over Provisioning», которая позволяет зарезервировать пространство необходимого объема и запретить к нему доступ.

- SSD должен работать в режиме AHCI, т.к. в режиме IDE не работает некоторый функционал, который влияет на срок службы и производительность.

- Лучше всего подключать накопитель к разъемам SATA 3, которые обеспечат большую скорость обмена данными. При этом стоит проверить, что контроллер расположен на чипсете производителя. Поскольку на некоторых материнских платах может быть установлено два контроллера. Узнать это можно из документации к материнской плате.
- Стоит проверять наличие прошивки для вашего устройства. Иногда установка новой прошивки положительно сказывается на работе диска.
Настройка Windows 10 под SSD диск вручную или с помощью программы SSD Mini Tweaker
Для повышения производительности работы Windows 10 лучше всего установить на компьютер SSD диск. Они имеют большую скорость чтения/записи данных, а также реже выходят из строя по сравнению с обычными винчестерами. Но чтобы ощутить все преимущества работы с твердотельным накопителем, должна быть выполнена правильная настройка Windows 10 под SSD.
Что проверить перед оптимизацией?
Перед началом процесса оптимизации проверьте поддержку TRIM в системе, и включен ли режим AHCI SATA.
Режим работы контроллера
Проверить режим работы контроллера можно в BIOS. Найдите в настройках раздел «SATA Operation» или аналогичный. Если он включен на режим работы ATA, переключите его в AHCI.

При этом могут возникнуть трудности:
- старая версия BIOS не поддерживает работу контроллера в режиме AHCI. В этом случае зайдите на сайт производителя материнской платы, узнайте, поддерживает ли ваша модель режим AHCI, после чего скачайте и установите новый BIOS;
- ОС не загружается, потому что у нее нет нужных драйверов. В этом случае заранее установите на ПК драйвера. Оптимальный вариант – сразу переустановить операционную систему.
Включение TRIM
Функция TRIM при использовании SSD увеличивает скорость его работы и обеспечивает одинаковое изнашивание ячеек памяти. Это положительно отражается на работе твердотельного накопителя.
В командной строке, запущенной под записью Администратора, введите команду: fsutil behavior query DisableDeleteNotify. Если:
- 0 – параметр включен;
- 1 – параметр выключен.

Для включения введите команду: fsutil behavior set DisableDeleteNotify 0.
Настройка Windows 10 под SSD
Если все вышеописанные пункты настроены, приступайте к оптимизации Windows 10 на компьютере с твердотельным накопителем.
Отключение функций
При использовании на ПК твердотельного накопителя отключите некоторые функции Windows 10, которые помогают при работе с HDD-диском. Ниже подробно написано, как это сделать в несколько шагов.
Индексация файлов
Индексация предназначена для ускорения работы ОС. Она обеспечивает быстрый доступ к нужным файлам. Но SSD диск имеет большую скорость обмена информации с системой, а частые перезаписи быстро выведут его из строя. Поэтому индексацию файлов лучше отключить.
Этот компьютер → нажмите ПКМ на SSD диск → меню Свойства → удалите галочку с пункта «Разрешить индексирование файлов на этом диске в дополнение к свойствам файла».

Служба поиска
Юзеры редко используют службу поиска, которая отдельно создает индекс файлов для их быстрого нахождения, поэтому ее лучше отключить.
Панель управления → Система и безопасность → Администрирование → Службы → ПКМ на службе Windows Search → Свойства → Тип запуска → Отключить.

Гибернация
Гибернация сохраняет образ рабочей ОС при выключении компьютера. Он записывается на внутренний накопитель. Это увеличивает последующую скорость загрузки Windows 10. В случае с SSD диском гибернация не нужна, потому что скорость загрузки системы высокая, а частая перезапись информации негативно сказывается на сроке службы накопителя.
В командной строке (как с ней работать, вы можете прочитать в статье «Как вызвать и использовать командную строку в Windows 10«), запущенной от имени Администратора, введите команду: powercfg -h off.

Prefetch и SuperFetch
Функции Prefetch ускоряет включение часто используемого ПО, а SuperFetch предугадывает, какую программу вы собираетесь запустить. В обоих случаях ОС заранее загружает информацию в память. При использовании SSD отключите их.
- Запустите редактор реестра (окно «Выполнить» – regedit).
- HKEY_LOCAL_MACHINE → SYSTEM → CurrentControlSet → Control → Session Manager → Memory Management → PrefetchParameters.


Важно! При «чистой» инсталляции Windows 10 на SSD диск эти параметры изначально имеют значение «0». Но при комбинировании на ПК SSD и HDD дисков случаются сбои. Поэтому перепроверьте эти значения после установки ОС.
Дефрагментация
Дефрагментация увеличивает скорость работы HDD диска, упорядочивая расположение кластеров информации друг за другом. У твердотельного накопителя скорость доступа ко всем ячейкам памяти одинаковая. Для него дефрагментация не актуальна, поэтому отключите ее.
- В окне «Выполнить» введите «дефрагментация» → запустите утилиту.
- Оптимизация дисков → блок Оптимизация по расписанию → Изменить параметры → снимите галочку с пункта «Выполнять по расписанию (рекомендуется)».

Автоматическая оптимизация утилитой SSD Mini Tweaker
Портативная бесплатная утилита SSD Mini Tweaker оптимизирует работу Windows 10 под твердотельный накопитель. Поскольку она создана сторонними лицами, вы используете ее на свой страх и риск.
Скачайте и запустите программу. В открывшемся окне выберите пункты, которые считаете нужными, и нажмите «Применить изменения».

Стоит знать! Автор программы рекомендует установить галочки на всех пунктах меню.
Вывод
После установки или переноса Windows 10 на SSD диск нужно оптимизировать ее работу. Это можно сделать вручную, отключив неактуальные для твердотельного накопителя функции, или с помощью специальной утилиты SSD Mini Tweaker.
windowsten.ru
Настройка SSD под Windows 10
Что необходимо сделать перед настройкой SSD под Windows 10?
Перед тем как выполнить тонкую настройку SSD под Windows 10, необходимо проверить некоторые параметры, а именно:
- Режим работы контроллера;
- Функцию TRIM.
Чтобы проверить режим контроллера в Windows 10 необходимо выполнить следующие действия:
- Загружаемся в BIOS. О том, как это сделать в Windows 10 читайте далее.
- Переходим в раздел настроек SATA (для каждой материнской платы путь к данным настройкам разный». В большинстве случаев этот раздел именуется как SATA Configuration.
- Выставляем режим ASHI. Сохраняем результаты и перезагружаем компьютер.
Если режима ASHI в настройках контроллера нет, значит, ваша версия BIOS его не поддерживает. Для этого нужно перейти на сайт разработчика материнской платы и узнать, если ли новая версия BIOSа для вашей модели.
Функция TRIM отвечает за одинаковое изнашивание ячеек памяти. Это очень важен показатель для SSD дисков, так как они имеют определённое количество записей и чтений информации.
Чтобы проверить, включена ли эта функция в Windows 10, стоит запустить командную строку с правами Администратора и ввести команду «fsutil behavior query DisableDeleteNotify».
Если стоит значение «0» - функция включена, если «1» - отключена. Чтобы включить TRIM, нужно ввести в командной строке «fsutil behavior set DisableDeleteNotify 0».
После проверки важных параметров, можно приступать к оптимизации или тонкой настройке системы для SSD.
Тонкая настройка Windows 10 под SSD-диск
Оптимизация работы SSD диска в Windows 10 сводится к отключению и активации некоторых опций.
Первую функцию, которую необходимо отключить в Виндовс 10 – это индексация файлов. Она предназначена для быстрого доступа к файлам на дисках HDD. В SSD скорость считки информации и так достаточно быстрая. Если включить индексацию, частые перезаписи могут быстро вывести диск из строя.
Чтобы отключить индексацию в Windows 10, стоит выполнить следующее:
- Открываем Проводник, находим SSD диск. Жмём на нём правой кнопкой мыши и выбираем «Свойства».
- В новом окне, во вкладке «Общее» снимаем отметку «Разрешить индексирование файлов …».
Рядовые пользователи редко используют службу поиска. Для ускорения работы SSD диска стоит отключить эту функцию:
- Жмём «Пуск», «Панель управления», выбираем «Система и безопасность».
- Выбираем раздел «Администрирование». Здесь кликаем «Службы». Находим «Windows Search» и двойным кликом открываем параметры службы.
- Выставляем значение «Отключена».
Если SSD диск вы решили установить на стационарный ПК, стоит отключить режим гибернации. Для ноутбуков этот режим отключать не рекомендуется. О том, как отключить гибернацию читайте далее.
Также режим гибернации можно быстро отключить в командной строке. Для этого запускаем консоль от имени Администратора и вводим «powercfg -h off».
В случае использования SSD диска для Windows 10 функция дефрагментации должна быть отключена. Дефрагментация не несет никакой пользы для дисков данного типа. Скорость доступа к таким ячейкам одинаковая, а значит, где бы не находились фрагменты файлов, скорость их считки будет одинаковой. Чтобы отключить дефрагментацию, жмём правой кнопкой мыши на диске и выбираем «Свойства». Откроется новое окно. Переходим во вкладку «Сервис» и нажимаем «Оптимизировать».
Откроется окно утилиты. Жмём «Изменить параметры».
Отключаем дефрагментацию диска. Для этого снимаем отметки с пунктов, которые касаются регулярного сканирования и уведомления о необходимости дефрагментации.
Настройка диска SSD под Windows 10 невозможна без отключения таких служб как Prefetch и SuperFetch. Первая отвечает за запуск часто используемых программ, а вторая выполняет анализ возможных программ, которые вы выберете, подгружает их для дальнейшего быстрого старта.
Благодаря SSD диску программы и так быстро запускаются и работают, поэтому эти функции необходимо отключить, чтобы продлить срок службы винчестера.
- Жмём «Win+R» и вводим «regedit».
- Переходим по ветке «HKEY_LOCAL_MACHINE\SYSTEM\CurrentControlSet\Control\Session Manager\Memory Management\PrefetchParameters».
- Здесь нам нужно отредактировать такие параметры, как «EnablePrefetcher» и «EnableSuoerfetch». Их значение должно быть «0».
- После внесения изменений в реестр, стоит перезагрузить компьютер.
Также стоит позаботиться о том, чтобы пользовательские папки находились на диске HDD. Если у вас есть такая возможность установить Виндовс 10 на SSD, а файлы, которые будут часто записываться и стираться, на диск HDD, данное действия значительно упростит работу системы и продлит сроки службы носителей.
softikbox.com
Настройка SSD под Windows 10: важные моменты настройки

Настало время поговорить о правильной эксплуатации твердотельных накопителей в Windows 10. По словам, Майкрософт, использование SSD на «десятке» не требует никаких настроек или предварительной подготовки системы к установке такого носителя цифровых данных, и самостоятельное изменение параметров операционной системы может только навредить диску на основе флеш-памяти. Но, несмотря на все заверения разработчика Windows 10, на некоторые моменты все же следует обратить внимание, а также изучить, что «десятка» делает для обеспечения максимальной производительности и экономии ресурса SSD.
C выходом Windows 10 в сети появились руководства по правильной настройке системы для оптимизации твердотельных дисков. Но фактически все они являлись копиями аналогичных инструкций для «семерки» и «восьмерки», ведь в последней ОС многие действия выполняются системой автоматически при подключении к ПК SSD (отключение дефрагментации, файла подкачки).
Содержание страницы
Что «десятка» делает для продления жизни SSD без ущерба его производительности?
Изначально Майкрософт настроили «десятку» таким образом, чтобы при обнаружении твердотельного носителя данных он уже был готов к работе, без необходимости вносить какие-либо изменения в конфигурацию ОС. С официальных источников известно, что в перечень настроек при использовании накопителей на базе flash-памяти входят:
- деактивация дефрагментации;
- использование Superfetch;
- отключение ReadyBoost;
- оптимизация схемы питания SSD;
- активация функции TRIM для накопителя.
Вспоминая инструкции, по которым осуществляется настройка иных версий Windows, можно обратить внимание, что индексация и кэширование файлов не отключены, как и защита системы (точки восстановления создаются регулярно, снижая рабочий ресурс устройства). С папками для временных файлов то же самое — даже не появляется предложения перенести их на жесткий диск. Рассмотрим все это по порядку, начав с дефрагментации.
Интересные сведения о дефрагментации
Дефрагментация SSD в «десятке» отключена, но вместо нее активирована какая-то опция оптимизации. Узнав об этом, многие пользователи сразу же отключают эту функцию, некоторые — изучают механизм ее функционирования. И, как оказывается, осуществление очистки блоков по технологии TRIM — полезная для твердотельных носителей цифровых данных функция.

Дефрагментация SSD в Windows 10 осуществляется только при включенном теневом копировании (активна защита системы) раз в месяц, но для таких накопителей ее суть немногим отличается от дефрагментации файлов на HDD. В некоторых случаях отсутствие дефрагментации файла полезна (например, при последующем увеличении его размера).
Что следует отключать вручную, а что нет
Многие пользователи, прочитавшие старую статью по настройке Windows 10 для работы с SSD, доказывают, что SuperFetch, кэширование и индексацию файлов следует отключать. Эти советы имеют место на жизнь, их выполнение приведет к потере производительности и удобства работы за компьютером.
Далее рассмотрим все варианты оптимизации работы твердотельного диска в «десятке», отметив, что для получения скоростных преимуществ при его эксплуатации на диске должно быть свободно не менее 15% пространства. И это очень важно.
Деактивация файла подкачки
При наличии недостаточного для комфортной работы и выполнения некоторых задач объема ОЗУ целесообразно использовать файл подкачки. В пользу этого факта говорит и то, что механизм его эксплуатации подразумевает минимальное количество обращений к файлу pagefile.sys для записи, в независимости от объема установленной и свободной оперативной памяти. Число операций его чтения превышает количество обращений для записи приблизительно в 40 раз.

При отключенном файле подкачки, даже при наличии 8 и более ГБ ОЗУ, некоторые «тяжелые» приложения отказываются запускаться (например, Adobe Premier) или регулярно дают сбой. Возможно, такой ценой придется платить за увеличение ресурса SSD.

Отключение гибернации
Очередная спорная функция — деактивация возможности перехода компьютера в режим гибернации. Она же используется для осуществления быстрого старта Windows 10. Для этого на системном томе создается файл hiberfil.sys. В него «десятка» записывает содержимое ОЗУ (в случае гибернации) или файлы, необходимые для быстрого старта системы. Размер файла занимает столько же места, сколько оперативной памяти установлено на компьютере, а объем записываемых в него данных не превышает текущего размера используемой оперативной памяти.
Если для компьютера деактивация функции переведения системы в режим гибернации не критична, то для владельцев ноутбуков это обернется ускоренным разрядом батареи и необходимостью дожидаться включения устройства. Процесс может затянуться при большом количестве помещенных в автозагрузку программ, особенно на стареньких девайсах. В случае с ПК ожидание его полной загрузки актуально, если желаете продлить срок службы дорогого SSD.
Также возможен вариант сокращения объема hiberfil.sys путем отключения гибернации, не выключая быструю загрузку.
Восстановление системы
При включенной функции «История файлов» и автоматическом формировании точек отката системы перед выполнением влияющих на систему операций (установка/удаление программного обеспечения) физический ресурс SSD снижается. В связи с этим рекомендуется отключить историю файлов и создание точек восстановления. Но такое бережное отношение к накопителю может обернуться утратой данных или необходимостью выполнять сброс системы в случае ее серьёзного сбоя и невозможности откатиться к прежнему состоянию.
При эксплуатации корейского твердотельного диска от Samsung это можно выполнить посредством фирменного приложения Samsung Magician. Резервное копирование в фоне может привести к снижению производительности SSD при выполнении множества иных задач в случае работы с файловой системой носителя. Поэтому резервирование данных следует выполнять во время простоя компьютера.

Intel же в паре с Майкрософт категорически не рекомендуют отключать функцию защиты операционной системы. С ней можно быстро вернуть компьютер к работоспособному состоянию без потерь или с минимальными потерями пользовательских данных.
Переносим временные и пользовательские файлы на жесткий диск
Еще одним вариантом снижения износа твердотельного диска является перенос временных файлов и данных пользователя на разделы, физически расположенные на винчестере. Таким образом многократные перезаписи рабочих файлов и их регулярное изменение (например, хранящихся на рабочем столе или в Моих документах) незначительно снизит число операций записи на SSD.
Обычно, твердотельные накопители используют в качестве системных дисков, поэтому хранение на них мультимедиа библиотеки или каталога изображений не целесообразно (игр это не касается). Ведь в процессе оптимизации многие из файлов, для которых скорость чтения не имеет большого значения, затрагиваются, их блоки многократно перемещаются.
Superfetch, индексация файлов для ускоренного поиска, кэширования записей и прочие
С использованием или отключением этих функций больше проблем, чем с иными. Различные производители помещают на своих ресурсах противоречивые относительно друг друга данные. Кому из них верить, решать пользователю, но ознакомиться с рекомендациями ведущих разработчиков SSD следует обязательно.
Со слов представителей Майкрософт, функции Prefetch и Superfetch удачно эксплуатируются и на SSD, претерпев значительные изменения на Windows 10. Samsung же утверждают, что твердотельные диски не следует использовать с включенной функцией Superfetch.

Что касается очистки буфера кеша, здесь информация также кардинально отличается даже в рамках одного производителя SSD без достоверной информации в счет одной или иной точки зрения. Сам же буфер кеша использовать можно, на сроке службы flash-памяти это никоим образом не отразится.

Поиск и индексирование
В Windows 10 служба индексирования для осуществления мгновенного поиска более активно выполняет индексирование, но без нее пиктограмма поиска, которая всегда находится на видном месте, будет бесполезной, и мгновенно запустить системный инструмент или открыть часто используемый файл не получится. Стоит ли незначительно продлить время работы SSD в ущерб удобству — решайте сами.
Обобщение и полезные советы
Как уже упоминалось, для высокопроизводительной работы SSD на нем должно быть порядка 15% или более свободного пространства, что связано с особенностями хранения цифровых данных на таких носителях. Многие разработчики твердотельных накопителей поставляют фирменные утилиты, задачей коих является резервирование этих ~15% пространства путем создания скрытого тома.
Накопитель должен работать в режиме AHCI. Это можно проверить в Диспетчере задач (вызывается через Win → X).

Подключать твердотельные накопители, кто бы ни был их производителем, настоятельно рекомендуется к высокоскоростному SATA интерфейсу третьего поколения, который не использует контроллеров посторонних производителей. Бывает, что на материнской плате установлен чипсет для процессора Intel или AMD и дополнительные порты на контроллерах посторонних разработчиков. Осуществлять подключение SSD следует, естественно к первым. Определить их можно как по маркировке на материнской плате, так и воспользовавшись руководством по эксплуатации системной платы или ноутбука.
Периодически посещайте сайт производителя вашего цифрового носителя или ресурс поддержки устройства и проверяйте наличие свежей прошивки (firmware). Обновление программного обеспечения в положительном ключе отражается на производительности оборудования, касается это не только твердотельных накопителей.
В качестве подведения итогов можно сказать следующее: для новичков Windows 10 неплохо настроена, что касается минимизации совершения ненужных операций записи информации. Вмешиваться в ее настройки большого смысла нет, но опытные пользователи могут перенести временные файлы на жесткий диск и деактивировать несколько функций (индексация, гибернация) для продления срока эксплуатации SSD с ущербом удобству работы на компьютере.
windows10i.ru