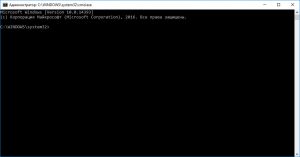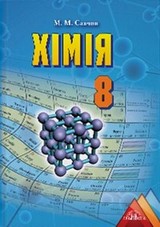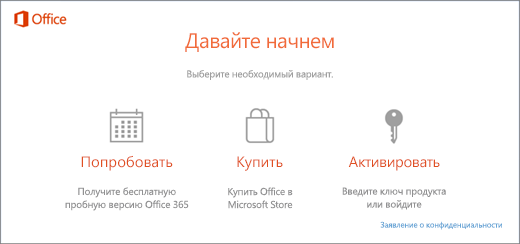Срок доставки товара в течении 1-3 дней !!!
|
|
Шесть способов получить расширенные права администратора в Windows 10. Командная строка windows 10 с правами администратора
Командная строка Windows 10 | Возможности Windows 10

С помощью командной строки и различных специальных команд можно выполнять различные операции, открывать приложения и даже восстанавливать систему. Однако многие даже не знают как запустить командную строку. Запускать командную строку можно без прав администратора и с правами администратора. Способ запуска выберите сами так как их несколько.
Через кнопку Пуск
Если вы нажмёте клавишу WIN или левой кнопкой мыши кнопку Пуск — Служебные Windows — Командная строка то запустится командная строка Windows 10 без прав администратора.
Через контекстное меню
Чтобы открыть контекстное меню нужно нажать правой кнопкой мыши по кнопке Пуск или же нажать сразу две клавиши WIN+X. В контекстном меню имеется два пункта Командная строка и Командная строка (администратор), соответственно первый пункт запускает командную строку без прав администратора, а второй с правами администратора. Однако если в контекстном меню вы не увидите пунктов Командной строки, а вместо них вы увидите PowerShell то нужно будет сделать следующее действие. Откройте Параметры — Персонализация — Панель задач.
В контекстном меню имеется два пункта Командная строка и Командная строка (администратор), соответственно первый пункт запускает командную строку без прав администратора, а второй с правами администратора. Однако если в контекстном меню вы не увидите пунктов Командной строки, а вместо них вы увидите PowerShell то нужно будет сделать следующее действие. Откройте Параметры — Персонализация — Панель задач. Затем в правой части найдите пункт Заменить командную строку оболочкой PowerShell и под ним переключаете ползунок в положение Откл. После этого в контекстном меню появятся пункты с командной строкой.
Затем в правой части найдите пункт Заменить командную строку оболочкой PowerShell и под ним переключаете ползунок в положение Откл. После этого в контекстном меню появятся пункты с командной строкой.
Через Поиск
С помощью кнопки в виде лупы расположенной около кнопки Пуск откройте окно Поиска. В нижнюю его часть впишите слово командная или слово cmd. В результате в верхней части окна появится пункт Командная строка. Если нажать на него левой кнопкой мыши то запустится командная строка Windows 10 без прав администратора, но если нажать на этот пункт правой кнопкой мыши то появится дополнительное меню. В этом меню если нажать левой кнопкой мыши на пункт Запуск от имени администратора то соответственно запустится командная строка Windows 10 с правами администратора.
В нижнюю его часть впишите слово командная или слово cmd. В результате в верхней части окна появится пункт Командная строка. Если нажать на него левой кнопкой мыши то запустится командная строка Windows 10 без прав администратора, но если нажать на этот пункт правой кнопкой мыши то появится дополнительное меню. В этом меню если нажать левой кнопкой мыши на пункт Запуск от имени администратора то соответственно запустится командная строка Windows 10 с правами администратора.
С помощью файла cmd
Откройте проводник и в папке по адресу C:\Windows\System32 найдите файл cmd. Нажмите на него правой кнопкой мыши. Откроется меню в котором если выбрать пункт Открыть то откроется командная строка Windows 10 без прав администратора, а если выбрать пункт Запуск от имени администратора то запустится командная строка Windows 10 с правами администратора.
Нажмите на него правой кнопкой мыши. Откроется меню в котором если выбрать пункт Открыть то откроется командная строка Windows 10 без прав администратора, а если выбрать пункт Запуск от имени администратора то запустится командная строка Windows 10 с правами администратора.
winda10.ru
Как получить расширенные права администратора в Windows 10
 Windows 10 отличается от предыдущих версий тем, что разработчики ограничили права администратора для того, чтобы обеспечить максимальную безопасность системы.
Windows 10 отличается от предыдущих версий тем, что разработчики ограничили права администратора для того, чтобы обеспечить максимальную безопасность системы.
Что такое права администратора? Админ (Администратор) – это эксперт в деле настройки системы, поэтому ему обычно даются расширенные права, однако в данной версии даже админу не дают полных прав, чтобы максимально обезопасить систему от неквалифицированного вмешательства.
В этой статье мы опишем как получить права администратора Windows 10 в расширенном виде, если это необходимо.
Как получить права
Способ №1 – запуск утилит с расширенными правами админа
Для запуска программ-утилит нужно предварительно выполнить вход в Windows под учетной записью, владеющей правами админа.
Запустим встроенную в систему программку WordPad с расширенными правами. Для этого будем действовать в следующем порядке:
- При помощи Win + Q перейдем к строке поиска, где наберём «WordPad»;
- Далее кликнем по найденной программке правой кнопкой мыши. В контекстном меню находим пункт «Запустить от имени администратора». WordPad будет запущена в расширенном режиме.
Также WordPad может быть запущена через меню «Пуск». Зайдя в меню и кликнув по программе, переходим во вкладку «Все приложения», дальше переходим в «Дополнительно» и кликнем «Пуск от имени администратора» — программа запущена с увеличенными возможностями.
Если ярлычок программки, которую нужно запустить с расширенными возможностями, находится на десктопе, переходим в контекстное меню ярлычка и выбираем пункт, отвечающий за пуск от имени админа.
Ещё один метод запуска утилиты WordPad с расширенными полномочиями — запуск в командной строке.
Для этого нажмём на значок «Пуск» правой кнопкой мыши и кликнем пункт «Администратор. Командная строка». Потом пишем в консоли команду write и наш редактор будет работать с увеличенными правами.
Способ №2 — запуск утилит с расширенными правами под именем обычного пользователя
Запускаем программку Notepad++ через контекстное меню ярлыка на рабочем столе:
 Войдем в систему с учётной записью обычного пользователя;
Войдем в систему с учётной записью обычного пользователя;- Далее заходим в ярлыковое контекстное меню;
- Выбираем поочерёдно « Свойства» – «Ярлык»;
- В окне «Дополнительные свойства» устанавливаем птичку напротив «Запуск от имени Администратора»;
- система запросит пароль Админа – вводим пароль и запускаемся с расширенными возможностями.
Способ №3- получение расширенных прав админа с помощью командной строки
Выполним следующие действия:
- Зайдём в систему Windows с имеющей права админа учётной записью;
- Затем в поисковой строке вводим «CMD» для поиска консоли командной строки;
- В консоли выбираем пункт запуска от имени админа и кликаем по этой строке;
- В появившемся окне вводим: net user администратор / active : yes .
После исполнения этой команды, учётная запись получает расширенные права администратора. Отменить это действие можно заменив yes на no .
Способ №4 — получение расширенного доступа админа через «Локальную политику безопасности»
Порядок действий следующий:
 Зайдём с систему с имеющей права администратора учётной записью;
Зайдём с систему с имеющей права администратора учётной записью;- Зайдем в окно командной строки, как это описано в способе №3 способе и вводим: secpol. msc
- Выполнив эту команду, зайдём в «Локальную политику безопасности»;
- Далее переходим поочерёдно в «Локальные политики» — «Параметры безопасности» — «Учётные записи: Состояние учётной записи. Администратор»;
- В окне «Учётные записи: Состояние учётной записи. Администратор» переключатель поставим в положение Включен — режим будет включен.
После этого права расширенного админа присваиваются вашей учётной записи.
Способ №5 — получение расширенного доступа через надстройку, управляющую учётными записями
Выполним действия в следующем порядке:
- Запустим консоль как в первом способе и введём запись: lusrmgr . mse и нажмём enter для выполнения команды;
- В открывшемся окне «Локальные пользователи и группы» выберем пункт «Пользователи», щёлкаем по нему и открываем окно «Администратор». В этом окне в пункте «Отключить учётную запись» снимаем галочку.
Перезагрузив компьютер и войдя в систему с учётной записью, с которой выполняли действия, мы получаем полные права админа.
Способ №6 — как получить права администратора в Windows 10 с расширенными возможностями через учётные данные пользователей

- Выполнив команду, попадаем в «Учётные записи пользователей»
- Переходим во вкладку «Дополнительно»
- В этой развёрнутой вкладке, нажав кнопку «Дополнительно» переходим в окно «Локальные пользователи и группы».
- Далее — как в способе №5: «Пользователи» — «Администратор» — убрать птичку «Отключить учётную запись».
Перезагрузив компьютер, войдите снова с уже имеющей расширенные права учётной записью.
Заключение
Приведённые примеры показывают, что получить расширенные права админа легко. Но зайдя в систему, нужно быть осторожным, чтобы не сделать неверных действий, могущих вызвать необратимые последствия. Потребуется переустановка системы, а это приведёт к потере данных. На мой взгляд, разработчики недаром ограничили полномочия администратора, для нормальной работы вполне хватает сокращённых прав.
Права администратора в Windows 10: как их получить?
То, что в последних версиях Windows и обычный пользователь с неполным доступом к некоторым настройкам, и сам администратор имеют ограниченные права, знают практически все. Из-за этого иногда возникает множество проблем с запуском программ или установкой системных параметров. О том, как получить права администратора в Windows 10, читайте далее. К рассмотрению предлагается несколько простых методов, позволяющих обойти почти все ограничения по доступу к тем или иным функциям системы. Однако сразу хочется предупредить всех пользователей, что разработчики операционной системы не зря ввели довольно строгие ограничения в плане безопасности доступа к некоторым функциям самой ОС, поэтому некоторые решения придется принимать, что называется, на свой страх и риск (мало ли, какие системные настройки захочется потом изменить).
Права администратора в Windows 10: запуск программ
Для начала рассмотрим несколько простейших способов запуска пользовательских приложений или системных настроек, о которых знают практически все. Но и их нельзя обойти стороной. Итак, начнем.
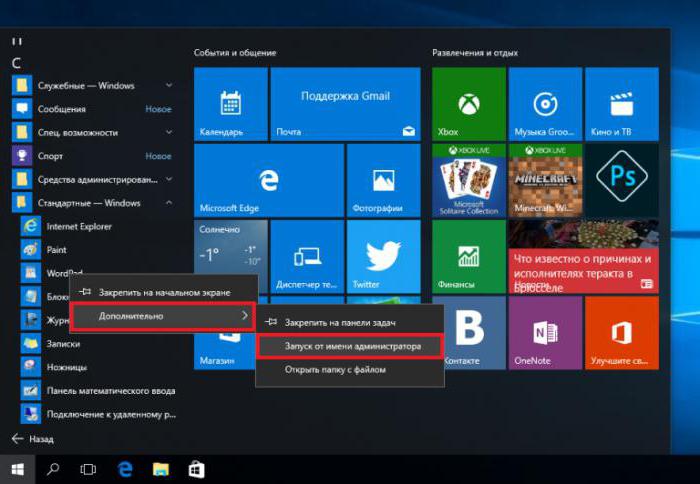
Например, в Windows 10 запуск с правами администратора практически любой программы может производиться через ПКМ на иконке с выбором соответствующей строки. В то же время, если программа присутствует в списке меню «Пуск», через ПКМ и строку "Дополнительно" можно воспользоваться соответствующим запуском.
То, что система иногда выдает запросы по разрешению старта некоторых приложений (например, не имеющих соответствующего сертификата подлинности или подвергающихся сомнению системой безопасности в плане нежелательного присутствия), многих пользователей несказанно раздражает. Поэтому большинство и желает сделать так, чтобы эти запросы не появлялись.
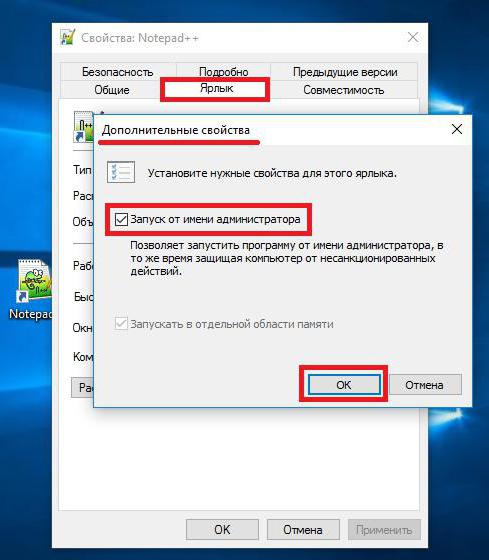
Для выбранной программы нужно открыть свойства ярлыка (через ПКМ), а нажав кнопку «Дополнительно», установить постоянный запуск программы с правами админа без каких бы то ни было запросов на разрешение.
Еще одна методика состоит в том, чтобы сначала вызвать командную строку от имени админа и прописать в ней название запускаемого приложения. Но это, как уже понятно, несколько неудобно и по большому счету просто дублирует первые два способа.
Как войти в Windows 10 с правами администратора?
Но предположим, что пользователь имеет ограниченные полномочия, а ему в систему нужно войти именно как администратору, чтобы выполнять все необходимые действия, так сказать, не спрашивая разрешения у системы.
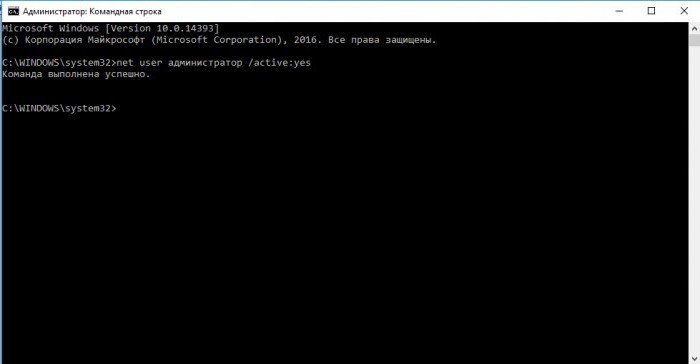
Для этого, опять же, используется командная строка Windows 10 с правами администратора, в ней прописывается сочетание net user Администратор /active:yes, после чего вход в систему будет производиться именно под админом, причем на постоянной основе (имеется в виду учетная регистрация, для которой была выполнена соответствующая команда активации).
Изменение типа учетной записи
В принципе, права администратора в Windows 10 можно предоставить любой зарегистрированной учетной записи. Такие настройки можно произвести через меню параметров и соответствующий раздел «учеток».
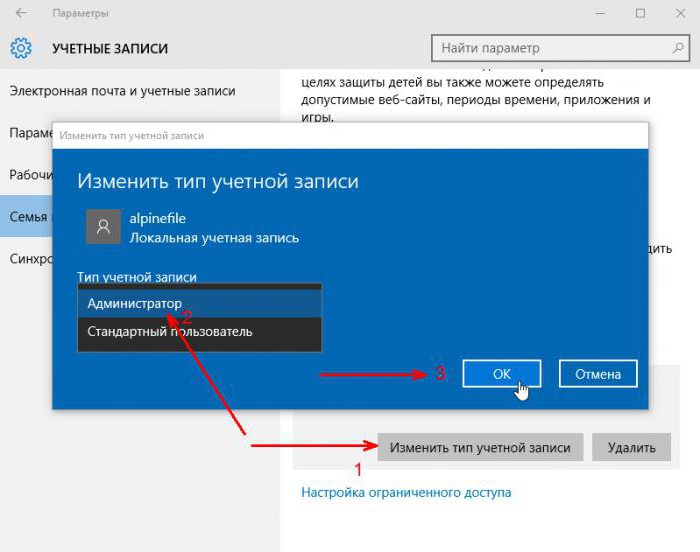
Здесь нужно выбрать пункт семьи и для выбранной регистрационной записи нажать кнопку ее изменения, после чего появится форма, в которой необходимо просто установить соответствующий тип из списка. После сохранения изменений все ограничения будут сняты.
Получение прав через локальные политики безопасности
Также права администратора в Windows 10 можно назначить через политики безопасности. Редактор вызывается через консоль «Выполнить» командой secpol.msc.
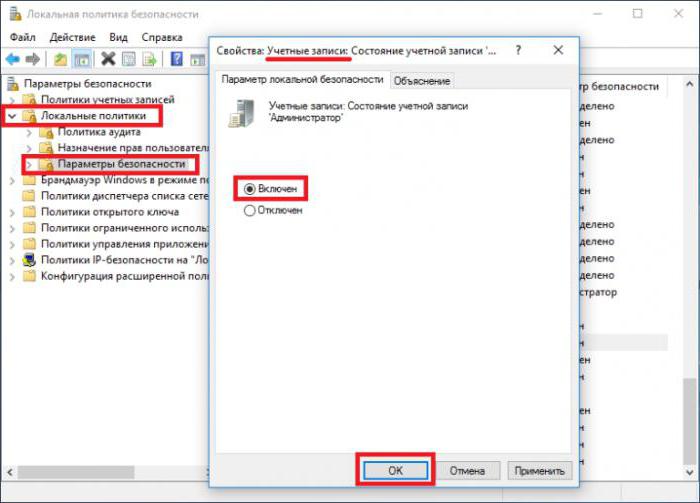
Здесь через локальные политики необходимо перейти к настройкам безопасности, а в учетных записях на состоянии регистрации активировать параметр локальной безопасности, отметив строку «Включен». Иными словами, после произведения таких действий пользователь автоматически становится админом.
Локальные группы и пользователи
Есть еще одна методика, позволяющая получить права администратора. В Windows 10 для этого может использоваться менеджер управления локальными пользователями и группами, вызывать который можно через меню «Выполнить» командой lusrmgr.msc.
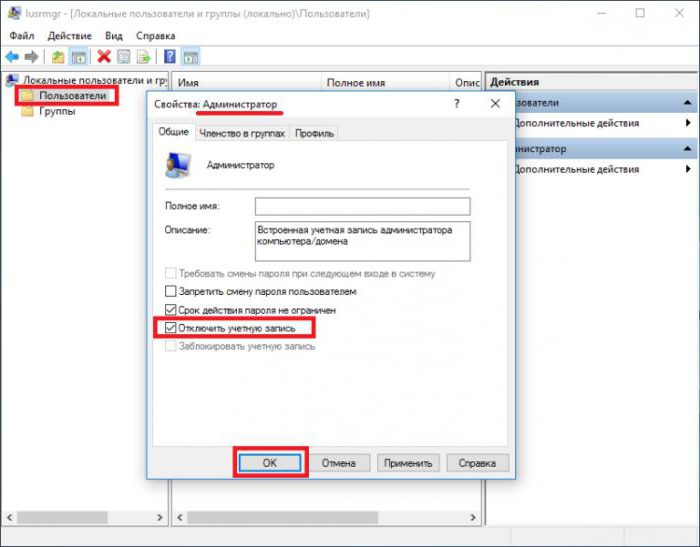
В редакторе необходимо обратиться к разделу пользователей, а затем найти запись администратора, после чего, войдя в настройки, на вкладке общих параметров отключить ее. После этого можно будет войти в систему под тем пользователем, для которого выполнялись перечисленные действия, с полным набором прав доступа.
Заключение
Остается добавить, что в некоторых случаях можно использовать добавление пользователей в администраторскую группу, но это, скорее, относится только к локальным настройкам и по большому счету не отменяет полномочий так называемого суперадминистратора, о которых как раз и идет речь.
Но какую методику из всего вышеописанного предпочесть для внесения соответствующих изменений? Думается, в самом простом случае нужно изначально активировать вход в систему под админом, хотя иногда достаточно установить автоматический запуск под администратором для выбранных программ.
Запуск программ от имени админа дает только одноразовые привилегии и выглядит достаточно неудобным. Снимать ограничения на старт приложений можно только в том случае, если пользователь точно уверен в их безопасном происхождении (пусть даже у них нет сертификата).
А вот без надобности отключать администраторскую запись не рекомендуется, поскольку после изменения некоторых системных параметров при деактивированном разрешении можно доиграться до того, что вся система станет нестабильной или откажется работать вообще. Так что перед принятием решения сто раз подумайте, насколько все эти действия будут целесообразными.
fb.ru
Как получить права администратора в Windows 10: инструкция
Не редко, когда для выполнения каких-либо задач на компьютере требуются права администратора. Они предоставляют расширенный функционал и свободу действия в вопросах установки, запуска и удаления приложений, более тщательной настройки системы, включения и отключения ее служб и т.д. Но как стать администратором на своем ПК, работающим под управлением Windows 10? На самом деле, выполнение данной задачи не несет в себе особых сложностей и пользователю доступно несколько вариантов ее решения. О том, как получить права администратора в Windows 10 несколькими простыми способами мы и поговорим в этой статье.
Запуск любых программ от имени администратора
Как правило, созданная учетная запись при установке операционной системы уже обладает правами администратора. Поэтому, если на ПК не создано записей других пользователей, а вам лишь необходимо произвести запуск какой-либо программы от имени администратора, то данный способ для вас.
Необходимо навести курсор мыши на ярлык программы, будь он на рабочем столе или в меню «Пуск», и в появившемся контекстном меню выбрать соответствующий пункт.
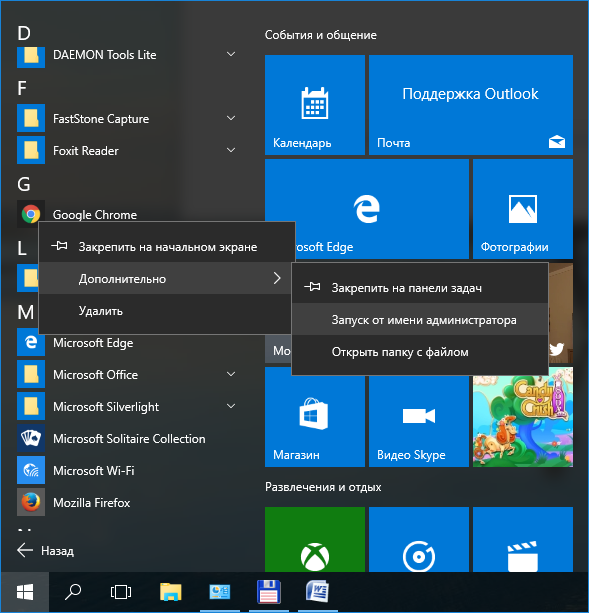 Кроме этого, можно настроить запуск любой программы от имени администратора в автоматическом режиме. Для этого потребуется сменить некоторые настройки в свойствах их ярлыков. Делается это все также из контекстного меню.
Кроме этого, можно настроить запуск любой программы от имени администратора в автоматическом режиме. Для этого потребуется сменить некоторые настройки в свойствах их ярлыков. Делается это все также из контекстного меню.
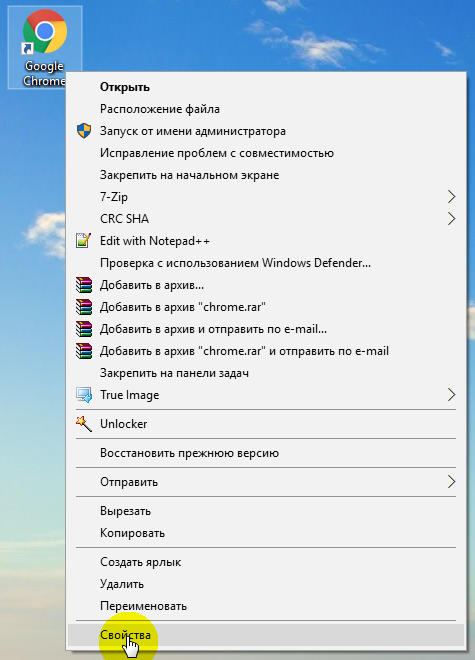 Далее, перейдя в свойства ярлыка необходимой программы, переходим во вкладку «Ярлык» и нажимаем «Дополнительно», после чего откроется окно, в котором включаем соответствующую опцию.
Далее, перейдя в свойства ярлыка необходимой программы, переходим во вкладку «Ярлык» и нажимаем «Дополнительно», после чего откроется окно, в котором включаем соответствующую опцию.
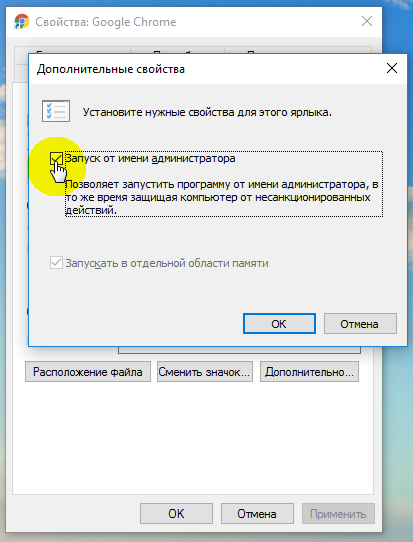
Включение прав администратора в учетных записях пользователей
Теперь давайте поговорим о том, как сделать учетную запись с расширенными правами админа, если ваша запись не обладает подобными привилегиями. Чтобы сделать себя администратором необходимо проследовать в панель управления системой. Зайти в нее можно разными способами. Пожалуй, самый быстрый из всех это кликнуть правой клавишей мыши по кнопке «Пуск» и, в появившемся контекстном меню, выбрать соответствующий пункт.
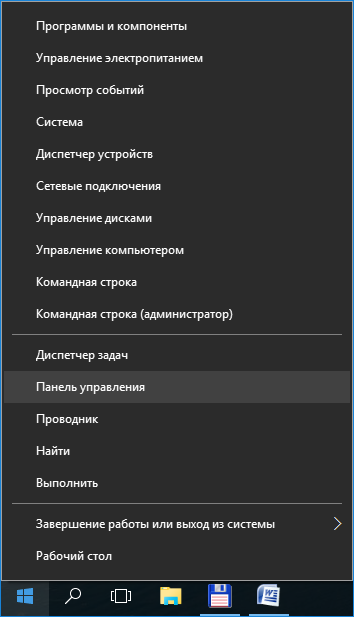
Далее переходим в раздел «Изменение типа учетной записи».

После выбираем свою локальную учетную запись, для которой необходимо включить права администратора, слева снова нажимаем на «Изменение типа учетной записи» и выставляем соответствующий статус.
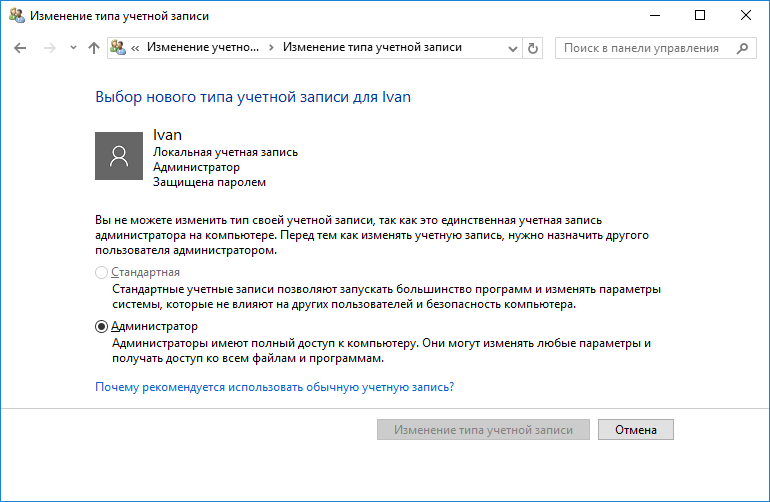
Соответственно, чтобы удалить открытые права и вернуть своей учетной записи исходное состояние нужно проделать обратные действия.
Открытие прав администратора в разделе управления компьютером
Если по каким-то причинам вам не удается войти в систему как администратор с неограниченными правами, хотя вы используете основную учетную запись, то возможно для нее отключены данные права. Проверить это и поменять настройки можно в разделе «Управление компьютером».Попасть в него можно как минимум двумя способами. Первый — нажать на ярлыке «Мой компьютер» правой клавишей мыши и в контекстном меню выбрать пункт «Управление».
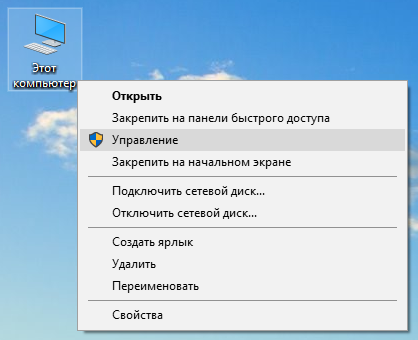 Второй — с помощью комбинации горячих клавиш «Windows+R» открыть командный интерпретатор «Выполнить» и применить команду «compmgmt.msc».
Второй — с помощью комбинации горячих клавиш «Windows+R» открыть командный интерпретатор «Выполнить» и применить команду «compmgmt.msc».
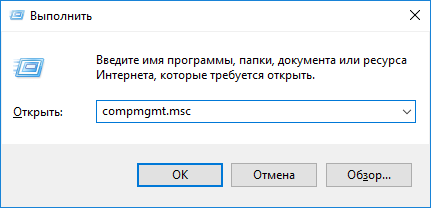 И в том и в другом случае откроется интересующий нас раздел, в котором в левой его части нужно выбрать папку «Пользователи», а в правой части окна двойным кликом левой клавиш мыши нажать на пункте «Адмиинстратор».
И в том и в другом случае откроется интересующий нас раздел, в котором в левой его части нужно выбрать папку «Пользователи», а в правой части окна двойным кликом левой клавиш мыши нажать на пункте «Адмиинстратор».
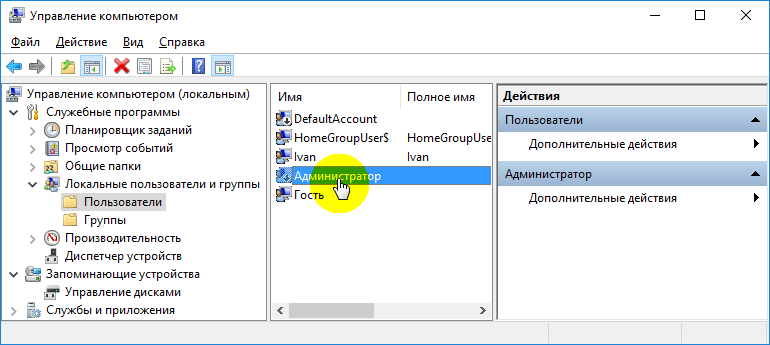
Далее проверяем наличие галочки в графе «Отключить учетную запись». Если она присутствует, то необходимо ее убрать.

Активация прав администратора через командную строку
Кроме всего вышесказанного, войти в систему как администратор может помочь командная строка, запущенная с правами админа. Для этого воспользуемся поисковой системой операционной системы, кликнув по ее ярлыку рядом с кнопкой «Пуск» и впишем название консоли «cmd». Далее по ярлыку найденной командной строки кликаем правой клавишей мыши и в контекстном меню выбираем «Запустить от имени администратора».
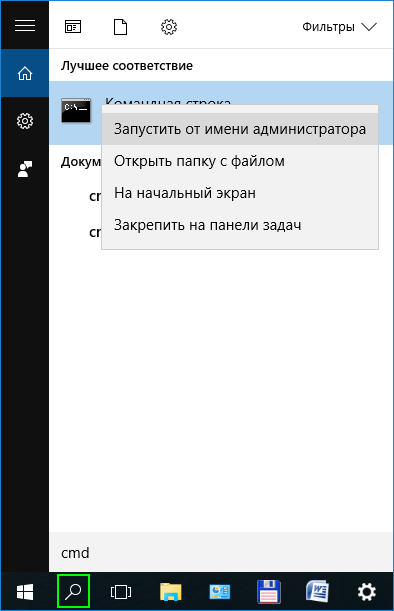 После запуска командной строки вписываем команду получения прав администратора «net user administrator /active:yes».
После запуска командной строки вписываем команду получения прав администратора «net user administrator /active:yes».
 Соответственно, раз через командную строку можно активировать права админа, то значит можно и отключить их. Делается это все той же командой, но с другим окончанием, где вместо слова «yes» нужно вписать слово «no».
Соответственно, раз через командную строку можно активировать права админа, то значит можно и отключить их. Делается это все той же командой, но с другим окончанием, где вместо слова «yes» нужно вписать слово «no».
Включение прав админа через редактор локальных групповых политик
Еще один вариант проверить включены ли права администратора для вашей учетной записи в Виндовс 10- это ознакомиться с настройками локальной политики безопасности. Для этого, снова воспользуемся командной строкой и введем команду «secpol.msc».
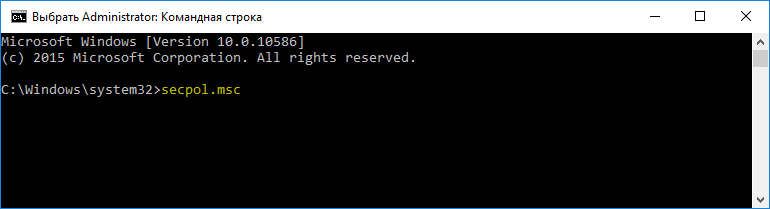 Далее в левой части окна открывшегося редактора выбираем папку «Параметры безопасности», а в правом проверяем состояние учетной записи администратора.
Далее в левой части окна открывшегося редактора выбираем папку «Параметры безопасности», а в правом проверяем состояние учетной записи администратора.
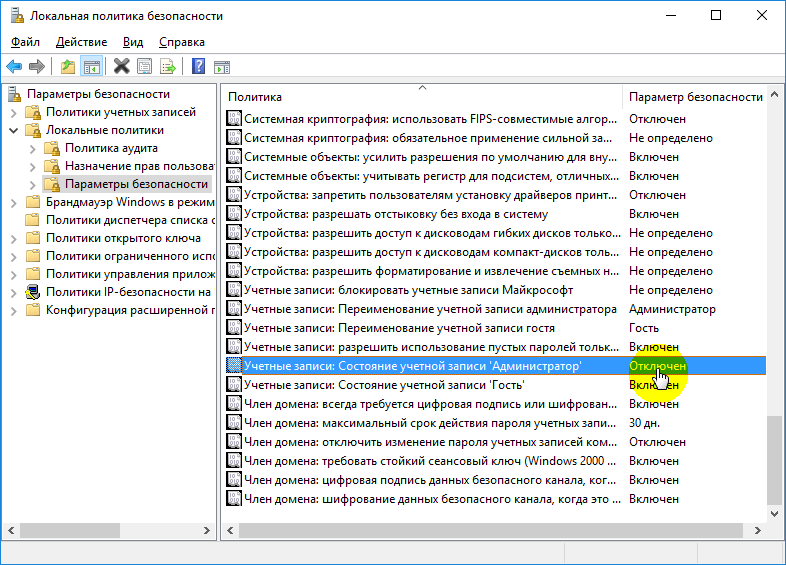 Если стоит статус – «Отключен», то сменить его можно открыв параметр локальной безопасности. Делается это двойным кликом левой клавиши мыши по данному статусу и выбором соответствующего пункта.
Если стоит статус – «Отключен», то сменить его можно открыв параметр локальной безопасности. Делается это двойным кликом левой клавиши мыши по данному статусу и выбором соответствующего пункта.
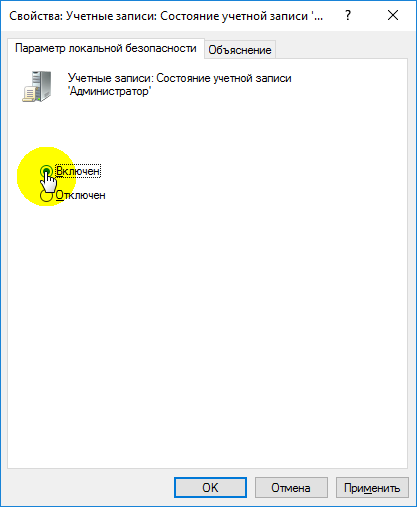
 Загрузка...
Загрузка... canal-it.ru
Как запустить командную строку от имени администратора?
Иногда для более тонкой настройки операционной системы или для использования различных «администраторских» возможностей убранных с глаз рядовых пользователей необходимо выполнить те или иные действия в командной строке. Часть из них могут серьезно повлиять на работоспособность системы, поэтому их необходимо выполнять от имени пользователя с полными правами.
![]()
Как запустить командную строку от имени администратора в Windows
Интерфейс Windows за последнее время изменился, что может вызвать у неподготовленного пользователя проблемы с запуском тех или иных приложений, если последовательность действий будет описана для какой-то другой операционной системы. Поэтому покажем все варианты подробнее.
Как запустить командную строку в Windows XP и 7
Один из самых простых вариантов для XP: нажмите «Пуск» – «Программы» – «Стандартные» – «Командная строка».

Нажмите правой кнопкой мыши на этом значке и выбрать пункт «Запуск от имени администратора».
Для «семерки» интересен следующий способ: создайте ярлык на рабочем столе – правой кнопкой мыши – «Создать» – «Ярлык».
Ввести cmd.exe в поле «Укажите расположение объекта».

После того как ярлык будет создан нужно зайти в него правой кнопкой мыши – Свойства.

Затем по кнопке «Дополнительно» установить галочку «Запуск от имени администратора».

Нажать «ОК» для применения изменений.
Командная строка и права администратора в Windows 8 и 10
Из-за измененного интерфейса порядок запуска несколько другой, чем в системах, описанных выше. Для Windows 8:
Перейдите на начальный экран и наберите cmd – поиск найдет вам нужный ярлык командной строки. Или найдите его вручную – нажав правой кнопкой мыши в свободном месте начального экрана и выбрав Все приложения.
 Нажмите на него правой кнопкой мыши – внизу окна откроется панель с вариантами действий. Выберите в ней – Запуск от имени администратора.
Нажмите на него правой кнопкой мыши – внизу окна откроется панель с вариантами действий. Выберите в ней – Запуск от имени администратора.

В «десятке» удобен следующий вариант:
Найдите на панели задач Поиск или перейдите по кнопке Пуск. В строке поиска или в открывшемся меню Пуск напечатайте cmd. Нажмите на найденном ярлыке Командная строка (Классическое приложение) правой кнопкой мыши и выберете «Запустить от имени администратора».

Перед внесением изменений в систему от имени администратора будьте внимательны и осторожны, чтобы не допустить нарушений в работе программного обеспечения.
Похожие записи
Поставьте Лайк если статья вам помогла.www.averina.com