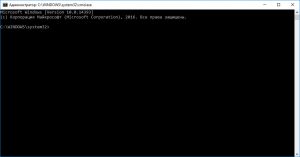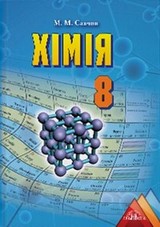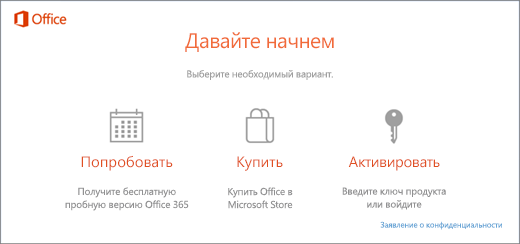Срок доставки товара в течении 1-3 дней !!!
|
|
Как копировать диаграмму Excel в другую программу Office. Excel как работать
Работа с гиперссылками в Excel
С помощью функции ГИПЕРССЫЛКА можно создать гиперссылку, которая открывает документ, расположенный на сетевом сервере, в интрасеть или Интернете. Если щелкнуть ячейку, содержащую функцию ГИПЕРССЫЛКА, приложение Excel откроет файл, расположенный в указанном ссылкой месте.
Синтаксис
ГИПЕРССЫЛКА(адрес;имя)
Адрес — это путь и имя файла для открываемого документа. Аргумент представляет собой текст. Адрес может ссылаться на место в документе, например на определенную ячейку или именованный интервал на листе книги Microsoft Excel или на закладку в документе Microsoft Word. Путь может представлять собой путь к файлу, записанному на жестком диске, а также может быть адресом сервера в формате UNC (в Microsoft Excel для Windows) или URL-адресом в Интернете или интрасети.
-
Аргумент "адрес" может быть заключенной в кавычки текстовой строкой или ячейкой, содержащей адрес ссылки в виде текстовой строки.
-
Если определенная аргументом недействительна или переход перейти невозможно, возникает ошибка отображается при щелчке соответствующей ячейки.
Имя — текст ссылки или числовое значение, отображаемое в ячейке. Имя отображается синим цветом и с линией подчеркивания. Если аргумент опущен, в ячейке в качестве текста ссылки отображается аргумент "адрес".
-
Аргумент "имя" может быть представлен значением, текстовой строкой, именем или ячейкой, содержащей текст или значение для перехода.
-
Если аргумент "имя" возвращает значение ошибки (например, #ЗНАЧ!), вместо адреса перехода в ячейке отображается значение ошибки.
Примеры
В следующем примере открывается лист Budget Report.xls, который хранится в Интернете по адресу example.microsoft.com/report, и отображается текст "Щелкните, чтобы открыть отчет":
=HYPERLINK("http://example.microsoft.com/report/budget report.xls", "Click for report")
В следующем примере создается гиперссылка на ячейку F10 листа "Годовой" книги Budget Report.xls, адрес которой в Интернете — example.microsoft.com/report. В ячейке листа, содержащей гиперссылку, в качестве адреса перехода отображается содержимое ячейки D1:
=HYPERLINK("[http://example.microsoft.com/report/budget report.xls]Annual!F10", D1)
В следующем примере создается гиперссылка на интервал "Итоги_по_отделу" на листе "Первый квартал" книги Budget Report.xls, адрес которой в Интернете — example.microsoft.com/report. В ячейке листа, содержащей гиперссылку, отображается текст "Щелкните, чтобы просмотреть итоги по отделу за первый квартал":
=HYPERLINK("[http://example.microsoft.com/report/budget report.xls]First Quarter!DeptTotal", "Click to see First Quarter Department Total")
Чтобы создать гиперссылку на определенное место документа Microsoft Word, необходимо сначала с помощью закладки обозначить это место в документе. В следующем примере создается гиперссылка на закладку КвартПриб в документе Annual Report.doc, находящемся по адресу example.microsoft.com:
=HYPERLINK("[http://example.microsoft.com/Annual Report.doc]QrtlyProfits", "Quarterly Profit Report")
Следующий пример демонстрирует вывод в Microsoft Excel для Windows содержимого ячейки D5 как текста перехода и открытие файла 1stqtr.xls, расположенного на сервере FINANCE в каталоге общего доступа Statements. Данный пример использует адрес в формате UNC:
=HYPERLINK("\\FINANCE\Statements\1stqtr.xls", D5)
В приведенном ниже примере в Microsoft Excel для Windows открывается файл 1stqtr.xls, который находится в каталоге Finance на жестком диске D, после чего выводится число, которое содержится в ячейке h20:
=HYPERLINK("D:\FINANCE\1stqtr.xls", h20)
В следующем примере в Excel для Windows создается гиперссылка на область "Итоги" в другой (внешней) книге Mybook.xls:
=HYPERLINK("[C:\My Documents\Mybook.xls]Totals")
В следующем примере Microsoft Excel для компьютеров "Макинтош" отображает в ячейке надпись "Щелкните здесь" и открывает файл First Quarter из папки Budget Reports на жестком диске "Macintosh HD":
=HYPERLINK("Macintosh HD:Budget Reports:First Quarter", "Click here")
Гиперссылки можно создавать внутри листа для перехода от одной ячейки к другой. Например, если в книге Budget имя активного листа "Июнь", следующая формула создаст гиперссылку на ячейку E56. Текст перехода — это значение в ячейке E56.
=HYPERLINK("[Budget]June!E56", E56)
Для перехода на другой лист в той же книге измените имя листа в ссылке. В предыдущем примере для создания ссылки на ячейку E56 на листе "Сентябрь" замените слово "Июнь" на слово "Сентябрь".
support.office.com
Создание гистограммы в Excel - Служба поддержки Office
Воспользуйтесь приведенными ниже инструкциями, чтобы создать гистограмму в Excel 2016 для Mac.
-
Выделите данные.
(Это типичный пример данных для гистограммы.)
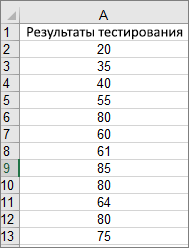
-
На ленте откройте вкладку Вставка, щелкните значок
 (Статистические) и в разделе Гистограмма выберите Гистограмма.
(Статистические) и в разделе Гистограмма выберите Гистограмма.
Советы:
-
На вкладках Конструктор и Формат можно настроить внешний вид диаграммы.
-
Если они не отображаются, щелкните в любом месте гистограммы, чтобы добавить их на ленту.
Чтобы создать гистограмму в Excel 2011 для Mac, потребуется скачать стороннюю надстройку. См. статью Не удается найти пакет анализа в Excel 2011 для Mac.
В Excel Online можно просмотреть гистограмму (это Столбчатая диаграмма, которая показывает частоту повторяемости значений), но его не удается создать, поскольку она требует пакет анализа — Excel, в которое не поддерживается в Excel Online.
Если у вас есть классическое приложение Excel, можно использовать кнопку изменить в Excel для открытия Excel на рабочий стол и Создайте гистограмму.
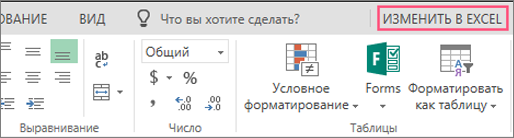
Видео: работа с макросами - Excel

Лучший способ автоматизировать выполнение повторяющихся задач в Excel — записать макрос. Сделать это проще всего с помощью специального компонента для записи макросов. В этом курсе подробно рассматриваются соответствующие темы.
Содержание курса
Работа с макросами (5:08) Лучший способ автоматизировать выполнение повторяющихся задач в Excel — записать макрос.
Сохранение макроса (3:09) Чтобы макрос всегда был доступен на компьютере, сохраните его в личной книге макросов — специальной скрытой книге, загружаемой при каждом запуске Excel.
Назначение кнопки макросу (2:55) В этом заключительном видео мы свяжем макрос с кнопкой и сделаем его доступным в двух местах: в настраиваемой группе на вкладке "Разработчик" и на панели быстрого доступа.
Сводка курса Краткое описание ключевых моментов этого курса.
Другие курсы см. на странице Обучение работе с Microsoft Office.
Автоматизация задач с помощью средства записи макросов — Excel
Посмотрите видео о том, как создать макрос, который форматирует даты в Excel.
При записи макроса все необходимые действия записываются в виде кода Visual Basic для приложений (VBA). Такими действиями может быть ввод текста или чисел, выбор ячеек или команд на ленте или в меню, форматирование ячеек, строк или столбцов и даже импорт данных из внешнего источника, такого как Microsoft Access. Visual Basic для приложений (VBA) является частью языка программирования Visual Basic. Он доступен в большинстве приложений Office. Хотя VBA позволяет автоматизировать процессы в приложениях Office и между ними, вам не нужно уметь программировать или знать язык VBA, так как все нужные действия выполнит средство записи макросов.
Важно знать, что при записи макроса регистрируются почти все ваши действия. Поэтому если вы допустите ошибку, например нажмете не ту кнопку, средство записи макросов зарегистрирует это действие. В таком случае можно снова записать всю последовательность или изменить код VBA. Поэтому перед записью процесса следует хорошо проработать его. Чем точнее вы запишете последовательность, тем более эффективно будет работать макрос.
Макросы и средства VBA находятся на вкладке Разработчик, которая по умолчанию скрыта, поэтому сначала нужно включить ее. Дополнительные сведения см. в статье Отображение вкладки "Разработчик".

Запись макроса
Перед записью макросов полезно знать следующее:
-
Макрос, записанный для работы с диапазоном Excel, будет выполняться только для ячеек этого диапазона. Поэтому если вы добавите в диапазон новую строку, макрос не будет применяться к ней.
-
Если вам нужно записать длинную последовательность задач, советуем вместо этого использовать несколько более мелких макросов.
-
В макросе могут содержаться и задачи, не относящиеся к Excel. Процесс макроса может охватывать прочие приложения Office и другие программы, которые поддерживают Visual Basic для приложений (VBA). Например, вы можете записать макрос, который сначала обновляет таблицу в Excel, а затем открывает Outlook для ее отправки по электронной почте.
Чтобы записать макрос, следуйте инструкциям ниже.
-
На вкладке Разработчик в группе Код нажмите кнопку Запись макроса.
-ИЛИ-
Нажмите ALT+T+M+R.
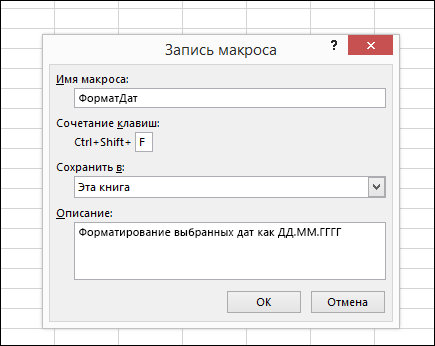
-
В поле Имя макроса введите название макроса. Сделайте имя понятным, чтобы можно было быстро найти нужный макрос.
Примечание: Первым символом имени макроса должна быть буква. Последующие символы могут быть буквами, цифрами или знаками подчеркивания. В имени макроса не должно содержаться пробелов; в качестве разделителей слов следует использовать знаки подчеркивания. Если используется имя макроса, являющееся ссылкой на ячейку, может появиться сообщение об ошибке, указывающее на недопустимое имя макроса..
-
Чтобы назначить сочетание клавиш для запуска макроса, в поле Сочетание клавиш введите любую строчную или прописную букву. Рекомендуется использовать сочетания клавиш с CTRL+SHIFT, так как они будут заменять собой совпадающие с ними стандартные сочетания клавиш в Excel, пока открыта книга, содержащая макрос. Например, если назначить сочетание клавиш CTRL+Z (Отменить), вы не сможете использовать его для функции "Отменить" в данном экземпляре Excel.
-
В списке Сохранить в выберите книгу, в которой вы хотите сохранить макрос.
Как правило, макросы сохраняются в расположении Эта книга, но если вы хотите, чтобы макрос был всегда доступен при работе в Excel, выберите пункт Личная книга макросов. Если выбрать этот вариант, Excel создаст скрытую личную книгу макросов Personal.xlsb (если она еще не существует) и сохранит макрос в ней.
-
В поле Описание при необходимости введите краткое описание действий макроса.
Хотя поле "Описание" является необязательным, рекомендуется его заполнить. Кроме того, желательно ввести понятное описание, которое будет полезно вам и всем, кто запускает макрос. Если у вас много макросов, описания помогут быстро определить, для чего они нужны.
-
Чтобы начать запись макроса, нажмите кнопку ОК.
-
Выполните действия, которые нужно записать.
-
На вкладке Разработчик в группе Код нажмите кнопку Остановить запись
 .
.-ИЛИ-
Нажмите ALT+T+M+R.
Работа с макросами, записанными в Excel
На вкладке Разработчик щелкните Макросы, чтобы просмотреть макросы, связанные с книгой. Кроме того, можно нажать клавиши ALT+F8. При этом откроется диалоговое окно Макрос.
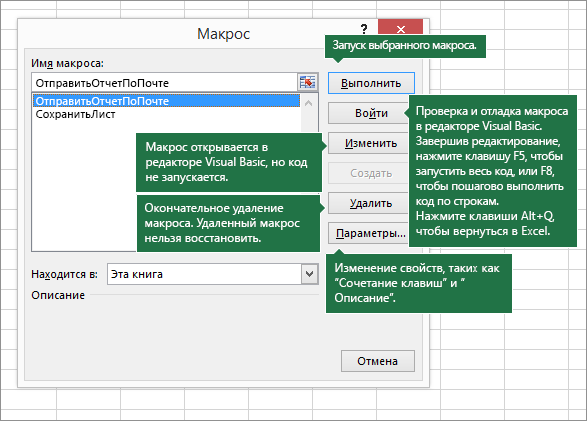
Внимание: Макросы нельзя отменить. Прежде чем впервые запускать записанный макрос, сохраните книгу или создайте ее копию, чтобы предотвратить внесение нежелательных изменений. Если вас не устраивают результаты выполнения макроса, вы можете закрыть книгу, не сохраняя ее.
Ниже приведены дополнительные сведения о работе с макросами в Excel.
|
Изменение параметров безопасности макросов в Excel |
Сведения о параметрах безопасности макросов и их значении. |
|
Запуск макроса |
Макросы можно запускать различными способами, например с помощью сочетания клавиш, графического объекта, панели быстрого доступа, кнопки или даже при открытии книги. |
|
Изменение макроса |
С помощью редактора Visual Basic можно изменять макросы, присоединенные к книге. |
|
Копирование модуля макроса в другую книгу |
Если книга содержит макрос VBA, который нужно использовать где-либо еще, этот модуль можно скопировать в другую книгу с помощью редактора Microsoft Visual Basic. |
|
Назначение макроса объекту, фигуре или графическому элементу |
|
|
Назначение макроса кнопке |
Вы можете назначить макрос значку и добавить его на панель быстрого доступа или ленту. |
|
Назначение макроса для элемента управления на листе |
Вы можете назначать макросы формам и элементам ActiveX на листе. |
|
Включение и отключение макросов в файлах Office |
Узнайте, как включать и отключать макросы в файлах Office. |
|
Открытие редактора Visual Basic |
Нажмите клавиши ALT+F11. |
|
Поиск справки по использованию редактора Visual Basic |
Узнайте, как найти справку по элементам Visual Basic. |
Работа с записанным кодом в редакторе Visual Basic (VBE)
С помощью редактора Visual Basic (VBE) вы можете добавлять в записанный код собственные переменные, управляющие структуры и другие элементы, которые не поддерживает средство записи макросов. Так как средство записи макросов фиксирует почти каждый шаг, выполняемый во время записи, может также потребоваться удалить ненужный код. Просмотр записанного кода — отличный способ научиться программировать на VBA или отточить свои навыки.
Пример изменения записанного кода можно найти в статье Начало работы с VBA в Excel.
Запись макроса
Перед записью макросов полезно знать следующее:
-
Макрос, записанный для работы с диапазоном Excel, будет выполняться только для ячеек этого диапазона. Поэтому если вы добавите в диапазон новую строку, макрос не будет применяться к ней.
-
Если вам нужно записать длинную последовательность задач, советуем вместо этого использовать несколько более мелких макросов.
-
В макросе могут содержаться и задачи, не относящиеся к Excel. Процесс макроса может охватывать прочие приложения Office и другие программы, которые поддерживают Visual Basic для приложений (VBA). Например, вы можете записать макрос, который сначала обновляет таблицу в Excel, а затем открывает Outlook для ее отправки по электронной почте.
Макросы и средства VBA находятся на вкладке Разработчик, которая по умолчанию скрыта, поэтому сначала нужно включить ее.
-
Выберите Excel > Параметры> Лента и панель.
-
В категории Настроить ленту в списке Основные вкладки установите флажок Разработчик, а затем нажмите кнопку Сохранить.
Чтобы записать макрос, следуйте инструкциям ниже.
-
На вкладке Разработчик нажмите кнопку Запись макроса.
-
В поле Имя макроса введите название макроса. Сделайте имя понятным, чтобы можно было быстро найти нужный макрос.
Примечание: Первым символом имени макроса должна быть буква. Последующие символы могут быть буквами, цифрами или знаками подчеркивания. В имени макроса не должно содержаться пробелов; в качестве разделителей слов следует использовать знаки подчеркивания. Если используется имя макроса, являющееся ссылкой на ячейку, может появиться сообщение об ошибке, указывающее на недопустимое имя макроса..
-
В списке Сохранить в выберите книгу, в которой вы хотите сохранить макрос.
Как правило, макросы сохраняются в той же книге, но если вам нужно, чтобы данный макрос был всегда доступен при работе в Excel, выберите вариант Личная книга макросов. Если вы выберете этот параметр, Excel создаст скрытую личную книгу макросов Personal.xlsb (если она еще не существует) и сохранит макрос в нее. Книги из этой папки автоматически открываются при каждом запуске Excel, а макросы, сохраненные в таких книгах, указываются в окне "Макрос" (см. следующий раздел).
-
Чтобы назначить сочетание клавиш для запуска макроса, в поле Сочетание клавиш введите любую строчную или прописную букву. Рекомендуется использовать сочетания клавиш, которые еще не назначены другим командам, так как они будут переопределять совпадающие с ними стандартные сочетания клавиш в Excel, пока открыта книга, содержащая макрос.
-
В поле Описание при необходимости введите краткое описание действий макроса.
Хотя поле "Описание" является необязательным, рекомендуется его заполнить. Кроме того, желательно ввести понятное описание, которое будет полезно вам и всем, кто запускает макрос. Если у вас много макросов, описания помогут быстро определить, для чего они нужны.
-
Чтобы начать запись макроса, нажмите кнопку ОК.
-
Выполните действия, которые нужно записать.
-
На вкладке Разработчик щелкните Остановить запись.
Работа с макросами, записанными в Excel
На вкладке Разработчик щелкните Макросы, чтобы просмотреть макросы, связанные с книгой. При этом откроется диалоговое окно Макрос.
Примечание: Макросы нельзя отменить. Прежде чем впервые запускать записанный макрос, сохраните книгу или создайте ее копию, чтобы предотвратить внесение нежелательных изменений. Если вас не устраивают результаты выполнения макроса, вы можете закрыть книгу, не сохраняя ее.
Ниже приведены дополнительные сведения о работе с макросами в Excel.
|
Включение и отключение макросов |
Узнайте, как включать и отключать макросы в Excel для Mac. |
|
Создание, выполнение, изменение или удаление макроса |
Чтобы сэкономить время на выполнении часто повторяющихся задач, можно записать соответствующую последовательность действий в виде макроса. Узнайте, как создавать и выполнять макросы. |
|
Копирование модуля макроса в другую книгу |
Если книга содержит макрос VBA, который нужно использовать где-либо еще, этот модуль можно скопировать в другую книгу с помощью редактора Microsoft Visual Basic. |
|
Назначение макроса объекту, фигуре или графическому элементу |
|
|
Назначение макроса кнопке |
Вы можете назначить макрос значку и добавить его на панель быстрого доступа или ленту. |
|
Назначение макроса для элемента управления на листе |
Вы можете назначать макросы формам и элементам ActiveX на листе. |
|
Открытие редактора Visual Basic |
На вкладке Разработчик щелкните Visual Basic или выберите Сервис > Макрос > Редактор Visual Basic. |
|
Поиск справки по использованию редактора Visual Basic |
Узнайте, как найти справку по элементам Visual Basic. |
support.office.com
Как копировать диаграмму Excel в другую программу Office
Что вы хотите скопировать?
-
В Excel щелкните диаграмму, которую нужно скопировать в другую программу Office, и нажмите сочетание клавиш CTRL+C.
-
Откройте другое приложение Office, щелкните в том месте, где вы хотите вставить диаграмму, и нажмите клавиши CTRL+V.
-
Нажмите кнопку Параметры вставки, которая появится рядом с нижней частью диаграммы и выберите, как вы хотите вставить его:
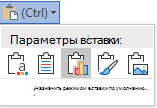
-
Использовать конечную тему и внедрить книгу. При этом форматирование диаграммы обновляется в соответствии с форматированием конечной темы.
-
Сохранить исходное форматирование и внедрить книгу. При этом в точности сохраняется форматирование диаграммы.
-
Использовать конечную тему и связать данные Это форматирование в соответствии с форматированием конечной диаграммы и хранит связь с исходным листом диаграммы. (Если позже вы решите, нужно разорвать связь диаграммы, необходимо скопировать и вставить его снова как внедренную диаграмму или рисунок.) Данные, связанные с исходным листом данные в документе Word будет обновляться при обновлении исходный лист Microsoft Excel.
-
Сохранить исходное форматирование и связать данные В этом случае точно так, как является и хранит диаграмм, связанных с исходным листом форматирование диаграммы. (Если позже вы решите, нужно разорвать связь диаграммы, необходимо скопировать и вставить его снова как внедренную диаграмму или рисунок.) Данные, связанные с исходным листом данные в документе Word будет обновляться при обновлении исходный лист Microsoft Excel.
-
Рисунок. При этом диаграмма будет вставлена как рисунок. Диаграмму нельзя будет изменять и обновлять, но ее можно будет заменить другим рисунком. Вы также сможете применять к ней форматирование рисунка.
-
-
В Excel выделите данные и нажмите клавиши CTRL+C.
-
Откройте другое приложение Office, щелкните в том месте, где вы хотите вставить данные, и нажмите клавиши CTRL+V.
-
Нажмите кнопку Параметры вставки рядом с данными и выберите, как вы хотите вставить его.
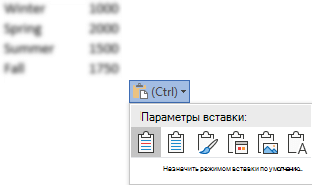
-
Сохранить исходное форматирование. При этом в точности сохраняется форматирование данных.
-
Использовать стили конечного фрагмента. При этом форматирование данных обновляется в соответствии с конечным стилем.
-
Связать и сохранить исходное форматирование Это сохраняет форматирование точности — и сохраняет данные, связанные с исходным листом данных. (Если позже вы решите, что вы хотите удалить связь данных, необходимо скопируйте и вставьте его снова как несвязанных данных или рисунка.) Данные, связанные с исходным листом данные в документе Word будет обновляться при обновлении исходный лист Microsoft Excel.
-
Связь и использовать стили конечного фрагмента Это обновляет данные в соответствии с использованием конечного стиля форматирования и сохраняет данные, связанные с исходным листом. (Если позже вы решите, что вы хотите удалить связь данных, необходимо скопируйте и вставьте его снова как несвязанных данных или рисунка.) Данные, связанные с исходным листом данные в документе Word будет обновляться при обновлении исходный лист Microsoft Excel.
-
Рисунок. При этом данные будут вставлены в виде рисунка. Их будет невозможно изменить или обновить.
-
Сохранить только текст. При этом данные будут вставлены как текст (каждая строка в отдельном абзаце; значения ячеек разделены символами табуляции).
-
Что вы хотите скопировать?
-
В Excel щелкните диаграмму, которую нужно скопировать в другую программу Office, и нажмите сочетание клавиш CTRL+C.
-
Откройте другое приложение Office, щелкните в том месте, где вы хотите вставить диаграмму, и нажмите клавиши CTRL+V.
-
Нажмите кнопку Параметры вставки
 рядом с нижней частью диаграммы и выберите способ вставки.
рядом с нижней частью диаграммы и выберите способ вставки.-
Чтобы вставить диаграмму со ссылкой на исходные данные, щелкните Диаграмма (связь с данными Excel). (Если позже вы захотите разорвать связь диаграммы, вам потребуется снова скопировать ее и вставить как внедренную диаграмму или рисунок.)
-
Чтобы вставить диаграмму и разрешить доступ ко всей книге в презентации, щелкните Диаграмма Excel (вся книга). (Если позже вы захотите разорвать связь диаграммы, вам потребуется снова скопировать ее и вставить как несвязанную диаграмму или рисунок.)
-
Чтобы вставить диаграмму в виде статического рисунка, щелкните Вставить как рисунок.
-
Чтобы вставить диаграмму в исходном формате, щелкните Сохранить исходное форматирование.
-
Чтобы вставить диаграмму и отформатировать ее с использованием темы, примененной к презентации, щелкните Использовать конечную тему.
-
-
В Excel выделите данные и нажмите клавиши CTRL+C.
-
Откройте другое приложение Office, щелкните в том месте, где вы хотите вставить данные, и нажмите клавиши CTRL+V.
-
Нажмите кнопку Параметры вставки
 рядом с данными и выберите способ вставки:
рядом с данными и выберите способ вставки:В Word и Outlook
-
Чтобы вставить данные в виде таблицы и использовать их исходный формат, щелкните Сохранить исходное форматирование.
-
Чтобы вставить данные в виде таблицы и использовать конечный стиль, щелкните Использовать стиль конечной таблицы.
-
Чтобы вставить данные в виде статического рисунка, щелкните Вставить как рисунок.
-
Чтобы вставить ссылку на данные Excel, которая позволит обновлять данные при изменении исходных данных в книге Excel, щелкните Сохранить исходное форматирование и связать с Excel или Использовать стиль конечной таблицы и связать с Excel. (Если позже вы захотите разорвать связь, вам потребуется снова скопировать данные и вставить их как несвязанную таблицу или рисунок.)
-
Чтобы вставить данные как текст (каждая строка в отдельном абзаце; значения ячеек разделены символами табуляции), выберите Сохранить только текст.
В PowerPoint
-
Чтобы использовать исходный формат данных, щелкните Сохранить исходное форматирование.
-
Чтобы использовать тему, примененную к презентации PowerPoint, щелкните Использовать конечную тему.
-
Чтобы вставить таблицу как текст, щелкните Сохранить только текст.
-
Примечания:
-
Если вы не видите кнопку Параметры вставки, возможно, нужно включить ее. Нажмите кнопку Microsoft Office
 , а затем — Параметры Word. В категории Дополнительно в разделе Вырезание, копирование и вставка установите флажок Показать кнопки возможностей вставки.
, а затем — Параметры Word. В категории Дополнительно в разделе Вырезание, копирование и вставка установите флажок Показать кнопки возможностей вставки. -
При вставке данных в таблицу Word или PowerPoint кнопка Параметры вставки отображает другие команды. Вы можете вставить скопированные данные как вложенную таблицу, объединить их с существующей таблицей, вставить их в виде новых строк, перезаписать ими ячейки и вставить их в виде статического рисунка.
support.office.com