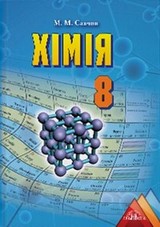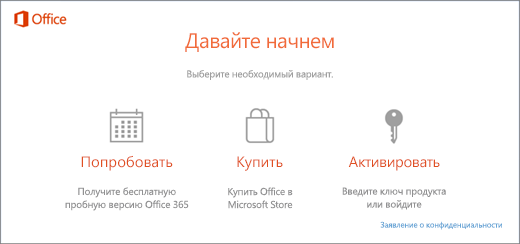Срок доставки товара в течении 1-3 дней !!!
|
|
Как в операционной системе Windows 10 получить права администратора? Командная строка с правами администратора windows 10
Запуск командной строки windows 10 с правами администратора
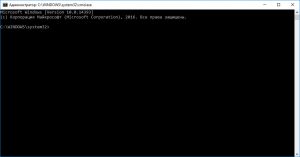 Для администрирования, обслуживания и устранения неполадок операционной системы Windows иногда требуется командная строка с правами администратора. В Windows 10 существует несколько способов запуска командной строки с правами администратора.
Для администрирования, обслуживания и устранения неполадок операционной системы Windows иногда требуется командная строка с правами администратора. В Windows 10 существует несколько способов запуска командной строки с правами администратора.
Первый способ.
Нужно нажать комбинацию клавиш Win + X и в открывшемся списке выбрать «Командная строка (администратор)».
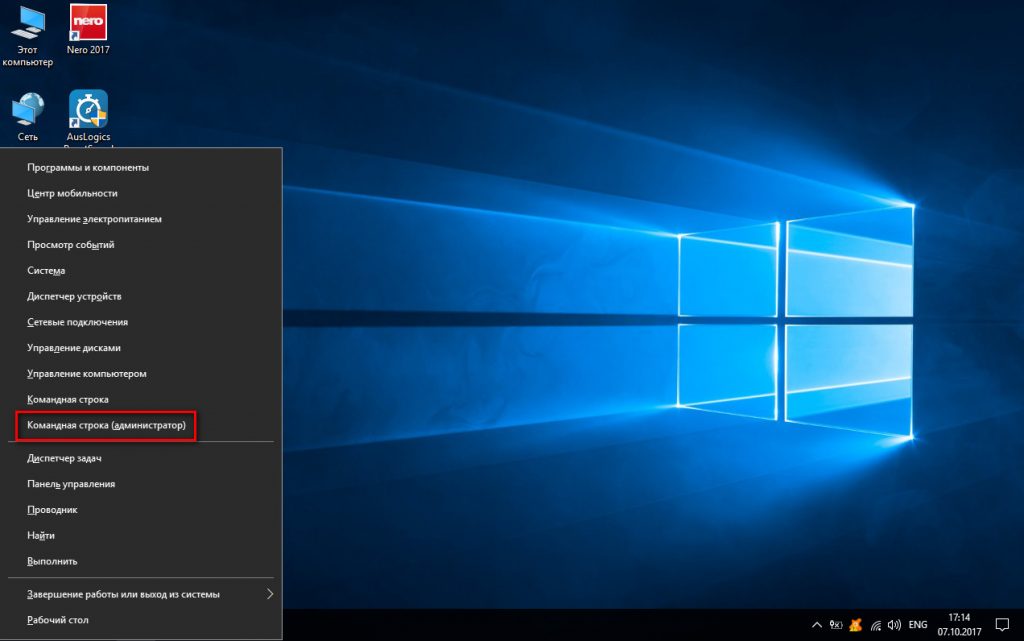
Второй способ.
В окне «Поиск» вводим «CMD» и нажав правую кнопку мыши выбираем пункт «Запустить от имени администратора».
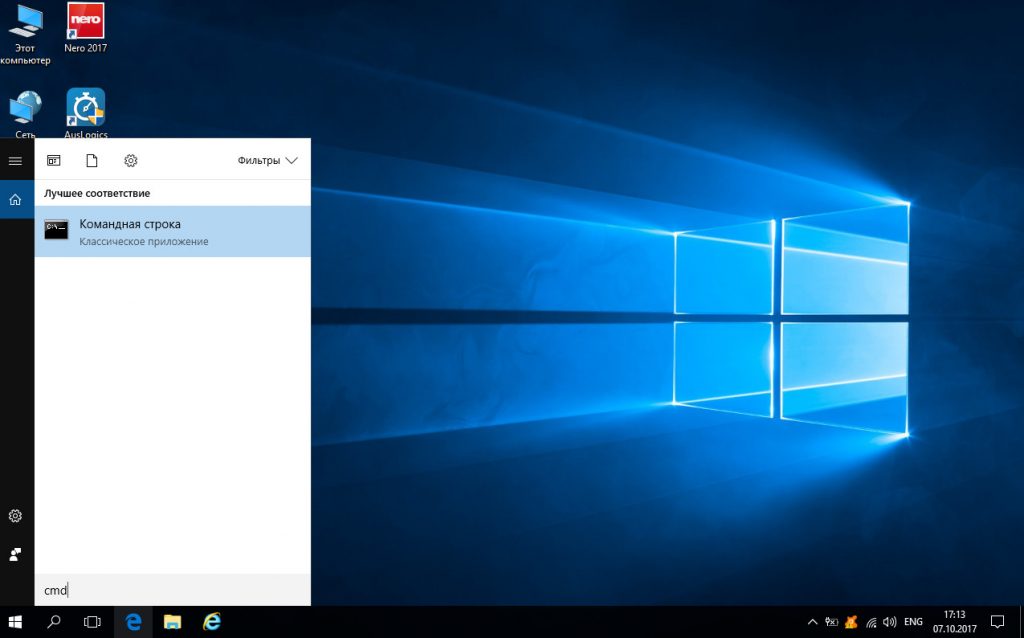
Третий способ.
Создается ярлык на рабочем столе. Для этого правой кнопкой на рабочем столе выбираем «Создать ярлык» в поле «Расположение объекта» ставим CMD, имя ярлыка также CMD. Правой кнопкой по ярлыку и выбрать «Запуск от имени администратора».
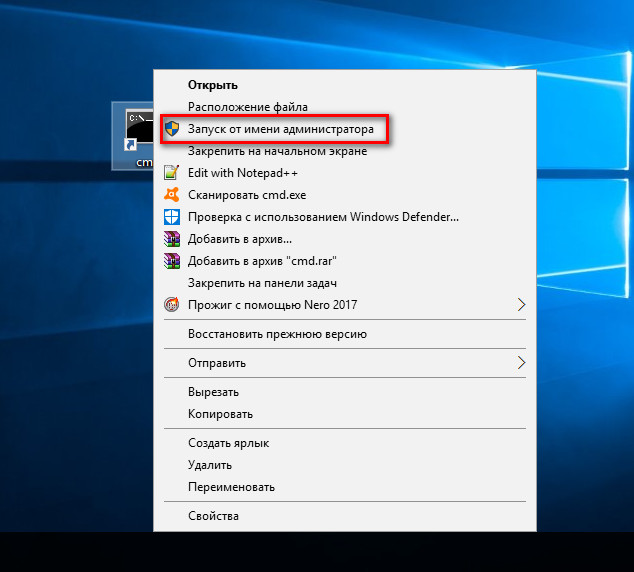
Четвертый способ.
Для запуска командной строки нужно открыть меню «Пуск» — «Служебные Windows» — «Командная строка». Затем кликнуть по «Командная строка» правой кнопкой мыши выбрать «Дополнительно» а затем выбрать «Запуск от имени администратора».
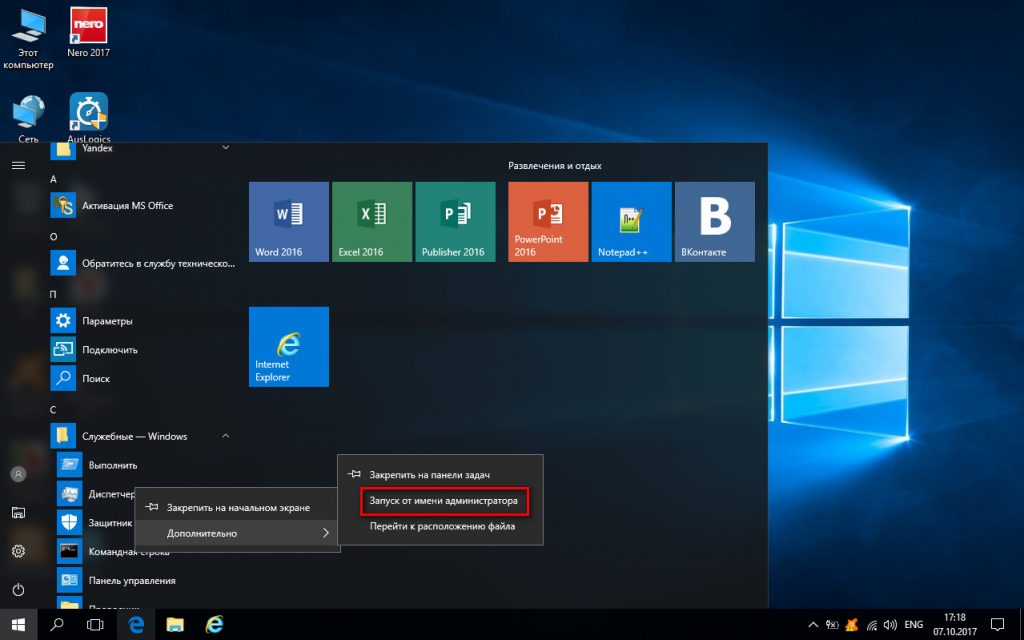
Пятый способ.
Для запуска «Командной строки» нужно в «Диспетчере задач» открыть вкладку «Файл» выбрать из списка «Запустить новую задачу», а в открывшемся окне вставить «CMD». Затем нужно поставить галочку «Создать задачу с правами администратора» и нажать кнопку «ОК».
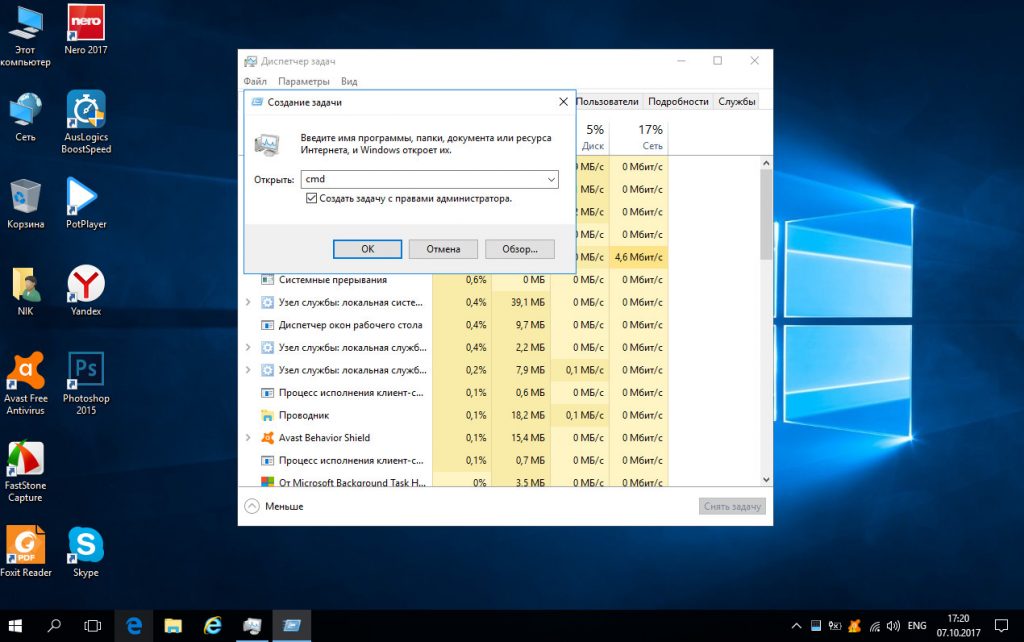
Шестой способ.
В проводнике Windows открыть «Файл» и выбрать «Открыть командную строку», затем выбрать «Открыть командную строку как Администратор».
Седьмой способ.
Наконец можно поиском найти файл cmd.exe и кликнув правой на нём выбрать в открывшемся списке «Запуск от имени администратора». Поиск обнаружит несколько файлов cmd.exe и хотя они равноценны, более правильно запускать командную строку файлом, находящимся в папке System32 папки Windows.
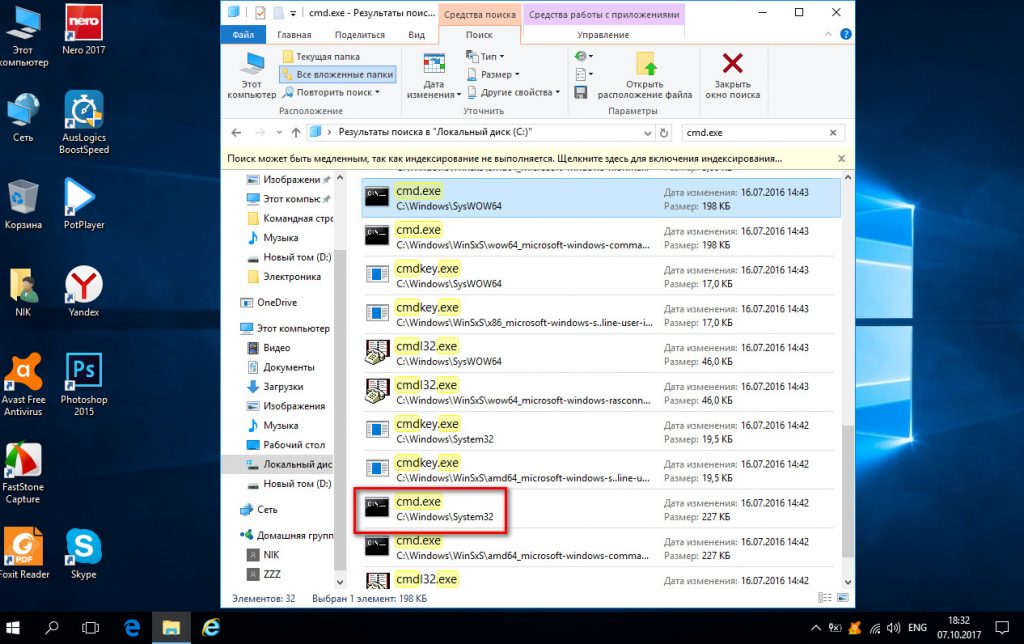
Поделитесь этим с вашими друзьями:
Подключайтесь:
com-p.ru
Как зайти под администратором в Windows 10?
Читайте также: Как узнать и сбросить пароль администратора в Windows 10?
Активация учетной записи Администратора через Командную строку
Войти в систему как Администратор с помощью командной строки можно при условии, что будет соблюдена следующая инструкция:
- Нажимаем правой кнопкой мыши на кнопку «Пуск» и выбираем «Командная строка (Администратор).
- Если вы используете русскоязычную версию системы, то вводим «net user администратор /active:yes». В случае, когда у вас установлена англоязычная версия, то команда будет следующая «net user administrator /active:yes».
- Далее нажимаем на кнопке «Пуск» и кликаем по иконке пользователя. Появляться варианты входа. Нажимаем «Администратор».
- Появится стандартное окно выхода. Здесь выбираем «Администратор».
- Компьютер загрузится под именем Администратора. Выполнив нужные действия, выйти из учетной записи Администратора можно, запустив командную строку и ввел «net user администратор /active:no» и «net user administrator /active:no» для английской версии соответственно.
Таким способом можно быстро загрузиться в Windows 10 с правами администратора и внести нужные изменения.
Вход под Администратором в Windows 10 через раздел Управление ПК
Войти в Виндовс 10 с правами Администратора можно, используя раздел «Управление компьютером». Для этого нужно выполнить следующие действия:
- Жмем «Пуск» и в поисковую строку вводим «Управление компьютером». Нажимаем на результат поиска.
- Появится новое окно. Выбираем «Управление компьютером», «Служебные программы», «Локальные пользователи», «Пользователи». Здесь нужно найти параметр «Администратор». Нажав двойным кликом на параметр, откроется еще одно окно. Снимаем отметку с пункта «Отключить учетную запись».
- Сохранив изменения и перезагрузив систему, можно войти в Windows 10 и выполнить администрирование.
Чтобы отключить учетную запись Администратора, стоит вернуться в этот же раздел и вернуть галочку обратно.
Читайте также: Права администратора в Windows 10
softikbox.com
Права администратора в Windows 10
Способы, как стать администратором в ОС Windows 10
Если вас интересует вопрос, как получить права администратора в Windows 10, стоит воспользоваться несколькими способами.
Способ №1. Использование командной строки
Чтобы включить учетную запись администратора через командную строку, стоит выполнить следующие действия:
- Жмём правой кнопкой мыши на значке «Пуск» и выбираем «Командная строка (Администратор)».
- Откроется консоль. Вводим команду «net user администратор /active:yes». Если вы используете англоязычную версию Windows 10, вводим «net user administrator /active:yes».
- После этого закрываем командную строку, жмём «Пуск» и нажимаем на иконку пользователя. Из всплывающего окна увидим новую строчку «Администратор». Если на неё нажать, компьютер перезагрузится и появится стандартное окно входа в систему, только уже будет добавлен пункт «Администратор».
Способ №2. Использование инструмента Управление компьютером
Войти в систему под учетной записью администратора в Виндовс 10 можно следующим способом:
- Жмём «Win+R» и вводим «compmgmt.msc».
- Откроется встроенная утилита «Управление компьютером». В левом меню разворачиваем список «Служебные программы», затем выбираем «Локальные пользователи» и нажимаем на папку «Пользователи». Из списка выбираем «Администратор» и нажимаем на нём правой кнопкой мыши. Выбираем «Свойства».
- Здесь нужно убрать отметку «Отключить учетную запись».
- Права администратора теперь ваши. Чтобы восстановить запись пользователя, необходимо выполнить все те же действия и поставить отметку «Отключить учетную запись».
Способ №3. Использование редактора локальных групповых политик
Настроить учетную запись администратора в ОС Виндовс 10 можно с помощью Редактора локальных групповых политик. Для этого нужно выполнить следующее:
- Жмём «Win+R» и вводим «gpedit.msc».
- Откроется редактор. Переходим по ветке: «Конфигурация компьютера», «Конфигурация Windows», «Параметры безопасности», ветка «Локальные политики» и вновь «Параметры безопасности». В списке необходимо найти «Учётные записи: Состояние учетной записи «Администратор».
- Двойным щелчком открываем параметр. Здесь нужно поменять значение «Отключено» на «Включена».
- Чтобы вернуть всё на свои места, стоит вновь поставить отметку «Отключено».
Способ №4. С использованием инструмента Учетные записи
Чтобы изменить локальную запись пользователя на запись администратора, стоит воспользоваться инструментом «Учётные записи».
- Жмём «Win+R» и вводим «control userpassword2».
- Откроется новое окно. Чтобы стать владельцем учетной записи администратора, переходим во вкладку «Дополнительно».
- Здесь также нужно нажать на кнопку «Дополнительно».
- Может открыться такое окно. Выполняем указанные там рекомендации.
- Жмём «Пуск», «Панель управления», «Учетные записи», «Изменение типа своей учетной записи».
Чтобы изменить тип учетной записи обратно, стоит выполнить те же действия и поставит отметку «Стандартная».
softikbox.com
Как получить права администратора в Windows 10
Многим пользователям операционной системы Windows 10 могли понадобиться права администратора. Права администратора дают возможность редактировать системные файлы, и в общем вносить изменения в систему.
Ну и большинство программ которые имеют доступ к системе или параметрам системы требуют запуск программы от имени администратора. Поэтому в этой статье мы рассмотрим как получить права администратора в Windows 10.
По умолчанию локальная запись администратора в Windows 10 отключена. Мы же попробуем включить локальную учетную запись. Если же сравнивать с учетной записью от Microsoft, то она обладает меньшими возможностями, поскольку многие параметры в Windows 10 требуют авторизации с помощью учетной записи Microsoft.
Как получить права администратора с помощью командной строки
Если же Вы используете локальную учетную запись, тогда Вам подойдет способ с использованием командной строки. После использования которого у Вас появится локальная учетная запись с полными правами администратора.
- Открываем командную строку, нажав Win+X и выбрав пункт Командная строка (администратор).
- Дальше вставляем и выполняем команду:
net user администратор /active:yes
Если же вдруг у Вас установлена англоязычная версия Windows 10, то Вам нужно будет выполнить команду:
net user administrator /active:yes
Получить права администратора через управление компьютером
- Откройте окно Управление компьютером нажав на Win+R и выполнив команду compmgmt.msc.
- Дальше переходим в раздел Локальные пользователи и группы и выбираем пункт Пользователи.
- В правой части экрана ищем имя Администратор и открываем его.
- В открывшимся окне снимаем галочку Отключить учетную запись администратора и нажимаем ОК.
Как включить учетную запись администратора с помощью редактора групповой политики
- Открываем редактор групповой политики нажав Win+R и выполнив gpedit.msc.
- Переходим по пути: Конфигурация компьютера => Конфигурация Windows => Параметры безопасности => Локальные политики => Параметры безопасности.
- Ищем конфигурацию Учётные записи: Состояние учетной записи «Администратор» и открываем его.
- Изменяем значение на Включен и применяем изменения нажав ОК.
Права администратора в Windows 10 с помощью редактора реестра
- Откроем редактор реестра нажав на Win+R и выполнив команду regedit.
- Дальше переходим по пути: HKEY_LOCAL_MACHINE\ SOFTWARE\ Microsoft\ Windows\ CurrentVersion\ Policies\ System.
- Находим параметр ConsentPromptBehaviorAdmin и устанавливаем значение 0, параметр EnableLUA — значение 1, параметр FilterAdministratorToken — значение 1.
Хочу заметить что у меня по умолчанию не было параметра FilterAdministratorToken, который мне пришлось создать выбрав тип DWORD.
Выводы
В этой статье мы рассмотрели как получить права администратора в Windows 10 разными способами. Однозначно Вы можете и знать другие способы включения локальной записи администратора. Эти способы будут работать и на предыдущих версиях операционной системы Windows.
Помните что этими способами мы всего лишь включаем локальную учетную запись администратора. После включения локальной записи администратора Вам нужно будет зайти в систему под ней.
Просмотров: 3 036
windd.ru
Командная строка windows с правами администратора
Командная строка Windows—как много в этом слове... Даже многие опытные пользователи Windows редко используют данную возможность Windows. В наш век графического дизайна визуальное управление компьютером, программ установленных на нем и параметров намного легче и удобнее. Но те кто пользуются Командной строкой знают, что потеряли те, кто её не используют.
Сегодня речь пойдет о Командной строке windows, о способах её запуска. О самих командах речь пойдет в следующих постах.
Командная строка Windows. Введение.
Командная строка — это программа, которая обеспечивает прямую связь пользователя с операционной системой на компьютере. Командная строка не имеет графического интерфейса. Все команды набираются и выполняются в текстовом формате. Результат выполнения также выводится на монитор в виде текста.
Командная строка использует интерпретатор Cmd.exe, который переводит команды в понятный для машины код. С помощью CMD, можно выполнять команды как для текущего пользователя так и для всех пользователей. Чтобы выполнять команды для всех пользователей нужно запустить командную строку Windows с правами администратора. Рассмотрим различные варианты запуска.
Простой запуск командной строки
- Запустить командную строку windows для текущего пользователя можно с помощью "Пуск-выполнить". Нажимаем комбинацию клавиш Win+R и набираем команду cmd. Жмем Enter.
- Жмем Пуск -> Все приложения -> Служебные–Windows -> Командная строка. Это путь до командной строки в Windows 10 PRO (в разных версиях windows путь может незначительно отличаться; например: Пуск -> Все программы -> Стандартные -> Командная строка).
Как запустить командную строку от администратора?
С помощью команды cmd запустить командную строку от имени администратора не получится, так как она запускает cmd от имени текущего пользователя (если мне не изменяет память в XP это было возможно).Запустить cmd от имени администратора можно следующими способами:
- Жмем Пуск -> Все приложения -> Служебные–Windows. Здесь жмем ПКМ по пункту "Командная строка" и из раскрывшегося контекстного меню выбираем "Запуск от имени администратора"
- В этом варианте мы воспользуемся поиском. В windows 10 поиск расположен на панели задач либо в виде поля либо в виде значка.Вводим в поиске cmd. В результатах поиска находим "Командная строка" (либо cmd), жмем на нем ПКМ и выбираем по аналогии с предыдущим способом пункт "Запуск от имени администратора".
Если командная строка запущена от имени администратора, то наверху это должно быть указано. (см. картинку)
На этом пока все! Если вы хотите узнать о командах применяемых в командной строке, ждите обновлений публикаций на сайте. Форма подписки на обновления внизу после статьи.
pc-assistent.ru
Как получить права администратора в Windows 10
Выпущенная недавно новая операционная система Windows 10 обладает повышенной защитой, которая обеспечивает безопасность ОС и устраняет множество угроз. Чтобы максимально защитить систему, разработчики отключили расширенные права, благодаря которым стороннее программное обеспечение имеет больше доступа к ресурсам системы. Например, самостоятельно скомпилированная программа для чтения какой-нибудь базы данных, не подписанная никаким сертификатом, будет запускаться с ограниченными правами доступа. Чтобы включить полный доступ в учетной записи администратора системы мы опишем различные способы, при которых админ получает расширенные права для управления системой.
Первый способ получения расширенного доступа админа
Первый способ получения прав администратора довольно прост. Первым делом вам необходимо зайти Windows 10 с учетной записью, которая обладает правами администратора.
Попробуем запустить программу WordPad, встроенную в операционную систему с расширенными правами. Для этого с помощью клавиатурной комбинации Win + Q перейдем к поиску Windows 10 и наберем в нем фразу «WordPad».

Теперь кликнем на полученном результате правой кнопкой мыши. В открывшемся контекстном меню найдем пункт «Запустить от имени администратора». Выполнив этот пункт, мы запустим программу WordPad в расширенном режиме админа.
Похожим образом приложение можно запустить через меню «Пуск» во вкладке «Все приложения» и выполнить запуск через контекстное меню, как это показано на изображении ниже.

Если вы хотите запустить программу с расширенными полномочиями, которая находится на Рабочем столе, то смело переходите в контекстное меню ярлыка и выбирайте пункт, отвечающий за запуск от имени админа.

Также если перейти в Свойства ярлыка и нажать кнопку «Дополнительно», вы сможете выставить автоматический запуск утилит с правами админа. Например, на изображении ниже показан пример настройки текстового редактора для программистов Notepad++.

Еще одним способом запуска утилиты WordPad с повышенными привилегиями является его запуск в командной строке с правами админа. Для этого запустим консоль таким образом — нажмем на значке «Пуск» правой кнопкой мыши и выберем пункт, который отвечает за запуск с правами админа. Теперь выполним в консоли команду write После этого наш текстовый редактор запустится с повышенными правами.

Второй способ получения расширенного режима админа
Для второго способа нам также понадобится командная строка, которая запущена с правами администратора. Также заходим в учетную запись, которая обладает правами админа. Потом переходим к поиску Windows 10 и набираем в нем фразу «CMD», которая отвечает за поиск консоли.

Кликнем кнопкой по найденному результату и выберем пункт, который запустит нашу консоль с расширенными правами. В запущенной консоли выполните команду, изображенную ниже.

Выполнив эту команду, вы наделите свою учетную запись расширенными правами и сможете запускать утилиты без каких-либо ограничений. Выполнить обратную операцию в консоли и вернуть все изменения можно, изменив слово «Yes» на «No».
Третий способ получения расширенного доступа админа
В этом способе также запустим консоль с правами админа и выполним в ней команду, изображенную ниже.

После выполнения этой команды запустится надстройка системы «Локальная политика безопасности». Еще эту надстройку можно включить в Панели управления, если вам не нравится использовать консоль.

В открытой надстройке переходим по таким ссылкам: «Локальные политики / Параметры безопасности / Учётные записи: Состояние учетной записи ‘Администратор’» и ставим в открывшемся параметре переключатель в положение «Включить».

Выполнив эти действия, вы сможете стать пользователем с полными правами доступа в системе.
Четвертый способ получения расширенного доступа админа
Запустим таким же способом, как в первом примере консоль и выполним в ней команду lusrmgr.msc

Эта команда запустит надстройку, которая позволяет управлять пользователями операционной системы Windows 10. Надстройку также можно найти и включить в Панели управления.

В открытой надстройке найдите раздел «Пользователи» и найдите в нем пользователя «Администратор». Открыв этого пользователя, отметьте пункт «Отключить учетную запись» как показано на изображении ниже.

Теперь перезагрузите ПК и войдите в систему под пользователем, для которого мы выполняли эти действия.
Проделав эти операции, вы сможете стать пользователем с полными правами доступа в системе как в предыдущем примере.
Пятый способ, позволяющий стать админом с расширенными правами
Запустим в пятый раз командную строку с правами админа и выполним в ней такую команду control userpasswords2

Также эту команду можно выполнить в программе, которая запускается комбинацией клавиш Win + R.

Эта команда позволит нам запустить окно, в котором можно управлять параметрами пользователей. Окно откроется на первой вкладке «Пользователи». Для выполнения поставленной задачи, нам необходимо перейти на вкладку «Дополнительно».

На этой вкладке нажмем кнопку Дополнительно, которая перебросит нас в знакомую нам надстройку из предыдущего примера. Поэтому выполняем все действия как в предыдущем примере.
Шестой способ получения расширенного доступа админа
В шестом способе мы опишем запуск программ с расширенными привилегиями из-под обычного пользователя. Поэтому мы перейдем в учетную запись пользователя, который обладает обычными правами. Дальнейшим нашим шагом будет запуск программы Notepad++ через контекстное меню ярлыка на Рабочем столе. Такой способ запуска описан в первом примере. Если мы запустим Notepad++ этим методом, то ОС запросит у нас пароль одного из администраторов системы.

Поэтому введем необходимый пароль и запустим Notepad++ с расширенными привилегиями.
Как видно из примера, мы запустили текстовый редактор Notepad++ из-под обычной учетки. Единственное, что стоит учитывать в этом примере, без пароля админа вы не сможете воспользоваться этим методом.
Подводим итог
Из примеров видно, что запустить приложение с повышенными привилегиями и сделать себя админом с расширенными возможностями совсем нетрудно. Но перед тем как давать своей учетке расширенные привилегии, стоит учитывать фактор безопасности.
Посудите сами, ведь неспроста разработчики Windows 10 ограничили возможности учетной записи администратора. Главным фактором такого ограничения является исполнение вредоносного кода в десятке, который может повредить системные файлы операционной системы. Поэтому будьте предельно осторожны, когда пытаетесь стать админом с повышенными правами.
А мы в свою очередь надеемся, что наш материал поможет дать нашим читателям ответ на мучащий их вопрос — как получить права администратора в Windows 10 и позволит решить множество задач.
Видео по теме
Вконтакте
Google+
Хорошая реклама
ustanovkaos.ru
Как запустить командную строку от имени администратора на Windows 8 и Windows 10
Как запустить командную строку от имени администратора на Windows 8 и Windows 10
Очень часто на многих сайтах, блогах и форумах для решения различных технических проблем советуют запустить командную строку от имени администратора и выполнить некоторые действия. А вот как её под администратором запустить — никто толком не объясняет. А зря. Для начинающих и неопытных пользователей это уже сложность и, частенько, непреодолимая. В этом посте я хочу на этом вопросе остановиться поподробнее.
Итак, чтобы запустить командную строку от администратора есть два простых способа.
Способ 1.
Нажимаем кнопку Пуск:
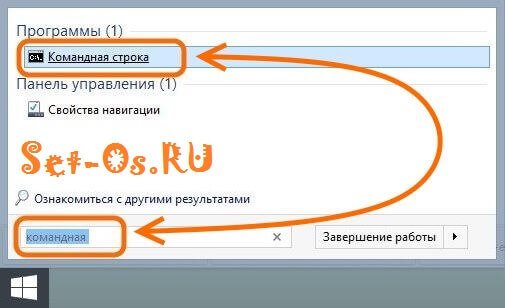
И набираем слово «Командная». В результатах поиска видим значок»Командная строка». Кликаем на нём правой кнопкой мыши. В открывшемся контекстном меню выбираем пункт «Запуск от имени администратора»:
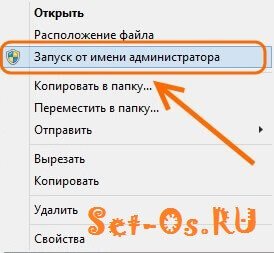
Способ 2.
Кликаем правой кнопкой мыши на кнопку Пуск на панели задач. Откроется контекстное меню:
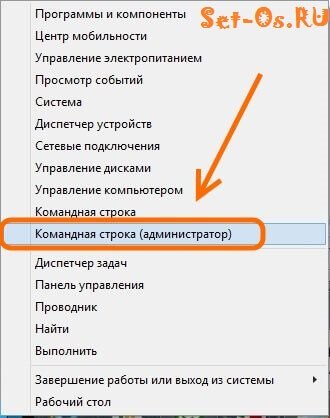
Здесь надо выбрать пункт «Командная строка (администратор)».
Примечание: Этот способ так же актуален и на Windows 10.
Теперь Вы знаете как запустить командную строку с правами администратора в Виндовс. Всем удачи!
Это тоже интересно:
Поделитесть полезным с друзьями:
set-os.ru