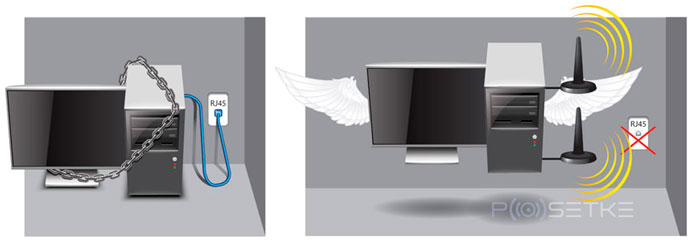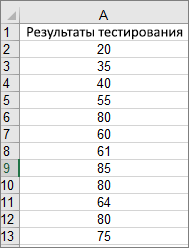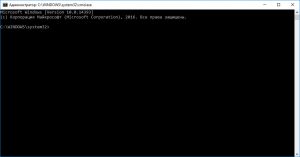Срок доставки товара в течении 1-3 дней !!!
|
|
Как удалить старые или последние обновления Windows 10. Windows 10 откат обновлений
Как удалить обновления Windows 10 и откатить к предыдущим
Иногда Windows 10 бывает очень настойчивой, когда дело доходит до обновления. Для некоторых, обновление становится плачевной проблемой из-за совместимости старых программ и других ситуаций. Хотя большинство обновлений Windows работают отлично и предназначены для улучшения системы и юзабилити, бывают случаи, когда обновление может нанести больше вреда, чем пользы, и по ошибке нарушать некоторые функции вашего компьютера. Windows 7 была более мягкой с обновлениями и давала вам больше контроля над тем, какие из них вы могли установить или проигнорировать. Однако это приводит к игнорированию критических обновлений для обслуживания и безопасности, а также к безопасности систем, подверженных риску. Поэтому теперь в Windows 10, для улучшения или ухудшения, эти обновления устанавливаются автоматически. Если недавнее обновление вызовет у вас проблемы, то разберем, как удалить это обновление, чтобы вернуть вашу систему к последней стабильной версии.
Обновления для Windows 10 делятся на два разных типа: патчи и сборки. Патчи, как правило, маленькие по размеру и быстро устанавливаются, даже можно не заметить этот процесс. Сборки в свою очередь имеют большой размер и устанавливаются, как переустановка windows с перезагрузкой системы. При установке основной сборки, Windows сохранит файлы, необходимые для возврата системы к предыдущей сборке. Уловка здесь заключается в том, что эти файлы будут оставаться на вашем компьютере только в течение 10 дней, после этого периода времени они автоматически удаляются. Если вы находитесь в течение этого 10-дневного периода, вы можете следовать ниже инструкциям, чтобы откатить свою установку, которая должна устранить вашу проблему.
Как удалить Сборку обновления для Windows 10 и откатить назад
Если возникли ошибки после обновления большой Сборки, то Вам поможет откат системы в исходное состояние.
Шаг 1. Откройте "Параметры" > "Обновление и безопасность" > "Восстановление" > и нажмите на кнопку "Начать" в графе "вернуть компьютер в исходное состояние". Если вы не видите раздел "Вернуться к предыдущей сборке", то у вас нет необходимых файлов для возврата к предыдущей версии. Вам нужно будет переустановить Windows 10 из полной резервной копии системы.
Может пригодится: Скачать Windows 10, официальные ISO дистрибутивы.
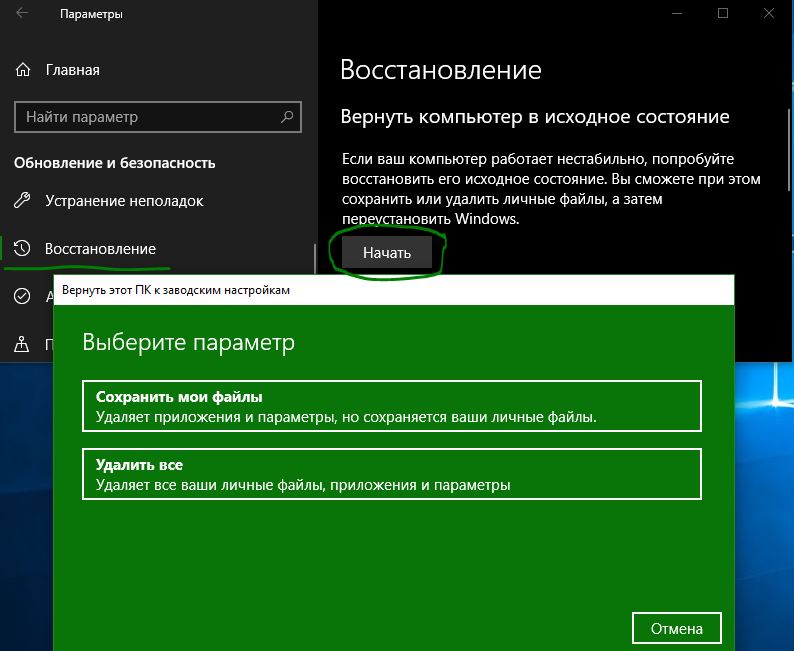
Как удалить определенный Патч обновления для Windows 10
Если возникли ошибки после установки Патча, то его можно удалить.
Шаг 1. Откройте "Параметры" > "Обновление и безопасность" > "Центр обновления Windows" > справа выберите "Просмотр журнала активности".
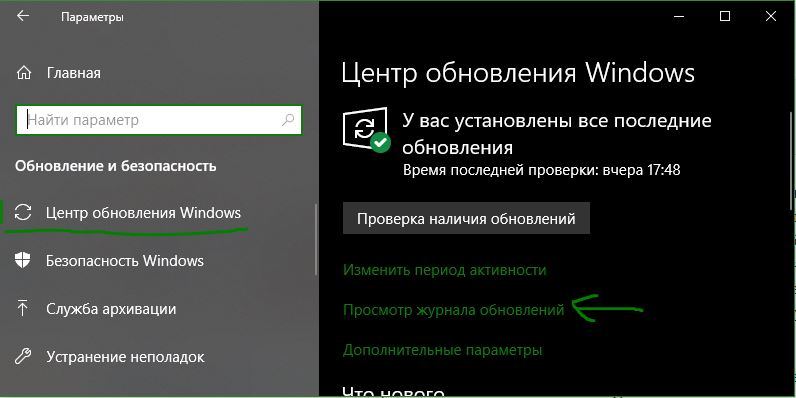
Шаг 2. Нажмите на "Удалить обновления" и в новом окне Вам будет представлен список последних обновлений, отсортированных по дате установки. Удалите патчи обновлений, которые вызывают ошибки или которые посчитаете нужным.
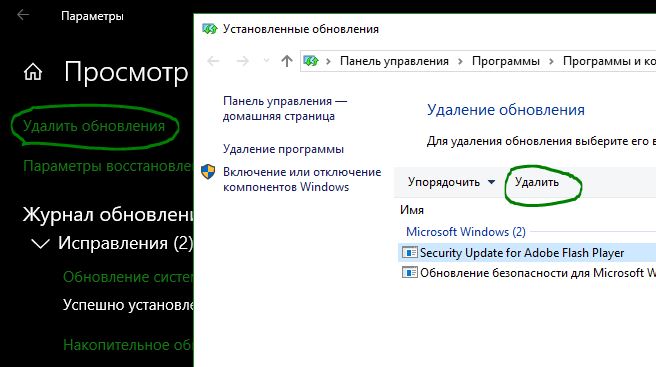
mywebpc.ru
Как удалить обновления Windows 10
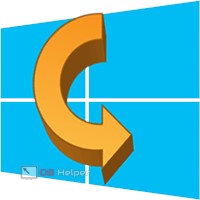 Лицензионное соглашение Windows 10 предусматривает согласие пользователя на автоматическую установку обновлений. Отказаться от них полностью невозможно, и в целом они направлены на поддержание системы в актуальном и защищенном состоянии. Тем не менее, разница в аппаратных и программных конфигурациях ПК может приводить к сбоям на некоторых из них. В таком случае пользователь должен знать, как откатить обновления Windows 10 до нужного состояния и уметь это делать.
Лицензионное соглашение Windows 10 предусматривает согласие пользователя на автоматическую установку обновлений. Отказаться от них полностью невозможно, и в целом они направлены на поддержание системы в актуальном и защищенном состоянии. Тем не менее, разница в аппаратных и программных конфигурациях ПК может приводить к сбоям на некоторых из них. В таком случае пользователь должен знать, как откатить обновления Windows 10 до нужного состояния и уметь это делать.
Удаляем updates
Рассмотрим, как удалить обновления Windows 10 средствами, предусмотренными на этот случай в самой операционной системе.
Центр обновлений
Сначала давайте разберем самый простой способ.
- Откроем параметры Windows, воспользовавшись клавиатурной комбинацией Win+I.
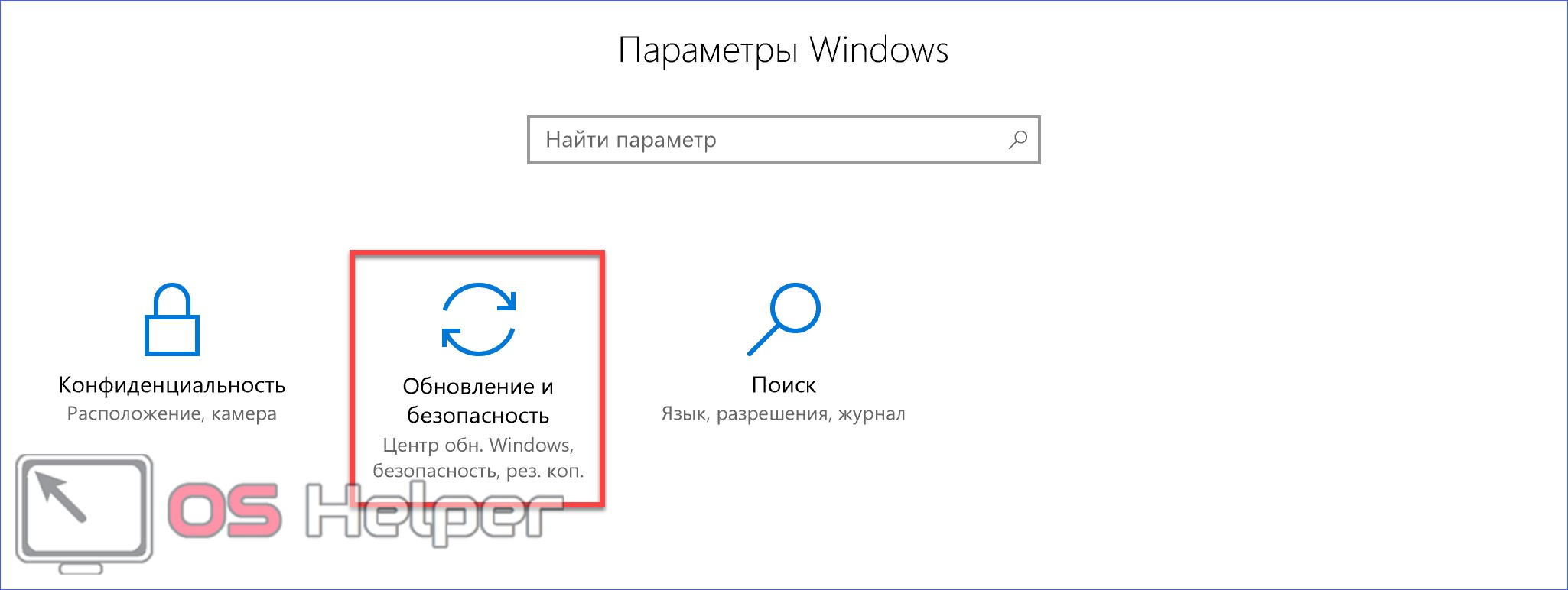
- Интересующий нас пункт обозначен на скриншоте рамкой.
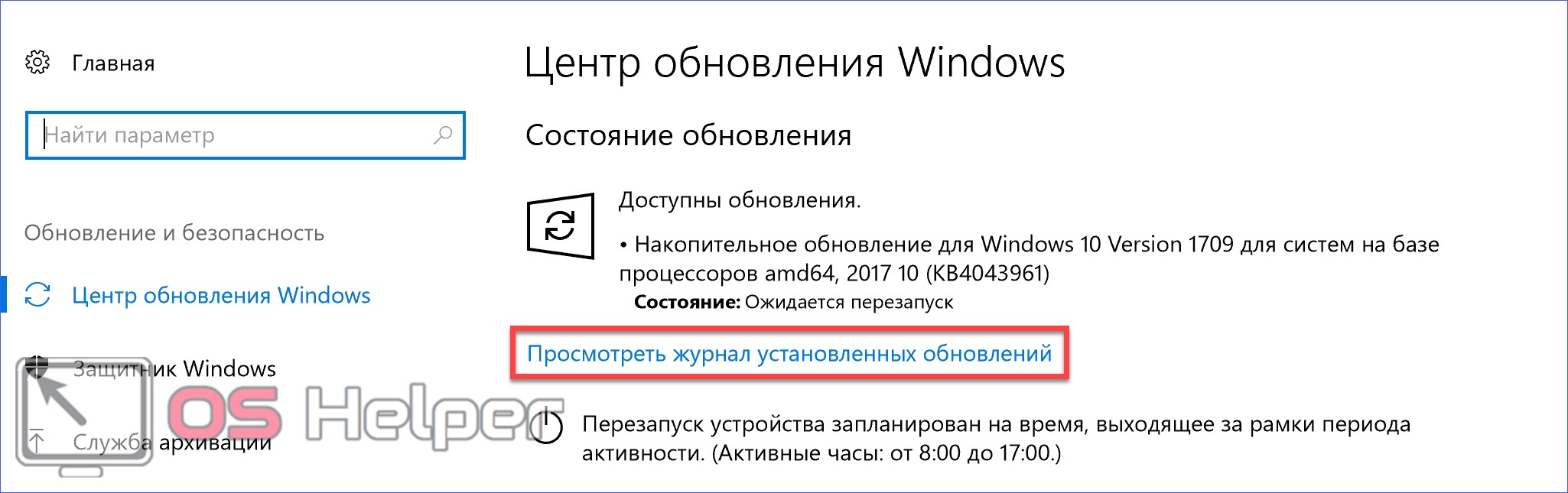
- Чтобы изучить перечень установленных исправлений, открываем следующее меню.
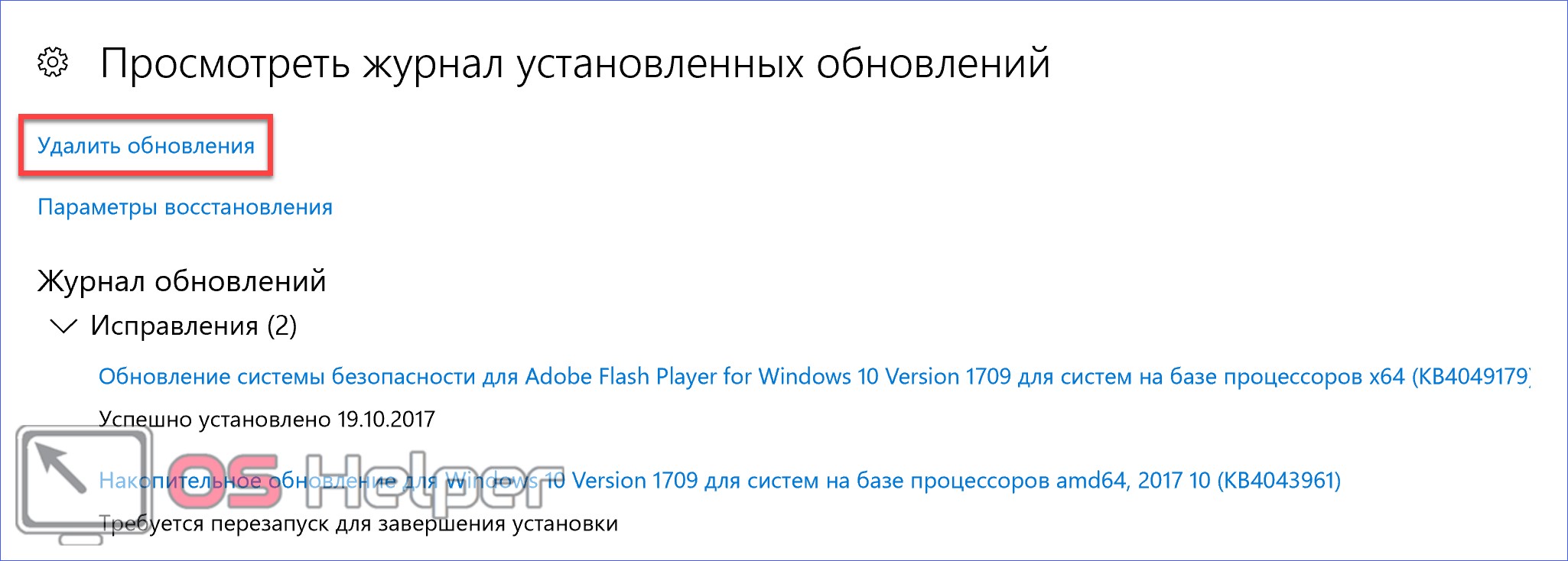
- На этой странице нам доступен только просмотр. Чтобы очистить журнал, потребуется перейти в старый интерфейс, в один из разделов классической панели управления. Прямая ссылка на него обозначена рамкой.
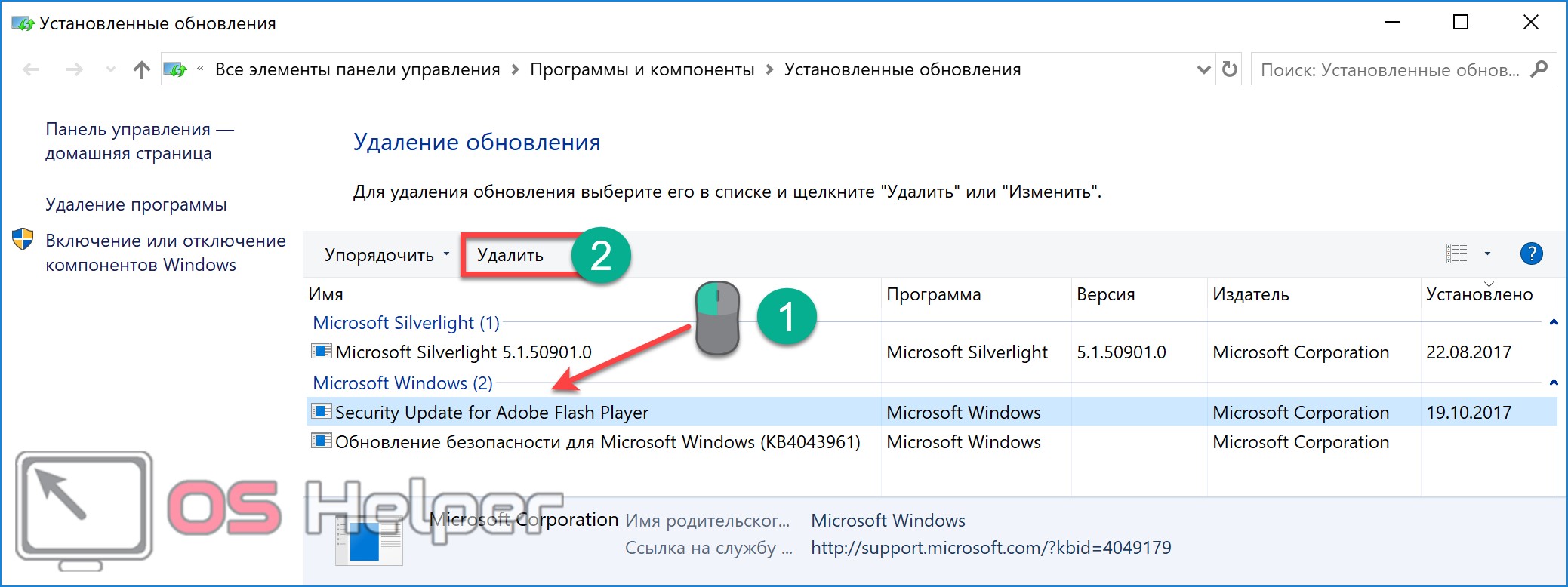
- Здесь нам доступна подробная информация обо всех продуктах Microsoft, получивших обновление. Чтобы удалить, к примеру, Adobe Flash, выделяем его в общем окне. На верхней строке появится дополнительная кнопка. Нажимаем ее и избавляемся от ненужного или проблемного исправления.
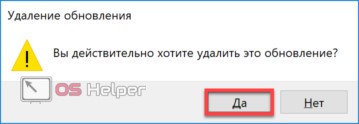
Заботясь о безопасности, Windows запросит подтверждение действий. Получив согласие, система выполнит необходимую операцию.
PowerShell или командная строка
Удаление файлов обновлений можно выполнить и из командной строки. В нормально работающей ОС такой способ может и не понадобиться, но при сбоях — пригодится.
- Нажимаем Win+ X» чтобы открыть контекстное меню кнопки «Пуск».
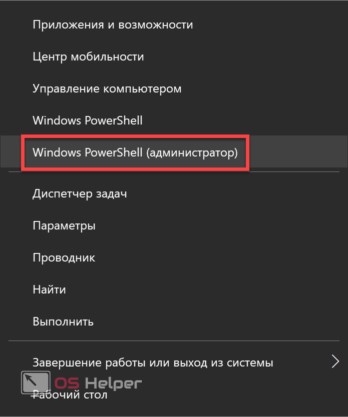
- Нам потребуется запустить оболочку командной строки PC в режиме администратора. Microsoft продвигает в массы PowerShell, но это может быть и старая «cmd.exe» – как кому удобнее.
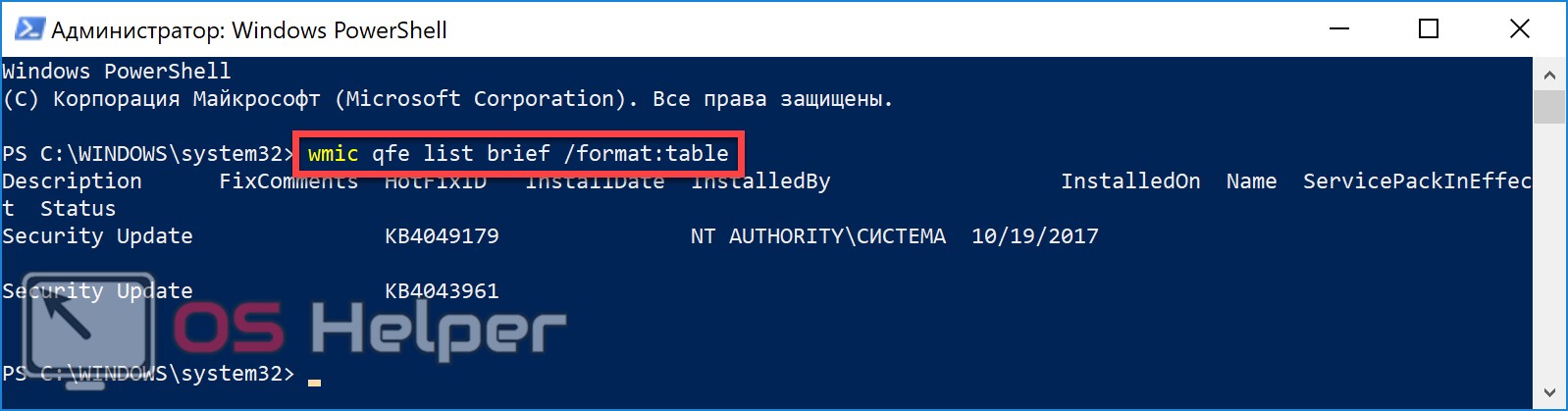
- Вводим команду: «wmic qfe list brief /format:table» и видим результат ее выполнения. Список содержит, в том числе, загруженные, но не установленные обновления. Отличить вторые можно по отсутствию даты инсталляции. Удаляется обновление оператором «wusa /uninstall».
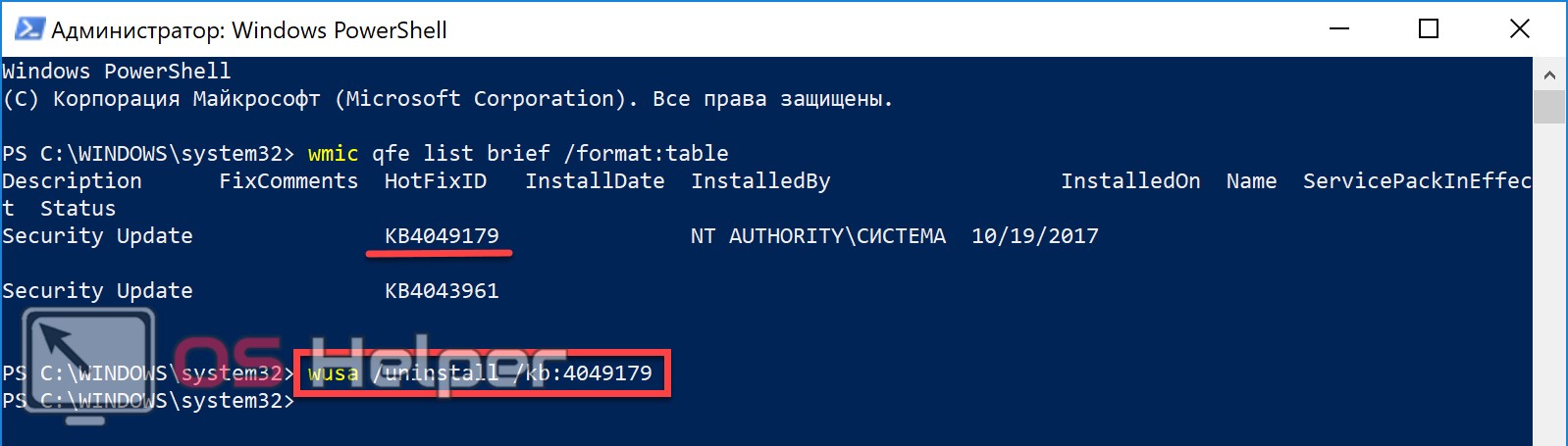
- Появится окно автономного установщика, в котором потребуется подтвердить выполнение операции.
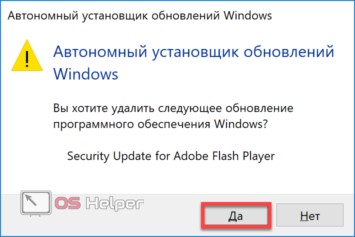
Особенность такого метода заключается в том, что пользователь должен знать номер обновления, установку которого он хочет отменить.
Откат изменений
Автоматически обновленный Windows-драйвер или установленное исправлением может привести к некорректной работе периферийного устройства, а в худшем случае — к сбоям в работе ОС. Пользователи со стажем тут же вспомнят про меню восстановления, которое позволяет сделать откат системы к стабильному состоянию.
Когда этот механизм впервые появился в Windows, Microsoft не ругал только ленивый. Потоком шли жалобы на пропадающее в результате его работы свободное место. В итоге, по настойчивым «пожеланиям трудящихся», эту функцию отключили. Поэтому просто так вспомнить о ее существовании недостаточно. Чтобы обезопасить себя от неприятностей, связанных с неудачными обновлениями, ее потребуется предварительно включить.
Включаем System Restore
Пользователи, которые обновились с ранних версии OS Windows, могут быть относительно спокойны. Если System Restore ранее была включена — она должна работать. Тем не менее, проверить не мешает. Microsoft с каждым обновлением «закапывает» панель управления системой все глубже, считая, что понадобится она может только «продвинутым» пользователям, а те сами разберутся.
- Чтобы не утруждаться поисками, вызываем меню «Выполнить» сочетанием Win+ R.
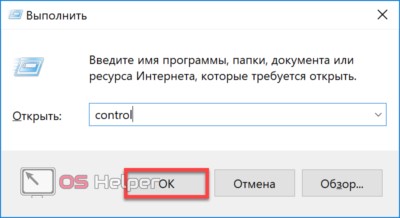
- В поле ввода набираем «control» без кавычек и нажимаем на «ОК».
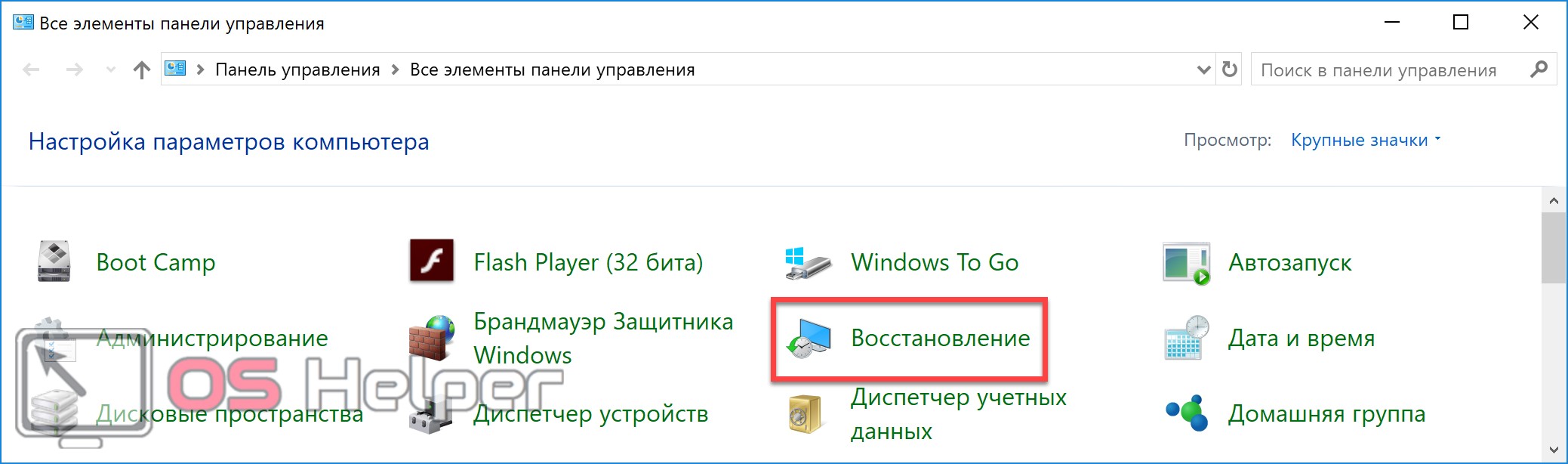
- Выбираем отмеченный на скриншоте пункт.
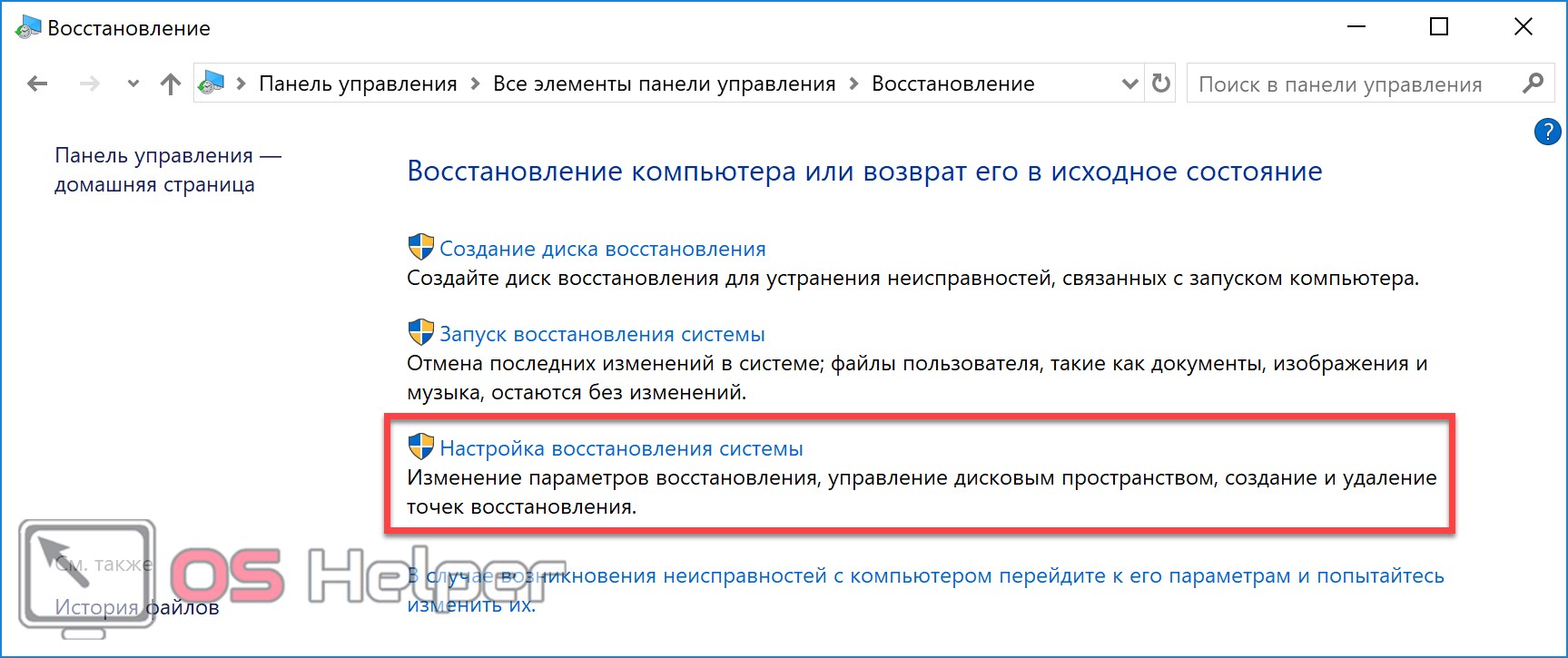
- Открываем третью строчку в меню, чтобы добраться непосредственно до настроек. Нужная вкладка откроется сразу.
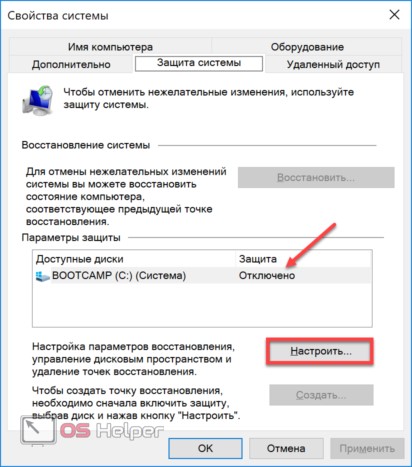
- Убеждаемся, что восстановление отключено и нажимаем выделенную кнопку.

- Выполняем указанную последовательность действий:
- включаем защиту;
- с помощью ставшего активным ползунка выставляем процент, который выделим для создания точек восстановления. Пяти процентов будет достаточно – при заполнении выделенного пространства старые записи будут удалены автоматически.
Чтобы потом не удивляться, обязательно нажмите «Применить». Система примет ваш выбор как безусловную команду и ограничит размер папки восстановления. В противном случае ОС выставит параметры по умолчанию, выделив себе 10 процентов. Если жесткий диск небольшого размера — это довольно ощутимая потеря.
Выполнив указанные настройки, вы сможете вернуть компьютер в последнее стабильное состояние даже после серьезного сбоя.
Восстановление стабильного состояния
Чтобы выполнить возврат к контрольной точке, делаем так:
- Снова открываем меню восстановления из панели управления.
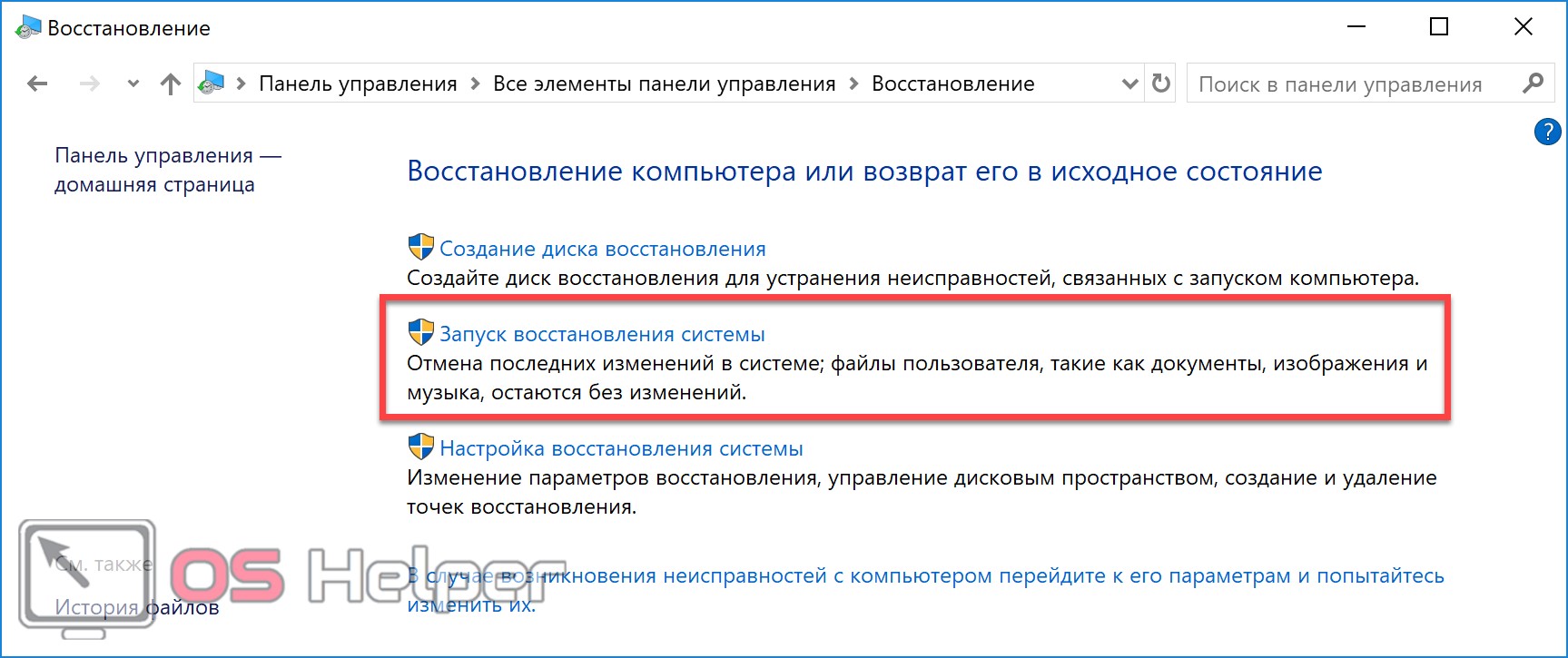
- Выбираем второй пункт.
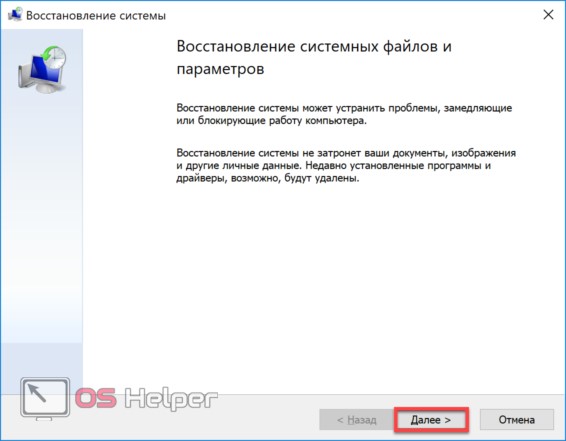
- Соглашаемся с потерей части данных и продолжаем.
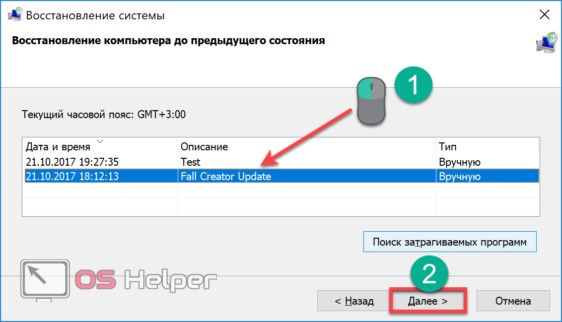
- Выбираем нужную точку, в которой система работала оптимально, или последнюю, автоматически созданную до системного сбоя.

- Убеждаемся, что система собирается вернуть нас в нужное состояние.

- Подтверждаем свои действия и ждем результатов.
Восстановление в Safe Mode
Повреждения в результате неудачного обновления могут коснуться не только работы периферийный устройств. Если Windows отказывается загружаться, все описанные операции по восстановлению придется выполнять в безопасном режиме. Пользователям, у которых ноутбук или моноблок от известного производителя, может не потребоваться особых действий. Как раз на такой случай многие вендоры, встраивают в свои продукты программную защиту. Когда ОС не может несколько раз подряд загрузиться в штатном режиме, следующая загрузка автоматически проходит в Safe Mode. На обычном РС такой функции нет и все придется сделать самостоятельно.
Быстрая загрузка сделала практически бесполезными клавиатурные комбинации, которыми можно было воспользоваться в момент старта системы.
- Не теряя время, берем носитель с дистрибутивом – это может быть DVD или флешка. Изменив в BIOS приоритет загрузки на нужное устройство, запускаемся с них.
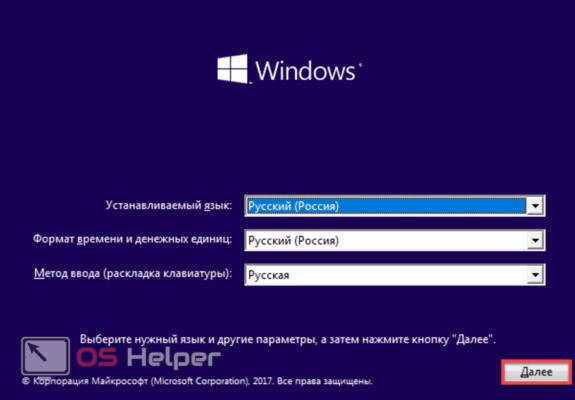
- В этом окне ничего не меняем и нажимаем «Далее».
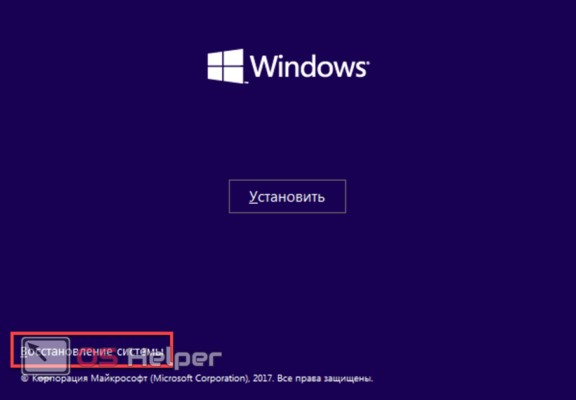
- Выбираем в левом нижнем углу режим восстановления.

- Появится окно с тремя пунктами. Используем средний.
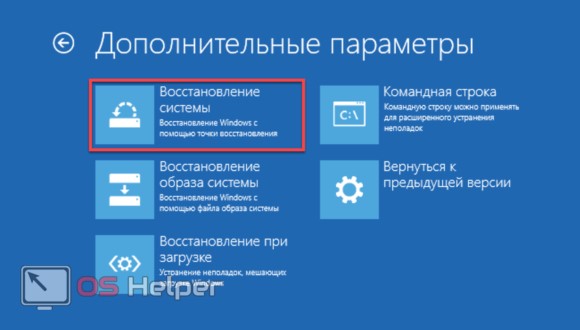
- В дополнительных параметрах снова выбираем восстановление.
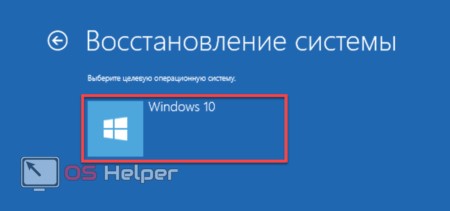
- Если на ПК одновременно установлено несколько версий Windows, выбираем подлежащую восстановлению.
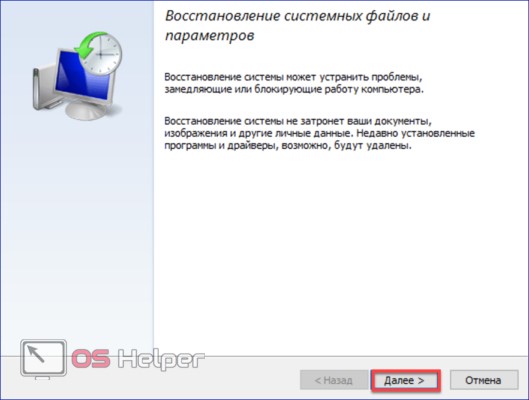
После всех операций мы попадаем в знакомое меню восстановления и действуем так, как было описано выше.
Запрет установки обновлений
Windows, после удачной загрузки, все равно скачает проблемное обновление обратно и попытается его установить. Чтобы убрать автоматическое обновление и не попасть повторно в ситуацию, потребовавшую отката системы, надо использоваться специальное приложение.
В Microsoft его разработали после достаточно нашумевшего скандала, когда циклично скачиваемое исправление не позволяло использовать второй монитор. Дело в том, что, используя меню «Обновление и безопасность», пользователь может только отложить установку на некоторое время, но не запретить его.
Применяем wushowhide
Рассмотрим еще один вариант:
- Загружаем нужный нам инструмент с сайта Microsoft и запускаем. Устанавливать его не требуется, а использовать можно на 32-bit и 64-bit системах.
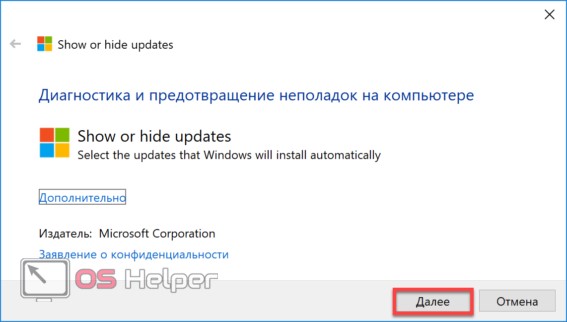
- Нажимаем «Далее» и переходим в рабочую область.
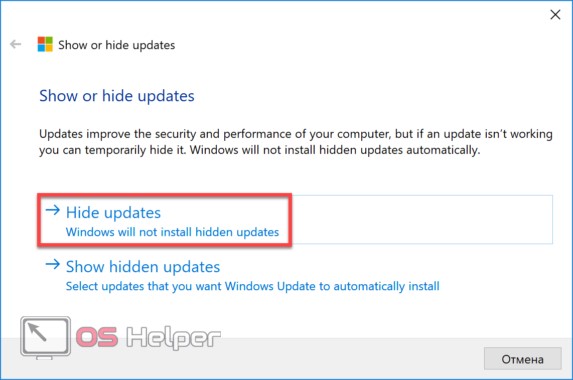
- Выбираем первый пункт, чтобы программа приступила к анализу доступных обновлений.
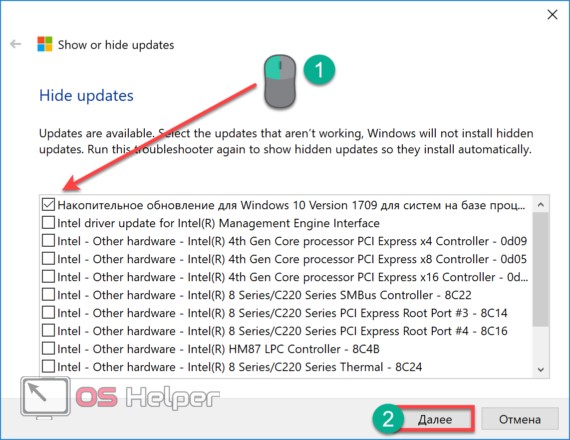
- В появившемся списке отмечаем ненужное нам и нежелательное к установке.

- Исключенное из доступных обновление появилось в информационном окне с пометкой «Исправлено». Теперь, до того момента, как вы не решите убрать его из списка, оно будет игнорироваться для вашего компьютера. При желании можно отправить отзыв и описание ошибки в техническую поддержку. Отследив, что проблема с запрещенным обновлением решена, снова запускаем утилиту и выполняем обратную последовательность действий.
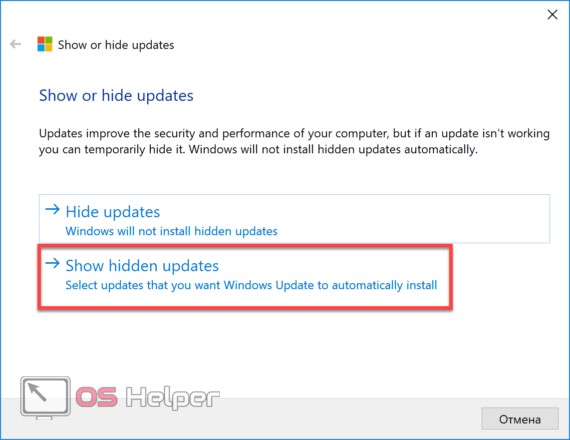
- Выбираем второй пункт, чтобы просмотреть скрытые от установки исправления.
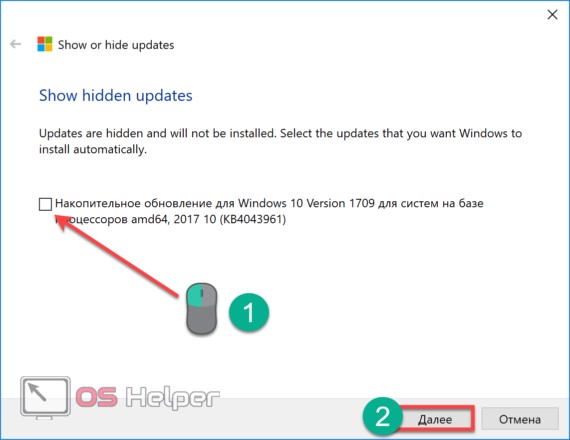
- Отмечаем галочкой, определяя его пригодным к использованию и подтверждаем. Появится такое же окно, как и при запрете, информирующее об исправлении проблемы. При следующей проверке обновление будет загружено и установлено в систему.
Удаление прошлой установки ОС
После выхода Windows 10 пользователи могли бесплатно обновить ранее приобретенную ОС до новой версии. Если для этого использовался «Помощник по обновлению» (специальная утилита, выпущенная Microsoft), ПК предварительно проверялся на совместимость. При обнаружении проблем с совместимостью оборудования установка прекращалась. Файлы, загруженные для обновления, автоматически удалялись с компьютера.
Если проблем на выявлялось — устанавливалась новая ОС. При этом на системном диске создавалась папка Windows.old, в которой сохранялась полная копия старой версии. Аналогичная процедура выполняется при выпуске крупного обновления. К примеру, после вышедшего в октябре Fall Creators Update.
Пользователям, обновляющимся с младших версий, дается на тестирование 30 суток, а все последующие крупные обновления можно откатить в течении 10 суток. После окончания отведенного времени, ОС автоматически удаляет копию старой системы. Вручную очистка диска может быть выполнена и до истечения срока ожидания – освободится, при этом, порядка 20 Гб.
Рассмотрим, как удалить предыдущую версию Windows после обновления до Windows 10.
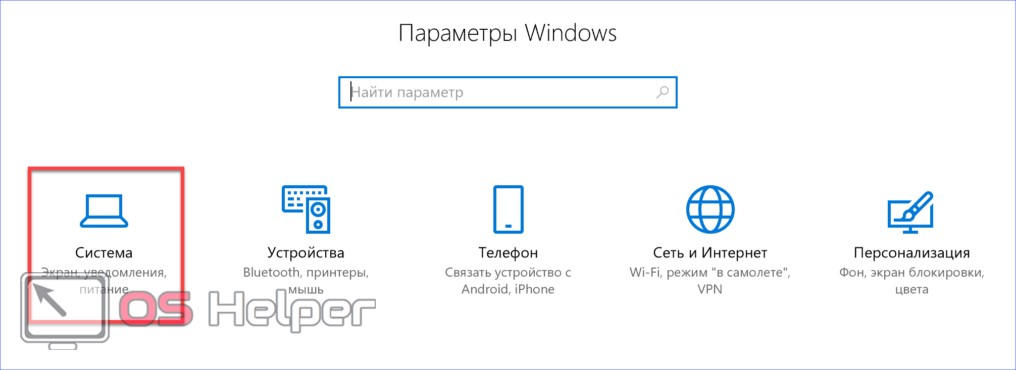
- Открываем параметры и выбираем отмеченный на скриншоте раздел.
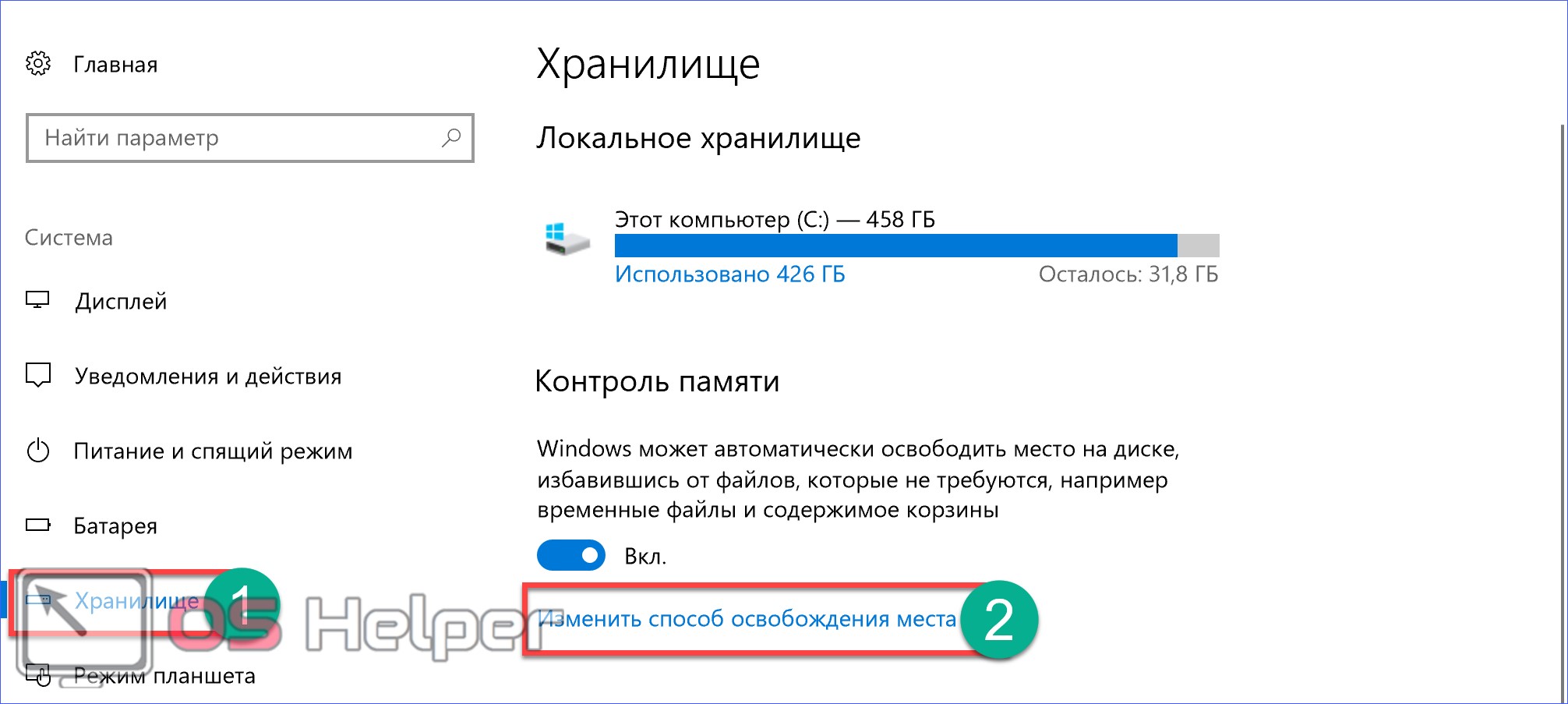
- В левой части, в меню быстрого перехода, выбираем «Хранилище» и открываем меню освобождения места.
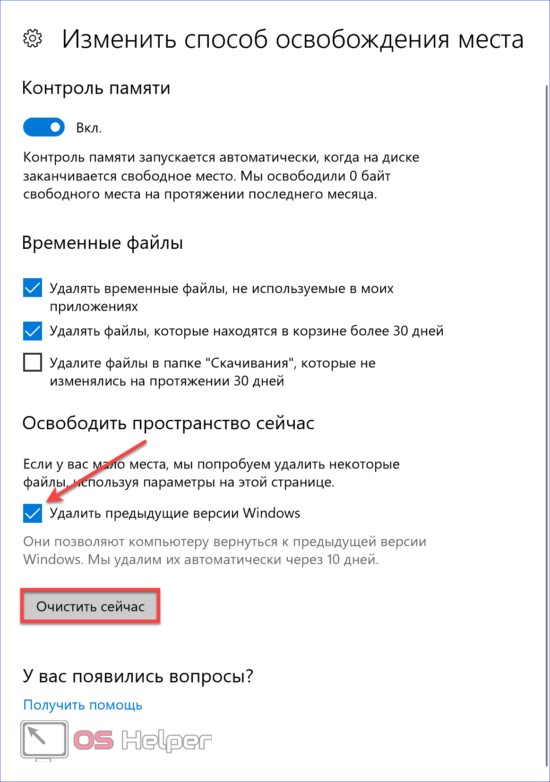
- Проставляем галочку и подтверждаем выбор. Больше вопросов система на задаст, а содержимое папки Windows.old будет удалено.
Откат системы после обновления
Если обновление вас не устроило, его также можно отменить, пока хранится старая копия. В этом случае система вернется в предыдущее состояние.
- Для выполнения этой операции отправляемся в параметры ОС в «Центр обновления». Как попасть в него, мы уже рассматривали, когда разбирались с обновлениями системы.
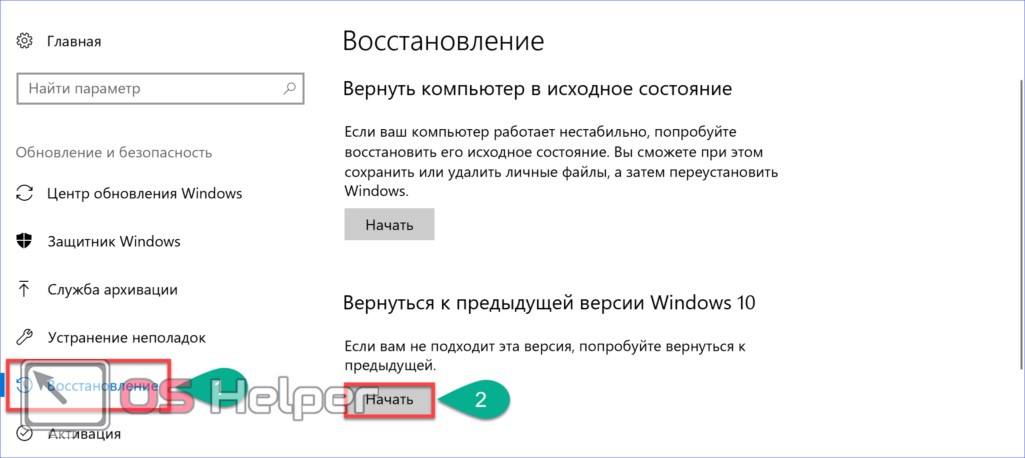
- Выполняем приведенную на скриншоте последовательность действий.

- Отметить галочкой можно любой пункт – после этого кнопка «Далее» станет активной.
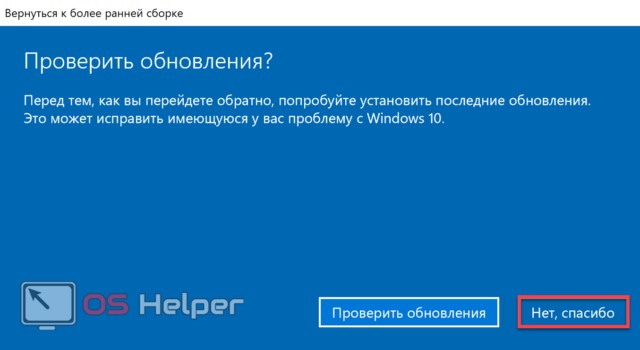
- Если вы твердо решили отменить обновление ОС — отказываемся от предложения.
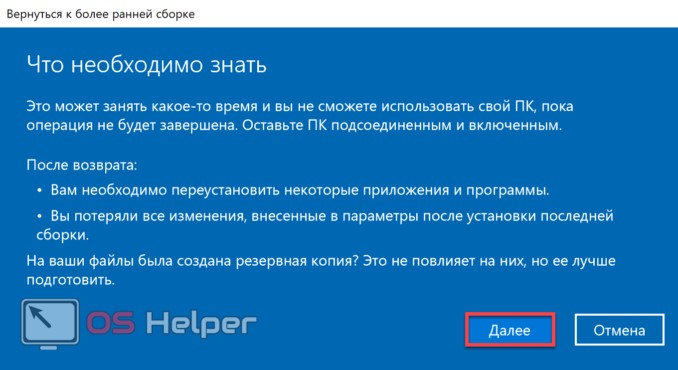
- После нажатия выделенной кнопки система вернется к предыдущей стабильной сборке. Таким же образом можно удалить ожидающие обновления и предварительные сборки Windows, установленные в рамках программы предварительного тестирования. При серьезных проблемах в новой сборке компьютер не сможет загрузиться. В этом случае переходим в безопасный режим, который мы рассматривали, говоря о точках восстановления. Для отката к предыдущей версии ОС выберите отмеченный пункт.
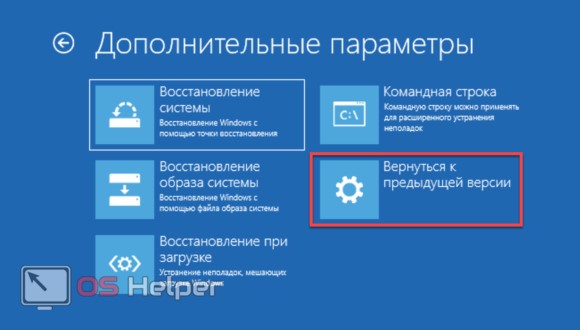
Дальнейший диалог с системой проходит аналогично уже описанному. Компьютер восстановит прошлую версию Windows и загрузится в обычном режиме.
В заключение
Используя приведенные советы, вы можете полностью взять под контроль процесс обновления, начиная с текущих улучшений и заканчивая крупными изменениями, выпускаемыми Microsoft.
Видеоинструкция
Для тех, кто предпочитает не читать, а смотреть обучающий материал, мы приготовили его видеоверсию.
os-helper.ru
Как удалить Windows 10 и откатиться к Windows 8.1 или 7 после обновления
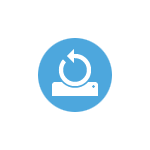
Как удалить Windows 10 и откатиться к Windows 8.1 или 7 после обновления-01
Всем привет сегодня расскажу как удалить Windows 10 и откатиться к Windows 8.1 или 7 после обновления. Если вы обновились до Windows 10 и обнаружили, что вам она не подходит или столкнулись с другими проблемами, наиболее частые из которых на данный момент времени связаны с драйверами видеокарты и работой другого оборудования, вы можете вернуть предыдущую версию ОС и выполнить откат с Windows 10.
После обновления, все файлы вашей старой операционной системы хранятся в папке Windows.old, которую раньше иногда приходилось удалять вручную, а в этот раз она автоматически будет удалена через месяц (то есть, если вы обновились более месяца назад, удалить Windows 10 не получится). Также в системе появилась функция для отката после обновления, простая в использовании для любого начинающего пользователя.
Учитывайте, что если вы удалили указанную выше папку вручную, то описанный ниже способ вернуться к Windows 8.1 или 7 не сработает. Возможный вариант действий в данном случае, при наличии образа восстановления производителя — запустить возврат компьютера в исходное состояние.
Откат с Windows 10 к предыдущей ОС
Чтобы воспользоваться функцией, кликните по значку уведомлений в правой части панели задач и нажмите Все параметры.
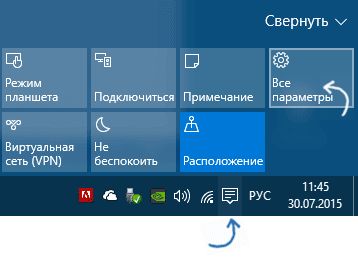
Как удалить Windows 10 и откатиться к Windows 8.1 или 7 после обновления-02
В открывшемся окне настроек, выберите пункт Обновление и безопасность, а затем — Восстановление.
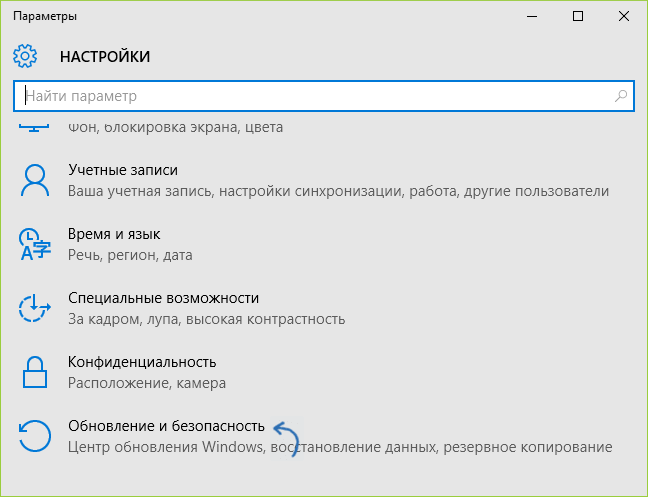
Как удалить Windows 10 и откатиться к Windows 8.1 или 7 после обновления-03
Последний шаг — нажать кнопку Начать в разделе Вернуться к Windows 8.1 или Вернуться к Windows 7. При этом, вас попросят указать причину отката (выбирайте любую), после чего, Windows 10 будет удалена, а вы вернетесь к своей предыдущей версии ОС, со всеми программами и пользовательскими файлами (то есть это не сброс к образу восстановления производителя).
Убедитесь, что если у вас там была другая учетная запись, то вы помните от нее пароль, иначе придется производить процедуру сброса пароля.
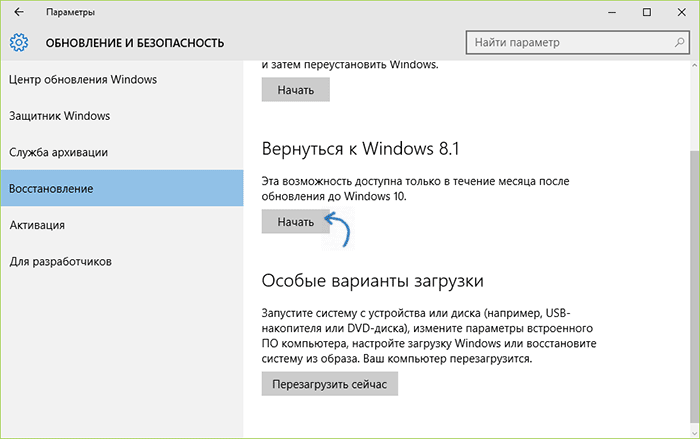
Как удалить Windows 10 и откатиться к Windows 8.1 или 7 после обновления-04
А вообще, я бы рекомендовал оставаться на Windows 10 — конечно, система не идеальна, но явно лучше, чем 8 в день ее выхода. А для решения тех или иных проблем, которые могут возникать на данном этапе, стоит поискать варианты в Интернете, а заодно зайти на официальные сайты производителей компьютеров и оборудования, чтобы найти драйверы для Windows 10.
Вот так вот просто удалить Windows 10 и откатиться к Windows 8.1 или 7 после обновления.
Материал сайта pyatilistnik.org
pyatilistnik.org