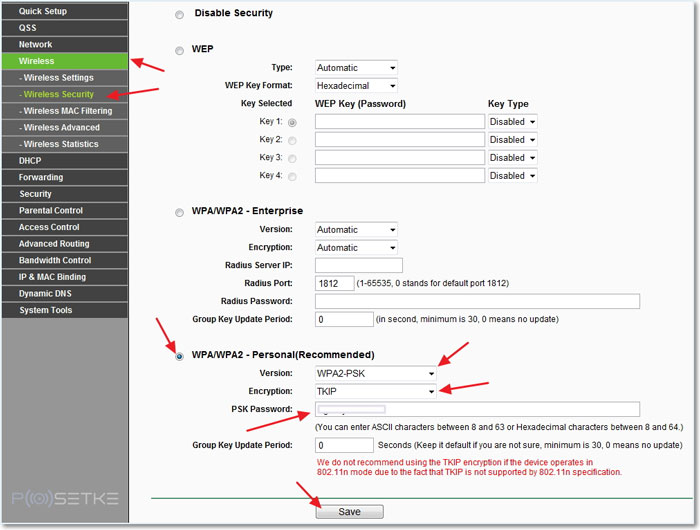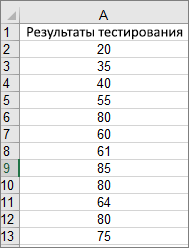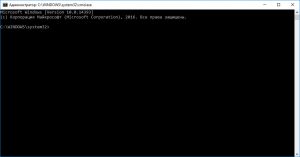Срок доставки товара в течении 1-3 дней !!!
|
|
Как подключить компьютер к WiFi? Как подключить комп к вайфаю
Как подключить компьютер к WiFi: пошаговое руководство
Практически все современные гаджеты можно подключить к wifi-сетям. Это даёт возможность пользоваться удобствами Интернета на высокой скорости практически повсеместно. Бытует мнение, что это касается лишь небольших устройств, таких как планшет, телефон или ноутбук (принтер, фотоаппарат и т.д.). Многих пользователей интересует вопрос как подключить компьютер к wifi, сложно ли это, и какие устройства могут быть необходимы для этого.
Стационарный компьютер потому и назван стационарным, что подразумевает подведение всех коммуникаций к нему посредством различных проводов на #171постоянное место жительства#187. ПК можно переставлять в дальнейшем в другое место, но это требует капитального пересмотра маршрутов пролегания кабелей, нахождение розеток и т.д.
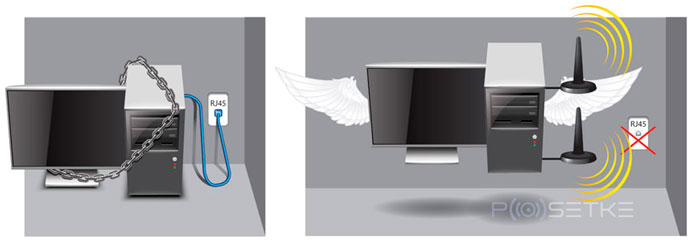
Новинкой последних лет стало появление беспроводных сетей, благодаря которым даже ПК можно подключить к Интернету посредством технологий wifi.
Ниже мы разберёмся, что для этого нужно, и в каком порядке рекомендуется выполнять подключение стационарного компьютера к Интернету #171без проводов#187.
План статьи будет таким:
Установка устройств на компьютер и их настройка:
Так как ПК в большинстве случаев лишён способности находить беспроводные сети и соединяться с ними, сначала необходимо позаботиться приобретением оборудования, которое наделит его такими привилегиями. Рассмотрим подробно, каким оно бывает.
Такие устройства внешне сильно похожи на крупную флешку: они представляют собой небольшие гаджеты с USB-штекером на одном из концов (см.рис.1). Помимо этого, могут иметь небольшую антенну, позволяющую увеличить #171собираемый#187 сигнал.

Рис.1 Внешний адаптер (сетевая карта) Wifi от Tp-Link.
Это приспособление для подключения ПК к беспроводной сети стоит совсем недорого (можно приобрести за 10-20 у.е.). После покупки останется соединить его с компьютером по USB, поставить с идущего в комплекте диска драйвера, произвести простейшие настройки и подключиться к wifi. Все эти операции мы детально рассмотрим после того, как познакомимся с ещё одним типом адаптеров беспроводных сетей.
Их название происходит от того, что они встраиваются внутрь системного блока ПК. Для соединения с #171материнкой#187 используют интерфейс PCI, через который они подключаются в специальный разъём.

рис. 2 Внутренний приёмник (адаптер) wifi.
Эти устройства мало отличаются по цене от внешних, а их установка на компьютер так же не занимает много времени и не должна вызывать особых трудностей.
Так какой тип адаптера выбрать? Внешний или внутренний?
- Внешний может оперативно отсоединяться и подключаться к другому ПК
- Внутренний приёмник не займёт свободное место на столе кроме того, он меньше подвержен повреждениям, так как не может быть задет пользователем.
Приёмник wifi может подключить компьютер к сети лишь в том случае, если сможет #171дотянуться#187 до неё. Другими словами, в радиусе действия должен находиться источник сигнала #8212 роутер.

рис.3 Роутер TP-LINK AC1750
Он получает сигнал от провайдера по Ethernet-кабелю, пропускает через себя и #171раздаёт#187 его беспроводным устройствам (в том числе, и на компьютер). Роутеры более универсальны и просты в использовании, чем точки доступа. Они позволяют подключать одновременно несколько гаджетов (ноутбук, планшет, смартфон, пк#8230) к одной сети.
Мы переходим к обещанному описанию процесса установки приёмника вай фай для стационарного компьютера.
Внешний адаптер беспроводной сети #8212 установка и настройка
В качестве примера возьмём зарекомендовавшую себя как надёжную модель приёмника TP-LINK TL-WN721N. Его можно приобрести за 13-18 у.е., и он идеально подходит для Windows 7. Помимо этого, в нём реализована поддержка всех типов шифрования данных, и имеется возможность быстрого создания подключения. Максимальная скорость приёма сигнала #8212 150 Мбит/сек.

рис. 4 Внешняя сетевая карта wifi TP-LINK TL-WN721N.
Достаём устройство из коробки и внимательно изучаем комплектацию, в которую должны входить:
- Сам приёмник
- USB-шнур (можно подключить через него и использовать в качестве удлинителя при поиске лучшего сигнала)
- Инструкции на нескольких языках
- Диск с драйверами.
Подключаем адаптер к ПК напрямую, либо через удлинитель (он может усилить сигнал, выступив в роли дополнительной антенны) в USB-порт. Далее игнорируем любые сообщения об успешной установке драйверов устройства. Их необходимо самостоятельно поставить со специального диска, который мы нашли в коробке приёмника.
Вставляем в компьютер диск с драйверами, после чего запускаем мастер установки. В открывшейся программе выбираем нашу модель и жмём #171Установить драйвер и утилиту#187 (см.рис.5)
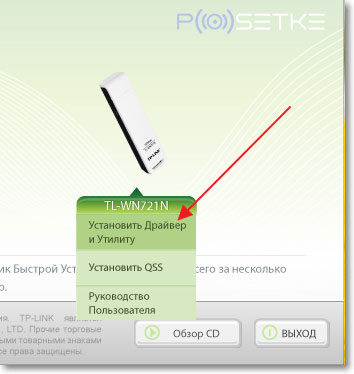
рис.5 Окно программы установки.
Далее следует пройти через ряд диалоговых окон, где мы везде жмём #171далее#187 (#171да#187, #171принимаю#187, #171согласен#187).
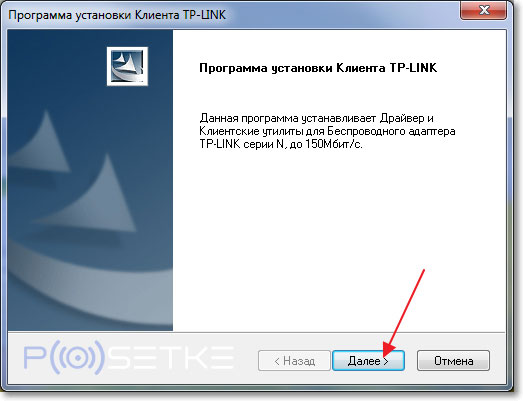
рис.6 Диалоговое окно программы-установщика.
В процессе установки могут появиться следующие сообщения (рис.7 и рис.8):
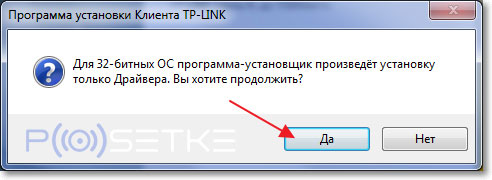
рис. 7 Уведомление в 32-битной системе о невозможности установки утилиты. Это не страшно, поэтому смело жмём #171Да#187.
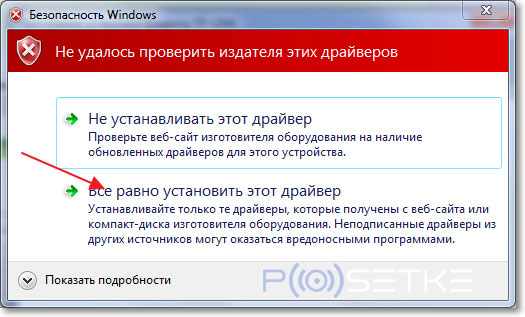
рис. 8 Система безопасности Windows 7 может предупредить о неизвестном производителе драйверов. Это тоже не критично, жмите #171Всё равно установить#8230#187
Через минуту-другую процесс завершится, и на панели задач можно будет обнаружить такой значок (см.рис.9). Он сигнализирует о том, что приёмник готов подключить компьютер к wifi.
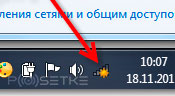
рис. 9 Значок, обозначающий наличие беспроводных сетей в радиусе действия приёмника.
Теперь, когда адаптер готов подключить к компьютеру интернет, остаётся нажать на тот значок и выбрать подходящую сеть wifi.
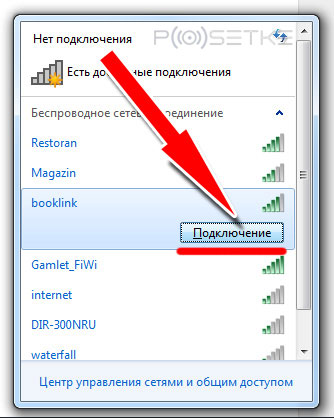
рис.10 Выбор нужной сети в списке доступных подключений.
А затем ввести пароль (ключ безопасности) и нажать ОК.
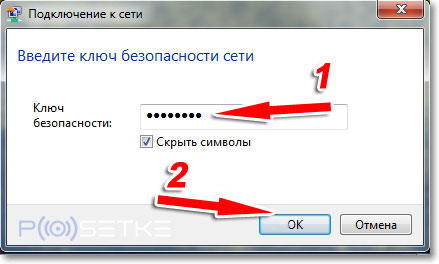
рис.11 Указание ключа безопасности сети (пароля).
Всё. Теперь ваш компьютер подключен к сети через внешний приёмник wifi. Можно начинать пользоваться Интернетом.
А сейчас переходим к следующей главе статьи.
Шаг 1
Для примера возьмём модель TP-Link TL-WN751ND (примерная цена #8212 15 долларов США).
Достаём устройство из коробки и откручиваем антенну, если она соединена с модулем (рис.12), так как с ней его не удастся установить в системный блок.

рис.12 Отделение антенны от адаптера сети (путём откручивания).
Открываем крышку системного блока и ищем слот для модуля wifi на материнской плате (один из слотов PCI, через который можно подключить приёмник вайфая, обычно находится внизу, под звуковой картой) (см.рис.13)

рис.13 Слот для адаптера на материнской плате компьютера.
Подключаем и, после обратного прикручивания антенны, получаем примерно такую картину:

Рис.14 Готовый к настройке встроенный модуль wifi на своём рабочем месте.
Настройка внутренней карты wifi не отличается от настройки внешней: сначала нужно #171поставить#187 драйвера, потом найти сеть и подключить к ней компьютер. Подробно эти шаги мы рассмотрели в предыдущей главе.
Для примера разберём процесс на модели TP-Link TL-WR841N.

рис.15 TP-Link TL-WR841N.
Сначала необходимо подключить роутер к компьютеру, через который будет производиться его настройка. На рисунке 16 показаны разъёмы, через которые происходит установка маршрутизатора (синим #8212 для электропитания красным #8212 для Интернет-провода, входящего в квартиру зелёным #8212 для соединения с основным ПК, откуда будет производиться управление сетью).

рис.16 задняя сторона роутера с разъёмами.
Заходим в веб-интерфейс маршрутизатора.
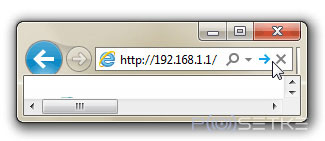
рис.17 ввод ip-адреса для входа в настройки роутера.
Для этого в браузере, в строке адреса вводим ip-адрес роутера с приставкой http:// (как на рис.17). Данный #171набор#187 цифр бывает разным. Его можно прочитать там, где он будет указан производителем в 99% случаев #8212 на задней крышке устройства.
Вводим пару логин/пароль. В 90% случаев это admin/admin .
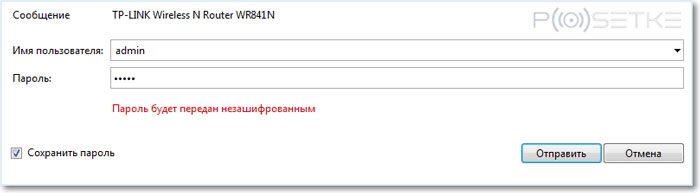
Попав в настройки, ищем вкладку #171Network#187, а в ней #171WAN#187. Здесь нужно указать тип сети. Чтобы определить, какое подключение подойдёт в вашем случае, можете проконсультироваться с провайдером. Жмём #171Save#187 и идём дальше.
Заходим в #171MAC Clone#187 (там же, в #171Network#187) и кликаем по #171Clone MAC Address#187, после чего опять сохраняем изменения (save).
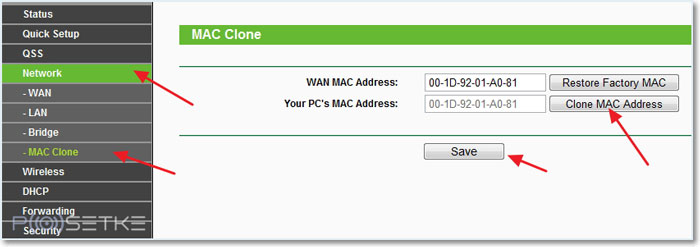
Отправляемся в #171Wireles#187 gt #171Wireless Settings#187, где вводим все значения как показано на рисунке ниже. Единственное, можете придумать название сети и указать ваш реальный регион. Не забываем сохраняться.
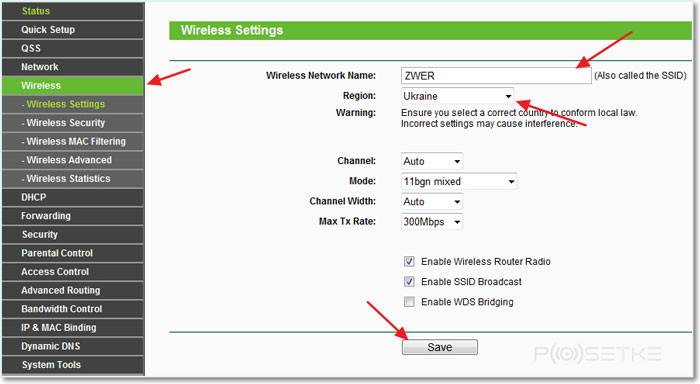
Теперь заходим во вкладку #171Безопасность#187 (Security). Указывайте тип шифрования и его алгоритм как на скриншоте (можете просто заполнить всё так же, как на рисунке выше). И, самое главное, придумайте свой пароль для созданной сети.
Снова сохраняем все изменения и завершаем установку роутера перезагрузкой. Для этого ищем вкладку #171System Tools#187 gt #171Reboot#187, в которой жмём единственную кнопку #171перезагрузить#187.
На этом процесс настройки маршрутизатора завершён. Теперь к компьютеру, на который вы установили приёмник wifi, можно подводить беспроводной интернет. Нужно зайти через тот ПК в #171Доступные подключения#187 (как #8212 оговаривалось выше), выбрать созданную сеть и подключиться к ней.
Как подключить компьютер к WiFi?
Сегодня технологии Wi-Fi очень широко распространены как в области публичных интернет-сетей, так и для домашнего использования. У такого подключения к интернету масса достоинств. Поэтому хочется, чтобы к Wi-Fi можно было подключить абсолютно все устройства, в том числе и домашний компьютер без встроенного приемника Wi-Fi. В данной статье мы расскажем об основных способах, которые позволяют подключить Wi-Fi на стационарный компьютер.
Как подключить компьютер к Wi-Fi через внутренний приемник
Внутренний приемник представляет собой плату с антеннами. Для ее установки необходимо открыть системный блок и вставить ее в материнскую плату через интерфейс PCI. Никаких особенных познаний для этого иметь не нужно, ибо большого выбора, куда можно вставить плату внутреннего приемника Wi-Fi, в системном блоке нет. После установки платы нужно зайти в «Беспроводные сети» и подключиться к своей сети, используя пароль доступа, если ваша сеть безопасная.
Из преимуществ данного способа можно отметить скрытую установку приемника и надежность соединения приемника Wi-Fi с компьютером. Из недостатков – необходимость снимать кожух системного блока и боязнь все-таки вставить плату куда-то не туда.
Как подключить компьютер по Wi-Fi через внешний приемник
Подключить компьютер к Wi-Fi через внешний приемник так же легко, как открыть с помощью компьютера флэш-карту. Нужно просто вставить внешний приемник в USB-порт и установить драйвера приемника, которые находятся на CD в комплекте Wi-Fi приемника. После того, как все драйвера будут установлены, нужно зайти в «Беспроводные сети», найти свою Wi-Fi сеть и подключиться к ней, используя пароль, если таковой имеется.
Из достоинств этого метода можно выделить простоту установки и начала работы. Из недостатков – открытый способ установки. Если на задней части системного блока нет свободных USB-портов, то его придется
elhow.ru
Как подключить WiFi - дома, на ноутбуке, компьютере, телефоне

Внимание
Мы подключим и настроим ваш роутер к Интернету, а также ваш ноутбук, компьютер, телевизор, планшетник, телефон и другие устройства. Создадим сеть для дома и офиса. Работаем со всеми провайдерами Москвы! Звоните по телефону 8-495-410-64-76
Подключение к беспроводной сети наверняка понадобится вам, если вы осознанно или волей случая приобрели устройство, оснащенное соответствующим адаптером. Это может быть ноутбук, смартфон, планшетный или персональный компьютер - какое именно устройство вы будете использовать, в принципе, не важно.
Беспроводная сеть позволяет получить относительную свободу передвижения по помещению в зоне действия беспроводного адаптера в доме или офисе и избавиться от проводов. Практически не испытывая проблем с качеством и скоростью передачи данных.
Современные стандарты позволяют получать устойчивый сигнал вне зависимости от удаленности от точки. Однако от мощности передатчика и размера антенны, подключенной к точке доступа, будет зависеть охват зоны связи, устойчивость соединения, поэтому при организации беспроводной сети следует уделить этому вопросу повышенное внимание.
Как подключить WiFi на ноутбуке
Перед тем, как подключить WiFi на ноутбуке, убедитесь, что соответствующая сетевая карта включена. Обычно за ее работоспособность отвечает либо специальный переключатель, либо сочетание кнопок (либо и то, и другое), а так же сетевая карта должна быть включена в Windows.
Если у вас Windows XP, то перед подключением просматриваем список беспроводных сетей:
 Как видите, большинство сетей защищено тем или иным способом. Если вы знаете пароль - просто выбираете сеть и вводите его по запросу:
Как видите, большинство сетей защищено тем или иным способом. Если вы знаете пароль - просто выбираете сеть и вводите его по запросу: После этого компьютер получит от точки доступа адрес и вы сможете работать.
После этого компьютер получит от точки доступа адрес и вы сможете работать.В Windows 7 все еще проще. Убеждаемся, что наш компьютер вообще видит какие-либо сети, об этом скажет вид значка в системном трее:
 Смотрим список доступных сетей:
Смотрим список доступных сетей: Незащищенные сети в списке обозначаются специальным значком - восклицательным знаком. Выбираем сеть, если просит пароль - вводим его в соответствующее поле. Имеется возможность скрыть вводимые символы, если вы не хотите компрометировать пароль.
Незащищенные сети в списке обозначаются специальным значком - восклицательным знаком. Выбираем сеть, если просит пароль - вводим его в соответствующее поле. Имеется возможность скрыть вводимые символы, если вы не хотите компрометировать пароль. После этого остается только убедиться, что подключение удалось. Значок должен выглядеть подобным образом:
После этого остается только убедиться, что подключение удалось. Значок должен выглядеть подобным образом:
Как подключить WiFi на компьютере
Некоторые компании выпускают компьютеры, оснащенные модулями Wi-Fi благодаря этому можно подключить компьютер к WiFi. Это позволяет использовать их без лишних проводов, что иногда бывает очень удобно.
Также вы можете самостоятельно приобрести адаптер с подключением к разъему USB или устанавливаемый внутрь компьютера в виде платы, что даже предпочтительнее, поскольку большинство адаптеров идет со сменной антенной и вы можете подобрать оборудование, обеспечивающее наилучший уровень сигнала.
Вы можете использовать как встроенные средства Windows (тогда для подключения к сети смотрите предыдущий пункт), так и сторонние утилиты, поставляемые в комплекте. Например, так выглядит утилита, поставляемая с адаптерами от D-Link:
 Подробные инструкции по использованию сторонних утилит необходимо просить у поставщиков оборудования.
Подробные инструкции по использованию сторонних утилит необходимо просить у поставщиков оборудования.Как подключить WiFi на телефоне и смартфоне
Для того, чтобы подключить WiFi на телефоне, необходимо для начала определиться, под управлением какой операционной системы он работает. Наиболее распространены телефоны с ОС: Android, iOS, Symbian и Windows Mobile.
Для Windows Mobile лучше всего воспользоваться утилитой iPAQ Wireless. Запускаем утилиту:
 После включения модуля Wi-Fi программа самостоятельно ищет беспроводные сети. Может понадобиться ввести ключ:
После включения модуля Wi-Fi программа самостоятельно ищет беспроводные сети. Может понадобиться ввести ключ: После этого коммуникатор получит от точки доступа адрес и сможет на общих основаниях работать в сети.
После этого коммуникатор получит от точки доступа адрес и сможет на общих основаниях работать в сети.В Symbian поключить WiFi еще проще. Заходим в соответствующий пункт меню, ищем сети. Если ничего не найдено, операционная система предложит выбрать скрытые сети:
 Если вы знаете название сети, его можно ввести самостоятельно.
Если вы знаете название сети, его можно ввести самостоятельно.Далее необходимо авторизоваться, для этого вводим известный нам пароль сети:
 После этого смартфон получает адрес и можно обновлять программы или предаваться серфингу.
После этого смартфон получает адрес и можно обновлять программы или предаваться серфингу.Как подключить iPhone к WiFi
В iOS настройки Wi-Fi спрятаны несколько глубже, но подключить ваш iPhone к WiFi не составит большего труда. Переходим в меню в пункт Настройки->Основные, далее выбираем подменю Сеть и в этом подменю пункт Wi-Fi. Включаем:
 После этого начинается поиск сетей. Сеть найдена, выбираем, вводим пароль:
После этого начинается поиск сетей. Сеть найдена, выбираем, вводим пароль: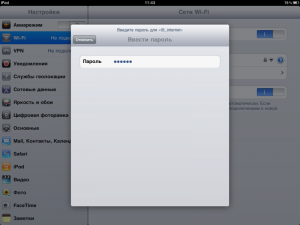 После этого можно использовать это подключение по своему усмотрению. При повторном попадании в зону действия этой сети будет использоваться уже введенный ключ, потребуется только подтвердить подключение.
После этого можно использовать это подключение по своему усмотрению. При повторном попадании в зону действия этой сети будет использоваться уже введенный ключ, потребуется только подтвердить подключение.Как подключить WiFi на Android
Ну и напоследок разберем подключение WiFi на системе Android. Заходим в настройки беспроводных модулей и включаем модуль Wi-Fi, если это еще не сделано:
 После этого смартфон самостоятельно сканирует сети и выводит их список. Для подключения необходимо только выбрать интересующую вас сеть:
После этого смартфон самостоятельно сканирует сети и выводит их список. Для подключения необходимо только выбрать интересующую вас сеть: Если сеть защищена, потребуется ввод пароля:
Если сеть защищена, потребуется ввод пароля: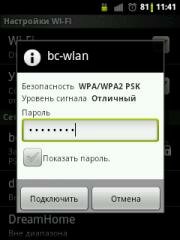 Подключились? Проверим!
Подключились? Проверим!
Эти статьи могут быть вам полезны
1. Настройка роутера Zyxel
2. Настройка роутера Asus
3. Настройка Роутера Tp Link
4. Настройка роутера Билайн
5. Не работает Wi-Fi на ноутбуке
6. Подключение к Интернету
7. Настройка Роутера
8. Настройка роутера Netgear
9. Настройка роутера D link
10. Настройка Интернет
artel-pc.ru