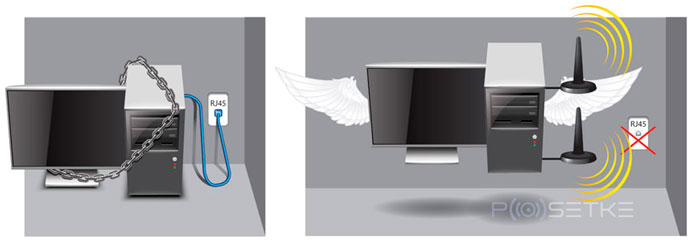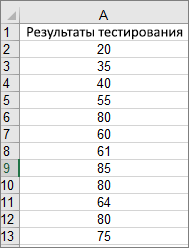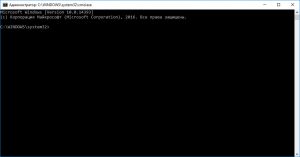Срок доставки товара в течении 1-3 дней !!!
|
|
Как установить Windows 7 вместо Windows 10 (2 способа). Как поменять винду
инструкция для чайников :: SYL.ru
Из данной статьи вы узнаете, как переустановить Windows на своем компьютере или ноутбуке. Если вы переустанавливаете систему впервые, не пугайтесь, ничего сложного в этом нет. Для начала вам понадобится компьютер или ноутбук, диск с операционной системой Windows 7, эта инструкция и немного терпения.
Подготовка - моральная и техническая
На этапе подготовки подумайте, на какой раздел жесткого диска вы планируете переустановить "Виндовс". Так как чаще всего это диск C, обязательно сохраните необходимые файлы из разделов Windows ("Документы", "Изображения", "Музыка", "Видео", "Загрузки") и важные файлы рабочего стола. Также запишите название программ, установленных на нынешней системе. Их придется удалить, чтобы не засорять реестр новой системы. Теперь приступим к изучению того, как переустановить Windows. Обязательно найдите драйверный диск от вашего компьютера, если же его нет - скачайте самый минимум: драйвер сетевой карты, чтобы на новой системе иметь возможность подключится к Интернету и “дозагрузить” все необходимое. Если вас не интересует переход на Windows 7, и вы хотите узнать, как переустановить "Виндовс XP" на вашей машине, то не беспокойтесь, т.к. процесс установки этих систем идентичен.
Настройка BIOS
Первым шагом всегда будет изменение загрузочного устройства в параметрах BIOS. Для того чтобы туда попасть, перезагрузите компьютер и присмотритесь. Вы должны увидеть вот такую запись: «Press DEL to enter BIOS» (хотя вместо клавиши DEL может быть, например, F1 или F2). Нажимаем ту кнопку, которую просят, и попадаем в BIOS. Непосредственно внутри нашей задачей будет изменение записи Boot Device Priority (или схожей), чтобы первым устройством был ваш CD/DVD привод. После этого вставляем диск с системой, сохраняем настройки и перезагружаем компьютер.
Установка Windows
Если вы сделали все правильно и видите перед собой надпись, которая просит вас нажать любую кнопку для продолжения установки, можете себя поздравить - самое сложное позади, вы теперь знаете, как переустановить Windows. Далее ваша система начнет подгружать необходимые для работы файлы. И через некоторое время вы увидите знакомый, интуитивно понятный интерфейс. Выбираем языковые настройки и нажимаем “Установить”. Далее нам нужно выбрать правильный дистрибутив Windows. Выбор зависит от того, какой серийный ключ вы имеете, либо от того, какую систему собираетесь активировать. К вопросу о разрядности системы: если на вашем компьютере установлено четыре и больше гигабайт оперативной памяти, ставим х64, в противном случае - х86 (х32). Ознакомимся с лицензионным соглашением и преступим к полной установке системы с дополнительными параметрами. В новом окне вы сможете стереть данные старого системного раздела, выбрать раздел для установки на него Windows, перераспределить память между разделами и установить необходимые драйверы (используется довольно редко). Помните что для нормальной работы системы раздел, принадлежащий Windows, должен вмещать ~ 50 гигабайт памяти.
Завершение
Вот, собственно и все. Далее система начнет установку, а ваше участие уже не понадобится, можно передохнуть. По прошествии 10-25 минут система закончит, а вам необходимо будет персонализировать (придумать имя компьютеру и учетной записи) и активировать вашу систему (ввести лицензионный ключ). Поздравляем - теперь вы знаете, как переустановить Windows!
www.syl.ru
Как установить Windows 7 вместо Windows 10 (2 способа)
С момента выпуска Windows 10 прошло почти 2 года, но многие пользователи категорически не принимают новую систему, оставаясь верными старушке Windows 7. Если на вашем компьютере установлена «десятка», а вы по какой-то причине хотите вернуться на «семерку», эта статья — для вас.
 Откатить операционную систему к предыдущей копии можно только тогда, когда последняя сохранилась на жестком диске. Если на машине изначально стояла «десятка» или старая система была удалена, переход на Windows 7 возможен лишь путем чистой установки. Сегодня поговорим о том, как установить Windows 7 вместо Windows 10 в двух часто встречающихся случаях:
Откатить операционную систему к предыдущей копии можно только тогда, когда последняя сохранилась на жестком диске. Если на машине изначально стояла «десятка» или старая система была удалена, переход на Windows 7 возможен лишь путем чистой установки. Сегодня поговорим о том, как установить Windows 7 вместо Windows 10 в двух часто встречающихся случаях:
- Вы обновили Виндовс 7 до Виндовс 10, и с момента этого события прошло меньше 10 дней. Обязательное условие: в системном разделе сохранилась папка Windows.old, где находятся все файлы предыдущей установки системы.
- Прежняя копия Виндовс 7 не сохранилась, но вы готовы поставить ее заново.
Возврат на Windows 7 после обновления до Windows 10
Возможность возврата к предыдущей копии системы с сохранением пользовательских файлов, программ и настроек, существует, повторим, только 10 дней с момента обновления (раньше на раздумья отводилось 30 дней, но сейчас этот срок почему-то сократили в 3 раза). Если вы пропустили дедлайн, переходите к разделу инструкции о чистой установке.
В ходе отмены обновления программы и настройки, установленные и сделанные в Виндовс 10, будут удалены. Вы получите компьютер ровно в том состоянии, в каком он был до инсталляции «десятки».
Перед тем как перейти к процедуре отката, Microsoft также рекомендует сделать резервную копию важных файлов на случай возможного сбоя.
Откат из-под текущей версии Windows 10
- Загрузите операционную систему в обычном режиме. Откройте меню «Пуск» и запустите приложение «Параметры».

- Перейдите в раздел «Обновление и безопасность».

- Откройте подраздел «Восстановление» и возле пункта «Вернуться к Windows 7» нажмите «Начать».

- Отметьте любую из причин, почему вы решили отказаться от обновления, и нажмите «Далее».

- В окне предупреждений снова нажмите «Далее».

Если откат пройдет успешно, через 30-40 минут вы опять увидите рабочий стол Windows 7 со всеми ярлыками, папками, файлами и остальным, что на нем было.
Если после обновления система не загружается
Даже если при обновлении произошел сбой и «десятка» перестала грузиться, вы все равно можете откатить компьютер до Windows 7. Для этого вам понадобится диск или флешка с дистрибутивом Windows 10, чтобы войти в среду восстановления.
Как в нее попасть и что делать дальше:
- Подключите установочную флешку или поместите в привод DVD-диск. Перезагрузите компьютер, зайдите в настройки BIOS и назначьте накопитель с дистрибутивом первым загрузочным устройством. Как это сделать, читайте в статье о чистой установке Windows 10.
- После появления окна «Установить» нажмите «Восстановление системы». Так вы перейдете в среду восстановления.

- На экране «Выбор действия» в среде восстановления щелкните мышкой по пункту «Диагностика».

- Выберите «Дополнительные параметры»

- Из перечня дополнительных параметров выберите «Вернуться к предыдущей сборке».

- Для продолжения кликните вашу учетную запись в текущей версии Виндовс.

- Введите пароль входа в аккаунт и нажмите «Продолжить».

После этого система проверит наличие ранее установленной копии (папки Windows.old в корневом разделе диска С) и, если она есть, приступит к процедуре отката.
Чистая установка Windows 7 вместо Windows 10
Под чистой установкой Windows 7 мы понимаем удаление предыдущей копии Windows 10 с форматированием или без форматирования системного раздела. По сути оно ничем не отличается от инсталляции «винды» на новый компьютер: вам потребуется загрузочный носитель с дистрибутивом и ключ для активации ОС, поскольку лицензия «десятки» обратной силы не имеет. И всё же небольшой шанс обойтись без покупки новой лицензии у вас есть, если соблюдены 2 условия:
- на этом компьютере ранее стояла лицензионная Windows 7, которую вы впоследствии обновили до Windows 10;
- раздел, в котором стояла лицензионная система, не подвергался форматированию.
Эти же условия важно соблюсти и при установке новой «семерки»: она непременно должна быть той же версии и разрядности, что и старая (если старая была 32 bit, а вы поставите 64 bit, лицензия будет недействительна). Кроме того, во время инсталляции необходимо сохранить все данные на системном разделе жесткого диска.
Если сохранение лицензии для вас некритично, редакция вновь устанавливаемой системы может быть любой.
Подготовка
О том, как создавать носитель с дистрибутивом «винды» и как загружать с него компьютер, мы рассказывали в статье о методах чистой установки Windows 10. Для записи загрузочной флешки «семерки» можете использовать те же самые утилиты, кроме Media Creation Tools, так как она предназначена только для работы с «десяткой».
Чтобы создать установочный диск DVD, просто запишите на него загруженный из Интернета ISO-образ Windows 7, используя любую подходящую программу (Nero, UltraISO, Alcohol 120%) или собственные средства Windows. При выборе второго варианта поместите чистый диск в привод, откройте контекстное меню файла ISO и кликните по пункту «Записать образ».

Ход установки
Запуск процесса инсталляции «семерки», как и прочих версий Windows, возможен двумя способами:
- Если на компьютере стоит Windows 10, которая нормально загружается и работает, достаточно открыть дистрибутив и дважды кликнуть по файлу Setup.exe.
- Если «десятка» не загружается либо программа установки в ней по каким-то причинам не запускается, следует выключить компьютер и загрузить его с носителя с дистрибутивом.
Дальнейшие действия при том и другом варианте одинаковы. Рассмотрим их поближе.
- В первом окошке, которое откроет программа установки, вам предстоит выбрать основной язык системы, форматы даты и времени, денежные единицы и раскладку клавиатуры.

- За этим следует запуск самого процесса инсталляции. Нажмите кнопку «Установить».

- Согласитесь с условиями лицензии.

- Выберите тип установки. Вариант «Обновление» (с сохранением пользовательских файлов, программ и настроек), к сожалению, не подойдет. Он возможен только тогда, когда на компьютере уже стоит рабочая копия Windows 7, поэтому выбирайте полную установку.

- Далее — самое ответственное: выбор раздела жесткого диска, где будет располагаться новая система. Если вы надеетесь сохранить лицензию, ставьте систему в тот же раздел, где находится Windows 10, и не форматируйте его. Если нет, вы можете не только отформатировать, но и изменить размер раздела. Нажмите «Настройка диска».

- Для изменения емкости раздела кликните кнопку «Создать» и укажите в соответствующем поле его новый размер. Примените настройку и кликните «Далее».

- Когда установщик предложит создать дополнительный раздел для системных файлов, нажмите ОК. Если такой раздел существует (а при повторной установке он должен быть), это окошко появляться не будет.

- Теперь вы можете отформатировать разделы диска. Если пропустите форматирование системного раздела, файлы старой копии Windows и все прочие данные останутся на месте, но будут перемещены в папку C:\Windows.old. Кстати, бывают случаи, когда без форматирования Windows не устанавливается. Причина — недостаток свободного места в системном разделе.

- При нажатии кнопки «Форматировать» программа установки предупредит вас, что все данные на диске будут уничтожены. Если вы согласны, кликните ОК.

- Дальше можете немного передохнуть: копирование и распаковка файлов новой ОС, установка компонентов и обновлений не требует участия пользователя. Этот этап длится в среднем 20-40 минут.

- После нескольких перезагрузок вы увидите окно с предложением ввести имена первого пользователя и компьютера. Учетная запись, которая создается при установке, наделяется правами администратора системы.

- Дальше будет предложено защитить свою учетную запись паролем. Если вы не планируете использовать пароль для входа в Виндовс, оставьте эти поля пустыми.

- Следующее окно предназначено для ввода ключа продукта. Если он у вас есть (обычно находится на фирменном лейбле, приклеенном к днищу ноутбука), заполните это поле. Если нет или вы планируете ввести его позднее, нажмите «Пропустить». Также не забудьте снять флажок возле предложения автоматической активации системы при подключении к Интернету.

- После ввода ключа программа настройки предложит скачать и установить обновления Windows 7. Выбор пункта «Использовать рекомендуемые параметры» может затянуть процесс установки на несколько часов — все зависит от скорости Интернета и объема загружаемых файлов. Если хотите закончить инсталляцию побыстрее, нажмите «Отложить решение».

- Настройте системное время и часовой пояс.

- Укажите текущее сетевое расположение компьютера. Можете выбрать любое, но в целях безопасности лучше остановиться на «Общественном». Позже, когда установите антивирус и файервол, вы сможете изменить эту настройку.

- На этом почти всё. Осталось подождать, пока «семерка» закончит применение параметров.

- Подготовка рабочего стола занимает всего пару минут.

И вот, наконец, то, к чему вы стремились: рабочий стол Windows 7. Пока он совершенно пуст. От того, что было в Windows 10, не осталось и следа, ведь вы переустановили систему начисто. Осталось поставить в нее программы — и можно начинать пользоваться.

У меня на ноутбуке есть раздел Recovery с Windows 7. Возможен ли сброс системы к заводскому состоянию (factory reset)?
Вы, наверное, знаете, что функция возврата в к заводскому состоянию присутствует на всех ноутбуках и фирменных ПК, где операционная система предустановлена производителем. Достаточно нажать клавишу — и машина девственно-чиста, как только что из магазина.
Factory reset — действительно полезная функция, но… ровно до того момента, пока вы не установите на компьютер другую версию Виндовс, отличную от седьмой. Расположение и структура подсистемы восстановления к заводскому состоянию каждой новой ОС радикально отличается от предыдущей, поэтому откат Windows 10 к предустановленной Windows 7 становится невозможным.
compconfig.ru
Как переустановить Виндовс 7 на компьютере
Переустановка Windows 7
17.02.2017

Операционная система Windows 7 была и остаётся лидером среди устанавливаемых ОС по всему миру, несмотря на растущую популярность новой «Десятки». Охват всеми полюбившейся операционной системы составляет более 55% всех компьютеров на планете. И пользователи часто задаются вопросом, как научиться устанавливать «Семёрку» самостоятельно.
Сама ОС — это не что иное, как просто программа, сложная, но это программа, которая может быть подвержена различного рода взломам и хакерским атакам. Компьютерное железо тоже не вечно и при апгрейде или замене неисправного оборудования требуется часто и переустановка операционной системы.
В период с лета 2015 г. – в течение года было обновление до «десятки», и под конец периода это обновление уже было принудительным. Пользователи не могли от него отказаться. И многие вынужденные обладатели нового продукта хотят вернуть их полюбившуюся, стабильную Windows 7, но, к сожалению, не знают, как это сделать.
Особенности переустановки «Виндовс»
Данная статья посвящена переустановке Windows 7 на компьютеры и ноутбуки, для всех кто не знает как это сделать, или боится впервые самостоятельно переустановить «Виндовс» 7.
В статье вас ждёт:
- Подробное описание самой установки – пошаговая инструкция;
- Изображения хода установки и последующих настроек;
- Советы и рекомендации по ходу установки.
Подготовка к переустановке «Виндовс»
Приступим:
В первую очередь необходимо позаботиться о сохранности важных данных: скопируйте все фотографии, видео и документы в надёжное хранилище, это может быть съёмный носитель или облако. А если, ваша ОС не загружается, можно попробовать загрузиться с Live CD, чтобы скопировать данные. Или подключить внешний жесткий диск и изъять необходимые файлы с вашего диска.
Переустановить Windows, в данном случае будем говорить о «Семёрке», очень просто.
Вам понадобится образ «Виндовс» 7. Его можно скачать в сети или приобрести коробочную версию. Кто не знает — это версия ОС на диске или флешке, которую можно купить в магазине.

Если с коробочными версиями всё ясно: платишь деньги – получаешь готовый образ, то в случае с покупкой в сети, предварительно этот скачанный образ нужно подготовить, то есть, записать его на USB-флеш накопитель или диск.Самая распространённая программа для записи образов — это UltraISO. Утилита бесплатная и легкая в использовании, а также в сети полно информации о том, как в ней подготовить загрузочный носитель для установки на компьютеры.

Устанавливаем приоритет загрузки в БИОСе
Условно – образ мы подготовили, теперь его нужно установить на компьютер.
- Для этого вставляем носитель в компьютер, если это флешка, то вставлять лучше в разъём на задней части корпуса,
- Включаем компьютер или перезагружаем его.
- В БИОСе идём в меню «Boot»,
- В разделе «Hard Disk Drives» — кликаем «Enter» на «1st Drive»,
- Здесь выбираем наш накопитель с записанным образом и жмём «Enter», затем — «Esc»,
- Дальше нам нужно настроить порядок загрузки с носителя, то есть выставить его приоритет,
- Идём в раздел «Boot device priority»,
- Нажимаем на «First boot device» и опять – «Enter», здесь указываем USB или диск.
В БИОСе необходимо предварительно настроить приоритет загрузки с флешки или диска. Для этого при перезагрузке нужно активно нажимать одну из функциональных клавиш для входа в БИОС. Чаще всего это —«Delete» для компьютеров и «F2». Но, может быть и другая клавиша, узнать более точно можно из подсказки на стартовом окне при загрузке ОС. В виде вот такой строчки.
«Press DEL to enter Setup»
В данном случае на компьютере использовалась клавиша «Delete» для загрузки БИОСа.


В более современных материнских платах интерфейс, как правило, графический, но разобраться в нём несложно. Просто ищите разделы «Boot» (загрузка) и «Boot device priority» (приоритет загрузки).
Загрузка Флешки или диска с образом через Boot-меню
Эта манипуляция нужна всего для одного раза, и после установки «Виндовс», необходимо будет всё вернуть на место. Вместо этого, можно просто при перезагрузке, в момент, когда на экране появится информация об установленной памяти нажать клавишу входа в Boot меню. Обычно это клавиши «F11», «F12» или «Esc», но не всегда. Опять же, на стартовом экране загрузки есть подсказка. В окне «Boot меню» выбираем ваш носитель диск это или флешка и кликаем «Enter».
Начало установки «Виндовс» 7
- При появлении сообщения на экране нажать любую клавишу на клавиатуре для установки Windows 7 — нажимаем,
- Начнётся процесс загрузки «Виндовс». Об этом вас оповестит вот такая картинка на экране,
- Появится окно установки, в котором выбираем язык,
- Дальше будет ещё окно языковых и региональных настроек. Оставляем везде русский, или меняем на язык, который вам нужен и жмём «Далее»,
- В центре следующего окна — кнопка «Установить» — кликаем по ней.





Желательно почитать более подробную информацию о ходе установки и требованиях к «железу» — нажать на ссылку с описанием более подробной информацией внизу окна. Кнопка для восстановления системы нужна для конкретных случаев при необходимости восстановить повреждённые файлы. Сейчас нам туда не надо, поэтому просто жмём «Установить».
Какую разрядность ОС выбрать 64 или 86
Дальше следует выбрать какую именно версию ОС Windows 7 нужно установить. Также здесь можно выбрать разрядность.

Совет: если у вас на компьютере оперативной памяти установлено до 3 Гб, то стоит выбрать 32-битную (x86) версию, если от 3 и выше то 64. От этого выбора зависит как стабильно и быстро будет работать «Виндовс». С оперативной памятью в 1 Гб — Максимальная 64-бит, операционная система конечно, установится, но работать на ней будет просто мучительно. Она будет жутко тормозить и виснуть.
- В следующем окне стоит ознакомиться с лицензионным соглашением, непросто пролистать и согласиться, а прочитать, мало ли какие вы данные согласно этого лицензионного соглашению доверите компании «Майкрософт»? А вдруг это вам не понравится и вам в таком случае лучше будет отказаться от использования данного продукта. Отмечаем галочкой пункт «Я принимаю условия лицензионного соглашения» и кликаем «Далее».
- Нас интересует полная установка, поэтому выбираем вторую плитку (Полная установка новой версии).
- Выбираем Локальный диск для установки «Виндовс», форматируем его и Кликаем «Далее». Остальные диски и зарезервированные разделы трогать нельзя. В противном случае придётся форматировать весь жесткий диск,
- При первичной установке жёсткий диск чистый, здесь нужно нажать кнопку «Настройка диска» и создать необходимое количество «Локальных дисков».
- Далее пойдёт установка «Виндовс», копирование и распаковка файлов. Здесь нужно подождать, пока не закончится установка, обычно процесс длится минут 25–30,
- Затем компьютер перезапустится,
- При появлении окна ввода имени вашей учётной записи и имени компьютера — имя вашей учётной записи может быть любое, а вот имя компьютера нужно вводить на латинице. Кликаем «Далее»,
- Здесь можно задать пароль вашей учётной записи,
- В следующем окне нужно ввести ключ активации, он указан на коробке с диском или флешкой. Если вы образ скачивали из интернета, то активировать Windows 7 можно после установки. В этом случае поле ввода ключа ничего не вводим, и снимаем галочку «Активировать «Виндовс» при подключении к интернету». Кликаем «Далее».
- В следующем окне вам предстоит выбрать, устанавливать вам сразу обновления или после установки. Если выберите рекомендуемые параметры, то нужно будет активное интернет-подключение для скачивания важных обновлений. Если подключение отсутствует, выбираем третий пункт (Отложить решение).
- Устанавливаем часовой пояс время и дату.
- Дальше выбираем сеть, к которой будет впоследствии подключаться компьютер. От этого зависит последующая настройка Windows.
- «Виндовс» завершает настройку параметров и откроется рабочий стол.


Форматирование жёсткого диска при переустановке Windows 7

При переустановке «Виндовс» 7 нужно провести форматирование «Локально диска», на котором у вас была установлена «Виндовс». В противном случае ОС будет установлена поверх старой системы, а файлы прежней ОС будут помещены в папку Window old и будут только занимать место на жестком диске.

К примеру: у вас диск на 100 Гб, а вам нужно создать раздел для установки на 50 Гб. Пишем в окошке необходимый размер будущего системного диска и нажимаем «Применить». Для оставшегося пространства создаём второй или более Локальных дисков. При создании нового раздела система предупредит о создании дополнительных зарезервированных разделов.

Чистая установка Windows на компьютер

Здесь уже не нужно ничего нажимать на клавиатуре как на начале установки. В этот момент при перезагрузке желательно извлечь флешку или диск. Если вы в БИОСе меняли настройки приоритета загрузки, то процесс установки может начаться заново. Поэтому извлекаем носитель и ждём, когда компьютер продолжит установку. Все файлы уже на жестком диске и съёмный носитель не нужен.



Завершение установки – активация и настройка параметров
Остерегайтесь подделок и использования пиратских сборок. Поверьте, ничего хорошего это не принесёт.



Дальше вам нужно будет установить драйвера и утилиты, но это уже другая история. Приятного вам сёрфинга в интернете, комфортной работы, и здорового вам ПК.
Расскажи друзьям в социальных сетях
compdude.ru
Как переустановить Windows на ноутбуке
10.04.2013  windows | ноутбуки
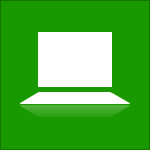 По разным причинам иногда требуется переустановить Windows. И порой, при необходимости сделать это на ноутбуке у начинающих пользователей могут возникать различные сложности, связанные с самим процессом установки, установкой драйверов или другими нюансами, свойственными только для ноутбуков. Предлагаю подробно рассмотреть процесс переустановки, а также некоторые подходы, которые, возможно, позволят переустановить ОС вообще безо всяких хлопот.
По разным причинам иногда требуется переустановить Windows. И порой, при необходимости сделать это на ноутбуке у начинающих пользователей могут возникать различные сложности, связанные с самим процессом установки, установкой драйверов или другими нюансами, свойственными только для ноутбуков. Предлагаю подробно рассмотреть процесс переустановки, а также некоторые подходы, которые, возможно, позволят переустановить ОС вообще безо всяких хлопот.
См. также:
Переустановка Windows встроенными средствами
Практически все ноутбуки, имеющиеся сейчас в продаже, позволяют переустановить Windows, а также все драйвера и программы в автоматическом режиме. То есть, от Вас требуется лишь запустить процесс восстановления и получить ноутбук в том состоянии, в котором он приобретался в магазине.
На мой взгляд, это лучший из способов, однако не всегда им можно воспользоваться — довольно часто, приезжая на вызов по ремонту компьютера, я вижу, что на ноутбуке клиента всё, включая скрытый раздел восстановления на жестком диске, было удалено для того чтобы установить пиратскую Windows 7 Максимальная, со встроенными драйвер паками или последующей установкой драйверов с помощью Driver Pack Solution. Это одно из самых неразумных действий пользователей, которые считают себя «продвинутыми» и хотят таким образом избавиться от программ производителя ноутбука, тормозящих систему.

Пример программы восстановления ноутбука
Если же у Вы еще не переустанавливали Windows на своем ноутбуке (и не вызывали горе-мастеров) и на нем установлена именно та операционная система, с которой он приобретался, Вы легко можете воспользоваться средствами восстановления, вот способы это сделать:
- Для ноутбуков с Windows 7 практически всех марок, в меню «Пуск» имеются программы восстановления от производителя, идентифицировать которые можно по названию (содержит слово Recovery). Запустив эту программу, Вы сможете увидеть различные способы восстановления, в том числе и переустановка Windows и приведение ноутбука к заводскому состоянию.
- Практически на всех ноутбуках, сразу после включения, на экране с логотипом производителя, внизу присутствует текст, какую кнопку нужно нажать, для того, чтобы вместо загрузки Windows приступить к восстановлению, например: «Press F2 for Recovery».
- На ноутбуках с установленной Windows 8 Вы можете зайти в «Параметры компьютера» (можно начать набирать этот текст на начальном экране Windows 8 и быстро попасть в эти параметры) — «Общие» и выбрать пункт «Удаление всех данных и переустановка Windows». В результате, Windows будет переустановлен автоматически (хотя, возможно будут пара диалоговых окон), а также будут установлены все нужные драйвера и предустановленные программы.

Таким образом, переустанавливать Windows на ноутбуках я рекомендую вышеописанными способами. Никаких преимуществ у различных сборок наподобие ZverDVD по сравнению с предустановленной Windows 7 Домашняя Базовая нет. А недостатков можно назвать предостаточно.
Тем не менее, если Ваш ноутбук уже подвергался неумелым переустановкам и никакого раздела восстановления уже нет, то читаем дальше.
Как переустановить Windows на ноутбук без раздела восстановления
Прежде всего, нам понадобится дистрибутив с нужной версией операционной системы — компакт-диск или флешка с ним. Если у Вас уже есть такой, то замечательно, если же нет, но имеется образ (файл ISO) с Windows — Вы можете записать его на диск или создать загрузочную флешку (подробные инструкции смотрите здесь). Сам процесс установки Windows на ноутбук не особо отличается от установки на обычный компьютер. Пример Вы можете увидеть в статье про установку Windows, которая подойдет и для Windows 7 и для Windows 8.

Драйвера на официальном сайте производителя ноутбука
По завершении установки Вам предстоит установить все необходимые драйвера для Вашего ноутбука. В этом деле я рекомендую не пользоваться различными автоматическими установщиками драйверов. Самый лучший способ — скачать драйвера для ноутбука с сайта производителя. Если у Вас ноутбук Samsung, то заходим на Samsung.com, если Acer — то на acer.com и т.д. После этого ищем раздел «Поддержка» (Support) или «Загрузки» (Downloads) и загружаем необходимые файлы драйверов, после чего устанавливаем их по очереди. Для некоторых ноутбуков Важен порядок установки драйверов (например, Sony Vaio), также могут возникнуть и какие-либо еще сложности, с которыми придется разобраться самостоятельно.
После установки всех нужных драйверов, можно будет сказать, что Вы переустановили Windows на ноутбук. Но, еще раз отмечу, что лучший способ — использование раздела восстановления, а когда его нет — установка «чистой» Windows, и никак не «сборок».
А вдруг и это будет интересно:
remontka.pro
Как переустановить Windows 7 важные моменты, видео
Любая операционная система Windows 7 или XP, инсталлированная на компьютере или ноутбуке со временем начинает медленно работать или зависать. Решить эту проблему можно попробовав удалить разного рода мусор. Для этого можно запустить программы для очистки, например Ccleaner и антивирус. Иногда это помогает, иногда нет. Если у вас второй случай, то ничего с ПК сделать уже нельзя. Нужна переустановка Windows 7 или другой операционной системы, например XP на ноутбуке или ПК. В целом, любая ОС переустанавливается по одному и тому же принципу. Причем чем новее ее версия, тем проще удалить старую систему и установить новую.

Эта инструкция расскажет о чистой установке Виндовс 7 или XP через BIOS. Это можно сделать самому, используя один из двух способов: при помощи USB накопителя или диска с образом системы (образ можно скачать через интернет). Пользоваться флешкой гораздо легче. Кроме того, при переустановке на ноутбуке может отсутствовать привод для диска. Поэтому установка со съемного носителя может быть единственным способом. Как самостоятельно сделать установочную флешку с Windows 7 или XP читайте здесь. Какой бы вы способ не выбрали: с USB накопителя или диска — следующая инструкция может вам помочь. Итак, давайте рассмотрим как переустановить Windows 7 или XP на ноутбуке правильно.
Как переустановить Windows 7
Для начала стоит упомянуть, что при переустановке операционной системы на ноутбуке или ПК, все программы и данные, находящиеся в памяти системного диска (обычно это локальный диск С) придется удалить. Поэтому все файлы, а также данные приложений по возможности нужно перенести на память другого локального диска ПК, например D или сохранить на внешнем носителе или на облачном сервисе в сети интернет. Через проводник перенесите все файлы и папки в безопасное место.
Кроме того, сейчас самое время подумать о драйверах ПК. Если у вас нет соответствующего диска, то их можно найти и скачать через интернет с официального сайта производителя. Правильно будет не использовать ненадежные утилиты и драйвера, найденные через Интернет, так как они могут содержать вирусы.
Вам понадобятся драйвера для видеокарты, звукового модуля, сетевой карты (отвечают за подключение к интернет по LAN кабелю), Wi-Fi, Bluetooth и др. В первую очередь правильно побеспокоиться о драйверах для работы онлайн через интернет на ноутбуке. Если у вас только один компьютер, то это будет уместно. Так как без них у вас не будет доступа к сети интернет и не получится скачать все остальное. Чтобы упростить дело с драйверами, можно скачать программу для их автоматической установки. Вполне подойдет DriverPack Solution, которая работает оффлайн:

Обратите внимание на то, что образ операционной системы Windows 7 или XP должен быть той же версии, что установленный на вашем ПК или ноутбуке. К примеру, у вас Windows 7 Home Edition или Максимальная. Значит устанавливать правильно ту же самую версию. В противном случае, ваш лицензионный ключ, указанный на корпусе компьютера, не подойдет. Точно узнать, какая версия системы у вас установлена можно щелкнув по папке «Мой компьютер» правой кнопкой мыши и выбрав «Свойства». Здесь же можно увидеть 32 или 64-разрядная версия Windows у вас установлена. Чем они отличаются читайте в сети Интернет.
Правильно запускаем установку
Теперь, через BIOS ПК необходимо загрузиться с флешки или диска. BIOS – это отправная точка — программа, прошитая в вашей материнской плате. Обычно компьютер запускается с жесткого диска, на котором установлена система. Но сейчас нужно изменить приоритет загрузки и запустить компьютер через BIOS с флешки. Для этого, при включении компьютера, в зависимости от фирмы производителя, правильно нажмите клавишу или комбинацию клавиш. В большинстве случаев, это кнопка Delete. Что нажимать на той или иной модели можно увидеть ниже на картинке. На ноутбуке или ПК откроется BIOS — меню выбора устройств:

После этого компьютер через BIOS загрузится с флешки или установочного диска. Далее следуя подсказкам, приступаем к началу установки операционной системы на ноутбуке. BIOS нам больше не понадобиться. Выбираем язык системы и инсталляции:

После принятия лицензионного соглашения, всплывет окошко с имеющимися у вас разделами жесткого диска. Если старая система находилась у вас в памяти раздела «С:/» жесткого диска, то нужно нажать по нему правой кнопкой мыши и форматировать (удалить все данные). Если вы делаете это первый раз, то можно обойтись быстрым форматированием диска (поверхностная очистка). Однако, для полного удаления данных нужно воспользоваться тщательным форматированием (потребует немного больше времени). Скорость выполнения операции зависит также от мощности устройства.
После этого, выбираем форматированный раздел и нажимаем кнопку Далее (ту же последовательность действий выполняем для любой другой версии, в том числе XP).

Начнется переустановка Windows 7.

Осталось только подождать, когда компьютер закончит произведение операции. Если установка прервется из-за того что ПК перезагрузится и снова запустится с флешки, то эту проблему нужно решать при помощи BIOS.
В BIOS компьютера нужно сделать первоначальный приоритет загрузки, чтобы снова запускаться с жесткого диска. После этого установка продолжится.
При установке Windows 7 или любой другой версии системы (XP), загруженной из сети Интернет, у вас спросят ключ продукта. Его можно найти на корпусе ПК или ноутбука. Вот как выглядит наклейка:

Что можно сделать, если у вас нет такой наклейки? В таком случае введите код, который приобрели через Интернет на официально сайте Microsoft.
Надеемся, что инструкция «для чайников» вам помогла и теперь вы будете знать как переустановить Windows 7 или XP. В этой статье мы хотели пролить свет на такие незнакомые для новичков термины как BIOS, загрузочная флешка и т. п. Итак, как видно, если соблюдать, изложенный здесь порядок, сделать переустановку системы можно быстро и не трудно.
Видео по теме
Вконтакте
Google+
Хорошая реклама
ustanovkaos.ru
Как правильно переустановить windows 7

Привет читателям блога. Вот решил немного отвлечься от тематики SEO и заработка и написать статью касательно компьютеров. Недавно я написал статью про то, что нужно делать если уменьшается место на диске с, а сегодня я Вам покажу, как правильно переустановить windows 7 на ноутбуке и обычном пк. Да, именно покажу, потому что статья будет состоять в основном из картинок.
 Уверен, что многие из Вас сталкивались с такими компьютерными проблемами и неполадками, что обычные действия оказывались бессильными и требовалась переустановка операционной системы. Если не сталкивались то я очень рад за Вас, но все равно иметь под рукой мануальчик должен каждый, потому как стоимость переустановки системы, как правило, довольно высока. И сегодня я хотел бы предоставить Вам этот мануальчик, который научит Вас переустанавливать windows, не нанося вреда своему компьютеру. Итак, поехали!
Уверен, что многие из Вас сталкивались с такими компьютерными проблемами и неполадками, что обычные действия оказывались бессильными и требовалась переустановка операционной системы. Если не сталкивались то я очень рад за Вас, но все равно иметь под рукой мануальчик должен каждый, потому как стоимость переустановки системы, как правило, довольно высока. И сегодня я хотел бы предоставить Вам этот мануальчик, который научит Вас переустанавливать windows, не нанося вреда своему компьютеру. Итак, поехали! Для установки windows 7 нам понадобится:
- Диск с операционкой
- Зайти в биос, и выставить в нем значение cd-room в пункте first boot device
- Установить систему
Как правильно переустановить windows 7: записываем систему на диск
Для того чтобы выполнить переустановку системы, логично иметь диск с этой самой системой. Это может быть либо лицензионный софт, либо пиратская копия. Здесь личное дело каждого человека, одни могут выделить деньги на покупку лицензионной версии, другие же за пять минут найдут в интернете взломанную. Если у Вас уже имеется диск с операционкой, то можете переходить к следующему пункту, если же нет, то вот Вам инструкция как записать windows на диск:
Вам понадобится чистый диск формата DVD-R или DVD-RW, и собственно сама windows 7 (ссылки на скачивание давать не буду, так как в сети и так полно источников, могу сказать лишь одно: для домашнего пользования вполне подойдет версия Home Premium).
Затем вам потребуется программа для записи образов на диск. Рекомендую ImageBurner ([скачать ImageBurner]). Вставьте чистый диск в дисковод и запустите программу. Теперь сделайте следующее:
- Нажмите Browse, выберите образ windows и нажмите открыть
- Скорость записи ставьте минимальной
- После того как образ будет записан на диск, выскочит соответствующее окно, и Ваш дисковод автоматически откроется.
Собственно все, первый этап пройден, как видите ничего сложного. Идем дальше…
Как правильно переустановить windows 7: настраиваем биос
Итак, теперь вы обладаете диском с операционной системой, и Ваша задача сделать так, чтобы при включении Вашего компьютера, выскакивало окно установки windows. Для этой цели нам понадобится войти в биос и произвести в нем некоторые настройки.
Перезагрузите компьютер и в момент запуска жмите клавишу delete (у кого то может быть F1, F2, F3…), при запуске обычно видно какую клавишу следует нажимать.
После всех этих действий Вы должны увидеть синий экран биоса. В моем случае он выглядит таким образом:
 Во время того как Вы будете находиться в bios, мышь работать не будет, так что все действия будем выполнять используя стрелочки.
Во время того как Вы будете находиться в bios, мышь работать не будет, так что все действия будем выполнять используя стрелочки.Итак, для того чтобы выставить загрузку с диска, нам понадобится зайти в раздел Advanced Bios Features => First Boot Device и выставить параметр CD-Room. После чего нажмите клавишу F10 чтобы компьютер сохранил все параметры и перезагрузился.
Если у Вас другая версия bios то это ничего не меняет, Вам все равно нужно найти вышеописанные строки и выставить параметр CD-Room.
Если все действия сделаны правильно, то вовремя запуска компьютера, Вы увидите надпись Boot from Cd/DVD. А затем Press any key to boot from Cd…
 Теперь нажмите любую клавишу, и если Вы увидите серую полоску загрузки windows, значит все сделано правильно.
Теперь нажмите любую клавишу, и если Вы увидите серую полоску загрузки windows, значит все сделано правильно.Установка windows 7
После того как высветилась полоска загрузки, Вам следует подождать минут 10 пока завершится загрузка. После окончания загрузки появится окно выбора языка. Настраиваете все как нужно Вам и жмете далее:

Жмем установить
Снова ждем приблизительно 10 минут, пока не появится окно лицензии. Ставите галочку, что Вы принимаете условия лицензии, и нажимаете далее.
Выбираем ”Полная установка”.

Далее выбираете диск, на котором установлена нынешняя операционка, нажимаете “Настройка диска”, а затем “Форматировать” (ВНИМАНИЕ! Это действие удалит все файлы находящиеся на этом диске!).

Жмете далее
Как только увидите надпись “Распаковка файлов Windows”, то смело можете пройтись на кухню и выпить чашечку кофе, потому что в следующие 20 минут делать ничего не придется.

Ждем, пока не выскочит окно, где нас попросят ввести имя пользователя. Вводим имя.
Ввод пароля мы пропускаем.

Вводим ключ продукта (если такового нет, жмете далее).

Выбираем пункт “Использовать рекомендуемые параметры”.

Настраиваем часовой пояс.

Ждем около 3 минут. И… О чудо! Появляется то заветное окно, которое Вы наверняка желали увидеть в процессе установки системы.
Поздравляю Вас дорогие друзья, потому что вы не только узнали, как правильно переустановить windows 7, но и сделали это САМОСТОЯТЕЛЬНО! Не правда ли замечательное чувство? Что же, если Вам понравилась статья, то будьте так любезны, нажать на социальные кнопки, а также подпишитесь на обновления блога, чтобы не пропустить новые статьи!
 Загрузка... 8 августа 2012 IT 248
Загрузка... 8 августа 2012 IT 248 Подпишитесь на обновления блога Life-Webmaster.ru и получайте в числе первых новые статьи про создание блога, раскрутку и заработок на нем!
life-webmaster.ru
Как переустановить windows 7 для чайников
Как переустановить Windows 7. Подробное описание переустановки Windows 7 от начала до конца.
Рекомендую, перед прочтением этой статьи, ознакомиться со статьёй что надо сделать до переустановки Windows
Для переустановки Windows 7 для чайников нам понадобится:
- Скачать Windows 7
- Записать Windows 7 на диск или флешка с Windows 7
- Выставить в биос first boot device — cd-rom
- Установить Windows 7
Короткое содержание
Шаг №1 Переустановки Windows 7. Запись диска Windows 7
Итак, допустим, вы купили ноутбук с Windows 7 или просто хотите попробовать её в использовании, а потом купить. Сперва вам нужно скачать образ Windows 7. Посмотрите внимательно, какую именно Windows 7 вам требуется скачать для того, чтобы вам подошёл ключ, который находится на ноутбуке. Обычно ключ располагается или на ноутбуке, или под ним. Выглядит это, например, так: Windows 7 basic OEM 32-bit(x86). Ищите в просторах интернета именно Windows 7 basic OEM 32-bit для того, чтобы подошёл ваш ключ! Так как распространение Windows является незаконным, мы не имеем права выкладывать здесь оригинальные iso образы с Windows 7. Но, для моих читателей я выложу ссылочку на загрузку Windows 7. В данной сборке все версии Windows 7
Ссылка на загрузку Windows 7 SP1 (x86/x64) +/- Office 2016 26in1 by SmokieBlahBlah 20.09.16 [Ru] [MD5: B3A5E4306D0FB85A40C0543C7026D1A6] (поиск в гугл по MD5)
После загрузки ISO образа Windows 7, его надо записать на диск.
Для этого скачиваем программу для записи нашего образа на диск Portable ImgBurn
Загрузить Portable ImgBurn
После того как образ Windows и наша программа ImgBurn загрузились:
- Берём чистый DVD +-R | RW и вставляем в Dvd- ром
- ImgBurn -> нажимаем Browse -> выбираем наш образ Windows, нажимаем Открыть
- Ставим минимальную скорость
- После того как диск будет записан, выскочит окошко, что диск успешно записан, нажимаете Ок. И ваш DVD- ром автоматически откроется с записанным Windows 7
Шаг №1 успешно выполнен! Идём дальше…
Шаг №2 Переустановки Windows 7. Выставляем в БИОСе First boot device CD-Rom
Итак, после Шага №1 мы имеем диск с Windows 7. На данном этапе нашазадача попасть в БИОС и выставить чтобы первоначально грузился диск с установленным Windows 7. Для этого : Перезагружаем или включаем компьютер и жмём клавишу delete(бывают и другие варианты, напримерF1,F2,F8,Ins.)
В первоначальной заставке обычно должно быть видно, какую именно клавишу нажимать для входа в BIOS
В результате мы должны попасть на синий экран БИОСа, в нашем случае он выглядит так
Выставляем первую загрузку с Диска для этого переходим (обычными стрелочками) на Advanced Bios Features -> First Boot Device выбираем CD-Rom нажимаем enter, далее esc, переходим на save&exit setup нажимаем enter, потом Y и ещё раз enter.
Примечание : если у вас другой БИОС суть не меняется. Главное найти First Boot Device и выбрать CD-Rom
После 2 пункта компьютер сам перезагружается и если Вы всё сделали правильно то при перезагрузке появиться надпись на чёрном фоне Boot from Cd/Dvd :
И через некоторое время Press any key to boot from Cd..
(нажмите любую клавишу на клавиатуре, чтобы загрузиться с диска), нажимаете клавишу. Если появиться чёрный экран, с полосой установки Windows 7, значит на этом этапе Вы всё сделали правильно
Шаг №3 Переустановки Windows 7. Форматирование раздела. Установка Windows 7
После того как выскочило окошко Windows is loading files. Ждём минут 5-7 до того как появится окошко с выбором языка. Выбираем настройки языка по своему желанию после чего нажимаем далее
Нажимаем «Установить»
Ждём 5-7 минут после чего выскочит окошко, с «Условиями лицензии» отмечаем галочку, жмём далее
Выбираем «Полная установка»
Выбираем наш диск, после чего, нажимаем «Настройка диска»
Выбираем пункт «Форматировать»
Внимание (предупреждение о удалении данных с диска C. На D Всё останется):
Это действие удалит все ваши файлы с данного раздела
Нажимаем «Далее»
После появления «Копирования файлов Windows» можем смело идти пить кофе, так как от нас в течении 10-20 минут никаких действий не понадобится
Ждём до появления окошка где нас попросят ввести имя пользователя. После чего вводим имя
Пароль (можем не вводить а просто нажать далее)
Вводим ключ продукта(если хотите ввести позже можете нажать «Далее»)
Выбираем по желанию один из трёх пунктов по обновлению! Мы рекомендуем первый!
Осталось выбрать часовой пояс, что мы и делаем 🙂
Ждём 2 минуты, после появляется магическое окошко с Windows 7. Я вас поздравляю, Windows 7 успешно установлен!
Комментируем и говорим спасибо!
Как переустановить windows 7 для чайников. Дополнительные статьи
itbc.kiev.ua