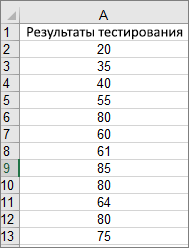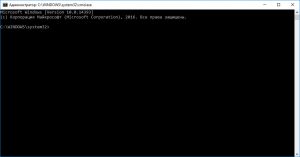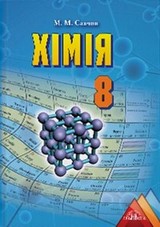Срок доставки товара в течении 1-3 дней !!!
|
|
Исправление ошибок при форматировании USB-накопителя. Флешку невозможно отформатировать
Как отформатировать флешку защищенную от записи
При работе с флешками иногда возникают определенные трудности. Например, нередко система на попытки скопировать на носитель какую-либо информацию или отформатировать его вдруг выдает сообщение, что диск защищен от записи. В итоге нельзя ни перенести файлы на съемный накопитель, ни удалить или изменить их. Что же делать в такой ситуации? А самое главное, как отформатировать защищенную от записи флешку и вернуть ее в привычное рабочее состояние?

Первым делом
Для начала рекомендуем вам внимательно посмотреть на сам носитель. На некоторых USB-флешках и картах памяти есть специальный переключатель. У него два положения: одно – активирует блокировку от записи, а другое – снимает ее.
Значит, достаточно передвинуть рычажок, чтобы снять защиту. Вместе с тем, на флешку можно будет снова записывать любую информацию. Правда, сперва нужно еще отформатировать накопитель стандартными средствами Windows.

Если никакого переключателя на флешке нет, то просто проверьте ее антивирусным софтом. Возможно, съемный диск заражен вредоносной программой, которая принудительно защищает его от записи и не дает отформатировать его.
Для справки! Если вы пользуетесь картридером, то стоит проверить и его. Иногда из-за неисправности данного устройства система пишет, что «диск защищен от записи».
Снимаем защиту с диска с помощью утилиты Diskpart
На операционных системах (ОС), начиная с Windows XP, есть консольная утилита. Называется она diskpart. Так, вот используя данный инструмент можно управлять различными дисками. В том числе, получить доступ к «проблемному» носителю. Работать с утилитой несложно:
- Первым делом открываем командную строку. Например, на ОС виндовс 8 и выше это делается через нажатие «windows+r». Есть и другой вариант – кликните на «Пуск» правой кнопкой мыши. Тогда также откроется меню, в котором можно запустить командную строку (главное, с правами администратора!).
- В появившемся окне вводим «diskpart» (без кавычек), затем жмем кнопку «enter».

- Следующая команда – «list disk». Благодаря ей отобразится список подключенных дисков. Находим нашу флешку и обращаем внимание на то, какой номер ей присвоила система.
- Далее вводим команду «select disk №». Понятно, что «№» – это номер накопителя, который мы узнали ранее. При этом будьте внимательны! Не перепутайте номера дисков. Иначе неправильный выбор носителя может обернуться потерей всех данных с винчестера.
- Затем нужно подобрать команду, которая удалит атрибут «флешка защищена от записи». Это «attributes disk clear readonly». Вводим ее и снимаем защиту.
- На этом еще не всем. Теперь вводим «clean». Лучше всего даже несколько раз. Еще одна рекомендуемая команда – «active». С ее помощью вы сделаете флешку активной.
- Также желательно произвести форматирование флешки в nfts. Это наиболее популярный формат, который поддерживает большинство современных устройств. Достаточно написать команду «format fs=ntfs» и нажать «Enter».
- Выходим из командной строки через «exit».
После всех манипуляций флешка, защищенная от записи, должна поменять файловую систему. Кроме того, на нее снова можно будет скидывать любую информацию.
Однако примите к сведению, что есть различные системы защиты от записи. Не все можно снять, используя утилиту diskpart. Поэтому если процедура не дала желаемого результата, то попробуйте другой способ. О нем и расскажем дальше.
Убираем защиту флешки от записи через редактор групповой политики
Еще один метод, который позволяет форматировать флешку даже, если она защищена от записи. Основывается он на использовании возможностей редактора локальной групповой политики:
- Зажимаем клавиши Win+R. В строке появившегося окна пишем «gpedit.msc». Кликаем «Ок».
- Откроется меню редактора. Здесь нужно слева перейти по ветке «Конфигурация» — «Административные шаблоны» — «Система». Далее выбрать «Доступ к съемным запоминающим устройствам».
- Теперь смотрим на правую часть меню. Находим параметр «Съемные диски: запретить запись». Скорее всего, напротив него будет значение «Включено». Естественно, меняем его на «Отключено».

- Жмем «Ок» и выходим из редактора.
- Проверяем работоспособность флешки. Пробуем отформатировать ее.
Как снять защиту с карты памяти при помощи утилиты diskmgmt.msc?
Есть еще один штатный компонент виндовс для управления дисками. Называется он утилита diskmgmt.msc. Чтобы задействуя данный инструмент ОС снять защиту от записи, необходимо:
- Жмем комбинацию Win+R. Вводим «diskmgmt.msc» и кликаем кнопку «Enter».
- Далее нужно немного подождать, пока система отобразит конфигурацию дисков.
- После чего находим флешку и щелкаем по ней правой кнопкой.
- Выбираем операцию «Удалить том». Раздел будет определяться, как «не распределен».
- Далее жмем на него правой кнопкой мыши. Кликаем на «Создать том».
- Система запустит приложение «Мастер создания нового тома». Несколько раз жмем «Далее», оставляя все параметры по умолчанию.
- В конце нажимаем «Готово». Дожидаемся окончания процесса форматирования флешки.

Можно ли отформатировать защищенную от записи флешку с помощью сторонних программ?
Иногда стандартные средства Windows не помогают решить проблему, связанную с работой съемного носителя. Поэтому не стоит пренебрегать специальными утилитами. Они как раз и созданы для восстановления и форматирования USB-флешек, SD-карт и пр. Так что можно воспользоваться:
- Специальным фирменным софтом, который выпускает непосредственно сам производитель. К примеру, у продукции Transcend это программа JetFlash Recovery.
- Если по каким-то причинам невозможно использовать фирменные утилиты, то скачайте и опробуйте в деле другие программы для форматирования. Их очень много. Одни из самых популярных и удобных – Hp disk format tool, HDD low level format, Recuva, SDFormatter и пр.
Что еще может помочь снять защиту от записи файлов?
- Изменяя параметры реестра Windows, в некоторых случаях получается убрать защиту. Для этого открываем строку «Выполнить». Вводим «regedit». В запустившемся меню слева проходим в папку StorageDevicePolicies. Найти ее можно по следующему пути HKEY_LOCAL_MACHINE\SYSTEM\CurrentControlSet\Control. Здесь нас интересует параметр «WriteProtect» в правой панели. Дважды кликаем на него. Затем изменяем цифру 1 в поле «Значение» на 0. Остается лишь подключить флешку и отформатировать ее.
- Иногда снять защиту от записи и форматирования можно через обновление прошивки накопителя. Сделать это можно по-разному. Мы рекомендуем использовать программы CheckUDisk, UsbIDCheck, USBDeview или ChipGenius. Через них вы узнаете коды VID и PID, которые необходимы для определения модели микросхемы вашей флешки. После чего можно без труда найти и скачать из сети свежую прошивку для носителя. Если вдруг на этом этапе возникли трудности, то воспользуйтесь сайтом FlashBoot.ru.
- Если на карту невозможно скопировать информацию или сохранить какие-нибудь файлы, то попробуйте снять защиту таким способом. Зайдите в «Мой компьютер». Найдите там нужный флеш-накопитель. Кликните на него вспомогательной кнопкой мыши. Выберите строку «Свойства». Затем перейдите во вкладку «Доступ». Далее нажмите на «Расширенная настройка». Поставьте галочку напротив строки «Открыть общий доступ».
- Бывает и так, что проблема, связанная с невозможностью записи или форматирования съемных носителей, вызвана неправильной установкой или некорректной настройкой программ для создания виртуальных дисководов. Например, Alcohol 120%, DAEMON Tools, Virtual CD и пр. Поэтому следует попробовать удалить данный софт. Возможно, каким-то образом он блокирует работу с картой памяти.
Если вы испробовали в деле все описанные выше способы, но флешка все равно не форматируется, то, скорее всего, она вышла из строя. Такое бывает довольно часто. Отдавать накопитель в сервисный центр – не самое рациональное решение. Ремонт флешки обычно обходится дороже, чем ее покупка. Поэтому лучше всего приобрести новый съемный носитель.
www.orgtech.info
Что делать, если не удаётся завершить форматирование флешки
USB-накопители или, как всем привычнее, флешки — уже давно стали неотъемлемой частью жизни современного человека. На этих устройствах мы храним документы для работы, установочные файлы для программ, любимую музыку или семейный фотоальбом. В связи со столь широким использованием USB-накопителей у пользователей часто возникают проблемы разного характера, связанные с эксплуатацией этого устройства. В этой статье разберёмся с тем, что делать, если не удаётся завершить форматирование флешки, и как это можно исправить. Поехали!

Не всегда форматирование флешки завершается удачно
Ошибка такого рода является достаточно распространённой, и, к сожалению, случается так, что от этой проблемы избавиться не получается, и тогда приходится просто выбрасывать нерабочую флешку. Однако не спешите отчаиваться. Существует несколько способов, которые позволят вам избавиться от этой неисправности.
Начнём с самого банального способа — отформатировать USB-накопитель с помощью системной утилиты «Управление дисками». Чтобы перейти в «Управление дисками», откройте «Выполнить» и пропишите в строке «diskmgmt.msc». В появившемся окне вы можете обнаружить все диски вашего компьютера, в том числе и флешку. Теперь остаётся только отформатировать её. В том случае, если этой способ не дал ожидаемого результата, и вы всё равно получаете ошибку, используйте следующий подход, который заключается в использовании сторонних утилит.

Разобраться с этой ошибкой вам может помочь программа HP USB Disk Storage Format Tool. Достоинством этой утилиты является то, что она имеет хороший набор возможностей и при этом совершенно бесплатна. Эта программа позволяет проводить различные операции с информацией, записанной на запоминающем устройстве, например, восстанавливать битые сектора, создавать загрузочную флешку, отформатировать в принудительном режиме. Пользоваться ей достаточно просто. Просто выберите свою флешку из списка, укажите ту файловую систему, в которой вы желаете произвести форматирование, уберите птичку с пункта «Быстрое форматирование» и нажмите кнопку «Начать».

Ещё одна программа, которая будет полезна, если вы столкнулись с этой проблемой, — ChekUDisk. Она позволяет узнать VID&PID вашего USB-накопителя, по которому вы можете найти необходимую программу для форматирования именно вашей флешки. Такой способ достаточно хорош, поскольку подбирается максимально подходящая утилита для вашего запоминающего устройства.

Если такой подход вам не помог, попробуйте отформатировать при помощи командной строки.
Для начала запустите командную строку. Для этого пропишите «cmd» в поиске Windows. Обратите внимание, что запускать «cmd» лучше с правами администратора, чтобы избежать проблем с выполнением команд. Следующий шаг — введите команду «format z:». «z:», в нашем случае — буква, обозначающая вашу флешку. После этого нажмите Enter и форматирование будет запущено.

Вот таким образом вы можете избавиться от проблем с вашим USB-накопителем при форматировании раздела. Оставляйте свой отзыв об этой статье и задавайте в комментариях интересующие вас вопросы по теме.
nastroyvse.ru
Как починить USB флешку самостоятельно

Сегодня среди пользователей ПК, пожалуй, нет ни одного человека, который бы не пользовался предметами на флеш памяти. Это и USB-накопители, и MP-3 плееры, и карты памяти и др. устройства, использующие флеш-память. При этом, очень часто с флешками возникают различные проблемы. То компьютер выдаёт «USB устройство не опознано», «Вставьте диск», «Нет доступа к диску» или «Диск защищен от записи», или «Windows не может закончить форматирование». А то и вовсе не определяет флешку. Бывает, что с флешками и не возникает серьёзных проблем, а просто информация случайно удалена или флешка отформатирована. Как тогда быть? На этой страничке вы найдёте самое необходимое, чтобы восстановить информацию с флешки или починить её своими силами. В большинстве случаев спасти флешку удаётся. А восстановить утерянную информацию возможно почти всегда, если вовремя предпринять меры по спасению.
 USB устройство не опознаноТакой глюк иногда случается с USB драйвером или с самой USB флешкой (картой памяти или мп-плеером) после которого флешка не определяется в одном из гнёзд USB. Первое что нужно сделать, это вставить флешку в другие гнёзда USB или вообще в другой компьютер, чтобы определить какое устройство не работает. Если в другом гнезде или в другом ПК флешка определится и начнёт работать, значит проблема не в ней, а в компьютере. Таким образом можно понять где искать проблему чтобы её устранить. Это чисто программная проблема и устраняется она путём переустановки драйвера USB. В более сложном случае придётся редактировать реестр. Если вы умеете пользоваться програмами по чистке реестра, то можно воспользоваться ими. Если нет, то можно отредактировать реестр вручную. Делается это так:Пуск: выполнить/ regedit/ OK Далее нужно раскрыть ветки:HKEY_LOCAL_MACHINE\SYSTEM\CurrentControlSet\Enum\USBHKEY_LOCAL_MACHINE\SYSTEM\CurrentControlSet\Enum\USBSTORи вычистить все папки в названиях которых есть VID & PID. В этих ветках реестра содержатся записи о всех USB устройствах, которые подключались к этому ПК. Если вы знаете VID & PID своей флешки которая не хочет правильно определяться, то можно удалить только папку которая содержит имя вашей флешки или его VID & PID. Сделать это нужно из обеих указанных веток. Если очистить эти ветки реестра от всех записей, то ничего страшного не произойдёт. Виндовс создаст там новые записи сам. Если Виндовс не позволит удалить папки в реестре, то это можно будет сделать с помощью другой ОС, например с Live-CD. Вы точно так же в Live-CD заходите в реестр и удаляете папки как так же как в Виндовс. После загрузите снова вашу версию Виндовс и проверьте флешку. Всё должно работать. Посмотреть на раскрытую ветку реестра можно здесь
USB устройство не опознаноТакой глюк иногда случается с USB драйвером или с самой USB флешкой (картой памяти или мп-плеером) после которого флешка не определяется в одном из гнёзд USB. Первое что нужно сделать, это вставить флешку в другие гнёзда USB или вообще в другой компьютер, чтобы определить какое устройство не работает. Если в другом гнезде или в другом ПК флешка определится и начнёт работать, значит проблема не в ней, а в компьютере. Таким образом можно понять где искать проблему чтобы её устранить. Это чисто программная проблема и устраняется она путём переустановки драйвера USB. В более сложном случае придётся редактировать реестр. Если вы умеете пользоваться програмами по чистке реестра, то можно воспользоваться ими. Если нет, то можно отредактировать реестр вручную. Делается это так:Пуск: выполнить/ regedit/ OK Далее нужно раскрыть ветки:HKEY_LOCAL_MACHINE\SYSTEM\CurrentControlSet\Enum\USBHKEY_LOCAL_MACHINE\SYSTEM\CurrentControlSet\Enum\USBSTORи вычистить все папки в названиях которых есть VID & PID. В этих ветках реестра содержатся записи о всех USB устройствах, которые подключались к этому ПК. Если вы знаете VID & PID своей флешки которая не хочет правильно определяться, то можно удалить только папку которая содержит имя вашей флешки или его VID & PID. Сделать это нужно из обеих указанных веток. Если очистить эти ветки реестра от всех записей, то ничего страшного не произойдёт. Виндовс создаст там новые записи сам. Если Виндовс не позволит удалить папки в реестре, то это можно будет сделать с помощью другой ОС, например с Live-CD. Вы точно так же в Live-CD заходите в реестр и удаляете папки как так же как в Виндовс. После загрузите снова вашу версию Виндовс и проверьте флешку. Всё должно работать. Посмотреть на раскрытую ветку реестра можно здесь
 Если вы случайно удалили данные или отформатировали флешкуПосле удаления информации или форматирования флеш-памяти вернуть информацию можно с помощью простой программы Recuva. Главное, чтобы после потери данных на эту флешку ничего не записывать, иначе информацию можно затереть новыми данными. Скачать программу можно здесь.
Если вы случайно удалили данные или отформатировали флешкуПосле удаления информации или форматирования флеш-памяти вернуть информацию можно с помощью простой программы Recuva. Главное, чтобы после потери данных на эту флешку ничего не записывать, иначе информацию можно затереть новыми данными. Скачать программу можно здесь.
 Невозможно отформатировать флешкуСлучается, что флешка или карта памяти после сбоя так заглючит, что вы не можете её отформатировать средствами Windows. ПК выдаёт вам сообщение «Windows не может закончить форматирование» или что то похожее. В этом случае вам поможет «Panasonic_SD Formatter.2000» – небольшая утилита выполняющая форматирование. После форматирования этой программой флешкой можно будет пользоваться и дальше.Скачать её можно здесь.
Невозможно отформатировать флешкуСлучается, что флешка или карта памяти после сбоя так заглючит, что вы не можете её отформатировать средствами Windows. ПК выдаёт вам сообщение «Windows не может закончить форматирование» или что то похожее. В этом случае вам поможет «Panasonic_SD Formatter.2000» – небольшая утилита выполняющая форматирование. После форматирования этой программой флешкой можно будет пользоваться и дальше.Скачать её можно здесь.
 Флешка не открывается или не определяетсяВ таком случае следует воспользоваться специальными программами восстановления флешек после серьёзных сбоев. Чтобы знать какой программой нужно воспользоваться, нужно сначала узнать VID & PID чипа.VID – идентификатор производителяPID – идентификатор устройстваУзнать VID & PID можно специальными программами, такими как ChipGenius или CheckUDisk. Программы определяют VID & PID даже если компьютер не видит флешку.ChipGenius – подробная и понятная программа от китайских производителей. CheckUDisk – ещё одна программа для определения идентификаторов, правда попроще.ChipGenius – скачатьCheckUDisk – скачатьПосле того как вы узнаете идентификаторы чипа своей флешки, ищите свою пару в таблице и скачивайте нужную программу.Есть ещё одна программка FlashGenius, определяющая параметры USB Flash накопителей по их маркировке. FlashGenius определяет емкость и версию чипа, производителя, напряжение, тип MLC/SLC и т.д.Скачать её можно здесь.
Флешка не открывается или не определяетсяВ таком случае следует воспользоваться специальными программами восстановления флешек после серьёзных сбоев. Чтобы знать какой программой нужно воспользоваться, нужно сначала узнать VID & PID чипа.VID – идентификатор производителяPID – идентификатор устройстваУзнать VID & PID можно специальными программами, такими как ChipGenius или CheckUDisk. Программы определяют VID & PID даже если компьютер не видит флешку.ChipGenius – подробная и понятная программа от китайских производителей. CheckUDisk – ещё одна программа для определения идентификаторов, правда попроще.ChipGenius – скачатьCheckUDisk – скачатьПосле того как вы узнаете идентификаторы чипа своей флешки, ищите свою пару в таблице и скачивайте нужную программу.Есть ещё одна программка FlashGenius, определяющая параметры USB Flash накопителей по их маркировке. FlashGenius определяет емкость и версию чипа, производителя, напряжение, тип MLC/SLC и т.д.Скачать её можно здесь.
 Как пользоваться программой AlcorMP по восстановлению флешкисмотреть тут
Как пользоваться программой AlcorMP по восстановлению флешкисмотреть тут
 Если прогаммы по восстановлениюфлешки не помоглиВ таком случае, когда ничего не помогло и действительно терять нечего, можно попробовать более жесткие методы – просто коротнуть микросхему. Сделать это можно так. Разобрать флешку или устройство, где находится флеш память, вставить устройство в USB, включить его если оно требует включения и замкнуть иголкой контакты микросхемы. Как это сделать смотреть тут
Если прогаммы по восстановлениюфлешки не помоглиВ таком случае, когда ничего не помогло и действительно терять нечего, можно попробовать более жесткие методы – просто коротнуть микросхему. Сделать это можно так. Разобрать флешку или устройство, где находится флеш память, вставить устройство в USB, включить его если оно требует включения и замкнуть иголкой контакты микросхемы. Как это сделать смотреть тут
 Как быть, если совсем ничего не помогло?Если случилось так что из всех способов не помог ни один, то дела совсем плохи. Если это дорогостоящее устройство, использующее флеш-память, то можно отнести его в сервис-центр и микросхему заменят. Если это простая USB-флешка, то смело можно выбрасывать. Потому что после таких манипуляций по восстановлению, спасти информацию будет уже нельзя, а чинить пустую флешку обойдётся дороже, чем купить новую.
Как быть, если совсем ничего не помогло?Если случилось так что из всех способов не помог ни один, то дела совсем плохи. Если это дорогостоящее устройство, использующее флеш-память, то можно отнести его в сервис-центр и микросхему заменят. Если это простая USB-флешка, то смело можно выбрасывать. Потому что после таких манипуляций по восстановлению, спасти информацию будет уже нельзя, а чинить пустую флешку обойдётся дороже, чем купить новую.
 Удачи!
Удачи!
|
| ||||
| VID | PID | Размер | Программа | Скачать |
| 1307 | 0163 | 8Gb | MPTool v 3.9.8.0 | Скачать |
| 058 | 6387 | - | AlcorMP | Скачать |
| 058f | 6387 | 2 Gb-8 Gb | AlcorMP (090227) | Скачать |
| 058f | 1234 | 2 Gb-8 Gb | AlcorMP (090227) AU698X, AU3150X | Скачать |
| 0204 | 6025 | 1 Gb | CBM209X UMP-Tool | Скачать |
| 058f | 9380 | 16 Gb | AlcorMP.AU9380 (UFD Manufacture Tool) | Скачать |
| 13FE | 1F00,1A00 | 1 Gb | USB 2K REL90 | Скачать |
| 1043 | 8012 | 2 Gb | i5128-PDx16V1.32 | Скачать |
| 125F | 1001 | 2 Gb | Super Stick Recovery Tool V1.0.2.19 (UT161, UT163, UT165) | Скачать |
| 0dd8 | 1430 | 4 Gb | NT2033CMS | Скачать |
| 0000 | 7777 | 2 Gb | AlcorMP6.18_beta3 | Скачать |
| 1307 | 0163 | 2 Gb | USB_Flash_Disk_Utility_USBest | Скачать |
| 0dd8 | 1430 | 4 Gb | NT2033CMS | Скачать |
| 058F | 6387 | 4 Gb | PCB0 AlcorMP6.18_beta3 | Скачать |
| 058F | 9380 | - | AU9381 V1.1.0.0, Alcor Micro UFD | Скачать |
| 067b | 2528 | - | USB Flash Disk Utility | Скачать |
| 0457 | 0151 | 1 Gb | USBest; UT161 | Скачать |
| 1307 | 0163 | - | MPTool (UT163) v3.9.12.0, UT165_1.65.17.0 | Скачать |
| 1005 | B113 | - | USB 2K REL90 (PS2231-UP12) | Скачать |
| 1307 | 0165 | - | MP TOOL UT165 | Скачать |
| 3538 | 0054 | - | PQI_LowFormat | Скачать |
| 090C | 1000 | - | SM32x_G121 | Скачать |
| 0EA0 | 2168 | - | OTI PT Multi-Device | Скачать |
| 2008 | 2018 | 4 Gb | MPTool V2.0 | Скачать |
| 067b | 2517 | - | Prolific UFD Utility v21400 | Скачать |
| 1727 | 0000 | - | Prolific UFD Utility v21400 | Скачать |
| 067B | 2528 | - | Prolific UFD Utility v21400 | Скачать |
| 0951 | 160F | - | AlcorMP | Скачать |
| BA63 | 4146 | 4 Gb | UT163 MPTool v3.9.35.0 или тут | Скачать |
| 4146 | BA63 | 4 Gb | UT163 MPTool v3.9.35.0 или тут | Скачать |
| 1307 | 165 | 8 Gb | Super Stick Recovery Tool V1.0.2.19 (UT161, UT163, UT165) | Скачать |
| 3538 | 0059 | 4 Gb | UT165 1.65.17.0 | Скачать |
| 0930 | 6544 | 4 Gb | SSS6686 v.2.112 (TC58NC6686_MPTOOL) | Скачать |
| 9381 | 058f | - | AlcorMP_9381_DBB_v.1.1.0.0 | Скачать |
| 1516 | 8628 | 1 Gb | SK6281; PDT 20080409 | Скачать |
| 0000 | 7777 | 8 Gb | AlcorMP (090515.01) AU698X, AU3150X | Скачать |
| 0C76 | 0005 | - | Phison PS 2232 и Solid State System SSS 6677, SSS 6673, SSS 6675 | Скачать |
| 1234 | 5678 | 1-16 Gb | Solid State System SSS6677 | Скачать |
| 1221 | 3234 | 1-16 Gb | Ameco_MW6208E_8208_1.2.0.8_20090724 | Скачать |
| 0DD8 | E028 | 1-16 Gb | Netac_NT2033BMS-v2.0A | Скачать |
| d80d | 02d2 | 1-16 Gb | Netac_NT2033BMS-v2.0A | Скачать |
| 0420 | 1307 | 1-16 Gb | ChipsBank CBM209X EUMPTOOL V1.7.3 | Скачать |
| 0DD8 | 14A8 | 1-16 Gb | Netac_U219_Factory_Tool | Скачать |
| 125F | 102E | 1-16 Gb | Super Stick Recovery Tool V1.0.2.19 (UT161, UT163, UT165) | Скачать |
| 125f | d01a | 1-16 Gb | Super Stick Recovery Tool V1.0.2.19 (UT161, UT163, UT165) | Скачать |
computerny.narod.ru