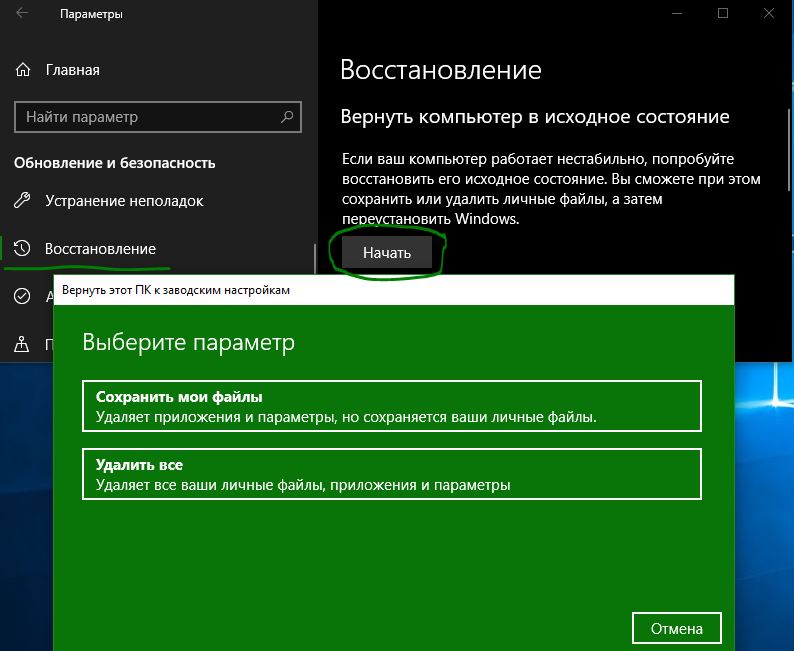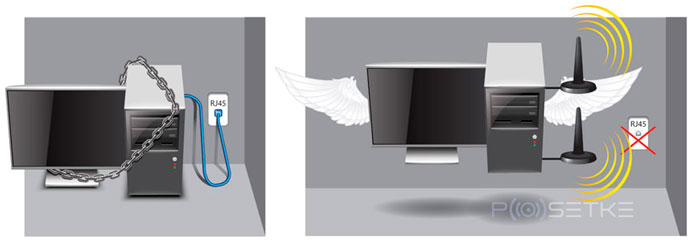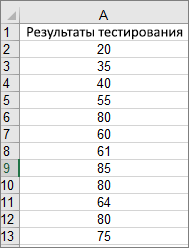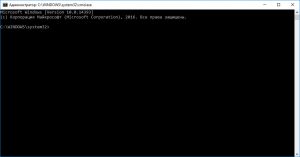Срок доставки товара в течении 1-3 дней !!!
|
|
Внешний жесткий диск не открывается, просит отформатировать — что делать. Вставляю флешку пишет отформатировать диск что делать
Вставил флешку пишет форматировать что делать
Инструкция, что делать, если при подключении флешки выскакивает сообщение о необходимости ее форматирования.

При этом на флешке хранится куча необходимой информации.
Скорее всего, у флешки «слетел» раздел. Информация на флешке осталась, поскольку ноутбук ее видит и определяет только как не отформатированную.
Необходимо восстановить информацию на флешке.
Флешку форматировать не будем. Если ее отформатировать, то вероятность положительного результата восстановления резко уйдет в минусовую плоскость.
Нажимаем на кнопку «Отмена».
Для восстановления информации для любого жесткого диска (флешка подходит под это определение) будем использовать программу Handy Recovery.
У нас стоит версия 4.0.
Сейчас, определенно, есть более новые версии.
Существуют и иные программы для восстановления файлов. Сравнивали программу Handy Recovery с ними.
Результат показал, что программы восстанавливают примерно одинаково.
Для начала установим программу на компьютер. Для этого запустим файл с расширением «.ехе».
Программа небольшая. Ее объем всего лишь 1.5 Мб.

Процесс установки стандартный. Предупреждение о закрытии других программ для корректной установки; описание программы и новинки в ней, по сравнению с предыдущей версией; принятие соглашения; выбор места установки программы; добавление иконки на рабочий стол; окно с установкой файлов.
Но, в окне, изображенном на иллюстрации ниже, нужно будет снять галочки в обоих квадратиках.
Тем самым, отказываемся от сиюминутного запуска программы.
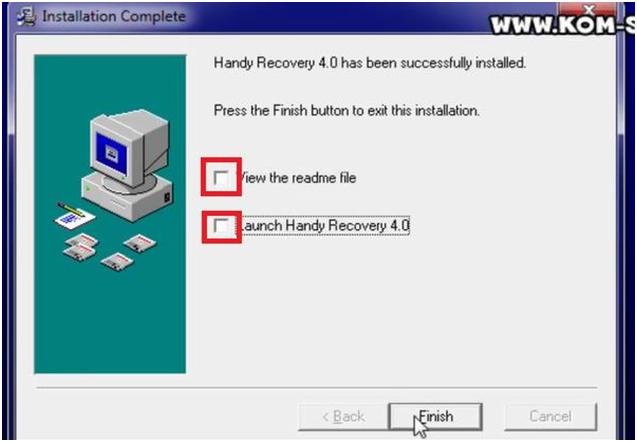
Теперь нажимаем кнопку «Finish» и завершаем установку.
В папке «Rus» имеется русификатор программы, который параллельно является и «кряком».
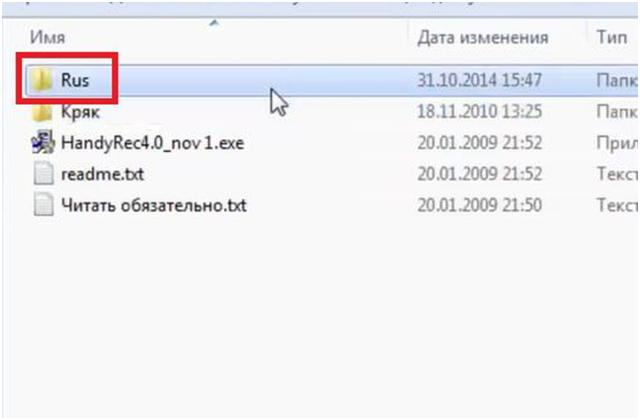
Заходим в папку. Запускаем программный файл.
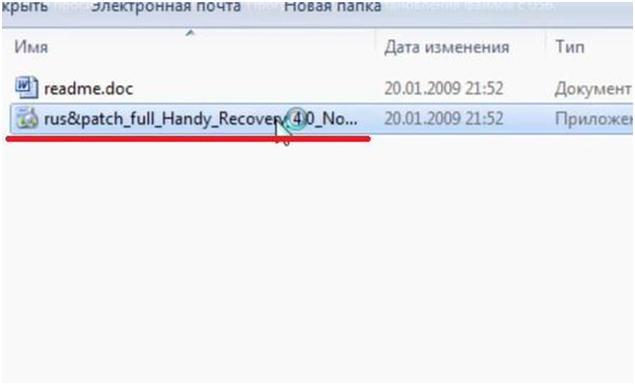
Принимаем соглашение в окне, которое выскочит после запуска файла.
В окне «Русификация» в поле «Папка установки» нужно будет указать папку, в которой установлена основная программа.
Делаем это при помощи ссылки «Выбрать».
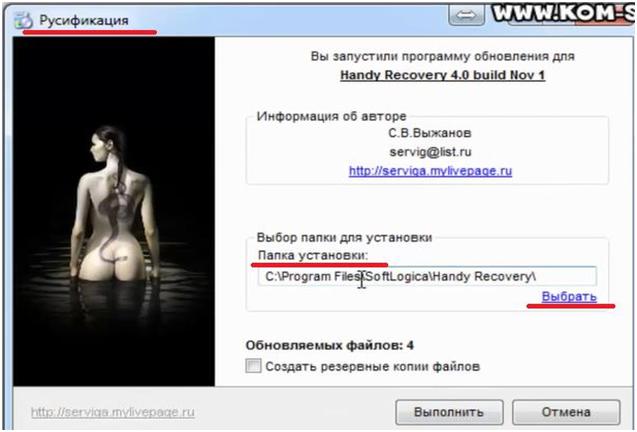
Теперь находим на компьютере нужную папку. У нас установка основной программы автоматом произошла на диск С: в папку Program Files (x86)SoftLogica
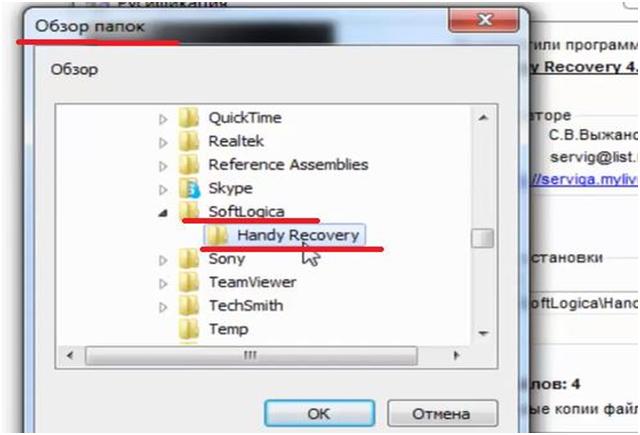
Указываем папку «Handy Recovery». Нажимаем кнопку «ОК».
Возвращаемся к окну «Русификация» и нажимаем кнопку «Выполнить».
Произойдет обновление файлов. Закрываем русификатор.
Продолжение читайте во второй части статьи.
Флешка не открывается просит отформатировать, что делать?
Ребят всем привет! Сегодня я расскажу вам почему флешка не открывается просит отформатировать и что делать с этой бедой. Флешки уже давно вытеснили дискеты и диски в качестве средства передачи данных между компьютерами и другими гаджетами.
Они просты в управлении, мобильны, имеют внушительный объем для хранения информации. Однако наряду с этим, флешки имеют некоторые недостатки – они не очень-то надежны. Никогда не знаешь, в какой момент флешка не сможет открыться и вместо этого всплывет сообщение с просьбой отформатировать её. Если у Вас флешка почему-то не открывается. а вместо этого просит её форматировать. то эта статья подскажет, что делать в такой ситуации.
Такой сбой говорит о повреждении файловой системы. Однако сами файлы при этом зачастую остаются в целости и сохранности. Главное, не торопиться отформатировать флешку. иначе документы не спасти. Чтобы восстановить документы, придется воспользоваться одной из платных программ – Active@ File Recovery 12.
Флешка не открывается просит отформатировать, что делать и как работать с программой?
Для начала если у вас флешка не открывается просит отформатировать нужно скачать программу Active@ File Recovery 12 и далее ее установить. После этого читайте что делать дальше.
1) Запустите Active@ File Recovery. Слева выделите название флешки, с которой возникли проблемы.
2) Сверху нажмите на «Super Scan».
3) В появившемся окне укажите файловую систему своей флешки (например, NTFS). Если сомневаетесь, то лучше отметьте сразу несколько вариантов. Далее нажмите «Scan».
Таким образом, Вы запустили процесс сканирования флешки.
4) После завершения сканирования слева в разделе «SuperScan» найдите свою флешку и выделите её. С правой стороны рабочего окна будут отображены файлы, которые на ней хранились.
Для восстановления документов кликните правой кнопкой мыши и выберите «Recover».
Затем укажите место для сохранения восстановленных файлов и нажмите на «Recover».
Так Вы запустили процесс восстановления документов. Чем больше размер документа, тем больше времени займет процедура восстановления.
Восстановленный файл сможете найти в том месте, куда указали пусть сохранения.
В данной программе можно восстановить одновременно все документы. Просто нужно выделить их и выбрать « Recover » (как было описано в случае с одним документом). Чтобы найти конкретный документ слева в меню нажмите « Search ». Так, Вы запустите поиск конкретного объекта.
В конце этой статьи вы можете подписаться на обновление блога и получать новую информацию к себе на почту. Для этого введите свой email адрес под статьей в окошке. А еще я очень советую вам прочитать такие статьи: есть очень крутая программа для просмотра температуры компьютера. посмотрите обязательно. Еще если у вас слабый интернет — можете прочитать статью о том как усилить сигнал wifi роутера .
На этом все друзья, теперь вы знаете что делать, когда флешка не открывается просит отформатировать. Все программы подобного назначения являются платными. Все вопросы задавайте в комментариях. Всем желаю здоровья и добра!
С Ув. Евгений Крыжановский
Отблагодари меня, поделись ссылкой с друзьями в социальных сетях:
Здравствуйте.что бы флеш устройства работали нормально, для начала изучите свою операционную систему, и определите с какой файловой системой ей будет болие удобнее работать.Файловая система — это способ организации данных на носителей. Как правило, каждая операционная система использует свою файловую систему, но может использовать и несколько. Учитывая то, что на жесткие диски могут быть записаны только двоичные данные, файловая система представляет собой ключевой компонент, который обеспечивает перевод из физической записи в файлы, которые могут быть прочтены ОС. Таким образом, при форматировании накопителя определенным образом и с определенной файловой системой, вы решаете, какие устройства (так как даже ваша магнитола имеет своеобразную ОС) смогут понять, что именно записано на флешке, жестком диске или другом накопителе.Помимо общеизвестных FAT32 и NTFS, а также несколько менее знакомых рядовому пользователю HFS+, EXT и других файловых систем, существуют еще десятки различных ФС, созданных для различных устройств определенного назначения. На сегодняшний день, когда большинство людей имеют дома более одного компьютера и других цифровых устройств, на которых могут использоваться операционные системы Windows, Linux, Mac OS X, Android и другие, вопрос о том, как отформатировать флешку или иной переносной диск так, чтобы он читался во всех этих устройствах, является достаточно актуальным. И с этим возникают проблемы.
Устал с флешками бороться капец.Теперь хоть знаю как форматировать правильно
Статья как нельзя кстати..у меня как раз проблема с флешкой Спасибо за очень полезную информацию.
Очень ценная информация, столько флешек выкинула из-за этой проблемы, не знала что можно сделать. Обязательно попробую.
Благодарю Вас за столь полезную и актуальную статью! Проблема с чтением флешки периодически возникает на работе — теперь я буду знать, как с ней справляться.
Очень часто была такая проблема с флешками. Теперь сам буду знать и другим советовать. Спасибо
Знал бы раньше, не убил бы брата. ?
Как узнать Key? Без него никак не восстанавливается. Об этом ни кто ничего не говорит! Скачала программу Active@ File Recovery [Demo Version] В конце требуется регистрация и без key никак (((((((( Что делать?
Ирина, попробуйте скачать эту программу с другого источника. Например на сайте эх.юа вы точно ее найдете и она будет уже бесплатная.
где взять ключ для Active@ File Recovery for windows (demo version)
Если пробный период программы закончился, то полную версию можно приобрести по этой ссылке .
Проблема знакомая! Спасибо!
а что делать если он не сканирует.
Почему не сканирует, что в этот момент отображается на экране?
у меня пишет, что тип файловой документации RAW и что chkdsk недопустим для дисков RAW. что делать?
В какой момент у вас отображается данное сообщение?
Спасибо большое очень подробно и всё понятно, даже для чайников
Добавить комментарий Отменить ответ
Навигация записей
Программа для просмотра температуры компьютера:скачать
Почему не работает мышь на ноутбуке или мышка?
Свежие комментарии
Свежие записи
Как открыть флешку если она требует форматирования
Очень частый вопрос на компьютерных форумах. Флеш память очень плохо переносит частые обращения и, если долго ее использовать, начинает «сбоить». Самый частый «глюк» — потребность в форматировании.
Эта ошибка встречается особенно часто. И больше всего она раздражает в том случае, когда точно знаешь, что совсем недавно ты флешку форматировал. Что же делать? Есть ли возможность «вытащить» нужную информацию из накопителя?
Спокойствие. Собирать утерянную информацию по крупицам не придется. Есть несколько способов, которые помогут открыть капризный накопитель, не прибегая к форматированию.
Конечно, стопроцентно положительного результата не даст ни один способ. Все зависит от того, какой именно раздел флешки «сбоит». И хорошо, если это не тот, на котором вся информация. Если это загрузочный сектор, то все поправимо.
В этой статьи будут описаны способы восстановления флеш накопителя с использованием различных методов. Если не поможет один, то поможет другой. Главное – не сдаваться и пробовать.
Как открыть флешку если она требует форматирования
Способ 1 — самый простой
Чтоб открыть поврежденную флешку, следует понять принцип размещения на ней информации. По умолчанию флеш накопитель разделен на два раздела. На первом – служебном – записана информация о правильном расположении файлов на накопителе.
На втором же разделе находятся те самые файлы, которые и были записаны на флешку. Если ошибка диска возникла на служебном разделе, это может повлиять на работоспособность флешки. Таблица разделов не может быть прочтена, вследствие чего и появляется запрос на форматирование диска.
Что же нужно делать для того, чтобы вернуть флешку к жизни? Проверять диск на ошибки. Причем, сделать это можно с помощью функций операционной системы Windows.
Для проверки флешки мы будем использовать команду «chkdsk» . Причем, все будем делать при помощи командной строки. Можно было бы использовать графический вариант утилиты (он тоже имеется), но так надежнее.
Итак, запускаем командную строку. Для этого идем в меню «Пуск», пункт «Выполнить» и вводим команду «cmd». В открывшемся окне вводим следующее сочетание команд « chkdsk j: /f », где j – буква, которой обозначается флеш накопитель.
У вас может быть совсем другая буква. После этого нажимаем «Enter» и ждем. Время ожидания зависит от емкости накопителя. Если ваша флешка слишком уж большая – сходите попить чаю. По завершении процесса флешка откроется сама собой.
Если эти манипуляции не помогли и диск все так же требует форматирования, то все гораздо хуже, чем предполагалось. Значит, нужно переходить к следующему пункту мини инструкции «Как открыть флешку, если она требует форматирования». Хорошо, что сей способ не единственный.
А пока перечислим преимущества вышеописанного метода:
- минимум непонятных действий;
- использование возможностей ОС;
- все файлы на месте;
- совершенно бесплатно;
- совершенствование навыков работы с командной строкой.
Способ №2. Специальные программы
Если первый способ не помог, то есть смысл подготовиться к самому худшему (полной смерти флешки) и попытаться вытащить из накопителя хоть немного информации. Для этого существуют специальные утилиты для восстановления поврежденных данных.
Конечно, нормально работают далеко не все из них, но все же есть те, которые хоть на что-то способны.

Active File Recovery – самый адекватный продукт для восстановления данных. Имеется встроенная поддержка всех файловых систем и типов накопителей. Продвинутый алгоритм сканирования найдет все, что еще можно спасти.
Имеется несколько режимов сканирования. «Fast Scan» – поверхностно проверяет накопитель на наличие «живых» файлов. «Super Scan» – режим «глубокого» сканирования. Данный режим способен с высокой долей вероятности восстановить файлы на накопителе даже после форматирования.
Минус только один – программа не бесплатна. За использование всех функций придется заплатить определенную сумму. Но зато эта утилита знает свое дело. Если она не поможет – не поможет ничего.
Для того, чтобы попытаться восстановить файлы с поврежденного флеш накопителя нужно запустить программу Active File Recovery, выбрать в окне выбора дисков накопитель с нужной буквой и запустить проверку.
Если вы хотите быть уверенным в результате, то лучше выбрать режим «Super Scan». Будет долго и нудно, но с большими шансами. После проверки программа отобразит все найденные файлы. Останется только нажать на кнопку «Recover».
У этой программы очень высокий процент успеха, так что волноваться не стоит.
- высокий процент успеха;
- может помочь при серьезном повреждении накопителя;
- есть шанс вернуть ценную информацию;
- может сработать, даже если накопитель окончательно «умер»;
- простота в использовании;
- нетребовательность к системным ресурсам.
Если ничего не помогло
Если оба способа оказались бессильными, то остается всего два варианта. Первый – нести флешку к специалистам, чтобы они попытались восстановить хоть что-то. Второй – просто выбросить накопитель и забыть об этом досадном недоразумении.
Почему так? Да потому, что если не помогла даже программа Active File Recovery, значит, флешка окончательно «умерла». Теперь достать из нее информацию могут только специалисты с кучей программаторов (и то – не факт).
Даже если на флешке была информация государственной важности, шанс ее восстановления даже в специализированном центре крайне мал.
Подведем итоги. Инструкция на тему «Как открыть флешку, если она требует форматирования» может быть полезна только в том случае, если накопитель не совсем «мертв». В остальном, проку от нее не много.
Хотя, с помощью сей небольшой инструкции можно поставить флешке окончательный диагноз и научно доказать, что накопитель уже не восстановить. Как и информацию на нем. Так что, считать эту статью совсем бесполезной нельзя.
В любом случае, четкое исполнение инструкций, описанных в статье, может помочь вернуть флешку к жизни. Или восстановить информацию. Что в данном случае практически одно и то же.
3 комментария
Как открыть флешку, если она требует форматирования — с этой проблемой сталкивались многие. Чаще всего теряешься при такой проблеме и не знаешь, что делать. Многие просто форматируют флешку и теряют всю информацию на ней от незнания.
Спасибо, автор! Через командную строку помогло. Очень рад такому простому, но действенному способу!
А мне chkdsk не помог. Ищу другие способы
Источники: http://kom-servise.ru/index.php/stati/1066, http://public-pc.com/fleshki/fleshka-ne-otkryvaetsya-prosit-otformatirovat-chto-delat.html, http://vacenko.ru/kak-otkryt-fleshku-esli-ona-trebuet-formatirovaniya/
it-radar.ru
Внешний жесткий диск не открывается, просит отформатировать — что делать — Rusadmin
Внешний винчестер — это компактное устройство, благодаря которому можно хранить копии данных, переносить большой объем информации с одного устройства на другое. Преимущество его заключается в том, что внешний HDD использует USB-интерфейс, поэтому его легко подключить к любому ПК, ноутбуку или даже планшету. По всем остальным характеристикам он похож на обычный жесткий диск компьютера.
 Внешний диск
Внешний диск Получив все преимущества обычного винчестера, он унаследовал и его недостатки. Иногда можно столкнуться со следующей проблемой при использовании внешнего HDD: доступ к диску невозможен и требуется его форматирование. Прочитав данную статью, можно узнать о причинах проблемы и как справиться с ней, если внешний жесткий диск не открывается, просит отформатировать.
Содержание статьи:
Файловая система
Для организации и хранения информации на любом устройстве-накопителе (винчестер, флешка, внешний жесткий диск) необходим набор специальных правил, которые определяют, в каком месте и каким способом она будет храниться. По сути, она является набором программных средств, которые обеспечивают доступ к информации для различных приложений в удобном виде. Самая популярная на сегодняшний день файловая система – NTFS. Она используется и на внешних жестких дисках.
Отсутствие или повреждение файловой системы
Если просмотреть сведения о внешнем диске, доступ к которому запрещен и его требуется отформатировать, можно увидеть, что вместо NTFS его файловая система стала RAW. Это означает, что файловой системы на диске нет или она повреждена. Сами данные чаще всего при этом остаются неповрежденными. Не многие знают, что помимо самих файлов на HDD хранятся специальные идентификаторы файлов, содержащие информацию о типе файла, его размере и прочим атрибутам. Такой способ организации хранения данных можно сравнить с таблицей, в которой имеется ключ и сами данные, доступ к которым можно получить по определенному идентификатору. Если столбец с ключами исчезнет, получить доступ к конкретной информации будет очень сложно. То же происходит и в случае, когда повреждается файловая система диска.
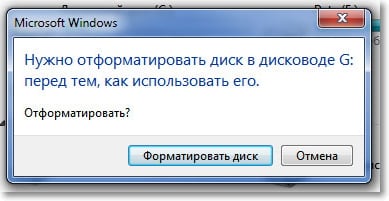 Скриншот ошибки «Внешний жесткий диск не открывается, просит отформатировать»
Скриншот ошибки «Внешний жесткий диск не открывается, просит отформатировать»Пути решения проблемы, когда внешний жесткий диск не открывается
Самый простой способ вернуть файловую систему на внешний диск – воспользоваться стандартной командой CHKDSK.
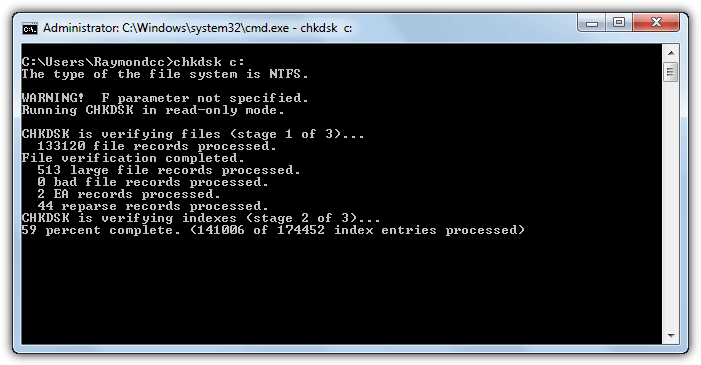 CHKDSK
CHKDSK- Для этого необходимо запустить командную строку (Windows+R, в поле для ввода написать “cmd” и нажать «Выполнить»).
- В открывшейся консоли записать команду «CHKDSK disk_name: /f”, где disk_name – имя диска с файловой системой RAW.
- Эта команда поможет справиться с несерьезными повреждениями файловой системы, но существуют риски потери некоторых данных.
Существуют приложения, позволяющие восстановить файловую систему на диске. Одним из самых популярных является GetDataBack. Сего помощью можно восстановить все данные без потерь.
Если первые два способа не подействовали в решении «Внешний жесткий диск не открывается, просит отформатировать», и приходится форматировать жесткий диск, ознакомиться с полным списком методов форматирования можно в отличной статье http://sdelaicomp.ru/nastrojka-sistemy/sposoby-formatirovaniya-zhestkogo-diska.html. Быстрое форматирование не приводит к потере данных. Информация в виде нулей и единиц остается на диске, но теряется к ней доступ. Однако существуют приложения, позволяющие восстанавливать данные после форматирования, поэтому отчаиваться не стоит.
Вконтакте
Google+
Одноклассники
Как вы оцените статью?
 Загрузка...
Загрузка... rusadmin.biz
Пишет отформатировать флешку что делать
Флешка не открывается просит отформатировать, что делать?
Ребят всем привет! Сегодня я расскажу вам почему флешка не открывается просит отформатировать и что делать с этой бедой. Флешки уже давно вытеснили дискеты и диски в качестве средства передачи данных между компьютерами и другими гаджетами.
Они просты в управлении, мобильны, имеют внушительный объем для хранения информации. Однако наряду с этим, флешки имеют некоторые недостатки – они не очень-то надежны. Никогда не знаешь, в какой момент флешка не сможет открыться и вместо этого всплывет сообщение с просьбой отформатировать её. Если у Вас флешка почему-то не открывается. а вместо этого просит её форматировать. то эта статья подскажет, что делать в такой ситуации.
Такой сбой говорит о повреждении файловой системы. Однако сами файлы при этом зачастую остаются в целости и сохранности. Главное, не торопиться отформатировать флешку. иначе документы не спасти. Чтобы восстановить документы, придется воспользоваться одной из платных программ – Active@ File Recovery 12.
Флешка не открывается просит отформатировать, что делать и как работать с программой?
Для начала если у вас флешка не открывается просит отформатировать нужно скачать программу Active@ File Recovery 12 и далее ее установить. После этого читайте что делать дальше.
1) Запустите Active@ File Recovery. Слева выделите название флешки, с которой возникли проблемы.
2) Сверху нажмите на «Super Scan».
3) В появившемся окне укажите файловую систему своей флешки (например, NTFS). Если сомневаетесь, то лучше отметьте сразу несколько вариантов. Далее нажмите «Scan».
Таким образом, Вы запустили процесс сканирования флешки.
4) После завершения сканирования слева в разделе «SuperScan» найдите свою флешку и выделите её. С правой стороны рабочего окна будут отображены файлы, которые на ней хранились.
Для восстановления документов кликните правой кнопкой мыши и выберите «Recover».
Затем укажите место для сохранения восстановленных файлов и нажмите на «Recover».
Так Вы запустили процесс восстановления документов. Чем больше размер документа, тем больше времени займет процедура восстановления.
Восстановленный файл сможете найти в том месте, куда указали пусть сохранения.
В данной программе можно восстановить одновременно все документы. Просто нужно выделить их и выбрать « Recover » (как было описано в случае с одним документом). Чтобы найти конкретный документ слева в меню нажмите « Search ». Так, Вы запустите поиск конкретного объекта.
В конце этой статьи вы можете подписаться на обновление блога и получать новую информацию к себе на почту. Для этого введите свой email адрес под статьей в окошке. А еще я очень советую вам прочитать такие статьи: есть очень крутая программа для просмотра температуры компьютера. посмотрите обязательно. Еще если у вас слабый интернет — можете прочитать статью о том как усилить сигнал wifi роутера .
На этом все друзья, теперь вы знаете что делать, когда флешка не открывается просит отформатировать. Все программы подобного назначения являются платными. Все вопросы задавайте в комментариях. Всем желаю здоровья и добра!
С Ув. Евгений Крыжановский
Отблагодари меня, поделись ссылкой с друзьями в социальных сетях:
Здравствуйте.что бы флеш устройства работали нормально, для начала изучите свою операционную систему, и определите с какой файловой системой ей будет болие удобнее работать.Файловая система — это способ организации данных на носителей. Как правило, каждая операционная система использует свою файловую систему, но может использовать и несколько. Учитывая то, что на жесткие диски могут быть записаны только двоичные данные, файловая система представляет собой ключевой компонент, который обеспечивает перевод из физической записи в файлы, которые могут быть прочтены ОС. Таким образом, при форматировании накопителя определенным образом и с определенной файловой системой, вы решаете, какие устройства (так как даже ваша магнитола имеет своеобразную ОС) смогут понять, что именно записано на флешке, жестком диске или другом накопителе.Помимо общеизвестных FAT32 и NTFS, а также несколько менее знакомых рядовому пользователю HFS+, EXT и других файловых систем, существуют еще десятки различных ФС, созданных для различных устройств определенного назначения. На сегодняшний день, когда большинство людей имеют дома более одного компьютера и других цифровых устройств, на которых могут использоваться операционные системы Windows, Linux, Mac OS X, Android и другие, вопрос о том, как отформатировать флешку или иной переносной диск так, чтобы он читался во всех этих устройствах, является достаточно актуальным. И с этим возникают проблемы.
Устал с флешками бороться капец.Теперь хоть знаю как форматировать правильно
Статья как нельзя кстати..у меня как раз проблема с флешкой Спасибо за очень полезную информацию.
Очень ценная информация, столько флешек выкинула из-за этой проблемы, не знала что можно сделать. Обязательно попробую.
Благодарю Вас за столь полезную и актуальную статью! Проблема с чтением флешки периодически возникает на работе — теперь я буду знать, как с ней справляться.
Очень часто была такая проблема с флешками. Теперь сам буду знать и другим советовать. Спасибо
Знал бы раньше, не убил бы брата. ?
Как узнать Key? Без него никак не восстанавливается. Об этом ни кто ничего не говорит! Скачала программу Active@ File Recovery [Demo Version] В конце требуется регистрация и без key никак (((((((( Что делать?
Ирина, попробуйте скачать эту программу с другого источника. Например на сайте эх.юа вы точно ее найдете и она будет уже бесплатная.
где взять ключ для Active@ File Recovery for windows (demo version)
Если пробный период программы закончился, то полную версию можно приобрести по этой ссылке .
Проблема знакомая! Спасибо!
а что делать если он не сканирует.
Почему не сканирует, что в этот момент отображается на экране?
у меня пишет, что тип файловой документации RAW и что chkdsk недопустим для дисков RAW. что делать?
В какой момент у вас отображается данное сообщение?
Спасибо большое очень подробно и всё понятно, даже для чайников
Добавить комментарий Отменить ответ
Навигация записей
Программа для просмотра температуры компьютера:скачать
Почему не работает мышь на ноутбуке или мышка?
Свежие комментарии
Свежие записи
Инструкция, что делать, если при подключении флешки выскакивает сообщение о необходимости ее форматирования.

При этом на флешке хранится куча необходимой информации.
Скорее всего, у флешки «слетел» раздел. Информация на флешке осталась, поскольку ноутбук ее видит и определяет только как не отформатированную.
Необходимо восстановить информацию на флешке.
Флешку форматировать не будем. Если ее отформатировать, то вероятность положительного результата восстановления резко уйдет в минусовую плоскость.
Нажимаем на кнопку «Отмена».
Для восстановления информации для любого жесткого диска (флешка подходит под это определение) будем использовать программу Handy Recovery.
У нас стоит версия 4.0.
Сейчас, определенно, есть более новые версии.
Существуют и иные программы для восстановления файлов. Сравнивали программу Handy Recovery с ними.
Результат показал, что программы восстанавливают примерно одинаково.
Для начала установим программу на компьютер. Для этого запустим файл с расширением «.ехе».
Программа небольшая. Ее объем всего лишь 1.5 Мб.

Процесс установки стандартный. Предупреждение о закрытии других программ для корректной установки; описание программы и новинки в ней, по сравнению с предыдущей версией; принятие соглашения; выбор места установки программы; добавление иконки на рабочий стол; окно с установкой файлов.
Но, в окне, изображенном на иллюстрации ниже, нужно будет снять галочки в обоих квадратиках.
Тем самым, отказываемся от сиюминутного запуска программы.
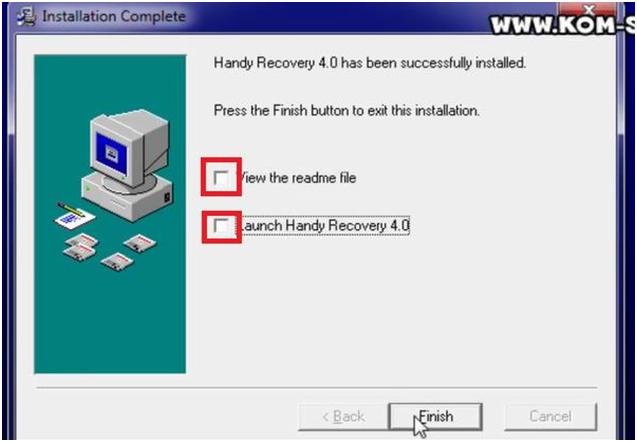
Теперь нажимаем кнопку «Finish» и завершаем установку.
В папке «Rus» имеется русификатор программы, который параллельно является и «кряком».
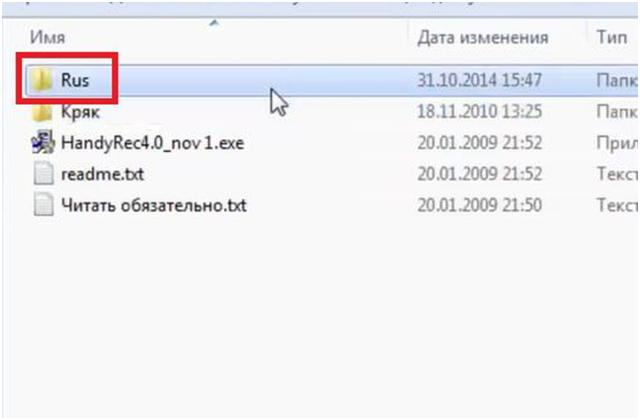
Заходим в папку. Запускаем программный файл.
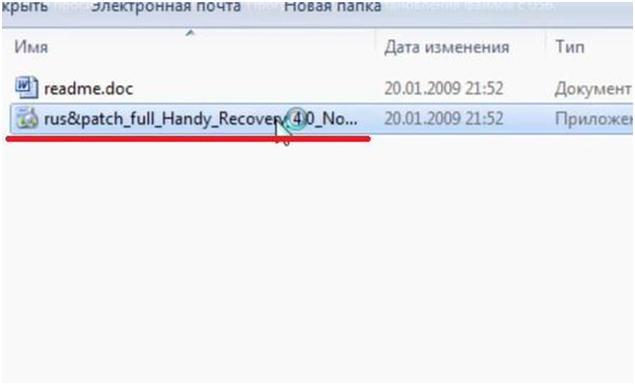
Принимаем соглашение в окне, которое выскочит после запуска файла.
В окне «Русификация» в поле «Папка установки» нужно будет указать папку, в которой установлена основная программа.
Делаем это при помощи ссылки «Выбрать».
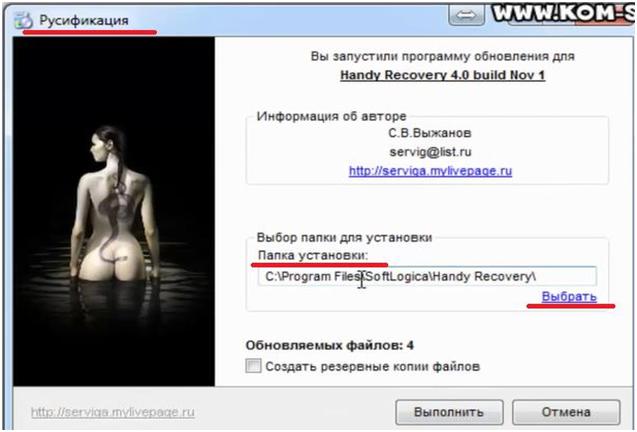
Теперь находим на компьютере нужную папку. У нас установка основной программы автоматом произошла на диск С: в папку Program Files (x86)SoftLogica
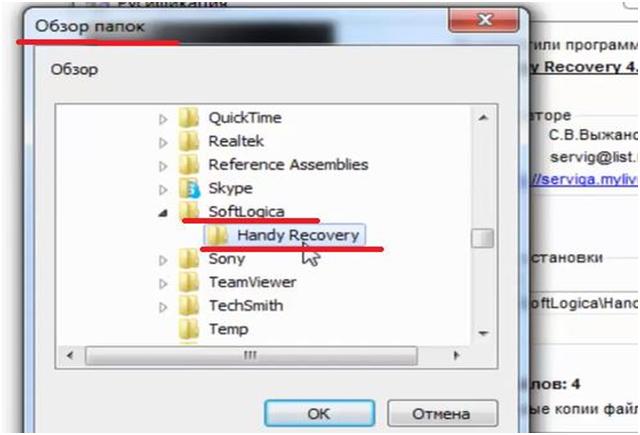
Указываем папку «Handy Recovery». Нажимаем кнопку «ОК».
Возвращаемся к окну «Русификация» и нажимаем кнопку «Выполнить».
Произойдет обновление файлов. Закрываем русификатор.
Продолжение читайте во второй части статьи.
ВСТУПАЙ В ГРУППУ, ДЕЛАЙ РЕПОСТ ПОЛУЧАЙ СКИДКУ, УЧАСТВУЙ В КОНКУРСАХ С ПРИЗАМИ!
Флешка просит отформатировать! Что делать!?
Все мы активно пользуемся флешками, но это устройство может перестать работать в любой момент. Одной из типичных проблем является ситуация, когда флешка не открывается и просит отформатировать диск. В этом материале я расскажему о том, как действовать, если вы столкнулись именно с такой неприятностью.  Если ваша флешка не открывается и выдает сообщение «Прежде чем использовать диск в дисководе его нужно отформатировать», то это означает, что ее файловая система повреждена, и операционная система не может ее использовать. В большинстве таких случаев хранящиеся на флешке файлы, остаются невредимыми! Поэтому не стоит паниковать и раньше времени оплакивать потерянные документы. А также стоит отметить, что если нажать правой кнопкой мыши по съемному устройству и выбрать «»Свойства», то в открывшемся окне во вкладке «Общие» мы увидим вот такую картину.
Если ваша флешка не открывается и выдает сообщение «Прежде чем использовать диск в дисководе его нужно отформатировать», то это означает, что ее файловая система повреждена, и операционная система не может ее использовать. В большинстве таких случаев хранящиеся на флешке файлы, остаются невредимыми! Поэтому не стоит паниковать и раньше времени оплакивать потерянные документы. А также стоит отметить, что если нажать правой кнопкой мыши по съемному устройству и выбрать «»Свойства», то в открывшемся окне во вкладке «Общие» мы увидим вот такую картину.  Файловая система нашего съемного устройства имеет тип «RAW», а объем свободного и занимаемого пространства равен О байт. В таких ситуациях флеш-носитель выходит из строя из-за того, что происходят логические ошибки в самой флешке или же нарушается целостность таблицы размещения данных, например, если пользователь не правильно извлек флешку с компьютера, просто напросто выдернул ее. На этом этапе вы должны раз и навсегда ответить на вопрос: Стоит или не стоит извлекать флэшку безопасно! Для восстановления информации хранящейся на съемном устройстве, в настоящее время существует достаточно много программ, утилит. Я же Вам хочу продемонстрировать одну из таких программ, которая действительно может вернуть или точнее говоря восстановить данные с флеш-носителя, который не открывается на компьютере. Программа очень проста, работает она при помощи DOS приложения, поэтому сразу скажу Вам, что сложного в этой программе ничего нет, все достаточно просто, работа DOS приложения аналогична командной строке. То есть задаете специальные команды, и программа приступает к восстановлению данных. Итак, для начала скачиваем бесплатную программу, нажав ниже ссылку. testdisk.win.zip (1,5 Мб.) Затем вставляем флеш-носитель в USB-порт компьютера, в результате у меня появляется окно, в котором меня спрашивают, требуется ли выполнить форматирование. Меня это не устраивает, поскольку мне сначала нужно восстановить данные с флешки, соответственно я нажимаю «Нет».
Файловая система нашего съемного устройства имеет тип «RAW», а объем свободного и занимаемого пространства равен О байт. В таких ситуациях флеш-носитель выходит из строя из-за того, что происходят логические ошибки в самой флешке или же нарушается целостность таблицы размещения данных, например, если пользователь не правильно извлек флешку с компьютера, просто напросто выдернул ее. На этом этапе вы должны раз и навсегда ответить на вопрос: Стоит или не стоит извлекать флэшку безопасно! Для восстановления информации хранящейся на съемном устройстве, в настоящее время существует достаточно много программ, утилит. Я же Вам хочу продемонстрировать одну из таких программ, которая действительно может вернуть или точнее говоря восстановить данные с флеш-носителя, который не открывается на компьютере. Программа очень проста, работает она при помощи DOS приложения, поэтому сразу скажу Вам, что сложного в этой программе ничего нет, все достаточно просто, работа DOS приложения аналогична командной строке. То есть задаете специальные команды, и программа приступает к восстановлению данных. Итак, для начала скачиваем бесплатную программу, нажав ниже ссылку. testdisk.win.zip (1,5 Мб.) Затем вставляем флеш-носитель в USB-порт компьютера, в результате у меня появляется окно, в котором меня спрашивают, требуется ли выполнить форматирование. Меня это не устраивает, поскольку мне сначала нужно восстановить данные с флешки, соответственно я нажимаю «Нет».  Теперь нам потребуется извлечь из архива скачанную нами программу. В моем случае я создал папку «восстановление» на локальном диске D и распаковал в эту папку программу. После того, как программа будет успешно распакована, нужно будет запустить программу нажатием по запускаемому файлу. В моем примере путь к программе выглядит таким образом: «D:\восстановление\testdisc 6.11.3\win\photorec_win.exe». В результате программа запущена и как видите, в окне приводится список подключенных устройств. Нам нужно будет выбрать съемный диск при помощи стрелок навигаций, а затем нажать «Enter».
Теперь нам потребуется извлечь из архива скачанную нами программу. В моем случае я создал папку «восстановление» на локальном диске D и распаковал в эту папку программу. После того, как программа будет успешно распакована, нужно будет запустить программу нажатием по запускаемому файлу. В моем примере путь к программе выглядит таким образом: «D:\восстановление\testdisc 6.11.3\win\photorec_win.exe». В результате программа запущена и как видите, в окне приводится список подключенных устройств. Нам нужно будет выбрать съемный диск при помощи стрелок навигаций, а затем нажать «Enter».  На следующем этапе нам потребуется указать тип таблицы раздела. Опять-таки же при помощи стрелок навигаций на клавиатуре выбираем «Intel» и нажимаем «Enter».
На следующем этапе нам потребуется указать тип таблицы раздела. Опять-таки же при помощи стрелок навигаций на клавиатуре выбираем «Intel» и нажимаем «Enter».  В следующем окне нам нужно будет указать раздел диска на восстанавливаемом съемном устройстве. Нам естественно нужно восстановить весь флеш диск, поэтому указываем значение «Whole disk» и жмем «Enter».
В следующем окне нам нужно будет указать раздел диска на восстанавливаемом съемном устройстве. Нам естественно нужно восстановить весь флеш диск, поэтому указываем значение «Whole disk» и жмем «Enter».  Теперь нам остается указать файловую систему, для этого выбираем параметр «Other», что означает файловая система FAT32, и снова нажимаем «Enter».
Теперь нам остается указать файловую систему, для этого выбираем параметр «Other», что означает файловая система FAT32, и снова нажимаем «Enter».  В завершающем этапе появится вот такой список (см. ниже рисунок), где программа попросит нас указать путь для сохранения восстановленных файлов. По умолчанию программа будет восстанавливать все файлы в ранее созданную нами папку, поэтому нам остается только нажать на клавиатуре букву «Y» (при этом обращаю ваше внимание, что должна быть установлена «английская» раскладка клавиатуры.)
В завершающем этапе появится вот такой список (см. ниже рисунок), где программа попросит нас указать путь для сохранения восстановленных файлов. По умолчанию программа будет восстанавливать все файлы в ранее созданную нами папку, поэтому нам остается только нажать на клавиатуре букву «Y» (при этом обращаю ваше внимание, что должна быть установлена «английская» раскладка клавиатуры.)  Ну а далее, начнется процесс поиска и восстановления файлов, время восстановление файлов зависит от самого объема съемного носителя.
Ну а далее, начнется процесс поиска и восстановления файлов, время восстановление файлов зависит от самого объема съемного носителя.  Процесс восстановления считается законченным в тот момент, когда в окне отобразится итоговое число найденных файлов. В моем случае удалось восстановить 2174 файлов. Кроме того, в этом же окне указываются типы найденных файлов.
Процесс восстановления считается законченным в тот момент, когда в окне отобразится итоговое число найденных файлов. В моем случае удалось восстановить 2174 файлов. Кроме того, в этом же окне указываются типы найденных файлов.  Теперь нам можно будет закрыть программу и перейти в созданную нами ранее папку. В результате восстановления программа автоматически создала папки recup_dirX. Количество этих папок может быть любым. В моем случае программа создала пять папок. В этих папках содержатся восстановленные файлы.
Теперь нам можно будет закрыть программу и перейти в созданную нами ранее папку. В результате восстановления программа автоматически создала папки recup_dirX. Количество этих папок может быть любым. В моем случае программа создала пять папок. В этих папках содержатся восстановленные файлы.  Причем программа восстановила некоторые файлы, которые были удалены мною около двух лет назад, а за это время я не однократно производил форматирование своего флеш-носителя. В завершении нам остается просмотреть восстановленные файлы и выбрать те, которые действительно нужны нам. Данная программа я бы сказал, не гарантирует нам 100% восстановить все файлы, однако большинство файлов программе удалось восстановить. Напоследок рекомендую Вам произвести форматирование съемного устройства, и если процедура форматирования завершится успешно, значит, флешка будет пригодна для дальнейшего использования.
Причем программа восстановила некоторые файлы, которые были удалены мною около двух лет назад, а за это время я не однократно производил форматирование своего флеш-носителя. В завершении нам остается просмотреть восстановленные файлы и выбрать те, которые действительно нужны нам. Данная программа я бы сказал, не гарантирует нам 100% восстановить все файлы, однако большинство файлов программе удалось восстановить. Напоследок рекомендую Вам произвести форматирование съемного устройства, и если процедура форматирования завершится успешно, значит, флешка будет пригодна для дальнейшего использования.
Жмем "РАССКАЗАТЬ ДРУЗЬЯМ" и в следующей статье я расскажу вам, что делать если компьютер и вовсе "Не видит" воткнутую в него флэшку!
ОСТАВАЙТЕСЬ С НАМИ! Вы найдете много полезного и интересного! • FC Lmited SociaL о Гаджетах • © 2014
12 443 просмотра
Источники: http://public-pc.com/fleshki/fleshka-ne-otkryvaetsya-prosit-otformatirovat-chto-delat.html, http://kom-servise.ru/index.php/stati/1066, http://vk.com/page-67060724_46897587
it-radar.ru
что делать, чтобы исправить ошибку
 Несмотря на активное развитие облачных технологий, большую часть информации пользователи продолжают передавать друг другу на съемных внешних накопителях. CD и DVD диски уже не актуальны давно, и у каждого найдется USB-флешка или жесткий диск, на который можно записать данные, чтобы передать их на другой компьютер. Но при подключении внешнего накопителя всегда есть риск столкнуться с различного рода проблемами. В рамках данной статьи мы рассмотрим, что делать, если флешка подключена к компьютеру или ноутбуку, но возникает ошибка «Вставьте диск в устройство» или «Вставьте диск в устройство съемный диск».
Несмотря на активное развитие облачных технологий, большую часть информации пользователи продолжают передавать друг другу на съемных внешних накопителях. CD и DVD диски уже не актуальны давно, и у каждого найдется USB-флешка или жесткий диск, на который можно записать данные, чтобы передать их на другой компьютер. Но при подключении внешнего накопителя всегда есть риск столкнуться с различного рода проблемами. В рамках данной статьи мы рассмотрим, что делать, если флешка подключена к компьютеру или ноутбуку, но возникает ошибка «Вставьте диск в устройство» или «Вставьте диск в устройство съемный диск».
Устранение проблем со структурой разделов
Чаще всего ошибка «Вставьте диск в устройство» при попытке прочитать информацию с флешки возникает из-за ошибок в структуре разделов или в файловой системе. Появляется такая ошибка, так как операционная система обращается к флешке и не может найти на ней разделы с данными, о чем она и сообщает пользователю. Чаще всего сбой разделов возникает из-за неправильного извлечения флешки (когда пользователь игнорирует функцию безопасного извлечения). Также повредиться структура разделов может при проблемах с питанием.
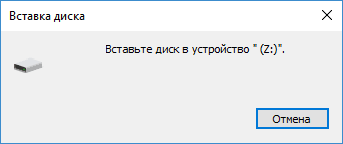
Чтобы устранить возникшие ошибки структуры разделов флешки, нужно отформатировать флешку. Для этого нажмите в проводнике Windows на нее правой кнопкой мыши и выберите параметры по умолчанию в предложенных вариантах форматирования. Когда форматирование будет завершено, ошибка должна исчезнуть.
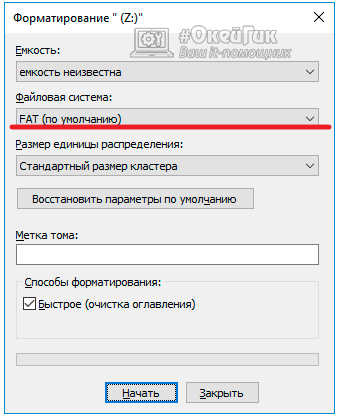
Если по результатам форматирования продолжает возникать ошибка «Вставьте диск в устройство», рекомендуем попробовать удалить разделы на флешке через утилиту «Управление дисками».
Также важно отметить, что рассматриваемая ошибка может возникнуть и по другой причине, если все разделы на флешке или внешнем жестком диске удалены. В такой ситуации необходимо создать новый основной раздел, что можно сделать следующим образом:
- Нажмите на клавиатуре сочетание Windows+R, чтобы вызвать строку «Выполнить»;
- Пропишите в ней команду diskmgmt.msc и нажмите Enter;

- Далее выделите флешку и в нижней части окна нажмите правой кнопкой мыши по области «Не распределена»;
- В выпадающем меню нажмите «Создать простой том»;

- Откроется мастер создания тома, в котором нужно последовательно выполнить указанные действия, чтобы создать основной раздел.
Если возникла ошибка «Диск защищен от записи», потребуется сперва снять защиту.
Программный сбой в работе флешки
Когда описанный выше вариант не помогает решить проблему с ошибкой «Вставьте диск в устройство», можно прибегнуть к специализированным программам, направленным на восстановление внешних накопителей. Подобных приложений огромное множество, и их принцип действия примерно одинаковый. Приложения позволяют отформатировать накопитель на низком уровне, что эффективнее, нежели обычное форматирование штатными средствами Windows. Для этого подойдут такие программы как: USB Disk Storage Format Tool, HDD Low Level Format Tool и ряд других.
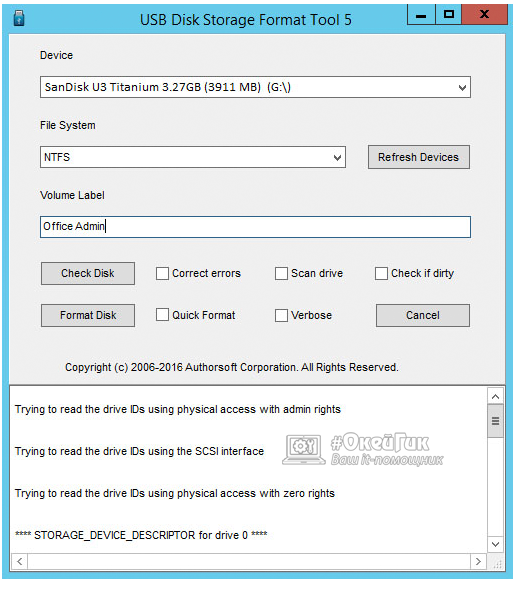
Стоит отметить, что некоторые производители флешек, например компания Transcend выпускают свои собственные утилиты для форматирования накопителя на низком уровне. Первым делом, перед тем как качать стороннее приложение, зайдите на сайт производителя флешки и поищите на нем официальную программу для форматирования на низком уровне.
 Загрузка...
Загрузка... okeygeek.ru
что делать, как исправить ошибку
При подключении USB-накопителя к компьютеру появляется окно: «прежде чем использовать диск, его нужно отформатировать». Конечно, можно последовать инструкциям операционной системы. Но что делать, если на флешке важные данные и потерять их крайне нежелательно? Ответ на этот и другие вопросы вы найдете ниже.
Причины возникновения проблемы
Существует две причины возникновения данной ошибки. Зная их, можно продлить срок эксплуатации съемного носителя информации.
Игнорирование функции «Безопасное извлечение устройства»
В случае, если вы спешите, не желаете тратить время на «бесполезную функцию» и просто изымаете накопитель из компьютера – можете сильно об этом пожалеть в офисе или ближайшем копицентре.
Дело в том, что операционная система взаимодействует со съемным носителем информации и любое несогласованное действие может привести к сбою в работе файловой системы, повреждению файлов и физическому дефекту устройства, вплоть до полной неработоспособности. А если во время извлечения флешки проходил процесс копирования информации – вероятность возникновения проблем многократно увеличивается.
Неаккуратность использования и временной фактор
Ничто не вечно. Через некоторое время ваш накопитель просто перестанет определяться компьютером. Износ контактного шлейфа, перегорание микросхем и прочие технические проблемы появятся с течением времени. А если флешка постоянно контактирует со связкой ключей и подвергается ударам – срок эксплуатации заметно уменьшается.
Как восстановить файлы на флешке?
Если с портативным накопителем таки случилась неприятность, а файлы крайне нужны, рассмотрим два способа восстановления информации.
С помощью командной строки
Данный способ поможет в случае повреждения файловой системы, которая еще поддается восстановлению.
Внимание! Чем раньше после возникновения проблемы вы попытаетесь ее решить, тем больше шансов на успешное восстановление данных.
Для этого выполните следующие шаги:
- Подключите флешку к компьютеру.
- Зажмите одновременно кнопки Win+R и с помощью команды cmd вызовите командную строку.
- В появившемся окне введите команду Chkdsk g: /f и нажмите Enter, где g – метка запоминающего устройства. У вас может быть другая (определить можно в списке носителей информации в «Этот компьютер»).

После окончания операции попробуйте открыть USB-накопитель. В случае успеха вы обнаружите все файлы, которые были на флешке до возникновения проблем. В противном — переходим к другому варианту.
С помощью утилиты Recuva
Лучшим решением для восстановления данных с портативных накопителей по праву считается Recuva от Piriform. Скачайте программу по этой ссылке и установите на компьютер, следуя подсказкам установщика.
- После запуска приложения появится мастер Recuva, который поможет вам. Нажмите кнопку «Далее».

- Выберите тип файлов, которые нужно восстановить. Я выбрал «Все файлы» и продолжил.

- В новом окне кликните на вариант «В указанном месте» и выберите USB-накопитель с помощью кнопки «Обзор». Нажмите «Далее».

- Ждите окончания восстановления файлов.

Внимание! Некоторые файлы будут утрачены навсегда. Полного восстановления данных ожидать не стоит.
- После завершения процедуры ознакомьтесь с результатами. Восстановить можно только файлы с зеленой меткой (полностью) и с желтой (частично). Для этого выберите интересующие записи и нажмите кнопку «Восстановить».

Совет! Алгоритм приложения не может корректно восстановить название объектов, особенно кириллицу. Для поиска нужного придется восстановить все и проверять содержимое вручную.
Данные мероприятия должны вернуть вам ценную информацию.
Как отформатировать флешку?
После восстановления информации вернем накопитель в рабочее состояние. А вот и несколько способов форматирования флешки.
Средствами Windows
Самый простой вариант. Для этого нужно:
- Зайти в «Этот компьютер» и на значке съемного носителя нажать ПКМ и выбрать пункт «Форматировать».

- В появившемся окне кликните на «Восстановить параметры по умолчанию», поставьте галочку возле пункта «Быстрое (очистка оглавления)» и нажмите кнопку «Начать».

- Радоваться безошибочному форматированию накопителя.
Командной строкой
Если средствами Windows не получилось, попробуйте с помощью консоли:
- Зажмите одновременно кнопки Win+R и с помощью команды cmd вызовите командную строку.
- В новом окне введите format /FS:FAT32 g: /q и дважды нажмите Enter. Не забывайте, что g – метка съемного носителя.

- Дождитесь завершения процесса.
Данные действия должны помочь вам восстановить файлы, вернуть флешку в рабочее состояние и перестать бояться всплывающего окна с текстом: «прежде чем использовать диск, его нужно отформатировать».
windowsten.ru
Прежде чем использовать диск в дисководе его нужно отформатировать
Все привет! К сожалению, flash-накопители не всегда работают бесперебойно. Наверно каждый пользователь сталкивался с проблемой, когда нельзя открыть флешку, скопировать или перенести на неё данные и т.д.

Обычно эти симптомы обнаруживаются при сбое данных, который мог произойти по вине юзера или «железа». В данном материале мы с Вами рассмотрим утилиты для восстановления утерянных данных. Помимо флешек, они помогут вернуть информацию с жесткого диска или портативной карты памяти. Скажу сразу, если даже у Вас и не получится вернуть утраченные данные, то этим готовы заняться профессионалы из ремонтных фирм. Практически всегда флешка или жесткий диск поддается восстановлению.
Итак, Вы подключаете флешку к компьютеру и перед Вами на экране монитора появляется уведомление такого рода: Прежде чем использовать диск в дисководе его нужно отформатировать. К счастью в некоторых случаях рушится сама файловая система, скажем так по той простой причине, если Вы неправильно извлекли флешку с компьютера. Поэтому для начала Вам нужно попытаться восстановить файловую систему флеш устройства. Откройте командную строку по средством командон на клавиатуре «Win + R». Затем в открывшемся окне наберите следующую команду. Chkdsk g: /f и нажмите «Enter». где g: — это буква запоминающего устройства (в вашем случае Ваша флешка может определиться другой буквой)

Сразу же после этого начнется проверка и восстановление файловой системы запоминающего устройства. Если Ваша флешка не открывалась из-за того, что была разрушена файловая система и после запуска выше приведенной команды файловая система успешно восстановилась, то можно считать что Вам действительно крупно повезло. Ведь все Ваши данные на флешке уже будут доступны Вам сразу же после окончании проверки и восстановлении.
Итак, если выше представленный метод Вам не помог. тогда Вам нужно попытаться сделать все, что написано в этой статье
Флешка не открывается! Что делать?
Компьютер не видит флешку?
Прежде чем использовать диск в дисководе его нужно отформатировать
Форматирование флешки
Этот раздел статьи создан для пользователей, которые после подключения flash-накопителя увидели сообщение со следующим содержанием: Прежде чем использовать диск в дисководе его нужно отформатировать. Да, данные будут утеряны, но сегодняшний материал как раз рассказывает об их восстановлении. Форматирование позволит снова полноценно использовать флешку. Подключаем флешку к компьютеру и заходим в «Мой компьютер».
Если накопитель отображается, то мы сможем его благополучно форматировать. Независимо от типа накопителя (NTFS или FAT32), процесс выполняется одинаково. Нажимаем на flash-накопители правой кнопкой мыши и в контекстном меню выбираем кнопку «Форматирование».

На скриншоте ниже указано три шага. Мы рекомендуем попробовать нажать на кнопку «Восстановить параметры по умолчанию». Это может позволить избежать дальнейшего форматирования и, соотвественно, восстановления удаленных данных. Если результата положительного вы не получили, то выполняем форматирование: галочку убирать не нужно, так как глубокое форматирование снизит шансы восстановления. Итак, нажимаем на кнопку «Форматировать».

Сервис сообщит о том, что все файлы будут уничтожены, соглашаемся и подтверждаем свое действие.

После успешного завершения система сообщит вам об окончании форматирования.
Форматирование при помощи командной строки
Иногда операционная система может выдавать ошибку при попытке форматирования через контекстное меню, которая чаще всего проявляется на flash-накопителях с файловой системой FAT32. Решить проблему поможет командная строка в Windows. Для вызова вы можете зайти в меню «Пуск» и вбить в поиск фразу «Командная строка».

Также для вызова командной строки можно воспользоваться комбинацией «Win+R», клавиша «Win» обозначена символом Windows и находится рядом с клавишей «Пробел» с левой и правой стороны. В открывшемся окне вводим CMD и подтверждаем действием нажатием на «Enter».
В строку необходимо вбить следующую команду: format /FS:FAT32 E: /q

Обратите внимание, что в команде буква «Е» обозначает флешку, так как на наших примерах накопитель озаглавлен именно «Е:». У вас названием может быть другим. После ввода команды нажимаем на клавишу «Y», тем самым подтверждая свои действия. Готово, флешка отформатирована, теперь у нас есть доступ к ней, осталось восстановить данные.
Восстановление данных при помощи программы Recuva
Не важно, удалили вы файлы самостоятельно, форматировали флешку или это сделал за вас вирус, восстановить данные можно при помощи бесплатной и удобной программы Recuva. Существуют и другие полезные утилиты, но на примере Recuva мы разберем поэтапное восстановление. Помимо флешки, вы сможете восстановить CD, DVD и жесткие диски.
Программу скачивает отсюда http://www.piriform.com/recuva/download/standard
Вы установили программу, теперь можно переходить к восстановлению. Запускаем программу и нажимаем кнопку «Далее».

Далее программа выдаст список с файлами, которые нужно восстановить. Рекомендуем выставлять галочку напротив пункта «Все файлы», так как он подходит для восстановления любой информации.

Ставим галочку напротив пункта «В указанном месте» и нажимаем на кнопку «Обзор…» и находим нашу флешку, которую мы будем восстанавливать.

Перед тем как приступить к восстановлению, поставьте галочку напротив надписи «Включить углубленный анализ», чтобы отыскать все удаленные файлы.

Процесс достаточно длительный, ожидаем завершения. pic11 Перед вами появится результат работы программы. Внимательно изучите список, не всю информацию можно восстановить. Чтобы понять, какой файл вернется на флешку, а какой нет – смотрите на цвета кружка:
- Красный круг (утрачен) говорит о том, что от файла остались только упоминания – восстановлению он не подлежит. Если вы откроете такой файл, то вы увидите набор символов вместо нужных данных.
- Желтый круг (среднее или плохое) – восстановить удастся только часть файла. Если речь идет о дипломной или курсовой работе, то это уже результат, ведь часть текста – это лучше, чем ничего.
- Зеленый круг (отличное) – файл, скорее всего, в полном порядке, он откроется без ошибок после восстановления.

Выбираем подходящие файлы (выбрать все можно при помощи галочки, указанной на скриншоте выше). Чтобы восстановить только исправные файлы, можно отсортировать их – нажмите на кнопку «Состояние» в списке. После выбора файлов нажимаем на кнопку «Восстановить». Если вы захотите восстановить файлы на тот же диск, то программа сделает предупреждение, что шанс на успешный запуск снизится, поэтому лучше сохраните восстановленные данные на жесткий диск. Ниже прикрепляю видео, в котором наглядно показано, что нужно делать если появилось уведомление - Прежде чем использовать диск в дисководе его нужно отформатировать.
Альтернативные варианты
Стоит обратить на следующие варианты:
- R-Studio. Качественная, многофункциональная, но платная программа. Используется мастерами для восстановления жестких дисков, дискет, карт памяти и т.д.
- Stellar Phoenix. Приложение отличается простотой – вы нажимаете «Fast Recovery»№ и через пару минут файлы уже восстановлены.
- Data Rescue PC. Серьезная программа, созданная для восстановления информации на неработающем компьютере. Также восстанавливает файлы с флешек.
- Undelete Plus. Использовать это приложение стоит в том случае, если вы удалили файлы с флешки только что. В остальных случаях Undelete Plus малоэффективна.
Поиск средств восстановления для каждой модели flash-накопителя
Программа Chip Genius, которую можно скачать по этой ссылке - http://www.usbdev.ru/files/chipgenius/
Она позволяет узнать модель флешки и отыскать подходящие драйвера, исправляющие неполадки. После скачивания зайдите в утилиту и найдите в списке устройств флешку. Нажмите на не левой кнопкой мыши и в информации (The details of selected device), нам интересуют контроллер, VID и PID – находим их.

Данные мы знаем, теперь заходим на сайт iFlash http://flashboot.ru/iflash/. В верхней части вы увидите VID и PID, а также кнопку «Search» (поиск). Вписываем свои данные и нажимаем на кнопку поиска. Вы увидите в списке драйвера для вашей флешки – должны совпадать контроллер (Chip Vendor), PID и VID. Скачивайте их, устанавливайте. Возможно, вам не придется форматировать флешку.
В завершении я бы хотел добавить, что если по какой-то причине с вашего накопителя удалились чрезвычайно важные данные, то стоит сразу идти к мастерам. Если Вы живете в большом городе, то у Вас наверняка есть специальная компьютерная лаборатория, которая специализируется на восстановлении утерянных данных с флешек, жестких и обычных дисков, а также с других накопителей. На сегодня все. Всем до встречи в этой статье.
Уважаемые пользователи, если у вас после прочтения этой статьи возникли вопросы или вы желаете что-то добавить относительно тематики данной статьи или всего интернет-ресурса в целом, то вы можете воспользоваться формой комментарий.Также Задавайте свои вопросы, предложения, пожелания..
Итак, на сегодня это собственно все, о чем я хотел вам рассказать в сегодняшнем выпуске. Мне остается надеяться, что вы нашли интересную и полезную для себя информацию в этой статье. Ну а я в свою очередь, жду ваши вопросы, пожелания или предложения относительно данной статьи или всего сайта в целом
temowind.ru
Флешка просит отформатировать! Что делать!? - Мои статьи - Каталог статей
Если ваша флешка не открывается и выдает сообщение «Прежде чем использовать диск в дисководе его нужно отформатировать», то это означает, что ее файловая система повреждена, и операционная система не может ее использовать. В большинстве таких случаев хранящиеся на флешке файлы, остаются невредимыми! Поэтому не стоит паниковать и раньше времени оплакивать потерянные документы. А также стоит отметить, что если нажать правой кнопкой мыши по съемному устройству и выбрать «Свойства», то в открывшемся окне во вкладке «Общие» мы увидим вот такую картину.
Файловая система нашего съемного устройства имеет тип «RAW», а объем свободного и занимаемого пространства равен О байт. В таких ситуациях флеш-носитель выходит из строя из-за того, что происходят логические ошибки в самой флешке или же нарушается целостность таблицы размещения данных, например, если пользователь не правильно извлек флешку с компьютера, просто напросто выдернул ее. На этом этапе вы должны раз и навсегда ответить на вопрос: Стоит или не стоит извлекать флэшку безопасно! Для восстановления информации хранящейся на съемном устройстве, в настоящее время существует достаточно много программ, утилит. Я же Вам хочу продемонстрировать одну из таких программ, которая действительно может вернуть или точнее говоря восстановить данные с флеш-носителя, который не открывается на компьютере. Программа очень проста, работает она при помощи DOS приложения, поэтому сразу скажу Вам, что сложного в этой программе ничего нет, все достаточно просто, работа DOS приложения аналогична командной строке. То есть задаете специальные команды, и программа приступает к восстановлению данных. Итак, для начала скачиваем бесплатную программу TestDisk & PhotoRec 7.0-WIP.
Скачать ее можно по ссылке.
Затем вставляем флеш-носитель в USB-порт компьютера, в результате у меня появляется окно, в котором меня спрашивают, требуется ли выполнить форматирование. Меня это не устраивает, поскольку мне сначала нужно восстановить данные с флешки, соответственно я нажимаю «Нет».
Теперь нам потребуется извлечь из архива скачанную нами программу. В моем случае я создал папку «восстановление» на локальном диске D и распаковал в эту папку программу. После того, как программа будет успешно распакована, нужно будет запустить программу нажатием по запускаемому файлу. В моем примере путь к программе выглядит таким образом: «D:\восстановление\testdisc 6.11.3\win\photorec_win.exe». В результате программа запущена и как видите, в окне приводится список подключенных устройств. Нам нужно будет выбрать съемный диск при помощи стрелок навигаций, а затем нажать «Enter».
На следующем этапе нам потребуется указать тип таблицы раздела. Опять-таки же при помощи стрелок навигаций на клавиатуре выбираем «Intel» и нажимаем «Enter».
В следующем окне нам нужно будет указать раздел диска на восстанавливаемом съемном устройстве. Нам естественно нужно восстановить весь флеш диск, поэтому указываем значение «Whole disk» и жмем «Enter».
Теперь нам остается указать файловую систему, для этого выбираем параметр «Other», что означает файловая система FAT32, и снова нажимаем «Enter».
В завершающем этапе появится вот такой список (см. ниже рисунок), где программа попросит нас указать путь для сохранения восстановленных файлов. По умолчанию программа будет восстанавливать все файлы в ранее созданную нами папку, поэтому нам остается только нажать на клавиатуре букву «Y» (при этом обращаю ваше внимание, что должна быть установлена «английская» раскладка клавиатуры.)
Ну а далее, начнется процесс поиска и восстановления файлов, время восстановление файлов зависит от самого объема съемного носителя.
Процесс восстановления считается законченным в тот момент, когда в окне отобразится итоговое число найденных файлов. В моем случае удалось восстановить 2174 файлов. Кроме того, в этом же окне указываются типы найденных файлов.
Теперь нам можно будет закрыть программу и перейти в созданную нами ранее папку. В результате восстановления программа автоматически создала папки recup_dirX. Количество этих папок может быть любым. В моем случае программа создала пять папок. В этих папках содержатся восстановленные файлы.
Причем программа восстановила некоторые файлы, которые были удалены мною около двух лет назад, а за это время я не однократно производил форматирование своего флеш-носителя. В завершении нам остается просмотреть восстановленные файлы и выбрать те, которые действительно нужны нам. Данная программа я бы сказал, не гарантирует нам 100% восстановить все файлы, однако большинство файлов программе удалось восстановить. Напоследок рекомендую Вам произвести форматирование съемного устройства, и если процедура форматирования завершится успешно, значит, флешка будет пригодна для дальнейшего использования.
Мои замечания: программа действительно хорошо восстанавливает данные, проблема возникла только с jpg форматом, она их "воскресила" в низком разрешении и в итоге они получились маленькие будто снятые на старый телефон, а некоторые фотографии нормально "воскресила", разбираться не стал почему.
Информация скопированна с группы в [В]контакте: http://vk.com/page-67060724_46897587
allauto-life.my1.ru