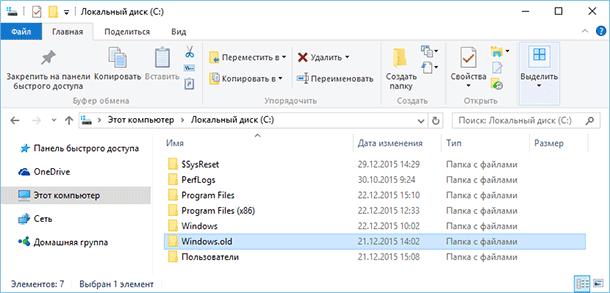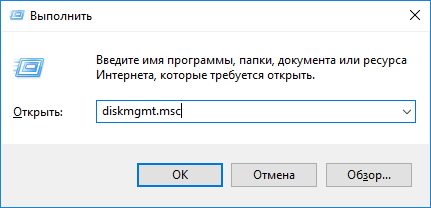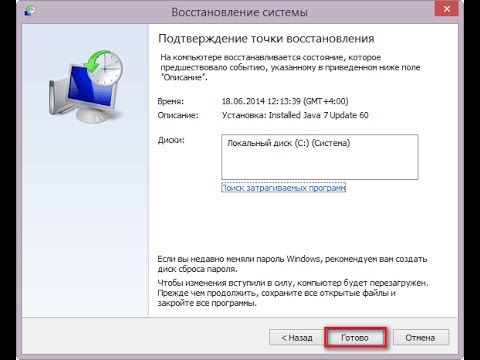Срок доставки товара в течении 1-3 дней !!!
|
|
Access SQL. Основные понятия, лексика и синтаксис. Что такое access
Что такое управление доступом на основе ролей (RBAC) в Azure?
- 07/30/2018
- Время чтения: 9 мин
- Соавторы
В этой статье
Управление доступом к облачным ресурсам является критически важной функцией в любой организации, использующей облако.Access management for cloud resources is a critical function for any organization that is using the cloud. Управление доступом на основе ролей (RBAC) позволяет управлять доступом пользователей к ресурсам Azure, включая настройку разрешений на выполнение операций с этими ресурсами и определением областей доступа.Role-based access control (RBAC) helps you manage who has access to Azure resources, what they can do with those resources, and what areas they have access to.
RBAC — это система авторизации на основе Azure Resource Manager, которая обеспечивает точное управление доступом к ресурсам в Azure.RBAC is an authorization system built on Azure Resource Manager that provides fine-grained access management of resources in Azure.
Что можно сделать с помощью RBAC?What can I do with RBAC?
Вот некоторые примеры действий, которые можно выполнять с помощью RBAC:Here are some examples of what you can do with RBAC:
- предоставление одному пользователю разрешения на управление виртуальными машинами в подписке, а другому — на управление виртуальными сетями;Allow one user to manage virtual machines in a subscription and another user to manage virtual networks
- предоставление группе DBA разрешения на управление базами данных SQL в подписке;Allow a DBA group to manage SQL databases in a subscription
- предоставление пользователю разрешения на управление всеми ресурсами в группе ресурсов, включая виртуальные машины, веб-сайты и подсети;Allow a user to manage all resources in a resource group, such as virtual machines, websites, and subnets
- представление приложению доступа ко всем ресурсам в группе ресурсов.Allow an application to access all resources in a resource group
Рекомендации по использованию ролей RBACBest practice for using RBAC
С помощью RBAC вы можете распределить обязанности внутри команды и предоставить пользователям доступ на уровне, который им необходим для выполнения поставленных задач.Using RBAC, you can segregate duties within your team and grant only the amount of access to users that they need to perform their jobs. Вместо того чтобы предоставить всем неограниченные разрешения для подписки Azure или ресурсов, можно разрешить только определенные действия в конкретной области.Instead of giving everybody unrestricted permissions in your Azure subscription or resources, you can allow only certain actions at a particular scope.
Когда вы разрабатываете стратегию управления доступом, предоставьте пользователям минимальные разрешения, чтобы они могли выполнять свои задачи.When planning your access control strategy, it's a best practice to grant users the least privilege to get their work done. На следующей схеме представлен рекомендуемый шаблон для использования ролей RBAC.The following diagram shows a suggested pattern for using RBAC.
Принцип работы RBACHow RBAC works
Для управления доступом к ресурсам с помощью RBAC создаются назначения ролей.The way you control access to resources using RBAC is to create role assignments. Это важнейшее понятие. Именно таким образом предоставляются разрешения.This is a key concept to understand – it’s how permissions are enforced. Назначение ролей состоит из трех элементов: субъект безопасности, определение роли и область действия.A role assignment consists of three elements: security principal, role definition, and scope.
Субъект безопасностиSecurity principal
Субъект безопасности — это объект, представляющий пользователя, группу или субъект-службу, которые запрашивают доступ к ресурсам Azure.A security principal is an object that represents a user, group, or service principal that is requesting access to Azure resources.
- Пользователь — человек, имеющий профиль в Azure Active Directory.User - An individual who has a profile in Azure Active Directory. Роли можно также назначать пользователям в других клиентах.You can also assign roles to users in other tenants. Сведения о пользователях в других организациях см. в статье Что такое служба совместной работы Azure AD B2B.For information about users in other organizations, see Azure Active Directory B2B.
- Группа — набор пользователей, созданный в Azure Active Directory.Group - A set of users created in Azure Active Directory. При назначении роли группе ее получают все пользователи в этой группе.When you assign a role to a group, all users within that group have that role.
- Субъект-служба — это идентификатор безопасности, который используется приложениями или службами для доступа к определенным ресурсам Azure.Service principal - A security identity used by applications or services to access specific Azure resources. Это что-то вроде удостоверения пользователя (имя пользователя и пароль или сертификат) для приложения.You can think of it as a user identity (username and password or certificate) for an application.
Определение ролиRole definition
Определение роли представляет собой коллекцию разрешений.A role definition is a collection of permissions. Иногда оно называется просто ролью.It's sometimes just called a role. В определении роли перечисляются операции, которые можно выполнить, например чтение, запись и удаление.A role definition lists the operations that can be performed, such as read, write, and delete. Роль может быть общей, например "Владелец", или более конкретной, например "Модуль чтения виртуальной машины".Roles can be high-level, like owner, or specific, like virtual machine reader.
В Azure есть несколько встроенных ролей.Azure includes several built-in roles that you can use. Ниже перечислены четыре основные встроенные роли.The following lists four fundamental built-in roles. Первые три роли охватывают все типы ресурсов.The first three apply to all resource types.
- Владелец — имеет полный доступ ко всем ресурсам, включая право делегировать доступ другим пользователям.Owner - Has full access to all resources including the right to delegate access to others.
- Участник — может создавать все типы ресурсов Azure и управлять ими, но не может предоставлять доступ другим пользователям.Contributor - Can create and manage all types of Azure resources but can’t grant access to others.
- Читатель — может просматривать существующие ресурсы Azure.Reader - Can view existing Azure resources.
- Администратор доступа пользователей — может управлять доступом пользователей к ресурсам Azure.User Access Administrator - Lets you manage user access to Azure resources.
Остальные встроенные роли разрешают управление определенными ресурсами Azure.The rest of the built-in roles allow management of specific Azure resources. Например, роль Участник виртуальных машин позволяет пользователю создавать виртуальные машины и управлять ими.For example, the Virtual Machine Contributor role allows a user to create and manage virtual machines. Если встроенные роли не соответствуют потребностям вашей организации, вы можете создать собственные настраиваемые роли.If the built-in roles don't meet the specific needs of your organization, you can create your own custom roles.
В Azure появились операции с данными, которые позволяют предоставлять доступ к данным внутри объекта (в настоящее время эта функция находится на стадии предварительной версии).Azure has introduced data operations (currently in preview) that enable you to grant access to data within an object. Например, если у пользователя есть доступ на чтение данных в учетной записи хранения, это позволяет ему считывать большие двоичные объекты или сообщения в этой учетной записи.For example, if a user has read data access to a storage account, then they can read the blobs or messages within that storage account. Дополнительные сведения см. в статье Определения ролей.For more information, see Understand role definitions.
ОбластьScope
Область — это граница, в пределах которой предоставляется доступ.Scope is the boundary that the access applies to. При назначении роли можно точнее ограничить разрешенные действия, определив их область.When you assign a role, you can further limit the actions allowed by defining a scope. Это удобно, если вы хотите привлечь какого-либо пользователя к работе над веб-сайтом, но только для одной группы ресурсов.This is helpful if you want to make someone a Website Contributor, but only for one resource group.
В Azure область действия можно задать на нескольких уровнях: на уровне подписки, группы ресурсов или ресурса.In Azure, you can specify a scope at multiple levels: subscription, resource group, or resource. Структура областей строится на отношениях "родитель-потомок": у каждого дочернего элемента есть только один родительский.Scopes are structured in a parent-child relationship where every child will have only one parent.
Доступ, предоставленный вами в родительской области, наследуется в дочерних областях.Access that you assign at a parent scope is inherited at the child scope. Например:For example:
- Если вы назначаете роль Читатель группе в области подписки, участники этой группы могут просматривать все группы ресурсов и ресурсы в подписке.If you assign the Reader role to a group at the subscription scope, the members of that group can view every resource group and resource in the subscription.
- Если вы назначаете роль Участник приложению в области группы ресурсов, оно может управлять ресурсами всех типов в этой группе ресурсов, но не в других группах ресурсов в подписке.If you assign the Contributor role to an application at the resource group scope, it can manage resources of all types in that resource group, but not other resource groups in the subscription.
В Azure также есть область выше уровнем, чем область подписок. Она называется группы управления. В настоящее время эта функция находится на стадии предварительной версии.Azure also includes a scope above subscriptions called management groups, which is in preview. Группы управления позволяют управлять несколькими подписками.Management groups are a way to manage multiple subscriptions. При задании области для RBAC можно указать группу ресурсов либо указать подписку, группу ресурсов или иерархию ресурсов.When you specify scope for RBAC, you can either specify a management group or specify a subscription, resource group, or resource hierarchy.
Назначение ролиRole assignment
Назначение ролей — это процесс привязки определения роли к пользователю, группе или субъекту-службе в определенной области в целях предоставления доступа.A role assignment is the process of binding a role definition to a user, group, or service principal at a particular scope for the purpose of granting access. Доступ предоставляется путем создания назначения ролей, а отзывается путем его удаления.Access is granted by creating a role assignment, and access is revoked by removing a role assignment.
На приведенной ниже схеме показан пример назначения ролей.The following diagram shows an example of a role assignment. В этом примере группе "Маркетинг" назначена роль Участник для группы ресурсов "Продажи медицинских препаратов".In this example, the Marketing group has been assigned the Contributor role for the pharma-sales resource group. Это означает, что пользователи из группы "Маркетинг" могут создавать ресурсы Azure в группе ресурсов "Продажи медицинских препаратов" или управлять любыми такими ресурсами.This means that users in the Marketing group can create or manage any Azure resource in the pharma-sales resource group. Пользователи в группе "Маркетинг" не имеют доступа к ресурсам за пределами группы ресурсов "Продажи медицинских препаратов", если они не имеют других назначений ролей.Marketing users do not have access to resources outside the pharma-sales resource group, unless they are part of another role assignment.
Создавать назначения ролей можно с помощью портала Azure, Azure CLI, Azure PowerShell, пакетов SDK Azure или интерфейсов REST API.You can create role assignments using the Azure portal, Azure CLI, Azure PowerShell, Azure SDKs, or REST APIs. В каждой подписке вы можете назначить до 2000 ролей.You can have up to 2000 role assignments in each subscription. Для создания и удаления назначений ролей требуется разрешение Microsoft.Authorization/roleAssignments/*.To create and remove role assignments, you must have Microsoft.Authorization/roleAssignments/* permission. Оно предоставляется с помощью ролей владельца или администратора доступа пользователей.This permission is granted through the Owner or User Access Administrator roles.
Дополнительная информацияNext steps
docs.microsoft.com
Функции (по категориям) - Access
Примечание: Мы стараемся как можно оперативнее обеспечивать вас актуальными справочными материалами на вашем языке. Эта страница переведена автоматически, поэтому ее текст может содержать неточности и грамматические ошибки. Для нас важно, чтобы эта статья была вам полезна. Просим вас уделить пару секунд и сообщить, помогла ли она вам, с помощью кнопок внизу страницы. Для удобства также приводим ссылку на оригинал (на английском языке).
В этой статье содержатся ссылки на статьи, в которых приведены подробные описания функций, используемых в выражениях Microsoft Access. В первой части статьи они упорядочены по группам, а во второй — по алфавиту.
Совет: В Access 2010 и более поздних версий построитель выражений включает функцию IntelliSense, которая указывает требуемые аргументы.
ActiveX
Функция CreateObject Функция GetObject
К началу страницы
Приложение
Функция Command Функция Shell
К началу страницы
Массивы
Функция Array Функция Filter Функция Join Функция LBound Функция Split Функция UBound
К началу страницы
Преобразование
К началу страницы
Базы данных
Функция DDE Функция DDEInitiate Функция DDERequest Функция DDESend Функция Eval Функция Partition
К началу страницы
Дата и время
Функция Date Функция DateAdd Функция DateDiff Функция DatePart Функция DateSerial Функция DateValue Функция Hour Функция Minute Функция Month Функция MonthName Функция Now Функция Second Функция Time Функция Timer Функция TimeSerial Функция TimeValue Функция Weekday Функция WeekdayName Функция Year
К началу страницы
Агрегатные функции по подмножеству
Функция DAvg Функция DCount Функции DFirst, DLast Функция DLookup Функции DMin, DMax Функции DStDev, DStDevP ФункцияDSum Функции DVar, DVarP
К началу страницы
Обработка ошибок
Функция CVErr Функция Error
К началу страницы
Ввод и вывод при операциях с файлами
Функция EOF Функция FreeFile Функция Input Функция Loc Функция LOF Функция Seek
К началу страницы
Управление файлами
Функция CurDir Функция Dir Функция FileAttr Функция FileDateTime Функция FileLen Функция GetAttr
К началу страницы
Финансы
Функция DDB Функция FV Функция IPmt Функция IRR Функция MIRR Функция NPer Функция NPV Функция Pmt Функция PPmt Функция PV Функция Rate Функция SLN Функция SYD
К началу страницы
Проверка
Функция Environ Функция GetAllSettings Функция GetSetting Функция IsArray Функция IsDate Функция IsEmpty Функция IsError Функция IsMissing Функция IsNull Функция IsNumeric Функция IsObject Функция TypeName Функция VarType
К началу страницы
Расчеты
Функция Abs Функция Atn Функция Cos Функция Exp Функции Int, Fix Функция Log Функция Rnd Функция Round Функция Sgn Функция Sin Функция Sqr Функция Tan
К началу страницы
Сообщения
Функция InputBox Функция MsgBox
К началу страницы
Прочие
Функция CallByName Функция IMEStatus Функция MacID Функция MacScript Функция QBColor Функция RGB Функция Spc Функция Tab
К началу страницы
Управление
Функция Choose Функция DoEvents Функция IIf Функция Switch
К началу страницы
Текстовые функции
Функция Format Функция InStr Функция InStrRev Функция LCase Функция Left Функция Len Функции LTrim, RTrim и Trim Функция Mid Функция Replace Функция Right Функция Space Функция StrComp Функция StrConv Функция String Функция StrReverse Функция UCase
К началу страницы
Функции (по алфавиту)
Функция ABS функция массива Функция Asc Функция Atn Функция CallByName последовательно выберите пункты функции Функция Chr Функция Command Cos функция Функция CreateObject Функция CurDir Функция CVErr функции Дата DateAdd Функция Функции DateDiff Функции DatePart Функция DateSerial ДАТАЗНАЧ Функция DAvg день Функция БСЧЁТ ДДОБ функция DDE Функция DDEInitiate Функция DDERequest DDESend Функция DFirst, DLast функции Функция Dir Функция DLookup DMin, DMax функции Функция DoEvents Функции DStDev, DStDevP функции БДСУММ DVar, DVarP функции функция Environ Функция EOF функцию ошибки Функция EuroConvert функция Eval Функция Exp Функция FileAttr Функция FileDateTime Функция FileLen Функция Filter функция Format Функция FormatCurrency Функция FormatDateTime Функция FormatNumber Формат FormatPercent Функция FreeFile функция FV Функция GetAllSettings Функция GetAttr Функция GetObject Функция GetSetting Функция GUIDFromString шестнадцатеричное функция час Функция IIf Функция IMEStatus Функция Input Функция InputBox Функция InStr Функция InStrRev Int, Fix функции ПРПЛТ ВСД Функция IsArray Функция IsDate Функция IsEmpty ЕОШИБКА Функция IsMissing Функция IsNull Функция IsNumeric Функция IsObject функция Join функция LBound Функция LCase функция Left Функция Len Функция Loc функция LOF функция Log Функции LTrim, RTrim и Trim Функция MacID Функция MacScript функция Mid минуты МВСД месяц Функция MonthName Функция MsgBox функция Now кпер Функция ЧПС Функции Nz Функция Oct Функция Partition ПЛТ Функция ОСПЛТ Функции ПС Функция QBColor ставка функция Replace функция RGB Функция Right Функция Rnd ОКРУГЛ секунды функция Seek Функция Sgn функция Shell Функция sin АПЛ функция Space Функция Spc функция Split Sqr Функция Функция Str Функция StrComp Функция StrConv функция строка Функция StringFromGUID Функция StrReverse функция Switch АСЧ функция Tab Функции Tan времени Функция функция Timer Функция TimeSerial ВРЕМЗНАЧ функции преобразования типа функция TypeName Функция UBound Функция UCase Функцию Val Функция VarType ДЕНЬНЕД Функция WeekdayName год
К началу страницы
support.office.com
Таблица операторов - Access
Оператором называется знак или символ, указывающий на тип вычислений, которые выполняются в выражении. Существуют математические, логические операторы, а также операторы сравнения и ссылок. Access поддерживает различные операторы, включая арифметические операторы, такие как +, -, умножение (*) и деление (/), а также операторы для сравнения значений, текстовые операторы для сцепления текста и логические операторы для определения значений "Истина" и "Ложь". Эта статья содержит сведения об использовании таких операторов.
Примечание: В Access 2010 и более поздних версий построитель выражений включает функцию IntelliSense, которая указывает требуемые аргументы.
В этой статье
Арифметические операторы
Операторы сравнения
Логические операторы
Операторы объединения
Специальные операторы
Арифметические операторы
|
Арифметические операторы используется для вычисления значения на основе нескольких чисел или изменения знака числа из положительного в отрицательный и наоборот.
|
К началу страницы
Операторы сравнения
Операторы сравнения позволяют сравнивать значения. Они возвращают результат "Истина", "Ложь" или Null.
|
Оператор |
Назначение |
Пример |
|
< |
Возвращает значение "Истина", если первое значение меньше второго. |
значение1 < значение2 |
|
<= |
Возвращает значение "Истина", если первое значение не больше второго. |
значение1 <= значение2 |
|
> |
Возвращает значение "Истина", если первое значение больше второго. |
значение1 > значение2 |
|
>= |
Возвращает значение "Истина", если первое значение не меньше второго. |
значение1 >= значение2 |
|
= |
Возвращает значение "Истина", если первое значение равно второму. |
значение1 = значение2 |
|
<> |
Возвращает значение "Истина", если первое значение не равно второму. |
значение1 <> значение2 |
Примечание: Если первое или второе значение в любом из случаев равно Null, результатом также является Null. Так как Null представляет собой неизвестное значение, результат сравнения со значением Null также неизвестен.
К началу страницы
Логические операторы
|
Используйте логические операторы для объединения двух логических значений и возврата результата "Истина", "Ложь" или Null. Логические операторы также называются булевыми.
|
К началу страницы
Операторы объединения
|
Операторы объединения позволяют объединить два текстовых значения в одно.
|
К началу страницы
Специальные операторы
|
Специальные операторы возвращают результат "Истина" или "Ложь", как описано в таблице ниже.
|
support.office.com
Access SQL. Основные понятия, лексика и синтаксис
Примечание: Мы стараемся как можно оперативнее обеспечивать вас актуальными справочными материалами на вашем языке. Эта страница переведена автоматически, поэтому ее текст может содержать неточности и грамматические ошибки. Для нас важно, чтобы эта статья была вам полезна. Просим вас уделить пару секунд и сообщить, помогла ли она вам, с помощью кнопок внизу страницы. Для удобства также приводим ссылку на оригинал (на английском языке).
Для извлечения данных из базы данных используется язык SQL. SQL — это язык программирования, который очень напоминает английский, но предназначен для программ управления базами данных. SQL используется в каждом запросе в Access.
Понимание принципов работы SQL помогает создавать более точные запросы и упрощает исправление запросов, которые возвращают неправильные результаты.
Это статья из цикла статей о языке SQL для Access. В ней описаны основы использования SQL для выборки данных и приведены примеры синтаксиса SQL.
В этой статье
Что такое SQL?
Основные предложения SQL: SELECT, FROM и WHERE
Сортировка результатов: предложение ORDER BY
Работа со сводными данными: предложения GROUP BY и HAVING
Объединение результатов запроса: оператор UNION
Что такое SQL?
SQL — это язык программирования, предназначенный для работы с наборами фактов и отношениями между ними. В программах управления реляционными базами данных, таких как Microsoft Office Access, язык SQL используется для работы с данными. В отличие от многих языков программирования, SQL удобочитаем и понятен даже новичкам. Как и многие языки программирования, SQL является международным стандартом, признанным такими комитетами по стандартизации, как ISO и ANSI.
На языке SQL описываются наборы данных, помогающие получать ответы на вопросы. При использовании SQL необходимо применять правильный синтаксис. Синтаксис — это набор правил, позволяющих правильно сочетать элементы языка. Синтаксис SQL основан на синтаксисе английского языка и имеет много общих элементов с синтаксисом языка Visual Basic для приложений (VBA).
Например, простая инструкция SQL, извлекающая список фамилий контактов с именем Mary, может выглядеть следующим образом:
SELECT Last_NameFROM ContactsWHERE First_Name = 'Mary';Примечание: Язык SQL используется не только для выполнения операций над данными, но еще и для создания и изменения структуры объектов базы данных, например таблиц. Та часть SQL, которая используется для создания и изменения объектов базы данных, называется языком описания данных DDL. Язык DDL не рассматривается в этой статье. Дополнительные сведения см. в статье Создание и изменение таблиц или индексов с помощью запроса определения данных.
Инструкции SELECT
Инструкция SELECT служит для описания набора данных на языке SQL. Она содержит полное описание набора данных, которые необходимо получить из базы данных, включая следующее:
-
таблицы, в которых содержатся данные;
-
связи между данными из разных источников;
-
поля или вычисления, на основе которых отбираются данные;
-
условия отбора, которым должны соответствовать данные, включаемые в результат запроса;
-
необходимость и способ сортировки.
Предложения SQL
Инструкция SQL состоит из нескольких частей, называемых предложениями. Каждое предложение в инструкции SQL имеет свое назначение. Некоторые предложения являются обязательными. В приведенной ниже таблице указаны предложения SQL, используемые чаще всего.
|
Предложение SQL |
Описание |
Обязательное |
|
SELECT |
Определяет поля, которые содержат нужные данные. |
Да |
|
FROM |
Определяет таблицы, которые содержат поля, указанные в предложении SELECT. |
Да |
|
WHERE |
Определяет условия отбора полей, которым должны соответствовать все записи, включаемые в результаты. |
Нет |
|
ORDER BY |
Определяет порядок сортировки результатов. |
Нет |
|
GROUP BY |
В инструкции SQL, которая содержит статистические функции, определяет поля, для которых в предложении SELECT не вычисляется сводное значение. |
Только при наличии таких полей |
|
HAVING |
В инструкции SQL, которая содержит статистические функции, определяет условия, применяемые к полям, для которых в предложении SELECT вычисляется сводное значение. |
Нет |
Термины SQL
Каждое предложение SQL состоит из терминов, которые можно сравнить с частями речи. В приведенной ниже таблице указаны типы терминов SQL.
|
Термин SQL |
Сопоставимая часть речи |
Определение |
Пример |
|
идентификатор |
существительное |
Имя, используемое для идентификации объекта базы данных, например имя поля. |
Клиенты.[НомерТелефона] |
|
оператор |
глагол или наречие |
Ключевое слово, которое представляет действие или изменяет его. |
AS |
|
константа |
существительное |
Значение, которое не изменяется, например число или NULL. |
42 |
|
выражение |
прилагательное |
Сочетание идентификаторов, операторов, констант и функций, предназначенное для вычисления одного значения. |
>= Товары.[Цена] |
К началу страницы
Основные предложения SQL: SELECT, FROM и WHERE
Общий формат инструкций SQL:
SELECT field_1FROM table_1WHERE criterion_1;Примечания:
-
Access не учитывает разрывы строк в инструкции SQL. Несмотря на это, каждое предложение рекомендуется начинать с новой строки, чтобы инструкцию SQL было удобно читать как тому, кто ее написал, так и всем остальным.
-
Каждая инструкция SELECT заканчивается точкой с запятой (;). Точка с запятой может стоять как в конце последнего предложения, так и на отдельной строке в конце инструкции SQL.
Пример в Access
В приведенном ниже примере показано, как в Access может выглядеть инструкция SQL для простого запроса на выборку.
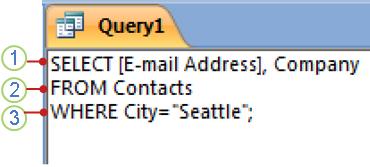
1. Предложение SELECT
2. Предложение FROM
3. Предложение WHERE
Эту инструкцию SQL следует читать так: "Выбрать данные из полей "Адрес электронной почты" и "Компания" таблицы "Контакты", а именно те записи, в которых поле "Город" имеет значение "Ростов".
Разберем пример по предложениям, чтобы понять, как работает синтаксис SQL.
Предложение SELECT
SELECT [E-mail Address], Company
Это предложение SELECT. Оно содержит оператор (SELECT), за которым следуют два идентификатора ("[Адрес электронной почты]" и "Компания").
Если идентификатор содержит пробелы или специальные знаки (например, "Адрес электронной почты"), он должен быть заключен в прямоугольные скобки.
В предложении SELECT не нужно указывать таблицы, в которых содержатся поля, и нельзя задать условия отбора, которым должны соответствовать данные, включаемые в результаты.
В инструкции SELECT предложение SELECT всегда стоит перед предложением FROM.
Предложение FROM
FROM Contacts
Это предложение FROM. Оно содержит оператор (FROM), за которым следует идентификатор (Контакты).
В предложении FROM не указываются поля для выборки.
Предложение WHERE
WHERE City="Seattle"
Это предложение WHERE. Оно содержит оператор (WHERE), за которым следует выражение (Город="Ростов").
Примечание: В отличие от предложений SELECT и FROM, предложение WHERE является необязательным элементом инструкции SELECT.
С помощью предложений SELECT, FROM и WHERE можно выполнять множество действий. Дополнительные сведения об использовании этих предложений см. в следующих статьях:
К началу страницы
Сортировка результатов: ORDER BY
Как и в Microsoft Excel, в Access можно сортировать результаты запроса в таблице. Используя предложение ORDER BY, вы также можете указать способ сортировки результатов при выполнении запроса. Если используется предложение ORDER BY, оно должно находиться в конце инструкции SQL.
Предложение ORDER BY содержит список полей, для которых нужно выполнить сортировку, в том же порядке, в котором будут применена сортировка.
Предположим, например, что результаты сначала нужно отсортировать по полю "Компания" в порядке убывания, а затем, если присутствуют записи с одинаковым значением поля "Компания", — отсортировать их по полю "Адрес электронной почты" в порядке возрастания. Предложение ORDER BY будет выглядеть следующим образом:
ORDER BY Company DESC, [E-mail Address]
Примечание: По умолчанию Access сортирует значения по возрастанию (от А до Я, от наименьшего к наибольшему). Чтобы вместо этого выполнить сортировку значений по убыванию, необходимо указать ключевое слово DESC.
Дополнительные сведения о предложении ORDER BY см. в статье Предложение ORDER BY.
К началу страницы
Работа со сводными данными: предложения GROUP BY и HAVING
Иногда возникает необходимость работы со сводными данными, такими как итоговые продажи за месяц или самые дорогие товары на складе. Для этого в предложении SELECT к полю применяется агрегатная функция. Например, если в результате выполнения запроса нужно получить количество адресов электронной почты каждой компании, предложение SELECT может выглядеть следующим образом:
SELECT COUNT([E-mail Address]), Company
Возможность использования той или иной агрегатной функции зависит от типа данных в поле и нужного выражения. Дополнительные сведения о доступных агрегатных функциях см. в статье Статистические функции SQL.
Задание полей, которые не используются в агрегатной функции: предложение GROUP BY
При использовании агрегатных функций обычно необходимо создать предложение GROUP BY. В предложении GROUP BY указываются все поля, к которым не применяется агрегатная функция. Если агрегатные функции применяются ко всем полям в запросе, предложение GROUP BY создавать не нужно.
Предложение GROUP BY должно следовать сразу же за предложением WHERE или FROM, если предложение WHERE отсутствует. В предложении GROUP BY поля указываются в том же порядке, что и в предложении SELECT.
Продолжим предыдущий пример. Пусть в предложении SELECT агрегатная функция применяется только к полю [Адрес электронной почты], тогда предложение GROUP BY будет выглядеть следующим образом:
GROUP BY Company
Дополнительные сведения о предложении GROUP BY см. в статье Предложение GROUP BY.
Ограничение агрегированных значений с помощью условий группировки: предложение HAVING
Если необходимо указать условия для ограничения результатов, но поле, к которому их требуется применить, используется в агрегированной функции, предложение WHERE использовать нельзя. Вместо него следует использовать предложение HAVING. Предложение HAVING работает так же, как и WHERE, но используется для агрегированных данных.
Предположим, например, что к первому полю в предложении SELECT применяется функция AVG (которая вычисляет среднее значение):
SELECT COUNT([E-mail Address]), Company
Если вы хотите ограничить результаты запроса на основе значения функции COUNT, к этому полю нельзя применить условие отбора в предложении WHERE. Вместо него условие следует поместить в предложение HAVING. Например, если нужно, чтобы запрос возвращал строки только в том случае, если у компании есть несколько адресов электронной почты, можно использовать следующее предложение HAVING:
HAVING COUNT([E-mail Address])>1
Примечание: Запрос может включать и предложение WHERE, и предложение HAVING, при этом условия отбора для полей, которые не используются в статистических функциях, указываются в предложении WHERE, а условия для полей, которые используются в статистических функциях, — в предложении HAVING.
Дополнительные сведения о предложении HAVING см. в статье Предложение HAVING.
К началу страницы
Объединение результатов запроса: оператор UNION
Оператор UNION используется для одновременного просмотра всех данных, возвращаемых несколькими сходными запросами на выборку, в виде объединенного набора.
Оператор UNION позволяет объединить две инструкции SELECT в одну. Объединяемые инструкции SELECT должны иметь одинаковое число и порядок выходных полей с такими же или совместимыми типами данных. При выполнении запроса данные из каждого набора соответствующих полей объединяются в одно выходное поле, поэтому выходные данные запроса имеют столько же полей, сколько и каждая инструкция SELECT по отдельности.
Примечание: В запросах на объединение числовой и текстовый типы данных являются совместимыми.
Используя оператор UNION, можно указать, должны ли в результаты запроса включаться повторяющиеся строки, если таковые имеются. Для этого следует использовать ключевое слово ALL.
Запрос на объединение двух инструкций SELECT имеет следующий базовый синтаксис:
SELECT field_1FROM table_1UNION [ALL]SELECT field_aFROM table_a;Предположим, например, что имеется две таблицы, которые называются "Товары" и "Услуги". Обе таблицы содержат поля с названием товара или услуги, ценой и сведениями о гарантии, а также поле, в котором указывается эксклюзивность предлагаемого товара или услуги. Несмотря на то, что в таблицах "Продукты" и "Услуги" предусмотрены разные типы гарантий, основная информация одна и та же (предоставляется ли на отдельные продукты или услуги гарантия качества). Для объединения четырех полей из двух таблиц можно использовать следующий запрос на объединение:
SELECT name, price, warranty_available, exclusive_offerFROM ProductsUNION ALLSELECT name, price, guarantee_available, exclusive_offerFROM Services;Дополнительные сведения об объединении инструкций SELECT с помощью оператора UNION см. в статье Просмотр объединенных результатов нескольких запросов с помощью запроса на объединение.
К началу страницы
support.office.com
Общие сведения о таблицах - Access
Таблицы — это неотъемлемая часть любой базы данных, так как именно в них содержатся все сведения и данные. Например, база данных предприятия может содержать таблицу "Контакты", в которой хранятся имена всех поставщиков, их адреса электронной почты и номера телефонов. В этой статье приведены общие сведения о таблицах Access. Перед созданием таблиц проанализируйте свои требования и определите, какие именно таблицы могут вам понадобиться. Начальные сведения о планировании и разработке баз базы данных см. в статье Основные сведения о создании баз данных.
В этой статье
Обзор
Добавление таблицы в базу данных Access на компьютере
Сохранение таблицы
Обзор
Обычно реляционная база данных, такая как Access, состоит из нескольких таблиц. В хорошо спроектированной базе данных в каждой таблице хранятся сведения о конкретном объекте, например о сотрудниках или товарах. Таблица состоит из записей (строк) и полей (столбцов). Поля, в свою очередь, содержат различные типы данных: текст, числа, даты и гиперссылки.
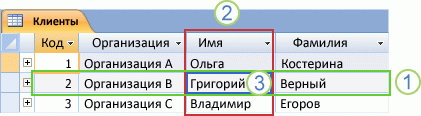
-
Запись. Содержит конкретные данные, например информацию об определенном работнике или продукте.
-
Поле. Содержит данные об одном аспекте элемента таблицы, например имя или адрес электронной почты.
-
Значение поля. Каждая запись содержит значение поля, например Contoso, Ltd. или [email protected].
Свойства таблиц и полей
Характеристики и поведение таблиц и полей определяются с помощью свойств. Свойства таблицы задаются на странице свойств. Например, с помощью свойства Режим по умолчанию можно указать способ отображения таблицы по умолчанию. Свойство поля определяет особенности его поведения. Свойства полей также можно настроить в конструкторе с помощью области Свойства поля. Каждое поле имеет свой тип данных, определяющий вид хранящихся в нем сведений. Например, тип данных может быть текстовым или денежным.
Отношения между таблицами
Хотя в каждой таблице базы данных хранятся данные об определенном объекте, таблицы в реляционной базе данных, такой как Access, хранят данные о связанных объектах. Ниже приведен пример содержимого базы данных.
-
Таблица клиентов, содержащая сведения о клиентах компании и их адреса.
-
Таблица продаваемых товаров, включающая цены и изображения каждого из них.
-
Таблица заказов, служащая для отслеживания заказов клиентов.
Связать данные, которые хранятся в разных таблицах, можно с помощью связей. Связь — это логическое отношение между двумя таблицами, основанное на их общих полях.
Ключи
Поля, формирующие связь между таблицами, называются ключами. Ключ обычно состоит из одного поля, однако может включать и несколько. Есть два вида ключей.
-
Первичный ключ. В таблице может быть только один первичный ключ. Он состоит из одного или нескольких полей, однозначно определяющих каждую запись в таблице. Access автоматически предоставляет уникальный идентификационный номер, который служит в качестве первичного ключа. Подробнее об этом читайте в статье Добавление и изменение первичного ключа таблицы.
-
Внешний ключ. В таблице может быть один или несколько внешних ключей. Внешний ключ содержит значения, соответствующие значениям первичного ключа другой таблицы. Например, в таблице "Заказы" каждый заказ может включать код заказчика, соответствующий определенной записи в таблице клиентов. Поле "Код заказчика" является внешним ключом таблицы "Заказы".
Соответствие значений между полями ключей является основой связи между таблицами. С помощью связи между таблицами можно комбинировать данные из связанных таблиц. Предположим, есть таблицы "Заказчики" и "Заказы". В таблице "Заказчики" каждая запись идентифицируется полем первичного ключа — "Код".
Чтобы связать каждый заказ с клиентом, вы можете добавить в таблицу "Заказы" поле внешнего ключа, соответствующее полю "Код" в таблице "Заказчики", а затем создать связь между этими двумя ключами. При добавлении записи в таблицу "Заказы" можно было бы использовать значение кода клиента из таблицы "Заказчики". При просмотре каких-либо данных о клиенте, сделавшем заказ, связь позволяла бы определить, какие данные из таблицы "Заказчики" соответствуют тем или иным записям в таблице "Заказы".
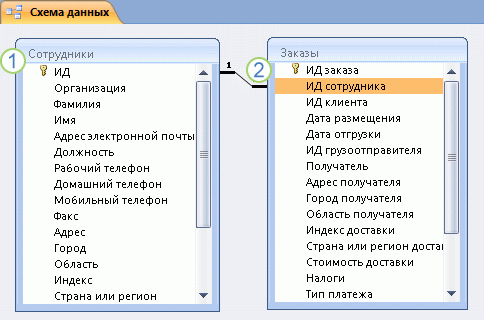
-
Первичный ключ определяется по значку ключа рядом с именем поля.
-
Внешний ключ определяется по отсутствию значка ключа.
Преимущества использования связей
Раздельное хранение данных в связанных таблицах обеспечивает указанные ниже преимущества.
-
Согласованность . Поскольку каждый элемент данных заносится только один раз в одну таблицу, вероятность появления неоднозначных или несогласованных данных снижается. Например, имя клиента будет храниться только в таблице клиентов, а не в нескольких записях в таблице заказов, которые могут стать несогласованными.
-
Эффективность . Хранение данных в одном месте позволяет сэкономить место на диске. Кроме того, данные из небольших таблиц извлекаются быстрее, чем из больших. Наконец, если не хранить данные по различным темам в разных таблицах, возникают пустые значения, указывающие на отсутствие данных, или избыточные данные, что может привести к неэффективному использованию места и снижению производительности.
-
Простота . Структуру базы данных легче понять, если данные по различным темам находятся в разных таблицах.
К началу страницы
Добавление таблицы в базу данных Access на компьютере
Создавать новую таблицу имеет смысл в том случае, если появился новый источник данных, не относящийся ни к одной из существующих таблиц. Есть несколько способов добавить таблицу в базу данных Access: создать новую базу данных, вставить таблицу в существующую базу данных, импортировать таблицу из другого источника данных, такого как книга Microsoft Office Excel, документ Microsoft Office Word, текстовый файл, веб-служба или другая база данных, либо связать таблицу с этим источником данных. При создании новой пустой базы данных в нее автоматически вставляется таблица, в которую можно ввести данные, чтобы задать значения полей.
Подробнее о добавлении поля в таблицу читайте в статье Добавление поля в таблицу.
Создание таблицы в новой базе данных на компьютере
-
На вкладке Файл выберите команду Создать, а затем — пункт Пустая база данных рабочего стола.
-
В поле Файл введите имя файла новой базы данных.
-
Чтобы сохранить базу данных в другом месте, щелкните значок папки.
-
Нажмите кнопку Создать.
Откроется новая база данных с новой таблицей под названием "Таблица1". Переименуйте ее, исходя из типа данных, которые она содержит.
Создание таблицы в существующей базе данных
-
На вкладке Файл выберите пункт Открыть. Если нужная база данных находится в списке Последние, выберите ее. Если же ее нет в списке, то выберите один из параметров обзора, чтобы найти ее.
-
На вкладке Создание нажмите кнопку Таблица.
Будет добавлена новая таблица, которая откроется в режиме таблицы.
К началу страницы
Внешние данные
Можно создавать связи с различными внешними источниками данных, такими как другие базы данных, текстовые файлы и книги Excel. Access может использовать связи с внешними данными, как если бы они были таблицами. В зависимости от внешнего источника данных и способа создания связи можно изменять данные в связанной таблице и создавать отношения с ней. Однако изменять структуру внешних данных с помощью связи нельзя.
Использование импорта или связи для создания таблицы
Создать таблицу можно путем импорта данных, хранящихся в другом месте (на листе Excel, в списке Windows SharePoint Services, файле XML, другой базе данных Access, папке Microsoft Outlook и т. д.), или создания связи с ними.
При импорте данных создается их копия в новой таблице текущей базы данных. Последующие изменения, вносимые в исходные данные, не будут влиять на импортированные данные, и наоборот. После подключения к источнику и импорта данных можно использовать импортированные данные без подключения к источнику. В структуру импортированной таблицы можно вносить изменения.
Когда осуществляется связывание с данными, в текущей базе данных создается связанная таблица, обеспечивающая динамическое подключение к данным, хранящимся в другом месте. Изменения данных в связанной таблице отражаются в источнике, а изменения в источнике — в связанной таблице. Для работы со связанной таблицей необходимо подключение к источнику данных. Изменить структуру связанной таблицы нельзя.
Примечание: Нельзя изменять данные на листе Excel с помощью связанной таблицы. В качестве обходного способа можно импортировать исходные данные в базу данных Access, а затем создать связь с базой данных из Excel. Подробнее о создании связи с Access из Excel читайте в справке Excel.
Создание таблицы с помощью импорта внешних данных или связи с ними
-
На вкладке Внешние данные в группе Импорт и связи выберите один из доступных источников данных.
-
Следуйте инструкциям в появляющихся диалоговых окнах.
Будет создана таблица, имя которой появится в области навигации.
К началу страницы
Создание таблицы с использованием веб-службы
В базе данных можно создать таблицу, подключенную к данным на веб-сайте с интерфейсом веб-службы.
Примечание: Таблицы веб-служб доступны только для чтения.
-
На вкладке Внешние данные в группе Импорт и связи нажмите кнопку Дополнительно и выберите команду Службы данных.
-
Если нужное подключение уже установлено, перейдите к действию 5, в противном случае — к следующему действию.
-
Нажмите кнопку Установить новое подключение.
-
Выберите нужный файл подключения и нажмите кнопку ОК.
-
В диалоговом окне Создание связи с данными веб-службы разверните нужное подключение.
-
Выберите таблицу, связь с которой требуется создать. Ее поля отобразятся в правой части диалогового окна.
-
Можно ввести имя связанной таблицы в поле Укажите имя ссылки. Access будет выводить это имя связанной таблицы в области навигации.
-
Нажмите кнопку ОК. Будет создана связанная таблица.
К началу страницы
Определение свойств таблицы базы данных на компьютере
Свойства можно задать как для всей таблицы, так и для конкретных записей.
-
Выберите таблицу, для которой требуется задать свойства.
-
На вкладке Главная в группе Представления нажмите кнопку Представление и выберите пункт Конструктор.
-
На вкладке "Конструктор" в группе "Показать или скрыть" выберите пункт "Страница свойств".
 .
. -
На странице свойств откройте вкладку Общие.
-
Щелкните поле слева от свойства, которое требуется задать, а затем введите параметр свойства. Чтобы просмотреть список свойств таблицы, выберите пункт Доступные свойства таблицы.
-
Чтобы сохранить изменения, нажмите клавиши CTRL+S.
Свойство таблицы
Задача
Представления на веб-сайте SharePoint
Укажите, должны ли представления, основанные на таблице, отображаться на сайте SharePoint.
Примечание: Действие этого параметра зависит от значения свойства базы данных Отображать все представления на сайте SharePoint.
Развернутая подтаблица
Укажите, следует ли развертывать все подтаблицы при открытии таблицы.
Высота подтаблицы
Выполните одно из указанных ниже действий.
-
Чтобы в окне подтаблицы отображались все строки, оставьте значение 0.
-
Чтобы задать высоту подтаблицы, введите нужное значение.
Ориентация
Укажите направление отображения данных в соответствии с направлением письма (слева направо или справа налево).
Описание
Укажите описание таблицы, которое будет появляться в качестве всплывающей подсказки для этой таблицы.
Режим по умолчанию
Укажите режим открытия таблицы, используемый по умолчанию (Режим таблицы, Сводная таблица или Сводная диаграмма).
Правило проверки
Введите выражение, которое должно быть истинно при добавлении или изменении любой записи.
Сообщение об ошибке
Введите сообщение, отображаемое в том случае, если запись не соответствует выражению в свойстве Правило проверки.
Фильтр
Определите условия отображения строк в режиме таблицы.
Порядок сортировки
Выберите одно или несколько полей, чтобы задать порядок сортировки по умолчанию для строк в режиме таблицы.
Имя подтаблицы
Укажите, должна ли подтаблица отображаться в режиме таблицы. Если да, укажите таблицу или запрос, из которых подтаблица должна получать строки.
Подчиненные поля
Укажите поля в таблице или запросе, используемые в подтаблице и соответствующие свойству Основные поля, заданному для таблицы.
Основные поля
Укажите поля таблицы, соответствующие свойству Подчиненные поля, заданному для таблицы.
Фильтр при загрузке
Укажите, необходимо ли автоматически применять условия фильтра, заданные с помощью свойства Фильтр (если присвоено значение Да), при открытии таблицы в режиме таблицы.
Сортировка при загрузке
Укажите, необходимо ли автоматически применять условия сортировки, заданные с помощью свойства Порядок сортировки (если присвоено значение Да), при открытии таблицы в режиме таблицы.
Совет: Если в поле свойства недостаточно места для ввода или изменения значения, нажмите клавиши SHIFT+F2, чтобы открыть поле Область ввода. Если при назначении выражению свойства Правило проверки требуется помощь, щелкните значок
 рядом с полем свойства Правило проверки, чтобы открыть построитель выражений.
рядом с полем свойства Правило проверки, чтобы открыть построитель выражений. -
К началу страницы
Добавление поля в таблицу базы данных Access на компьютере
Все элементы данных, которые необходимо отслеживать, хранятся в отдельных полях. Например, в таблице контактов можно создать поля "Имя", "Фамилия", "Телефон" и "Адрес", а в таблице товаров — поля "Название товара", "Код товара" и "Цена".
Прежде чем создавать поля, разделите данные на минимальные полезные элементы. Потом вам будет намного проще объединить данные, чем разделить их. Например, вместо поля "Полное имя" лучше создать отдельные поля "Имя" и "Фамилия". Благодаря этому вам будет проще искать и сортировать данные по имени, фамилии или их сочетанию. Если вы собираетесь создавать отчет, выполнять сортировку, поиск или вычисления по элементу данных, выделите его в отдельное поле.
Для поля можно задать свойства, определяющие его вид и поведение.
Чтобы создать поле в Access, можно ввести данные в новый столбец в режиме таблицы. В таком случае приложение Access автоматически назначает полю тип данных на основе введенного значения. Если введенное значение не имеет определенного типа данных, Access выбирает текстовый тип, но при необходимости его можно изменить.
Добавление поля путем ввода данных
Чтобы при создании новой или открытии существующей таблицы в режиме таблицы добавить в нее поле, введите данные в столбец таблицы Добавить поле.
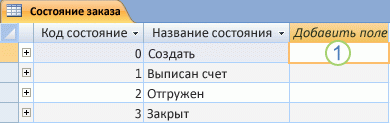
1. Введите данные в пустой столбец Добавить поле.
Чтобы добавить поле, выполните указанные ниже действия.
-
Создайте или откройте таблицу в режиме таблицы.
-
Введите имя создаваемого поля в столбец Добавить поле. Используйте описательное имя, которое поможет идентифицировать тип данных поля.
-
Введите данные в новое поле.
К началу страницы
Задание свойств поля
Для поля можно задать свойства, определяющие его вид и поведение.
Например, с помощью свойств поля можно:
-
изменить вид данных в поле;
-
предотвратить ввод неправильных данных в поле;
-
задать для поля значение по умолчанию;
-
ускорить поиск и сортировку по полю.
Некоторые свойства поля можно задать в режиме таблицы, однако для доступа ко всем свойствам и их настройки необходимо использовать конструктор.
Задание свойств поля в режиме таблицы
В режиме таблицы можно переименовать поле, изменить его тип, свойство Формат и некоторые другие свойства.
-
Чтобы открыть таблицу в режиме таблицы, выполните указанные ниже действия. В области навигации щелкните таблицу правой кнопкой мыши и выберите в контекстном меню команду Режим таблицы.
-
Чтобы переименовать поле, выполните следующие действия. Когда вы добавляете поле путем ввода данных в режиме таблицы, Access автоматически присваивает ему универсальное имя. Первому новому полю назначается имя "Поле1", второму — "Поле2" и т. д. По умолчанию имя поля используется в качестве его метки везде, где поле отображается (например, в заголовке столбца таблицы). Если вы присвоите полям описательные имена, вам будет легче просматривать и изменять записи.
-
Щелкните правой кнопкой мыши заголовок поля, которое требуется переименовать (например, "Поле1").
-
В контекстном меню выберите пункт Переименовать столбец.
-
Введите новое имя в заголовок поля.
Имена полей могут содержать до 64 символов (цифр или букв), включая пробелы.
Изменение типа данных поля
При создании поля путем ввода данных в режиме таблицы приложение Access анализирует данные, чтобы определить подходящий тип данных для поля. Например, если ввести значение 01.01.2006, Access распознает его как дату и назначит полю тип даты-времени. Если Access не может однозначно определить тип данных, по умолчанию полю назначается текстовый тип.
Тип данных поля определяет, какие другие его свойства вы можете задать. Например, свойство Только добавление можно задать только для поля с типом данных "Гиперссылка" или "Поле МЕМО".
Иногда тип данных поля требуется изменить вручную. Например, предположим, что есть номера комнат, напоминающие даты (например, 10.2001). Если ввести значение 10.2001 в новое поле в режиме таблицы, функция автоматического определения типа данных выберет для поля тип данных "Дата и время". Поскольку номера комнат являются не датами, а метками, для них должен быть установлен тип данных "Текст". Чтобы изменить тип данных поля, выполните указанные ниже действия.
-
Откройте вкладку Режим таблицы.
-
В списке Тип данных в группе Форматирование и тип данных выберите нужный тип данных.
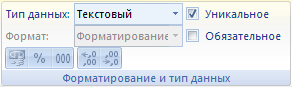
Изменение формата поля
Кроме определения типа данных нового поля Access может задать для него значение свойства Формат, зависящее от введенных данных. Например, если ввести значение 10:50, Access выберет тип данных "Дата и время" и присвоит свойству Формат значение "Средний формат времени". Чтобы вручную изменить значение свойства Формат, сделайте следующее.
-
На ленте откройте вкладку Режим таблицы.
-
В списке Формат в группе Форматирование и тип данных выберите нужный формат.
Примечание: Для полей некоторых типов (например, текстовых) список Формат может быть недоступен.
Задание других свойств поля
-
В режиме таблицы щелкните поле, для которого нужно задать свойство.
-
На вкладке Режим таблицы в группе Форматирование и тип данных выберите нужные свойства.
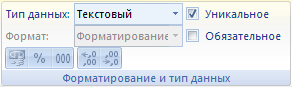
К началу страницы
Задание свойств полей
Задавать свойства полей таблицы можно в конструкторе.
-
Чтобы открыть таблицу в конструкторе, выполните следующие действия. В области навигации щелкните правой кнопкой мыши нужную таблицу и в контекстном меню выберите пункт Конструктор.
-
Чтобы изменить тип данных поля, выполните следующие действия. Найдите имя поля, для которого требуется задать тип данных, щелкните поле Тип данных и выберите в списке нужный пункт.
-
Чтобы задать другие свойства поля, выполните следующие действия. На бланке таблицы выберите поле, для которого хотите задать свойства. В области Свойства поля введите параметры для каждого из свойств. Чтобы сохранить изменения, нажмите клавиши CTRL+S.
Примечание: настраиваемые свойства зависят от типа данных поля.
К началу страницы
Сохранение таблицы
После создания или изменения таблицы в базе данных на компьютере следует сохранить ее структуру. При первом сохранении таблице необходимо присвоить имя, описывающее содержащиеся в ней данные. Можно использовать до 64 знаков (букв или цифр), включая пробелы. Например, вы можете назвать таблицу "Клиенты", "Перечень запасных частей" или "Товары".
Access предоставляет вам гибкие возможности при именовании таблиц, однако есть и некоторые ограничения. Имя может сдержать до 64 знаков, включать любое сочетание букв, цифр, пробелов и специальных символов, за исключением точек (.), восклицательных знаков (!), квадратных скобок ([]), начального пробела, начального знака равенства (=) или непечатаемых символов, таких как возврат каретки. Кроме того, имя не должно содержать следующие символы: ` / \ : ; * ? " ' < > | # <TAB> { } % ~ &.
Совет: Договоритесь о том, по какому принципу будете называть объекты в базе данных, и следуйте этим правилам.
-
На панели быстрого доступа нажмите кнопку Сохранить или нажмите клавиши CTRL+S.
-
Если вы сохраняете таблицу в первый раз, введите ее имя и нажмите кнопку ОК.
К началу страницы
support.office.com
Структура базы данных Access - Access
Знакомство с таблицами, формами, запросами и другими объектами в базе данных Access поможет вам с легкостью выполнять различные задачи, такие как ввод данных в форму, добавление или удаление таблиц, поиск и замена данных и выполнение запросов.
Данная статья содержит общие сведения о структуре базы данных Access. Access предоставляет несколько инструментов, которые можно использовать для ознакомления со структурой конкретной базы данных. Кроме того, в статье описано, как, для чего и когда следует использовать каждый из этих инструментов.
Примечание: Эта статья посвящена классическим базам данных Access, которые включают в себя один или несколько файлов, где хранятся все данные и определены все возможности приложения, такие как формы для ввода данных. Некоторые сведения из статьи неприменимы к веб-базам данных и веб-приложениям Access.
В этой статье
Общие сведения
Просмотр подробных сведений об объектах в базе данных
Просмотр таблицы в режиме конструктора
Просмотр связей между таблицами
Общие сведения
База данных представляет собой набор сведений, связанных с определенной темой или функцией, например отслеживанием заказов покупателей или обработкой музыкальной коллекции. Если база данных полностью или частично хранится не на компьютере, данные могут быть собираться из нескольких источников, которые необходимо координировать.
Предположим, что номера телефонов поставщиков хранятся в различных местах: в файле виртуальной визитной карточки, файлах со сведениями о продукте в картотеке и в электронной таблице со сведениями о заказах. В случае изменения телефона поставщика необходимо обновить соответствующие данные во всех трех местах. В грамотно спроектированной базе данных Access номер телефона сохраняется всего один раз, поэтому обновить данные придется лишь однажды. При обновлении номера телефона он автоматически будет обновлен в любом месте базы данных, где он используется.
Файлы баз данных Access
Приложение Access можно использовать для управления всеми данными в одном файле. В файле базы данных Access можно использовать:
-
таблицы для сохранения данных;
-
запросы для поиска и извлечения только необходимых данных;
-
формы для просмотра, добавления и изменения данных в таблицах;
-
отчеты для анализа и печати данных в определенном формате.
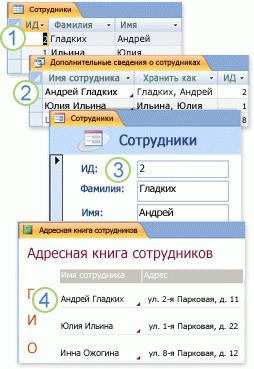
1. Данные сохраняются один раз в одной таблице, но просматриваются из различных расположений. При изменении данных они автоматически обновляются везде, где появляются.
2. Извлечение данных с помощью запроса.
3. Просмотр или ввод данных с помощью формы.
4. Отображение или печать данных с помощью отчета.
Все эти элементы: таблицы, запросы, формы и отчеты — представляют собой объекты базы данных.
Примечание: Некоторые базы данных Access содержат ссылки на таблицы, хранящиеся в других базах. Например, одна база данных Access может содержать только таблицы, а другая — ссылки на них, а также запросы, формы и отчеты, основанные на связанных таблицах. В большинстве случаев неважно, содержится ли в базе данных сама таблица или ссылка на нее.
Таблицы и связи
Для хранения данных необходимо создать таблицу для каждого типа отслеживаемых сведений. Типы сведений могут включать данные о покупателях, продуктах или подробные сведения о заказах. Чтобы объединить данные из нескольких таблиц в запросе, форме или отчете, нужно определить связи между таблицами.
Примечание: В веб-базах данных и веб-приложениях создать связи на вкладке объекта "Схема данных" невозможно. Используйте для этого поля подстановки.
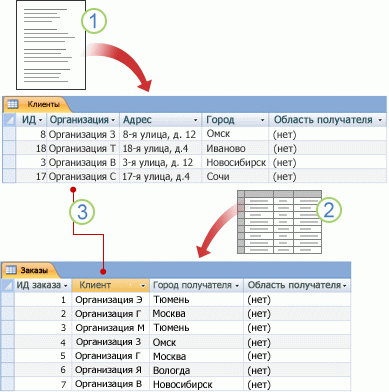
1. Сведения о клиентах, которые когда-то хранились в списке рассылки, теперь находятся в таблице "Покупатели".
2. Сведения о заказах, которые когда-то хранились в электронной таблице, теперь находятся в таблице "Заказы".
3. Уникальный код, например код покупателя, позволяет отличать записи в таблице друг от друга. Добавляя уникальное поле кода из одной таблицы в другую и определяя связи между полями, Access может сопоставить связанные записи в обеих таблицах, чтобы их можно было вместе добавить в форму, отчет или запрос.
Запросы
С помощью запроса можно найти и извлечь данные (в том числе и данные из нескольких таблиц), соответствующие указанным условиям. Запросы также используются для обновления или удаления нескольких записей одновременно и выполнения предопределенных или пользовательских вычислений на основе данных.
Примечание: В веб-базах данных и веб-приложениях использовать запросы для обновления или удаления записей невозможно.
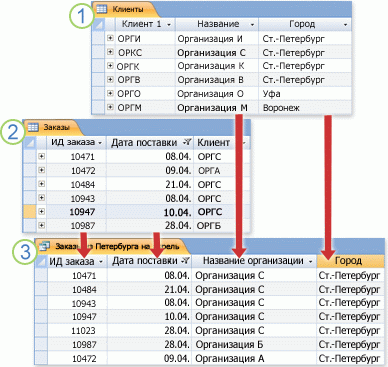
1. Таблица "Покупатели" содержит сведения о покупателях.
2. Таблица "Заказы" содержит сведения о заказах.
3. Этот запрос извлекает из таблицы заказов код заказа и дату назначения, а из таблицы покупателей — название компании и город. Запрос возвращает только те заказы, которые были оформлены в апреле и только покупателями из Лондона.
Формы
Формы можно использовать для просмотра, ввода и изменения данных в одной строке за раз. Кроме того, с их помощью можно выполнять такие действия, как отправка данных другим приложениям. Формы обычно содержат элементы управления, связанные с полями базовых таблиц. При открытии формы Access извлекает данные из одной или нескольких таких таблиц и отображает их в выбранном при создании формы формате. Форму можно создать с помощью команд Форма на ленте, в мастере создания формы, а также самостоятельно в режиме конструктора.
Примечание: Для создания форм и отчетов в веб-базах данных и веб-приложениях используется режим макета, а не конструктора.
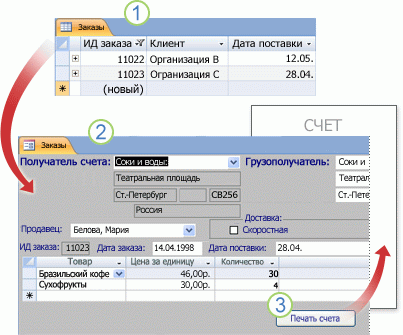
1. В таблице одновременно отображается множество записей, однако для просмотра всех данных в одной записи иногда необходимо прокрутить ее горизонтально. Кроме того, при просмотре таблицы невозможно обновить данные из нескольких таблиц одновременно.
2. В форме внимание сосредоточено на одной записи и могут отображаться поля из нескольких таблиц. Кроме того, форма позволяет отображать рисунки и другие объекты.
3. Форма может содержать кнопку, используемую для печати отчета, открытия других объектов или автоматического выполнения других задач.
Отчеты
Отчет можно использовать для быстрого анализа данных или их отображения в определенном виде в печатном или другом формате. Например, можно отправить коллеге отчет, в котором сгруппированы данные и вычислены итоги, или создать отчет с адресом, отформатированным для печати наклеек на почтовые конверты.
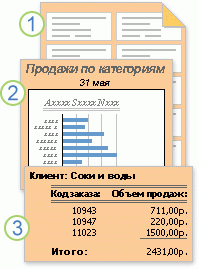
1. Создание почтовых наклеек с помощью отчета.
2. Отображение итоговых значений на диаграмме с помощью отчета.
3. Использование отчета для отображения рассчитанных итоговых данных.
После того как вы ознакомились с базовой структурой баз данных Access, ознакомьтесь со сведениями об использовании встроенных инструментов для изучения конкретной базы данных Access.
Просмотр подробных сведений об объектах в базе данных
Лучше всего ознакомиться с определенной базой данных с помощью архивариуса базы данных. Он используется для создания отчетов с подробными сведениями об объектах в базе данных. Сначала необходимо выбрать объекты, которые должны быть описаны в отчете. Отчет архивариуса будет содержать все данные о выбранных объектах.
-
Откройте нужную базу данных.
-
На вкладке Работа с базами данных в группе Анализ нажмите кнопку Архивариус.
-
В диалоговом окне Архивариус откройте вкладку, представляющую тип объекта базы данных, который необходимо задокументировать. Чтобы создать отчет обо всех объектах в базе данных, откройте вкладку Все типы объектов.
-
Выберите один или несколько указанных на вкладке объектов. Для выбора всех объектов нажмите кнопку Выбрать все.
-
Нажмите кнопку ОК.
Архивариус создаст отчет с подробными сведениями о каждом выбранном объекте, а затем откроет отчет в режиме просмотра перед печатью. Например, если архивариус был запущен для формы ввода данных, созданный им отчет будет содержать свойства всей формы, каждого раздела формы, всех кнопок, значков, текстовых полей и других элементов управления, а также модулей кода и пользовательских разрешений, связанных с формой.
-
Для печати отчета откройте вкладку Просмотр перед печатью и в группеПечать нажмите кнопкуПечать.
Просмотр таблицы в режиме конструктора
Примечание: Режим конструктора недоступен для таблиц в веб-базах данных.
Открытие таблицы в Конструкторе позволяет подробно изучить ее структуру. Например, можно найти параметры типа данных для каждого поля и любые маски ввода или узнать, используются ли в таблице поля подстановок — поля, которые с помощью запросов извлекают данные из других таблиц. Эти сведения полезны потому, что типы данных или маски ввода могут влиять на возможность искать данные и выполнять запросы на обновление. Предположим, что необходимо использовать запрос на обновление для обновления некоторых полей в таблице путем копирования данных из таких же полей другой таблицы. Запрос не удастся выполнить, если типы данных каждого поля в исходной и целевой таблицах не совпадают.
-
Откройте базу данных, которую необходимо проанализировать.
-
В области навигации щелкните правой кнопкой мыши таблицу, которую нужно изучить, и выберите в контекстном меню пункт Режим конструктора.
-
При необходимости запишите имя каждого поля таблицы и его тип данных.
Тип данных поля может ограничивать размер и тип данных, которые можно ввести в поле. Например, размер текстового поля может быть ограничен 20 знаками, а поле с типом данных "Числовой" не поддерживает ввод текста.
-
Чтобы определить, является ли поле полем подстановок, откройте вкладку Поле подстановки в нижней части бланка запроса в разделе Свойства поля.
Поле подстановок отображает один набор значений (одно или несколько полей, например имя и фамилию), но обычно хранит другой набор значений (одно поле, такое как числовой код). Например, поле подстановок может содержать код сотрудника (хранимое значение), но отображать имя сотрудника (отображаемое значение). При использовании поля подстановок в выражениях или при поиске и замене необходимо использовать хранимое значение, а не отображаемое. Знакомство с хранимыми и отображаемыми значениями полей подстановок — лучший способ убедиться в том, что выражение или операция поиска и замены с использованием поля подстановки работает надлежащим образом.
На приведенном ниже рисунке показано типичное поле подстановок. Параметры, отображаемые в свойстве Источник строк поля, можно изменить.
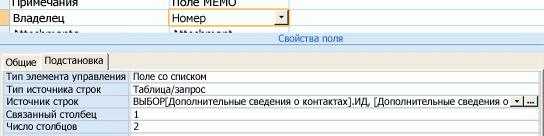
Показанное здесь поле подстановок использует запрос для извлечения данных из другой таблицы. Существует также другой тип поля подстановок — список значений, который использует определенный в программе список вариантов. На приведенном ниже рисунке показан типичный список значений.

По умолчанию списки значений используют текстовый тип данных.
Проще всего обнаружить списки подстановок и значений с помощью вкладки Поле подстановки, щелкнув записи в столбцеТип данных для каждого поля таблицы. Дополнительные сведения о создании полей подстановок и списков значений см. в разделе См. также.
К началу страницы
Просмотр связей между таблицами
Чтобы получить графическое представление таблиц в базе данных, полей в каждой таблице и связей между таблицами, используйте вкладку объектаСвязи. Вкладка объекта Связи позволяет получить общее представление о таблице и структуре связей базы данных; эти сведения необходимы при создании или изменении связей между таблицами.
Примечание: Вкладку объекта Связи можно также использовать для добавления, изменения или удаления связей.
-
Откройте базу данных, которую необходимо проанализировать.
-
На вкладке Работа с базами данных в группе Связи нажмите кнопку Связи.
Откроется вкладка объекта Связи, на которой будут показаны связи между всеми таблицами в открытой базе данных.

Примечание: В веб-базах данных и веб-приложениях использовать вкладку объекта "Схема данных" невозможно.
К началу страницы
См. также
Просмотр связей объектов с помощью области зависимостей объектов
Общие сведения о таблицах
Введение в использование типов данных и свойств полей
Знакомство с запросами
Формы
support.office.com
Форматы файлов, используемые в Access 2007
Примечание: Мы стараемся как можно оперативнее обеспечивать вас актуальными справочными материалами на вашем языке. Эта страница переведена автоматически, поэтому ее текст может содержать неточности и грамматические ошибки. Для нас важно, чтобы эта статья была вам полезна. Просим вас уделить пару секунд и сообщить, помогла ли она вам, с помощью кнопок внизу страницы. Для удобства также приводим ссылку на оригинал (на английском языке) .
Microsoft Office Access 2007 вводит в новый формат файлов используется ACCDB. Кроме того Office Access 2007 по-прежнему поддерживает некоторые файлы в формате в более ранних версиях Access. В этой статье объясняется, почему следует использовать в новом формате по возможности и почему при необходимости можно использовать в некоторых случаях в формате более ранней версии. Вы также научитесь явно преобразование в новый формат файла базы данных.
В этой статье
Новый формат файла (ACCDB-файл)
Ранние версии форматов файлов (.mdb)
Преобразование в новый формат файла
Новый формат файла (ACCDB)
Office Access 2007 использует новый формат файла, который поддерживает несколько улучшений продукта. При создании новой базы данных в Access 2007 базы данных по умолчанию используется в новый формат файла и предоставляется .accdb расширение файла.
Следует использовать в новый формат файла, если это возможно, так как он поддерживает новых функций, таких как многозначных полей и вложений. Тем не менее нельзя открыть в новом формате или связанный с предыдущими версиями Access, не поддерживает репликации и не поддерживает безопасности на уровне пользователя. Если вам нужно использовать базу данных с предыдущими версиями Access или вам понадобится репликации или безопасности на уровне пользователя, необходимо использовать более ранние версии форматов файлов.
Новые возможности, поддерживаемые в формате ACCDB включают:
-
Поля, одновременно допускающие несколько значений
Предположим, что вам нужно назначить задачу в одну из ваших сотрудников, но решить, что вам нужно назначить несколькими людьми. В Office Access 2007 можно создать многозначное поле, где можно выбрать из или введенное в поле имена сотрудников.
Если щелкнуть такое поле, установленные флажки покажут выбранные элементы. Выбранные имена сотрудников хранятся в многозначном поле и при отображении разделяются запятыми (по умолчанию).
Идея многозначные поля является для облегчения выберите и хранить выбор более одного значения без необходимости создавать более сложные структуры базы данных. Многозначные поля также важны для интеграции с Windows SharePoint Services 3.0, так как списки SharePoint также поддерживает многозначные поля.
Важно: Многозначные поля поддерживаются только с помощью новый формат файла ACCDB.
-
Тип данных «Вложение»
Новый тип данных вложения позволяет легко хранить все типы документов и двоичных файлов в базе данных без лишним рост физического размера базы данных. Вложения сжатие выполняется автоматически, если он необходим для максимального увеличения использование дискового пространства. Вложение Microsoft Office Word 2007 документа в запись или сохранять серию цифровые изображения. Вы можете оставить даже несколько вложений, вложенных в одну запись.
Важно: Тип данных «вложение» поддерживается только с помощью новый формат файла ACCDB.
-
Улучшенная интеграция со службами Windows SharePoint Services и Microsoft Office Outlook 2007
В прошлом доступа к файлам в формате MDB блокировались с Windows SharePoint Services или Outlook того, что небезопасный код могут включаться в базе данных Access. Office Access 2007 позволяет коду, либо проверку на предмет безопасный или отключен. Это дает возможность более полно Интеграция баз данных Access с Windows SharePoint Services и Outlook.
Важно: Эта возможность улучшения интеграции баз данных Access с помощью служб Windows SharePoint Services или Outlook поддерживается только с помощью новый формат файла ACCDB.
-
Расширенные списка SharePoint не в сети с помощью Access
С помощью Office Access 2007 может занять списках SharePoint автономный режим с одним щелчком мыши. Работа с данными в Access и синхронизировать изменения или повторное подключение с сайтом SharePoint через некоторое время.
Важно: Возможность использования списка SharePoint не в сети с помощью Access поддерживается только с помощью новый формат файла ACCDB.
-
Отслеживание истории поля MEMO
Полей MEMO удобны для хранения больших объемов данных. Начиная с Office Access 2007, можно настроить свойства (AppendOnly), который начинает доступ к вести журнал всех изменений в поле Memo. Затем можно просмотреть журнал изменений. Эта функция также поддерживает функцию управления версиями в Windows SharePoint Services 3.0, чтобы Access можно использовать для отслеживания изменений в несколько строк, которые хранятся в список SharePoint (при условии, что в поле имеет установлен На добавление изменений в существующий текст в текстовом поле Да ).
Важно: Журнал изменений для полей Memo поддерживается только с помощью новый формат файла ACCDB.
-
Улучшенное шифрование.
Вы можете задать пароль базы данных и шифровать содержимое базы данных. Когда можно сделать с помощью Office Access 2007 и файла, который будет использоваться в новый формат файла, Access использует API Windows шифрованию для шифрования данных.
Важно: Улучшенное шифрование поддерживается только с помощью новый формат файла ACCDB.
К началу страницы
Формат файла предыдущих версий (MDB)
Версии Access, предшествующие Office Access 2007 поддерживает форматы файлов, использующие расширение файла MDB. В Office Access 2007 вы можете открыть файлов MDB. Если файл сохранен в формате файлов Access 2000 или Access 2002 – 2003, можно открыть его и использовать ее в Office Access 2007 как обычно. Тем не менее нельзя использовать преимущества новых функций, которые требуют формате ACCDB.
Если файл сохранен в формате Microsoft Access 95 или Access 97 при первом открытии его в Office Access 2007, Access предложит обновление базы данных в формат файла, в настоящее время назначить формат файла по умолчанию (обычно ACCDB-файла формата, если не вами или администратором имеет c претерпели изменения параметра). Если вы не планируете использовать базы данных с версии Access, предшествующие Access 2007 вы будет не общий доступ к базе данных с другим пользователям, использующим более ранних, чем Access 2007 версиях Access и не используется репликации или безопасности на уровне пользователя, который следует обновить файл базы данных в новый формат ACCDB. После обновления базы данных в формате ACCDB, вы больше не откройте базу данных с помощью версии Access более ранних, чем Access 2007.
Если файл сохранен в формате Microsoft Access 95 или Access 97 и отказ от обновления в формат ACCDB, нельзя внести изменения. Вы можете просматривать объекты и внесите изменения в данные с помощью Office Access 2007, но нельзя внести изменения.
К началу страницы
Преобразование в новый формат файла
Чтобы явно преобразовать базу данных Access в новый формат файла ACCDB, необходимо сначала откройте базу данных и сохраните его в формате ACCDB. Ниже описана процедура файлы, созданные в Access 97, Access 2000, Access 2002 или Access 2003. Дополнительные сведения об импорте и преобразование файлов баз данных Access 2.0 и Access 95 воспользуйтесь ссылками в разделе См.
Сначала откройте базу данных.
-
Нажмите кнопку Microsoft Office
 и выберите Открыть.
и выберите Открыть. -
В диалоговом окне Открыть найдите и откройте базу данных, которую необходимо преобразовать.
Теперь преобразуйте базу данных.
-
Нажмите кнопку Microsoft Office
 и выберите команду Сохранить как.
и выберите команду Сохранить как. -
В разделе Сохранить базу данных в другом формате выберите пункт База данных Access 2007.
-
В диалоговом окне Сохранить как введите в поле Имя файла новое имя базы данных или используйте имеющееся.
-
Нажмите кнопку Сохранить .
Будет создана копия базы данных в формате файла ACCDB.
К началу страницы
support.office.com