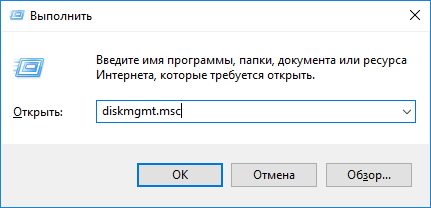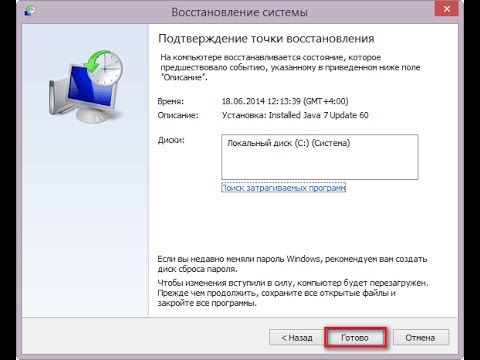Срок доставки товара в течении 1-3 дней !!!
|
|
Восстановление предыдущих версий файлов в Windows 7. Как восстановить прежнюю версию виндовс
Восстановление файлов предыдущей версии Windows
Обновили Windows 7 или 8 до новой Windows 10? На компьютере появилась папка Windows.old, и она занимает много места? Можете удалить её, но только не таким способом как вы удаляете обычные папки.
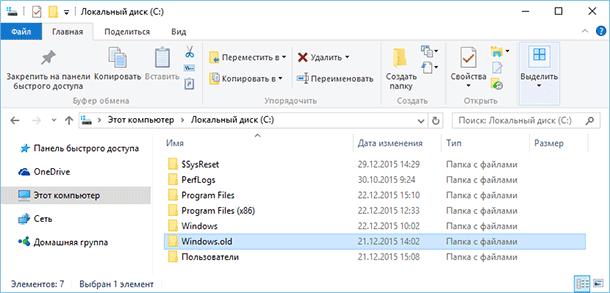
Папка Windows.old не является новшеством Windows 10. Но до Windows 10 эту папку можно было увидеть в случае покупки новой версии Windows и установки её способом обновления предыдущей версии.
Содержание:- Что же такое папка Windows.old?
- Как вернуть предыдущую версию Windows?
- Как восстанавливать отдельные файлы с папки Windows.old.
- Как удалить папку Windows.old чтобы освободить место на диске.
Что же такое папка Windows.old?
Эта папка появляется при обновлении одной версии Windows до более новой, начиная с Windows Vista. Папка Windows.old содержит все файлы и данные с предыдущей версии Windows, которая была установлена до обновления. Она может быть использована для возвращения (отката) к предыдущей версии Windows, на случай если новая версия не подойдёт. Для восстановления данных после переустановки Windows читайте статью.
Если необходимо найти какой-то особый файл, который неправильно скопировался при обновлении Windows, можно также «порыться» в папке Windows.old и найти его.
По сути, папка Windows.old содержит старую версию Windows. Начиная с системных файлов Windows до установленных программ, от настроек аккаунтов пользователей до простых файлов, всё здесь. Новая версия Windows держит эту информацию на случай вашего желания вернутся к старой версии Windows или если вам понадобится найти какой-то файл.
Но, не медлите слишком долго. Windows автоматически удалит папку Windows.old для освобождения места на диске, через месяц.
Как вернуть предыдущую версию Windows?
С Windows 10 к Windows 7 или 8.1 вернутся очень просто. После установки Windows 10, можно просто открыть приложение Параметры, выбрать Обновление и безопасность, и кликнуть пункт Восстановление. В данном разделе мы увидим пункт Вернуться к Windows 7 или 8.1, в зависимости от того с какой версии Windows вы обновлялись.
После того, как мы кликнем кнопку «Начать», Windows восстановит предыдущую версию операционной системы используя как источник папку Windows.old.
До Windows 10 это тоже можно было сделать. Вот, например, инструкция с официального сайта Microsoft о том, как восстановить Windows 7 к предыдущей версии Windows используя папку Windows.old. С Windows 10 всё намного проще.
Но опять же, как отмечается в параметрах Windows, эта возможность доступна только в течении месяца после обновления до Windows 10. Windows через месяц автоматически удалит папку Windows.old с целью освободить место на диске. Так что у вас есть месяц для того чтобы определится хотите ли вы продолжить пользоваться новой версией системы или нет и оценить все ли необходимые вам файлы скопировались правильно.
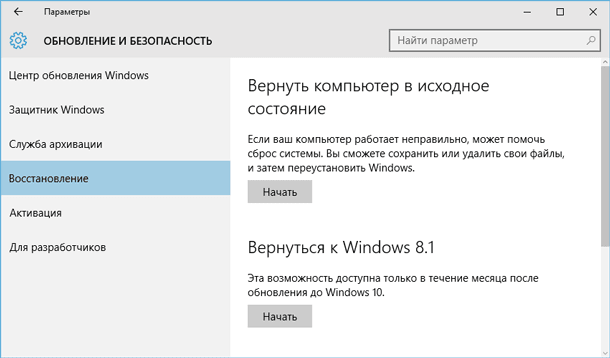
Как восстанавливать отдельные файлы с папки Windows.old
Если необходимо восстановить отдельные файлы со старой инсталляции Windows, то их можно восстановить с папки Windows.old. Для этого необходимо просто открыть папку Windows.old в проводнике файлов: C:\Windows.old. Ваши персональные файлы будут расположены в папке C:\Windows.old\Пользователи\ИМЯ_ПОЛЬЗОВАТЕЛЯ.
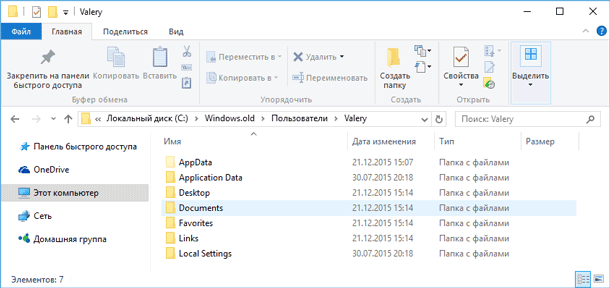
Но имейте ввиду, что даже на официальном сайте Microsoft указано, что при желании из папки Windows.old можно восстановить все файлы или (Внимание!) некоторые из них. Для того, чтобы предотвратить потерю данных Microsoft настоятельно рекомендует создать резервную копию файлов и параметров на внешнем диске перед восстановлением, возвратом в исходное состояние, обновлением или переустановкой Windows.
То есть риск утери данных при обновлении Windows и/или возврата с Windows 10 на предыдущую версию существует. Более того, восстановление утерянных таким образом данных стандартными средствами Windows, Microsoft’ом не предусмотрено.
В таком случае, единственным вариантом для восстановления данных может быть только стороннее программное обеспечение. В случае если при обновлении или восстановлении Windows пропали какие-то данные или файлы, независимо от их типа или расширения, просканируйте диск С: с помощью Hetman Partition Recovery от компании Hetman Software, и восстановите их в удобное для вас место или на носитель информации.
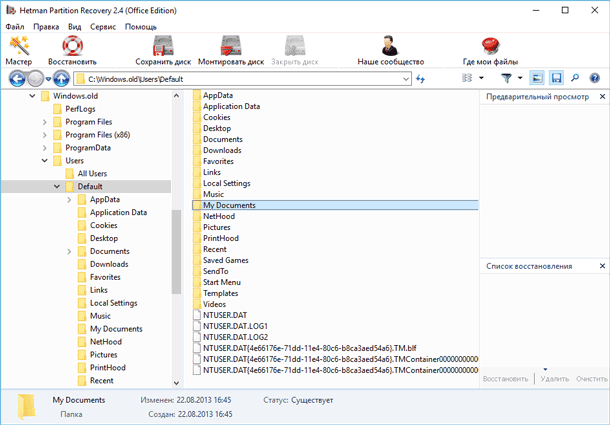
Как удалить папку Windows.old чтобы освободить место на диске
Папка Windows.old может занимать достаточно много места на диске. В лучшем случае это будет 12 ГБ. Но её объём может достигать и 20 ГБ или даже больше. Всё зависит от размера вашей предыдущей версии Windows.
Попробуйте удалить папку Windows.old таким же способом, как и любую другую папку, и вы получите сообщение об ошибке. Сообщение об ошибке можно обойти, изменив права доступа папки Windows.old. Но это неправильный способ удаления данной папки.
Для того, чтобы удалить папку Windows.old, можно использовать инструмент Windows «Очистка диска» или программу другого производителя. В Windows 10, откройте меню Пуск, найдите «Очистка диска» и запустите приложение. Также данное приложение можно открыть, кликнув правой кнопкой мышки в папке «Этот компьютер» на диске С, и выбрав во всплывающем меню «Свойства», затем нажав кнопку «Очистка диска».

Нажимаем кнопку «Очистить системные файлы». В списке файлов для удаления появится также «Предыдущие версии Windows», и «Очистка диска» покажет сколько места эти файла занимают. Выберите данную опцию и нажмите Очистить диск, старая версия Windows будет удалена. Эту функцию можно также использовать для очистки системного диска и от других ненужных файлов.
Удаляя папку Windows.old вы ничем не рискуете. Если вас устраивает новая версия Windows и нет желания возвращаться к старой версии операционной системы, а также уверены, что все необходимые вам файлы скопированы с папки Windows.old – можете смело удалять её.
Windows всё равно автоматически удалит папку Windows.old через месяц после обновления. Все компьютеры, которые обновились до Windows 10, всё равно смогут использовать место, занимаемое папкой Windows.old, даже если их пользователи не знают о такой папке и не подозревают о её существовании, а также о возможности использования функции «Очистка диска».
hetmanrecovery.com
Как вернуть прежнюю версию Виндовс
Как вернуть прежнюю версию Windows после обновления до «десятки»?

В 2016 году корпорация Майкрософт планировала провести апгрейд операционок своих пользователей с более ранних версий Windows 7 и Windows 8.1 до новоиспечённой «десятки». Однако, план «мелко-мягкого» гиганта IT-индустрии по переводу одного миллиарда (!) пользователей на Windows 10 с треском провалился — их не набралось и одной трети от планируемой цифры.
Во многом такому плачевному исходу кампании способствовала назойливая и агрессивная реклама, которая изначально и оттолкнула большинство россиян. А многие пользователи даже не понимали, что они делают, соглашаясь на обновление операционки. И процесс «откатов» до прежних версий уже пошел.
Причин этому масса. Согласитесь, не всем людям приятно осознавать, что обо всех Ваших действиях будут знать «спецы» Майкрософта. Да и система еще сырая и нестабильная. Кому-то просто не понравился новый и непривычный интерфейс.
ПОЛЕЗНОЕ: Как ускорить работу Windows стандартными средствами?
Итак, ежели Вы всё-таки купились на навязчивую заботу от «Microsoft», красивую рекламу, или просто установили «десятку» из любопытства или по незнанию, то есть несколько способов вернуть «всё как было» и откатить Windows 10 до прежней и привычной «семёрки» или «восьмёрки». Вернее, способов два.
Способ первый. Как вернуть Win7 или Win8.1 ничего не переустанавливая?
Единственный случай возврата к предыдущей версии Windows, ничего не устанавливая и не переустанавливая, это если Вы, обладая лицензионной копией привычной Вам «винды», обновили её до десятой версии. При этом, внимание: с момента обновление должно пройти не больше месяца, так как через месяц новая версия «виндовс» удаляет данные о старой. Этот способ в народе называется «откат».
Для этого необходимо в меню «Пуск» (на рабочем столе).

Затем открыть пункт «Параметры», далее выбрать «Обновление и безопасность», и выбрать вкладку «Восстановление».



НА ЗАМЕТКУ: Флешка для ускорения работы компьютера
После этого следуйте инструкциям установщика. По завершению процедуры «отката» система выполнит перезагрузку компьютера, как обычно это происходит при установке Windows, только загрузится уже не «десятка», а Ваша прежняя версия операционки.
Важный момент. Пункта «отката» системы до прежней версии может не быть в случае, если Вы за время, прошедшее с момента обновления выполняли очистку диска с помощью стандартной утилиты или же специально программы, например, CCleaner. Сведения о прежней версии Windows хранятся в папке Windows.old на диске «С:» Если Вы случайно или намеренно удалили её, то восстановить предыдущую Виндовс также не получится.
Поэтому Вам придётся применить Второй способ вернуть прежнюю версию — «в ручную» переустанавливать операционную систему. Для этого Вам понадобится диск или флешка с нужной Вам версией операционной системы и запас терпения. О том как удалить Windows 10 и установить привычную «семёрку» или «восьмёрку» читайте в статье: Как переустановить Windows.
remontnik-pk.ru
Восстановление предыдущих версий файлов в Windows 7
Другими словами, помимо быстрого восстановления системы в случае сбоя, теперь можно восстанавливать и отдельные файлы, если они были нечаянно удалены, повреждены или если просто требуется быстро отменить все внесенные в файл изменения.
Хотя восстановление прежних версий файлов – замечательная функция Windows 7, как ни странно, о ней мало кто знает и мало кто ею пользуется. В этой статье я расскажу об этой технологии подробнее и объясню, как она работает.
Вкратце о предыдущих версиях
Хотя я рекламирую предыдущие версии файлов как новую функцию, на самом деле, это не совсем так. Корнями эта технология уходит еще в Windows XP и Windows Server 2003, где она была реализована в виде службы теневого копирования тома (Volume Shadow Copy Service). При установке клиента теневых копий общих папок (Shadow Copies of Shared Folders) на компьютере с Windows XP, подключенном к серверу под управлением Windows Server 2003, восстановление предыдущих версий файлов было возможно и в Windows XP. Главное новшество в Windows 7 заключается в том, что эта функция теперь целиком доступна в составе одной операционной системы и не требует подключения к серверу.
Я также упомянул, что прежние версии файлов в какой-то степени поддерживаются и в Vista. Если точнее – в Vista Business, Enterprise и Ultimate. В версиях Home Basic, Home Premium и Starter эта функция недоступна. В Windows 7 она присутствует во всех изданиях.
Как это работаетКак известно, для создания точек восстановления операционная система постоянно отслеживает любые значимые изменения, к которым относятся установка новых приложений, оборудования, драйверов, системных обновлений или исправлений безопасности через Центр обновления Windows. При обнаружении таких изменений система автоматически создает точку восстановления, которая, по сути, представляет собой мгновенный снимок состояния системы, включающий важные системные файлы, в том числе определенные фрагменты реестра. Одновременно с этим создаются и снимки всех файлов данных, хранящихся на жестком диске.
Однако внесение серьезных изменений в операционную систему – не единственный повод для создания точки восстановления. По умолчанию, Windows 7 автоматически создает точку восстановления раз в день, а кроме того, такой снимок можно в любой момент создать самостоятельно.
К тому же, при создании резервных копий с помощью средства «Архивация и восстановление» (Backup and Restore) Windows 7 автоматически их отслеживает и позволяет восстанавливать прежние версии файлов не только из точек восстановления, но и из резервных копий.
Чтобы воспользоваться функцией восстановления предыдущих версий, нажмите на файле правой кнопкой мыши и выберите в контекстном меню опцию «Восстановить прежнюю версию» (Restore Previous Versions, рис. A).
 Рисунок A. Опция «Восстановить прежнюю версию» доступна в контекстном меню любого файла в Windows 7.
Рисунок A. Опция «Восстановить прежнюю версию» доступна в контекстном меню любого файла в Windows 7.Откроется окно свойств файла со вкладкой «Предыдущие версии» (Previous Versions, рис. B). Как видите, в моем примере файл входит в состав и точки восстановления, и резервной копии, так что для восстановления его прежней версии я могу выбрать любой вариант, в зависимости от того, какая дата меня интересует.
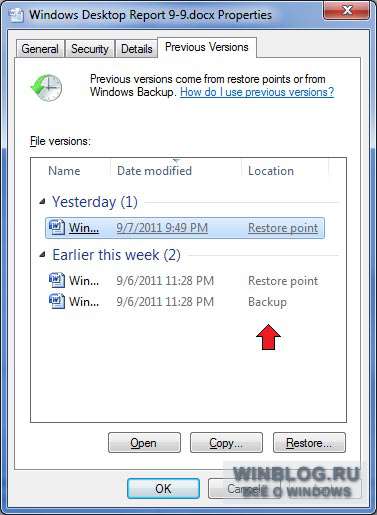 Рисунок B. При использовании средства «Архивация и восстановление» прежние версии файлов можно восстанавливать не только из точек восстановления, но и из резервных копий.
Рисунок B. При использовании средства «Архивация и восстановление» прежние версии файлов можно восстанавливать не только из точек восстановления, но и из резервных копий.Как видите, на вкладке «Предыдущие версии» есть три кнопки: «Открыть» (Open), «Копировать» (Copy) и «Восстановить» (Restore). Чтобы проверить, та ли это версия файла, которая нужна, можно выделить ее в списке и нажать «Открыть». При этом файл будет открыт для просмотра в соответствующем приложении – в моем случае это Word.
Кнопка «Копировать» вызывает стандартное диалоговое окно копирования, как команда «Копировать в папку» (Copy To), и позволяет восстановить файл в другую папку. Учтите, что команды «Открыть» и «Копировать» доступны только для файлов, сохраненных в точке восстановления, и не работают для файлов из резервных копий. Кнопка «Восстановить» позволяет восстановить файл точно в том состоянии, в каком он находился на момент создания точки восстановления или резервной копии.
Что нужно учитывать
Стоит иметь в виду, что прежние версии файла из точек восстановления будут доступны только в том случае, если с момента создания последней точки восстановления в файл были внесены изменения. Если файл с тех пор не изменялся, на вкладке «Предыдущие версии» появится сообщение: «Предыдущие версии не обнаружены» (There are no previous versions available, рис. C).
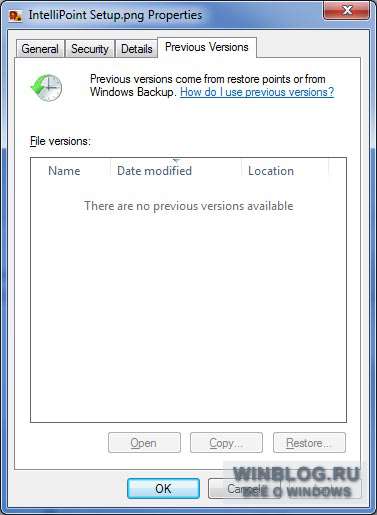 Рисунок C. Если с момента создания последней точки восстановления файл не изменился, появится вот такое сообщение.
Рисунок C. Если с момента создания последней точки восстановления файл не изменился, появится вот такое сообщение.Однако это не значит, что предыдущая версия файла не сохранилась в точке восстановления. Если просто открыть и сохранить текущий файл, на вкладке «Предыдущие версии» тут же появится его прежняя версия.
Если файл не изменялся на протяжении нескольких месяцев, его новые версии не будут всякий раз сохраняться при создании точки восстановления.
Восстановление файла
Теперь, когда вы представляете, как действует функция восстановления предыдущих версий, давайте посмотрим, как ее использовать. Допустим, я нечаянно безвозвратно удалил документ Word (рис. D), а потом осознал свою ошибку. Поскольку файла больше нет, нажимать правой кнопкой не на чем. Вместо этого необходимо открыть вкладку «Предыдущие версии» для папки, в которой хранился удаленный файл (рис. E).
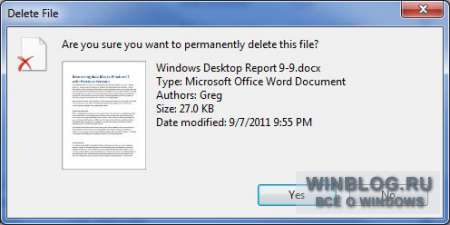 Рисунок D. Я нечаянно удалил документ Word.
Рисунок D. Я нечаянно удалил документ Word.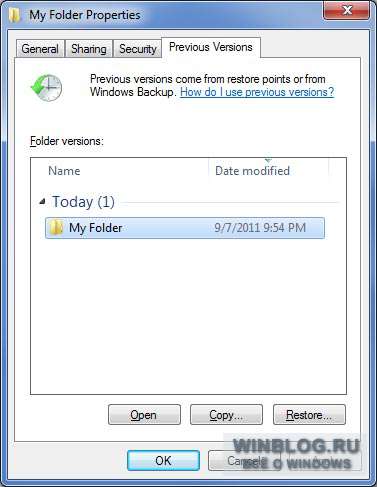 Рисунок E. Чтобы восстановить безвозвратно удаленный файл, нужно открыть вкладку «Предыдущие версии» для папки, в которой он хранился.
Рисунок E. Чтобы восстановить безвозвратно удаленный файл, нужно открыть вкладку «Предыдущие версии» для папки, в которой он хранился.Чтобы убедиться, что в этой папке сохранился нужный файл, я нажимаю кнопку «Открыть». Открывается папка, а в ней – искомый файл. Теперь я могу открыть его в Word и посмотреть содержимое. Убедившись, что это именно тот файл, который мне нужен, я закрываю Word, закрываю папку и возвращаюсь ко вкладке «Предыдущие версии». Я нажимаю кнопку «Восстановить». Появляется диалоговое окно, показанное на рис. F. Если я нажму в нем кнопку «Восстановить», файл будет восстановлен в исходную папку.
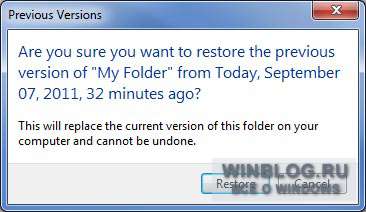 Рисунок F. Перед восстановлением файла система предлагает подтвердить операцию.
Рисунок F. Перед восстановлением файла система предлагает подтвердить операцию.Хотя предупреждение в диалоговом окне сформулировано так, будто при восстановлении заменяется все содержимое папки, на самом деле, будет восстановлен только удаленный файл. В моей папке, например, было несколько других файлов, и они остались нетронутыми после восстановления.
А что думаете вы?
Знали ли вы о существовании функции восстановления прежних версий файлов в Windows 7? Если нет, будете ли вы теперь пользоваться этой функцией? А если уже пользовались, каковы ваши впечатления? Поделитесь своим мнением в комментариях!
Автор: Greg ShultzПеревод SVET
Оцените статью: Голосов 10www.winblog.ru
Восстановление предыдущей версии Windows. Откат с Windows 10 на Windows 7
Как известно, после выхода Windows 10 в релиз компания Microsoft предложила перейти на нее совершенно бесплатно и даже без загрузочного диска или флешки. Для этого необходимо было всего лишь нажать на соответствующий значок, появившийся в правом нижнем углу. Многие люди сразу же воспользовались возможностью опробовать нововведения Microsoft. Но суть в том, что не всем они пришлись по душе.
Именно поэтому данная статья подробно расскажет, как сделать восстановление предыдущей версии Windows. Процесс этот может делиться на несколько этапов и проводиться различными методами, вплоть до кардинальных. Поэтому лучше заручиться, так сказать, инструкцией и делать все по ней во избежание необратимых последствий.
Откат посредством системы
Возможно, мало кто знает, но после обновления до Windows 10 дается ровно один календарный месяц, чтобы отказаться и вернуть все обратно. Как раз сейчас мы и рассмотрим вариант, когда после установки ОС она вам не понравилась, и не истек позволительный срок отката.
Многие, наверное, заметили, что, как только перед глазами появилась Windows 10, на жестком диске, а если быть точнее, то на диске C, образовалась папочка под названием Windows.old. Ознакомленные персоны в курсе, для чего она необходима, а незнающих мы сейчас просветим.
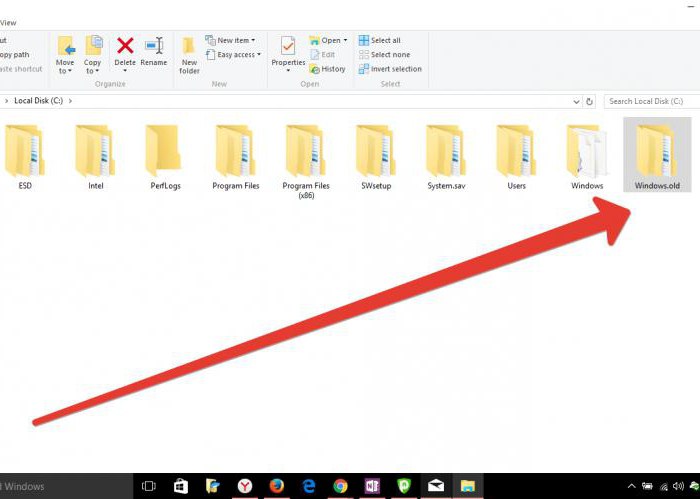
Так сказать, на всякий случай операционная система сохраняет свою прошлую версию как раз для того, чтобы вернуться, в случае необходимости. Эта прошлая версия остается в папке Windows.old. Хранится она там ровно месяц. Именно поэтому выше говорилось, что откат с Windows 10 на Windows 7 можно провести в том случае, если не истек срок. Как это осуществить?
Сейчас перейдем непосредственно к тому, как произвести восстановление предыдущей версии Windows:
Перед вами должен находиться рабочий стол. Нажмите одновременно Win+I. Откроется раздел "Параметры".
Нам необходима четвертая строка по списку - «Восстановление».
Теперь перед глазами есть различные вариации дальнейших действий. Нас интересует лишь пункт «Вернуться к Windows 7».
Смело нажимаете кнопку «Начать». После этого у вас спросят о том, почему вы решили восстановить прошлую версию ОС.
Указываете любой вариант на выбор и двигаетесь дальше. Еще перед глазами будут показаны возможные последствия отката и рекомендации. Игнорируйте.
Теперь осталось лишь нажать «Далее». Если у вас нет сомнения в своих действиях, то смело нажимайте.
Остается подождать завершения прогресса, и спустя некоторое время седьмая Windows будет вашей основной ОС.
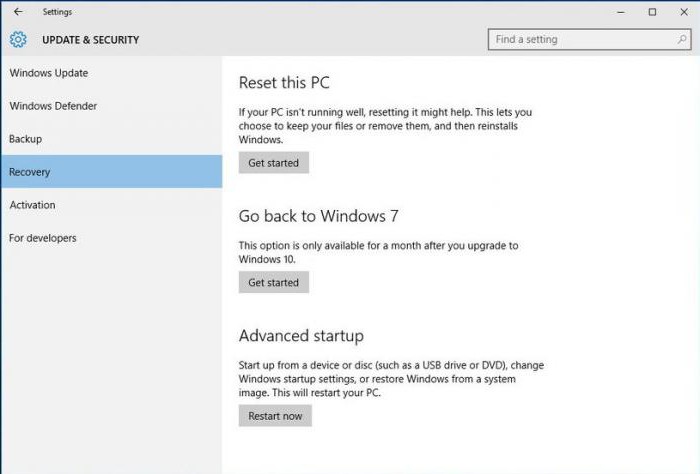
Как видите, восстановление предыдущей версии Windows - это не такое уж и сложное дело. Однако сейчас был представлен самый просто вариант развития событий, а также не исключено, что попытка восстановления предыдущей версии Windows может пройти неправильно. Поэтому двигаемся дальше к следующему способу.
Восстановление с помощью образа
Способ, который будет сейчас представлен, крайне редко используется, но не потому, что он не эффективный, а потому, что он малоизвестный. Все же о нем стоит упомянуть, так как это еще один способ, как можно провести восстановление предыдущей версии Windows. Сколько длится он, сказать сложно, все зависит от того, как вы подготовились, но все по порядку.
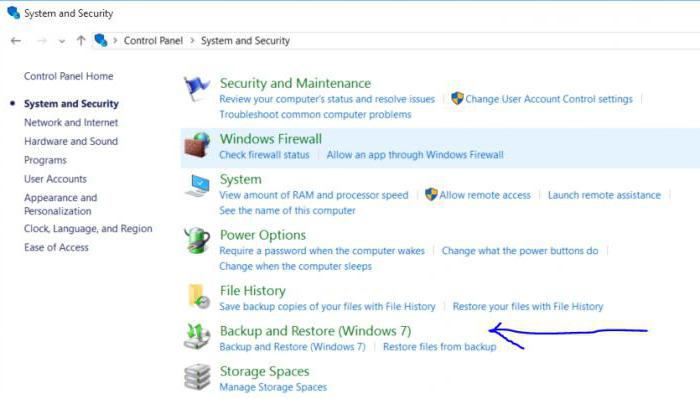
Стоит сразу же упомянуть, что сейчас будет рассмотрен откат с Windows 10 на Windows 7, хотя данный способ подойдет и для других версий операционных систем. И главное, что необходимо знать, так это то, что запись образа необходимо проводить в то время, когда у вас стоит еще Windows 7:
Первым делом нужно войти в "Панель управления" и выбрать «Система и безопасность».
Далее нажимаем на «Архивация и восстановление».
Там, на левой боковой панели, есть строка «Создание образа системы». Нажимаем на нее.
Теперь необходимо вставить флешку в USB-разъем.
В окне у вас перед глазами три варианта, как записать образ: на жесткий диск, на съемный носитель или же в сети. Выбираем съемный носитель.
После выбора появится окно, где необходимо поставить галочку напротив вашей флешки.
После нажатия «Далее» пойдет процесс записи. Дождитесь окончания, и все готово. Теперь на вашей флешке есть образ Windows 7 в ее нынешнем состоянии.
Теперь, чтобы произвести восстановление предыдущей версии Windows, вам необходимо вставить флешку в компьютер и через BIOS произвести откат.
Переустановка системы
Если после того, как вы перешли на «десятку», уже прошел месяц, и вы не записали образ Windows 7, как было указано выше, то единственным выходом отката для вас является полная перезагрузка Windows. Это крайне радикальный метод, но вариантов больше нет.
Дело в том, что вам необходимо будет изначально создать загрузочную флешку или диск. Сделать это можно на любой ОС, просто записывать будем Windows 7. Итак, сейчас рассмотрим детально, что надо делать.
Создаем загрузочную флешку
Для создания загрузочной флешки необходимо скачать программу. Называется она Rufus, без разницы, какой версии. А также необходимо в интернете скачать образ Windows 7. Проследите, чтобы формат файла был именно «.iso».
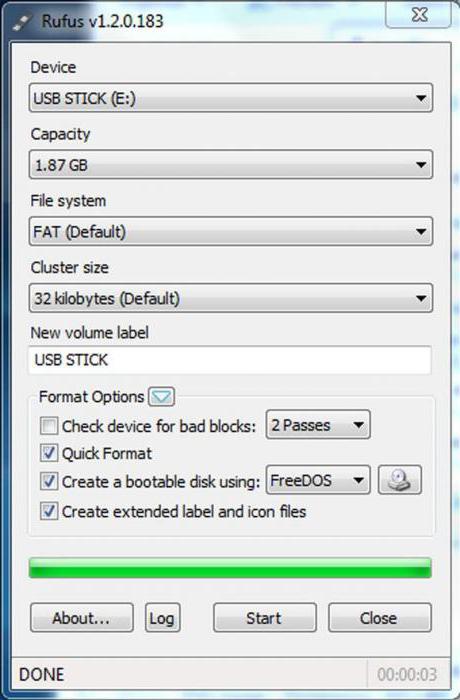
Теперь вставляем флешку в компьютер и запускаем программу. Перед вами появится маленькое окошко.
Нажимаем на значок диска в нижнем левом углу. Перед вами появится окно, в котором необходимо проложить путь к скачанному образу. Как только путь проложен, нажимаем «Открыть».
Теперь в верхней части окна в первой строке выбираем флешку.
Во второй строке указываем «MBR для компьютеров с BIOS или UEFI».
В следующей строке необходимо выбрать файловую систему. Указываем NTFS.
Нажимаем «Старт».
Вот и все, после окончания процесса флешка с образом Windows 7 будет создана.
Установка Windows 7
После того как флешка записалась, необходимо приступать к установке. Для этого воткните флешку в ПК и перезагрузите компьютер. В момент загрузки нажимайте Del или F2 для того, чтобы войти в BIOS. После во вкладке BOOT необходимо выбрать флешку первым устройством загрузки. Далее в последней вкладке выходим из BIOS, сохраняя настройки.
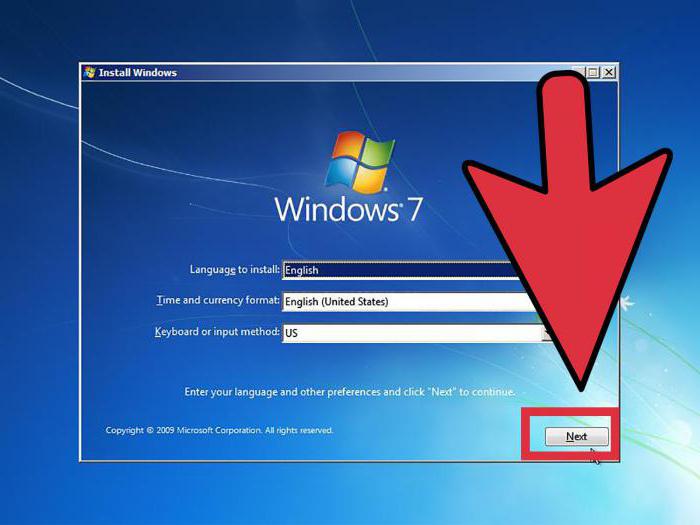
После начального экрана запуска компьютера перед вами появится мастер установки Windows. Тут все просто. Следуйте указаниям, внимательно читайте и устанавливайте ОС на диск C. После начала установки пройдет примерно половина часа (в зависимости от мощности вашего ПК) и перед вашими глазами появится новенькая и чистая Windows 7.
Вывод
Как видите, произвести откат с «десятки» до «семерки» не так уж и сложно. Тем более что на выбор есть несколько вариантов. Каждый из них хорош по-своему. Так, первый является не затруднительным и самым простым. Второй способ научит вас записывать Windows и использовать ее в дальнейшем, а все ее настройки до записи сохранятся. Третий же способ так и вовсе научит вас переустанавливать операционные системы. Каким пользоваться, выбирать только вам.
fb.ru
Как восстановить систему из Windows.old
Разработчики Windows 10 словно бы заранее предусмотрели негативную реакцию многих пользователей в отношении своего нового продукта. Уж кому как не им знать все достоинства и недостатки своего изделия. «Десятка» действительно вышла в свет сыроватой.
Многочисленные баги, обнаруженные потребителями, далеко не всегда носят безобидный характер. Одно дело – небольшое неудобство, а совсем другое – потеря ценных документов с жесткого диска в результате малопонятных манипуляций операционной системы с собственными же ресурсами.
В итоге ситуация дошла до судебных разбирательств – того самого фона, что сопровождает всю коммерческую деятельность компании «мелкомягких». Вместе с тем производитель оставил лазейку – возможность автоматического восстановления до предыдущей версии ОС, если та была инсталлирована на компьютере пользователя ранее.
 На жестком диске можно обнаружить особую папку, наименование которой содержит трехбуквенное расширение, как это обычно бывает с файлами. Папка называется Windows.old. В эту директорию инсталлятор Windows 10 складирует системные файлы предыдущей версии ОС, находящейся на диске к моменту начала установки «десятки».
На жестком диске можно обнаружить особую папку, наименование которой содержит трехбуквенное расширение, как это обычно бывает с файлами. Папка называется Windows.old. В эту директорию инсталлятор Windows 10 складирует системные файлы предыдущей версии ОС, находящейся на диске к моменту начала установки «десятки».
Ситуация такая же, как при создании бэкапов в точках восстановления операционной системы. Только целью создания Windows.old является не восстановление ОС после сбоя, а так сказать глобальное восстановление с последующей деинсталляцией новой версии.
Нужно заметить, что папка с таким названием существовала еще в Windows Vista и использовалась тем же самым образом. Но только пользователи самой совершенной в мире «операционки» массово обратили на нее свое внимание. Такой уж хороший «подарок» преподнесли им разработчики.
Как переместиться назад во времени?
Будем считать, что вы совершили обновление системы с целью эксперимента, и результаты этого эксперимента вам не понравились.
Как вернуть все обратно? Сделать это очень просто:
- Запускаем окошко параметров системы, вот такое, как на рисунке:

- Переходим в подраздел «Восстановление».
- Щелкаем по кнопке, соответствующей восстановлению до предыдущей версии.
- Дожидаемся результатов. Все произойдет сравнительно быстро, так как речь идет не о повторной инсталляции, а о восстановлении из сохраненных в папке Windows.old файлов.
У этого метода есть один маленький, но все же существенный недостаток: процедура может быть выполнена не позднее месяца с момента перехода на «десятку». Затем данная опция попросту деактивируется.
Всяко-разно
В этой связи возникает еще несколько интересных вопросов. Например, а что если меня все устраивает, и я не собираюсь делать откат? Можно ли удалить директорию old и тем самым освободить место на диске? Да, это возможно. Но не вручную.
При попытке удалить папку обычным способом вы получите сообщение об ошибке. Чтобы сделать это правильно, нужно воспользоваться стандартным инструментом очистки диска. Щелкните по значку «Мой компьютер» правой кнопкой мышки, выберите пункт контекстного меню «Свойства», а в открывшемся окошке нажмите на кнопку «Очистка диска».
Будет выдан запрос, в котором нужно установить флажок «Предыдущие версии Windows» и нажать на «Enter».

Похожие записи:
windowstune.ru
Как вернуть файлу прежнюю версию
Утилита «История файлов» (File History) в Windows получила свое имя за возможность восстановления более старых версий файла. Эта функция является частью всех программ резервного копирования, хотя ее часто называют «Восстановление» (Restore). Хотя идея такая же: из резервного архива вы изымаете старую версию файла. Функция «История файлов» упрощает данный процесс и работу с файлами в целом.
Для того чтобы вернуть старую версию файла с резервного диска, вам необходимо выполнить следующие действия.
- Щелкните необходимый файл правой кнопкой мыши. Также вы можете щелкнуть на папку, чтобы восстановить все ее содержимое.
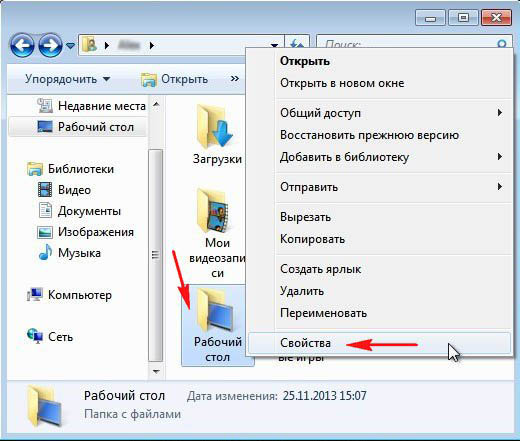 Открытие диалогового окна «Свойства» файла
Открытие диалогового окна «Свойства» файла - Далее нажмите «Восстановить предыдущую версию» в контекстном меню. Откроется диалоговое окно «Свойства» файла или папки с вкладкой «Предыдущие версии» вверху. Вы увидите список старых копий файла.
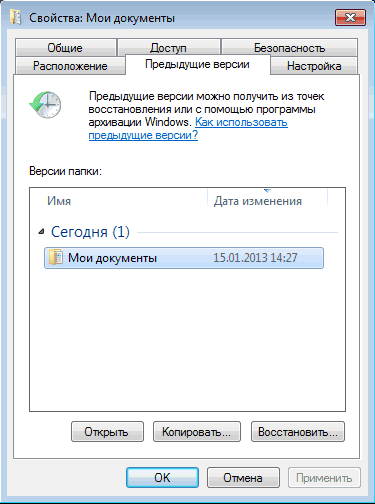 Вкладка «Предыдущие версии»
Вкладка «Предыдущие версии» - Выберите необходимую версию из списка. Здесь вам необходимо будет решить какая версия из представленных вам необходима и нажать на нее. Ваш следующий шаг будет зависеть от того, что вам необходимо сделать с нужной версией файла/ папки:
- Если нужно заменить текущую версию новой: выберите «Восстановить», а затем «Заменить файл в целевом приложении». Текущий файл заменяется резервной копией.
- Для того чтобы сохранить как нынешнюю версию, так и восстановленную резервную копию, необходимо нажать «Восстановить» и выбрать «Восстановить в». Выберите целевую папку для восстановленного файла.
- Чтобы просмотреть архивную копию: щелкните «Открыть». Файл не восстановлен, но вы можете просмотреть его содержимое, чтобы узнать, содержит ли он необходимую информацию.
4. Затем нажмите закрыть окно «Свойства», когда закончите. Если предыдущих версий нет, вы увидите сообщение «Нет предыдущих версий, доступных после шага 2. Это означает, что файл является новым и не был скопирован, что файл не изменился или что резервная копия данного файла не существует. Утилита «История файлов» (File History) не является заменой для восстановления файла из корзины; если вы удаляете файл, вам необходимо восстановить его из Корзины.
История файлов работает только с файлами в папках, которые вы выбрали при настройке утилиты.
Видео: Как восстановить несохраненный или поврежденный документ Microsoft Word, Excel или PowerPoint
besthard.ru
Как восстановить Windows используя папку Windows.old
Как восстановить Windows7, используя папку Windows.old. (пошаговая инструкция).

Часто бывает такое, что после вынужденной переустановки системы или некоторых, зачастую и не осознанных, манипуляций вся информация и все программы, которые установлены на диск (С:) бесследно исчезают. Но не все знают о том, что исчезают они не так уж и без следа.
Всё дело заключается в том, что в Windows7, даже после переустановки Windows, предыдущая версия резервируется в папке Windows. оld. Данная папка находится на диске С: и сама по себе не дееспособна, не может быть активной, то есть система загружается с папки Windows, но файлы, паки и программы прежней операционной системы остаются в Windows. оld. Так как же восстановить систему с этой папки?
Перед началом восстановления выясните, есть ли в наличии папка Windows.old на диске (С:) и достаточно ли на вашем жёстком диске имеется свободного места для установки операционной системы.
Далее выполняем все, строго соблюдая данное руководство
- Нажимаем Пуск, а после этого выберите Компьютер;
- В подменю Вид выбираем пункт Подробности.
- В колонке «Свободное место», внимательно исследуйте, изучите свой локальный диск (C:) в области «жёсткие диски» .
- Двойным щелчком щелкните в области жестких дисков, локальный диск (C:), а после этого проверьте, не удалена ли папка Windows.old (многие после установки системы удаляют её, дабы не засорять жесткий диск).Если папки Windows.old нет в наличии, то дальнейшие действия не стоит выполнять, так как они будут бессмысленны. Далее нажимаем правой клавишей мишки на папку Windows.old. Смотрим в свойства папки и убеждаемся в том, что она меньше размерами, чем количество свободного места на диске (С:).
Примечание. Если папка Windows.old хотя бы в два раза превышает количество свободного места находящегося на локальном диске (C:), то восстановить предыдущую версию Windows не удастся.Далее запускаем среду восстановления Windows.
- Вставьте установочный диск с Windows7 в DVD-привод и дайте команду для перезагрузки компьютера.
- При выводе сообщения «press eny key», нажимаем любую клавишу на клавиатуре. Это для того, что бы загрузка производилась с диска.
- В появившемся окне «Установка Windows» выберите всё то, что вам потребуется в дальнейшей эксплуатации системы, а именно: валюту, время, язык, но всё это и в установленной системе можно настроить. После всего этого жмите кнопку «Далее».
- В появившемся окне «Установка Windows» нажмите кнопку «Восстановить компьютер».
- В появившемся окне «Параметры восстановления системы» выберите ту версию операционной системы, которую хотите восстановить, а именно Windows7. После всего этого жмите кнопку «Далее».
- Далее в появившемся окне «Параметры восстановления системы» выведите командную строку, а именно, выберите команду «Командная строка». После всех этих манипуляций откроется окно командной строки. Далее в командной строке вы будете вводить команды, что описаны ниже.Дальнейшие действия предназначены для того, что бы переместить папки Windows7 в новую папку Win7.
Примечание. Когда вы введёте одну, либо несколько, команд в командной строке и нажмёте клавишу«ENTER», может возникнуть следующее сообщение:
«Системе не удаётся обнаружить указанный файл».

Если такое сообщение возникло, то выполните такие действия перейдите к дальнейшему шагу в этом разделе и введите команду в командной строке.
Важно! После каждой команды нажимайте клавишу «ENTER».
И так, вводим:
C: Md Win7
Move Windows Win7Windows
Move "Program Files" "Win7Program Files"
Move Users Win7Users
Attrib -h -s -r ProgramData
Move ProgramData Win7ProgramData
Rd "Documents and Settings"
Важно! Все разделительные знаки и пробелы соблюдаем в строжайшем порядке с образцом.
В следующем шаге перемещаем всё содержимое папки «Windows.old».
Примечание. Когда введёте одну, либо несколько команд в командной строке и нажмёте клавишу «ENTER», то может возникнуть сообщение:«Системе не получается обнаружить указанный файл.
Если это произошло, то вводим в командной строке следующие команды.
Важно! После каждой команды нажимайте клавишу «ENTER», а также не забывайте соблюдать знаки препинания.
Вводим следующие команды:
move /y c:Windows.oldWindows c:
move /y "c:Windows.oldProgram Files" c:
move /y c:Windows.oldProgramData c:
move /y c:Windows.oldUsers c:
move /y "c:Windows.oldDocuments and Settings" c:
Далее восстановите загрузочный сектор для предыдущей установки Windows.
В следующих командах (D:) являет собой DVD-привод. Если DVD-привод на вашем компьютере, означен иной буквой, то используйте в команде ту букву.
Введите следующую команду и нажмите клавишу «ENTER» если предыдущая операционная система была Windows, Windows Server 2003, Windows XP или же Microsoft Windows 2000.
D:ootootsect /nt52 c:
Если же предыдущая операционная система Windows была Windows Vista, то вводите следующее:
D:ootootsect/nt60 c:
Далее восстанавливаем файл Boot.ini для предыдущей операционной системы Windows.
Вводите следующие команды и нажимайте клавишу «ENTER» после каждой команды:
Attrib -h -s -r boot.ini.saved
Copy boot.ini.saved boot.ini
После всех этих действий закройте окно командной строки, а потом перезагрузите компьютер.
После перезагрузки введите в командной строке следующую команду и нажмите клавишу «ENTER»:
EXIT
Далее жмем кнопку перезагрузки. После перезагрузки проверяем работоспособность системы и при желании удаляем папку Win7, которая находится по адресу: C:Win7.
servis2010.ru