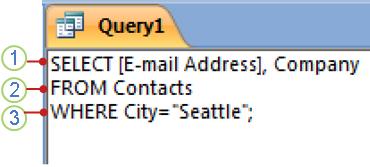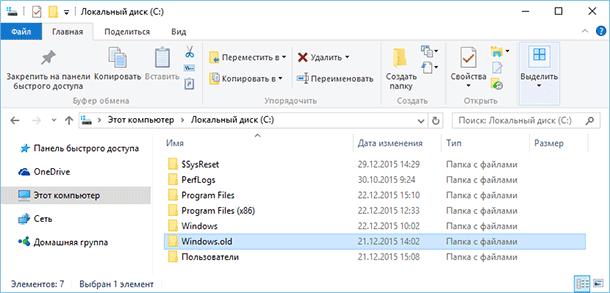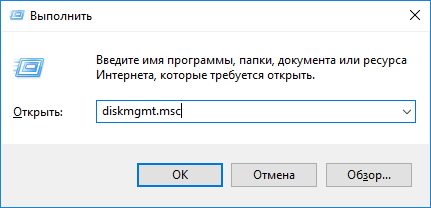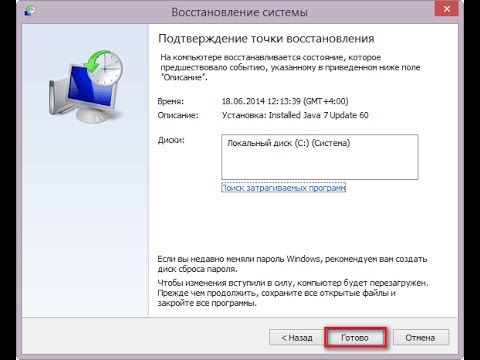Срок доставки товара в течении 1-3 дней !!!
|
|
Как переустановить Windows 10 с флешки. Как переустановить виндовс 10 через биос с флешки
Как переустановить Windows 10 с флешки на ноутбуке/ПК?
Какой бы продвинутой ни считалась «десятка», рано или поздно и она начинает предательски тормозить. В этой статье мы по шагам описываем, как переустановить Windows 10 на ноутбуке или ПК с минимальными сложностями. Обещаем: даже неопытные пользователи справятся без проблем.
1 Что лучше: переустановка, оптимизация системы или восстановление?
Хорошая новость — в Windows 10 встроены продвинутые механизмы восстановления, про которые еще не все в курсе. И очень зря. Т.к. часто можно обойтись и без полноценной переустановки — систему за несколько кликов можно вернуть в состояние «как было в самом начале» (об этом — чуть ниже).
И самое главное: прежде чем прибегать к любым радикальным методам, настоятельно рекомендуем попробовать в деле нашу инструкцию «Как ускорить работу компьютера на Windows 10». В ней мы собрали самые действенные способы оптимизации, которые помогут основательно почистить и разогнать систему. Часто этого вполне хватает — а переустановить Windows вы всегда успеете!
2 Восстановление ОС вместо переустановки.
2.1 Как вернуть компьютер в исходное состояние на Windows 10.
Итак, обещанный «лайфхак». Не все знают, что вместо долгой и мучительной переустановки Windows 10 можно быстро вернуть ОС в первозданно чистое состояние, сбросив ее к заводским настройкам.
Это как обычная переустановка, только экономит кучу времени и нервов. При этом можно даже выбрать, стирать ли все «подчистую» или сохранить личные файлы.
Хотя установленный софт и настройки ОС все равно уберутся. Поэтому лучше всего заранее подготовить список программ, которые нужно будет еще раз установить после окончания.Делается возврат Windows 10 к начальному состоянию очень просто.
- Через «Пуск» заходим в «Параметры».
- Оттуда — в меню «Обновление и безопасность».
- Во вкладке «Восстановление» жмем «Вернуть компьютер в исходное состояние».
- В следующем окне выбираем, оставлять ли или удалять личные файлы. Если вы хотели бы просто «освежить» ОС, то можно и сохранить. Если удаляем всё, то после возврата на компьютере остается девственно чистая Windows 10.
- Выбрали? Читаем о том, что произойдет в процессе возврата, и кликаем «Сброс».
Вот и все! Через несколько минут система вернется в исходное состояние — как в день установки. Очень может быть, что и переустанавливать ничего не придется. Попробуйте.
Из-за каких-то проблем «десятка» отказывается загружаться? Откатить ее к исходным настройкам все равно можно (в процессе сотрутся и ошибки, вызвавшие неполадки). Как? После нескольких неудачных попыток запуститься ОС выбросит вас в загрузочное меню. В нем выбираем «Вернуть компьютер в исходное состояние» и проделываем шаги, описанные выше.2.2 Как вернуться к предыдущей версии Windows 10.
После очередного обновления «десятка» стала плохо работать? К счастью, возиться с переустановкой Windows 10 с нуля тоже нет смысла — в течение какого-то срока ОС можно легко откатить до предыдущей сборки.
Для этого:
- Жмем «Пуск».
- Выбираем ярлык «Параметры».
- Потом «Обновление и безопасность».
- Заходим в «Восстановление».
- В пункте «Выполнить откат к более ранней сборке» кликаем «Начать».
- Объясняем, почему решили откатить Win 10 (ставим где-нибудь галочку).
- На предложение проверить обновления отвечаем «Нет, спасибо».
- Изучаем информацию и нажимаем «Далее».
- Вспоминаем пароль от прежней сборки (если он был) и снова «Далее».
- Жмем «Вернуться к предыдущей Windows».
Дальше немного ждем: система сделает все остальное сама, в конце пару раз перезагрузится и — вуаля — у вас снова стоит старая сборка.
3 Как переустановить Windows 10 с флешки.
Решили все же полностью снести и переставить ОС на ноутбук заново? Наша пошаговая инструкция по переустановке Windows 10 с флешки сделает эту задачу как можно более простой.
- Т.к. вся информация с диска C будет стерта, все важные файлы с него переносим в надежное место: на диск D или флешку. Не забудьте проверить «Рабочий стол», «Мои документы», «Загрузки» и т.д.
- Запомните, какого размера был диск С и сколько на нем свободного места — это пригодится потом, когда нужно будет «распознать» его в процессе установки.
3.1 Подготовка загрузочной флешки.
Перед тем, как переустановить Windows 10 с флешки, эту установочную USB нужно сначала создать. Как сделать это проще всего?
- Нужна лицензия? Тогда можно не изобретать велосипед и воспользоваться Media Creation Tool — официальной утилитой от Microsoft. Она сделает все практически сама: и скачает Win 10, и запишет ее на флешку. Мы же только загружаем саму программу, открываем ее и следуем простым инструкциям на экране.
- Лицензия вас интересует не особо, но заветный ISO образ «десятки» вы так или иначе раздобыли? Записать его на флешку поможет командная строка или любая из бесплатных утилит — UltraISO, WinSetupFromUSB, USB/DVD Download Tool, WinToBootic, Rufus и т.п.
Чтобы не повторяться, приглашаем вас заглянуть в нашу статью «Как создать загрузочную флешку для переустановки Windows 10». Там мы подробно расписали 8 способов записи — и для лицензии, и для неофициальных версий.
Какую версию выбрать — 32-бит или 64-бит? Зависит от объема оперативной памяти. Если у вас до 4 Гб — ставьте 32-битную, если больше — смело берите 64-битную.3.2 Запуск установки через BIOS / Boot Menu.
Чтобы приступить к переустановке Windows 10, нужно выставить загрузку с флешки. Вставляем накопитель в USB-порт, перезагружаемся, а дальше есть 2 варианта.
1) Самый простой — заходим в загрузочное меню (Boot Menu) и клавишами вверх-вниз выбираем загрузку с нашей USB-флешки. Вот табличка с кнопками, вызывающими Boot Menu на разных компьютерах (жмем сразу после перезагрузки, как только появится черный экран).
Десктопы
- MSI (материнская плата) – AMI (BIOS) – F11
- Gigabyte – Award – F12
- BioStar — Phoenix-Award – F9
- Asus – AMI – F8
- Intel — Phoenix-Award — Esc
- AsRock — AMI — F11
- ChainTech – отсутствует
- ECS – AMI – F11
- FoxConn – Esc
- GigaByte – F12
Ноутбуки
- Asus — Esc
- Acer — F12
- Asus AMI – Esc
- Asus Phoenix-Award – F8
- Dell — F12
- Fujitsu – F12
- HP — Esc, затем F9
- Lenovo — F12
- MSI – F11
- Samsung – Esc (примечание – нажимать только 1 раз во время появления загрузочного экрана!)
- Sony — F11
- Toshiba — F12
2) Второй способ чуть дольше — вместо Boot Menu входим в BIOS (клавиши для входа здесь — ссылка) и в списке устройств загрузки назначаем первой нашу установочную флешку. Для этого:
- В БИОСЕ заходим в раздел «Boot» / «Boot Priority» / «Boot Options».
- Идем в пункт «1 — First» / жмем «Enter» / кликаем по «USB» / еще раз «Enter».
- Проверяем, чтобы «HDD» / «Hard Drive» стоял под каким-то другим номером пониже.
- Сохраняем изменения.
Точные названия у вас будут свои, но в целом строчка с «USB» должна стать выше, чем «HDD / Hard Drive».
Сделали? Отлично, чаще всего после загрузки появляется вот такая надпись:
Нажимаем любую клавишу, и переустановка Windows 10 официально началась!
3.3 Как переустановить Windows 10: выбираем версию / разрядность.
Мы коротко расписали этот этап по шагам.
Окно №1: Выбираем все «Русское» (язык, формат времени, раскладку).
Окно №2: Жмем «Установить».
Окно №3:Если официальный ключ есть, то вводим его. Если же нет, внизу честно кликаем по синей надписи: «У меня нет ключа продукта».
Окно №4:(Окно появляется, если на флешке лежит сразу 2 версии Win 10 с разной архитектурой)
Указываем ту, которую собираемся ставить.
Окно №5:Выбираем между Домашней и Pro версиями (рекомендуем «Домашнюю»).
(Это окно бывает не всегда)
Окно №6: Читаем лицензионное соглашение, ставим галочку о согласии, кликаем «Далее».
Окно №7: Жмем на второй вариант «Выборочная: только установка Windows»
3.4 Разбиваем / форматируем жесткий диск.
На этом шаге мы попадаем в меню, где нам предстоит выбрать раздел винчестера для переустановки Windows 10. Не переживайте, если дисков окажется на порядок больше, чем вы привыкли видеть: сейчас разберемся.
Помните, как мы с вами записали размеры диска С перед началом установки? Так мы сможем легко определить его: находим, выбираем, жмем «Форматировать» (на этом этапе он полностью очистится), снова выделяем и кликаем «Далее».
Если хотите (например, на «старом» диске C не хватает места), можно разбить жесткий диск по-новому. Для этого выбираем все текущие разделы, кликаем «Удалить» и клавишей «Создать» задаем новые. Потом выбираем диск для установки и жмем «Далее».
В плане свободного места на диске Windows 10 довольно прожорлива. Для верности ориентируйтесь на 20-25 Гб для 64-разрядной версии и на 16-20 Гб для 32-разрядной. В Microsoft скромно называют минимальные цифры, но на живой практике они «распухают» почти мгновенно.Иногда бывает нужно дополнительно поставить на компьютер вторую ОС, не трогая текущую. Как переустановить Windows 10, сохранив при этом и старую версию? Ничего сложного: ставим новую на соседний диск (например, на D), и получаем две автономные системы. Вход в нужную выбирается при каждом запуске.
- Определились с разделом и нажали «Далее»? Файлы скопируются на него, и компьютер перезагрузится.
- На этом этапе быстро вытаскиваем флешку (если окно установки с флешки все же успело появиться снова, просто закройте его, и система опять перезапустится, на этот раз как надо)
- Некоторое время любуемся черным экраном с логотипом «десятки» и сообщением «Идет подготовка», пока система готовится, настраивается и т.п. Иногда компьютер будет сам перезагружаться, иногда мерцать или «подвисать» — все нормально, ничего не трогаем. Как правило, весь процесс переустановки Windows 10 затягивается минут на 30-100.
- Наконец система попросит нас ввести ключ. Внизу слева можно нажать на маленькую надпись «Сделать позже».
- Потом выбираем, подключаться ли к интернету по Wi-Fi (если вы планируете сразу войти в учетную запись Microsoft, подключайтесь, если нет, пока можно выбрать «Пропустить этот шаг»).
3.5 Настраиваем параметры и учетную запись.
Теперь займемся настройкой параметров. Если не хотите возиться сейчас, просто нажмите «Использовать стандартные параметры». Все это можно будет поменять и после того, как вы переустановите Windows 10, уже в процессе работы.
Не лишним будет оптимизировать систему Windows, об этом подробно читайте в нашей статье «Как ускорить работу компьютера на Windows 10»
Если вы не против решить вопрос сразу, тогда кликните «Настройка» и проделайте следующие шаги:
- Задаем свой регион / «Да».
- Подтверждаем раскладку / «Да». пропускаю
- При желании выбираем дополнительные раскладки (английскую добавлять отдельно не надо, она идет в комплекте по умолчанию). Если двух вам хватит, то жмем «Пропустить».
- Выбираем «Для личного использования».
- Заходим в учетную запись Microsoft, но лучше создаем локальную (см. чуть ниже).
- Задаем Пин-код для входа в систему — или обходимся без него.
- Настраиваем облачное хранилище OneDrive — или просто нажимаем «Нет».
- Изучаем предложенные настройки конфиденциальности и смело отключаем все, что нам не нравится.
На следующем этапе, если компьютер подключен к интернету, система пригласит вас авторизоваться в учетной записи Microsoft. Но во избежание некоторых потенциальных глюков мы рекомендуем сделать это уже после окончания установки. А пока лучше выбрать «Пропустить этот шаг» (маленькая голубая надпись внизу).
Попадаем в меню создания локальной учетной записи (если интернета нет, то вас перебросит сюда сразу, без предыдущего окна).
Здесь все просто: придумываем логин / два раза вводим пароль / жмем «Далее». Если не хотите, пароль можно не выставлять — тогда Windows не будет запрашивать его при входе. Но лучше поставить.
Приближаемся к финишу! На этом этапе переустановки Windows 10 самостоятельно занимается разными тонкими настройками, устанавливает всякие программы и т.п. Нам же остается только лицезреть обнадеживающий экран «Это может занять несколько минут».
Но не спешите верить ему на слово: если компьютер не очень мощный, на практике все это может затянуться на добрые полчаса. Ничего не трогаем, не отключаем, не перезагружаем — просто занимаемся своими делами и ждем.
Когда система все доделает, вы увидите рабочий стол новенькой Windows 10.
3.6 Установка драйверов и программ.
Вот и все, мы с вами успешно переустановили Windows 10. Осталось только установить нужные программы и драйвера. В принципе, если ноутбук или ПК подключен к интернету, «десятка» сама подбирает и ставит драйвера, но чаще всего она делает это не слишком качественно.
Лучше всего переставить их вручную — это довольно быстро.
- На ПК: вбиваем в поиск официальный сайт производителя материнской платы и скачиваем все там.
- На ноутбуке: заходим на официальный сайт производителя, в графе «поддержка» находим свою модель и драйвера для нее.
- Где искать драйвера для видеокарты? В зависимости от модели, идем на сайт AMD, NVIDIA или Intel.
4 После переустановки Windows 10 не запускается компьютер, что делать?
Вы все сделали по инструкции, но система отказывается запускаться? Без паники.
Если Вы видите синий экран с надписями, ознакомитесь с нашей статьей «Что Делать Если Появляется Синий Экран Смерти (BSOD)?»
- В 90% случаев проблема оказывается в конфликте драйвера видеоадаптера: попробуйте загрузиться в безопасном режиме и удалить драйвер (для загрузки безопасного режима придется варварски выключить компьютер кнопкой).
- Еще проверьте, не подключен ли компьютер к 2 мониторам одновременно? Если да, то уберите 2-ой, а 1-ый отключите от дискретной видеокарты и переподключите к встроенной.
90% вероятности, что после выполнения первого или второго пункта все заработает.
Как видите, переустановить Windows 10 оказалось не так уж и сложно
Вот и все шаги, которые предстоят вам при переустановке Windows 10 с флешки. Ничего сложного в них нет: глаза боятся, а руки делают!
Расскажите нам в комментариях, все ли у вас получилось с первого раза? Было ли что-нибудь непонятно? А может, у вас возникли ли какие-то «подводные камни», не описанные здесь? Постараемся учесть все ваши вопросы и дополнить статью.
laptop-info.ru
Как переустановить Windows 10 с флешки

Одним из способов ускорить или восстановить корректную работу компьютера является переустановка операционной системы. Сегодняшняя статья о том, как переустановить Windows 10 используя загрузочную флешку.
Способы оптимизации и ускорения работы компьютера без переустановки Windows OS рассмотрены в другой статье.
Установка Windows 10 с флешки с форматированием системного раздела универсальная процедура — подходит для всех компьютеров (ноутбуков, нетбуков), которые поддерживают загрузку через USB.
Во время инсталляции операционной системы потребуется:
- Доступ в Интернет (для скачивания утилиты; образа Windows 10; драйверов).
- Флешка USB Flash не менее 10 GB (для создания загрузочной флешки)
- Дополнительный раздел на жёстком диске или съёмный носитель информации (для сохранения данных с системного раздела C:\)
1. Сохраните важные данные
В процессе вы будете форматировать локальный диск, на котором находится текущая версия Windows. Проще говоря, перед тем как установить туда новую систему, вам придётся стереть с него все старые данные. Содержимое остальных дисков должно остаться без изменений. Но лучше перестраховаться и предварительно копировать в облако или на физический носитель абсолютно все данные с компьютера, которых вы боитесь лишиться.
Если на компьютере установлены платные программы, не забудьте прочитать в их документации правила работы с лицензиями при переустановке Windows, иначе можете их потерять.
2. Создайте загрузочный диск или флешку
Если вы хотите установить/переустановить лицензионную версию Windows, убедитесь, что у вас есть соответственный ключ активации. Даже если вы уже пользуетесь активированной системой и просто хотите установить эту же версию повторно, старый ключ активации может пригодиться снова.
- Если у вас уже есть загрузочная флешка или диск с той версией Windows, которую вы собираетесь установить, можете переходить к пункту 3. В противном случае нужно скачать образ Windows из интернета и записать его на любой из перечисленных носителей по инструкции, приведённой ниже.
- Определитесь с версией Windows, которую будете устанавливать, и проверьте, чтобы компьютер соответствовал её требованиям к системе. Эту информацию можно найти на официальном сайте Microsoft или на диске с купленной Windows. Не забудьте также проверить, чтобы компьютер поддерживал разрядность новой версии: 32 или 64 бита. Чтобы не прогадать, можете установить версию с такой же разрядностью, как у вашей текущей версии Windows.
- Чтобы создать загрузочную флешку с образом Windows 10, найденным в Сети, можете воспользоваться программами из нашего обзора и переходить к пункту 3.
А ниже я расскажу, как создать загрузочный диск или флешку с официальным образом системы на примере Windows 10.
- Перейдите на сайт Microsoft и кликните на «Скачать средство сейчас», чтобы скачать утилиту для создания загрузочного носителя Windows 10 (если нужна другая версия, выберите её во вкладке Windows).
- Запустите скачанную программу и примите условия лицензионного соглашения.
- Кликните на «Создать установочный носитель для другого компьютера».

- Выберите параметры новой версии Windows вручную или оставьте флажок «Использовать рекомендуемые параметры для этого компьютера», если устанавливаете Windows на текущий компьютер.
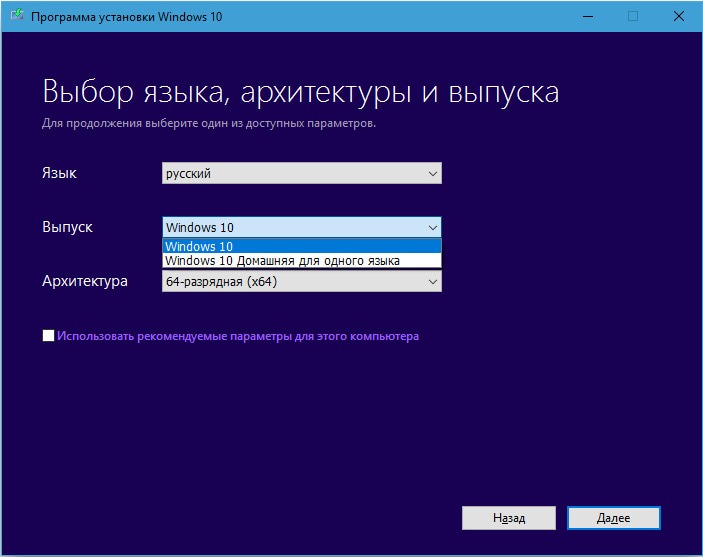
- Определитесь с типом носителя.
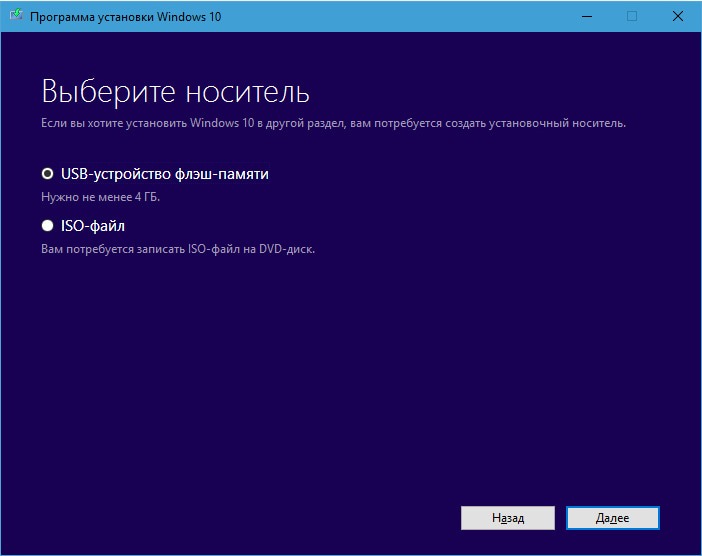
- Укажите путь к диску или флешке, на который будете записывать образ.
- Дождитесь завершения процесса.
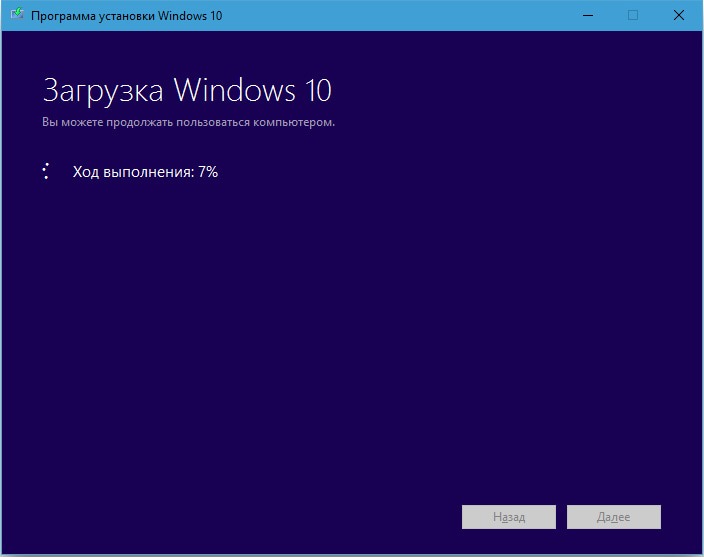
3. Загрузите систему с диска или флешки
Теперь, когда у вас есть физический носитель с нужным образом Windows, нужно зайти в специальную программную среду BIOS и выбрать здесь диск или флешку в качестве источника загрузки.
- Вставьте загрузочный носитель с образом Windows в компьютер.
- Перезагрузите устройство. Как только компьютер начнёт загружаться снова, жмите на клавишу перехода в настройки BIOS. Обычно это F2, F8, F9 или F12 — зависит от производителя оборудования. Чаще всего нужная клавиша высвечивается на экране во время загрузки BIOS.
- Находясь в меню BIOS, перейдите в раздел загрузки Boot, если система не перенаправила вас туда сразу.
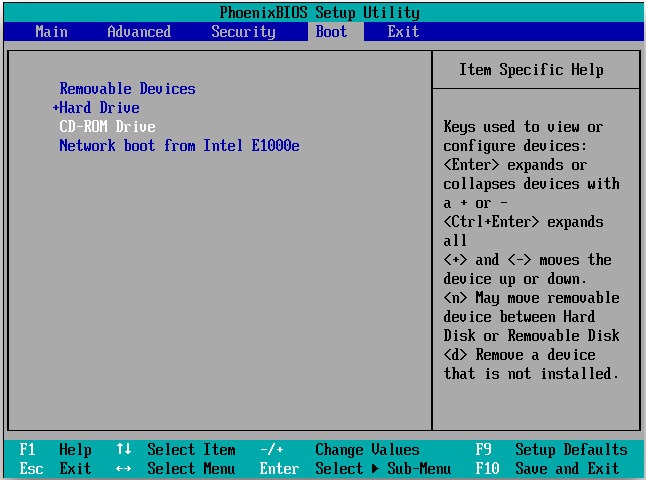
- В разделе Boot установите флешку или диск с Windows в качестве источника загрузки (на скриншоте выше для примера выбран диск). Если не знаете, как это сделать, осмотритесь — на экране увидите подсказки по поводу управления.
- Сохраните изменения.
Возможно, вместо классической BIOS вы увидите более современный графический интерфейс. Кроме того, даже в различных старых версиях BIOS настройки могут отличаться. Но в любом случае порядок действий будет примерно одинаковым: зайти в меню загрузки, выбрать источником нужный носитель и сохранить изменения.
После этого компьютер должен загрузиться с выбранного диска или флешки.
4. Запустите мастер установки
Если вы всё сделали правильно, то на экране появится мастер установки Windows.
Чтобы начать установку необходимо выбрать локальный диск для установки операционной системы и отформатировать его.
Для начала создания раздела для установки Windows 10 нажмите кнопку «Создать» (как на картинке).
Вам остаётся только следовать подсказкам системы и ждать, пока распакуются файлы.
Кроме того, в процессе будьте готовы ввести ключ активации. Но если вы переустанавливаете уже активированную на вашем компьютере Windows 10, то шаг с ключом можно пропустить.
После завершения установки компьютер должен загрузиться в обычном рабочем режиме.
5. Установите драйверы
Современные версии Windows самостоятельно загружают драйверы. Но если после переустановки системы вы заметите, что видеокарта, динамики или что-нибудь ещё работает некорректно, можете воспользоваться утилитой для автозагрузки драйверов. Подойдёт, например, бесплатная Driver Booster.
Выполнив всё перечисленное выше, можете приступать к работе. Компьютер должен быть готов.
hpc.by
Загрузка с флешки в БИОС (BIOS)
В этом уроке мы рассмотрим, как поставить загрузку с флешки в биос, каким образом используя BIOS, мы можем загрузится с флешки или диска на котором находятся установочные файлы Windows 10.
Как войти в BIOS
Предположим у вас есть диск, вы его купили или загрузили с сайта Microsoft, создали установочный диск Windows 10 из образа и хотите начать установку. Для того чтобы войти в биос (bios), вставьте в DVD - привод установочный диск и перезагрузите компьютер.

Если у Вас новый компьютер и на нем не установлена ни одна операционная система, то просто включите компьютер. При загрузке компьютера, в зависимости от производителя материнской платы, вы увидите команды, какие клавиши отвечают за вход. Обычно Del, F2, или Esc. Во время появления текста Press any key to boot from CD or DVD....... нажмите соответствующую клавишу.
Как поставить загрузку с флешки в биосе
После того как вы вошли в биос, нам нужно переместится с помощью стрелок на клавиатуре в раздел Boot. В этом разделе есть несколько категорий:
- Boot Devise Priority (Приоритет загрузки)
- Hard Disk Drives
- Boot Settings Configuration
- Security (Безопасность)
В нашем случае, если мы хотим, чтобы начать загрузку с флешки в биосе, выбираем второй вариант "Hard Disk Drivers" и нажимаем "Enter". Не забудьте перед началом загрузки, вставить установочную флешку в системный блок.

Далее нам предстоит выставить приоритет загрузки. Как видите на рисунке у нас на первом месте стоит жесткий диск HDD, а нам чтобы загрузка началась с флешки, нужно чтобы USB было на первом месте. Как это сделать?

С помощью стрелок перемещаем USB флешку в верх на первое место и жмем "ENTER".

Для сохранения сделанных настроек в биос, жмем F10. После перезагрузки ваш компьютер загрузится с флешки и сможете начинать установку Windows 10.
mysitem.ru
Как переустановить windows 10 с флешки
Переустановка Windows 10 может потребоваться, если у вас возникают ошибки при загрузке или операционная система не работает должным образом. Существует много причин, по которым вы захотите переустановить операционную систему. Ваш компьютер может быть заражен вирусом, или может быть забит до такой степени, что он работает медленно. Если у вас нет проблем с оборудованием, то переустановка вернет вам рабочий, быстрый компьютер.
Внимание: вам нужно будет создать резервную копию всех ваших файлов, музыки, фотографий, видео и настроек и переустановить все ваши приложения, если вы будете выполнять чистую переустановку. Чистая переустановка — это когда вы полностью форматируете жесткий диск и начинаете с нуля.
Также можно переустановить Windows «поверх» существующих версий. Обычно это называется «обновлением», и это менее подходящий способ исправить любые проблемы, препятствующие загрузке ОС, и вы не потеряете файлы и приложения. Тем не менее стоит сохранять все, что вы можете потерять.
Четыре шага, которые вам нужно предпринять:
- Создание загрузочной флешки
- Установка в БИОС загрузки с флешки
- Установка Windows 10
- Настройка Windows 10
Создание загрузочного USB-накопителя
Чтобы создать загрузочную флешку, вам потребуется USB накопитель объемом не менее 8 Гб. Все существующие данные на флеш-накопителе будут удалены и после этого больше не будут доступны.
Перейдите по следующей ссылке http://www.microsoft.com/software-download/windows10 и загрузите средство для создания загрузочного носителя. Когда загрузка закончится, запустите загруженный файл. После завершения инициализации появится следующий экран:

Выберите вариант «Создать установочный носитель для другого ПК» и нажмите «Далее»
Затем вам нужно будет выбрать свой язык, архитектуру и издание.

Затем вам нужно будет выбрать, какой носитель использовать. Выберите опцию «USB Flash Drive» и нажмите «Далее». Вам нужно будет выбрать флешку. Если вы еще не подключили USB-накопитель, вы должны сделать это. После подключения выберите опцию «Обновить список дисков» и выберите флешку, на которую вы хотите установить систему, и нажмите «Далее».

Теперь будет загружена Windows 10. После загрузки файлы автоматически устанавливаются на вашу флешку. Это может занять до двух часов, в зависимости от вашего интернета и скорости USB Flash Drive. Не выключайте компьютер во время этого процесса, так как это может привести к ошибкам.
Настройка БИОС
Вам потребуется перезагрузить компьютер и зайти в БИОС. В меню БИОС откройте раздел Boot и в настройках Boot priority выберите первым вашу флешку.

Инсталляция Windows 10
Теперь вы готовы установить Windows 10 на компьютер. Следующие шаги помогут вам решить, какие параметры вы должны выбрать во время процесса установки. Обратите внимание, что переустановка может занять до одного часа.
Когда компьютер успешно загрузится с вашего USB-накопителя, вы увидите логотип, а затем экран, где вы выбираете свой язык. Просто следуйте инструкциям и убедитесь, что вы выбрали правильный жесткий диск и раздел для установки операционной системы.
Как только начнется установка, ваш компьютер перезагрузится. Вы увидите логотип и большой круговой индикатор прогресса. Следите за ходом установки, так как она перезагружает компьютер несколько раз и может попросить вас удалить DVD-диск или флешку.
Вам может быть интересно
windowsabc.ru