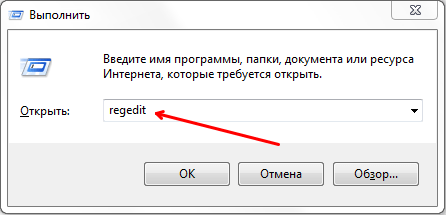Срок доставки товара в течении 1-3 дней !!!
|
|
Как настроить ноутбук для игр? Настройка ноутбука
Как выполняется настройка ноутбука?
С каждым годом портативные компьютеры становятся все популярнее, тесня традиционные персоналки. Консультантам в магазинах вычислительной техники хорошо известно, что покупатели все чаще отдают предпочтение компактным ноутбукам, чем полноценным стационарным компьютерам.  Причина этого проста – технические характеристики среднестатистического переносного кремниевого помощника почти не уступают им же в стационарных моделях. Единственный неприятный момент – ограничение в диагонали экрана, которая в ноутбуках редко превышает 19 дюймов. Впрочем, это легко решается путем покупки отдельного монитора для дома.
Причина этого проста – технические характеристики среднестатистического переносного кремниевого помощника почти не уступают им же в стационарных моделях. Единственный неприятный момент – ограничение в диагонали экрана, которая в ноутбуках редко превышает 19 дюймов. Впрочем, это легко решается путем покупки отдельного монитора для дома.
Однако, как всегда бывает, такая популярность имеет свои негативные проявления. В частности, теперь в сервисных центрах часто выполняется настройка ноутбука. Данная услуга востребована, а спрос и предложение, как известно, непосредственно связаны. Например, Интернет показывает свыше 27 тысяч предложений, где может быть сделана настройка ноутбука. Впечатляющее количество!
 Теоретически, настройка ноутбука может быть выполнена самостоятельно. Все-таки не нужно забывать, что отличия персоналки от ноута, скорее, конструктивные, но никак не кардинальные. Те же основные функции БИОС, аналогичные по принципу работы аппаратные компоненты, даже операционная система ничем не отличается. Поэтому, например, человеку, умеющему «поднимать» беспроводную сеть на персональном компьютере, настройка вай фай на ноутбуке покажется столь же простой.
Теоретически, настройка ноутбука может быть выполнена самостоятельно. Все-таки не нужно забывать, что отличия персоналки от ноута, скорее, конструктивные, но никак не кардинальные. Те же основные функции БИОС, аналогичные по принципу работы аппаратные компоненты, даже операционная система ничем не отличается. Поэтому, например, человеку, умеющему «поднимать» беспроводную сеть на персональном компьютере, настройка вай фай на ноутбуке покажется столь же простой.
Одно из отличий портативных и настольных систем заключается в спартанской простоте БИОСа первых. Никакого разгона компонентов, изменения таймингов моделей памяти, активации блокированных процессорных ядер здесь не найти (исключение – специальные модели). Настройка ноутбука начинается с БИОС. Чтобы зайти в экран выбора параметров, необходимо сразу после включения нажимать F2. В зависимости от модели, здесь можно выставить основной загрузочный носитель, дату/время, выбрать желаемый режим работы функций энергосбережения. Иногда в БИОС предусмотрена возможность работы с батареей.
 Следующим шагом необходимо выставить яркость экрана под себя. В ноутбуках для этого следует нажать определенную комбинацию кнопок. Например, Fn + стрелка направо. Точные значения можно найти в инструкции, также на кнопках нанесены подсказывающие изображения.
Следующим шагом необходимо выставить яркость экрана под себя. В ноутбуках для этого следует нажать определенную комбинацию кнопок. Например, Fn + стрелка направо. Точные значения можно найти в инструкции, также на кнопках нанесены подсказывающие изображения.
Настройка камеры на ноутбуке осуществляется из операционной системы. Прежде чем приступить к корректировке изображения, необходимо установить драйвер устройства. Это рекомендуется сделать даже в том случае, если управляющая программа нашлась в библиотеке драйверов Windows и была инсталлирована автоматически. Для решения этого вопроса потребуется компакт диск, идущий вместе с портативным компьютером. Если драйверов для веб-камер несколько, то нужно установить именно для своей модели. Ее можно узнать из спецификации к ноутбуку. После установки можно запускать Скайп и корректировать параметры отображения там (меню Инструменты – Настройка).
Мы не напрасно указывали на сходство персоналок и ноутбуков: все рекомендации по настройке первых почти полностью подходят для вторых. Разве что режим работы диспетчера энергосбережения должен быть другим. Настройка дает возможность оптимизировать работу системы в соответствии с пожеланиями владельца.
fb.ru
Как настроить новый ноутбук
Считается, что после покупки новый ноутбук или компьютер готов к использованию. На практике это не соответствует действительности, и прежде чем начать использовать новый ноутбук необходимо выполнить ряд действий.
Настройка ноутбука
Наши читатели часто присылают нам вопросы: я купил новый ноутбук и что делать дальше, с чего начать, как настроить новый ноутбук asus, как настроить новый ноутбук lenovo, как настроить новый ноутбук acer, как настроить новый ноутбук hp. Порядок настройки нового ноутбука одинаков и не зависит от производителя. Стоит отметить, что выгоднее приобретать новый ноутбук с предустановленной операционной системой, а не по отдельности ноутбук и операционную систему Windows. Кроме того, что покупка ноутбука без операционной системы и Windows по отдельности будет стоить дороже, возможно придется воспользоваться услугами специалиста по установке операционной системы на ноутбук.
Создание учетной записи
При первом включении ноутбука на операционной системе Windows при вводе настроек система попросит задать имя пользователя и пароль. Пароль создавать не обязательно, если его не создать, можно будет входить в компьютер без пароля. Если пароль не создан при первом запуске, его можно будет создать при необходимости в разделе Учетные записи пользователей. Не стоит рассчитывать, что пароль надежно защитит от несанкционированного доступа к ноутбуку, для специалиста не составит труда быстро сбросить пароль на вход в Windows и получить доступ к системе. Об этом мы писали на нашем сайте в статье Как сбросить пароль на Windows. Пароль к учетной записи поможет ограничит доступ к ноутбуку детей и не очень продвинутых пользователей компьютера. Чтобы надежно ограничить доступ к ноутбуку необходимо использовать более сложные настройки и специальные средства.
Разбивка жесткого диска на разделы
Если на новом ноутбуке только один раздел, на котором содержится и операционная система и данные, его необходимо разделить на два раздела. Это может быть полезным в дальнейшем, если понадобится переустанавливать операционную систем. При переустановке операционной системы все данные пользователя на диске на котором установлена операционная система будут уничтожены. Если данные будут размещены на другом диске (после того, как жесткий диск разбит), они сохранятся после переустановки операционной системы. В Windos 8 и Windows 10 можно разбить жесткий диск несколькими способами.
Штатными средствами Windows. Для вызова средства управления дисками нажмите Win+X, из появившегося меню выберите Управление дисками. Выполните сжатие вашего тома (с помощью правой кнопки мыши, нажмите сжать том) и создайте на свободном пространстве диска новый раздел. Мы рекомендуем оставить раздел с системой не менее 100 ГБ.
При помощи сторонних программ. Для разбивки жесткого диска, а так же других действий по управлению жестким диском существует множество программ, как бесплатных так и платных. Мы рекомендуем EASEUS Partition Master Home Edition. Программа бесплатна для домашнего использования, нет русификации, программа на английском языке. При разбивке жесткого диска нужно быть очень внимательным и осторожным. Часто производители создают скрытые разделы на жестком диске, где размещают резервную копию операционной системы. Можно случайно удалить скрытые разделы и остаться без резервной копии системы. Так же при не правильной работе с жестким диском могут быть удалены системные области и Windows может не загрузиться.
Удаление пробных версий (триальных) и не нужных программ на ноутбуке
Производители ноутбуков дополнительно зарабатывают на установке пробных версий различных программ. Часто так устанавливают антивирусные программы и офисный пакет Майкрософт. Через некоторое время программа перестает работать и начинает "просить денег", предлагая приобрести полную версию. Если вы не планируете приобретать эти программы их лучше сразу удалить. У каждого пользователя есть программы, которыми он привык пользоваться и которым доверяет. Лучше сразу приобрести и установить платное и бесплатное необходимое ПО.
Нам часто присылают вопрос: какие программы нужно удалить с нового ноутбука или компьютера. Как правило, производители ноутбука устанавливают пробную версию антивирусной программы, которая перестает обновляться, а иногда и работать, через 30-45 дней после запуска антивирусной программы. Многие пользователи ничего не знают об этом и через некоторое время остаются без антивирусной защиты. Если не планируете приобретать установленный антивирус, лучше его сразу удалить и установить один из бесплатных антивирусов, который обеспечивает базовую защиту от вирусов. У нас на сайте есть обзор бесплатных антивирусов.
На ноутбуке может быть установлено много программ, назначение которых не известно пользователю. Как правило, большинство из них пробные версии и программы с ограниченным функционалом. Чтобы получить информацию о программе, можно набрать ее название в любой поисковой системе. После того, как получена информация о программе, можно принимать решение, нужна ли она на ноутбуке. Существует правило, что чем меньше на компьютер установлено программ, тем стабильней он работает. Лучше сразу удалить все не нужное и установить необходимое. Тут есть опасность переусердствовать, не стоит удалять программы от производителя ноутбука, при помощи которых можно обновить драйверы на ноутбуке. Существует мнение, что лучше сразу переустановить операционную систему, и на чистую систему установить необходимые драйверы и программы с сайта производителя ноутбука.
Установка драйверов, обновлений операционной системы
На новом ноутбуке необходимо установить все доступные обновления операционной системы. Обновления необходимо ставить так как они исправляют найденные проблемы в безопасности, устраняют проблемы в работе, повышают стабильность и быстродействие операционной системы. На сайте производителя ноутбука в разделе поддержки данной модели можно скачать и установить все последние драйверы и последнюю версию биоса. Некоторые производители ноутбуков устанавливают специальные программы, при помощи которых можно скачать и установить новые драйверы устройств.
Установка кодеков и флеш плеера для воспроизведения всех форматов видео и аудио
На новом ноутбуке часто по умолчанию не воспроизводятся некоторые форматы видео и аудио, могут не воспроизводится видео и аудиозаписи на различных сайтах, например В контакте и в Одноклассниках. Решением по воспроизведению видео и музыки на сайтах станет обновление версии интернет браузера до последней и установка Adobe Flash Player и настройка его автоматического обновления. Для воспроизведения различных форматов видео и аудио на компьютере нужно установить пакет кодеков K-Lite Codec Pack. Флеш плеер и кодеки можно скачать с их официальных сайтов.
После настройки нового компьютера или ноутбука можно на него установить необходимые программы. У нас на сайте есть статья в которой рассказано о том, какие бесплатные программы могут понадобится всем Какие программы нужны для компьютера и на ноутбук
Если компьютер или ноутбук работает не достаточно быстро, у нас на сайте можно прочитать Компьютер или ноутбук тормозит, что делать
comp-obzor.ru
Настройка ноутбука в Москве | Компьютерный Мастер
 Для того, чтобы ноутбук быстро загружался, оперативно запускал приложения и игры, стабильно работал, необходимо произвести настройку ноутбука.
Для того, чтобы ноутбук быстро загружался, оперативно запускал приложения и игры, стабильно работал, необходимо произвести настройку ноутбука.
Мы уже рассматривали некоторые эффективные подходы для увеличения производительности компьютера в этой статье, очень рекомендуем ознакомиться и начать именно с них!
Оперативная память
Довольно часто неисправность ОЗУ не бывает заметной сразу. Возможен частичный выход из строя, например, нестабильная запись или чтение. Естественно, что это напрямую влияет на производительность ноутбука.
Перейдите в «Пуск» и в окне поиска наберите «Диагностика проблем оперативной памяти компьютера». Выберите диагностику памяти с перезагрузкой ноутбука. Проверка ОЗУ может занять значительное время, ни в коем случае не прерывайте проверку! После окончания проверки и перезагрузки ноутбука, Вы сможете ознакомиться с результатами проверки при входе в Windows.
Ускорение загрузки ноутбука

Ускорение загрузки ноутбука через меню конфигурации Windows
Многие новые модели ноутбуков имеют многоядерные процессоры (с числом ядер от 2 и более). Обычно операционная система проверяет это, но в ряде случаев при загрузке ноутбука используется только одно ядро.
Давайте установим используемое число ядер процессора при загрузке принудительно. Это существенно ускорит загрузку ноутбука.
«Пуск» – «Все программы» – «Стандартные» – «Выполнить». Или просто нажмите Windows + R. Появится окно «Выполнить». В нем наберите команду:
msconfig
Нажмите Enter. Перейдите на вкладку «Загрузка» – «Дополнительные параметры». Поставьте галочку у надписи «Число процессоров» и установите максимальное доступное количество ядер. Нажмите «Ок», сохранив параметры.
Удалите ненужные и неиспользуемые гаджеты
На мощных ноутбуках эта настройка не принесет ощутимого результата, но когда каждый процент нагрузки процессора на счету, эта рекомендация может быть актуальна.
Оптимизация электропитания ноутбука

Настройка режима энергопотребления ноутбука
Если со стационарными ПК все понятно, – можно смело выставлять максимальную производительность (так как работа идет всегда от сети), то с настройкой ноутбука все немного сложнее.
Нужно правильно оценивать ситуацию:
- Если чаще всего ноутбук у Вас стоит на столе с подключенным кабелем зарядного устройства, то советуем установить настройки электропитания на максимальную производительность.
- Если Вы часто эксплуатируете ноутбук без зарядного устройства и необходимо экономить заряд аккумулятора, то в данном случае придется выбирать между временем автономной работы и производительностью.
- Вы можете индивидуально выполнить настройку плана электропитания ноутбука. Например: при питании от сети – максимальная производительность, а от аккумулятора – сбалансированный режим.
Чтобы войти в настройки электропитания ноутбука нажмите «Пуск» – «Панель управления» – «Электропитание». Теперь Вы можете самостоятельно установить нужные Вам настройки ноутбука.
Получилось?
На этом наша статья подходит к концу, благодарим Вас за внимание! Если у Вас есть вопросы или требуется квалифицированная настройка ноутбука, звоните! Консультация и диагностика бесплатны!
computer-master.org
Как настроить ноутбук для игр? — повышение производительности
Итак, вы купили ноутбук, или же он уже у вас был, и решили поиграть, но обнаружили вместо нормальной работы различные проседания в фпс, фризы и прочие неприятности при запуске — насладиться геймплеем у вас однозначно не выходит. Вот тут-то и нужно обратиться к советам по поводу того, как настроить ноутбук для игр, так как некоторые параметры по умолчанию могут приводить к не самой лучшей производительности.
Системные требования
Да, как бы там ни было, а игра должна хотя бы максимально близко быть по требованиям к вашему оборудованию, а иначе даже на минимальных настройках будут лаги — с этим ничего не поделаешь.
Сторонние программы
Прежде чем сесть играть проверьте что происходит в системном трее — если там открыто несколько программ помимо системно важных, то они дополнительно будут «съедать» ресурсы важные для корректной работы игры. Проверяем не открыто ли у вас чего лишнего, выключаем, радуемся.
Драйвера
Если драйвер для вашей видеокарты устарел или работает неправильно, то большинство игр будут беспощадно тормозить. Решить проблему можно скачав драйвер с официального сайта или воспользовавшись DriverPack Solution — данный драйвер-пак абсолютно бесплатный.
Настройка видеокарты
Подкрутив нужные параметры и поставив или сняв галочки можно добавить немного фпс. Для этого на рабочем столе жмем второй кнопкой мыши и выбираем Control Center для ATI или же аналогичный параметр для Nvidia — обычно напротив есть значок компании.
1.Для ATI:
Находим вкладку игры, затем глобальные настройки, затем в открывшемся окне настраиваем все в соответствии со скриншотом.

Как настроить ноутбук для игр?
2. Для Nvidia:
- Анизотропная фильтрация: Выкл;
- V-Sync: Выкл;
- Вертикальный синхроимпульс: Использовать настройку 3D-приложения;
- Затенение фонового освещения: Выкл;
- Максимальное количество заранее подготовленных кадров: следует выбрать пункт, который отмечен значком NVIDIA;
- CUDA: Все;
- Потоковая оптимизация: Автомат.;
- Режим управления электропитанием: Адаптивный;
- Анизотропная фильтрация. Прямым образом влияет на качество текстур в играх. Поэтому рекомендуется выкл;
- Сглаживание — гамма-коррекция: Выкл;
- Сглаживание — параметры: Выкл;
- Сглаживание — прозрачность: Выкл;
- Сглаживание — режим: Выкл;
- Тройная буферизация: Выкл;
- Фильтрация текстур — анизотропная оптимизация по выборке: Выкл;
- Фильтрация текстур — качество»: Наивысшая производительность;
- Фильтрация текстур — отрицательное отклонение УД: Вкл;
- Фильтрация текстур — трилинейная оптимизация»: Вкл;
- Ускорение нескольких дисплеев/смешанных ГП: Режим многодисплейной производительности;
- Включить масштабируемые текстуры: Выкл;
- Ограничение расширения: Выкл;
Профили
Чтобы игра задействовала все ресурсы ноутбука нужно сделать еще кое-что. На рабочем столе жмем второй кнопкой и находим «Настройки переключаемой графики». В открывшемся окне выбираем «Добавить приложение», находим exe файл игры и добавив его в список выбираем «Высокая производительность» рядом с ним.
Энергопрофиль
Сам ноутбук может по умолчанию быть настроенным на экономию энергии. На панели найдите значок батареи, нажмите второй кнопкой и выберите «Электропитание». В появившемся окне поставьте галочку напротив «Высокая производительность».
Задержки из-за винчестера
Часто на ноутбуках винчестеры переходят в экономичный режим и дольше реагируют на запросы — решением может стать quietHDD через которую нужно поднять значение до APM 255.
Перегрев
Из-за пыли и грязи ноутбук греется, а это может стать причиной тормозов. Тут только один совет — почистить и заодно сменить термопасту.
Утилиты
Для ускорения игр есть специальные утилиты которые улучшают производительность:
- Game Booster — повышение производительности;
- System Care — отлично помогает исправлять ошибки с сетью интернет при игре онлайн.
winners-games.ru
Как настроить ноутбук | Smotrisoft

Покажу как надо настроить ноутбук. Расскажу о настройке электропитания, пароля, жесткого диска, сна, гибернации, энергосбережении, параметрах usb, pci-express, о настройке охлаждения, процессора, экрана, батареи…
1. Настройка электропитания
Нажимаем снизу справа на значок розетки и батареи ПКМ и выбираем ЭЛЕКТРОПИТАНИЕ. Далее настройка схемы электропитания, далее ИЗМЕНИТЬ ДОП. ПАРАМЕТРЫ ПИТАНИЯ.
Требовать введения пароля при пробуждении.
Нужно, чтобы если у вас стоит пароль на вход в компьютер, то он запрашивался при выходе из спящего или ждущего режима.
Отключать жесткий диск через.
Нужно для того, чтобы ЖД при простое (когда вы или система не делает никакой запрос к ЖД, например) отключался, чтобы снизить энергопотребление. Например когда я не смотрю никакой фильм или не слушаю музыку или лазаю по папкам на своем внешнем ЖД, он через 20 мин. отключается.
Частота таймера javascript
Нужна для частоты исполнения функции в ява скрипте. Чем чаще частота, тем правильнее и плавнее исполняется функция, но также высокая частота может нагружать процессор, а порой даже невероятно сильно нагружать. Например такую проблему можно видеть во флеш роликах кот. переформатированы в .exe файлы. Или когда открыто много документов соц. сети.
Можно оставить как есть, от батареи МАКС. ЭНЕРГОСБЕР, от сети МАКС ПРОИЗВОД.
Показ слайдов
Нужно для того, чтобы если на раб. столе у вас устан. сменять картинку каждые 30 минут например на другую, то при работе от батареи остановив это можно немножко сэкономить заряд. А при работе от сети на счет этого можно не беспокоится.
Параметры адаптера беспроводной сети
Нужно для снижения напряжения на адаптер при простое, т.е. когда вы не используете сеть, то в неё поступает меньше электроэнергии. Для максимальной скорости доступной в вашей сети ставьте МАКС ПРОИЗВОДИТЕЛЬНОСТЬ, если же вы смотрите HD онлайн, то можно поставить и СРЕДНЕЕ ЭНЕРГОСБЕРЕЖЕНИЕ, особенно при работе от батареи, либо МАКС. ЭНЕРГОСБЕРЕЖЕНИЕ.
СОН
Сон после
В режиме сна комп переход в режим пониженного энергопотребления и при его пробуждении все документы открытые вами остаются открытыми в оперативной памяти. В этом режиме компьютер максимально быстро будет готов к работе, когда он вам понадобится. Но для поддержания этого режима требуется немного электроэнергии.
Гибридный спящий режим
В этом режиме открытые программы и документы сохраняются в памяти и на ЖД, а комп переходит в режим пониженного потребления электроэнергии. Если произойдёт непредвиденный сбой питания, Windows восстановит данные с жёсткого диска. На настольных компьютерах такой режим включен по умолчанию, поэтому, когда вы кликаете на «переход в спящий режим», активируется гибридный спящий режим.
Гибернация после
Режим гибернации сохраняет все открытые программы и файлы вами на ЖД и восстанавливает их при пробуждении компа с ЖД. Пробуждение происходит дольше, чем при режиме СНА, но зато в режиме гибернации компу не требуется электроэнергии и никакой сбой в подаче электроэнергии компу не страшен.
Разрешать таймеры пробуждения
Нужен для того, чтобы возвращать к работе ваш комп, при определенных запланированных событиях. Например проверке на вирусы или сетевая карта дала команду на подключение к инету. В общем чтобы ваш комп самопроизвольно не включался выберите ОТКЛЮЧИТЬ.
Параметры USB
Любое подключенное USB устройство потребляет энергию для работы, чтобы постоянно оно не тратила электропитание ноута включите его временное отключение при простое выбрав РАЗРЕШЕНО.
Действие при закрытии крышки
Когда вы опускаете крышку ноутбука, то можно чтобы ноут переходил в 1 из режимов энергопотребления. Например СОН, ГИБЕРНАЦИЯ (про них я уже рассказал ранее), ЗАВЕРШЕНИЕ РАБОТЫ или можно выбрать чтобы ничего не происходило, помимо отключения монитора.
Действие кнопки питания
Сверху слева или сверху справа на вашем ноуте есть кнопка его включения при выключенном состоянии. Так вот здесь её можно настроить на действие при включенном ноуте. Например Например СОН, ГИБЕРНАЦИЯ (про них я уже рассказал ранее), ЗАВЕРШЕНИЕ РАБОТЫ.
Действие кнопки спящего режима
Кнопка спящего режима бывает отдельно на ноутбуке, либо работает только при сочетании каких-либо клавиш. Либо при зажатой кнопке FN (про кнопку FN и её, функции смотрите в моем из моих предыдущих роликах). Например у меня кнопка кнопка спящего режима на FN + ESCAPE. Ну так вот здесь можно настроить её действие при нажатии кнопки СНА, ноут может уходит в режим СНА или ГИБЕРНАЦИИ.
PCI Express
Позволяет задать энергосбережение для устройств PCI Express за счет производительности.
Откл — нет энергосбережения, PCI устройства на макс. энергопотреблении
Умеренное — всё в меру
МАКС энергосбережение — PCI устройства на макс. энергосбережении
Управление питанием процессора
Минимальное состояние процессора
Позволяет задать нижний предел производительности, т.е. во время того, когда никакие вычисления и просмотр фильма и прослушивание музыки не происходят, то состояние энергопотребления процессора понижается до 5% у меня
Политика охлаждения системы
Пассивный метод — замедляет процессор перед увеличением скорости вентилятора
Активный метод — увеличивает скорость вентилятора перед замедлением процессора
В пассивном методе при достижении процессора определенной температуры система понижает его производительность чтобы его температура снизилась, это также сказывается на производительности, производительность при этом снижается.
В активном режиме при достижении процессора определенной температуры система увеличивает или включает вентилятор (кулер) для охлаждения процессора. Это увеличивает энергопотребление, но не снижает производительность.
Максимальное состояние процессора
Для высокой производительности процессора и макс энергопотребления процессора укажите 100%, для пониженной производительности процессора и макс сбережения энергии укажите например 80% или 60%. При работе от сети ставьте 100%. При работе от батареи поставьте 80%.
Экран
Гасить экран
Гашение экрана это снижение его яркости для пониженного энергопотребления. От сети поставьте 5 или 10 минут, от батареи 2 или 5.
Отключать экран
Означает полное его отключение.
Поставьте от батареи 5-10 минут. От сети 10-15 минут.
Яркость экрана
Означает насколько ярко монитор будет работать (тоже что и яркость в телефоне). От батареи поставьте 50%, от сети 100%.
Уровень яркости в режиме пониженной яркости
Позволяет задать используемый по умолчанию уровень яркости экрана при переходе в режим уменьшенной яркости.
Поставьте от батареи 50%, от сети 80%.
Включить адаптивную регулировку яркости
Включает датчик освещенности помещения. Работает так: если в комнате ярко то монитор увеличит яркость, если тускло, то монитор уменьшит яркость. Работает также как на iPhone Автояркость.
Параметры мультимедиа
Здесь мы видим новый режим — Режим отсутствия. Но что же это?
В режиме отсутствия компьютер продолжает выполнение таких задач, как запись запланированных телепрограмм или обмен видеоклипами и музыкальными файлами, но внешне выглядит так, как будет его питание отключено. При этом Монитор отключен. Звук отключен.
Компьютер находится в рабочем состоянии, но энергопотребление снижено. Вентиляторы компьютера работают.
Если через ваш компьютер другие пользователи подключаясь к нему дистанционно слушают музыку или смотрят видео то ставьте от батареи РАЗРЕШИТЬ КОМПУ ПЕРЕХОДИТЬ В РЕЖИМ ОТСУТСТВИЯ. А от сети ЗАПРЕТИТЬ ПЕРЕХОД ИЗ СОСТОЯНИЯ ПРОСТОЯ В СПЯЩИЙ РЕЖИМ.
Если же вы используете комп только для себя, то ставьте от батареи и от сети РАЗРЕШИТЬ КОМПУ ПЕРЕХОДИТЬ В СПЯЩИЙ РЕЖИМ.
При воспроизведении видео
Здесь можно установить снижение качества видео для меньшего энергопотребления. Данный параметр оптимизирует алгоритм воспроизведения видеоматериалов компьютером так, чтобы обеспечить либо максимально возможное качество воспроизведения, либо увеличение времени работы компьютера от батареи.
Если хотите чтобы от батареи работал ноут дольше ставьте ОПТИМИЗАЦИЯ ЭНЕРГОСБЕРЕЖЕНИЯ. А от сети ОПТИМИЗАЦИЯ КАЧЕСТВА ВИДЕО.
Батарея
Действие почти полной разрядки батарей
Здесь мы ставим действие кот. будет происходит при почти полной разрядки батареи ноута.
Итак вновь напомню:
В режиме сна комп переход в режим пониженного энергопотребления и при его пробуждении все документы открытые вами остаются открытыми в оперативной памяти. В этом режиме компьютер максимально быстро будет готов к работе, когда он вам понадобится. Но для поддержания этого режима требуется немного электроэнергии.
Режим гибернации сохраняет все открытые программы и файлы вами на ЖД и восстанавливает их при пробуждении компа с ЖД. Пробуждение происходит дольше, чем при режиме СНА, но зато в режиме гибернации компу не требуется электроэнергии и никакой сбой в подаче электроэнергии компу не страшен.
Гибридный спящий режим
В этом режиме открытые программы и документы сохраняются в памяти и на ЖД, а комп переходит в режим пониженного потребления электроэнергии. Если произойдёт непредвиденный сбой питания, Windows восстановит данные с жёсткого диска. На настольных компьютерах такой режим включен по умолчанию, поэтому, когда вы кликаете на «переход в спящий режим», активируется гибридный спящий режим.
Советую ставить от батареи ГИБЕРНАЦИЯ, а от сети ДЕЙСТВИЕ НЕ ТРЕБУЕТСЯ.
Уровень низкого заряда батареи
Позволяет указать, какой (в процентном выражении) уровень заряда батареи следует считать низким.
Советую задать тут 10%
Уровень почти полной разрядки батареи
Позволяет указать, какой уровень заряда батареи следует считать уровнем почти полной разрядки.
Советую задать тут 5%
Уведомление о низком заряде батареи
Позволяет указать, должно ли появляться всплывающее сообщение о том, что заряд батареи достиг заданного низкого уровня.
Советую включить.
Действия низкого заряда батареи
Позволяет задать, что должно произойти, когда заряд батареи опустится до низкого уровня.
Можете выбрать Действие не требуется.
Уровень резервной батареи
Здесь можно задать при каком заряде батареи будет выводится предупредительное сообщение о резервной батарее.
Советую ставить 8%.
Вот видео урок на тему настройки ноутбука.
- пароль при пробуждении (00:35)
- жесткий диск (00:43)
- частота таймера ява-скрипт (01:10)
- показ слайдов (01:36)
- параметры беспроводной сети (02:37)
- сон (03:00)
- гибридный спящий режим (03:22)
- гибернация (03:47)
- таймеры пробуждения (04:07)
- параметры USB (04:23)
- закрытие крышки (04:37)
- кнопка сна (05:03)
- кнопка спящего режима (05:20)
- PCI-Express и видеокарты (05:49)
- питание процессора (06:14)
- охлаждение системы (06:30)
- состояние процессора (07:08)
- гашение экрана (07:46)
- отключение экрана (07:57)
- яркость экрана (08:05)
- уровень яркости (08:20)
- адаптивная регулировка яркости (08:34)
- параметры мультимедиа (08:50)
- при воспроизведении видео (09:37)
- полная разрядка батареи (10:03)
- уровень низкого заряда батареи (10:53)
- почти полная разрядка батареи (11:00)
- уведомление о низком заряде (11:12)
- действие низкого заряда (11:22)
- уровень резервной батареи (11:30)
Другие уроки на тему Windows
smotrisoft.ru
Как настроить ноутбук
Ноутбуки сегодня практически заменяют персональные компьютеры, так как обладают такой же функциональностью. Эти устройства имеют небольшие габариты и позволяют использовать их независимо от источника электроснабжения.

Существует несколько разновидностей ноутбуков, которые отличаются техническими параметрами и внешним видом. Более подробно о них можно узнать здесь, а также выполнить все виды ремонтных работ.
Настройка нового ноутбука
При покупке данного устройства изначально он обладает минимальной функциональностью. Настроить его под себя можно выполнив несколько простых рекомендаций:
- Изначально следует установить необходимую для вас операционную систему. Зачастую при покупке ноутбуков, на них уже предустановленно подобный компонент, но он может не соответствовать вашим требованиям. При этом следует понимать, что такое ПО, как Windows, является лицензионным и требует приобретения специальных разрешений.
- Следующим шагом является разбивка жесткого диска на разделы. Сделать это достаточно просто, используя стандартные возможности операционки или установив специальную программу.
Продолжаем настройку
Чтобы получить полную функциональность от вашего ноутбука, следует выполнить еще несколько простых шагов:
- Установить все дополнительные драйверы под вашу систему. Их можно найти в интернете, но зачастую они должны идти в комплекте к ноутбуку. Это позволит вам значительно увеличить безопасность компьютера. К ним можно отнести такие программы, как драйверы видеокарты, Wi-Fi, аудиокарт и т.д. Они являются индивидуальными и могут зависеть от конкретной модификации ноутбука.
- Следующим шагом является установка кодеков, позволяющих воспроизводить видео и аудио. Существует несколько их видов, но зачастую они могут быть уже предустановленны в операционной системе.

Одним из важных факторов также является оптимизация всей системы. Сделать это можно с помощью несколько простых операций:
- В первую очередь необходимо удалить все ненужные программы, а также такие, которые работают по ограниченной лицензии. Сегодня можно найти их бесплатные аналоги в интернете.
- Установка дополнительных компонентов, таких как видеоплейеры, текстовые редакторы, программы просмотра и обработки графики и т.д. Этот список является индивидуальным и зависит от конкретного пользователя. Следует понимать, что эти программы должны соответствовать техническим требованиям машины.
Если вам необходима очень тонкая настройка ноутбука, тогда можно обратиться за помощью к специалистам.
Настроить ноутбук правильно поможет этот ролик:
stroybud.com
Настройка ноутбука. Windows. Драйвера. Программы. План настройки ноутбука.

Настройка ноутбука
Эта статья посвящается в основном новичкам, которые купили ноутбук и теперь хотят его настроить, но не знают, как правильно настроить ноутбук и что нуждается в настройке. Также Вы узнаете план настройки ноутбука по пунктам.
Обычно после покупки ноутбук готов к работе, основное, что необходимо для работы на ноутбуке это операционная система windows или в редких случаях другая.
План настройки ноутбука:
- Установка операционной системы на ноутбук
- Установка драйверов для устройств ноутбука (видео, звук, сеть и другие)
- Установка дополнительных программ для работы
Разберем теперь все пункты настройки ноутбука по порядку.
Установка операционной системы на ноутбук.
Для работы на ноутбуке подойдет операционная система windows 7 или windows 8, исключением являются ноутбуки фирмы Apple, для них нужна операционная система MAC OS, которая в свою очередь обычно сразу установлена на ноутбуках MacBook.
Если Вы не знакомы с установкой операционной системы, можете купить ноутбук с установленной операционной системой windows (обычно лицензионная).
После того как операционная система windows установлена можно переходить к этапу дальнейшей настройки драйверов.
Читайте, как установить windows 8 на ноутбук по этой ссылке.
Установка драйверов для устройств ноутбука.
В случае использования последней версии windows 8 драйвера на устройства могут быть установлены автоматически.
Если драйвера не установились автоматически Вам необходимо определить, какие драйвера не установились, это можно посмотреть в «Панель управления» — «Оборудование и звук» — «Диспетчер устройств».
Обычно могут не установиться такие драйвера как:
- Видео драйвер
- Звуковой драйвер
- Сетевой драйвер
- Драйвер wi-fi
- Драйвера на дополнительно подключенные устройства
Читайте про драйвера для ноутбуков и Вы найдете ответ на все вопросы.
Установка дополнительных программ для работы.
Итак, у Вас установлена операционная система и установлены драйвера на все необходимые устройства, теперь Вам необходимо определить для себя, какие нужны программы для работы на ноутбуке.
Список необходимых программ для работы на ноутбуке:
Первое что Вам понадобиться для работы на ноутбуке в интернете – это браузер. Вы можете воспользоваться стандартным браузером «Internet Explorer» но для более комфортной и удобной работы в интернете лучше установить один из браузеров: Opera или Google Chrome.
Второе, что необходимо из программ на ноутбуке это «Microsoft Office» — это программный пакет для написание текста, создания документов, работы с таблицами и графиками. Большинство людей пользуется только «Word», который входит в пакет офисных программ.
Третье, из необходимых программ для ноутбука – это видео проигрыватель с пакетом кодеков. «Media Player Classic» один из самых хороших плееров с пакетом кодеков позволит Вам насладиться просмотром любимых фильмов различных форматов и качества.
Остальные программы не являются обязательными для работы на ноутбуке, но могут Вам пригодиться, и мы их вкратце рассмотрим далее в статье.
Skype – программа для общения с людьми в интернете. Вы можете как писать сообщения в Skype так и общаться по микрофону и даже видеть своего собеседника с помощью веб камеры.
WinRar – программа для архивирования файлов и распаковки.
Punto Switcher – программа, которая автоматически меняет язык вводимого текста.
Photoshop – программа для работы с графикой, позволяет редактировать и создавать графические рисунки или фотографии.
AIMP или Winamp – программы для воспроизведения музыки.
Антивирусная программа – Касперский, Аваст, Доктор Веб, НОД 32 и другие программы для защиты ноутбука от вирусов.
Вот, пожалуй, и весь список самых необходимых программ для работы на ноутбуке. Другие программы используются в зависимости от нужды пользователей и их работы.
Теперь у Вас не возникнет проблем с настройкой ноутбука, так как Вы знаете три основных этапа настройки любого ноутбука. Структура настройки ноутбука не нуждается в дополнительных пунктах единственное, что необходимо выполнять так это последовательность настройки ноутбука с первого пункта до последнего по очереди и тогда у Вас не возникнет никаких проблем!
Комментирование и размещение ссылок запрещено.
notebooke.net