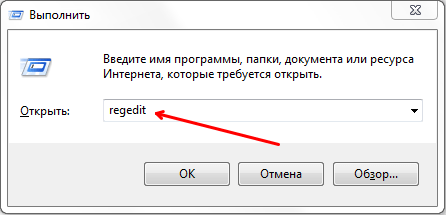Срок доставки товара в течении 1-3 дней !!!
|
|
Преобразование базы данных в формат файла ACCDB. Программа access
ПЗ та програми для роботи з базами даних
Легко створюйте власні програми баз даних у форматах, зручних для вашого бізнесу.
Куточок екрана комп’ютера, на якому показано список постачальників у базі даних Microsoft Access. ЗображенняСтворюйте програми та діліться ними, навіть якщо ви не вчилися на програміста*
Класичні бази даних – лише одна з можливостей
Access дає змогу зручно створювати не лише класичні бази даних, а й програми, які полегшують ведення бізнесу. Дані Access можна зберігати в різноманітних хмарних базах даних, тому вони надійно захищені, а програми можна легко використовувати спільно з колегами.
Швидкий початок роботи із шаблонами баз даних
Розпочати роботу дуже просто: створіть користувацьку програму або скористайтеся колекцією нових шаблонів, створених професіоналами. Також ви можете створювати власні шаблони з програм, щоб потім скористатися ними ще раз або поділитися з іншими.
Налаштовуйте програми для потреб власного бізнесу*
Створення програм, які легко налаштувати
Створюйте програми спеціально під свої потреби та потреби своїх клієнтів із ведення бізнесу. Легко вносьте зміни у свої програми відповідно до змін у своїй організації.
Зрозумілі для користувачів форми завдяки автоматизації VBA
Скористайтеся численними функціями мови Visual Basic for Applications (VBA), щоб автоматизувати бізнес-процеси та вивести оформлення й зручність використання форм і звітів на новий рівень.
Об’єднуйте багато джерел даних*
Інтеграція даних між Access і бізнес-програмами
Бібліотека з’єднувачів в Access надає багато варіантів допомоги у веденні бізнесу завдяки інтеграції даних із різноманітних програм і джерел. Сценарії інтеграції багатьох сучасних джерел даних допомагають візуалізувати аналітичні дані в знайомому інтерфейсі Access.
Зберігання даних в SQL
Зберігайте свої дані за допомогою SQL Server і Microsoft Azure SQL. Це підвищує надійність, безпеку, масштабування та довготермінову керованість. Для програм Access доступний стандартний синтаксис SQL, а також найнадійніший серверний компонент – як у локальному, так і в хмарному розгортанні.
Microsoft Access 2016 – це найновіша версія Access. Попередні версії включають Access 2013, Access 2010, Access 2007 і Access 2003. Програма Access 2016 працює в операційних системах Windows 10, Windows 8.1 і Windows 7.
* Потрібні служби Access Services, які продаються окремо в складі деяких пропозицій Office 365, SharePoint Online і SharePoint Server 2013.
Эта информация была полезной?
ДаНетЗаполните поле для отзывов и отправьте эту информацию нам!
В целях конфиденциальности рекомендуем вам не указывать свои контактные данные в своем отзыве. Ознакомьтесь с нашейполитикой конфиденциальности.
ОтправитьНет, спасибоСпасибо за отзыв!
×products.office.com
Спецификации Access - Access
Примечание: Мы стараемся как можно оперативнее обеспечивать вас актуальными справочными материалами на вашем языке. Эта страница переведена автоматически, поэтому ее текст может содержать неточности и грамматические ошибки. Для нас важно, чтобы эта статья была вам полезна. Просим вас уделить пару секунд и сообщить, помогла ли она вам, с помощью кнопок внизу страницы. Для удобства также приводим ссылку на оригинал (на английском языке).
Эта статья содержит сведения об ограничениях для файлов и объектов баз данных Microsoft Access. В большинстве случаев превышение перечисленных ниже ограничений для базы данных указывает на проблему с ее структурой. Используя информацию, приведенную в этой статье, и тщательно проверив структуру базы данных, вы сможете найти недочеты, которые необходимо устранить для успешного внедрения. Например, импорт данных непосредственно из Microsoft Excel в Access без нормализации может привести к созданию дополнительных полей (столбцов). Если вам нужна информация о проектировании баз данных или нормализации, воспользуйтесь ссылками в разделе Дополнительные сведения.
В этой статье
Спецификации базы данных
Спецификации проекта
Дополнительные сведения
Спецификации базы данных
Общие спецификации
|
Атрибут |
Максимальное значение |
|
Общий размер базы данных Access (ACCDB- или MDB-файла), включая все объекты и данные |
2 ГБ за вычетом места, необходимого для системных объектов. Примечание: Это ограничение можно обойти, создав связи с таблицами из других баз данных Access. Вы можете создать связи с таблицами из нескольких файлов баз данных, максимальный размер каждого из которых составляет 2 ГБ. |
|
Общее количество объектов в базе данных |
32 768 |
|
Количество модулей (включая формы и отчеты, у которых свойство HasModule имеет значение Истина) |
1000 |
|
Количество символов в имени объекта |
64 |
|
Количество символов в пароле |
14 Примечание: В Access 2007 пароль может содержать 20 символов. |
|
Количество символов в имени пользователя или группы |
20 |
|
Количество одновременно работающих пользователей |
255 |
К началу страницы
Таблица
|
Атрибут |
Максимальное значение |
|
Количество символов в имени таблицы |
64 |
|
Количество символов в имени поля |
64 |
|
Количество полей в таблице |
255 |
|
Количество открытых таблиц |
2048, включая связанные таблицы и таблицы, открытые в Access для внутренних целей |
|
Размер таблицы |
2 ГБ за вычетом места, необходимого для системных объектов |
|
Количество символов в поле "Короткий текст" Примечание: В Access 2013 и более поздних версий поля "Текст" заменены полями "Короткий текст". |
255 |
|
Количество символов в поле "Длинный текст" Примечание: В Access 2013 и боле поздних версий поля Memo заменены полями "Длинный текст". |
65 535 при вводе данных через пользовательский интерфейс;1 ГБ для хранения символов при вводе данных программным путем |
|
Размер поля "Объект OLE" |
1 ГБ |
|
Количество индексов в таблице |
32, включая индексы для внутренних целей (созданные для поддержки связей между таблицами), индексы по одному полю и составные индексы |
|
Количество полей в индексе или первичном ключе |
10 |
|
Количество символов в сообщении о проверке |
255 |
|
Количество символов в правиле проверки, включая знаки пунктуации и операторы |
2 048 |
|
Количество символов в описании поля или таблицы |
255 |
|
Количество символов в записи (кроме полей "Длинный текст" и "Объект OLE"), когда для свойства полей UnicodeCompression задано значение Да |
4000 |
|
Количество символов в значении свойства поля |
255 |
К началу страницы
Запрос
|
Атрибут |
Максимальное значение |
|
Количество установленных связей |
32 на одну таблицу за вычетом количества индексов этой таблицы, созданных для полей или сочетаний полей, которые не участвуют в связях * |
|
Количество таблиц в запросе |
32 * |
|
Количество соединений в запросе |
16 * |
|
Количество полей в наборе записей |
255 |
|
Размер набора записей |
1 ГБ |
|
Ограничение сортировки |
255 символов в одном или нескольких полях |
|
Количество уровней вложенности запросов |
50 * |
|
Количество символов в ячейке в бланке запроса |
1 024 |
|
Количество символов для параметра в запросе с параметрами |
255 |
|
Количество операторов AND в предложении WHERE или HAVING |
99 * |
|
Количество символов в инструкции SQL |
Приблизительно 64 000 * |
* Максимальные значения могут быть меньше, если запрос содержит многозначные поля подстановки (только для ACCDB-файлов).
К началу страницы
Форма и отчет
|
Атрибут |
Максимальное значение |
|
Количество символов в метке |
2 048 |
|
Количество символов в текстовом поле |
65 535 |
|
Ширина формы или отчета |
22,75" (57,79 см) |
|
Высота раздела |
22,75" (57,79 см) |
|
Высота всех разделов вместе с заголовками (в Конструкторе) |
200" (508 см) |
|
Количество уровней вложенности форм или отчетов |
7 |
|
Количество полей или выражений, которые можно сортировать или группировать в отчете |
10 |
|
Количество заголовков и примечаний в отчете |
1 заголовок/примечание отчета;1 заголовок/примечание страницы;10 заголовков/примечаний групп |
|
Количество печатных страниц в отчете |
65 536 |
|
|
754 |
|
Количество символов в инструкции SQL, которая служит свойством Recordsource или Rowsource для формы, отчета или элемента управления. |
32 750 |
К началу страницы
Макрос
|
Атрибут |
Максимальное значение |
|
Количество макрокоманд в макросе |
999 |
|
Количество символов в условии |
255 |
|
Количество символов в комментарии |
255 |
|
Количество символов в аргументе макрокоманды |
255 |
К началу страницы
Спецификации проекта
Сведения в приведенных ниже таблицах относятся к проектам Access 2010 и Access 2007.
Общие спецификации
|
Атрибут |
Максимальное значение |
|
Количество объектов в проекте Access (ADP-файле) |
32 768 |
|
Количество модулей (включая формы и отчеты, у которых свойство HasModule имеет значение Истина) |
1000 |
|
Количество символов в имени объекта |
64 |
|
Количество столбцов в таблице |
1024 (Microsoft SQL Server 7.0, 2000 и 2005) |
К началу страницы
Форма и отчет
|
Атрибут |
Максимальное значение |
|
Количество символов в метке |
2 048 |
|
Количество символов в текстовом поле |
65 535 |
|
Ширина формы или отчета |
22" (55,87 см) |
|
Высота раздела |
22" (55,87 см) |
|
Высота всех разделов вместе с заголовками (в Конструкторе) |
200" (508 см) |
|
Количество уровней вложенности форм или отчетов |
7 |
|
Количество полей или выражений, которые можно сортировать или группировать в отчете |
10 |
|
Количество заголовков и примечаний в отчете |
1 заголовок/примечание отчета;1 заголовок/примечание страницы;10 заголовков/примечаний групп |
|
Количество печатных страниц в отчете |
65 536 |
|
Количество элементов управления и разделов, которые можно добавить в течение жизненного цикла формы или отчета |
754 |
|
Количество символов в инструкции SQL, служащей значением свойства Recordsource или Rowsource формы, отчета или элемента управления (для ACCDB- и ADP-файлов) |
32 750 |
К началу страницы
Макрос
|
Атрибут |
Максимальное значение |
|
Количество макрокоманд в макросе |
999 |
|
Количество символов в условии |
255 |
|
Количество символов в комментарии |
255 |
|
Количество символов в аргументе макрокоманды |
255 |
К началу страницы
Дополнительные сведения
К началу страницы
support.office.com
Преобразование базы данных в формат файла ACCDB
В Access 2016, Access 2013, Access 2010 и Access 2007 создаются базы данных в формате ACCDB. Этот формат поддерживает такие возможности, как многозначные поля, макросы данных и публикация в службах Access.
Базы данных, созданные в версиях Microsoft Office Access 2003, Access 2002, Access 2000 и Access 97, можно преобразовать в формат файла ACCDB. Однако следует иметь в виду, что в версиях приложения Access, предшествующих Access 2007, невозможно открыть базы данных в формате ACCDB или установить с ними связь.
Кроме того, в формате ACCDB отсутствует поддержка репликации и защиты на уровне пользователя. Если нужно открыть общий доступ к базе данных для пользователей, работающих в Access 2003 или более ранней версии приложения, либо требуется применять репликацию или защиту на уровне пользователя, необходимо сохранить базу данных в формате MDB.
В этой статье
Преобразование базы данных Access 2000 или Access 2002–2003 в формат ACCDB
Преобразование базы данных Access 97 в формат ACCDB
Открытие в Access 2007 базы данных, созданной или измененной в Access 2010, Access 2013 или Access 2016
Преобразование базы данных Access 2000 или Access 2002–2003 в формат ACCDB
Чтобы преобразовать базу данных Access 2000 или Access 2002–2003 (MBD) в формат ACCDB, необходимо открыть ее в приложении Access 2007, Access 2010, Access 2013 или Access 2016 и сохранить в формате ACCDB.
-
На вкладке Файл выберите команду Открыть.
-
Откройте базу данных Access 2000 или Access 2002–2003 (MBD), которую необходимо преобразовать.
-
На вкладке Файл выберите команду Сохранить как и нажмите Сохранить базу данных как.
-
Выберите тип файла Access и нажмите Сохранить как.
Если при нажатии кнопки Сохранить как открыты какие-либо объекты базы данных, то появляется сообщение о необходимости закрыть их перед созданием копии. Чтобы закрыть объекты, нажмите кнопку Да, а чтобы отменить процедуру в целом, нажмите кнопку Нет. При необходимости будет выведен запрос на сохранение изменений.
-
В диалоговом окне Сохранение введите имя файла в поле Имя файла и нажмите кнопку Сохранить.
В приложении Access будет создана копия базы данных, которая затем и откроется. Исходная же база данных закрывается автоматически.
К началу страницы
Преобразование базы данных Access 97 в формат ACCDB
В Access 2013 и последующих версиях больше невозможно непосредственно преобразовывать базы данных Access 97 (формат MDB) в формат ACCDB. Тем не менее, можно открыть базу данных Access 97 в предыдущей версии Access, а затем сохранить базу данных во формате, который можно открыть в Access 2013. Например, чтобы с помощью приложения Access 2003 открыть базу данных Access 97, а затем преобразовать ее в формат, который можно открыть в Access 2013, выполните следующее:
-
откройте базу данных Access 97 в Access 2003;
-
нажмите Сервис > Служебные программы > Преобразовать базу данных > в формат Access 2002–2003;
-
введите имя для базы данных и нажмите кнопку Сохранить;
-
закройте Access 2003 и откройте Access 2013;
-
откройте базу данных и нажмите Файл > Сохранить как > База данных Access (ACCDB) > Сохранить как > Сохранить.
Для преобразования базы данных Access 97 в формат ACCDB можно также использовать Access 2007 или Access 2010. Когда вы открываете базу данных Access 97 в одном из этих двух продуктов, открывается мастер улучшения базы данных, помогающий преобразовать базу данных в формат ACCDB.
К началу страницы
Открытие в Access 2007 базы данных, созданной или измененной в Access 2010, Access 2013 или Access 2016
Поскольку в версиях Access 2016, Access 2013, Access 2010 и Access 2007 используется один и тот же формат файлов, базу данных, созданную в Access 2010, Access 2013 или Access 2016 можно открыть в Access 2007 без предварительного использования команды Сохранить как. Но в Access 2016, Access 2013 и Access 2010 есть некоторые функции, которые работают только в этих версиях. В зависимости от используемой функции при попытке поработать с базой данных в Access 2007 может возникнуть одна из следующих проблем:
-
невозможно изменить объект, в котором используется новая функция;
-
невозможно открыть объект, в котором используется новая функция;
-
базу данных не удается открыть в Access 2007.
К началу страницы
support.office.com
Почему Access запрашивает значение параметра?
Примечание: Мы стараемся как можно оперативнее обеспечивать вас актуальными справочными материалами на вашем языке. Эта страница переведена автоматически, поэтому ее текст может содержать неточности и грамматические ошибки. Для нас важно, чтобы эта статья была вам полезна. Просим вас уделить пару секунд и сообщить, помогла ли она вам, с помощью кнопок внизу страницы. Для удобства также приводим ссылку на оригинал (на английском языке).
Иногда при открытии объекта Access (например, таблицы, запроса, формы или отчета) отображается диалоговое окно Введите значение параметра. При открытии объекта, содержащего идентификатор или выражение, которые Access не может интерпретировать, откроется следующее диалоговое окно.
В некоторых случаях это как раз то, что нужно пользователю. Например, создатель базы данных может настроить запрос, который позволяет вводить информацию при каждом его запуске, например дату начала или код сотрудника. Такое диалоговое окно может выглядеть следующим образом:

Но в других случаях появление этого диалогового окна нежелательно. Например, вы внесли изменения в структуру базы данных, и теперь при открытии объекта в Access неожиданно отображается диалоговое окно с непонятным сообщением.
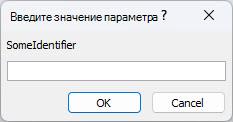
В этой статье описывается, как установить причины запроса определенных значений параметров в Access и как прекратить такие запросы.
Примечание: Эта статья не относится к веб-приложения Access — тип базы данных оформление с Access и опубликовать в Интернете в Office 365 или SharePoint.
Как прекратить запросы значения параметра
Чтобы диалоговое окно Введите значение параметра больше не появлялось, необходимо проверить все выражения, связанные с рабочим объектом, и найти идентификатор, который вызывает это окно. Затем необходимо исправить идентификатор или синтаксис выражения, которое содержит этот идентификатор.
Дополнительные сведения о синтаксисе выражений приведены по ссылкам в разделе "См. также".
При появлении нежелательного диалогового окна Введите значение параметра обратите внимание на идентификатор или выражение, отображенные в диалоговом окне. Например, "SomeIdentifier", как показано на снимке экрана ниже.
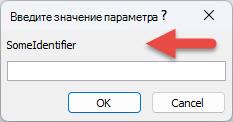
Нажмите кнопку "Отмена" и выполните одну из следующих процедур в зависимости от типа объекта, при открытии которого появляется диалоговое окно. Ниже приведены общие инструкции для проверки выражений в различных типах объектов. Следует учесть, что конкретные изменения, которые необходимо внести, зависят от структуры базы данных.
Типографические ошибки в запросах являются частой причиной появления нежелательных диалоговых окон. Как было указано ранее, если запрос предназначен для получения данных о значении параметра при запуске, появляется диалоговое окно Введите значение параметра. Но если запрос не должен запрашивать значение параметра, попробуйте найти в запросе неправильные выражения, используя следующий порядок действий.
-
Щелкните правой кнопкой мыши запрос в области навигации и выберите Режим конструктора.
-
Проверьте идентификаторы и выражения в строке Поле и строках Условия и определите, соответствует ли их текст отображенному в диалоговом окне Введите значение параметра. В частности, если одна из ячеек в строке Поле содержит значение Expr1: [идентификатор], оно может быть причиной появления диалогового окна.

Ссылки на дополнительную информацию о создании запросов параметров см. в разделе "См. также".
К началу страницы
Если при открытии отчета появляется диалоговое окно Введите значение параметра, выполните следующие действия для проверки свойств отчета.
-
В области навигации щелкните отчет правой кнопкой мыши и выберите команду Режим конструктора.
Примечание: Перед тем как продолжить, посмотрите, не отображается ли в левом верхнем углу любого из элементов управления в отчете зеленый треугольник. Треугольник обозначает, что Access не может оценить идентификатор или выражение в свойстве Данные этого элемента управления. Если какой-то элемент управления содержит зеленый треугольник, обратите на него особое внимание при выполнении следующих действий.
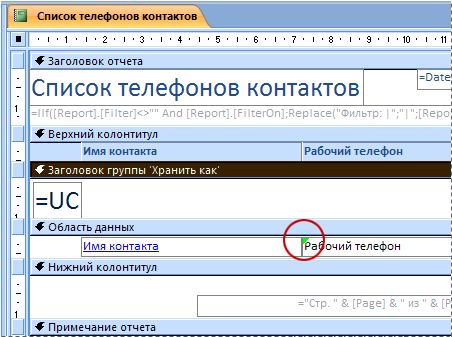
-
Если область задач Страница свойств не отображается, нажмите клавишу F4.
-
В области задач Страница свойств откройте вкладку Все.
-
Выберите элемент управления, который отображает данные в отчете (например, текстовое поле, ячейку или поле со списком). Если в каких-то из элементов управления отображается зеленый треугольник, о котором говорилось в шаге 1, щелкните сначала один из этих элементов.
-
В области задач Страница свойств проверьте, есть ли в свойстве Данные идентификатор, который отображается в диалоговом окне Введите значение параметра, а затем при необходимости измените выражение.
-
Повторите шаги 4 и 5 для других элементов управления в отчете, пока не найдете выражение, которое является причиной проблемы.
-
Если найти проблему все равно не удается, проверьте наличие неправильных выражений в области Группировка, сортировка и итоги:
-
если область Группировка, сортировка и итоги не отображается, на вкладке Конструктор в группе Группировка и итоги нажмите кнопку Группировка и сортировка;
-
если в области Группировка, сортировка и итоги отображаются пункты "Сгруппировать по выражению" или "Сортировать по выражению", щелкните слово "выражение", чтобы открыть конструктор выражений, где можно проверить выражение и при необходимости изменить его.
-
К началу страницы
Если диалоговое окно Введите значение параметра появляется каждый раз при открытии формы, неправильное выражение может находиться в базовом запросе. Проверьте базовый запрос на предмет неправильных выражений.
-
В области навигации щелкните форму правой кнопкой мыши и выберите пункт Конструктор.
-
Если область задач Страница свойств не отображается, нажмите клавишу F4.
-
Убедитесь, что в списке вверху панели задач Страница свойств выбран пункт Форма, и перейдите на вкладку Все.
-
Изучите свойство Источник записи. Если оно содержит название запроса или инструкцию SQL, один из идентификаторов в выражении может быть неправильным, что и вызывает появление диалогового окна Введите значение параметра. В поле свойства Источник записей нажмите кнопку Построить.

-
Чтобы найти неправильное выражение, следуйте инструкциям в разделе Проверка выражений в запросе.
Важно: Чтобы сохранить изменения, внесенные в запрос, закройте его, а затем сохраните форму, перед тем как переходить назад в представление. В противном случае все внесенные изменения будут потеряны.
К началу страницы
Неправильное выражение в параметре Источник строк такого элемента управления, как поле со списком или окно со списком, может стать причиной появления диалогового окна Введите значение параметра. В некоторых случаях диалоговое окно не появляется до попытки использовать элемент управления. Для проверки параметра Источник строк элемента управления используйте следующий порядок действий.
-
В области навигации щелкните форму правой кнопкой мыши и выберите пункт Конструктор.
-
Выберите поле или окно со списком, которое необходимо проверить.
-
Если область задач Страница свойств не отображается, нажмите клавишу F4.
-
Перейдите на вкладку Данные, проверьте свойство Источник строк и определите, соответствует ли текст тексту в диалоговом окне Введите значение параметра.
К началу страницы
Если Access отображает диалоговое окно Введите значение параметра каждый раз при открытии таблицы, скорее всего, неправильное выражение содержится в свойстве Источник строк поля подстановки этой таблицы.
-
В области навигации щелкните таблицу правой кнопкой мыши и выберите пункт Конструктор.
-
Чтобы определить, является ли поле полем подстановки, щелкните название поля, а затем в контекстном меню Свойства поля выберите вкладку Подстановка. Если вкладка содержит свойство Источник строк, поле является полем подстановки. Изучите свойство Источник строк. Если оно содержит инструкцию SQL, значит один из идентификаторов в выражении может быть неправильным, что и вызывает появление диалогового окна Введите значение параметра.
Примечание: Таблица может содержать несколько полей подстановки, поэтому проверьте вкладки подстановки для каждого поля.
К началу страницы
См. также
Руководство по синтаксису выражений
Добавление функций в выражения Access
Использование параметров для ввода данных при запуске запроса
support.office.com
Способы совместного использования базы данных Access
Существует несколько способов совместного использования базы данных Access в зависимости от потребностей и доступности ресурсов. В этой статье описаны доступные параметры и преимущества каждого из них, а также предоставлены ресурсы с дополнительной информацией о методах работы.
Для изменения структуры базы данных на вашем компьютере должно быть установлено приложение Access.
В этой статье
Совместное использование данных с помощью сетевых папок
Совместное использование разделенной базы данных
Совместное использование базы данных на сайте SharePoint
Совместное использование базы данных путем связывания со списками SharePoint
Совместное использование базы данных с помощью сервера
Факторы, которые следует учитывать при выборе метода
Совместное использование данных с помощью сетевых папок
Это самый простой вариант с минимальными требованиями, но он обеспечивает наименьшую функциональность. При этом методе файл базы данных хранится на общем сетевом диске, и все пользователи одновременно его используют. Поскольку все объекты базы данных используются одновременно, несколько пользователей могут одновременно изменять данные, что ограничивает надежность и доступность. Может также снижаться производительность, поскольку все объекты базы данных пересылаются по сети.
Этот вариант подходит в том случае, если базу данных одновременно будут использовать несколько человек и пользователям не потребуется изменять структуру базы данных.
Примечание: Этот способ менее безопасен по сравнению с остальными способами совместного доступа к базе данных, поскольку у каждого пользователя есть полная копия файла базы данных, что повышает риск несанкционированного доступа.
Совместное использование базы данных с помощью сетевой папки
-
Если общая сетевая папка отсутствует, ее нужно настроить.
Дополнительные сведения об этом см. в справке по операционной системе компьютера, который будет использоваться для совместного доступа к базе данных. Если общая папка находится на сетевом сервере, может потребоваться помощь администратора сети.
-
Приложение Access должно быть настроено для открытия в режиме совместного доступа на компьютерах всех пользователей. Данный режим используется по умолчанию, однако это необходимо проверить: если пользователь откроет базу данных в монопольном режиме, другие пользователи не смогут работать с данными. Выполните на каждом из компьютеров действия, указанные ниже.
-
Запустите Access и на вкладке Файл выберите пункт Параметры. Обратите внимание: если вы используете Access 2007, нажмите кнопку Microsoft Office, а затем — Параметры Access.
-
В окне Параметры Access выберите пункт Параметры клиента. Обратите внимание: если вы используете Access 2007, выберите пункт Дополнительно.
-
В категории Дополнительно в группе Режим открытия по умолчанию выберите пункт Общий доступ, нажмите кнопку ОК и закройте приложение Access.
-
-
Скопируйте файл базы данных в общую папку. Затем настройте атрибуты файла таким образом, чтобы разрешить доступ к файлу базы данных для чтения и записи. Для использования базы данных необходим доступ к ней с правами на чтение и запись.
-
На компьютере каждого пользователя создайте ярлык для файла базы данных. В диалоговом окне "Свойства ярлыка" укажите путь к файлу базы данных в свойстве Цель, используя вместо буквы подключенного диска UNC-адрес. Например, вместо пути F:\sample.accdb укажите путь \\имя_компьютера\shared.accdb.
Примечание: Это действие пользователи могут выполнить самостоятельно.
К началу страницы
Совместное использование разделенной базы данных
Этот способ целесообразен при отсутствии сайта SharePoint или сервера базы данных. Общий доступ к разделенным базам возможен по сети или через сайт SharePoint. При разделении базы данных она реорганизуется в два файла: серверную базу данных, которая содержит таблицы данных, и клиентскую базу данных, в которой содержатся все остальные объекты базы данных (например, запросы, формы, отчеты). Каждый пользователь взаимодействует с данными с помощью локальной копии внешней базы данных.
Преимущества разделения базы данных
-
Повышенная производительность. По сети совместно используются только данные, а не таблицы, запросы, формы, отчеты, макросы или модули.
-
Улучшенная доступность. Транзакции базы данных, например редактирование записей, выполняются быстрее.
-
Усиленная безопасность. Пользователи получают доступ к серверной базе данных через связанные таблицы. Это снижает вероятность того, что злоумышленник сможет получить несанкционированный доступ к данным через клиентскую базу данных.
-
Повышенная надежность. Если у пользователя возникает проблема и база данных неожиданно закрывается, обычно повредиться может только копия клиентской базы данных, открытой пользователем.
-
Гибкая среда разработки. Каждый пользователь независимо разрабатывает запросы, формы, отчеты и другие объекты базы данных, не влияя на работу других пользователей. Можно также разработать и распространить новую версию клиентской базы данных без нарушения доступа к данным, которые хранятся в серверной базе данных.
Если этот метод вам подходит, перейдите к инструкциям в статье Разделение базы данных Access.
К началу страницы
Совместное использование базы данных на сайте SharePoint
|
Важно Корпорация Майкрософт больше не рекомендует создавать и использовать веб-приложения Access в SharePoint. В качестве альтернативного средства для бизнес-решений, не требующих дополнительного программирования и работающих в браузере и на мобильных устройствах, рекомендуется использовать Microsoft PowerApps. |
При наличии сервера с SharePoint (особенно со службами Access) возможны несколько хороших вариантов. Интеграция с SharePoint помогает обеспечить более удобный доступ к базе данных. При публикации веб-базы данных службы Access создают сайт SharePoint, содержащий базу данных. Все объекты базы данных и сами данные перемещаются в списки SharePoint на этом сайте.
Опубликованная база данных размещается в Интернете. Можно создавать веб-формы и отчеты, запускаемые в окне браузера, а также стандартные объекты Access (их иногда называют клиентскими объектами, чтобы отличать их от веб-объектов). Для использования клиентских объектов Access необходимо установить приложение Access, однако все объекты базы данных, которые хранятся на SharePoint, используются совместно.
Примечание: Если на компьютере установлено приложение Access, можно использовать клиентские объекты из веб-базы данных, а не только объекты веб-базы данных.
Службы Access предоставляют платформу для создания без данных, которые можно использовать в Интернете. Веб-базы данных конструируются и публикуются с использованием Access 2010 и SharePoint, после чего можно использовать веб-базу данных через веб-браузер.
Примечание: Чтобы опубликовать базу данных на сайте SharePoint, необходимо иметь разрешения разработчика.
Формы, отчеты и макросы интерфейса выполняются внутри браузера.
Если вы используете веб-базу данных, данные хранятся в списках SharePoint: все таблицы преобразуются в списки SharePoint, а записи становятся элементами списков. Это позволяет управлять доступом к веб-базе данных с помощью разрешений SharePoint.
Запросы и макросы данных выполняются на сервере: вся обработка SQL-кода выполняется на сервере. Это повышает производительность сети, так как по ней передаются лишь результирующие наборы.
Сохранение базы данных в библиотеке документов
Базу данных можно сохранить в любой библиотеке документов SharePoint. Этот метод подобен сохранению базы данных в сетевой папке и предоставляет удобный способ управления доступом к базе данных. При связывании со списками SharePoint совместно используются только данные, но не объекты базы данных. Каждый пользователь получает собственную копию базы данных.
Например, если на сайте SharePoint есть списки, в которых отслеживаются проблемы обслуживания клиентов и хранятся данные о сотрудниках, в Access можно создать базу данных, которая будет служить интерфейсом для этих списков. Можно создавать запросы Access для анализа этих проблем и отчеты Access для форматирования и публикации письменных отчетов для собраний групп. Если у пользователей на компьютерах установлено приложение Access, можно предоставить доступ к запросам и отчетам Access для списка SharePoint с помощью меню Представление. При просмотре списка на сайте SharePoint пользователи смогут находить и открывать запросы, отчеты и другие объекты Access в меню Представление. Если у пользователей нет приложения Access, они все равно смогут использовать данные из списков с помощью представлений SharePoint.
-
Откройте базу данных, которую требуется использовать совместно.
-
На вкладке Файл выберите пункт Сохранить как.
-
Выберите пункт Сохранить базу данных как, в разделе Дополнительно выберите вариант SharePoint, а затем нажмите кнопку Сохранить как.
Примечания:
-
Если вы используете Access 2007, нажмите кнопку Microsoft Office и выберите пункты Опубликовать > Сервер управления документами.
-
Если вы используете Access 2010, выберите элементы Файл > Сохранить и опубликовать > Сохранить базу данных как > SharePoint.
-
-
В диалоговом окне Сохранение в SharePoint перейдите к соответствующей библиотеке документов.
-
Проверьте имя файла базы данных и его тип, при необходимости измените их и нажмите кнопку Сохранить.
Дополнительные сведения см. в статьях Публикация в службах Access и Импорт и связывание данных со списком SharePoint.
К началу страницы
Совместное использование базы данных путем связывания со списками SharePoint
Этот метод имеет такие же преимущества, как использование разделенной базы данных, и позволяет каждому пользователю изменять собственную копию базы данных, поскольку совместный доступ к данным осуществляется через сайт SharePoint. Хотя в этом случае отсутствуют преимущества, получаемые при публикации базы данных на сайте SharePoint, при этом достигается выгода централизованного расположения данных. Поскольку данные находятся в списках SharePoint, к ним можно предоставлять раздельный доступ по сети с использованием функций SharePoint.
Этот способ включает три основных действия.
-
Перемещение данных в списки SharePoint.
-
Создание ссылок на эти списки.
-
Распространение файла базы данных.
Для выполнения первых двух действий можно использовать мастер переноса на сайт SharePoint, а последнее действие можно выполнить с помощью любых доступных средств.
Использование мастера экспорта таблиц в SharePoint
-
На вкладке Работа с базами данных в группе Перенос данных щелкните элемент SharePoint.
Примечания:
-
Этот элемент доступен только в том случае, если файл базы данных сохранен в формате ACCDB.
-
Если вы используете Access 2007, на вкладке Внешние данные в группе Списки SharePoint нажмите кнопку Перенести в SharePoint.
-
-
Следуйте указаниям мастера экспорта таблиц в SharePoint; в частности, укажите расположение сайта SharePoint. Чтобы отменить процесс, нажмите кнопку Отмена.
-
Чтобы просмотреть дополнительные сведения о переносе, на последней странице мастера установите флажок Подробности.
На этой странице содержатся сведения о том, какие таблицы связаны со списками, а также сведения о расположении резервных копий и URL-адрес базы данных. Здесь также выводится предупреждение при возникновении проблем с переносом и указывается расположение таблицы журнала, в которой можно просмотреть дополнительные сведения о проблемах.
-
Когда все действия мастера будут завершены, нажмите кнопку Готово.
Если мастер выведет предупреждение, следует просмотреть таблицу журнала и выполнить необходимые действия. Например, может потребоваться отменить перенос некоторых полей или преобразовать их в другие типы данных, совместимые со списками SharePoint.
Примечание: Чтобы просмотреть списки на сайте SharePoint, щелкните в области быстрого запуска кнопку Списки или выберите пункт Просмотреть все содержимое узла. Может потребоваться обновить страницу в веб-браузере. Чтобы отобразить списки в области быстрого запуска на сайте SharePoint или изменить другие параметры (например, включить отслеживание версий), можно изменить параметры списков на сайте SharePoint. Дополнительные сведения см. в справке для сайта SharePoint.
К началу страницы
Совместное использование базы данных с помощью сервера
Совместное использование базы данных можно организовать с помощью приложения Access и сервера баз данных (например, сервера SQL Server). Этот способ обеспечивает много преимуществ, но для него требуется дополнительное программное обеспечение — сервер баз данных.
Этот способ напоминает разделение баз данных, поскольку таблицы хранятся в сети, а у каждого пользователя есть локальная копия файла базы данных Microsoft Access, содержащая ссылки на таблицы, запросы, формы, отчеты и другие объекты базы данных. Этот вариант используется, если сервер баз данных доступен, а у всех пользователей установлено приложение Access. Преимущества этого метода зависят от используемого программного обеспечения сервера баз данных, но в общем случае они включают наличие учетных записей пользователей и избирательный доступ к данным, отличную доступность данных и удобные встроенные средства управления данными. Более того, большинство серверных приложений для работы с базами данных нормально работают с более ранними версиями Access, поэтому не требуется, чтобы все пользователи работали с одной и той же версией. Совместно используются только таблицы.
Преимущества совместного использования базы данных с помощью сервера баз данных
-
Высокая производительность и масштабируемость. Во многих случаях сервер баз данных обеспечивает более высокую производительность, чем простой файл базы данных Access. Большинство серверов баз данных также обеспечивают поддержку очень крупных баз данных размером до терабайта, что приблизительно в 500 раз превышает текущий предел для баз данных Access (2 ГБ). В целом серверы баз данных работают весьма эффективно, обрабатывая запросы параллельно (с использованием нескольких естественных потоков команд в одном процессе для обработки запросов пользователя) и сводя к минимуму дополнительные требования к памяти при добавлении пользователей.
-
Повышенная доступность. В большинстве серверов баз данных предусмотрено резервное копирование базы данных во время ее использования. В результате для резервного копирования данных пользователям не обязательно выходить из базы данных. Кроме того, обычно серверы баз данных очень эффективно работают с одновременным изменением и блокировкой записей.
-
Улучшенная защита. Ни одну базу данных нельзя защитить полностью. Однако серверы баз данных обеспечивают надежную защиту, которая позволяет предотвратить несанкционированное использование данных. В большинстве серверов баз данных используются средства обеспечения безопасности на основе учетных записей, что позволяет контролировать доступ пользователей к таблицам. Даже в случае незаконного получения доступа к интерфейсу Access несанкционированное использование данных будет предотвращено средствами защиты на уровне учетных записей.
-
Автоматическое восстановление. На случай сбоя системы (например, при аварийном завершении работы операционной системы или отключении питания) в некоторых серверах баз данных предусмотрен механизм автоматического восстановления базы данных до последнего согласованного состояния всего за несколько минут без вмешательства администратора базы данных.
-
Обработка данных на сервере. Использование приложения Access в конфигурации "клиент-сервер" уменьшает объем сетевого трафика благодаря обработке запросов базы данных на сервере перед отправкой результатов клиенту. Обычно сервер обрабатывает данные более эффективно, особенно при работе с большими наборами данных.
Основные этапы использования Access с сервером баз данных
-
Точный перечень действий, которые следует выполнить для использования приложения Access с сервером баз данных, зависит от используемого сервера баз данных, однако основные действия одни и те же.
-
Перенос данных из таблиц базы данных Access в таблицы на сервере баз данных.
-
Организация связи файла базы данных Access с таблицами сервера баз данных.
-
Создание соответствующих учетных записей пользователей на сервере баз данных.
-
Распространение файла базы данных Access.
-
Установка всех необходимых драйверов баз данных на компьютерах пользователей.
-
Подробные сведения об использовании приложения Access с сервером SQL Server см. в статье Перемещение данных Access в базу данных SQL Server с помощью мастера преобразования в формат SQL Server.
Также см. статью Связывание или импорт данных из базы данных SQL Server.
К началу страницы
Факторы, которые следует учитывать при выборе метода
|
Требования метода |
Разделение базы данных |
Сетевая папка |
Сайт SharePoint |
Сервер баз данных |
|
Необходимость наличия программного обеспечения сервера баз данных |
Н |
Н |
Н |
Д |
|
Необходимость наличия SharePoint |
Н |
Н |
Д |
Н |
|
Необходимость наличия служб Access на сервере SharePoint |
Н |
Н |
Зависит от сценария: связывание со списками и сохранение в библиотеке документов не требует наличия служб Access; публикация в виде веб-базы данных или веб-приложения требует наличия служб Access. |
Н |
|
Доступность данных |
Хорошая |
Подходит для небольших групп, если данные мало изменяются |
Наилучшая. Подходит для сценариев автономного использования. |
Наилучшая |
|
Безопасность |
Зависит от дополнительных мер |
Наименее безопасный способ |
Наилучшая |
Наилучшая |
|
Гибкость |
Гибкий способ. Можно легко разрабатывать новые функции базы данных без нарушения работы. Пользователи могут изменять структуру в собственной копии. |
Менее гибкий способ. Разработку можно осуществлять с использованием автономной копии базы данных, которая затем заменяется. Отсутствует возможность индивидуального изменения структуры базы данных пользователями. |
Гибкий способ.Для управления доступом и изменения структуры используются разрешения SharePoint. Можно использовать некоторые объекты базы данных (например, формы) через браузер. |
Гибкий способ. Можно легко разрабатывать новые функции базы данных без нарушения работы. Пользователи могут изменять структуру объектов в собственной копии. |
К началу страницы
support.office.com