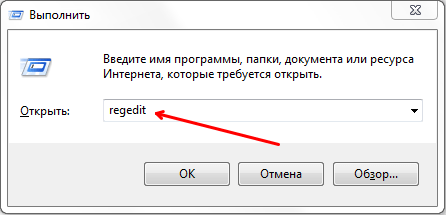Срок доставки товара в течении 1-3 дней !!!
|
|
Установка Microsoft Office на компьютер с Windows. Установить майкрософт офис
Как установить Microsoft Office на компьютер
Microsoft Office — отличный пакет офисных программ от корпорации Microsoft. В состав Microsoft Office входят такие популярные программы, как Word, Excel, Access, Powerpoint, Outlook, а также OneNote, Publisher, Groove, InfoPath и другие.
Каждую программу из пакета можно установить отдельно, а можно и все сразу. Word — самый популярный в мире текстовый редактор. Excel — хорошая программа для создания и работы с электронными таблицами. Access — мощное приложение для работы с базами данных. Outlook — известный почтовый клиент. PowerPoint — приложение для создания презентаций. В этой статье я подробно расскажу, как установить Microsoft Office 2007 на компьютер. Установка Microsoft Office более поздних или ранних версий аналогична.Начнем установку. Запустите Setup.exe с диска или папки, где у вас находится установщик Microsoft Office. Введите 25-значный ключ продукта в появившемся окне. Ключ указан на коробке с диском, если Microsoft Office у вас лицензионный. Если вы скачали пиратскую версию с интернета, ключ можно узнать на сайте-источнике. Но мы крайне не советуем пользоваться нелицензированной продукцией.
Нажмите «Продолжить».
В следующем окне вам предложат ознакомиться с лицензионным соглашением на использование программного обеспечения корпорации Майкрософт. Поставьте галочку возле «Я принимаю условия этого соглашения» и жмите кнопку «Продолжить» .
Нажмите кнопку «Настройка» в окне с выбором типа установки.
В параметрах установки можно выбрать какие именно приложения из пакета нужно установить на компьютер. Нажимайте на каждом компоненте и выбирайте из списка «Компонент недоступен» для ненужных приложений, или «Запускать все с моего компьютера» для нужных. Подробнее смотрите на картинке ниже. Когда определитесь с компонентами, нажмите «Установить» .

Подождите, пока Microsoft Office установится. Процесс установки может занять до 20 минут, зависит от выбранных компонентов и быстродействия вашего компьютера.
Нажмите кнопку «Закрыть» в последнем окне.
На этом все, установка Microsoft Office на ваш компьютер успешно завершена. Запускать приложения Office можно из меню Пуск — Все программы — Microsoft Office.
Также стоит прочитать
sitesnulya.ru
Как установить Майкрософт офис весь пакет программ бесплатно
Многие пользователи для работы с текстовой информацией и документами привыкли использовать программы пакета Microsoft Office. В этот пакет входят такие программы, как MS Word(Ворд), MS Excel(Эксель), MS PowerPoint(Павер Поинт), в которых можно создавать различные документы, таблицы и даже интерактивные презентации. Что делать если на вашем компьютере не установлен Майкрософт Офис?
Устанавливаем Майкрософт Офис на Windows 7,8,10
Чтобы установить Microsoft Office нам необходимо его скачать, для этого мы переходим на официальный сайт майкрософт и качаем лицензионную версию программы офис. Если вы хотите установить office бесплатно, то качать программу необходимо с другого сайта, вы можете воспользоваться версией MS Office 2013, которую использую я сам по данной ссылке.
Для установки Майкрософт Офиса 2003, 2007, 2010, 2016 версии, вам придется скачать именно необходимую вам версию и проделать все последующие шаги!
После того, как вы скачали майкрософт офис, можно приступать к установке пакета программ. Для этого заходим в папку с офисом, который вы скачали и там видим следующую картину:
Запускаем установочный файл и видим, что нам предлагается установить бесплатную версию microsoft office, в этом окне мы должны нажать кнопку "Да"

Теперь пакет программ офис должен распаковаться к вам на компьютер, чтобы в дальнейшем начать установку. После того как распаковка закончилась вы увидите окно, в котором вам необходимо выбрать какой набор программ офиса вы хотите установить, если вы сомневаетесь и не знаете какой сделать выбор то можете все оставить, как есть и нажать кнопку "Start", тогда на ваш компьютер установятся все программы Microsoft Office.

После этого у вас появится окно с прогрессом установки Майкрософт Офиса, советую вам набраться терпения так, как офисные программы устанавливаются довольно долго, особенно если у вас слабенький компьютер, в среднем время установки office занимает 20-30 минут.
После того, как все программы будут установлены, у вас выскочит уведомление об окончании установки, его вы можете закрыть и начать пользоваться программами Microsoft Office!
Чтобы приступить к работе, в необходимой папке или на рабочем столе, вы можете создать любой из файлов - Ворд, Эксель или Презентацию, нажав на правую кнопку мыши, выбрав пункт меню "Создать" и нажав на необходимую вам программу из пакета майкрософт офиса! На этом Всё! Желаю Удачи!
4todelat.ru
Как установить Майкрософт Офис
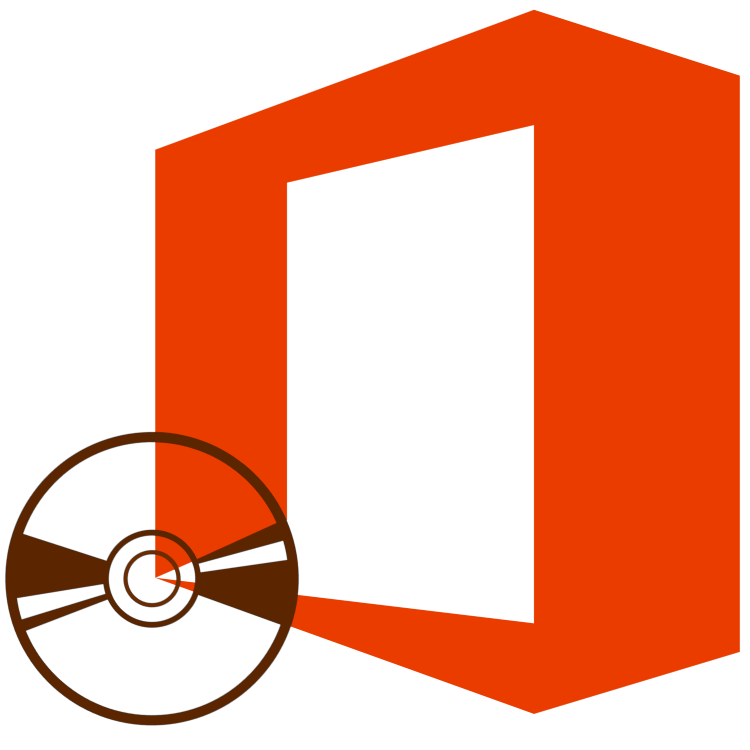
Microsoft Office – популярный и лидирующий на рынке офисный пакет, содержащий в своем арсенале приложения для решения множества профессиональных и повседневных задач по работе с документами. В его состав входит текстовый редактор Word, табличный процессор Excel, средство для создания презентаций PowerPoint, инструменты управления базами данных Access, продукт для работы с печатной продукцией Publisher и некоторые другие программы. В этой статье мы расскажем о том, как инсталлировать весь этот софт на компьютер.
Читайте также: Как установить PowerPoint
Установка Майкрософт Офис
Office от Microsoft распространяется на платной основе (по подписке) но это не мешает ему оставаться лидером в своем сегменте уже многие годы. Существуют две редакции данного программного обеспечения — для дома (от одного до пяти устройств) и бизнеса (корпоративные), а главные различия между ними заключаются в стоимости, числе возможных установок и количестве входящих в состав пакета компонентов.

В любом случае, какой бы Офис вы не планировали установить, делается это всегда по одной и той же инструкции, но прежде нужно рассмотреть один важный нюанс.
Шаг 1: Активация и скачивание дистрибутива
В настоящее время Microsoft Office распространяется в виде бездискового лицензионного комплекта – это коробочные версии или электронные ключи. В обоих случаях продается не диск или флешка, а ключ (или ключи) активации, который нужно ввести на специальной странице сайта Microsoft, чтобы скачать пакет программ для установки.
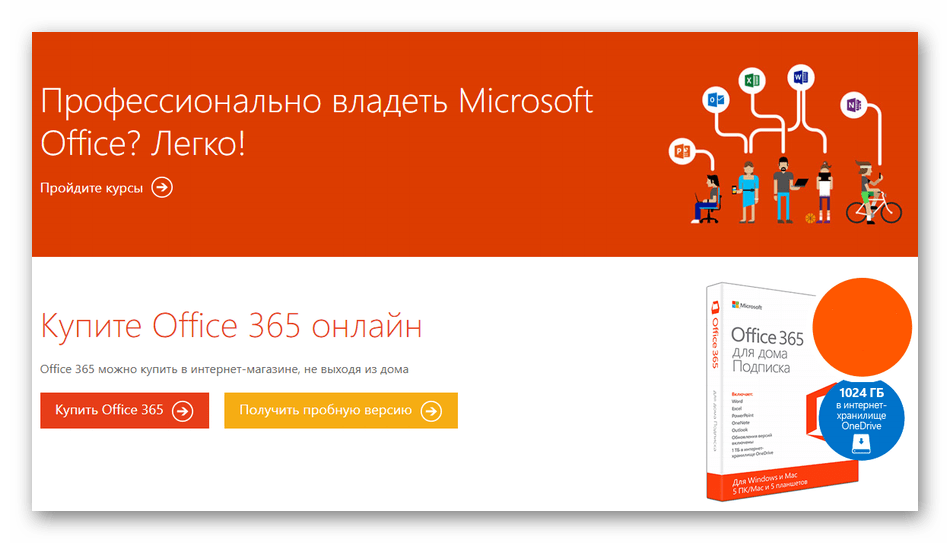
Примечание: Microsoft Office можно купить и на официальном сайте, предварительно авторизовавшись в своей учетной записи. В таком случае необходимость его активации отсутствует, сразу приступайте к шагу №2 следующей части статьи («Установка на компьютер»).
Итак, активировать и загрузить продукт можно следующим образом:
Страница активации MS Office
- Найдите в коробке с Офисом ключ продукта и перейдите по вышеуказанной ссылке.
- Войдите в свою учетную запись Майкрософт (кнопка «Войти») или, если ее еще нет, нажмите кнопку «Создать новую учетную запись».
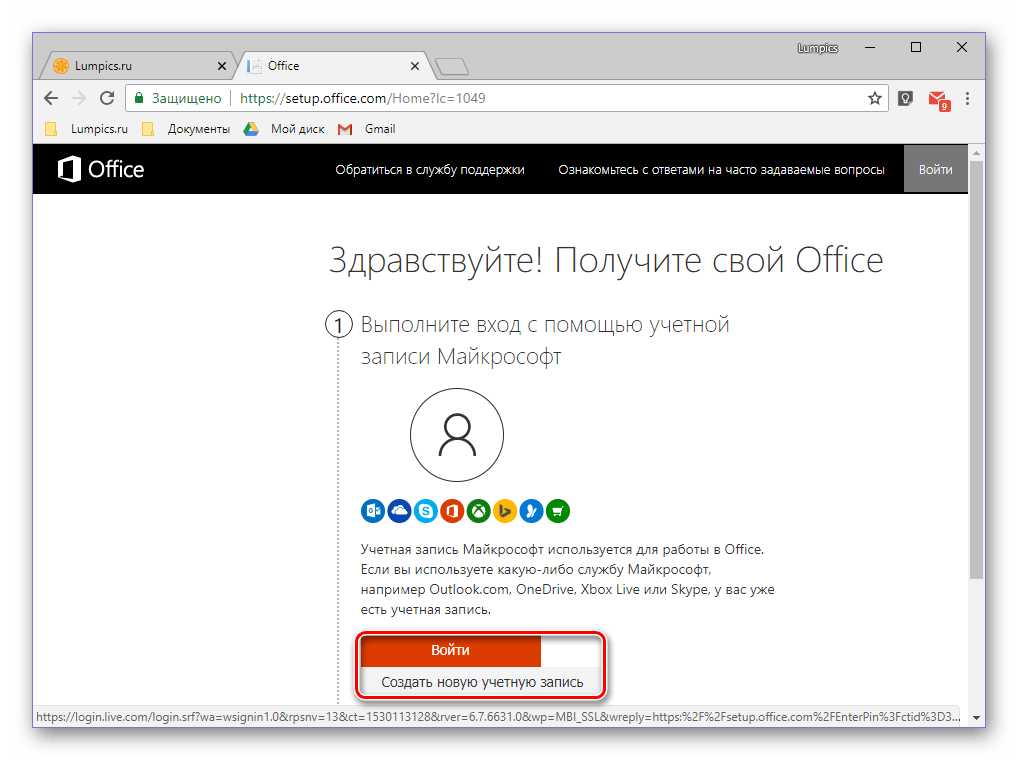
В первом случае потребуется поочередно ввести логин и пароль,

во втором – пройти небольшую процедуру регистрации.
- Авторизовавшись на сайте, введите ключ продукта в специальную форму, укажите свою страну и/или регион и определитесь с основным языком офисного пакета. Заполнив все поля, перепроверьте правильность введенных данных и нажмите «Далее».
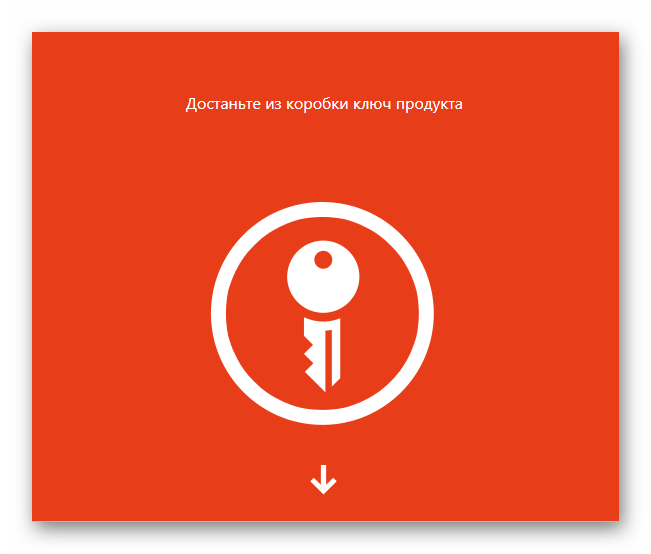
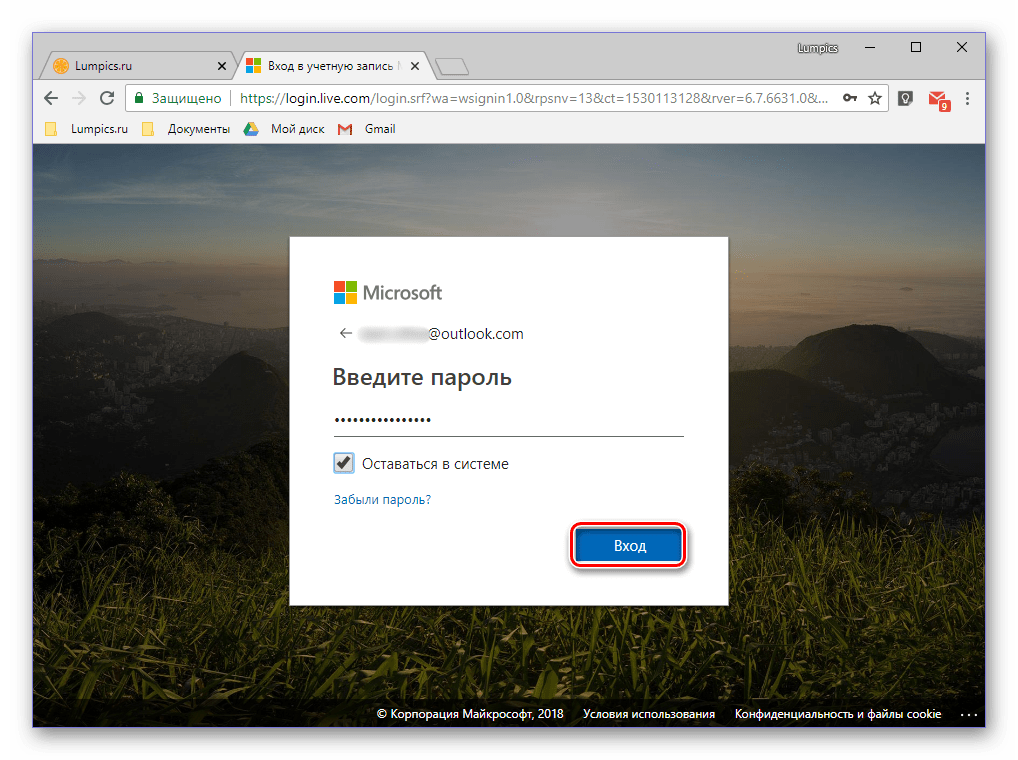

Вы будете перенаправлены на страницу скачивания установочного файла Майкрософт Офис. Инициируйте загрузку вручную, если этот процесс не начнется автоматически, и дождитесь завершения.
Шаг 2: Установка на компьютер
Когда продукт активирован и у вас «на руках» имеется загруженный с официального сайта исполняемый файл, можно приступить к его установке.
Примечание: Первый шаг нижеизложенной инструкции предназначен для пользователей, использующих диск или флешку с образом Microsoft Office. Если же вы — счастливый обладатель активированной лицензии, запустите загруженный исполняемый файл двойным кликом сразу переходите к шагу №2.
- Вставьте диск с дистрибутивом MS Office в привод, подсоедините флешку к USB-порту или запустите исполняемый файл, если используете скачанную с официального сайта версию.
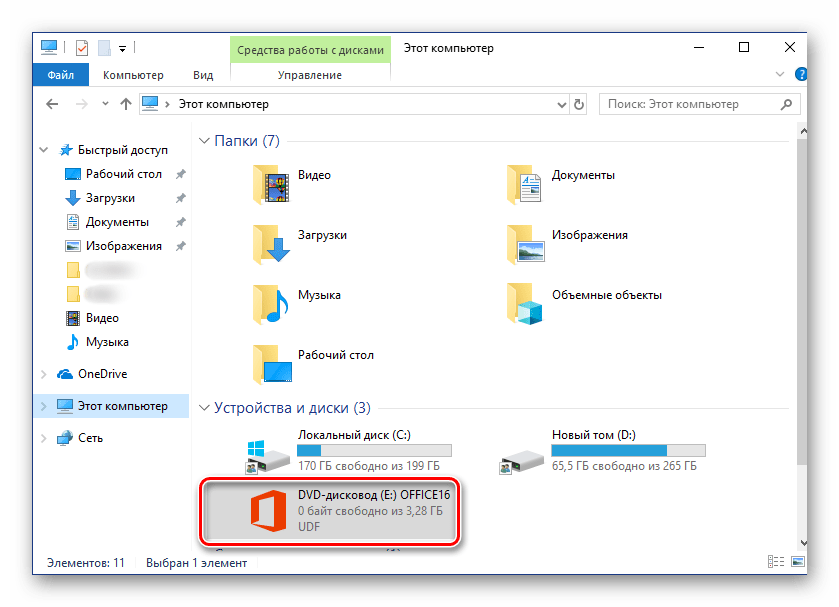
Дистрибутив с оптического накопителя можно запустить двойным кликом по его значку, который появится в «Этом компьютере».

Его же, как и образ на флешке, можно открыть как обычную папку для просмотра содержимого и запустить исполняемый файл оттуда – он будет называться setup.

Помимо этого, если в составе пакета есть версии Офиса и для 32-х, и для 64-битной системы, можно запустить установку любой из них, в соответствии с разрядностью используемой Windows. Достаточно перейти в папку с названием x86 или x64 соответственно, и запустить файл setup, аналогичный тому, что расположен в корневом каталоге.
- В открывшемся окне, возможно, потребуется выбрать тип продукта, который вы планируете инсталлировать (это актуально для бизнес-редакций пакета). Устанавливаем маркер напротив Microsoft Office и нажимаем кнопку «Продолжить».
- Далее потребуется ознакомиться с лицензионным соглашением Microsoft и принять его условия, установив галочку напротив обозначающего это пункта, а затем нажав кнопку «Продолжить».
- Следующий этап – выбор типа установки. Если вы планируете установить абсолютно все компоненты, входящие в состав Майкрософт Офис, нажимайте кнопку «Установить» и пропускайте следующие шаги инструкции вплоть до №7. Если же вы хотите выбрать необходимые для себя компоненты, отказавшись от инсталляции ненужных, а также определить другие параметры данной процедуры, нажмите на кнопку «Настройка». Далее мы рассмотрим именно второй вариант.
- Первое, что можно выбрать перед началом установки MS Office – языки, которые будут использоваться при работе в программах из пакета. Отметку напротив русского устанавливаем обязательно, остальные языки отмечаем по желанию, исходя из того, с какими из них вам приходится работать.

После вкладки «Язык» переходим к следующей – «Параметры установки». Как раз здесь и определяется то, какие из программных компонентов пакета будут установлены в систему.

Нажав на небольшой треугольник, расположенный перед названием каждого из приложений, можно определить параметры его дальнейшего запуска и использования, а также то, будет ли он установлен вообще.
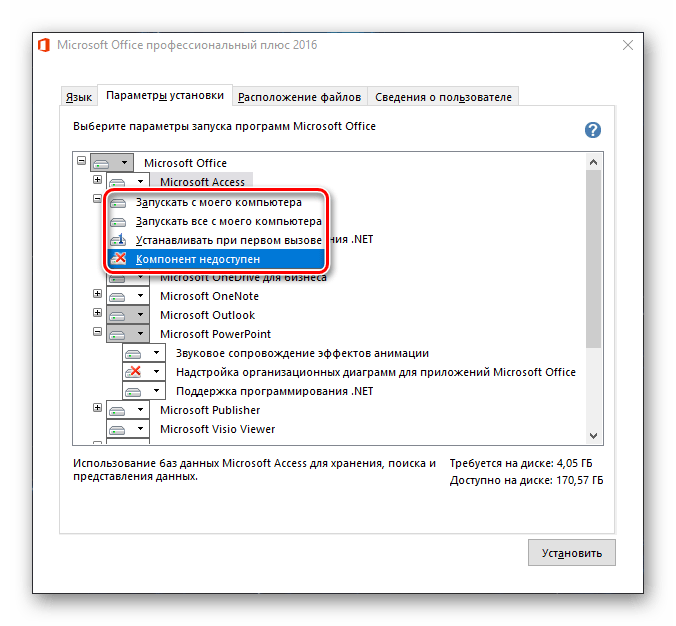
Если какой-то из продуктов Microsoft вам не нужен, выберите в выпадающем меню пункт «Компонент недоступен».
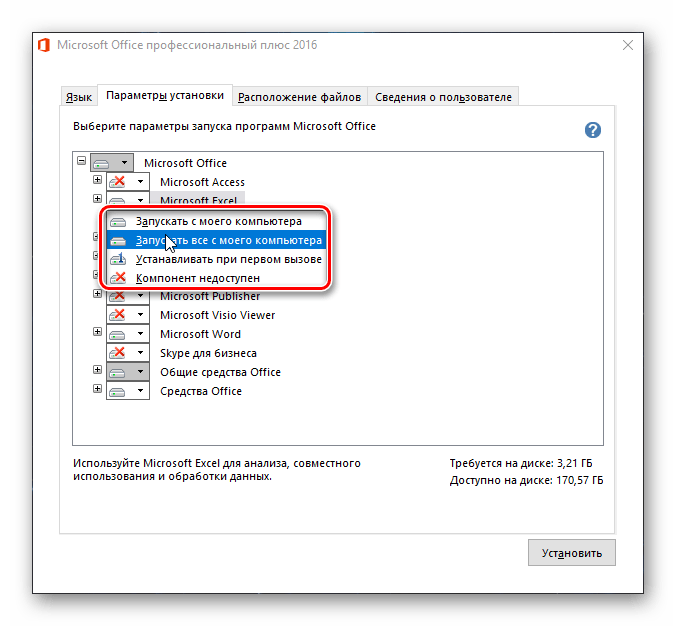
Для просмотра всех элементов, входящих в состав конкретной программы из пакета, нажмите на небольшой плюсик, расположенный слева от названия. С каждым из элементов списка, который вы увидите, можно поступить точно так же, как и с материнским приложением – определить параметры запуска, отменить установку.

В следующей вкладке можно определить «Расположение файлов». Для этого просто нажмите на кнопку «Обзор» и укажите предпочтительную директорию для установки всех программных компонентов. И все же, если нет особой необходимости, рекомендуем не менять путь по умолчанию.
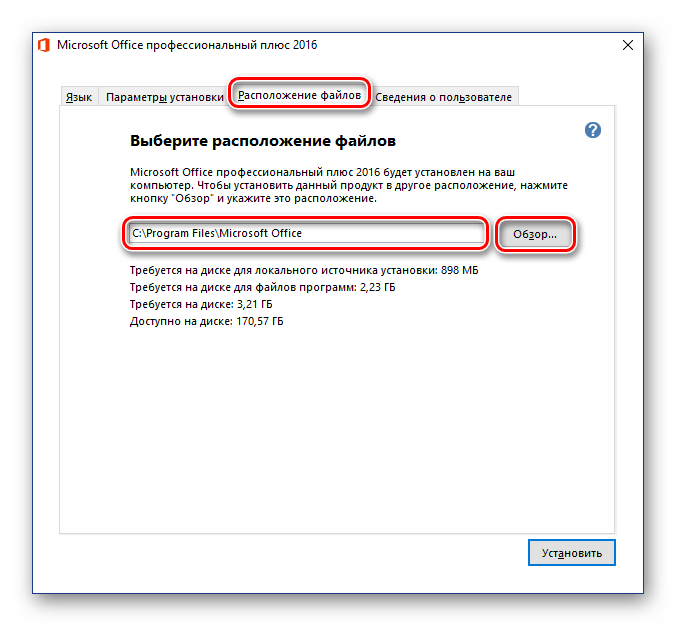
«Сведения о пользователе» — последняя вкладка в окне предварительной настройки. Представленные в ней поля необязательны к заполнению, но по желанию можно там указать свое полное имя, инициалы и название организации. Последнее актуально разве что для бизнес-версий Офиса.

Выполнив необходимую настройку и определившись со всеми параметрами, нажмите по кнопке «Установить».
- Будет инициирован процесс инсталляции,
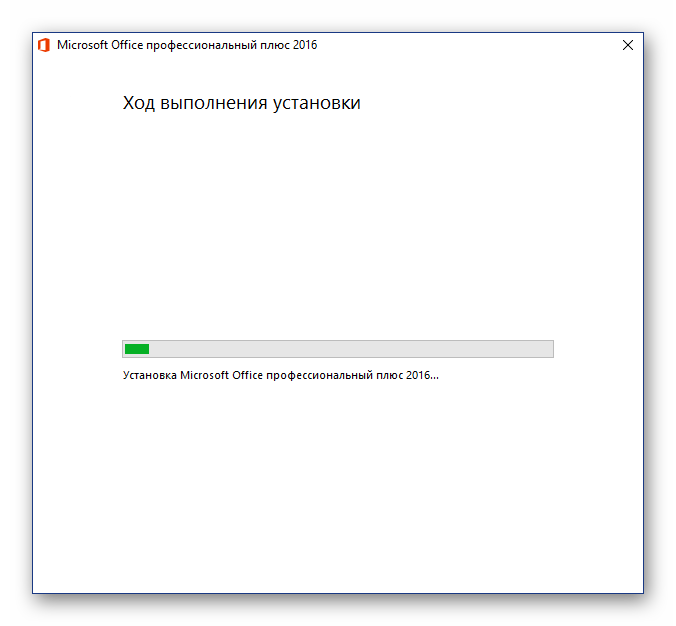
который займет определенное время, и на слабых компьютерах может затянуться на десятки минут.
- По завершении установки вы увидите соответствующее уведомление и благодарность от Microsoft. В этом окне нажмите по кнопке «Закрыть».

Примечание: При желании можно ознакомиться с подробной информацией об офисном пакете, представленной на официальном сайте – для этого нажмите «Продолжить в Интернете».
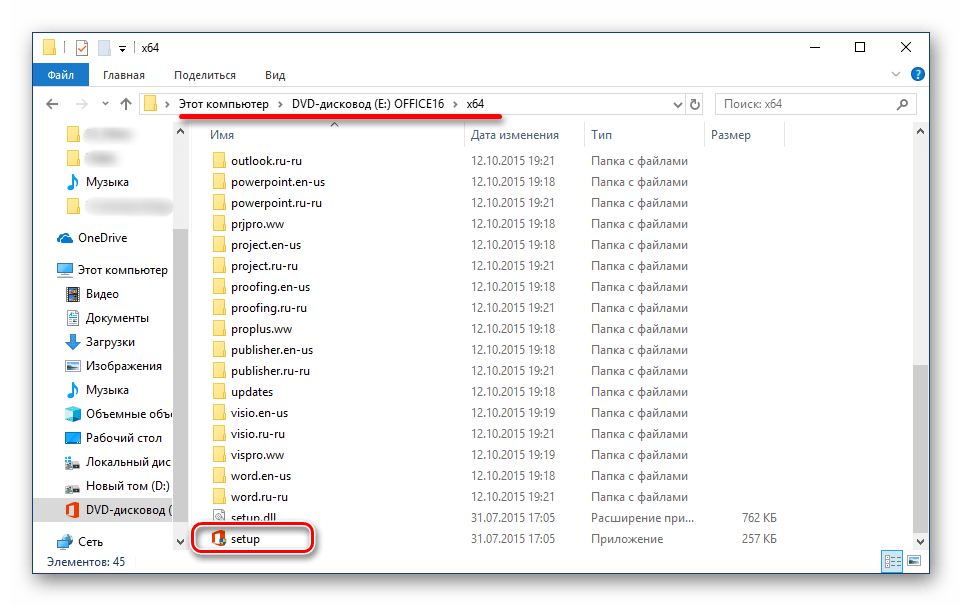

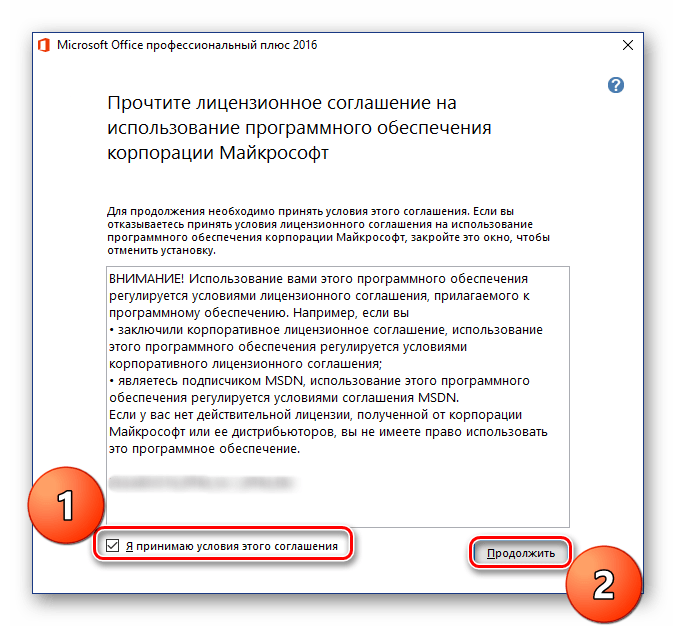

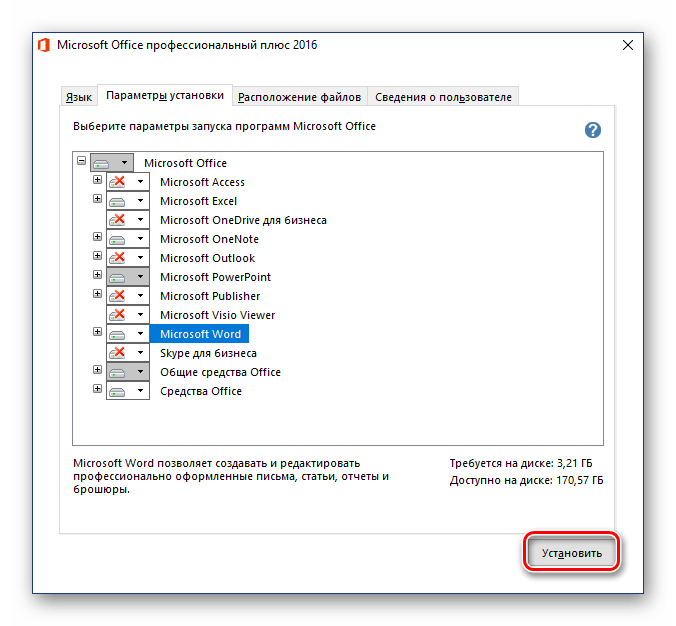
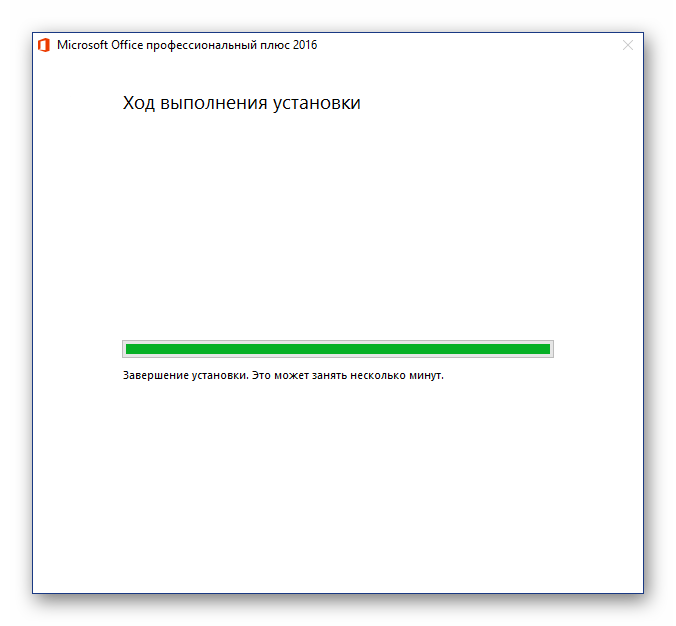
На этом процедуру установки Майкрософт Офис можно считать полностью завершенной. Ниже мы кратко расскажем о том, как упростить взаимодействие с приложениями из пакета и оптимизировать работу над документами.
Шаг 3: Первый запуск и настройка
Все программы Microsoft Office готовы к использованию сразу после его установки, но для более удобной и стабильной работы с ними лучше выполнить некоторые манипуляции. Далее речь пойдет об определении параметров обновления ПО и авторизации в аккаунте Майкрософт. Последняя процедура необходима для того, чтобы иметь быстрый доступ ко всем своим проектам (даже на разных компьютерах) и, при желании, в пару кликов сохранять их в облачное хранилище OneDrive.
- Запустите любую программу из пакета MS Office (в меню «Пуск» все они будут в списке последних установленных).
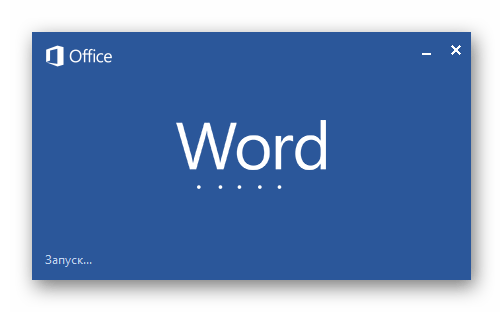
Вы увидите следующее окно:
- Рекомендуем выбрать пункт «Установить только обновления», чтобы офисный пакет обновлялся автоматически по мере выхода новых версий. Сделав это, нажмите кнопку «Принять».
- Далее, на стартовой странице программы нажмите по расположенной в верхней области окна ссылке «Войдите, чтобы воспользоваться всеми преимуществами Office».
- В появившемся окне введите номер телефона или адрес электронной почты, привязанный к учетной записи Microsoft, после чего нажмите «Далее».
- В следующем окне введите в аналогичное поле свой пароль и нажмите по кнопке «Вход».


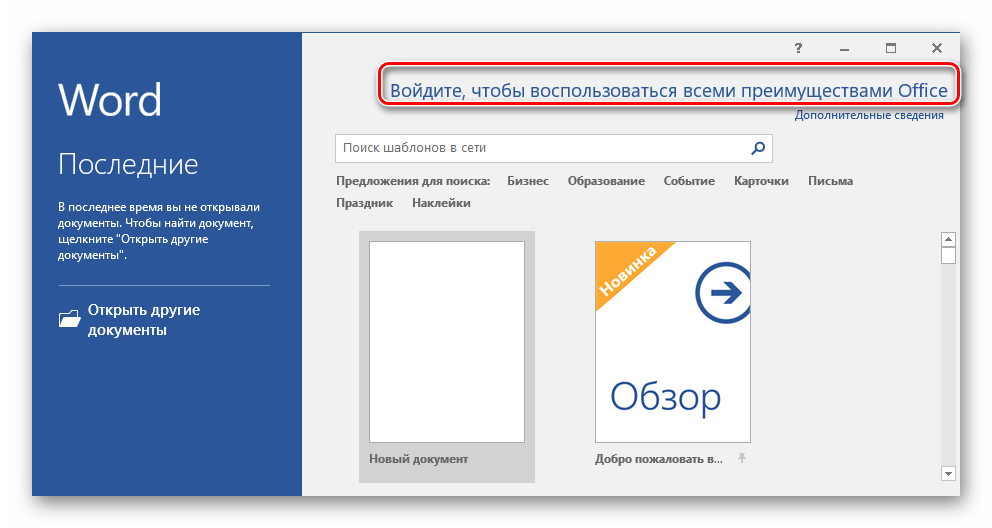

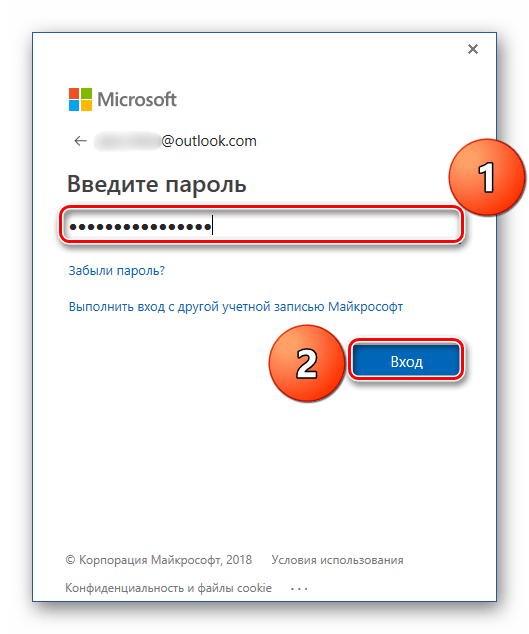
С этого момента вы будете авторизованы во всех приложениях Офиса под своей учетной записью Майкрософт и сможете пользоваться всеми ее преимуществами, основные мы обозначили выше.

В их числе и полезная функция синхронизации, благодаря которой вы сможете иметь доступ ко всем своим документам на любом устройстве, стоит только выполнить авторизацию в MS Office или OneDrive (при условии, что файлы были сохранены в нем).
Заключение
В этой статье мы рассказали о том, как установить на компьютер программное обеспечение Microsoft Office, предварительно выполнив его активацию, определившись с необходимыми параметрами и компонентами. Также вы узнали о том, какие преимущества дает использование учетной записи Майкрософт во время работы с документами в любой из программ пакета. Надеемся, этот материал был полезным для вас.
 Мы рады, что смогли помочь Вам в решении проблемы.
Мы рады, что смогли помочь Вам в решении проблемы.  Задайте свой вопрос в комментариях, подробно расписав суть проблемы. Наши специалисты постараются ответить максимально быстро.
Задайте свой вопрос в комментариях, подробно расписав суть проблемы. Наши специалисты постараются ответить максимально быстро. Помогла ли вам эта статья?
Да Нетlumpics.ru
Как правильно установить пакет программ Microsoft Office 2010
Существуют три варианта поставки пакета Microsoft Office: на компакт-диске; в виде полного установочного пакета, представляющего собой один исполняемый файл, объемом около 600 Мбайт; в виде установочного пакета Click-to-Run объемом около 3 Мбайт — этот исполняемый файл содержит только те компоненты, которые требуются для начала установки. Все недостающие компоненты по мере установки загружаются из Интернета с сервера компании Microsoft.С одной стороны, этот вариант требует стабильного высокоскоростного подключения к Интернету, с другой — позволяет начать работу с приложениями, входящими в состав пакета, еще до окончания его установки.
Установка пакета Microsoft Office проходит в два этапа: предварительная настройка параметров установки с помощью мастера и собственно установка. Предварительная настройка параметров установки производится в несколько шагов с помощью Мастера установки. Если на каком-либо шаге у вас возникнут сложности, нажмите кнопку для вызова справочной информации.
- Запустите программу установки и дождитесь открытия диалогового окна Мастера (рис. 1.1).
- В поле ввода текста введите лицензионный ключ, полученный вместе с дистрибутивом Microsoft Office. Если ваш компьютер подключен к Интернету, можно установить флажок Попытка автоматической активации продукта через Интернет (Attempt to automatically activate my product online) для автоматической активации программы на данном этапе установки. На этом шаге активация не является обязательной, и ее можно выполнить и позднее, при первом запуске программы.
- Дождитесь окончания проверки ключа и нажмите кнопку Продолжить (Continue) для перехода к следующему шагу настройки. Далее вам будет предложено ознакомиться с лицензионным соглашением.
- Установите флажок Я принимаю условия этого соглашения (I accept the terms of agreement) и нажмите кнопку Продолжить (Continue) для перехода к выбору вариантов установки. Отказ от принятия лицензионного соглашения приведет к выходу из Мастера без установки Microsoft Office. На следующем шаге в диалоговом окне Мастера будут отображаться две кнопки: Настроить (Customize) и в зависимости от того, установлена на вашем компьютере предыдущая версия Microsoft Office или нет, Установить (Install now) или Обновить (Upgrade). Каждая кнопка отвечает за один из трех возможных вариантов установки:
- Установить (Install now) — отображается, если в системе не обнаружена предыдущая версия Microsoft Office. При нажатии на эту кнопку производится установка пакета с рекомендуемой конфигурацией. То есть будут установлены все основные компоненты программ и большинство дополнительных за исключением некоторых специальных компонентов, часть из которых будет предложено установить при первом к ним обращении. Этот вариант подходит для начинающих пользователей, не знающих, какие компоненты пакета Microsoft Office им могут понадобиться для работы;
- Обновить (Upgrade) — отображается, если в системе установлена предыдущая версия Microsoft Office. При выборе этого варианта предыдущая версия Microsoft Office, обнаруженная программой установки на компьютере, автоматически удаляется, а новая устанавливается с рекомендуемыми параметрами;
- Настроить (Customize) — позволяет выбрать конкретные параметры установки, в том числе установку определенных программ из пакета, например, только одной из них, а не всех предлагаемых приложений. Также можно указать папку, в которую будут установлены программы, например, если вы не желаете удалять предыдущую версию или хотите установить программы на раздел диска большего объема. Этот вариант подходит для более опытных пользователей, знающих, какие компоненты пакета могут понадобиться им при работе.
- Нажмите кнопку Обновить (Upgrade) или Установить (Install now) для установки пакета Microsoft Office в автоматическом режиме с рекомендуемой конфигурацией, затем по окончании установки нажмите кнопку Закрыть (Close).
- Для выбора параметров установки нажмите кнопку Настроить (Customize), после чего в диалоговом окне Мастера отобразятся настройки параметров установки (рис. 1.2), расположенные на трех вкладках: Параметры установки (Installation Options), Расположение файлов (File Location) и Сведения о пользователе (User information). По умолчанию открыта вкладка Параметры установки (Installation Options). Здесь можно выбрать из списка основных и дополнительных компонентов те, которые будут установлены на компьютер, а также варианты их установки. Количество входящих в Microsoft Office программ и компонентов различается в зависимости от версии.
- Для просмотра списка дополнительных компонентов щелкните мышью по значку «+» рядом с названием основного компонента. Символ, находящийся рядом с компонентом, обозначает применяемый по умолчанию способ его установки. Щелкните по этому символу и выберите из отобразившегося списка требуемый вариант. Символы имеют следующие значения.
- Запускать с моего компьютера (Run from My Computer) — компонент устанавливается на жесткий диск компьютера. Дополнительные компоненты не устанавливаются.
- Запускать все с моего компьютера (Run all from My Computer) — устанавливаются компонент и все дополнительные компоненты, входящие в его состав.
- Устанавливать при первом вызове (Installed on First Use) — компонент устанавливается на жесткий диск по первому запросу. При этом может потребоваться доступ к компакт-диску, с которого производилась первоначальная установка, или интернет-серверу, если установка производится с помощью пакета ClicktoRun. Для некоторых компонентов этот параметр может быть недоступен.
- Компонент недоступен (Not Available) — данный компонент не будет устанавливаться.
Любой приведенный выше символ на белом фоне означает, что основной компонент и все входящие в его состав дополнительные устанавливаются одним и тем же способом. Если символ на сером фоне, то компонент и дополнительные компоненты устанавливаются различными способами.[box color=primechanie]Если вы все же решите установить только редактор Microsoft Word, то следует учитывать довольно тесную интеграцию компонентов пакета Microsoft Office. Отказ от установки некоторых компонентов может урезать функциональность текстового редактора, особенно это касается компонентов, входящих в группы Общие средства Office (Office Shared Features) и Средства Office (Office Tools). Перед отказом от установки этих компонентов следует внимательно прочитать их описание или, если вы не уверены в своих знаниях, выбрать вариант установки Устанавливать при первом вызове (Installed on First Use).[/box]При выделении основного или дополнительного компонента под списком, в нижней части диалогового окна, будет отображаться краткое описание. Рядом с ним будет указан объем требуемого для установки и свободного дискового пространства. По мере изменения параметров установки эта цифра будет изменяться.
- После выбора варианта установки компонентов Microsoft Office щелкните по ярлыку Расположение файлов (File Location) для перехода на эту вкладку. В поле ввода текста укажите путь к папке, в которую будет произведена установка компонентов Microsoft Office, или нажмите кнопку Обзор (Browse) и выберите путь в открывшемся диалоговом окне. По умолчанию это C:Program FilesMicrosoft Office. Под полем ввода текста отображаются данные о требуемом для установки и имеющемся дисковом пространстве.
- Для ввода личных данных перейдите на вкладку Сведения о пользователе (User information). В поле ввода текста Полное имя (Full Name) введите ваше имя и фамилию. В полях Инициалы (Initials) и Организация (Organization) укажите ваши инициалы и название организации, в которой вы работаете. Эти данные не являются обязательными и служат для идентификации при совместной работе с документами, а также указываются в свойствах создаваемых вами документов.
- По окончании настройки нажмите кнопку Установить (Install now), а после окончания процесса установки — кнопку Закрыть (Close).
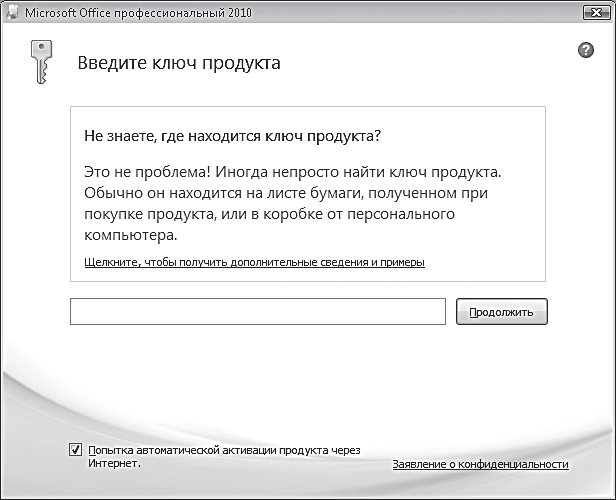
Рис. 1.1. Диалоговое окно Мастера установки Microsoft Office
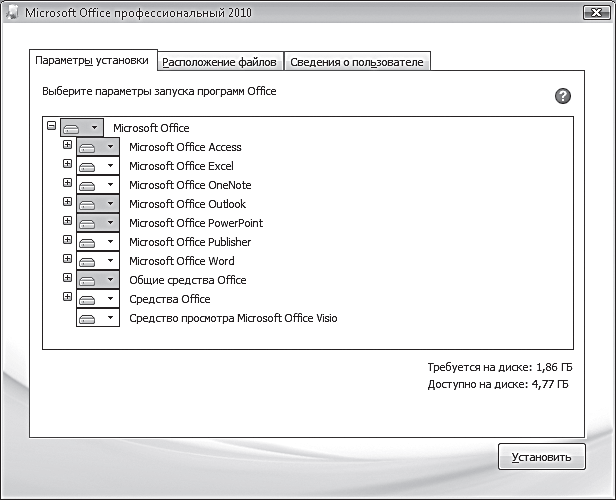
Рис. 1.2. Диалоговое окно выбора параметров установки Microsoft Office
[box color=primechanie]Если на компьютере была установлена предыдущая версия пакета Microsoft Office, то при нажатии на кнопку Настроить (Customize) в диалоговом окне выбора вариантов установки будет отображаться еще одна вкладка — Обновить (Upgrade). На этой вкладке указываются действия, производимые с предыдущей версией Microsoft Office при установке. Можно выбрать полное или частичное удаление предыдущей версии или ее сохранение, если вы желаете работать в обеих версиях параллельно.[/box]
ladyoffice.ru
Как уcтановить Microsoft Office 2010 с образа диска

Не для кого не секрет, что на сегодняшний день вопрос о том как установить Microsoft Office является ключевым для любого новичка использующего персональный компьютер. Ведь такие приложения, как Microsoft Word, а также Microsoft Excel необходимы практически во всех областях работы, от школьных заведений до различных организаций, поэтому во многих случаях не установка Microsoft Office делает нас в неком смысле «беспомощными», конечно же многие из вас могут сказать, а как же бесплатные аналоги наподобие LibreOffice (бывший OpenOffice), да несомненно установка такого офиса тоже выход, но все же куда более удобный, а главное более функциональный Microsoft Office. Который к тому же является номером 1 уже долгие годы.
Как установить Microsoft Office :
Несмотря на многие заявления установка майкрософт офиса достаточно проста, проблема заключается лишь в том, что бы найти рабочий активатор для Microsoft Office, ведь никому не охота выкладывать лишние деньги за данное приложение, к тому же наши люди привыкли использовать «крякнутые» версии. И так давайте все же приступим к установке, для этого нам понадобятся :
- Microsoft Office + кряк (кряк ставим только если используем в ознакомительных целях)
- Любая программа для монтирования образов (чаще всего это Alcohol 120% , Daemon tools, Virtual CD)
- около 5-7 гиг свободного места
Чаще всего с интернета скачиваются iso образы, поэтому для тех кто не знает как и чем открыть iso файл читаем тут
Специально для данного урока было записано видео, немного плохое качество (если позволяет интернет его можно улучшить, для этого необходимо нажать на кнопочку «качество» расположенную в верхнем левом углу), смотрим :
Этапы установки достаточно просты запускаем образ или файл setup.exe и наблюдаем такую картину :
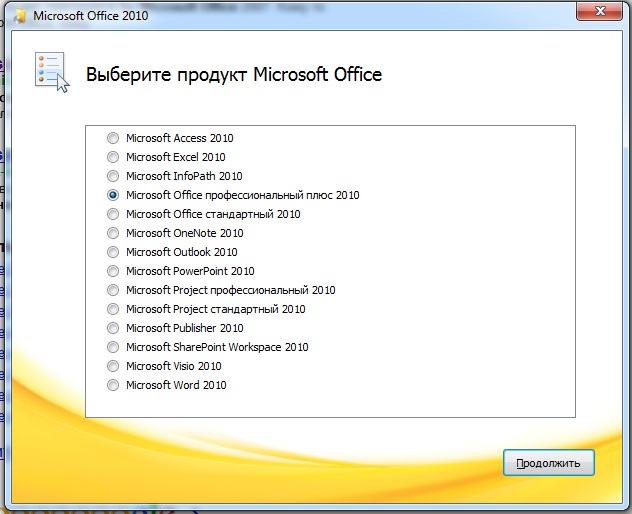
Далее нам необходимо будет в настройках указать папку в которую мы будем устанавливать наш офис (как это сделать показано на видео) если это необходимо, жмем установить и ждем около 15-20 минут пока процесс установки не завершится. После окончания установки нам необходимо активировать Microsoft Office, как это сделать написано ниже.
Как активировать microsoft office:
Естественно для того что бы активировать Microsoft Office желательно приобрести лицензионный ключ, но все же если мы используем для так званых «ознакомительных» целей, то можно и воспользоваться рабочим кряком для Microsoft Office, как это все работает отлично показано на видео.Вот сама ссылка на файл — Скачать
Мечта каждого пользователя, когда ваш компьютер работает без сбоев и проблем, пусть даже небольших. Но если вдруг вам потребуется осуществить срочный и качественный ремонт вашего компьютера, то сервисный центр в Подольске, всегда готов помочь в решение всех ваших проблем, так как там работают только ответственные и квалифицированные мастера.
variatech.ru
Как установить Microsoft Office?
Кода вы устанавливаете операционную систему Windows 2007, нужно инсталлировать и программы, которые она содержит. Это и Word, и Excel, и Access, и Power Point, и некоторые другие. Они собраны в Microsoft Office 2007 и являются стандартными. Чтобы они работали, нужно знать, как установить Офис.
Установка с диска
Если у вас есть диск с программами Офиса, нужно вставить его в дисковод и запустить. Компьютер автоматом запускает лицензионный диск. Но если этого не произошло, можно попробовать совершить запуск самому, зайдя в папку «setup.exe» на диске.
Когда запуск произошёл, выберите нужные для установки программы. Есть стандартный список, к которому можно добавить те программы, которыми вы будете пользоваться. В окне на экране найдите «расширенный» режим. Когда вы нажмёте на это поле, увидите программы. Отметьте «птичкой» те, которые нужно установить. Затем нажмите «Продолжить». Программы будут устанавливаться достаточно быстро в зависимости от того, сколько их вы выбрали.
Теперь, чтобы активировать любую из программ Офиса, откройте ее. Перед вами появится окно, в которое нужно ввести код. Его можно посмотреть в инструкции (в коробке диска). После введения вы можете пользоваться каждой программой, которую установили и активировали.
Установка с Интернета
Даже без диска можно установить Майкрософт Офис бесплатно. В Интернете есть очень много ресурсов, на которых можно скачать Microsoft Office 2007, не покупая его. Но лучше зайдите на официальный сайт, скачайте Офис там. Найдите тот, который ищите (2007), нажмите кнопку «Скачать». Для того чтобы Офис можно было скачать себе на компьютер, зарегистрируйтесь на сайте, получить ссылку для скачивания на свою электронную почту. Версия Офиса является пробной, но лицензионной. Поэтому вместе со ссылкой вам пришлют и ключ для скачивания.
Информацию, которая пришла на ваш электронный адрес, нужно поместить на сайте после того, как появится окно запроса. Через несколько минут на компьютере появится папка с Microsoft Office 2007. Её нужно запустить, чтобы «распаковать». После распаковки у вас появится окно, где нужно ввести тот же ключ, что и на сайте. Также нужно поставить «птичку» в графе «С лицензионным соглашением согласен». Затем нажмите кнопку «Продолжить».
Перед тем как установить Майкрософт Офис, выберите программы, нужные вам. Если по умолчанию стоят все необходимые вам компоненты Офиса, нажмите на кнопку «Установка». Если хотите доб
elhow.ru