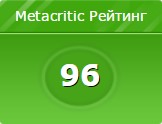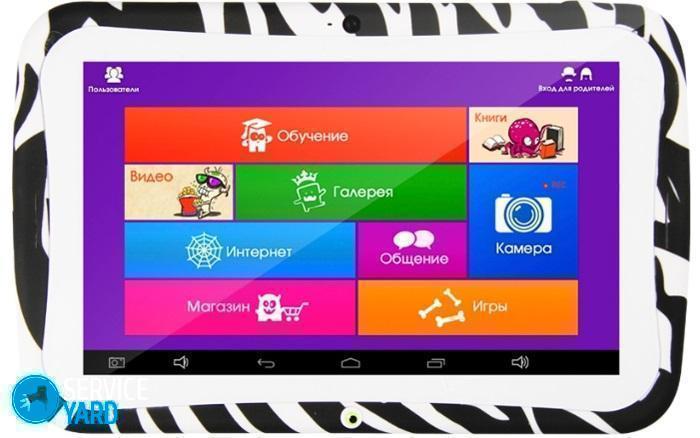Срок доставки товара в течении 1-3 дней !!!
|
|
Пять способов открыть командную строку в Windows 10. Как в виндовс 10 открыть командную строку
Как открыть командную строку в windows 10
Если у вас возник вопрос, о том, как открыть командную строку windows 10, то вам тогда сюда, из этой подробной и пошаговой инструкции, вы узнаете, как на виндовс 10 открыть командную строку.
Также вы можете посмотреть видео инструкцию – как открыть командную строку в windows 10. В windows 10 запустить командную строку можно от пользователя и от администратора. Чтобы запустить командную строку в виндовс 10 от пользователя, вам нужно будет на своей клавиатуре, нажать комбинацию клавиш Win+R.
После чего, на вашем компьютере откроется окошко для ввода команд windows 10. В этом окошке, вам нужно будет ввести команду «cmd» и нажать на кнопку «OK».
После всех выполненных действий, на вашем компьютере откроется командная строка windows 10. Вот таким вот способом открывается командная строка от обыкновенного пользователя, без прав администратора. Теперь давайте рассмотрим как в виндовс 10 открыть командную строку от администратора.
В windows 10 запустить командную строку от администратора, можно в пару кликов. И так чтобы открыть командную строку, вам нужно будет навести курсор мыши на кнопку «Windows», и один раз нажать правую кнопку мыши, после чего откроется дополнительное меню, в котором, вам нужно будет выбрать пункт «Командная строка (администратор)».
После чего на вашем компьютере или ноутбуке откроется командная строка с правами администратора. Теперь вы знаете как в виндовс 10 запустить командную строку от пользователя и от администратора.
Понравилось – ставим лайк, делимся с друзьями, подписываемся на сайт.
Твитнуть
Поделиться
Плюсануть
Поделиться
Отправить
Класснуть
Линкануть
Вотсапнуть
Запинить
www.computerhom.ru
Пять способов открыть командную строку в Windows 10

Пять инструкций, как открыть командную строку в Windows 10. Описаны способы открытия командной строки от имени администратора. Вызов cmd указанными способами возможен и в более ранних версиях Windows
Командная строка в Windows – важный инструмент, который регулярно используется администраторами компьютера для настройки параметров операционной системы. Через него можно полностью контролировать Windows, если знать команды, которые поддерживаются системой. Командная строка не обладает графическим интерфейсом, но через нее имеется возможность исполнять различные действия в системных приложениях. В рамках данной инструкции мы предлагаем разобраться, как открыть командную строку в Windows 10? Ниже приведены 5 различных способов запуска командной строки, и большинство из них работают не только на Windows 10, но и на более ранних версиях операционной системы.
Как открыть командную строку в Windows 10?
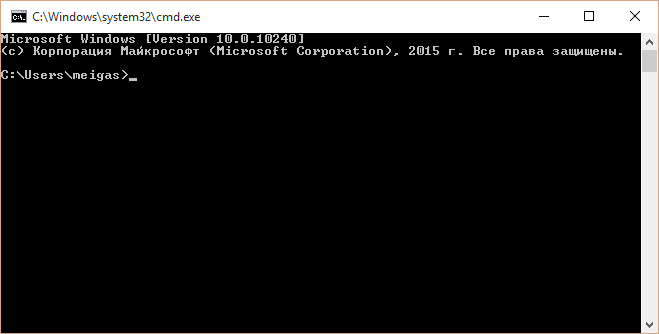
Командная строка в операционной системе Windows может быть запущена с обычными правами или от имени администратора компьютера. Некоторые параметры в Windows 10 и более ранних версиях можно изменять через командную строку только с подтвержденными правами администратора. Не все способы запуска командной строки позволяют зайти в нее, идентифицировав себя как администратора системы, и мы отдельно укажем на это в инструкциях ниже.
Командная строка от имени администратора в Windows 10
Открыть командную строку через меню «Пуск»
Самый простой способ запуска командной строки – это доступ к ней через меню «Пуск». Чтобы ее открыть нажмите левой кнопкой мыши на значок «Пуск» в левом нижнем углу экрана. Следом выберите пункт «Все приложения», чтобы открыть список программ и приложений, доступных на компьютере. Найти в открывшемся меню подпункт «Служебные», в котором находится ярлык командной строки.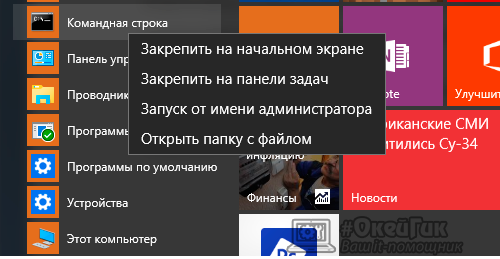
Чтобы запустить ее от имени администратора в Windows 10, необходимо нажать правой кнопкой мыши на ярлыке и выбрать соответствующий пункт
Открыть командную строку через поиск
В операционной системе Windows 10 удобно реализован поиск, который способен находить требуемые приложения и файлы на компьютере. Чтобы запустить через него командную строку, нажмите на значок поиска в левом нижнем углу экрана Windows 10 и пропишите буквы cmd. После этого командная строка будет найдена, и ее можно, при необходимости, запустить от имени администратора.
Внимание: Несмотря на широкие возможности поиска, он не способен понять некоторые запросы пользователя, особенно в российской локализации. Именно поэтому отыскать командную строку можно только через запрос cmd.
Открыть командную строку в Windows 10 комбинацией Windows+X
В операционной системе Windows 10 имеется удобная комбинация для доступа к часто используемым функциям. При нажатии на клавиатуре сочетания клавиш Windows+X, возле значка меню «Пуск» открывается меню, через которое можно запустить командную строку от имени текущего пользователя или администратора компьютера.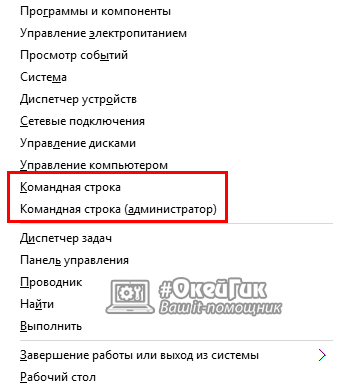
Открыть командную строку через ярлык в папке Windows
Как и любой исполняемый процесс, командная строка представляет собою набор файлов, у которых имеется ярлык. Его можно легко отыскать в папке Windows, и напрямую через него запустить командную строку. Для этого необходимо пройти по следующему адресу: Системный диск->Windows->System32->cmd.exe.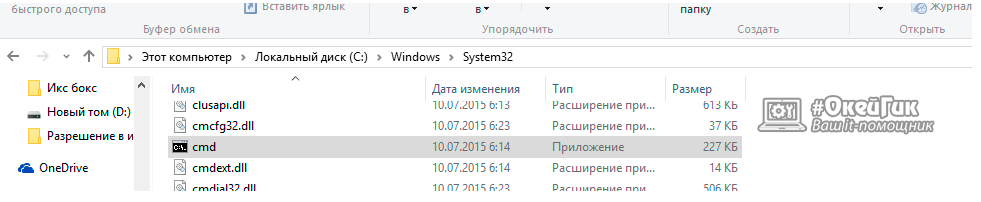
Если необходимо запустить командную строку от имени администратора, нажмите на ярлык правой кнопкой мыши и выберите соответствующий пункт.
Командная строка без прав администратора через строку «Выполнить»
Единственный из способов, который не позволяет запустить командную строку от имени администратора, – это использование команды «Выполнить». Чтобы запустить командную строку от имени действующего пользователя через окно «Выполнить», нажмите на клавиатуре сочетание Windows+R, и в открывшейся строке пропишите команду cmd, после чего командная строка откроется.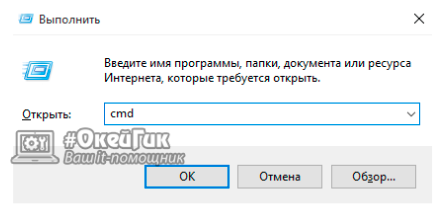
Командная строка – мощный инструмент, и ее неверное использование может привести к потере данных на компьютере. Запускайте ее в Windows от имени администратора только в тех случаях, когда вы уверены в результате команд, которые будут использованы.
 Загрузка...
Загрузка... okeygeek.ru
Как запустить командную строку в Виндовс 10

Командная строка Windows позволяет быстро высполнять разные задачи, не используя графического интерфейса операционной системы. Опытные пользователи ПК часто используют ее, и не зря, так как с ее помощью можно в разы облегчить и ускорить выполнение некоторых административных задач. Для начинающих пользователей она по началу может показаться сложной, но только изучив ее можно понять насколько она эффективна и удобна в работе.
Открытие командной строки в ОС Windows 10
В первую очередь, давайте рассмотрим, как можно открыть командную строку (КС).
Стоит заметить, что вызвать КС можно как в обычном режиме, так и в режиме «Администратора». Разница состоит в том, что многие команды нельзя выполнить, не имея достаточно прав, так как они при необдуманном использовании могут нанести вред системе.
Способ 1: открытие через поиск
Наиболее простой и быстрый способ зайти в командную строку.
- Найдите иконку поиска в панели задач и нажмите на нее.
- В строке «Поиск в Windows» введите фразу «Командная строка» или просто «cmd».
- Нажмите клавишу «Enter» для запуска командной строки в обычном режиме либо кликните правой кнопкой мыши на ней из контекстного меню выберите пункт «Запустить от имени администратора» для запуска в привилегированном режиме.
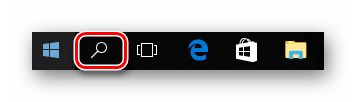

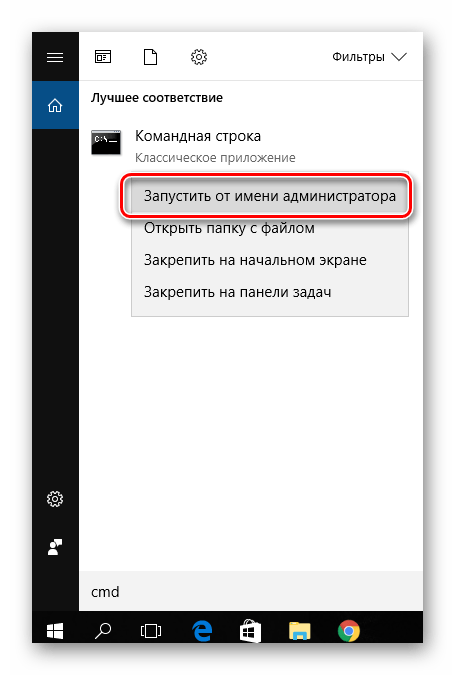
Способ 2: открытие через главное меню
- Нажмите «Пуск».
- В списке всех программ найдите пункт «Служебные — Windows» и кликните по нему.
- Выберите пункт «Командная строка». Для запуска с правами администратора, нужно кликнуть правой кнопкой мыши на этом пункте из контекстного меню выполнить последовательность команд «Дополнительно» — «Запустить от имени администратора» (необходимо будет ввести пароль администратора системы).

Способ 3: открытие через окно выполнения команд
Также довольно просто открыть КС, используя окно выполнения команд. Для этого достаточно всего лишь нажать комбинацию клавиш «Win + R» (аналог цепочки действий «Пуск — Служебные Windows — Выполнить») и ввести команду «cmd». В результате запуститься командная строка в обычном режиме.
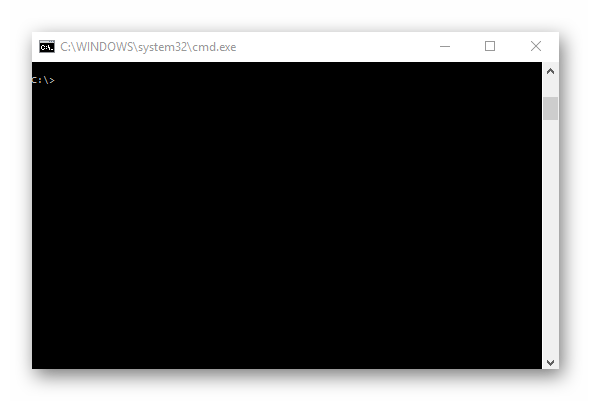
Способ 4: открытие через комбинацию клавиш
Разработчики Виндовс 10 также реализовали запуск программ и утилит через ярлыки контекстного меню, которое вызывается с помощью комбинации «Win + X». После ее нажатия выберите интересующие Вас пункты.
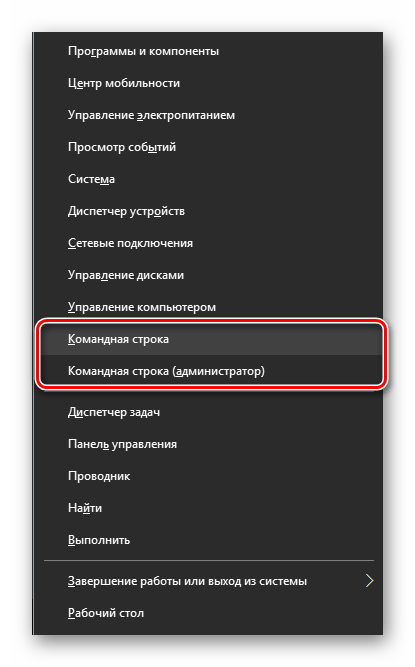
Способ 5: открытие через Проводник
- Откройте Проводник.
- Перейдите в каталог «System32» ("C:\Windows\System32") и дважды кликните на объекте «cmd.exe».

Все вышеописанные способы являются действенными для старта командной строки в Виндовс 10, к тому же они настолько просты, что под силу даже начинающим пользователям.
 Мы рады, что смогли помочь Вам в решении проблемы.
Мы рады, что смогли помочь Вам в решении проблемы.  Задайте свой вопрос в комментариях, подробно расписав суть проблемы. Наши специалисты постараются ответить максимально быстро.
Задайте свой вопрос в комментариях, подробно расписав суть проблемы. Наши специалисты постараются ответить максимально быстро. Помогла ли вам эта статья?
Да Нетlumpics.ru
Как открыть командную строку в Windows 10
Совсем недавно мы выкладывали инструкцию, в которой подробно описали как вызвать командную строку Windows в предыдущих версиях этой операционной системы. Но время не стоит на месте и Microsoft всё также продолжает радовать нас новыми версиями своей ОС, пусть и удаются они ей через раз.
В самой последней на сегодняшний день операционной системе Windows внешний вид рабочего стола и основного меню "Пуск" опять претерпел некоторые изменения, и пользователи снова стали задаваться вопросом: как же запустить командную строку в новой Windows 10. Эта простая инструкция с легкостью ответит на вышепоставленный вопрос.
В последней версии операционной системы от Microsoft, как в общем то и в предыдущих, у пользователя есть несколько способов вызова командной строки. В этой статье мы расскажем о некоторых, самых удобных из них, а вы уже сами выберете для себя наиболее подходящий.
- Вызов командной строки через меню "Пуск"
- Вызов командной строки от имени администратора
- Вызов командной строки через команду "Выполнить"
- Вызов командной строки через поиск Windows
- Вызов командной строки из контекстного меню "Пуска"
- Вызов командной строки на предыдущих версиях Windows - XP, 7 и 8 (8.1)
Кликните на одну из ссылок выше для быстрого перехода к инструкции.
Как вызвать командную строку через меню "Пуск"
На самом деле, хоть внешне основное меню и получило некоторые изменения и доработки, процесс открытия командной строки остался аналогичным предыдущим версиям операционной системы за исключением переименования пары папок.
Для того, чтобы запустить командную строку нажмите иконку "Windows" (она же пуск) в левом нижнем углу экрана, и в открывшемся меню откройте пункт "Все приложения".
Прокрутите открывшийся список всех установленных у вас приложений до буквы "С" и кликните на папку "Служебные - Windows", в ней вы и найдете ярлык командной строки. Запустите его.
В результате ваших действий откроется окно командной строки, в котором вы можете вводить любые команды.
Вызов командной строки от имени администратора в Windows 10
Успешно выполнив первые шаги этой инструкции и открыв командную строку вы с удивлением можете обнаружить, что для выполнения некоторых команд у вас, оказывается, недостаточно прав, даже если вы вошли в систему под аккаунтом администратора.
Такая ситуация действительно часто случается, и сделано это для безопасности пользователя, так как неумелое обращение с командной строкой может привести к необратимым последствиям для данных на вашем компьютере.
К счастью, если вы используете компьютер под учетной записью администратора, решается эта проблема одним лишним нажатием мышки. Просто кликните правой кнопкой мыши на ярлык "Командная строка" и в открывшемся контекстном меню выберите пункт "Запуск от имени администратора".
Подтвердите ваши намерения в открывшемся окне контроля учетных записей пользователей нажатием кнопки "Да".
В результате вышеописанных действие на рабочем столе будет открыта командная строка Windows 10 с правами администратора.
Вызов командной строки через команду "Выполнить"
Хоть пункта "Выполнить" начиная с 7-ой версии Windows и нет по умолчанию в меню пуск, но из самой операционной системы он никуда не делся. Этот способ открытия командной строки все равно является одним из самых быстрых и легко запоминаемых. Достаточно запомнить сочетание клавиш "Win+R".
Одновременное нажатие этих кнопок вызывает готовое к вводу команды окно "Выполнить", через которое можно не только запустить командную строку, но и сделать много других полезных вещей, перезапустить зависший explorer.exe например, или пропинговать что-нибудь.
В результате на экране откроется окно "Выполнить". Для вызова командной строки введите в него команду "cmd" и нажмите "OK".
Результат не заставит себя долго ждать.
Вызов командной строки через поиск Windows
В последних версиях операционной системы от Microsoft поиск стал действительно полезным и удобным инструментом. В отличие от того, что мы видели в XP, теперь он работает моментально и ищет то, что вам действительно нужно. В том числе с его помощью можно быстро найти и запустить командную строку.
Кликните на иконку поиска в виде лупы в левом нижнем углу экрана и в открывшейся строке поиска начните вводить "Командная строка". Результат появится раньше, чем вы успеете допечатать это словосочетание.
Если вам нужно запустить строку с правами администратора, просто кликните правой кнопкой мыши на название "Командная строка" и выберите в контекстном меню пункт "Запуск от имени администратора".
Вызов командной строки из контекстного меню
Самый простой способ мы оставили для тех, кто дочитал эту статью до конца. Быстрее всего открыть командную строку Windows 10 можно используя новое контекстное меню кнопки "Пуск". Просто кликните правой кнопкой мыши по иконке Windows в левом нижнем углу экрана и в открывшемся контекстном меню выберите "Командная строка" или "Командная строка (администратор)".
Конечно, это не все способы запуска командной строки в Windows 10. Можно еще, например, создать её ярлык на рабочем столе. Но зачем? Пожалуй, перечисленных выше вариантов вполне достаточно, и каждый сможет найти наиболее удобный для себя.
© OchProsto.com
ochprosto.com
7 способов открыть Командную строку в Windows 10
Командная строка является одним из самых мощных инструментов операционной системы Windows. Если что-то случилось c компьютером — идем прямо к ней и вводим необходимые команды. Нужно добраться до какой-то нужной функции в системе за короткий срок — идем открывать Командную строку. Все опытные пользователи хотя бы пару раз в день открывают Командную строку, чтобы что-то в ней сделать, так как порой выполнить что-либо легче через нее, нежели через графический интерфейс Windows.
Большинство из нас осуществляет доступ к Командной строке одним, двумя или максимум тремя способами. Однако, в Windows открыть Командную строку возможно чрезвычайно огромным числом способов. В этой статье, мы решили составить список всех известных нам способов, с помощью которых можно осуществить доступ к этому полезному инструменту. Начнем с самых простых методов открытия Командной строки для операционной системы Windows 10.
Содержание статьи
Как открыть Командную строку в Windows 10
Способ №1 Утилита «Выполнить»
Данный способом пользуются большинство пользователей Windows. Заключается он в вызове утилиты Выполнить и вводе команды на открытие Командной строке. Выполняется он следующим образом:
- Нажмите комбинацию клавиш Win+R.
- Появится окошко утилиты «Выполнить».
- Теперь вписываем в пустую строку cmd или cmd.exe
- Нажимаем Enter или Ок, и перед вами появиться черное окно Командной строки.
Способ №2 Контекстное меню Пуск
Некоторые пользователи даже и не подозревают о том, что если нажать на Пуск правой кнопкой мыши, то появится контекстное меню, в котором будет огромное количество возможностей. В этом списке вы также сможете найти и Командную строку в целых двух вариациях: Обычная Командная строка и Командная строка с правами Администратора. Помимо нажатия правой кнопкой мыши, вы также можете нажать комбинацию клавиш Win+X для вызова этого меню.
Способ №3 Поисковая строка ОС
Следующий способ заключается в выполнении простого поискового запроса в поисковой строке ОС Windows 10. Зайдите в Пуск и введите запрос «Командная строка» в поисковик, а затем выберите результат. Также вы можете нажать комбинацию Win+S и ввести нужный запрос. Просто и понятно.
Способ №4 Меню Пуск
Также вы можете найти Командную строку просто покопавшись в Меню Пуска. Найти Командную строку в Windows 10 можно в следующей директории:
- Нажать на Пуск→Все приложения→Служебные→Windows→Командная строка
Данный способ открытия используется, честно говоря, довольно редко, так как пользователю приходиться пролазить через кучу пунктов контекстного меню, но его все равно можно использовать, если он кажется вам более удобным.
Способ №5 Проводник Windows
Вот об этом способе открыть Командную строку уже мало кто из пользователей знает. Раз все что те, кто случайно наткнулся на эту возможность, пока просматривал возможные функции в Проводнике Windows. Итак, для открытия Командной строки через Проводник, сделайте следующее:
- Откройте Проводник Windows.
- Нажмите на «Файл» в строке меню окна.
- Нажмите «Открыть Командную строку…».
Вот и все. Удивительно, но многие даже не используют строку меню в открытом окне. Но теперь вы знаете, что Командную строку также можно вызвать и из Проводника Windows.
Способ №6 Среда восстановления Windows
Те, кому из вас приходилось хотя бы раз разбираться с серьезными неполадками в операционной системе Windows, наверняка знают об этом способе. Когда вы будете пытаться произвести восстановление системы с помощью Диска восстановления(установочного диска с Windows) или же просто пытаться войти в Среду восстановления, то в инструментарии можно найти Командную строку.
Чтобы добраться до Командной строки в среде восстановления Windows, сделайте следующее:
- Если вы можете войти в систему:
- Пройдите путем «Пуск→ Параметры →Обновление и восстановление→Восстановление».
- Затем нажмите на пункт «Перезагрузить сейчас» в разделе «Особые варианты загрузки».
- Появится окно «Выбор действия». Выберите «Поиск и устранение неисправностей»(Диагностика).
- Далее пройдите в «Дополнительные параметры».
- Выберите «Командная строка».
- Если у вас возникли проблемы, и в систему вы войти не можете:
- Выставьте в БИОСе приоритет загрузки на ваш привод или флешку.
- Запустите систему через Установочный носитель.
- Перед вами появится окошко с кнопкой «Установить» и «Восстановление системы». Нажмите на «Восстановление системы».
- Появится окно с выбором действия. Нажмите на кнопку «Поиск и устранение неисправностей»
- Далее выберите пункт «Дополнительные параметры».
- Нажмите на пункт «Командная строка».
Метод №7 Утилита Hiren’s Boot
Программа Hiren’s Boot — это специальный загрузочный образ, на котором содержится множество диагностических инструментов. Как раз в Hiren’s Boot, среди других утилит, вы сможете найти Командную строку. Естественно, что применять такой способ стоит только в соответствующей ситуации с компьютером.
Нашли опечатку? Выделите текст и нажмите Ctrl + Enter
gamesqa.ru
Как открыть командную строку в windows 10
Командная строка не пользуется популярностью среди обычных людей, так как с её возможностями в основном знакомы продвинутые владельцы компьютеров и программисты. Однако, есть ситуации, когда использовать командную строку необходимо. К примеру, такое может случиться, если графический интерфейс операционной системы дал сбой. Командная строка в Windows 10 присутствует, а её возможности несколько расширены. Она по-прежнему может изменять параметры операционной системы, проводить действия над файлами и выполнять другие функции, но теперь её использовать стало удобнее. Однако, чтобы ознакомиться с возможностями, необходимо для начала открыть командную строку. Сделать это можно различными способами.
Содержание статьи:
Открытие строки с использованием особого меню и утилиты «Выполнить»
Ещё в Windows 8 появилось новое удобное меню, при помощи которого возможно открыть многие полезные функции, в том числе командную строку. Зайти в него можно, выполнив комбинацию Windows+X или кликнув правой кнопкой мыши по значку «Пуск». Там находится командная строка между пунктами «Управление компьютером» и «Диспетчер задач».
Наблюдательные пользователи обратят внимание на то, что здесь есть две строки с названием «Командная строка». Первая обычная, а вторая, имеющая примечание «Администратор». Их разница в том, что стандартная запускается с правами простого пользователя, а вторая от имени администратора. Какую именно выбрать – может решать каждый владелец Windows 10 самостоятельно.
Опытные пользователи знают, что при помощи утилиты «Выполнить» можно легко и быстро открыть любое приложение. Чтобы вызвать это окно, необходимо использовать комбинацию клавиш Windows+R. Если всё сделано правильно, то окно должно моментально появиться.
Командная строка Windows 10 открывается, если вписать в окошко «Выполнить» следующие символы: CMD и нажать на «Ок». После этого утилита обязана запустится.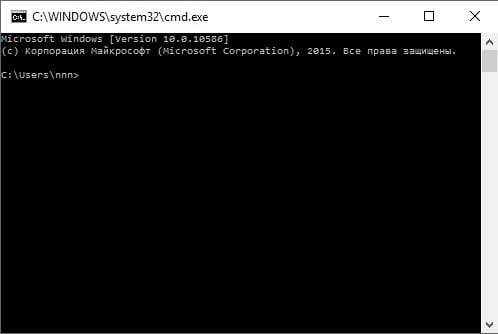
Как запустить командную строку при помощи ярлыка и поиска
Людям, которым приходится пользоваться командной строкой регулярно, можно создать ярлык на рабочем столе. С использованием него можно легко и быстро запускать утилиту и не тратить время на другие программы. Сделать это довольно просто. Потребуется нажать правой кнопкой мыши на пустое место на рабочем столе и выбрать «Создать» — «Ярлык».
После этого должно открыться окно, где необходимо указать расположение объекта. Тут нужно вручную ввести: cmd и нажать на далее. Следующий пункт – имя ярлыка. Его можно выбрать на свой вкус, а затем нажать на «Готово». Теперь должен появиться требуемый ярлык, который навсегда избавит от вопроса, как открыть командную строку в Windows 10.


Если что-то не получилось или просто не хочется создавать ярлык, можно активировать строку при помощи поиска по компьютеру. Для этого нужно зайти в Пуск, найти там строку поиска и ввести cmd. После этого будут выданы результаты и предложения искать информацию в интернете. В этом случае необходимо обратить внимание на самый верх, где будет отображаться командная строка с соответствующей иконкой.
Как открыть строку из стандартного меню и при помощи проводника?
Данные способы менее распространены, так как занимают больше времени чем предыдущие. Однако, они вполне рабочие. Стандартное меню Windows 10 – вполне удобная вещь, в которой располагаются все установленные программы. Там есть раздел «Служебные», где и находится командная строка. Прямо оттуда данную утилиту можно запустить.
Как пользоваться проводником знает практически каждый человек, имеющий компьютер. При помощи его можно запустить строку прямо из папки, в которой она находится. Обычно она лежит по адресу C:\Windows\System32. Перейдя туда, необходимо найти файл с названием cmd.exe. Его и нужно открыть, чтобы сразу воспользоваться утилитой.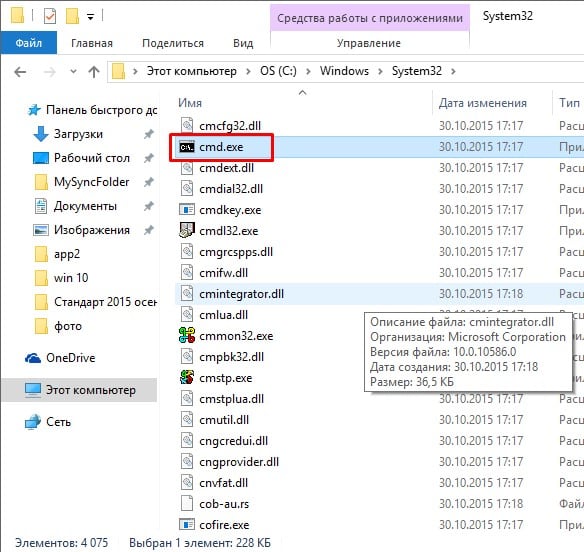
Заключение
Все перечисленные способы подходят для Windows 10, а некоторые из них можно использовать и в более ранних версиях операционной системы. Любой из них можно применять, когда требуется запустить командную строку. К слову, опытным пользователям рекомендуется ознакомиться с новыми возможностями и комбинациями клавиш этой утилиты, которые появились в Windows 10. Их нужно знать людям, работающим с командной строкой на профессиональном уровне.
Вконтакте
Google+
Одноклассники
sdelaicomp.ru
Как открыть командную строку в Windows 10 необычными для пользователя способами
Вроде бы как с открытием командной строки проблем у пользователя возникнуть не должно, но как показала практика, очень многие кто обновился до Windows 10 с семерки не могут найти как открыть командную строку в Windows 10. Все потому, что в обычном для пользователей месте ее просто нет.
В статье я расскажу как можно несколькими способами открыть командную строку от имени администратора и в обычном режиме. Возможно вы просто сможете найти новый для себя способ как это сделать.
Новый и самый удобный способ открыть командную строку
Этот вариант открывать строку появился только в Windows 8.1 и те, кто перешел на 10-ку с Windows 7 могли просто не знать про него.
Нажмите на кнопке «Пуск» правой кнопкой мыши и вы обнаружите список дополнительных команд, которые разработчики поместили в это удобное для доступа меню. Если вы сторонник быстрых клавиш (HotKeys) и всячески стараетесь их использовать, тогда это же самое меню можно вызвать с помощью сочетания Win+X. Выбираете соответствующую строчку и запускаете:
- Командная строка
- Командная строка (администратор)

Запуск через меню кнопки «Пуск»
Рекомендуем прочитать:
Поиск в Windows 10 для запуска
Через кнопку поиска в Windows 10 можно найти практически все, что встроено в операционную систему. Поэтому если вы не знаете как открыть или запустить какой либо сервис, службу или программу, попробуйте сделать это через строку поиска.
Нажмите на кнопке «Поиск» и начинайте вводить в строке поиска «командная строка». В результатах сверху вы увидите ссылку для запуска командной строки. Если просто нажать левой кнопкой мыши на этой ссылке, вы запустите командную строку Wnidows 10 в обычном режиме.

Открытие командной строки через поиск
Чтобы запустить командную строку от имени администратора windows 10, просто нажмите правой кнопкой мыши на ссылке и выберите в выпадающем меню ссылку «Запустить от имени администратора».

Открытие командной строки через поиск с правами администратора
Открытие командной строки прямо из проводника
Не многие даже опытные пользователи знают про этот способ чтобы запустить командную строку. Этот способ очень удобно использовать например когда вам необходимо выполнить какие либо действия в определенной папке. Чтобы не пользоваться командами из строки, вы просто открываете необходимую папку и запускаете из нее. Для этого на пустом месте нажмите правой кнопкой мыши с зажатой клавишей Shift. При нажатой Shift появляется новая команда, которая отсутствует при обычном нажатии правой кнопкой. Запустите «Открыть окно команд».

Запускаем прямо из проводника
Как видите, командная строка запускается с размещением в той папке, из которой выполнялась команда. Единственное ограничение данного способа — это невозможность запустить командную строку от имени администратора.

Запускаем файл cmd.exe
В большинстве случаев любая команда — это программа, которая расположена на диске. Точно так же и с командной строкой, которую можно открыть запустив определенный файл. Сделать это можно несколькими способами. Первый — через команду выполнить. Нажмите сочетание клавиш Win+R и в строке для запуска введите «cmd» и нажмите ОК. Ограничение в данном способе такое же как и в предыдущем примере — невозможность запустить с правами администратора.

Второй способ — это найти данный файл и запустить его. Откройте локальный диск, на котором у вас расположена операционная система и в строке поиска введите «cmd.exe». Через некоторое время система выдаст список найденных файлов, среди которых вам надо найти и запустить файл, который расположен в папке Windows/System32. Точно такой же файл вы найдете в папке Windows/SysWOW64, который ничем не отличается от предыдущего. Командная строка от имени администратора windows 10 запускается нажатием прямо в окне результатов поиска правой кнопкой на файле и в выпадающем списке выбирается команда «Запуск от имени администратора».

Полезное дополнение при работе в командной строке
Если вы раньше работали в командной строке, вы наверное знаете насколько неудобно было невозможность использования привычных сочетаний клавиш для копирования и вставки (Ctrl+C и Ctrl+V). В Windows 10 разработчики добавили много новых функций (в том числе и возможность использовать эти сочетания клавиш). Если вам необходимо вернуть прежнюю версию консоли, тогда вы в запущенной командной строке нажмите правой кнопкой мыши на иконке в левом верхнем углу окна и выберите «Свойства». Во вкладке «Настройки» поставьте галочку напротив «Использовать прежнюю версию консоли», закройте и заново откройте командную строку.

Поделиться "Как открыть командную строку в Windows 10 необычными для пользователя способами"
sprosivideo.com