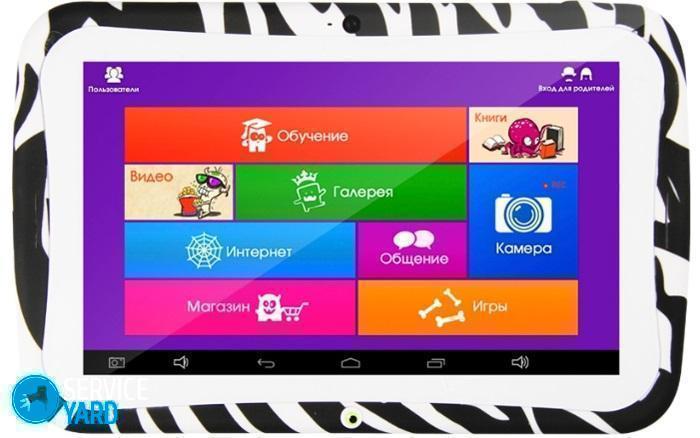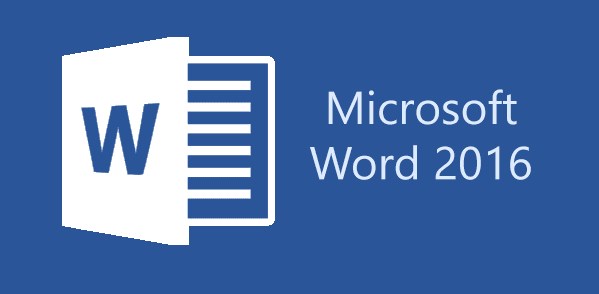Срок доставки товара в течении 1-3 дней !!!
|
|
Как составить формулу в Excel – простые примеры в простой инструкции. Формула в экселе
пошаговая инструкция, особенности и рекомендации
Как известно, табличный офисный редактор Excel изначально предназначен для произведения математических, алгебраических и других вычислений, для чего используется ввод специальных формул. Однако в свете того, как прописать формулу в Excel, необходимо учитывать, что большинство операций при вводе кардинально отличается от всего того, что принято использовать в обычной жизни. То есть сами формулы имеют несколько отличающийся вид и используют совсем не те операторы, которые применяются при записи стандартных вычислений.
Рассмотрим вопрос того, как прописать формулу в Excel, на нескольких простейших примерах, не затрагивая сложные операции, для понимания которых необходимо изучить программу достаточно глубоко. Но даже предварительные знания дадут любому пользователю понимание базовых принципов использования формул для разных случаев.
Как прописать формулу в Excel: начальные понятия
Итак, ввод формульных значений в программе несколько отличается от стандартных операций, использующихся символов и используемых операторов. При решении проблемы того, как прописать формулу в Excel, необходимо отталкиваться от базовых понятий, которые применяются практически во всех компьютерных системах.

Дело в том, что машина ввод сочетания вроде «2 х 2» или вынесение общего компонента за скобки («2+2)5») не понимает. Для этого предусмотрено использование нескольких типов символов, которые представлены в таблице ниже, не считая логических операторов.
Сумма, сложение | + |
Разность, вычитание | - |
Умножение, произведение | * |
Деление, частное | / |
Возведение в степень | ^ |
Проценты и операции с ними | % |
Больше, меньше или равно, не равно | >, <, >=, <=, <> |
При этом приоритет выполнения операций начинается от степени и заканчивается сложением и вычитанием. Кроме того, несмотря на то что Excel можно использовать, как обычный калькулятор, как правило, для вычислений необходимо указывать номера ячеек или их диапазоны. Само собой разумеется, что и формат данных в любой такой ячейке должен быть установлен соответствующий (хотя бы числовой).
Сумма и разность
Как в Excel прописать формулу суммы или разности? Итак, начнем с самого простого, когда требуется вычислить сумму. В строку формул (причем, для всех операций) сначала вводится знак равенства, после чего вписывается нужная формула. В случае с обычным калькулятором можно указать для установленной ячейки «=2+2».
Если же суммирование производится для значений, введенных непосредственно в других ячейках (например, A1 и A2), формула приобретает вид «=A1+A2». Нередко для использования дополнительных операторов сумма может заключаться в скобки. Для разности – то же самое, только с минусом вместо плюса.
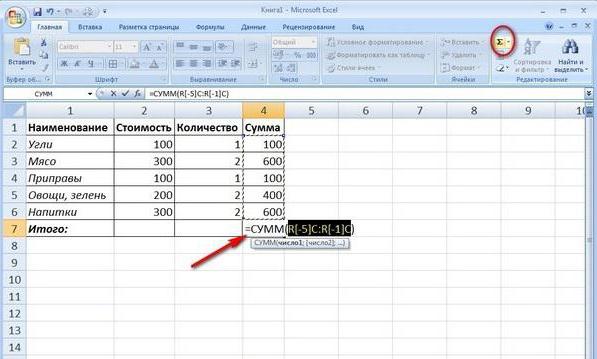
Когда нужно указать номера ячеек или их диапазон, может применяться специальная команда суммы (в русском варианте "СУММ", в английском – SUM). При указании нескольких ячеек это выглядит так: «=СУММ(A1;A2)», для диапазона – «СУММ(A1:A10)» при условии того, что нужно вычислить сумму всех чисел, находящихся в ячейках с первой по десятую. В принципе, если установить активной ячейку, которая находится сразу же после последней в столбце с исходными значениями, формулу можно не вводить, а просто нажать на кнопку автоматического суммирования.
Умножение, деление и возведение в степень
Теперь посмотрим, как в Excel прописать формулу умножения или деления. Порядок тот же, что и при вводе суммы или разности, отличаются только операторы.
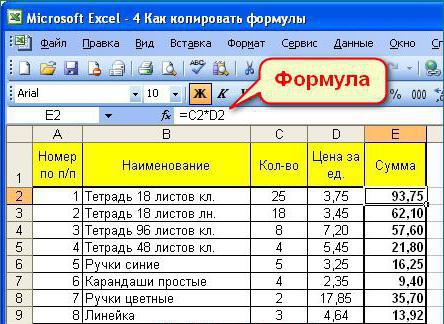
Для произведения используется вид «=A1*A2», для частного – «A1/A2». Это, кстати, точно такие же команды, которые можно встретить при использовании стандартного Windows-калькулятора.
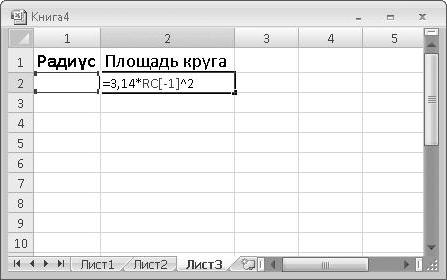
Для возведения в степень применяется символ «^». Для значения в ячейке A1, которое, например, нужно возвести в квадрат, применяется формула «=A1^2».
Процентные вычисления
С процентами, если не затрагивать сложные вычисления, тоже все просто. Как в Excel прописать формулу с процентами?
Достаточно ввести формулу вида «=A1*5%», после чего вы и получите те самые пять процентов от значения в соответствующей ячейке.
Использование ввода формул на основе выделения ячеек
Но все это относилось к ручному заданию или так называемому директ-вводу формул (прямой или непосредственный ввод). На самом деле иногда бывает полезно использовать мышь и клавишу Ctrl.
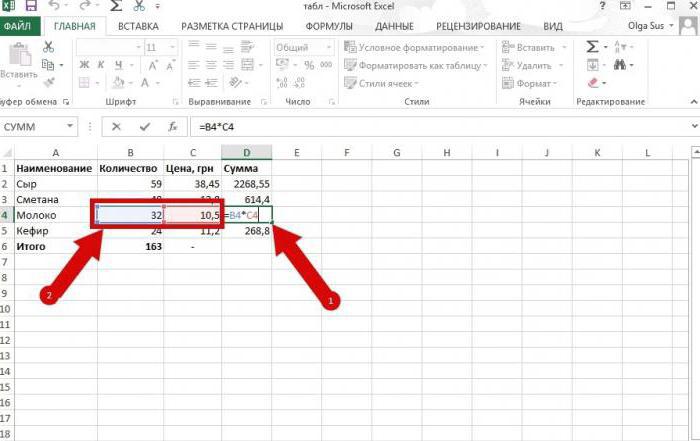
При зажатой клавише мышью можно просто выделять нужные ячейки, предварительно введя необходимое вычисление в строке формул. Ячейки будут добавляться прямо в строку формул. Но, в зависимости от типа формулы, иногда круглые скобки придется ставить вручную.
Абсолютные, относительные и смешанные типы ячеек
Отдельно стоит отметить, что в программе может использоваться несколько типов ячеек, не говоря о данных, которые они содержат.
Абсолютная ячейка является неизменной и обозначается, как $A$1, относительная представляет собой ссылку на обычное местоположение (A1), смешанная – есть комбинация ссылок и на абсолютную, и на относительную ячейку ($A1 или A$1). Обычно такие форматы применяются при создании перекрестных ссылок, когда в формулах задействованы данные, находящиеся на разных листах книги или даже в разных файлах. 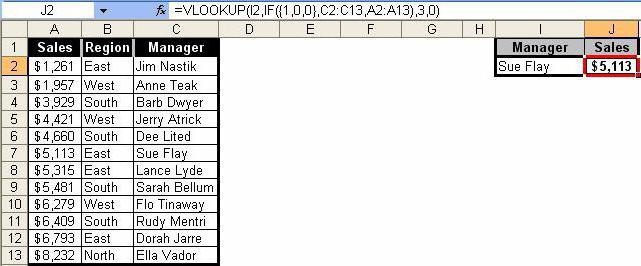
Формулы ВПР
Наконец, посмотрим, как в Excel прописать формулу ВПР (VLOOKUP). Такая методика позволяет вставить данные из одного диапазона в другой. В этом случае способ несколько похож на применяющийся при решении проблемы того, как в Excel прописать формулу «Условие», в котором используются символы, приведенные в таблице выше.
В общем смысле такие вычисления представляют собой нечто вроде простого фильтра, применяемого к столбцам, когда требуется отфильтровать только точные, а не приблизительные значения.
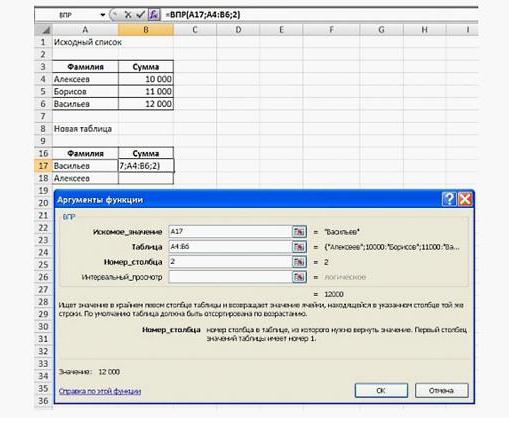
В этом варианте сначала через «Мастер функций» используется диапазон значений исходной (первой) таблицы, в поле «Таблица» указывается второй диапазон с фиксацией содержимого (F4), далее указывается номер столбца, а в поле интервального просмотра устанавливается значение «ЛОЖЬ», если действительно при фильтрации действительно нужно получить только точные, а не приблизительные значения. Как правило, такие формулы используются больше в складском или бухгалтерском учете, когда установить какие-то специализированные программные продукты не представляется возможным.
Заключение
Остается сказать, что здесь были описаны далеко не все формулы, которые можно использовать в табличном редакторе Excel. Это, так сказать, только азы. На самом деле, если копнуть еще в тригонометрию или вычисления логарифмов, матриц или даже тензорных уравнений, все выглядит гораздо сложнее. Но для того чтобы все это изучить, необходимо основательно проштудировать руководство по самому редактору. И это уже речь не идет о том, что в Excel на основе изменяющихся данных можно создавать даже простейшие логические игры. В качестве примера можно привести ту же «змейку», которая изначально к табличному редактору никакого отношения не имела, но была воспроизведена энтузиастами своего дела именно в Excel.
В остальном же следует четко понимать, что, изучив примитивные формулы или действия с данными, потом можно будет с легкостью освоить и более сложные вычисления, скажем, с созданием перекрестных ссылок, использованием разного рода сценариев или VB-скриптов и т.д. На все это нужно время, так что, если хотите изучить программу и все ее возможности по максимуму, придется попотеть над теоретической частью.
fb.ru
Как писать формулы в Excel
 Дата: 22 декабря 2015 Категория: Excel Поделиться, добавить в закладки или распечатать статью
Дата: 22 декабря 2015 Категория: Excel Поделиться, добавить в закладки или распечатать статью В Эксель формулы – это то, что делает программу «живой». Благодаря этой возможности, Майкрософт Эксель получил широкое распространение и почти бесконечное поле применения. Давайте разберемся, как грамотно писать формулы, и наслаждаться работой высокого уровня!
В ячейках с формулами первый символ всегда знак равенства «=». Так Microsoft Excel понимает, что дальше будет записана формула. Если этот знак не поставить, или он будет не в начале строки, программа посчитает, что в ячейку внесен обычный текст. Когда вы ввели формулу – нажимайте Enter, программа рассчитает результат и отобразит в ячейке его значение (хотя фактически в ячейке будет формула). Чтобы увидеть и откорректировать формулу, выделите нужную ячейку и произведите все манипуляции в строке формул.
Частями формул могут быть:
Если формула содержит только числа и текст – это статическая формула, её результат можно изменить, лишь скорректировав формулу. Если же в формуле есть ссылки на другие ячейки – это динамическая формула. При изменении значений в этих ячейках, формула сразу же пересчитается.
Какие операторы применяются в формулах Эксель
В Microsoft Excel применяются те же операторы, которые мы изучали в школе, порядок их выполнения в формулах такой же, как мы привыкли. Приведу таблицу операторов, отсортированную по приоритетности в вычислениях:
| Приоритет | Оператор | Описание |
| 1 | ^ | Возведение в степень |
| 2 | */ | УмножениеДеление |
| 3 | +— | СложениеВычитание |
| 4 | & | Конкатенация (объединение текстовых строк) |
| 5 | =>< | Логические операторы:РавноБольшеМеньше |
Уверен, эти операторы и приоритет их вычисления вам хорошо знакомы. Как и в обычной математике, вы можете изменить последовательность вычислений с помощью скобок.
Применение функций мы рассмотрим в отдельном посте о функциях, здесь я уделю теме лишь несколько предложений. Функции Эксель – это особые операторы, выполняющие сложные вычисления. Например, функция СРЗНАЧ подсчитывает среднее значение в выбранном диапазоне.
Ввод формул в ячейку
Пора приступать к действиям, давайте учиться писать формулы. Например, в ячейке А4 нужно просуммировать значения из диапазона А1:А3. Это можно сделать двумя способами:
- Вручную. Установите курсор в ячейку А4 и введите с помощью клавиатуры: =A1+A2+A3. Нажмите Ввод, программа просчитает формулу и отобразит результат в ячейке
- Указанием. Вместо того, чтобы вручную писать адреса ячеек, можно их указать. Напишите в ячейке А4 =, после этого кликните мышкой на ячейку А1 (либо выберите стрелками клавиатуры). В строке формул отобразится =А1. После этого нажмите на клавиатуре + и укажите на ячейку А2. Аналогично прибавьте клетку А3. Нажмите Enter для выполнения расчета.
Вставка имён в формулы и использование в расчетах
Если для некоторых ячеек заданы имена, лучше вставить в формулу имя, а не ссылку. Это добавит расчетам наглядности. Чтобы вставить именованную ячейку в формулу, воспользуйтесь одним из способов:
- Если вы помните имя, которое нужно вставить, просто введите его в нужном месте формулы. При вводе будет работать Автозаполнение, так что можно ввести первые буквы имени и выбрать из появившегося списка имя.
 Автозаполнение при указании имени ячейки
Автозаполнение при указании имени ячейки- Установите курсор в нужное место формулы и нажмите F3 Откроется диалоговое окно Вставка имени, выберите нужное и сделайте на нем двойной клик для вставки. Если в книге нет заданных имён, нажатие F3 ни к чему не приведет
В посте об именах ячеек я уже рассказывал, как присвоить имя ячейке или диапазону ячеек. Сегодня мы расширим эти навыки, ведь они могут иметь волшебный эффект для читаемости формул.
Так, можно присвоить имя константе. Для этого, выполните такие действия:
- Кликните на ленточной команде Формулы – Определенные имена – Присвоить Имя. Откроется окно Создание имени
- В поле Имя запишите имя будущей константы
- В поле Область выберите область видимости константы – вся книга или какой-то конкретный лист
- В Примечании можете оставить свой комментарий
- В поле Диапазон запишите числовое значение, которое будете именовать и нажмите ОК
Именованная константа готова. Это лучшее решение, чем записывать в формулах значение цифрами. Во первых, имя придает значению смысл. Во вторых, это именованное значение легче изменить.
По аналогичной схеме можно присвоить имя формуле. Прописывая формулу в поле Диапазон, не забудьте поставить вначале знак «=». Учитывайте в этих формулах виды ссылок, ведь это может повлиять на результат вычислений.
Редактирование формул
Если вы хотите внести изменения в формулу (а такое случается часто), это делается очень легко. Как всегда MS Excel предлагает несколько вариантов. Сначала установите курсор в ячейку с формулой, после этого выполните одно из действий:
- Измените формулу в строке формул. Можете выделять участки формулы, заменять их другими, вставлять и удалять куски или отдельные символы. Когда закончите – жмите Enter
- Дважды кликните левой кнопкой мыши на активной ячейке. Формула отобразится в ячейке вместо результата вычислений. Теперь внесите изменения на своё усмотрение и нажмите Ввод
- Выделите ячейку и нажмите клавишу F2, она так же отобразит формулу в ячейке. Редактируем и нажимаем Enter.
Режимы вычислений
В Microsoft Excel есть 3 режима вычислений, умелое использование которых позволит вам хорошо управляться с формулами и экономить своё рабочее время. Чтобы выбрать режим вычислений, выполните на ленте: Формулы – Вычисления – Параметры вычислений. Откроется список для выбора одного из параметров вычислений:
 Параметры вычислений в Эксель
Параметры вычислений в Эксель- Автоматически. Этот режим используется в программе по умолчанию. Формулы просчитываются сразу, при изменении влияющей ячейки, зависимые формулы будут моментально пересчитаны. Расчёт выполняется в естественной последовательности: сначала влияющие ячейки, затем зависимые. Этот режим подходит для небольших файлов, когда Эксель не оказывает большой нагрузки на процессор.
- Автоматически, кроме таблиц данных. Автоматически вычисляются все ячейки, кроме диапазонов, связанных в таблицу. Табличные формулы просчитываются вручную (после вашей команды на пересчёт). Режим используют, когда в рабочей книге есть большие таблицы с формулами, пересчёт которых длится значительное время. Тогда, вы сначала откорректируете влияющие ячейки с исходными данными, а потом скомандуете пересчитать таблицу (как это сделать – читайте в следующем пункте).
- Вручную. Формулы не пересчитываются, пока вы не дадите команду. Чтобы вычислить формулы, можно использовать такие комбинации клавиш:
- F9 – пересчитать формулы всех открытых документов Excel
- Shift+F9 – пересчитать формулы активного рабочего листа
- Ctrl+Shift+F9 – пересчитать все формулы.
Такой режим вычислений нужен, когда одновременно пересчитывается огромное количество формул, и любое изменение ячейки приводит к длительному ожиданию, пока все просчитается. Тогда мы включаем ручной пересчёт и вносим все нужные изменения. Только после этого просчитываем изменения в формулах.
Как видите, продуманное переключение режимов позволит вам экономить ресурсы компьютера и своё личное время.
Теперь, когда вы уже умеете писать формулы, можно углубляться в высший пилотаж. И в следующем посте я расскажу об использовании формул в таблицах. А пока задавайте ваши вопросы по теме этого поста, отвечу всем!
Поделиться, добавить в закладки или распечатать статьюofficelegko.com
Эксель формулы, как написать, примеры
Эксель не зря является любимчиком миллионов пользователей: от студентов до ведущих специалистов и бизнесменов. Его способности в работе с цифровыми данными просто огромны. Большая часть его возможностей основана на использовании формул и функций, применяющихся для расчетов. Итак, эксель формулы, как их записывать?
Как в excel написать формулу?
Ввод формулы начинается всегда со знака «равно» =
Затем Вы пишете свою формулу, с использованием:
- адресов ячеек,
- знаков + (плюс), — (минус), * (умножить), / (разделить),
- скобок,
- запятых
- двоеточий.
Вы говорите Экселю, что например, нужно сложить цифры в ячейке А1 и С1, и затем из этой суммы отнять число из ячейки Н1. Для этого Вы пишете в ячейке, в которой Вам нужен результат =A1+C1-h2 и нажимаете enter.
Либо Вы ставите знак = и потом не вводите адреса ячеек, а вместо этого просто выделяете их, и Эксель сам подставляет адрес в формулу.
Т.е., если говорить о примере выше — поставили знак «=», щелкнули ячейку А1, поставили знак «+», щелкнули ячейку С1, поставили знак «-«, щелкнули ячейку Н1, нажали enter.
Если Вы внесете изменения в таблицу, например, измените число, участвующее в расчетах — формула будет пересчитана!
Частые ошибки при написании формул в Экселе:
- неправильный ввод чисел с дробной частью (в зависимости от версии Эксель разделитель целой и дробной частей может быть либо запятая либо точка! Как правило, в большинстве случаев используется запятая, проверяйте с помощью установки числовых или денежных форматов со знаками после запятой)
- ввод адресов ячеек — ТОЛЬКО латинскими буквами, переключайте язык и набирайте латинские символы — либо просто щелкайте по ячейкам и Эксель проставит правильные адреса сам
- незакрытые скобки
- не видите результат, а только символы «решеточек» — ##### — результат банально не поместился в ячейку) Просто расширьте столбец и будет Вам счастье:)
- Если появились вопросы или не знаете, откуда взялась ошибка — пишите в комменты, я всегда помогу!
Самый простой пример формулы: сумма двух ячеек (A2 и B2)

Как в Excel написать формулу
Обратите внимание, что в самой ячейке мы видим результат (число), а в строке формул у нас осталась формула, ее можно редактировать или скопировать.
Формулы в Эксель — Примеры
На картинке Вы можете увидеть различные примеры написания самых простых формул в табличках

Формулы в Эксель с примерами
И небольшой видеоурок о том, как просто и быстро создать формулу в Excel
Если у Вас остались вопросы, Вы всегда можете задать их в комментариях:)
www.informburo.com.ua
Как вставить формулу в Excel – простая инструкция
Если вы не знаете, как составить формулу в Excel, то вы не используете и половины возможностей этой программы, и наверняка, зря теряете время, когда что-то считаете. Формулы – это замечательный инструмент, который облегчает жизнь всем тем, кто вынужден что-то постоянно подсчитывать. Благодаря им, необходимость постоянно пользоваться калькулятором пропадает – можно создать собственный шаблонный калькулятор, который будет заточен под индивидуальные требования, и потом просто постоянно подставлять свои цифры.
Таким образом, можно легко подсчитывать и анализировать, например, семейный бюджет, бюджет фирмы (и вообще любые расходы и доходы), коммунальные платежи, платежи по выдаче зарплаты и всё, что угодно, что требует подсчёта. Кстати, в бухгалтерии частенько используются Excel бланки с формулами.
В этой статье я расскажу вам, как составить формулу в Excel с простыми выражениями, то есть такие, которые состоят из простых алгебраических операторов – сложение, вычитание, умножение, деление и круглые скобки. Собственно, это и есть основа вычислений.
 Создание формулы Excel
Создание формулы Excel
Возьмём простой пример, который проходят в детском саду. Допустим, нам необходимо записать следующее выражение в виде формулы:
X+Y=Z
В нём X, Y – это какие-то цифры, которые мы знаем, и Z – неизвестный пока итог их сложения. Перед тем, как составить форму в Excel, откройте документ, и определите в нём ячейку, в которой буде содержаться итог выражения. В моём случае это C1.
В этой ячейке записываем формулу, которая начинается со знака «=», затем указываем левым одиночным кликом мышки на ячейку, которая будет у нас «X», в моём случае — это A1. После этого видим, что в ячейке C1 записалась координата ячейки первого слагаемого. Затем ставим алгебраический оператор, который выполняет вычисление, то есть «+» (набираем прямо с клавиатуры). И в конце кликаем мышкой на ячейку, которая у нас «Y», в моём случае — это B1, её координата сразу же появляется в ячейке, где у нас итог, то есть в С1. В итоге наша формула выглядит так «=A1+B1».
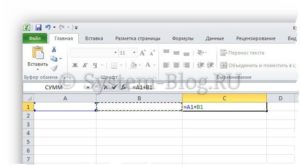
Как составить формулу в Excel

Вместо того чтобы кликать мышкой на нужную ячейку, можно ещё писать её координаты вручную. Кому, как удобно.
После того, как составить формулу в Excel удалось, нужно нажать клавишу «Enter». И теперь можно попробовать вписать какие-то цифры в ячейки A1 и B1, чтобы посмотреть, как посчитается итог в C1.
 Перед тем, как составить формулу в Excel, запомните, какие алгебраические операторы можно поставить между координатами ячеек:
Перед тем, как составить формулу в Excel, запомните, какие алгебраические операторы можно поставить между координатами ячеек: - «+» — сложение;
- «-» — вычитание;
- «*» — умножение;
- «/» — деление.
Теперь усложним нашу формулу, и представим, что нам необходимо высчитать следующее выражение:
X+Y-N+5=Z
Здесь у нас, имеются известные переменные X, Y и Z, а также постоянная — число 5. Необходимо вычислить результат операции между ними. Для этого сначала вписываем в нужную ячейку постоянную, у меня она будет в ячейке B2. Затем снова переходим в ячейку, где у нас записывается итог вычислений, в моём случае – C1, и кликаем на неё дважды, чтобы продолжить нашу формулу.
Итак, число N у нас будет ячейка А2. Я продолжаю формулу знаком «–», и кликаю потом на A2, чтобы она появилась в формуле. Затем пишу «+» и кликаю на ячейку, где у нас постоянное число 5, то есть на B2. Формула Excel получает такой вид ««=A1+B1-A2+B2». В конце нажимаю «Enter» и можно испытывать формулу.
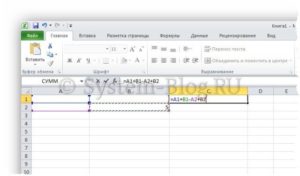
Как составить формулу в Excel

Составить формулу в Excel можно не только с одним, но и с двумя и более алгебраическими операторами. Также в формуле может участвовать какая-то постоянная величина (одна или несколько), для этого необходимо указать координаты этих ячеек. Кроме этого, постоянное число может быть указано непосредственно в формуле, то есть, она обретёт такой вид «=A1+B1-A2+5».
Итак, я уже почти всё рассказал о том, как составить формулу в Excel с простыми действиями, осталось сказать только о круглых скобках. Здесь, собственно, всё просто. Как мы помним со школы, выражения в скобках всегда выполняются первыми, и если вам необходимо составить какую-то сложную формулу, то можно использовать скобки, набрав их с клавиатуры, заключив в них нужный участок формулы.

Скобки тоже пишутся в той ячейке, в которой указывается итог вычислений. Нужно просто набирать их с клавиатуры. Помните, что любая открытая скобка должна быть впоследствии закрыта.
Например, как на этом скриншоте. Формула там выглядит так «=A1+B1(A3*B3)-A2+B2».

Как составить формулу в Excel

Перед тем, как составить формулу в Excel, помните ещё одну вещь – формулы можно копировать. Для этого нужно выделить все те ячейки, которые участвуют в ней, и скопировать. Вставить можно как в том же документе, так и в другом. Не стоит опасаться того, что формула перестанет работать из-за того, что координаты ячеек сменятся – записи в формуле поменяются автоматически.
system-blog.ru
Как написать формулу в Excel
С момента своего появления в составе пакета Office Эксель стал постоянным рабочим инструментом для тех, кто занимается анализом и структурированием данных. С годами благодаря постоянной разработке и улучшениям этого продукта пользоваться им смогли все — от «продвинутых» до самых обычных людей. Курс на упрощение работы с данными от Microsoft выражается в постоянном упрощении методов работы с сохранением функционала, так что вполне объяснимо, что в руках пользователя Excel становится мощнейшим инструментом.

Для проведения расчётов используют готовые функции
Тем не менее, многие функции пока что не получается упростить. Это не значит, что они потребуют от вас навыков программирования или знания высшей математики. Хотя написание макросов и может предъявить вам такие условия, но у них в принципе высокий порог вхождения. Большую часть функционала Office вы в состоянии использовать с помощью кликов мышью и коротких команд с клавиатуры.
Создание формул в Excel
Для обработки значений и их диапазонов — от банальной суммы до методов математической статистики вроде медианы или моды — используются формулы. Это очень гибкий и при этом достаточно простой инструмент, который широко используется наряду с условным форматированием при создании таблиц с данными. В самом простом случае для записи формулы в ячейку используется обычный текстовый ввод. Чтобы провести, например, сложение значений из нескольких полей, можно прямо в ячейке написать «=СУММ()» и в скобках указать адреса значений через точку с запятой. Или, если они расположены рядом друг с другом, указать начальную и конечную через двоеточие. А чтобы закрепить в этой формуле ячейку, например, чтобы не менялись столбец или строка при копировании формулы в другую, поставьте перед нужным символом знак «$». Тогда Эксель не будет менять этот экранированный символ, при этом меняя другие.
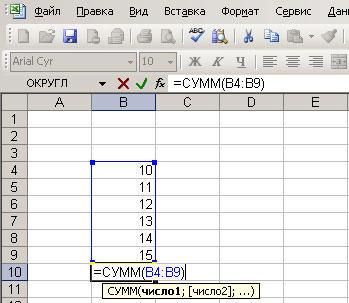
В принципе можно так ввести любую формулу. Так как Excel поддерживает текстовый ввод, нужно только заранее знать нужные значения, которые вы туда подставите. Но если для простых действий это приемлемо, то для более-менее сложных это уже затруднительно, так как придётся запоминать слишком уж много параметров. Поэтому легче использовать встроенный в программу конструктор формул. Для того чтобы его вызвать, нужно нажать на кнопку в верхней части страницы, слева от поля ввода значения в ячейку.
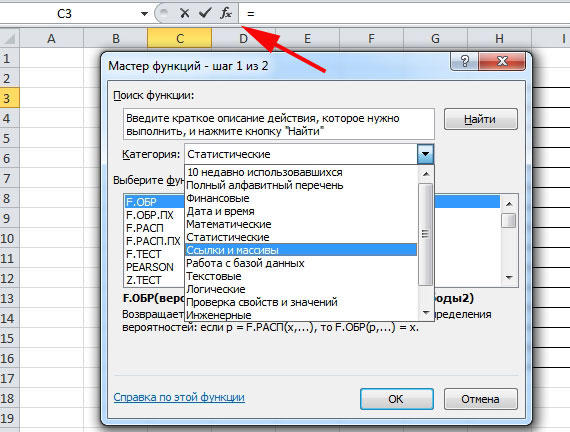
Появится диалоговое окно, в котором пользователь сможет создать правило обработки данных. В левой части окна есть список упорядоченных по категориям формул. Есть математические, статистические, текстовые группы и т. д. Выбрав нужную, щёлкните по ней левой кнопкой мыши. В правой части диалогового окна будет отображена форма заполнения значений. В ней вы сможете указать диапазоны данных или конкретные одиночные адреса. Чтобы это сделать, нажмите в правой части поля ввода кнопку выделения, окно свернётся, и вы получите доступ к рабочей части листа Excel. Так как в этом режиме можно выбирать как одиночные значения, так и их диапазоны, ввести нужные значения не составит труда. После этого снова нажмите ту же кнопку, и окно восстановит прежний размер. Если в формуле требуется не один набор данных, а несколько, то повторите описанную процедуру требуемое количество раз.
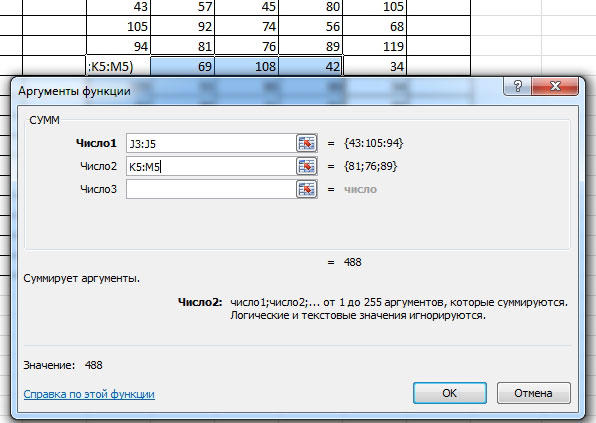
В этом поле, кстати, правила экранирования также работают. Поэтому если вы потом содержимое этой ячейки будете распространять и на другие, и при этом хотите сохранить значения данных, не забудьте поставить в нужные места знак доллара.
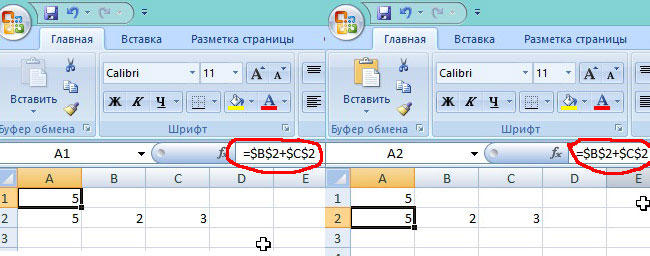
Когда ввод в конструкторе будет завершён, нажмите ОК. На этом этапе Excel проверяет введённые значения на соответствие типов и на другие ошибки, поэтому может выкинуть текст ошибки. По нему вы сможете понять, что именно нужно изменить, чтобы формула работала так, как вы от неё ожидаете. Если же ошибок не будет, окно закроется, а в ячейке появится значение. Иногда бывает так, что какой-то из указанных диапазонов ещё не заполнен, но присвоенный ячейке тип содержимого соответствует нужному. Тогда на этапе проверки ошибок не будет, но и значение будет подсчитано без него, так что будьте внимательны.

Удаление формул
В Excel данные можно менять. И если структура таблицы изменилась, то, возможно, некоторые формулы больше не нужны. Либо отпала необходимость в расчёте величины, либо теперь она рассчитывается в другом файле и т. д. Тогда такую формулу надо убрать, так как Excel при каждом запуске будет пытаться её посчитать. Чтобы удалить из ячейки содержимое, просто выделите её и нажмите Delete. Это полная очистка, и в ней не останется никаких данных. В случае, если вы хотите сохранить формулу, чтобы после её использовать, можно просто в значении ячейки убрать перед ней знак равенства, с которого начинается любая формула. Тогда весь её тело будет считаться текстовыми данными, и не будет выполнять никаких действий.
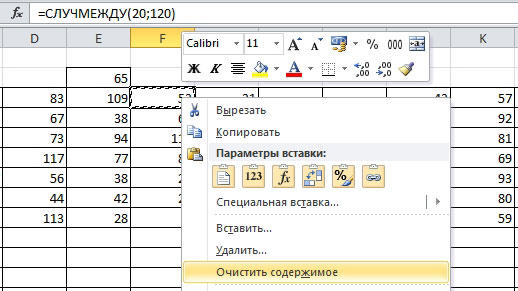
Заключение
Конструируемые формулы в Excel позволяют работать с данными, анализировать их и менять на основе других данных. Это очень гибкий и при этом простой в работе инструмент, который с помощью встроенных средств может быть эффективным в руках практически любого пользователя.
nastroyvse.ru
Формула в Excel. - EXCEL-OFFICE.RU

 Формулы в Excel
Формулы в Excel  Формула в Excel. Формулы в Excel – это знаки, символы, слова, которыми мы говорим Excel, что нужно сделать. Формулами в Excel можно проводить не только расчеты. Рассмотрим, использование формул в Excel в разных ситуациях. Прежде всего мы знаем, что формулы в Excel считают числа. Есть простые арифметические формулы. Например, =F1+A12 или =А2*(В7-С18), т.д. О том, как составить арифметические формулы, смотрите в статье «Сложение, вычитание, умножение, деление в Excel». Есть более сложные формулы, с вставкой определенных функций. Формулы Excel с относительными и абсолютными ссылками.В формулу можно установить ссылки, которые будут меняться при копировании. Есть ссылки, которые не меняются при копировании. Подробнее о разных ссылках в формулах, когда какую лучше написать, читайте в статье «Относительные и абсолютные ссылки в формулах Excel». Формулы, которые считают даты, стаж, возраст, время. Кроме подсчета чисел, формулы в Excel могут считать даты, время, т.д. Можно посчитать стаж, возрасть, умножить время на число, т.д. Читайте об этом в статье «Дата в Excel. Формула» тут. Формулы, для сложения отрицательных чисел – статья «Сумма отрицательных чисел в Excel». Здесь написано, как посчитать числа с минусом. Там же ссылка на статью, как записать отрицательное число в скобках. Формулы, которые округляют число правильно – «Округление в Excel». Если мы изменим разрядность кнопкой функции на закладке "Главная", то изменится только внешний вид числа на мониторе. А считать формула будет все число, со всеми числами после запятой, в том числе, которые мы скрыли, уменьшив разрядность. Такое округление будет не верным. Есть в Excel специальный прием, как правильно округлять числа. С помощью формулы можно выбрать определенные данные из определенных ячеек в таблицы Excel. Например, выбрать данные (телефон, адрес, ФИО) из общего справочника по конкретной фирме. Или выбрать данные по конкретному товару из общего списка товаров. Смотрите статью «Найти в Excel несколько данных сразу». Этими данными можно заполнить товарную накладную, например, или лист заказа.
Формула в Excel. Формулы в Excel – это знаки, символы, слова, которыми мы говорим Excel, что нужно сделать. Формулами в Excel можно проводить не только расчеты. Рассмотрим, использование формул в Excel в разных ситуациях. Прежде всего мы знаем, что формулы в Excel считают числа. Есть простые арифметические формулы. Например, =F1+A12 или =А2*(В7-С18), т.д. О том, как составить арифметические формулы, смотрите в статье «Сложение, вычитание, умножение, деление в Excel». Есть более сложные формулы, с вставкой определенных функций. Формулы Excel с относительными и абсолютными ссылками.В формулу можно установить ссылки, которые будут меняться при копировании. Есть ссылки, которые не меняются при копировании. Подробнее о разных ссылках в формулах, когда какую лучше написать, читайте в статье «Относительные и абсолютные ссылки в формулах Excel». Формулы, которые считают даты, стаж, возраст, время. Кроме подсчета чисел, формулы в Excel могут считать даты, время, т.д. Можно посчитать стаж, возрасть, умножить время на число, т.д. Читайте об этом в статье «Дата в Excel. Формула» тут. Формулы, для сложения отрицательных чисел – статья «Сумма отрицательных чисел в Excel». Здесь написано, как посчитать числа с минусом. Там же ссылка на статью, как записать отрицательное число в скобках. Формулы, которые округляют число правильно – «Округление в Excel». Если мы изменим разрядность кнопкой функции на закладке "Главная", то изменится только внешний вид числа на мониторе. А считать формула будет все число, со всеми числами после запятой, в том числе, которые мы скрыли, уменьшив разрядность. Такое округление будет не верным. Есть в Excel специальный прием, как правильно округлять числа. С помощью формулы можно выбрать определенные данные из определенных ячеек в таблицы Excel. Например, выбрать данные (телефон, адрес, ФИО) из общего справочника по конкретной фирме. Или выбрать данные по конкретному товару из общего списка товаров. Смотрите статью «Найти в Excel несколько данных сразу». Этими данными можно заполнить товарную накладную, например, или лист заказа. Формулами можно выделить по условию дату, день недели, другую любую информацию в ячейках цветом ячеек, шрифта, разными значками, т.д. – написать формулу в условном форматировании. Читайте статью «Выделить всю строку по условию в Excel».
Формулами можно выделить по условию дату, день недели, другую любую информацию в ячейках цветом ячеек, шрифта, разными значками, т.д. – написать формулу в условном форматировании. Читайте статью «Выделить всю строку по условию в Excel». Формулы массива в Excel позволяют написать формулу сразу в нескольких ячейках, произвести расчет. Смотрите пример такой формулы в статье «Как сделать таблицу умножения в Excel» тут. С помощью разных формул можно сделать программу в Excel. Смотрите пример. (Табель учета рабочего времени, ведомость, расчетный лист в одной книге). Можно сделать бланки, которые формулами будут подсчитывать все цифры, т.д. Формулами можно в Excel составить список по алфавиту. Смотрите статью "Связанный выпадающий список в Excel по алфавиту".
Формулы массива в Excel позволяют написать формулу сразу в нескольких ячейках, произвести расчет. Смотрите пример такой формулы в статье «Как сделать таблицу умножения в Excel» тут. С помощью разных формул можно сделать программу в Excel. Смотрите пример. (Табель учета рабочего времени, ведомость, расчетный лист в одной книге). Можно сделать бланки, которые формулами будут подсчитывать все цифры, т.д. Формулами можно в Excel составить список по алфавиту. Смотрите статью "Связанный выпадающий список в Excel по алфавиту". Можно в таблицу вставить раскрывающийся список, сделать зависимые выпадающие списки. Например, нажимаем на первую ячейку – выходит список товара, выбираем товар. Затем, нажимаем на соседнюю ячейку, выходит список размеров этого товара. Выбираем другое наименование товара в первой ячейке, меняется выпадающий список во второй ячейке, в нем перечислены размеры уже вновь выбранного товара из первой ячейки.
Можно в таблицу вставить раскрывающийся список, сделать зависимые выпадающие списки. Например, нажимаем на первую ячейку – выходит список товара, выбираем товар. Затем, нажимаем на соседнюю ячейку, выходит список размеров этого товара. Выбираем другое наименование товара в первой ячейке, меняется выпадающий список во второй ячейке, в нем перечислены размеры уже вновь выбранного товара из первой ячейки.  Формула Excel состоит из адреса ячеек или диапазона ячеек. Формулу пишем вручную в ячейке или в строке формул, или можно написать формулу в ячейке с помощью функций. Сложные формулы в Excel могут содержать несколько разных действий. Вместо адреса ячейки или диапазона ячеек можно написать имя диапазона. Как присвоить имя, смотрите в статье "Присвоить имя в Excel ячейке, диапазону, формуле". В формулы Excel можно вписать слова, числа, установить знаки, символы, которые имеют определенный смысл. Например, нам нужно соединить значения нескольких ячеек, составить из них предложение. А между словами вставить пропуск. Смотрите статью «Функция «СЦЕПИТЬ» в Excel». В ячейке С получилось предложение из слов ячеек А и В.
Формула Excel состоит из адреса ячеек или диапазона ячеек. Формулу пишем вручную в ячейке или в строке формул, или можно написать формулу в ячейке с помощью функций. Сложные формулы в Excel могут содержать несколько разных действий. Вместо адреса ячейки или диапазона ячеек можно написать имя диапазона. Как присвоить имя, смотрите в статье "Присвоить имя в Excel ячейке, диапазону, формуле". В формулы Excel можно вписать слова, числа, установить знаки, символы, которые имеют определенный смысл. Например, нам нужно соединить значения нескольких ячеек, составить из них предложение. А между словами вставить пропуск. Смотрите статью «Функция «СЦЕПИТЬ» в Excel». В ячейке С получилось предложение из слов ячеек А и В. И много, много других формул. Читайте в статьях сайта.Обращайте внимание на подборку статей внизу любой статьи сайта в разделе «Другие статьи по этой теме». В Excel можно сделать случайные числа. С их помощью можно выбрать из таблицы случайную информацию для выборочной проверки или лотереи. Читайте об этом статью "Случайное число в Excel".
И много, много других формул. Читайте в статьях сайта.Обращайте внимание на подборку статей внизу любой статьи сайта в разделе «Другие статьи по этой теме». В Excel можно сделать случайные числа. С их помощью можно выбрать из таблицы случайную информацию для выборочной проверки или лотереи. Читайте об этом статью "Случайное число в Excel".
www.excel-office.ru
Как правильно использовать формулы в таблицах Excel — Трюки и приемы в Microsoft Excel
Эта статья содержит описание некоторых способов применения формул в таблицах. В примере используется простая таблица суммы итоговых значений продаж с тремя столбцами, содержащими сведения о месяце, прогнозируемом показателе и фактическом значении (Месяц, По плану и Реальный показатель), как показано на рис. 160.1.Я ввел данные, а затем преобразовал диапазон в таблицу с помощью команды Вставка ► Таблицы ► Таблица. Обратите внимание на то, что я не определял никаких имен, а область данных в таблице названа Таблица1 по умолчанию.
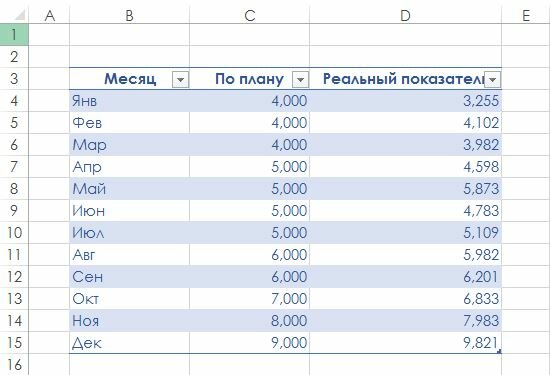
Рис. 160.1. Простая таблица стремя столбцами
Работа с итоговой строкой
Если вы хотите вычислить итоговое прогнозируемое и итоговое фактическое значение продаж, вам даже не нужно писать формулы. Просто нажмите кнопку добавления строки итоговых формул в таблицу.
- Активизируйте любую ячейку в таблице.
- Выполните команду Работа с таблицами ► Параметры стилей таблиц и установите флажок Строка итогов.
- Активизируйте ячейку в строке итогов и выберите результирующую формулу в раскрывающемся списке (рис. 160.2).
Например, для расчета суммы значений столбца Реальный показатель выберите Сумма в раскрывающемся списке в ячейке D15. Excel создаст следующую формулу:=ПРОМЕЖУТОЧНЫЕ.ИТОГИ(109;[Реальный показатель]).
Для функции ПРОМЕЖУТОЧНЫЕ.ИТОГИ 109 является перечисленным аргументом, который представляет сумму. Второй аргумент функции ПРОМЕЖУТОЧНЫЕ.ИТОГИ — это имя столбца в квадратных скобках. Использование названий столбцов в квадратных скобках — способ создания структурированных ссылок внутри таблиц.
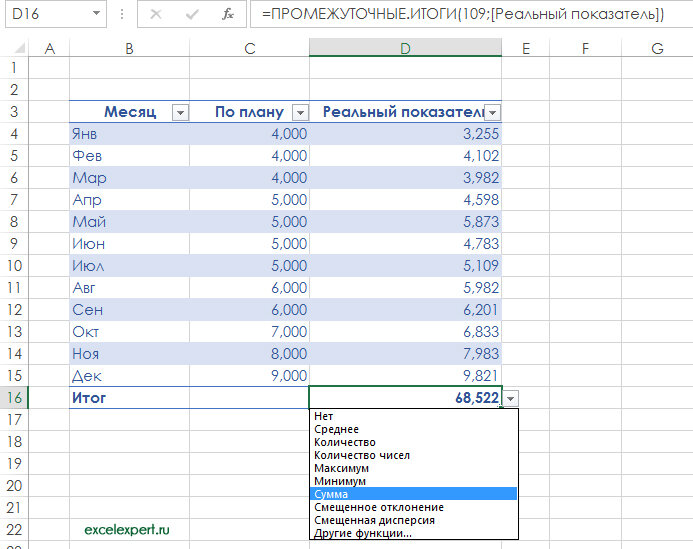
Рис. 160.2. Раскрывающийся список позволяет вам выбрать результирующую формулу для столбца таблицы
Вы можете включать/отключать отображение итоговой строки, устанавливая/снимая флажок Строка итогов в группе Работа с таблицами ► Параметры стилей таблиц. Если отключить ее, то результирующие настройки, которые вы выбрали, запоминаются до следующего включения.
Использование формул внутри таблицы
Часто необходимо использовать формулы в таблице. Например, в таблицу, показанную на рис. 160.1, можно добавить столбец, который показывает разницу между фактическим и прогнозируемым значением за каждый месяц. Как вы увидите. Excel существенно упрощает этот процесс.
- Активизируйте ячейку Е2 и введите Разница в заголовок столбца. Excel автоматически расширит таблицу.
- Перейдите к ячейке Е3 и введите знак равенства, обозначающий начало формулы.
- Щелкните на левой стрелке, указав на соответствующее значение н столбце Реальный показатель.
- Введите знак минус (-), а затем щелкните два раза на левой стрелке, указывающей на соответствующее значение в столбце По плану.
- Нажмите Enter, чтобы завершить формулу (рис. 160.3).
Формула вводится в другие ячейки столбца, и строка формул отображает ее:=[@[Реальный показатель]]-[@[По плану]]
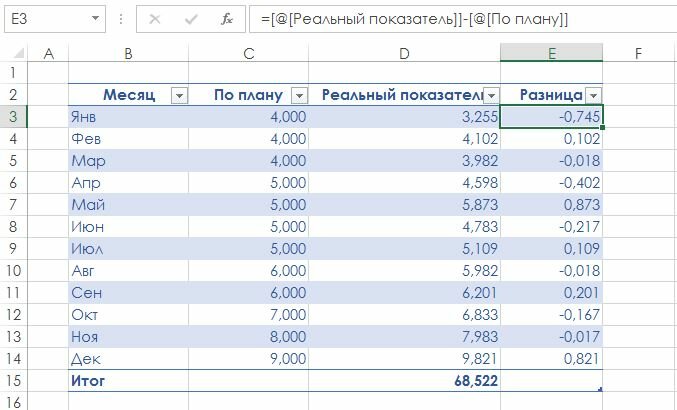
Рис. 160.3. Столбец Разница содержит формулу
Хотя формула была введена в первую строку таблицы, так делать необязательно. Всякий раз, когда формула вводится в пустой столбец таблицы, она распространяется на другие ячейки в столбце. Если вам нужно изменить формулу, отредактируйте любую формулу в столбце, и изменение применится к другим его ячейкам.
Распространение формулы на другие ячейки столбца таблицы — это одна из возможностей автоматической замены в Excel. Чтобы отключить эту функцию, щелкните на значке, который появляется, когда вы вводите формулу, и выберите Не создавать вычисляемые столбцы автоматически.
Ранее в этой статье для создания формулы применялись имена столбцов. Однако вы можете ввести формулу, используя стандартные ссылки на ячейки. Например, попробуйте ввести следующую формулу в ячейку Е3: =D3-C3. Если ввести ссылки на ячейки, то Excel по-прежнему автоматически скопирует формулу в другие ячейки столбца.
Ссылки на данные в таблице
Формулы, которые находятся за пределами таблицы, могут ссылаться на данные внутри таблицы, используя ее имя и заголовки столбцов. Вам не нужно создавать названия для этих элементов. Сама таблица имеет название (например, Таблица1), и вы можете ссылаться на данные в ней с помощью заголовков столбцов.
Вы можете, конечно, использовать стандартные ссылки на ячейки, чтобы обращаться к данным в таблице, но ссылки на таблицу имеют явное преимущество: имена настраиваются автоматически, если размер таблицы изменяется вследствие добавления или удаления строк.
Обратитесь к таблице, показанной на рис. 160.1. Ей было присвоено имя Таблица1 при создании. Для вычисления суммы всех данных в таблице укажите такую формулу: =СУММ(Таблица1). Эта формула всегда возвращает сумму всех данных, даже если строки или столбцы добавляются или удаляются. Если же вы измените название Таблица1, Excel автоматически откорректирует формулы, которые ссылаются на нее. Например, если переименовать Таблица1 в AnnualData (используя Диспетчер имен), предыдущая формула изменится так: =СУММ(Annual Data).
Во многих случаях нужно обратиться к конкретному столбцу в таблице. Следующая формула возвращает сумму данных столбца Реальный показатель (но игнорирует итоговую строку): =СУММ(Таблица1[Реальный показатель]). Обратите внимание, что имя столбца заключено в квадратные скобки. Снова формула автоматически подстраивается, если вы изменяете текст в заголовке столбца.
Что еще лучше, Excel оказывает помощь при создании формулы, которая ссылается на данные в таблице. На рис. 160.4 продемонстрирована работа функции автоматического заполнения формулы, помогающей создавать формулу, показывая список элементов в таблице.
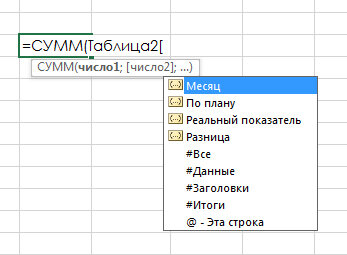
Рис. 160.4. Формула автозаполнения полезна при создании формулы, которая относится к данным в таблице
excelexpert.ru