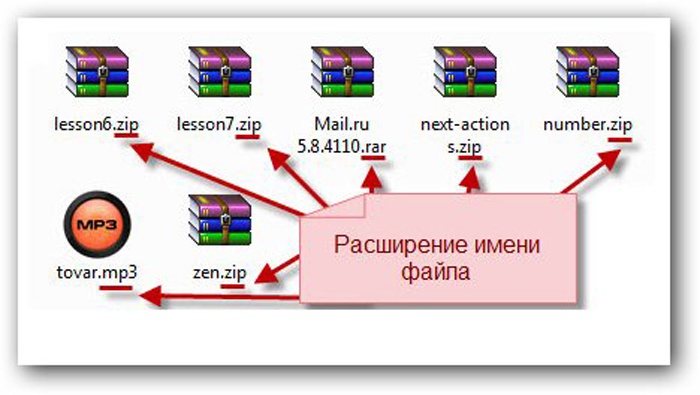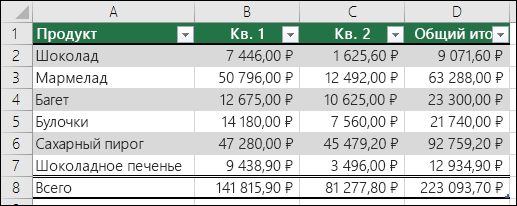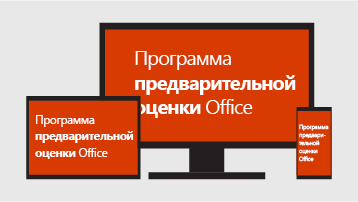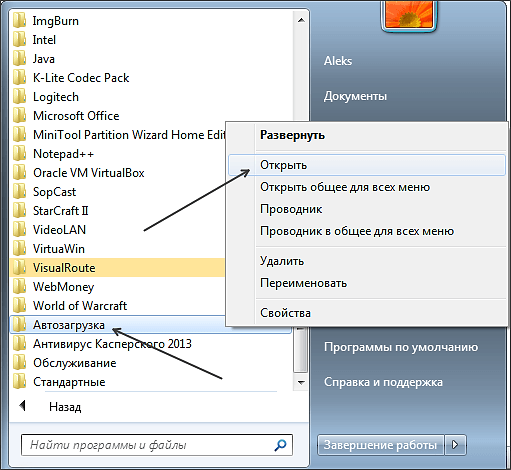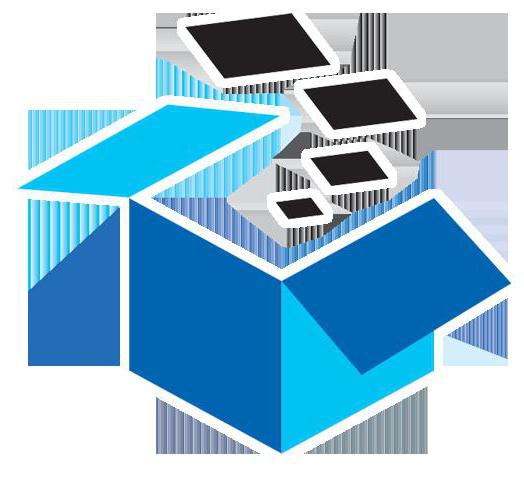Срок доставки товара в течении 1-3 дней !!!
|
|
Как установить виндовс через биос на ноутбуке. Как установить виндовс через биос с диска
Как установить виндовс через биос на ноутбуке
Установка виндовс с флешки через биос
 Если скачать образ ISO с дистрибутивом Windows и даже правильно записать её на DVD диск или создать загрузочную флешку при помощи той же UltraISO практически не у кого не составляет труда. То со вторым этапам, непосредственно установкой операционной системы с диска или флешки на ПК у многих возникают трудности.Мне известны три способа как начать установку Windows.1) самый простой и самый не надёжный — это с уже запущенyой Windows открыть образ через виртуальный привод и начать установку, но тут много факторов которые могут помешать и выдать ошибку на каком то из этапов такой установки.2) Вставить созданную нами флешку в USB разъём или DVD диск с Windows в свой привод не важно какой версией, толи windows 7, толи windows 10, хоть даже win95. Это работает для всех. Затем при включении ПК вызвать BOOT menu, это список с носителями с которой нужно загрузиться, выбираем нужный нам носитель и жмём ENTER. Более подробно как установить Windows через BOOT menu. можно прочитать тут.3) Отличается от 2 способа только тем, что мы указываем то, с чего мы хотим загрузиться не через бут меню, а в BIOS нашего устройства. В этой статье мы подробно поговорим о том как установить виндовс с флешки через биос или загрузка Windows 7 с флешки BIOS.
Если скачать образ ISO с дистрибутивом Windows и даже правильно записать её на DVD диск или создать загрузочную флешку при помощи той же UltraISO практически не у кого не составляет труда. То со вторым этапам, непосредственно установкой операционной системы с диска или флешки на ПК у многих возникают трудности.Мне известны три способа как начать установку Windows.1) самый простой и самый не надёжный — это с уже запущенyой Windows открыть образ через виртуальный привод и начать установку, но тут много факторов которые могут помешать и выдать ошибку на каком то из этапов такой установки.2) Вставить созданную нами флешку в USB разъём или DVD диск с Windows в свой привод не важно какой версией, толи windows 7, толи windows 10, хоть даже win95. Это работает для всех. Затем при включении ПК вызвать BOOT menu, это список с носителями с которой нужно загрузиться, выбираем нужный нам носитель и жмём ENTER. Более подробно как установить Windows через BOOT menu. можно прочитать тут.3) Отличается от 2 способа только тем, что мы указываем то, с чего мы хотим загрузиться не через бут меню, а в BIOS нашего устройства. В этой статье мы подробно поговорим о том как установить виндовс с флешки через биос или загрузка Windows 7 с флешки BIOS.
Загрузка Windows 7 с флешки BIOS
Установка виндовс с флешки через биос начинается с вызова меню BIOS или еще это называется Setup, это чаще всего делается кнопкой Delete сразу после включения ноутбука или компьютера непрерывно нажимайте пока не увидите синий экран с каким то текстом, но бывает такое что нужно нажимать другую кнопку, это F2 или F10 или Esc. Можете пробовать все варианты пока не увидите нужный результат, а можете прочитать в приветственном окне материнской прошивки текст типа «Press DEL to run Setup» он нам говорит о том, чтоб попасть в BIOS необходимо нажать на DEL.
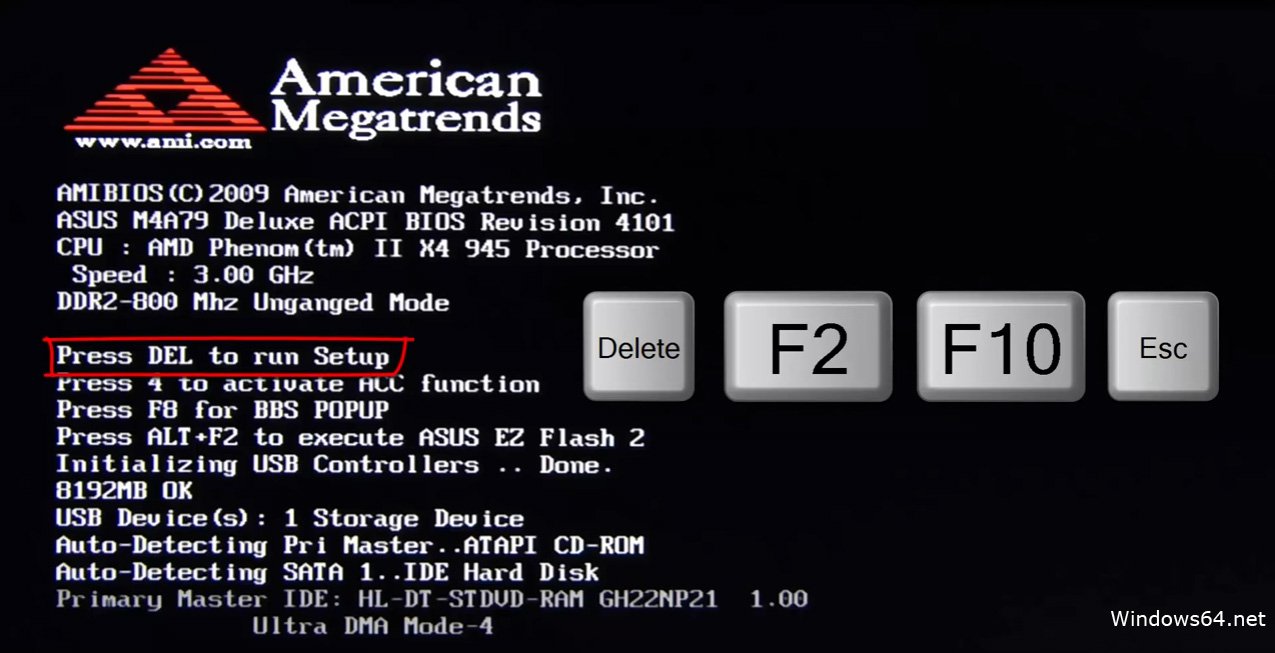
И так после того как мы попали в BIOS SETUP UTILITY ищем вкладку Boot и при помощи стрелочек переходим туда. Нам нужна строчка Boot device Priority
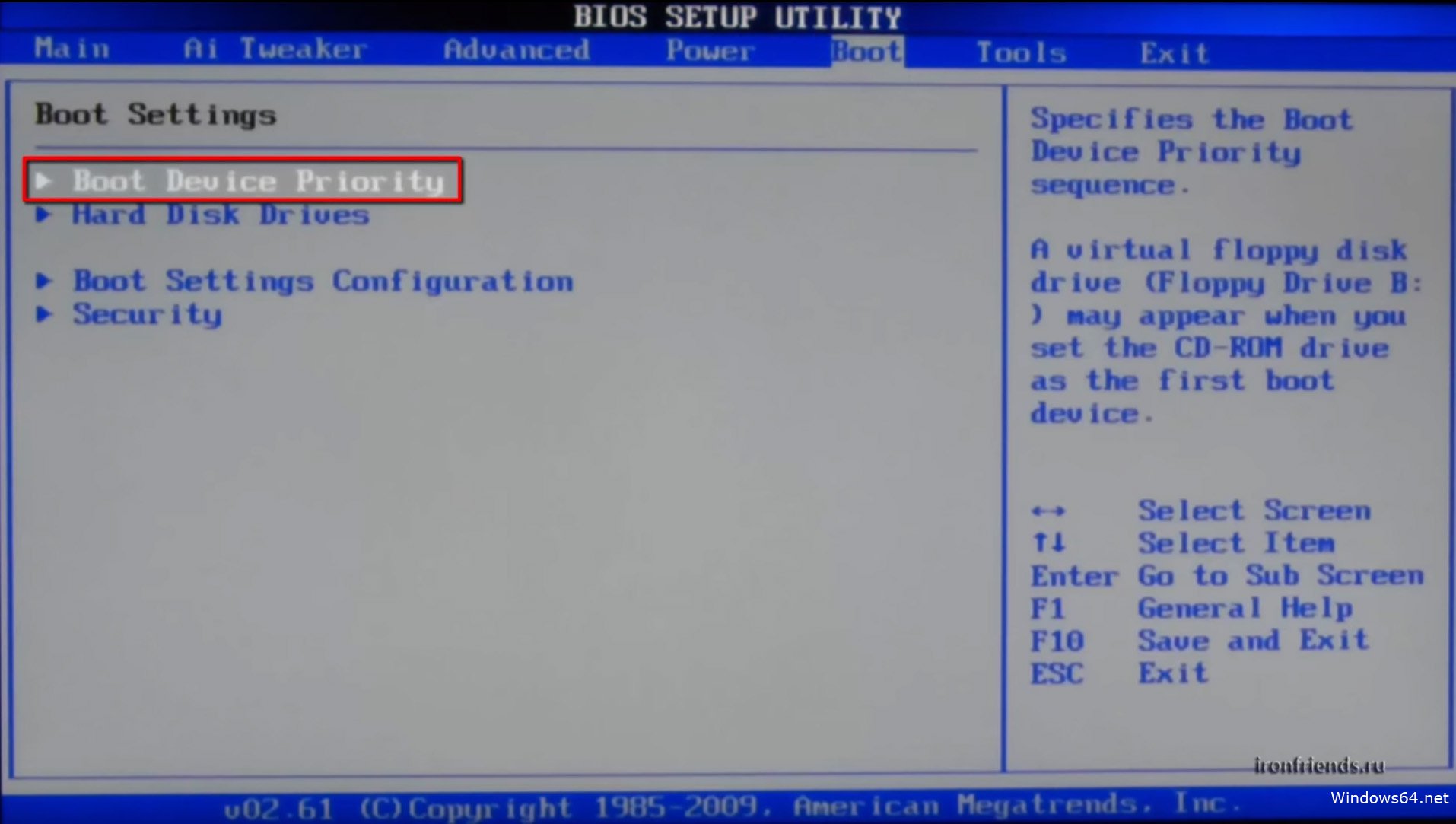
Тут логика проста, чем выше в списке устройство, тем выше приоритет в очереди загрузки. Тоесть первым загружается верхний в списке, и так далее по очереди пока система не загрузится.
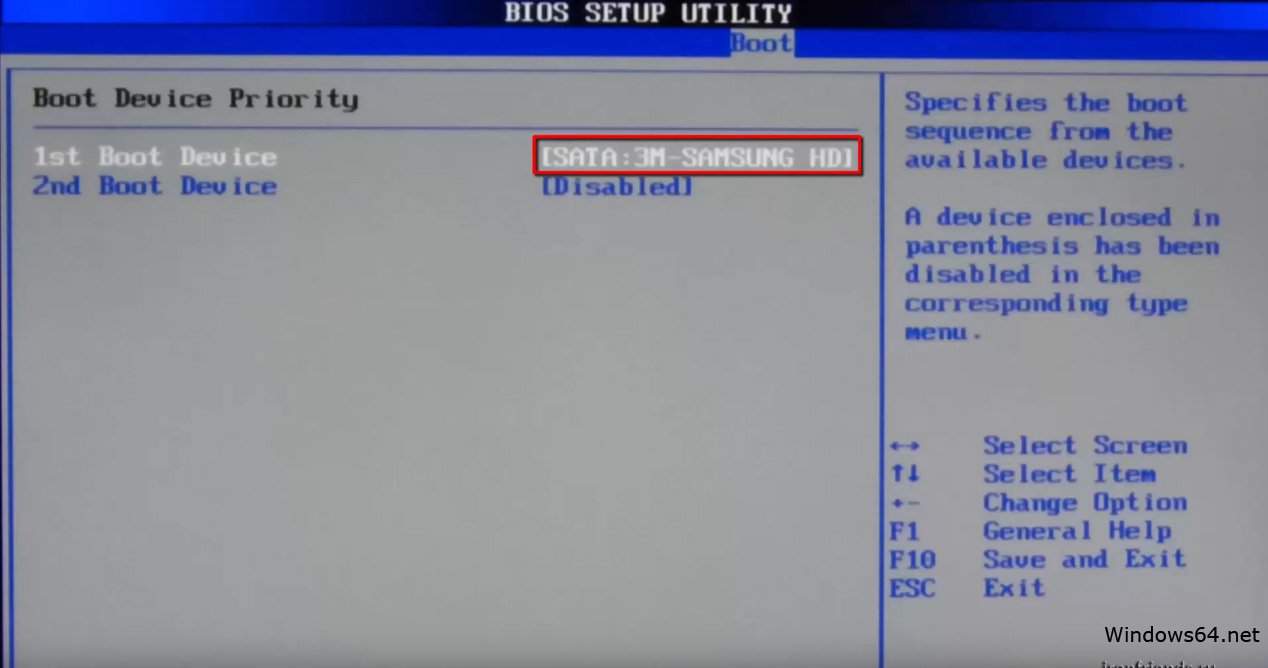
И так выбираем при помощи стрелок первый в списке привод и жмём на ENTER, мы видим список всех возможных устройств с которых может загрузиться компьютер.
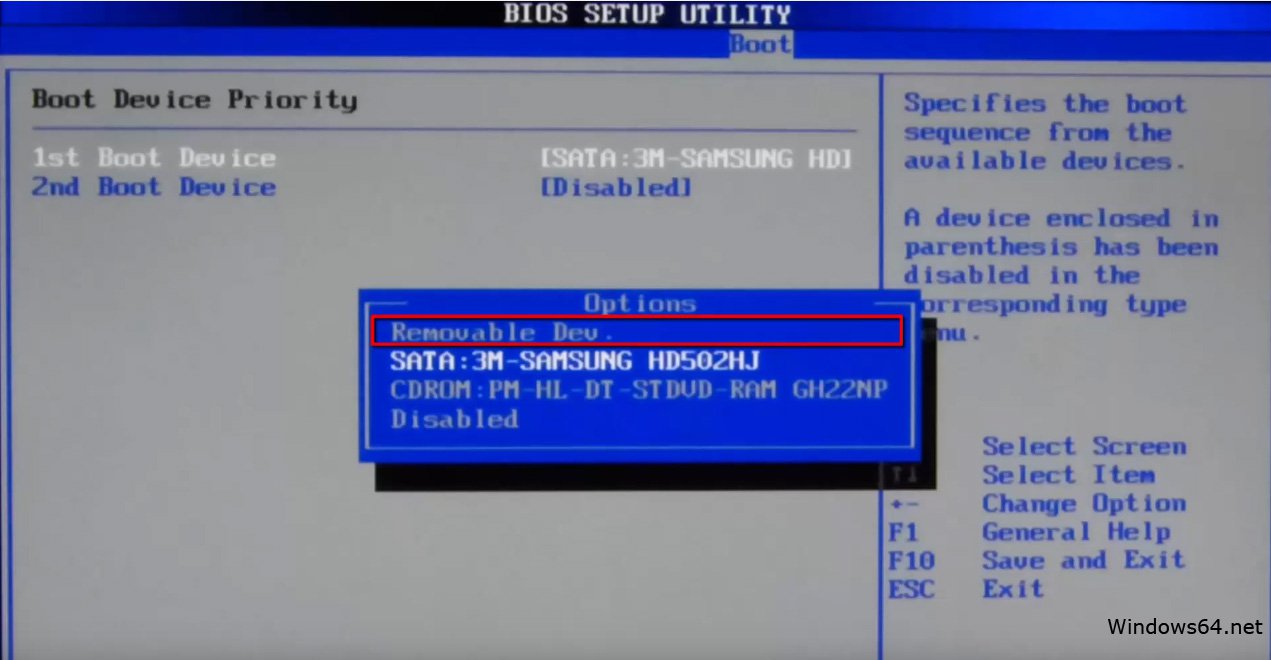
Если мы хотим выбрать загрузку биос через флешку, то выбираем USB интерфейс, это Removable Dev или что то с включением текста «USB» или если флешка уже вставлена, то будет написано название производителя флешки. Если нужно выбрать DVD привод то как правило эта строчка начинается со слов CDROM: или DVDROM: или также может быть написано производителя ДВД привода.Если определись с выбором то жмём ENTER и таким же способом выбираем второе по очереди устройство, вторым по списку должен стоять ваш жёсткий диск на который будет устанавливаться Windows. Если биос не видит флешку, то попробуйте вставить флешку в другой USB разъём и все проделать сначала.Чтобы все изменения сохранились в BIOS Setup, нужно перед уходом зайти во вкладку Exit и выбрав строчку Exit & Save Changes нажимаем на ENTER.

После этого мы можем Windows биос установить через флешку или dvd привод. bios с синим экраном уже не у всех можно встретить. В 2017 году всё чаще можно увидеть BIOS нового поколения, там более графически продумано, есть картинки иконки для понятной ассоциации, если не силён в английском чтоб не ошибиться. Но по сути все настройки аналогичные. Внимание! — после наших изменений в BIOS, теперь компьютер всегда будет загружаться сначала с флешки, потом с жёсткого диска, по этому важно при установке Windows после первого этапа установки, когда ноутбук или ПК пере загрузится, НУЖНО УСПЕТЬ ВЫТЯНУТЬ ФЛЕШКУ С USB разъёма, или вытащить диск из DVD-roma. Иначе первый этап установки будет повторяться бесконечно.Теперь мы знаем как настроить биос чтобы установить windows с флешки. И имея при себе загрузочную флешку с образом ВИНДОВС 7 или 10, мы сможем без проблем установить или переустановить ОС на любом устройстве.
Как установить Windows XP на ноутбук через BIOS
Как установить Windows XP на ноутбук? Если вы раньше не устанавливали Windows и столкнулись с этим впервые, то перед тем как приступить к установке обязательно прочитайте урок Как переустановить Windows-подготовка. Также есть урок по установке Windows XP на обычный компьютер. После установки обязательно установите программу Ccleaner. О том как установить и пользоваться программой я написал урок здесь .
Устанавливаем XP на ноутбук Toshiba Satellite L655. Проблема такая:

Не удается запустить Windows из-за испорченного или отсутствующего файла: WINDOWSsystem32configsystem можно попробовать восстановит этот файл, запустив программу установки Windows с оригинального установочного CD-ROM. Выберите ‘r’ в первом диалоговом экране для запуска процедуры восстановления
Мы не будем восстанавливать. Мы переустановим ОС. Заодно научимся устанавливать ОС. А именно Windows XP.
Из вооружения у меня только Лицензионный диск Windows XP service Pack 3 :

Но это не значит что у вас должен быть такой же. Вы можете взять Zver. Chip или любую другую сборку. Можно даже пиратскую. Vista, 7 и 8 не в счет так как у нас урок по XP.
Итак, вставьте диск в дисковод, включите ноутбук и сразу зажмите клавишу «DEL» или «F2» на клавиатуре, до тех пор пока компьютер не зайдет в БИОС. У всех БИОС может выглядеть по разному в зависимости от производителя и версии. Но настройки в основном одинаковые. В нашем случае вот так выглядит БИОС:

Выберите вкладку «BOOT». Если нет такой вкладки пробежитесь по вкладкам и найдите в какой из них содержится параметры загрузки устройств.

У вас тоже должен быть примерно таким. Вы сразу заметите если пробежитесь по вкладкам. Теперь наша задача сделать так чтобы ноутбук загружался с диска. А для этого нам надо поменять местами 1 и 2 пункты (см. фото). т.е.
Что такое файл подкачки (виртуальная память) и как его настроить
первым сделать CD/DVD. в моем случае чтобы поменять местами пункты надо выбрать пункт и нажать f5 или f6. У вас же может быть по другому: + и —. или через Enter. После этого идем на вкладку Exit. выбираем Save & exit setup. и жмем ок. Всё, настройка БИОСА закончена. Ваш ноутбук перезагружается, ждем когда на экране появится надпись «Press any key to boot from CD…». что означает «нажмите любую клавишу для загрузки с компакт-диска». Жмем любую клавишу и появляется сразу программа установки.

После проверки конфигураций системы вам будет предложено Установить систему или восстановить существующую систему. Здесь необходимо выбрать ВВОД и приступить к установке:

Далее необходимо принять лицензионное соглашение клавишей F8. Можете прочитать если хотите:

Далее вам еще раз предложат восстановить. Откажитесь и нажмите Esc :

Далее вы выбираете тот раздел, в который хотите установить XP:

Нажимаем C=продолжить установку:

Выбираем «Форматировать раздел в системе NTFS» :


Далее начнется форматирование:

И программа начинает копировать файлы:

После этого компьютер будет перезагружен:

Внимание. после перезагрузки вам опять предложат нажать любую клавишу — «Press any key to boot from CD…» —ничего не нажимайте А то установку начнете заново. Или если хотите чтобы такая надпись больше не появлялась можете зайти в БИОС и поставить загрузку с жесткого диска (т.е. все вернуть на место) Вы это умеете вы это делали.
После перезагрузки продолжаем установку, но уже немного в другой обстановке:

Можете ничего не настраивать и нажать ДАЛЕЕ :

Далее введите имя, организацию можно оставить:


Нажимаем ДАЛЕЕ. если хотите можете поставить пароль на вход в систему:
Удаление файла pagefile sys в Windows

Настраиваем дату, время и часовой пояс и жмем далее:

Если появится такое сообщение нажмите ОК :

Установка почти завершена. Жмем далее:

Выберите пункт «Отложить это действие». и нажимаете ДАЛЕЕ:

Пишем имя учетной записи. Можно до пяти учетных записей, но это по желанию. ДАЛЕЕ :


Установка завершена! УРА!!

Осталось только установить драйвера для нормальной работы компьютера. Диски с драйверами (обычно они идут вместе с ноутбуком при покупке) у вас есть, если вы их хорошо хранили. Или можно скачать с сайта производителя ноутбука или оборудования.
Почта Gmail.com — вход в почту и первичные настройки

Аккаунт Google: создание учетной записи

Что такое операционная система? Виды операционных систем

Ccleaner — как очистить компьютер от мусора?

Как откатить Windows 10 до Windows 7 или 8.1

Учетные записи и родительский контроль Windows 10

Как исправить ошибки isdone.dll и unarc.dll

Как зарегистрировать Яндекс почту
© 2012-2016 Composs.ru. Все права защищены. При копировании материалов, обратная открытая ссылка на наш сайт обязательна.
Composs.ru — ресурс для начинающих пользователей компьютера, интернета. Сайт основан в 2012 году. Основная цель нашего сайта — выпускать обучающие материалы IT-тематики для «чайников». Предоставлять качественный и суперполезный контент для всех пользователей, независимо от уровня владения ПК: советы, инструкции, статьи.
Новые статьи Composs.ru почтой (никакой рекламы):
Как установить Windows 7 — Пошаговое руководство

В этой статье я расскажу о том, как самостоятельно установить операционную систему Windows 7 с диска к себе на компьютер или ноутбук.
Предлагаю подробную и пошаговую инструкцию с наглядной демонстрацией скриншотов установки операционной системы Windows.
Если вы считаете, что установка операционной системы – это нечто сложное и непонятное, с чем может справиться только специалист, то я вас разочарую: это неправда. Сейчас вы убедитесь в этом сами.
Все, что нужно для установки Windows 7 (или Windows 8) — это компьютер или ноутбук, диск с операционной системой (поскольку в данной статье мы будем устанавливать Windows с диска), подробная инструкция, которую я вам сейчас предоставлю, ну и, пожалуй, внимательность !
Перед установкой Windows определитесь с версией и разрядностью системы. В этом вам поможет мой видеоурок, который можно посмотреть здесь .
Важно: Большинство всех возможных проблем, возникающих при установке Windows 7, связано с неверно подготовленным установочным диском и (или) качеством записываемой на него «сборки ОС». Как правильно записать образ операционной системы на диск, можно прочитать в этой статье.
Запомните: если это диск не из коробки, то есть купленный в магазине, то нужно использовать только оригинальные образы от Microsoft MSDN. Именно оригинальный образ, который так же доступен в Сети, как и различные сборки — это залог успешной установки Windows и ее нормального функционирования.
Не используйте сборки неизвестного происхождения. Все сторонние фиксы, исправления, самодельные сборки вы ставите на свой страх и риск. Последствия могут быть необратимыми.
Перед установкой Windows 7:
Запомните два основных момента, которые нужно выполнить перед установкой Windows.
Первое – это определиться заранее, на какой раздел жесткого диска будет установлена система. Как правило, в большинстве случаев это диск C:. Следует запомнить (или создать) метку тома и его размер.
Помните, ваш рабочий стол целиком и полностью находится на диске C:, а точнее, здесь: C:Documents and Settings Имя пользователя Рабочий стол. Подумайте заранее о целости и сохранности архиважных для вас файлов, скопируйте их с рабочего стола, то есть, с диска С, на другой диск или флешку.
Все программы, установленные на диск C: тоже будут удалены, но это не повод перетаскивать всю папку с программами на другие диски. Гораздо проще вновь установить эти программы на чистую систему. Не ленитесь, не каждый же день вы переустанавливаете Windows.
Второй момент – это драйвера к вашему компьютеру или ноутбуку. О них нужно позаботиться заранее. К большинству ноутбуков они идут в комплекте, но если их нет (или надо обновить), ищем на официальном сайте производителя и скачиваем их заранее.
Все, что нужно знать о установке драйверов, рекомендую прочитать в статье «Установка драйверов или пять железных правил», которая расположена здесь .
Если пропустить этот важный момент, то после установки Windows, вы можете остаться без интернета, ведь не факт, что дистрибутив windows будет изначально содержать драйвера вашей сетевой карты.
Установка Windows 7 с диска:
Вставляем диск с операционной системой Windows в дисковод и перезагружаем компьютер. Кстати, если у вас нет дисковода, то установить операционную систему Windows можно с помощью обычной флешки .
Продолжим. Наша задача — настроить загрузку компьютера с DVD-диска. Это можно сделать 2 способами:
- 1. выбрать устройство (DVD-диск) в специальном загрузочном меню;
- 2. изменить приоритет загрузки в BIOS (с HDD на DVD-диск).
Первый способ, выбор устройства в загрузочном меню, проще и удобней. После установки Windows, отпадает необходимость возвращать загрузку с HDD (жёсткого диска). Однако, на старых компьютерах эта функция отсутствует и в этом случае придётся зайти в BIOS и изменить приоритет загрузки.
Пуск — перезагрузка, ждем, когда экран потухнет и при первых признаках пробуждения системы (появление логотипа), нажимаем и удерживаем клавишу Delete на клавиатуре. Почему именно клавиша Delete? Это могут быть клавиши F1, F2, F3 + F2, F10, Ctrl + Alt + Esc, Ctrl + Alt + S, Esc.
Какой-то универсальной кнопки для входа в загрузочное меню или для входа в BIOS не существует, и все зависит от производителя компьютера (материнской платы). Самый верный способ — прочитать инструкцию от компьютера или от материнской платы. В таблице ниже приведен наглядный пример таких клавиш.

Загрузочное меню выглядит примерно так:
 Вам остаётся лишь выбрать нужное устройство из списка. Если всё сделано правильно и диск записан корректно, установка должна начаться сразу после выбора устройства через загрузочное меню. Это что касается загрузочного меню, теперь рассмотрим второй вариант — изменение приоритета загрузки непосредственно в BIOS.
Вам остаётся лишь выбрать нужное устройство из списка. Если всё сделано правильно и диск записан корректно, установка должна начаться сразу после выбора устройства через загрузочное меню. Это что касается загрузочного меню, теперь рассмотрим второй вариант — изменение приоритета загрузки непосредственно в BIOS.
Обычно после включения компьютера можно увидеть сообщение, подобное этому: «Press DEL to enter setup». Это значит, что для входа в BIOS необходимо нажать клавишу Delete. Если вы все сделали правильно, то появится программная оболочка, похожая на старый добрый DOS.
Интерфейс, в зависимости от производителей BIOS (AMI, Phoenix — Award), может значительно отличаться, но принцип действий всегда тот же. Для навигации и изменения параметров используйте стрелки на клавиатуре, клавишу Enter и +-.
В верхнем меню найдите и выберите Boot, ищем запись «Boot Device Priority» и нажимаем Enter. Здесь нужно выставить приоритет, чтобы компьютер или ноутбук загрузился не с жесткого диска, а с диска, содержащего операционную систему. С помощью стрелок на клавиатуре установите CD/DVD-привод в списке загрузки на первое место. Это временно, потом все вернем на место.

Нажимаем F10, соглашаемся и подтверждаем выход с сохранением (Save and Exit) выбором «Ok».
Рассмотрим второй вариант интерфейса. Чтобы произвести загрузку с диска, необходимо изменить приоритеты так, чтобы первым устройством стал DVD-привод. Находим пункт «Advanced BIOS Features» и стрелками переключаемся на первое устройство (First Boot Device), меняем на CDROM.

Нажимаем F10 и подтверждаем выход с сохранением (Save and Exit).
Если на этом этапе возникли проблемы, то рекомендую посмотреть это видео.Продолжим. Если все сделали верно, то увидим следующее окно с надписью: «Press any key to boot from CD or DVD».
Здесь нужно нажать любую клавишу, к примеру, пробел. Делается это только 1 раз и только на этом этапе установки. Видим следующее окно с надписью «Windows is loading files».

Происходит извлечение файлов, после чего мы увидим надпись «Starting Windows» и само окно установки Windows 7. Началась установка Windows!!

Выбираем нужный язык и нажимаем «Установить».

Далее нам нужно выбрать редакцию Windows 7. Выбирайте ту, к которой у вас есть ключ или которую собираетесь активировать. На ноутбуках ее обычно указывают на бумажке с ключом, расположенной на днище ноутбука. Ввод самого серийного номера будет чуть позже, он перенесен на конец установки.

Пару слов о возможности установки 32-разрядной (х86) или 64-разрядной версии Windows. Если у вас больше чем 4 Гб оперативной памяти (она же ОЗУ, RAM, Memory), то ставим 64-разрядную, если нет, то 32-разрядную (х86).
Ознакомимся и согласимся с условиями лицензии. Далее нам нужно выбрать тип установки – выбираем «Полная установка».

Теперь нужно выбрать раздел, на который будет установлена Windows.

Если у вас данный раздел зарезервирован системой (обратите внимание, он еще в мегабайтах (Мб), а не гигабайтах), например, как на следующем скриншоте, то выбираем Диск 0 Раздел 2.
Чтобы не было так мучительно больно при выборе раздела, заранее до установки Windows посмотрите, сколько гигабайтов занимает ваш диск С.

Если у вас один раздел на жестком диске и он больше 250 Гб, то правильнее будет создать два локальных диска. Один раздел — специально для Windows (обычно отводят примерно 50-100 Гб), а другой — под хранение вашей личной информации (сколько останется, XXX Гб).
Примечание. созданные вами разделы должны именоваться Диск 0 Раздел 1, 2, 3 …, а не «Незанятое место на диске». Иначе разделы с такими именами операционная система просто не увидит.
При необходимости создаем раздел или разделы и нажимаем «Применить»:


Внимание: на этом этапе могут возникнуть проблемы — когда Windows 7 просит драйвер для дальнейшей установки или когда система не видит вашего жесткого диска, чтобы продолжить установку.
В подобных случаях рекомендую вернуться в BIOS и самостоятельно переключить режим работы SATA-контроллера с AHCI на IDE!
Или установить (если подготовлены) драйвера контроллера жесткого диска. Если у вас уже два и более раздела на жестком диске, то вышеописанный пункт можно пропустить. Итак, мы выбрали раздел «Система», и теперь нам нужно запустить форматирование.

Установщик предупреждает, что все наши данные будут удалены. Нам это и надо, ведь нас интересует чистая установка Windows. Соглашаемся и ждем. Обычно весь процесс занимает считанные секунды. После форматирования видим, что свободного места стало больше, спокойно жмем «Далее».
А вот и начало установки, процесс запущен. Можно уже и выдохнуть).

Ждем-с… Обычно это занимает 15–25 минут. Когда наша система установится, она предложит ввести имя пользователя и имя компьютера. Вводим.

Если есть желание, то можно ввести пароль и подсказку. Далее Windows предложит ввести серийный номер. Вводим (если есть). Если нет, то пропускаем этот шаг и снимаем галочку «Автоматически активировать при подключении к Интернету».

Не забываем указывать настройки безопасности.

Укажите свой часовой пояс.
Если ваш компьютер или ноутбук подключен к сети и Windows содержит драйвер вашей сетевой карты, система предложит указать тип сети:

А вот и установленная вами Windows 7.

Если вы меняли приоритет загрузки в BIOS, то нужно вернутся и заново выставить загрузку с жесткого диска (HDD).
Если вам нужно создать загрузочную флешку Windows 10 с поддержкой UEFI, то читаем руководство по ссылке .
Руководство получилось довольно внушительным, но это не должно вас отпугивать, ведь здесь затронуты многие моменты, которые вам, возможно, и не пригодятся. Оно рассчитано в первую очередь на новичков, кто впервые столкнется с самостоятельной установкой Windows 7, поэтому я старался описать каждую мелочь. На этом здесь все. Удачи!
Источники: http://windows64.net/informaciya/74-ustanovka-vindovs-s-fleshki-cherez-bios.html, http://composs.ru/kak-ustanovit-windows-xp-na-noutbuk-cherez-bios/, http://user-life.ru/kak-sdelat-samomu/kak-ustanovit-windows-7-poshagovoe-rukovodstvo.html
it-radar.ru
Настройка BIOS для установки Windows с CD/DVD диска, с флешки

 Настройка BIOS для установки Windows
Настройка BIOS для установки WindowsЗачем выполняется настройка BIOS для установки Windows? Дело в том, что установка Windows производится с загрузочного CD или DVD диска. Сделано это для того, что бы можно было активировать (загрузить) любой компьютер, даже с новым, совершенно пустым, неформатированным жестким диском. Но мы знаем, что компьютер всегда загружается с винчестера (жесткого диска - HD). Что же делать? Видимо нам надо заставить ПК загружаться с CD/DVD и потом произвести установку ОС (Операционной Системы) Windows на жесткий диск. Для этого нам придется выполнить небольшую настройку BIOS.
Эта процедура предназначена для выбора устройства с которого будет загружаться ОС, осуществляется она в настройках BIOS и ни как не связана с какой либо конкретной версией Windows вообще, поэтому выполняется всегда одинаково. Так что если вам нужна будет настройка BIOS для установки Windows 7, или просто загрузить компьютер с CD или DVD вообще, Вам придется выполнить именно эту настройку BIOS. К стати сказать, если вам понадобится загрузить компьютер с флешки или внешнего диска, подключаемого через USB порт, то вы должны будите выполнить эту же настройку. С той лишь разницей, что флешка или внешний винчестер должны быть заблаговременно специально подготовлены, как загрузочный диск, и до включения ПК подключены к USB-порту. Тогда BIOS, при загрузке, распознает их, как загрузочный диск, и поместит запись, об обнаруженном устройстве, в список, откуда можно загружать ОС. И так начнем.
Содержание статьи:
И для начала нам надо попасть (перейти) в этот самый BIOS (Basic Input/Output System — «базовая система ввода-вывода»). Так как всё управление загрузкой компьютера на начальном этапе выполняет именно эта система. Если у вас компьютер включен, его надо выключить полностью и потом включить вновь. При включении вы увидите, что-нибудь на подобии такого экрана.

 Настройка BIOS для установки Windows 01
Настройка BIOS для установки Windows 01Или такого как чуть ниже с картинкой.

 Настройка BIOS для установки Windows 02
Настройка BIOS для установки Windows 02В левом нижнем углу в обоих случаях есть надпись. В которой говорится "Пожалуйста нажмите клавишу "Del" для перехода в программу установок. Это для настольных ПК. На ноутбуках как правило используется клавиша "F2". Указанную клавишу нужно успеть нажать пока видна надпись. Можно нажать и удерживать или нажимать несколько раз. После нажатия кнопки "Del" довольно быстро загрузится программа установок. И вы увидите один из двух, наиболее часто встречающихся вариантов интерфейса BIOS. В современных компьютерах программа установок может иметь графический интерфейс, но при этом она работает в основном автоматически и при нажатии на картинки только выводит информацию о состоянии ПК.
Интерфейс (interface — сопряжение, поверхность раздела, перегородка) — это совокупность возможностей, способов и методов взаимодействия двух систем, устройств или программ для обмена информацией между ними. То есть может переводиться как экран управления или взаимодействия.

 Настройка BIOS для установки Windows 03
Настройка BIOS для установки Windows 03Посмотрите в верхней части экрана надпись "Award BIOS". На следующей картинке такая же надпись. Это одна и та же фирма Award (одна из самых известных писательниц BIOS), но использует разные интерфейсы BIOS. На самом деле в этих интерфейсах большой разницы нет. Есть еще одна очень известная фирма AMI (American Megatrends, Inc). Ее BIOS по аналогии с предыдущей называются AMI BIOS и так же может иметь два похожих интерфейса.
testiruemvse.ru
Как установить Виндовс через BIOS
Сегодня мы рассмотрим:

Обычно при покупке нового компьютера (без предустановленной системы) рядовой пользователь осуществляет вызов специалиста, либо приглашает опытного друга помочь с установкой операционной среды. Катастрофическая же ситуация, когда ОС перестает полноценно работать, зачастую также требует кардинальной замены Windows на новую копию. Между тем, «краховых прецедентов», когда приходится переустанавливать системное ПО, что называется, подчистую, невероятное множество. И…если вы хотите избавить себя от «лишних движений», сэкономить личное время и финансовые затраты на обслуживание компьютера, избежать ошибок при решении «Я сам(-а) смогу!..», то вам просто крайне необходимо узнать ответ на вопрос: «Как установить виндовс через БИОС». Поскольку правильный процесс инсталляции ОС Windows подразумевает обязательное использование программных средств базовой микросистемы (BIOS).
С чистого винчестера: какую версию Windows мне поставить?
Конечно же, новую! Актуальной версией, на сегодняшний день, является Windows 10. Однако…в том случае если вы обладатель старенького ПК, то нужно остановиться на проверенной временем Windows XP. Между десяткой и XP существует еще три версии, которые, в свою очередь, имеют несколько различных редакций. Опять же, нужно учитывать еще один весьма немаловажный момент, а именно располагать информацией, касательно вопроса: «Достаточным ли объемом обладает моя оперативная память для корректной работы новой ОС?». В общем, прежде чем установить быструю восьмерку, нужно твердо быть уверенным, что аппаратная конфигурация вашего компьютера соответствует ее системным требованиям.

Еще один нюанс: поскольку операционная система Windows бывает двух видов — 32-ух и 64-х битной, то необходимо понимать, в чем разница между ними. Впрочем, коротко об основном «секрете»: 32-х битная система работает с ограниченным объемом ОЗУ — до четырех гигабайт, тогда как новая 64-х разрядная Windows Pro 10 способна воспринимать 512 ГБ. Чувствуете разницу? Последний вариант предполагает использование максимально допустимого объема ОЗУ, против ограниченных четырех гигабайтов 32-х битной версии. Конечно же, в реальной жизни рядового пользователя все намного скромнее, однако, согласитесь, глупо терять гигабайтовые ресурсы оперативки, если вы ставите 32-х битную версию Windows на машину, которая располагает 2-мя планками ОЗУ объемом по 4 ГБ каждая.
Вычислительные способности центрального процессора также играют большую роль в целесообразности выбора определенной версии майкрософтовской ОС. Впрочем, так сказать, золотой серединой, на данный момент, можно считать семерку (Windows 7), надеемся, с приемлемостью использования конкретной редакции (Домашняя, Корпоративная, Максимальная) вы разберетесь сами…
Итак, с чего будем устанавливать Виндовс?

Помимо традиционно применяемых, в таких случаях, оптических носителей информации стандарта (CD/DVD), существуют и различного вида съемные накопители, с которых также успешно можно инсталлировать Виндовс систему. В наше же время особой популярностью пользуется способ установки ОС с применением обычной флешки. Однако, обо всем по порядку.
Процесс установки Windows — через БИОС?
Несколько уточним, ибо название этой главы просторечиво и не отражает истинного положения вещей. Дело в том, что БИОС не располагает специальными инструментами, которые сопровождают установочный процесс. Микросистема ввода/вывода в нашем случае выступает в роли посредника, позволяя нам (пользователям) назначить приоритетным загрузчиком устройство, с которого будет считываться дистрибутив Windows. И это ключевой момент, о котором нужно всегда помнить!
Вход и настройки в БИОС: назначение приоритетного загрузчика
В зависимости от версии базовой системы ввода/вывода интерфейс может разниться. То есть, разделы и пункты, в которые вам впоследствии нужно будет вносить некоторые изменения, могут по-разному называться и доступ в нужную директорию (вашего!) БИОСа может проходить совсем в другой последовательности, нежели показано на рисунках сопровождающих эту статью. Однако суть, вы, уважаемый читатель, непременно уловите. А посему, перейдем к практической части нашего повествования.

Внимание: если вы не знаете посредством чего производится вход в среду базовых настроек микросистемы БИОС, то воспользуйтесь, пожалуйста, этой ссылкой: //chopen.net/voyti-v-bios-bez-klaviaturyi/
Практический пример: настраиваем загрузку в AMI BIOS
Итак, допустим, ваш компьютер работает под руководством этой версии базовой системы, и вы используете оригинальный дистрибутив Windows 7, записанный на оптический носитель информации DVD диск.
- Заходим в БИОС компьютера.

- Переходим по вкладке «Boot».

- Выбираем пункт «Boot Device Priority» — жмем «Enter».

- На первом пункте «1st Boot…» снова нажимаем клавишу «Enter» и во всплывающем окне устанавливаем приоритетным загрузчиком привод для чтения/записи дисков.

- Нажимаем горячую клавишу F10 и соглашаемся с внесенными изменениями — «OK».
После перезагрузки на экране монитора появится служебная надпись с приглашением задействовать диск для работы с ним.

В случае, если вы используете популярный «FLASH-метод», то в настройках БИОСа следует указать флешку в качестве загрузчика. Все просто!
Подведение итогов
Нет смысла, описывать весь последующий процесс инсталляции. Во-первых — рамки статьи ограничены, во-вторых — зачем? Запущенный установщик сам все сделает, нужно лишь несколько раз нажать на пару-тройку кнопок: выбрать язык интерфейса, указать раздел (С:\) для установки (не забудьте его отформатировать — подробности здесь!) и ввести серийный номер с коробки. Что ж, на этом все, удачной установки вам, дорогие друзья, и только верных решений!
chopen.net