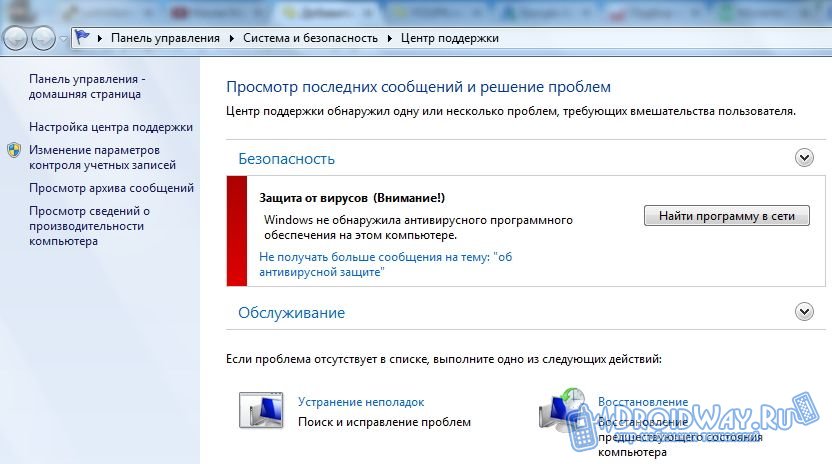Срок доставки товара в течении 1-3 дней !!!
|
|
Как убрать пароль при входе в Windows 10? Вход без пароля! Как удалить пароль на виндовс 10 при входе в систему
Как удалить пароль администратора в windows 10
Как убрать пароль при входе в Windows 10
 В данной инструкции пошагово описано несколько способов убрать пароль при входе в систему в Windows 10 при включении компьютера, а также отдельно при выходе из режима сна. Сделать это можно не только с помощью настроек учетных записей в панели управления, но и используя редактор реестра, настройки электропитания (для того, чтобы отключить запрос пароля при выходе из сна), или бесплатные программы для включения автоматического входа, а можно и просто удалить пароль пользователя — все эти варианты подробно изложены ниже.
В данной инструкции пошагово описано несколько способов убрать пароль при входе в систему в Windows 10 при включении компьютера, а также отдельно при выходе из режима сна. Сделать это можно не только с помощью настроек учетных записей в панели управления, но и используя редактор реестра, настройки электропитания (для того, чтобы отключить запрос пароля при выходе из сна), или бесплатные программы для включения автоматического входа, а можно и просто удалить пароль пользователя — все эти варианты подробно изложены ниже.
Для того, чтобы выполнить описанные ниже действия и включить автоматических вход в Windows 10, ваша учетная запись должна иметь права администратора (обычно, это так и есть по умолчанию на домашних компьютерах). В конце статьи имеется также видео инструкция, в которой наглядно показан первый из описанных способов. См. также: Как поставить пароль на Windows 10. Как сбросить пароль Windows 10 (если вы его забыли).
Отключение запроса пароля при входе в настройках учетных записей пользователей
Первый способ убрать запрос пароля при входе в систему очень простой и не отличается от того, как это делалось в предыдущей версии ОС. Потребуется выполнить несколько простых шагов.
- Нажмите клавиши Windows + R (где Windows — клавиша с эмблемой ОС) и введите netplwiz или controluserpasswords2 затем нажмите Ок. Обе команды вызовут появление одного и того же окна настройки учетных записей.
- Чтобы включить автоматический вход в Windows 10 без ввода пароля, выберите пользователя, для которого нужно убрать запрос пароля и снимите отметку с «Требовать ввод имени пользователя и пароля».

- Нажмите «Ок» или «Применить», после чего потребуется ввести текущий пароль и его подтверждение для выбранного пользователя (которого можно и поменять, просто введя другой логин).

Если ваш компьютер в настоящее время подключен к домену, то опция «Требовать ввод имени пользователя и пароля» будет недоступна. Однако, есть возможность отключить запрос пароля с помощью редактора реестра, однако этот способ менее безопасный, чем только что описанный.
Как убрать пароль при входе с помощью редактора реестра Windows 10
Есть еще один способ проделать вышеописанное — использовать для этого редактор реестра, однако при этом следует учитывать, что в данном случае ваш пароль будет храниться в открытом виде в качестве одного из значений реестра Windows, соответственно любой может его просмотреть. Примечание: далее будет также рассмотрен аналогичный способ, но с шифрованием пароля (с помощью Sysinternals Autologon).
Для начала, запустите редактор реестра Windows 10, для этого нажмите клавиши Windows + R, введите regedit и нажмите Enter.
Перейдите к разделу реестра HKEY_LOCAL_MACHINE Software Microsoft Windows NT CurrentVersion Winlogon

Для включения автоматического входа в систему для домена, учетной записи Microsoft или локальной учетной записи Windows 10, выполните следующие шаги:
- Измените значение AutoAdminLogon (дважды кликните по этому значению справа) на 1.
- Измените значение DefaultDomainName на имя домена или имя локального компьютера (можно посмотреть в свойствах «Этот компьютер»). Если этого значения нет, его можно создать (Правая кнопка мыши — Создать — Строковый параметр).
- При необходимости, измените DefaultUserName на другой логин, либо оставьте текущего пользователя.
- Создайте строковый параметр DefaultPassword и в качестве значения укажите пароль учетной записи.
После этого можно закрыть редактор реестра и перезагрузить компьютер — вход в систему под выбранным пользователем должен произойти без запроса логина и пароля.
Как отключить пароль при выходе из режима сна
Также может потребоваться убрать запрос пароля Windows 10 при выходе компьютера или ноутбука из сна. Для этого в системе предусмотрена отдельная настройка, которая находится в (клик по значку уведомлений) Все параметры — Учетные записи — Параметры входа. Эту же опцию можно изменить с помощью редактора реестра или редактора локальной групповой политики, что будет показано далее.
В разделе «Требуется вход» установите «Никогда» и после этого, выйдя из сна компьютер не будет снова запрашивать ваш пароль.

Есть и еще один способ отключить запрос пароля при данном сценарии — использовать пункт «Электропитание» в Панели управления. Для этого, напротив используемой в настоящий момент схемы, нажмите «Настройка схемы электропитания», а в следующем окне — «Изменить дополнительные параметры питания».

В окне дополнительных параметров кликните по «Изменить параметры, которые сейчас недоступны», после чего измените значение «Требовать введение пароля при пробуждении» на «Нет». Примените сделанные настройки.
Как отключить запрос пароля при выходе из сна в редакторе реестра или редакторе локальной групповой политики
Помимо параметров Windows 10, отключить запрос пароля при выходе системы из режима сна или гибернации можно, изменив соответствующие системные параметры в реестре. Сделать это можно двумя способами.
Для Windows 10 Pro и Enterprise самым простым способом будет использование редактора локальной групповой политики:
- Нажмите клавиши Win+R и в введите gpedit.msc
- Перейдите к разделу Конфигурация компьютера — Административные шаблоны — Система — Управление электропитанием — Параметры спящего режима.
- Найдите два параметра «Требовать пароль при выходе из спящего режима» (один из них для питания от батареи, другой — от сети).

- Дважды кликните по каждому из этих параметров и установите «Отключено».

После применения настроек пароль при выходе из спящего режима больше запрашиваться не будет.
В Windows 10 Домашняя редактор локальной групповой политики отсутствует, но сделать то же самое можно с помощью редактора реестра:
- Зайдите в редактор реестра и перейдите к разделу HKEY_LOCAL_MACHINE SOFTWARE Policies Microsoft Power PowerSettings 0e796bdb-100d-47d6-a2d5-f7d2daa51f51 (при отсутствии указанных подразделов создайте их с помощью пункта «Создать» — «Раздел» контекстного меню при правом нажатии по имеющемуся разделу).
- Создайте два значения DWORD (в правой части редактора реестра) с именами ACSettingIndex и DCSettingIndex, значение каждого из них — 0 (оно такое сразу после создания).

- Закройте редактор реестра и перезагрузите компьютер.
Готово, пароль после выхода Windows 10 из сна спрашиваться не будет.
Как включить автоматический вход в Windows 10 с помощью Autologon for Windows
Еще один простой способ отключить ввод пароля при входе в Windows 10, а осуществлять его автоматически — бесплатная программа Autologon for Windows, доступная на сайте Microsoft Sysinternals (официальный сайт с системными утилитами от Майкрософт).
Если по какой-то причине способы отключить пароль при входе, описанные выше, вам не подошли, можете смело попробовать этот вариант, во всяком случае чего-то вредоносного в нём точно не окажется и вероятнее всего он сработает.
Всё что потребуется после запуска программы — согласиться с условиями использования, а затем ввести текущий логин и пароль (и домен, если вы работаете в домене, для домашнего пользователя обычно не нужно) и нажать кнопку Enable.

Вы увидите информацию о том, что автоматический вход в систему включен, а также сообщение, что данные для входа зашифрованы в реестре (т.е. по сути это второй способ данного руководства, но более безопасный). Готово — при следующей перезагрузке или включении компьютера или ноутбука вводить пароль не понадобится.

В дальнейшем, если будет нужно снова включить запрос пароля Windows 10 — снова запустите Autologon и нажмите кнопку «Disable» для отключения автоматического входа.
Как полностью убрать пароль пользователя Windows 10 (удалить пароль)
Если вы используете локальную учетную запись на компьютере (см. Как удалить учетную запись Майкрософт Windows 10 и использовать локальную учетную запись ), то вы можете полностью убрать (удалить) пароль для вашего пользователя, тогда его не придется вводить, даже если вы заблокируете компьютер клавишами Win+L. Чтобы сделать это, выполните следующие шаги.
- Запустите командную строку от имени администратора (для этого вы можете начать набирать «Командная строка» в поиске на панели задач, а когда найдется нужный элемент — кликнуть по нему правой кнопкой мыши и выбрать пункт меню «Запустить от имени администратора».
- В командной строке по порядку использовать следующие команды, нажимая Enter после каждой из них.
- net user (в результате выполнения этой команды вы увидите список пользователей, в том числе скрытых системных, под теми именами, под которыми они значатся в системе. Запомните написание имени вашего пользователя).
(при этом если имя пользователя состоит из более одного слова, также возьмите его в кавычки). 
После выполнения последней команды, у пользователя будет удален пароль, и вводить его для входа в Windows 10 не будет необходимости.
Дополнительная информация
Судя по комментариям, многие пользователи Windows 10 сталкиваются с тем, что даже после отключения запроса пароля всеми способами, он иногда запрашивается после того, как компьютер или ноутбук не используется некоторое время. И чаще всего причиной этого оказывалась включенная заставка с параметром «Начинать с экрана входа в систему».
Чтобы отключить этот пункт, нажмите клавиши Win+R и введите (скопируйте) следующее в окно «Выполнить»:
Нажмите Enter. В открывшемся окне параметров заставки снимите отметку «Начинать с экрана входа в систему» или вовсе отключите заставку (если активная заставка — «Пустой экран», то это тоже включенная заставка, пункт для отключения выглядит как «Нет»).

И еще один момент: в Windows 10 1703 появилась функция «Динамическая блокировка», настройки которой находятся в Параметры — Учетные записи — Параметры входа.
Автор рекомендует прочесть:

Если функция включена, то Windows 10 может блокироваться паролем, когда вы, к примеру, отходите от компьютера с сопряженным с ним смартфоном (или отключаете Bluetooth на нем).
Ну и, наконец, видео инструкция о том, как убрать пароль при входе (показан первый из описанных способов).
Готово, а если что-то не работает или вам требуется дополнительная информация — спрашивайте, я постараюсь дать ответ.
А вдруг и это будет интересно:
Комментарии (181) к Как убрать пароль при входе в Windows 10
21.06.2017 в 20:53
Описанное в статье не помогло — планшет Windows 10 1703!
Решения для планшета Windows 10 по отключению запроса пароля при включении, при выходе из режима сна и дополнительно по отключению экрана блокировки:(сразу оговорюсь: все действия описанные ниже вы выполняете на свой страх и риск! я лишь делюсь информацией по сути вопроса)1. Отключение экрана блокировки:Идем в папку: C:WindowsSystemApps и переименовываем папку Microsoft.LockApp_cw5n1h3txyewy, например назначаем имя: «1Microsoft.LockApp_cw5n1h3txyewy»Перезагрузка.(назад возвращается переименовыванием обратно)2. Отключение запроса пароля при включении или запроса нажимать кнопку Вход, когда пароль не задан:Win + R (выполнить) — control userpasswords2Требовать подтверждение пользователя — Откл.Нажать кнопку ОК в появившемся окне (ничего не вводим, если пароль не задан, если задан — то вводим 2 раза)Перезагрузка3. Отключение запроса пароля или запроса нажимать кнопку Вход при выходе из режима сна:(изначально у меня в настройках Электропитания на планшете недоступен пункт «запрос пароля при выходе из режима сна»)Включаем отображение данного пункта:Win + R — regedit — идем в веткуHKEY_LOCAL_MACHINE SYSTEM CurrentControlSet Control Power PowerSettings 0E796BDB-100D-47D6-A2D5-F7D2DAA51F51два клика мыши справа по «Attributes» и меняем значение с единицы на двойку: 2ПерезагрузкаПКМ по Пуск — Параметры — Система — Питание и спящий режим — Дополнительные параметры питания — Настройка схемы электропитания — Изменить дополнительные параметры питания — Изменить параметры, которые сейчас недоступны:в пункте Требовать введения пароля при пробуждении в двух местах «От батареи» и «От сети» выбираем — Да!(здесь я не ошибся: почему-то когда, я выбираю «нет», запрос пароля НЕ отключается)Перезагрузка(перезагрузку можно сделать один раз в конце настройки — для тех кто вначале читает всё, а потом делает)Дополнительно:Отключение пароля Учетной записи (может кому потребуется):ПКМ (правая кнопка мыши) по Пуск — Параметры — Учетные записи — Параметры входа — Пароль изменить:вводим старый пароль, поля с новым паролем оставляем пустымиПерезагрузка.(после того как я отключаю пароль для Учетной записи, у меня исчезает меню в Параметрах входа, где можно выбирать «Никогда» в Требуется вход)Еще заметил — если задаешь пароль для Учетной записи, то исчезает проблема с добавлением/изменением/удалением «плиток» в меню Пуск. Если пароль не задан, то «Закрепить на начальном экране» — НЕ работает, да и вообще нельзя удалить или изменить добавленные «плитки».
22.06.2017 в 00:35
я до того, как дошёл до описанного выше, перепробовал все, что нашел в интернете, еще сделал такое (на иностранном сайте было), перед описанным выше:
ПКМ Пуск — Командная строка от имени администратора — вводим (или копируем и вставляем):
и нажимаем Enter.Может и это частично помогло.
Цитата (НЕ делал все это, просто привожу как текст):Скопируйте в командную строку по одной строке, нажимая Enter после каждой.
Первая команда отключает пароль при работе от батареи, вторая — от сети.Чтобы вернуть как было:
22.06.2017 в 10:32
Как убрать пароль при входе в Windows 10

Установили пароль для входа в систему, и теперь операционная система требует его ввода при каждом включении компьютера или его перевода с режима сна/гибернации? Не беда. Это легко исправить, причем не удаляя пароль от учетной записи.
Убрать пароль при входе Windows 10 можно несколькими способами:
- апплет панели управления, называемый «Учетные записи пользователей», как это было в XP и «семерке»;
- редактор системного реестра, позволяющий конфигурировать фактически любые параметры Windows;
- последний их апплетов Панели управления, называемый «Электропитание» позволит избавиться от запросов ввести пароль во время пробуждения компьютера.
Отметим, что для выполнения приведенных ниже алгоритмов, учетная запись должна быть администраторской или иметь администраторские привилегии в системе, иначе доступа к соответствующим записям реестра не получить. Именно в нем хранятся нужные параметры. Также в конце статьи размещен короткий видеоролик, демонстрирующий отключение ввода пароля посредством апплета учетных записей пользователей, ведь лучше один раз увидеть, чем много раз прочитать.
Убираем форму запроса ввода пароля посредством апплета панели управления, отвечающий за настройки учетных записей
Первым рассматривается данный способ по нескольким причинам:
- он является простым и быстрым методом достижения цели;
- действия, необходимые для устранения окна для ввода пароля фактически идентичны тем, что было необходимо совершить в Windows 7 и XP.
Делается все очень просто, и даже новичок легко справится с задачей без каких-либо вопросов.
1. Вызываем командный интерпретатор посредством комбинации клавиш Win+R.
Клавиша Win или Windows в основном размещается между Ctrl и Shift. Ее отличием является наличие пиктограммы Windows — выполненного в виде флага, разделенного начетверо окна.
2. Вводим команду «netplwiz».

Кстати, для упрощения задачи вышеприведенную команду можно выполнить в поисковой строке — результат будет идентичным — появиться окно с именем «Учётные записи пользователей».
3. Убираем отметку, стоящую напротив единственной опции «Требовать ввод пароля и имени пользователя», в первой вкладке появившегося диалогового окна.
Если в системе присутствует несколько учетных записей, выберете нужный аккаунт в списке ниже, затем снимайте флажок, касающийся выбранного пользователя.

4. Нажимаем «Применить» для сохранения внесенных изменений и закрываем окошко, нажав «OK». После этого придется ввести текущий пароль и подтвердить его.
При введении и подтверждении пароля можно выбрать другого пользователя, от чьего имени будет запускаться Windows.

В случаях, когда ПК подключен к домену, опция требования ввода пароля будет неактивной. Хотя выходом из сложившейся ситуации послужит прямое редактирование записей системного реестра через его редактор.
Описанный ниже способ менее безопасен для новичков, потому следует быть предельно осторожным. Также рекомендуется сделать резервную копию изменяемой ветки или же создать точку отката Windows 10.
Убираем запрос на ввод пароля посредством прямого редактирования записей реестра
Второй методом осуществить все описанное выше является эксплуатация возможностей редактора реестра. Только в таком случае пароль сохраняется в одном из ключей реестра в не зашифрованном виде, потому любой опытный пользователь без проблем сможет его узнать.
1. Загружаем редактор реестра.

Делается это командой «regedit». Выполняется она в поисковой строке или строке командного интерпретатора Win+R.
2. Разворачиваем содержимое ветки HKLM.
3. Переходим по адресу SoftwareMicrosoftWindows NTCurrentVersion.
4. Заходим в ветку Winlogon.
Для активации автоматического входа в системе выполняем следующее.
5. Выполняем двойной клик по параметру «AutoAdminLogon» и ставим его значение, равным 1.

6. В качестве значения ключа «DefaultDomainName» указываем имя компьютера (его смотрим в свойствах системы).
При отсутствии ключа создаем строковый параметр с вышеупомянутым именем и значением.
7. Изменяем значение «DefaultUserName» на имя пользователя, из-под которого будет осуществляться автоматический вход в систему, при необходимости.
8. Добавляем строковый параметр с названием «DefaultPassword», значением которого будет пароль от указанного выше аккаунта.
9. Теперь закрываем редактор реестра и перезапускаем операционную систему. Если все осуществлено правильно, Windows 10 выполнит автоматический вход в систему.
Убираем окно с запросом ввода пароля при пробуждении компьютера
Каждый раз во время включения компьютера или ноутбука, который был переведен в режим гибернации или сна, также требуется вводить пароль для авторизации. Этого легко избежать, ведь разработчики предусмотрели отдельную опцию в меню «Параметры».
- Вызываем окно системных настроек «Параметры».
- Переходим во вкладку «Учетные записи».
- Заходим в раздел «Параметры входа».
- В подразделе «Требуется вход» выбираем «Никогда».

После следующего пробуждения ноутбука/компьютера он не спросит пароля, а вход в указанную учетную запись осуществится автоматически.
И для разнообразия. Существует еще один путь автоматизации входа в систему после пробуждения компьютера.
1. Для его реализации вызываем апплет «Электропитание».
2. Возле активной схемы питания переходим по ссылке «Настройка схемы…».
3. Жмем по «Изменить расширенные параметры питания».

4. В появившемся окне дополнительных параметров переходим по ссылке «Изменить настройки, которые нынче недоступны».
5. Значением параметра «Требовать введения пароля…» указываем «Нет».
6. Сохраняем новые настройки, кликнув «Применить».
Отключаем пароль для локального аккаунта Windows 10
При работе из-под локальной учетной записи лучшим решением будет удаление пароля учетной записи.
- Посредством меню Win+X запускаем системную консоль с привилегиями администратора.
- Выполняем команду «net users».
- Вводим net users имя_аккаунта «».
- Жмем «Enter».
Пароль от указанного аккаунта Windows 10 удален.
shveik73 | 17.06.2017 17:23
Помогло, НО!Первый вариант, по моему опыту, полная чушь, никакой апплет «netplwiz» не поможет, тем более, что там половина кнопок вообще отсутствует и выполнить все требования данной операции невозможно. Зато второй вариант через реестр «regedit» всё прошло как по маслу.Единственно, просьба к создателям пояснить подробнее момент п.8 «добавить стоковый параметр … «, а именно как его добавить пришлось методом тыка через догадки и логичные раздумья, если точно неизвестно как. Вобщем надо расшифровать пошагово, чтобы каждому чайнику было понятно.Третий вариант не понадобился, по крайней мере пока.В остальном огромное спасибо за науку, РЕЕСТР и только он поможет в случае борьбы с паролем на входе.
Виктор | 1.04.2017 09:11
Спасибо за толковое разъяснение. Сам сидел долго, не получалось. Прочитал и сразу нашёл где что поубирать.
Инна | 21.03.2017 23:03
Просто, доступно — спасибо!
Ксения | 14.02.2017 19:13
Спасибо огромущее! избавилась от долбаного пароля.
сергей | 2.02.2017 11:12
НЕ могу убрать пароль при входе в вин 10
Сергей | 30.01.2017 11:47
огромное вам спасибо
Дина | 26.01.2017 15:07
Спасибо большое! Наконец это свершилось. Задолбал этот пароль. А задолбал в том смысле, что когда ноут не подключен к инету, то он требует не пойми какой пароль, видимо, тот, с которого я заходила тогда, когда он был не в сети, а не тот, которым обычно пользуюсь. это бред. Я не помню тот пароль…
Сергей | 26.01.2017 10:34
спасибо большое за гайд!
Сергей Данилович | 11.01.2017 01:57
Спасибо!После покупки ноутбука в Евросети, была учетная запись euroset которую через управление учетными записями вроде удалил, но при запуске назойливо торчала в выборе для входа. Удалось избавиться в редакторе реестра удалением строкового параметра: LastUsedUsername REG_SZ eurosetДа, и DefaultPassword с паролем когда сделал, тогда и открылся безпаролевый старт.
Фарида | 11.03.2017 15:26
У меня не получилось избавиться от пароля при входе в Windows ни одним из предложенных способов. Галочка напротив «Требовать ввод имени и пароля» у меня отсутствовала изначально, а по второму способу предложенный путь к сбросу у меня отсутствует. Возможно, на моем компьютере папки имеют другое имя.
Как отключить пароль при входе в Windows 10
Сегодня мы будем вести речь об удобстве компьютерного пользователя, а в частности, как убрать пароль при входе в Windows 10 с помощью различных способов. К услугам пользователя предоставлено пять различных способов по решению этой проблемы и сегодня мы подробно поговорим о каждом, чтобы вы смогли определиться и остановится на том, который будет для вас наиболее удобным. Оговоримся заранее о том, что какой бы способ вы не выбрали, ваша учетная запись обязательно должна иметь права администратора. Итак, пять способов, разъясняющих, где отключить ввод пароля при входе в систему в Windows 10.
- С помощью настроек учетной записи
- С помощью редактора реестра
- Из под локальной учетной записи
- С помощью специальной программы
- И отдельно, как отключить запрос при выходе из спящего режима
Как удалить пароль при входе в Windows 10 с применением настроек учетной записи
Крайне простой способ. Потребуется пройти всего несколько элементарных шагов:
- Жмем Win+R и вводим на выбор команды netplwiz или control userpasswords2, а затем «Ок». Применение любой из этих команд откроет одно и то же окно по настройке учетных записей

- Выбираем пользователя, которому будет доступен вход в систему без дополнительных данных и убираем галочку с графы «Требовать ввод имени пользователя и пароля»

- Нажимает «Применить» и вводим тот пароль, который актуален на данный момент, и подтверждаем его для выбранного нами пользователя.

Если у компьютера на данный момент актуально подключение к домену, то этот способ будет для вас невозможен.
Чтобы быстрее управлять системой, прочитайте про настройку горячих клавиш Windows 10 .
Как убрать пароль в Windows 10 при входе в систему с применением редактора реестра
Убрать пароль при входе в Windows 10 через реестр — способ менее безопасный, чем предыдущий, учитывайте, что ваше кодовое слово будет храниться, как одно из значений реестра операционной системы, то есть, по сути, в открытом виде. Однако способ может помочь тогда, когда ваш компьютер взаимодействует с доменом. Как это работает:
- Как и в предыдущем способе, начинаем работу с нажатия клавиш Win+R
- Вводим команду regedit и подтверждаем Enter

- Переходим по ветке HKEY_LOCAL_MACHINESoftwareMicrosoftWindows NTCurrentVersionWinlogon. Это нужный нам раздел.




- Для дальнейшего автоматического входа в ОС изменяем значение AutoAdminLogon на единицу, два раза щелкнув по нему мышью с правой стороны

- Меняем DefaultDomainName на имя вашего домена или же локального компьютера (смотрим Этот компьютер – Свойства). Если значения нет – создаем: ПКМ по «рабочему столу», выбираем «создать» и «строковой параметр»
- Меняем DefaultUserName на новый логин или оставляем действующего пользователя
- Создаем новый параметр DefaultPassword, где, в качестве значения, указываем пароль учетной записи

- Закрываем редактор, выключаем и снова включаем компьютер
Как убрать пароль при входе через локальную учетную запись
С помощью следующего способа мы сможем отключить пароль при входе в локальную учетную запись. Результатом будет полный сборс всех запросов на вход, ничего не придется вводить даже тогда, когда вы заблокируете ваш компьютер сочетанием Win+l. Самый простой способ использования локальной учетной записи – это отключить пароль при входе в Windows 10 через командную строку. Наши действия:
- Начинаем вбивать «командная строка» в поиске на панели задач, а когда она найдется – с помощью ПКМ выбираем «Запустить от имени администратора»

- В командной строке вводим net user, затем «enter»
- Откроется список пользователей, в том числе системных, под именами, которые значатся в системе.

- Запоминаем, как пишутся эти имена, а главное, имя нашего пользователя
- Вбиваем команды net user_имя пользователя (если имя длинной больше одного слова, берем его в кавычки) и каждую подтверждаем «Еnter»

- После того, как будет выполнена последняя команда, пароль пользователя будет удален
Как выключить пароль при входе в Windows 10 на компьютере c помощью специальной программы
Убрать запрос пароля при входе Windows 10 как на ноутбуке, так и на компьютере можно с помощью программы Autologon for Windows. Программа бесплатная, простая в использовании, поможет вам отключить пароль при входе в Windows 10 в автоматическом режиме и вот как:
- Запускаем программу и соглашаемся с условиями пользования
- Вводим логин и пароль (и домен в том случае, если работаем в домене)
- Нажимаем Enable
- Просматриваем инфу о том, что вход в систему в режиме «автомат» активирован, а нужная информация для входа зашифрована в реестре
- Перезагружаем компьютер или ноутбук и видим, что вводить пароль больше не требуется

- Если в дальнейшем понадобится снова включить запрос на вход – опять запускаем программу и нажимаем Disable
Программа прекрасно подойдет в том случае, если предыдущие варианты вам по какой-либо причине не подошли, не нанесет вреда, и, в большинстве случаев, сработает.
Как убрать запрос после выхода компьютера из спящего режима
Если вам не нужна эта функция, то убрать пароль при входе в Windows 10 после сна можно просто и быстро. Для этого в операционной системе предусмотрена отдельная настройка. Давайте разберем, как это сделать:
- Открываем «Все параметры»

- Затем «Учетные записи»

- После этого — «Параметры входа»
- В открывшемся разделе «Требуется вход» устанавливаем «Никогда»

- Теперь, когда компьютер будет выходить из режима сна, пароль не потребуется
Есть и альтернативный способ для решения этой проблемы – через пункт «Электропитание» в панели управления. Как им пользоваться:
Комментарии (8)
Как убрать пароль при входе в Windows 10 на планшете? На ноутбуке у меня это сделать получилось, хочу узнать на планшете нужно делать все так же? Или какие-то другие способы есть?
Да, на всех устройствах, которые поддерживают операционную систему Windows 10, вы можете удалить пароль одинаковым способом, но только в том случае, если вы выбрали применение настроек учетной записи.
Не могу убрать пароль при входе Windows 10! Пыталась лазить в настройках, но никак не пойму где он отключается… мне неудобно когда он вылезает каждый раз, когда я включаю компьютер. Подскажите что мен надо сделать?
- Борис Васильев (12.11.2016 в 11:30)
Есть несколько способов, как отключить пароль в Windows 10. Вы можете это сделать с помощью настроек учетной записи, с помощью редактора реестра, из под локальной учетной записи и с помощью специальной программы. Подробнее о том, как пользоваться каждым способом, читайте в нашей статье.
А как убрать пароль при входе в Windows 10 через Биос?
Для того, чтобы выполнить сброс пароля таким способом, необходимо в Биос сбросить текущие настройки, восстановив конфигурацию по умолчанию. Не забываем, что такой способ сбросит не только пароль, но и те настройки, которые вы устанавливали самостоятельно.
Как убрать пароль при входе в Windows 10 на компьютере, версия home? Слышал, есть какие-то нюансы конкретно для этой версии операционной системы! Такой информации нигде найти не получается, только общая.
Вы находите только общую информацию по той простой причине, что она применима к любой версии «десятки». Какая бы модификация у вас не была, вы можете воспользоваться любым из представленных для компьютера или ноутбука способов.
Добавить комментарий Отменить ответ
Источники: http://remontka.pro/login-password-windows-10-disable/, http://windows10i.ru/bezopasnost/ubrat-parol-pri-vhode-windows-10.html, http://windows10x.ru/kak-ubrat-parol-pri-vhode-v-windows-10/
it-radar.ru
Как удалить пароль локальной учетной записи в Windows 10
В данной статье рассмотрим различные способы удаления пароля из локальной учетной записи в Windows 10.
В целях безопасности рекомендуется использовать пароль к вашей учетной записи, но если вы по какой-то причине хотите его убрать - выберите один из способов перечисленных в данной инструкции и уже через минуту вы сможете заходить в компьютер под своей учетной записью без пароля
Удалить пароль вашей локальной учетной записи в параметрах.
1.Зайдите в меню "Пуск" => откройте "Параметры".

2. В открывшемся окне выберите "Учетный записи".

3. С левой стороны выберите "Параметры входа", с правой стороны под надписью "Пароль" нажмите левой клавишей мыши на "Изменить".

4. Введите свой пароль, который вы сейчас используете при входе в Windows и нажмите "Далее".

5.Оставьте все поля пустыми и нажмите "Далее".

6.Нажмите "Готово" и закройте окно настроек. Теперь ваша локальная учетная запись без пароля.

Удалить пароль вашей локальной учетной записи в меню ctrl+alt+del
1.Зайдите в Windows используя локальную учетную запись с которой нужно убрать пароль. Нажмите клавиши Ctrl+Alt+Del на клавиатуре.

2.Нажмите левой клавишей мыши на "Изменить пароль".

3.Во второй строке введите текущий пароль под которым вы входите в Windows, остальные поля оставьте пустыми и нажмите Enter.

4. Нажмите "ОК". Пароль из этой учетной записи удален.

Удалить пароль любого локального пользователя в Netplwiz.
1.Вам нужно войти в Windows под учетной записью, которая обладает правами администратора. Также вы должны знать, что если вы этим способом удаляете пароль другой учетной записи - теряются все EFS-шифрованные файлы , личные сертификаты, сохраненные пароли для веб - сайтов и для сетевых ресурсов. Если вы знаете пароль от учетной записи, пароль которой нужно убрать - лучше воспользуйтесь одним из способов выше.
2.В строке поиска или в меню выполнить (выполнить вызывается клавишами Win+r) напишите команду Netplwiz и нажмите Enter.

3. Под надписью "Пользователи этого компьютера" выберите учетную запись для которой вы хотите удалить пароль и нажмите "Сменить пароль".

4. Оставьте поля пустыми и нажмите "ОК". В следующем окне также нажмите "ОК". Выбранная в предыдущем пункте учетная запись теперь будет без пароля.

Удалить пароль любого локального пользователя в "Локальные пользователи и группы".
1.Вам нужной войти в Windows под учетной записью, которая обладает правами администратора. Также вы должны знать, что если вы этим способом удаляете пароль другой учетной записи - теряются все EFS-шифрованные файлы , личные сертификаты, сохраненные пароли для веб - сайтов и для сетевых ресурсов. Данный способ работает только в Windows 10 Pro, Enterprise и Education. Если вы знаете пароль от учетной записи, пароль которой нужно убрать - лучше воспользуйтесь первым или вторым способом, которые описаны в начале статьи.
2.В строке поиска или в меню выполнить (выполнить вызывается клавишами Win+r) напишите lusrmgr.msc и нажмите Enter.

3.В левой колонке выберите "Пользователи", в правой на пользователя, которому нужно убрать пароль, нажмите правой клавишей мыши и из открывшегося меню выберите "Задать пароль".

4. Нажмите "Продолжить".

5. Оставьте поля пустыми и нажмите "ОК".

6. Еще раз нажмите "ОК" и закройте окно "Локальные пользователи и группы".

Удалить пароль любого локального пользователя в Панели управления.
1.Вам нужной войти в Windows под учетной записью, которая обладает правами администратора. Также вы должны знать, что если вы этим способом удаляете пароль другой учетной записи - теряются все EFS-шифрованные файлы , личные сертификаты, сохраненные пароли для веб - сайтов и для сетевых ресурсов. Если вы знаете пароль от учетной записи, пароль которой нужно убрать - лучше воспользуйтесь первым или вторым способом, которые описаны в начале статьи.
2.Откройте «Панель управления» : один из способов — в строке поиска или в меню "Выполнить" (выполнить вызывается клавишами Win+R) введите control и нажмите клави
vynesimozg.com
Как убрать пароль на вход в систему Windows 10
В данной статье речь пойдет о том как убрать вход в Windows 10. Дело в том что многим пользователям операционной системы Windows 10 надоедает тот факт, что при каждой загрузке компьютера на экране появляется запрос о вводе пароля, для пользователей которые используют компьютер в домашних условиях данная функция я считаю не нужна. Поэтому ниже будет приведен пример отключения.
Удаляем пароль для входа в Windows 10:
Для начала вам необходимо зайти в Пуск и выбрать раздел Параметры

Далее в настройках выбираем вкладку Учетные записи

В открывшимся окне нажимаем на пункт Параметры входа

Производим настройки для локальной учетной записи, а именно:
Под заголовком который называется Требуется вход, в раскрывающимся чекбоксе выставляем параметр Никогда

После чего в поиске Windows введите надпись следующего типа: netplwiz после чего жмите Enter

В появившихся настройках вы можете список учетных записей которые имеются на вашем ПК. Теперь убираем галочку напротив надписи: требовать ввод имени пользователя и пароля и кликаем Применить

Для того что бы применить настраиваем параметры для УЗ необходимо заполнить указанные поля, а именно ввести пароль который у вас был установлен, и после ввода жмем Ок

Перезагружаем компьютер дабы проверить то что мы настроили, если у вас снова потребовал ввод пароля проделайте данную операцию повторно.
Если у вас возникла проблема опишите ее в комментарии, и подпишитесь на рассылку!
mixprise.ru
Несколько способов, как убрать пароль на Windows 10
Есть различные варианты, как убрать пароль на Windows 10. Сделать это можно и в уже запущенной ОС, и на этапе загрузки. Причины могут быть разнообразными.
Иногда пользователь вводит данные, а потом их забывает. Бывает нужно зайти в чужую учетную запись, либо поменять настройки доступа к текущей. Наиболее распространена ситуация, когда пользователь в спешке указал пароль Windows 10, но не записал его и не запомнил. Однако, если он известен, но система по какой-то причине выдает ошибку, нужно попробовать поменять раскладку и регистр перед тем, как убрать пароль при входе. Такая операция может помочь авторизоваться. Когда замена не помогает, необходимо делать процедуру сброса для данной учетной записи. Отдельно разберемся, как снять пароль с компьютера Windows 10.

По умолчанию во всех приведенных примерах, окно командной строки активируется сочетанием клавиш «Windows + R».
Сброс настроек
- Когда пароль учетной записи привязан к почте или телефону, его можно восстановить с помощью любого мобильного устройства, в котором есть интернет. Для этого нужно зайти на сайт Microsoft в раздел поддержки и инициировать сброс пароля Windows 10. Помимо адреса почты, чтобы убрать пароль при входе в windows 10, нужно будет указать проверочные символы. В итоге, пройдя все предложенные пункты, нужно будет ввести новое сочетание символов, которое и станет впоследствии активным. Данный вариант как убрать пароль входа в Windows 10 является наиболее простым, но требует привязки к почте или номеру телефона.
- Есть возможность использовать учетную запись администратора для того, чтобы убрать пароль в Windows10 — она встроена в систему по умолчанию. Для данного варианта понадобится либо загрузочный диск в виде flash-накопителя, либо дистрибутив с Windows 10. Сначала в BIOS устанавливается очередность при запуске с того носителя, где содержатся ресурсы для установки. Далее запускается командная строка сочетанием клавиш «Shift»+«F10». Последовательно вводятся команды «diskpart», а также «listvolume». На экране появится список ресурсов на жестком диске, где нужно найти контейнер с Windows 10 и запомнить имя метки. Далее ввести команды «move c:\windows\system32\utilman.exe c:\windows\system32\utilman2.exe», а кроме того — «copy c:\windows\system32\cmd.exe c:\windows\system32\utilman.exe». При перезагрузке снова меняется носитель на обычный запуск с диска, а на окне ввода нужно нажать на «Специальные возможности». В появившейся командной строке вписать «netuser», а далее — имя пользователя и новый вариант через пробел. После этого можно будет сразу же осуществить вход в Windows 10 под своей учетной записью.
- Если установлен профессиональный десятый Виндовс, через ввод команды «netuser Администратор /active:yes» активировать учетную запись администратора и зайти под ней, сделав отключение компьютера. После этого перейти в категорию «Управление компьютером», далее —- «Локальные пользователи» — «Пользователи» и выбрать контекстным меню пункт «убрать пароль при входе windows 10». Вариантом «убрать запрос пароля» можно будет заходить в стандартном режиме. После окончания процедуры рекомендуется вернуть настройки к исходным значениям. Для этого ввести в командную строку «user Администратор /active:no». Команда позволяет снимать все предыдущие изменения.
- Еще работает вариант, как убрать пароль при входе с использованием редактора файлов реестра. Для загрузки также используется flash-накопитель или диск загрузки. После активации командной строки командой «regedit» запускается редактор в реестре, там нужно найти строку «CmdLine» в разделе «Setup» и присвоить ей значение «cmd.exe». Строке «SetupType» в этом же разделе присваивается значение «2». Кроме того, в разделе «Файл» нужно выбрать пункт «Выгрузить куст». Перезагрузить систему и в момент запуска Виндовс 10 в командной строке ввести «netuser наименование_пользователя обновленный_пароль», что позволит удалить пароль и заходить в учетную запись с новыми данными.
Замена пароля
- Убирать старые настройки можно через панель учетных записей пользователя. Для этого в командной строке прописывается «netplwiz». В появившемся окне у требуемого пользователя убрать кнопку с блока «Требовать ввода имени пользователя и пароля». Далее вводится текущий набор символов. Операция дает возможность как удалить, так и вернуть его обратно в случае необходимости.
- Использование редактирования для реестра, чтобы отменить пароль при входе в Windows 10. Сначала в командной строке вводится «regedit». Откроется блок редактирования системных настроек реестра. В разделе «Winlogon» нужно поменять значения «Auto Admin Logon» на «1», «Default Domain Name» на название текущего компьютера или домена. Возможно через контекстное меню создать параметр «Default Password» и задать ему значение для текущей учетной записи.
- Отдельно можно настроить удаление запроса пароля при выходе из спящего режима компьютера. Для этого в параметрах входа для учетных записей выбрать раздел «Требуется вход». Этому разделу выбрать значение «Никогда». Аналогичную операцию можно осуществить с помощью настроек блока «Электропитание». В блоке «Требовать введение пароля при пробуждении» нужно установить значение «Нет».
Автологин
Отдельно стоит отметить использование программы для автоматического ввода пароля при входе в Windows 10. Скачать программу можно на сайте Микрософт в разделе утилит. После установки в запущенном окне программы указать текущие настройки и нажать кнопку «Enable». Осуществив перезагрузку, система подставит данные учетной записи и зайдет в ОС. Чтобы отменить автоматический ввод, нужно снова запустить Autologon и нажать кнопку «Disable». Как вариант, окончательно убрать пароль при входе в Windows 10, в редакторе реестра ввести «net user имя_пользователя».
Учтите, что этот способ в Windows 10 «как убрать пароль» работает не всегда.
Похожие статьи
owindows.ru
Как убрать пароль при входе в Windows 10? Вход без пароля!
 Доброго дня.
Доброго дня.
Многие пользователи при установке Windows создают учетную запись администратора и ставят на нее пароль (так как советует это сделать сама Windows). Но в большинстве случаев он начинает мешать: приходится вводить его при каждом включении или перезагрузки компьютера, теряя время.
Отключить ввод пароля достаточно просто и быстро, рассмотрим несколько способов. Кстати, типичное приветствие с вводом пароля в ОС Windows 10 представлено на рис. 1.

Рис. 1. Windows 10: окно с приветствием
Способ №1
Можно просто-напросто отключить требование ввести пароль. Для этого нужно нажать на значок «лупы» (рядом с кнопкой ПУСК) и в строку поиска ввести команду (см. рис. 2):
netplwiz

Рис. 2. Ввод netplwiz
Далее в открывшемся окне нужно выбрать свою учетную запись (в моем случае это «alex»), а затем снять галочку напротив пункта «Требовать ввод имени пользователя и пароля«. Затем просто сохраните настройки.

Рис. 3. отключение пароля для конкретной учетной записи
Кстати, при отключении пароля система вас попросит ввести действующий на данный момент пароль (извиняюсь за тавтологию). После подтверждения — можно перезагрузить компьютер: вход в Windows будет осуществляться без пароля!

Рис. 4. Подтверждение смены пароля
Способ №2 — изменение пароля на «пустую» строку
Для начала открываете меню ПУСК и переходите в параметры (см. рис. 5).

Рис. 5. переход в параметры Windows 10
Затем нужно открыть раздел учетных записей (в них содержаться все настройки, в том числе и пароль для входа).

Рис. 6. учетные записи пользователей
Далее нужно открыть раздел «параметры входа» (см. рис. 7).

Рис. 7. Параметры входа
После чего находите раздел «Пароль» и нажимаете кнопку «Изменить».

Рис. 8. Изменить пароль
Windows 10 попросит вас сначала ввести старый пароль, если это успешно выполнено — предложит установить новый. Если вы хотите убрать пароль вовсе — то просто оставьте все строчки пустыми, как показано на рис. 9. После чего сохраните настройки и перезагрузите компьютер.

Рис. 9. Изменение пароля входа на пустое значение
Таким образом Windows будет загружаться автоматически, и вы будете осуществлять вход без пароля в свою учетную запись. Удобно и быстро!
Если вы забыли пароль администратора…
В таком случае вы не сможете загрузить и войти в Windows без специальной аварийной флешки или диска. Такой носитель лучше всего подготовить заранее, когда все работает.
В самом плохом случае (если у вас нет второго ПК или ноутбука), придется записать такой диск у знакомых (соседей, друзей и пр.), а затем при помощи него сбросить пароль. В одной из своих старых статей я рассматривал этот вопрос более подробно, ссылка ниже.

https://pcpro100.info/sbros-parolya-administratora-v-windows/ — сброс пароля администратора.
PS
На этом статья завершена. За дополнения буду весьма признателен. Всего наилучшего.
Оцените статью: Поделитесь с друзьями!
pcpro100.info
Как снять пароль при входе в Windows 10, убрать пароль Виндовс 10
Здравствуйте, уважаемые читатели моего блога. Уверен, что многие из Вас оказались на этой странице, значит хотите узнать, как снять пароль при входе в Windows 10. Данная статья посвящена раскрытию темы и поведает несколько простых способов для устранения потребности ввода пароля учётной записи.
Скажите вас тоже раздражет каждый раз вводить пароль? Меня да, тогда отключаем запрос пароля при входе в windows 10. Не так давно я разобрался, как убрать пароль после выхода из режима сна. Об этом я писал в одной из предыдущих статей. Но случай с запуском системы немножко отличается. Предлагаю рассмотреть три метода.
Настройка учётной записи
Чтобы запуск «десятки» происходил автоматически, нужно получить полный доступ администратора, который по умолчанию выключен и не предоставляется учетной записи пользователя. Как это делается?
- Запускаем консоль Win + R , печатаем на клавиатуре команду netplwiz и жмем «Ввод» на клавиатуре.
- В окне настроек следует отметить (выделить мышкой) тот аккаунт, для которого хотим снять password.
- Затем отключаем требование указания имени и кода доступа, сняв галочку:

- Сохраняем изменения, кликнув на «Ок», после чего появится окно, где нужно указать действующий пароль. Как вариант, можно изменить имя пользователя на любое и прописать новый password с подтверждением:

Но есть одно «но». Если ПК подключен к доменному имени, то в вышеуказанных настройках нельзя будет снять отметку возле требования ввода пароля. Придется воспользоваться следующим методом.
Автор рекомендует:
РЕКЛАМА

Редактирование реестра и отключение пароля Windows 10
Не менее эффективный способ сброса, но для новичков, которые ни разу не сталкивались с реестром Windows, он может показаться сложным. Стоит проявить повышенную внимательность, чтобы не «наворотить дел». Еще одним недостатком этого решения является открытость пароля, который будет сохранен в качестве одного из значений редактора. Но, не стоит над этим особо заморачиваться.
- Запускаем утилиту regedit, прописав её название в поле консоли ( Win + R ).
- В открывшемся окне идем по следующему пути «дерева» папок: раздел «HKEY_LOCAL_MACHINE», затем подраздел «Software», потом папка «Microsoft». Находим «Windows NT» и раскрываем содержимое, чтобы получить доступ к директории «CurrentVersion». Напоследок, выделяем пункт «Winlogon».
- Справа отобразится перечень параметров входа в систему:

Чтобы выполнить отмену ввода пароля, необходимо осуществить изменения следующих опций:
- Двойной клик левой кнопкой мыши откроет свойства. Указываем значение «1».
- Указываем имя ПК, которое прописано в свойствах «Компьютера». Если этот параметр отсутствует, то его нужно создать.
- Необходимо указать логин текущего пользователя или любого другого.
- Этот параметр следует создать и указать в его значении код доступа к учётной записи.
- Всё! Редактор можно закрывать, ПК перезагружать!
- В «Параметрах» выбираем раздел «Учётные записи» и перейти во вкладку «Параметры входа». Там выставляем значение «Никогда», как показано на этом скрине:

Как снять пароль при входе в Windows 10 — задача простая. Скажу честно, нет неразрешимых и слишком сложных проблем, которые не по силам решить пользователю. Особенно, если к Вам попадает такая подробная инструкция о том, как убрать защиту с компьютера Виндовс 10. Если же вопросы возникают, то можете оставлять комментарии. Буду рад помочь!
С уважением, Виктор
it-tehnik.ru
Как убрать пароль при входе в систему windows 10
Запрос пароля учетной записи при входе в windows 10 система, происходит только тогда, если вы самостоятельно или тот, кто вам ее устанавливал ее установил.
Чтобы его убрать при входе в систему windows 10 его нужно отключить. Тогда при запуске будет выполнятся вход без пароля.
Есть несколько вариантов снять пароль с компьютера и входить в систему автоматически.
Только вначале учтите, что запуск windows 10 без пароля учетной записи существенно уменьшает защиту вашего ноутбука или компьютера.
Первое: вход в систему windows 10 без пароля наиболее целесообразен, если вы единственный пользователь ПК.
Второе: если запустить windows 10 «напрямую» от администратора, то у вирусов появится расширенное поле деятельности.
Самый простой способ убрать пароль в виндовс 10
Если система windows 10, при запуске требует пароль, то самый быстрый вариант запустить классическую панель управления и перейти в раздел: «учетные записи пользователей».
После этого нажми на строку – Изменение учетной записи в окне «Параметры компьютера»

Потом нажмите на слово: «Изменить».
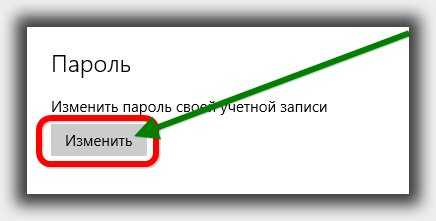
Теперь ведите данные вашей учетки и внизу нажмите далее.
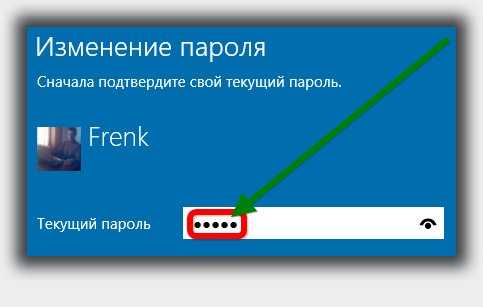
После этого увидите три ячейки. Оставьте их пустыми и опять жмите «Далее».
Откроется новая вкладка – в ней только подтвердите свой выбор кликнув на слово: «Готово». Это все. Теперь будете заходить напрямую.
Самый быстрый отключить пароль в windows 10
А вот еще один отличный и к тому же быстрый вариант заходить в виндовс 10 без пароля. Для это вам нужно , после чего вести команду – Netplwiz.
Кто не знает, как запускается или где находится выполнить в windows 10, нажмите выше на ссылку, там найдете описание.
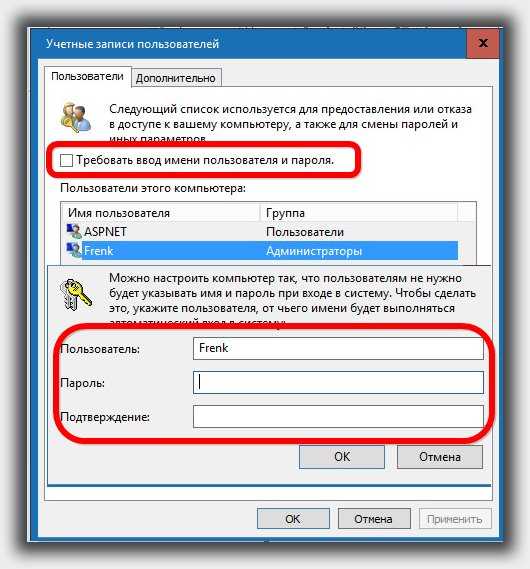
После подтверждения нажатием «ОК», увидите окно как на рисунке выше. Все что вам нужно это снять птичку, напротив строки: «Требовать вод имени … .».
Это еще не все, вам также понадобится кликнуть на нижнюю опцию «Применить», после чего всплывет диалоговое окно (на рис. Обозначено красной рамкой).
Далее ведите существующие данные и опять подтвердите. Вот теперь все, в будущем будете входить, без пароля – он теперь отключен.Се описанное относится только к варианту, если вам известны данные, а вот если вы его забыли, это уже совсем другая история.
Тогда чтобы зайти в свою десятку, потребуются совсем другие действия. Успехов.
vsesam.org