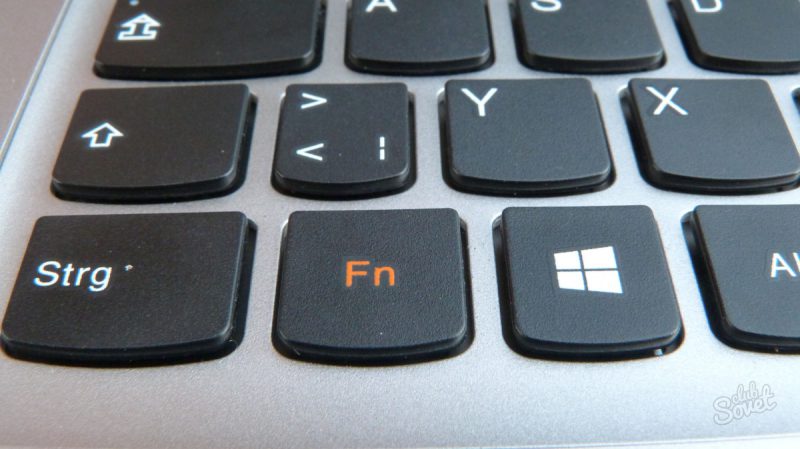Срок доставки товара в течении 1-3 дней !!!
|
|
Отключаем защитник на Windows 7, 8, 10. Как отключить виндовс защитник
Как включить или отключить защитник Виндовс
 Защитник Виндовс (Windows Defender) – это встроенная в операционную систему программа, позволяющая защитить ПК от вирусных атак путем блокировки исполнения кода последних и предупреждения об этом пользователя. Данный компонент автоматически отключается при установке стороннего антивирусного ПО. В тех случаях, когда этого не происходит, а также при блокировании «хороших» программ может потребоваться ручная деактивация. Об этом и поговорим в данной статье.
Защитник Виндовс (Windows Defender) – это встроенная в операционную систему программа, позволяющая защитить ПК от вирусных атак путем блокировки исполнения кода последних и предупреждения об этом пользователя. Данный компонент автоматически отключается при установке стороннего антивирусного ПО. В тех случаях, когда этого не происходит, а также при блокировании «хороших» программ может потребоваться ручная деактивация. Об этом и поговорим в данной статье.
Отключаем Защитник Windows
Прежде чем отключать Защитник, следует уяснить, что делать это необходимо только в исключительных случаях. Например, если компонент препятствует установке нужной программы, то его можно временно деактивировать с последующим включением. Как это сделать в разных редакциях «винды», будет описано ниже. Кроме того, мы поговорим, как включить компонент, если он по каким-то причинам отключен и нет возможности его активировать обычными средствами.
Windows 10
Для того чтобы отключить Windows Defender в «десятке», нужно сначала до него добраться.
- Нажимаем на кнопку поиска на панели задач и пишем слово «Защитник» без кавычек, а затем переходим по соответствующей ссылке.
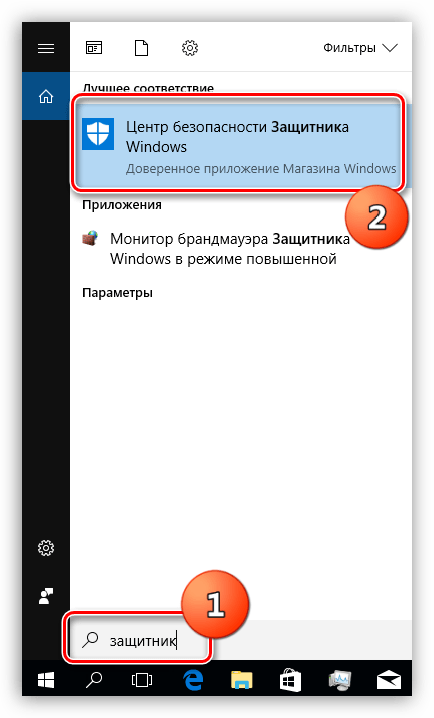
- В «Центре безопасности» нажимаем на шестеренку в левом нижнем углу.
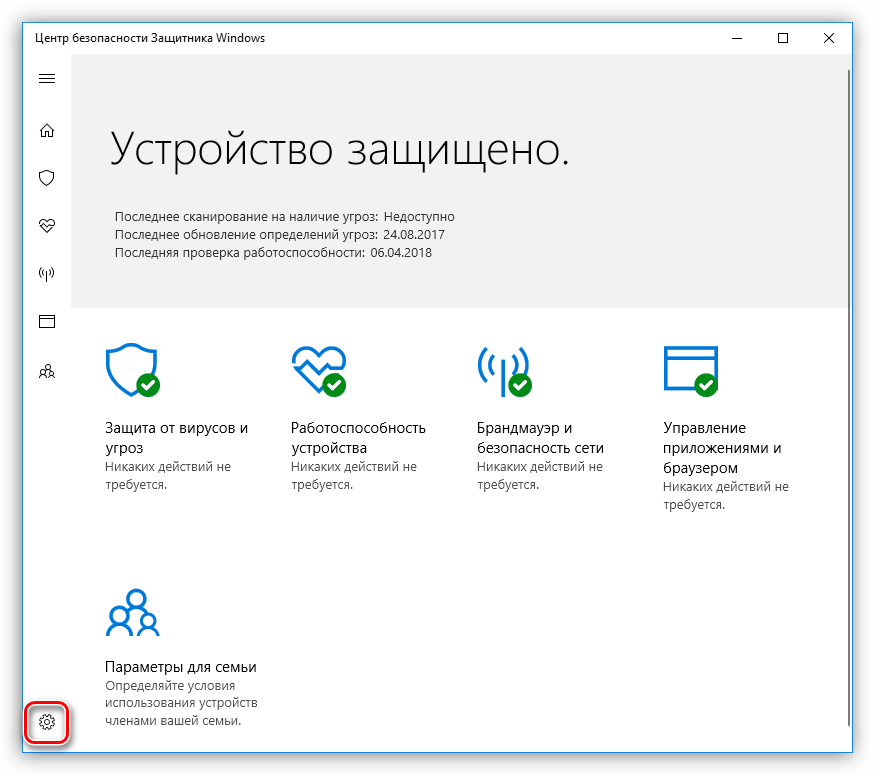
- Переходим по ссылке «Параметры защиты от вирусов и угроз».
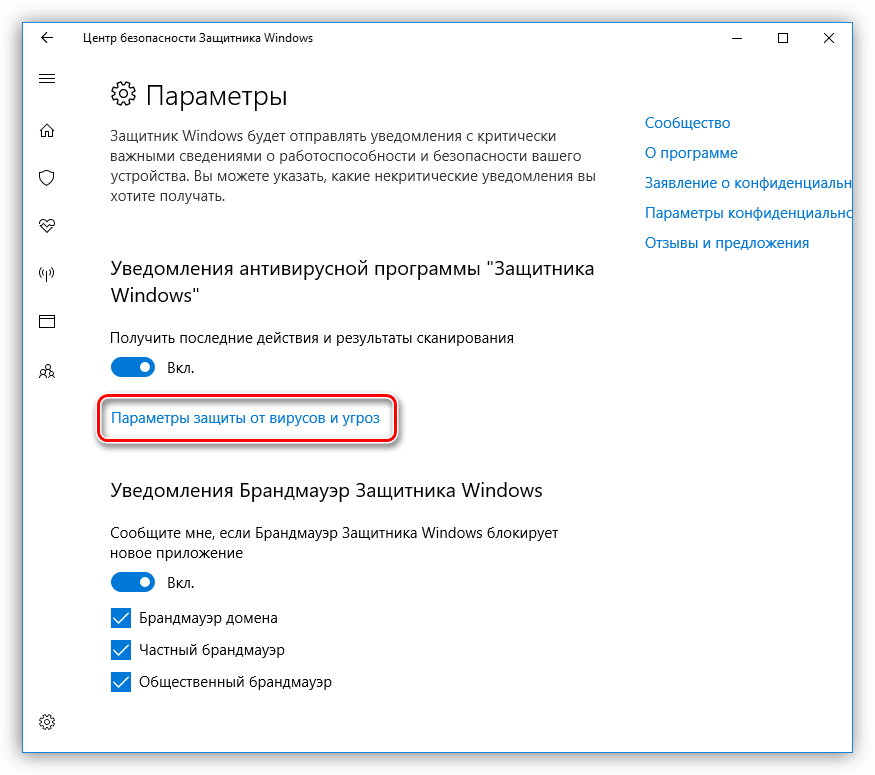
- Далее, в разделе «Защита в реальном времени», ставим переключатель в положение «Откл».
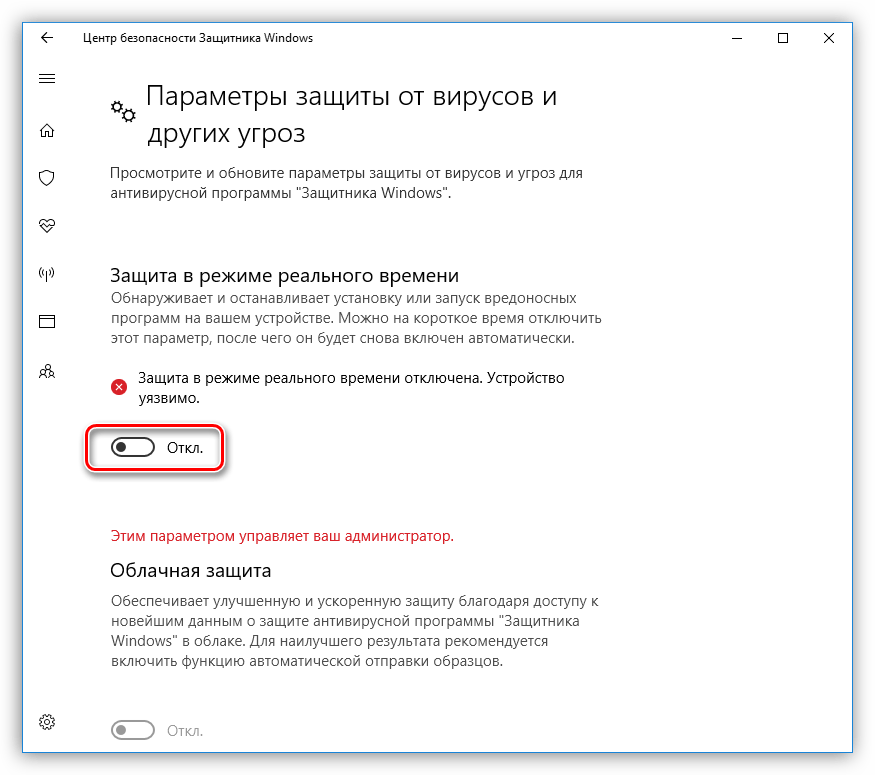
- Об успешном отключении нам скажет всплывающее сообщение в области уведомлений.

Есть и другие варианты отключения приложения, о которых рассказано в статье, доступной по ссылке ниже.
Подробнее: Отключение Защитника в Windows 10
Далее разберемся, как включить программу. В нормальных условиях Защитник активируется просто, достаточно перевести переключатель в положение «Вкл». Если этого не сделать, то приложение активируется самостоятельно после перезагрузки или по прошествии некоторого времени.
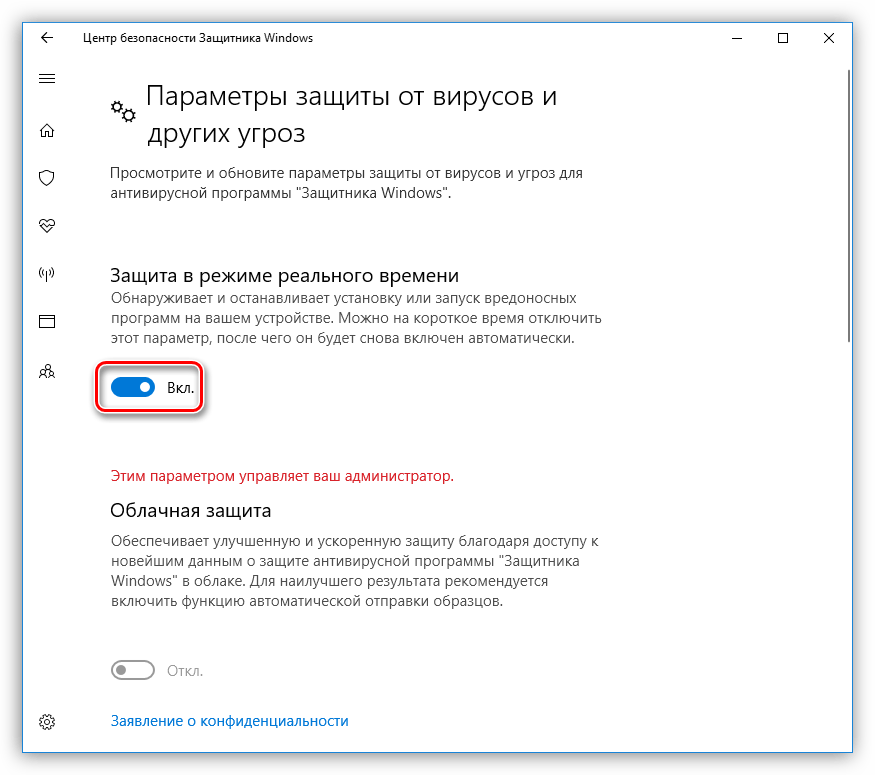
Иногда при включении Windows Defender в окне параметров появляются некоторые проблемы. Выражаются они в появлении окна с предупреждением о том, что произошла непредвиденная ошибка.
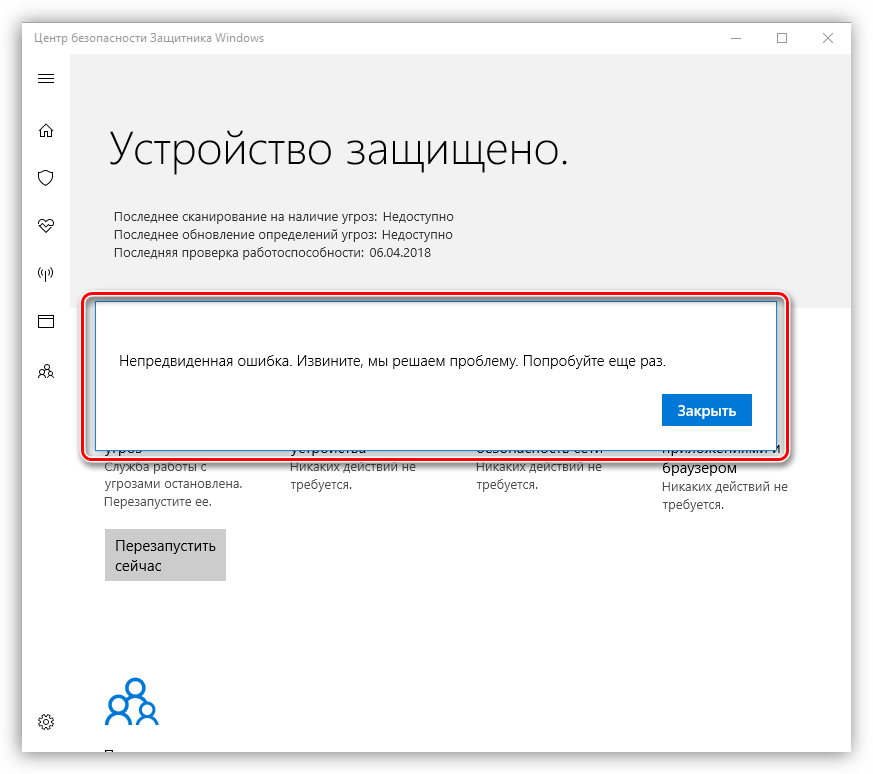
В более старых версиях «десятки» мы увидим вот такое сообщение:

Справиться с эти можно двумя способами. Первый – воспользоваться «Редактором локальных групповых политик», а второй – изменить значения ключа в реестре.
Подробнее: Включение Защитника в Windows 10
Обратите внимание, что с очередным обновлением некоторые параметры в «Редакторе» изменились. Это касается двух статей, ссылки на которые приведены выше. На момент создания данного материала нужная политика находится в папке, показанной на скриншоте.

Windows 8
Запуск приложения в «восьмерке» также осуществляется через встроенный поиск.
- Наводим курсор мыши на правый нижний угол экрана, вызвав панель Charms, и переходим к поиску.
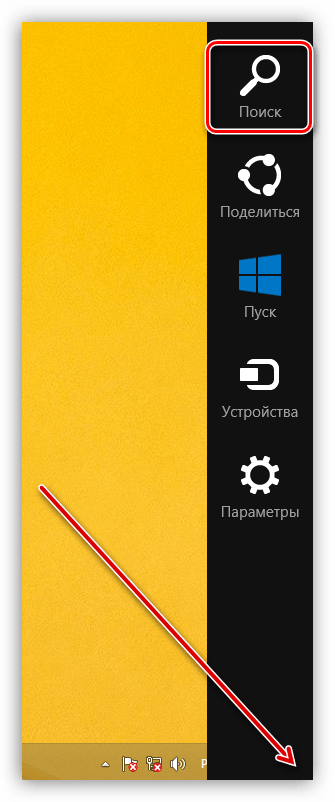
- Вводим название программы и нажимаем на найденный пункт.

- Идем на вкладку «Параметры» и в блоке «Защита в реальном времени» снимаем единственный присутствующий там флажок. Затем жмем «Сохранить изменения».
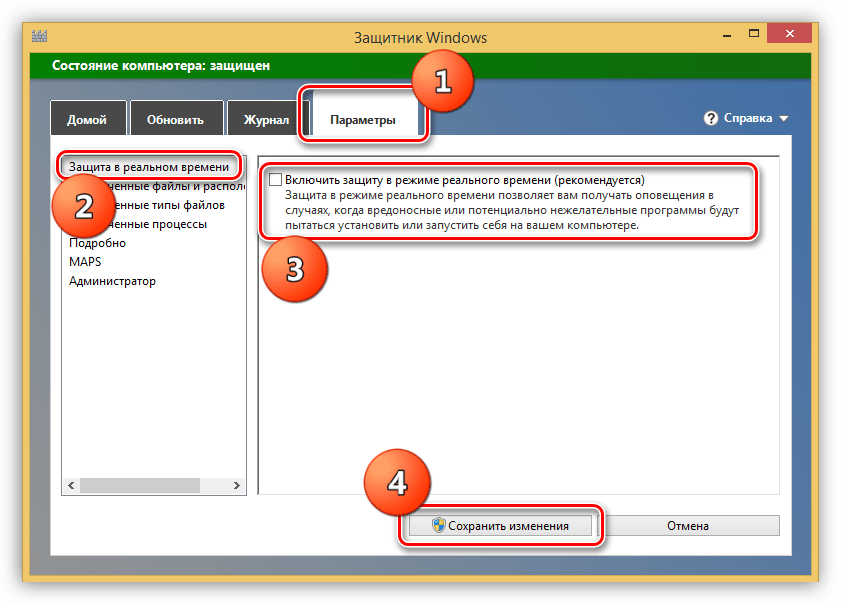
- Теперь на вкладке «Домой» мы увидим вот такую картину:

- Если требуется полностью отключить Защитник, то есть исключить его использование, то на вкладке «Параметры» в блоке «Администратор» убираем галку возле фразы «Использовать приложение» и сохраняем изменения. Обратите внимание, что после этих действий программу можно будет включить только с помощью специальных средств, о которых мы расскажем ниже.

Повторно активировать защиту в реальном времени можно, поставив флажок на место (см. пункт 3) либо нажав красную кнопку на вкладке «Домой».

Если же Защитник был отключен в блоке «Администратор» или в системе произошли сбои, или какие-то факторы повлияли на изменение параметров запуска приложения, то при попытке его запуска из поиска мы увидим вот такую ошибку:
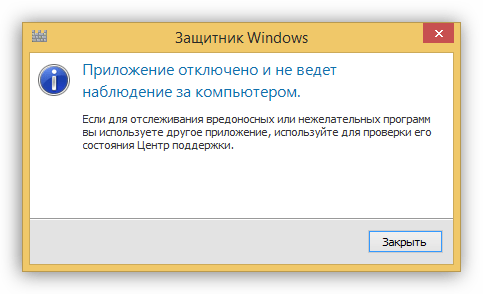
Для того чтобы восстановить работоспособность программы, можно прибегнуть к двум вариантам решения. Они такие же, что и в «Десятке» — настройка локальной групповой политики и изменение одного из ключей в системном реестре.
Способ 1: Локальная групповая политика
- Получить доступ к данной оснастке можно, применив соответствующую команду в меню «Выполнить». Нажимаем комбинацию клавиш Win+R и пишем
gpedit.msc
Жмем «ОК».

- Переходим в раздел «Конфигурация компьютера», в нем раскрываем ветку «Административные шаблоны» и далее «Компоненты Windows». Нужная нам папка называется «Защитник Windows».

- Параметр, который мы будем настраивать, называется «Выключить Защитник Windows».

- Для перехода к свойствам политики, выбираем нужный пункт и нажимаем на ссылку, указанную на скриншоте.

- В окне настроек ставим переключатель в положение «Отключено» и жмем «Применить».
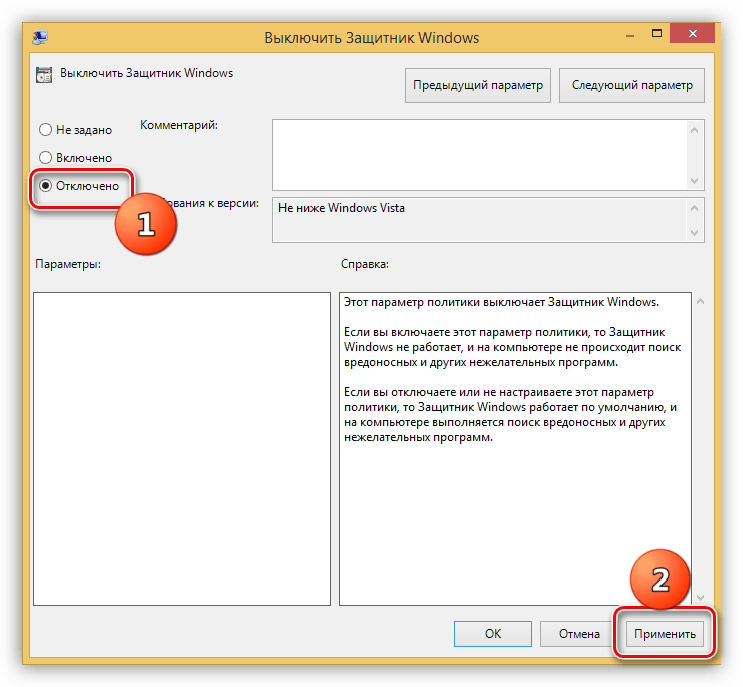
- Далее запускаем Защитник способом, указанным выше (через поиск) и включаем его с помощью соответствующей кнопки на вкладке «Домой».
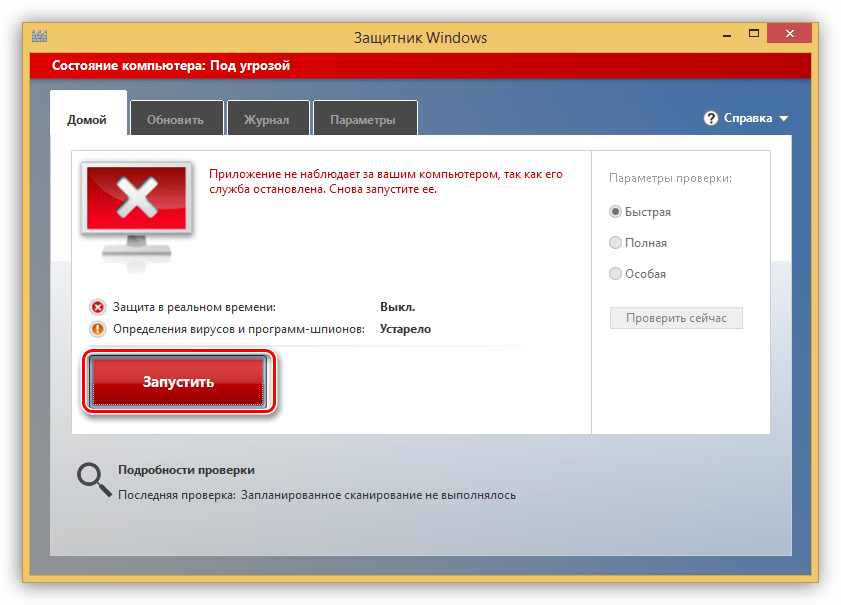
Способ 2: Редактор реестра
Данный способ поможет активировать Defender в том случае, если в вашей версии Виндовс отсутствует «Редактор локальных групповых политик». Такие неполадки встречаются довольно редко и происходят по разным причинам. Одной из них является принудительное отключение приложения сторонним антивирусом или вредоносной программой.
- Открываем редактор системного реестра с помощью строки «Выполнить» (Win+R) и команды
regedit
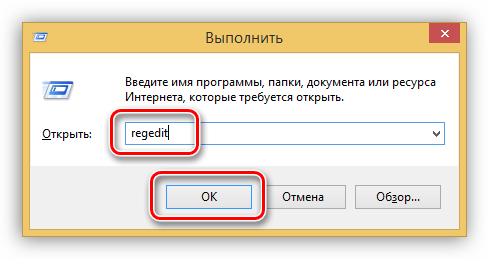
- Искомая папка находится по адресу
HKEY_LOCAL_MACHINE\SOFTWARE\Policies\Microsoft\Windows Defender

- Здесь находится единственный ключ. Дважды кликаем по нему и меняем значение с «1» на «0», а затем нажимаем «ОК».

- Закрываем редактор и перезагружаем компьютер. В некоторых случаях ребут не понадобится, просто пробуйте открыть приложение через панель Charms.
- После открытия Защитника нам также потребуется его активировать кнопкой «Запустить» (см. выше).
Windows 7
Открыть данное приложение в «семерке» можно так же, как и в Windows 8 и 10 – через поиск.
- Открываем меню «Пуск» и в поле «Найти программы и файлы» пишем «защитник». Далее выбираем нужный пункт в выдаче.

- Для отключения переходим по ссылке «Программы».
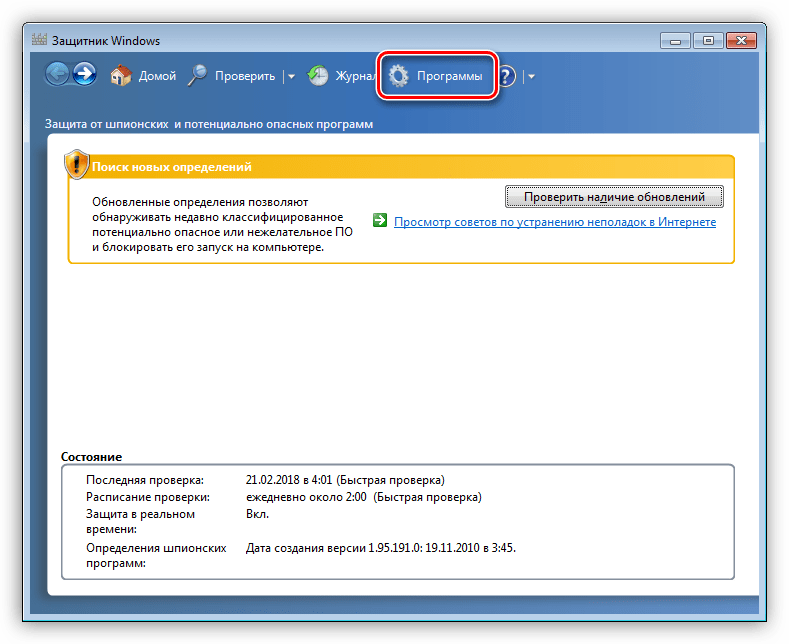
- Идем в раздел параметров.

- Здесь, на вкладке «Защита в реальном времени», снимаем галку, позволяющую использовать защиту, и нажимаем «Сохранить».

- Полное отключение производится точно так же, как и в «восьмерке».
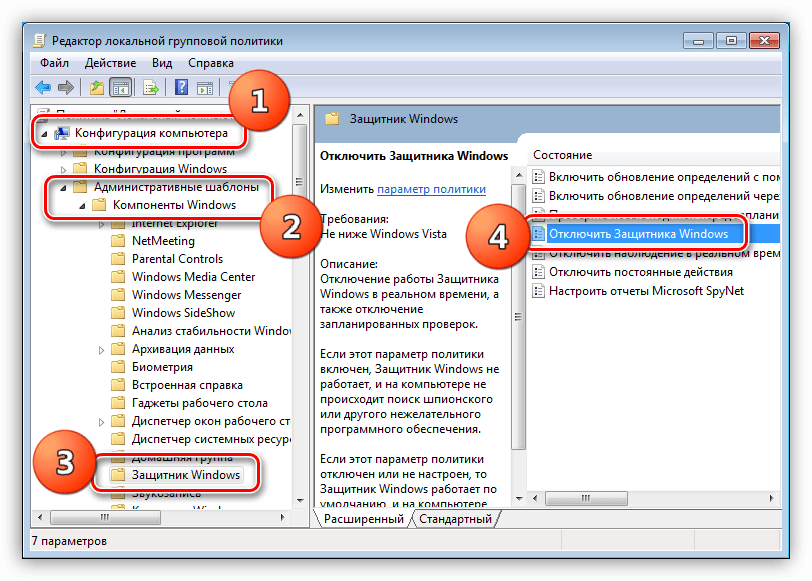
Включить защиту можно, установив галку, которую мы снимали в пункте 4, на место, но бывают ситуации, когда невозможно открыть программу и настроить ее параметры. В таких случаях мы увидим вот такое окно с предупреждением:

Решить проблему можно также с помощью настройки локальной групповой политики или системного реестра. Действия, которые необходимо выполнить, полностью идентичны с Windows 8. Имеется только одно незначительное отличие в названии политики в «Редакторе».
Подробнее: Как включить или отключить Защитник Windows 7
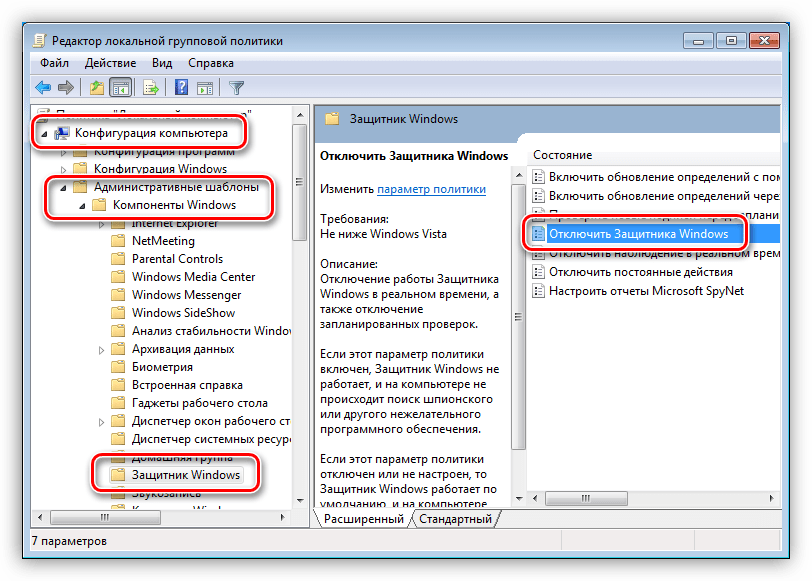
Windows XP
Поскольку на момент написания этой статьи поддержка Win XP прекращена, то Защитник для этой версии ОС более не доступен, так как «прилетал» вместе с очередным обновлением. Правда, можно скачать это приложение на сторонних сайтах, введя в поисковик запрос вида «Windows Defender XP 1.153.1833.0», но это на ваш страх и риск. Такие загрузки могут нанести вред компьютеру.
Читайте также: Как обновить Windows XP
Если же Windows Defender уже присутствует в вашей системе, то настроить его можно, кликнув по соответствующему значку в области уведомлений и выбрав пункт контекстного меню «Open».
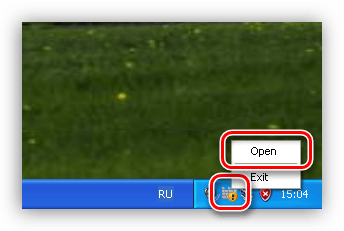
- Для отключения защиты в реальном времени переходим по ссылке «Tools», а затем «Options».

- Находим пункт «Use real-time protection», убираем возле него флажок и нажимаем «Save».

- Для полной деактивации приложения ищем блок «Administrator options» и снимаем галку рядом с «Use Windows Defender» с последующим нажатием «Save».

Если значка в трее нет, значит, Защитник отключен. Активировать его можно из папки, в которую он установлен, по адресу
C:\Program Files\Windows Defender
- Запускаем файл с названием «MSASCui».
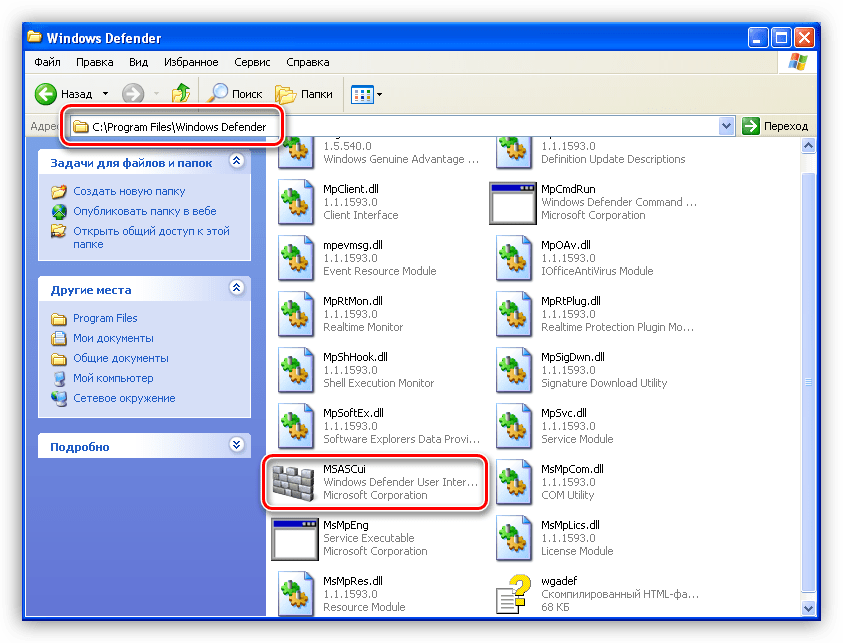
- В появившемся диалоговом окне нажимаем на ссылку «Turn on and open Windows Defender», после чего приложение будет запущено в обычном режиме.
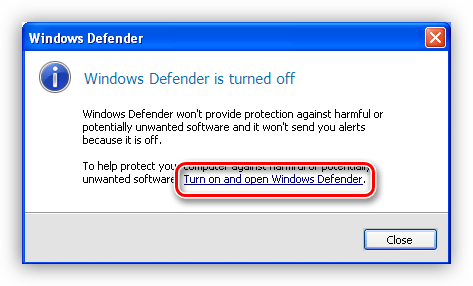
Заключение
Из всего написанного выше можно сделать вывод, что включение и отключение Windows Defender – не такая уж сложная задача. Главное, помнить, что нельзя оставлять систему без какой-либо защиты от вирусов. Это может привести к печальным последствиям в виде потери данных, паролей и прочей важной информации.
 Мы рады, что смогли помочь Вам в решении проблемы.
Мы рады, что смогли помочь Вам в решении проблемы.  Задайте свой вопрос в комментариях, подробно расписав суть проблемы. Наши специалисты постараются ответить максимально быстро.
Задайте свой вопрос в комментариях, подробно расписав суть проблемы. Наши специалисты постараются ответить максимально быстро. Помогла ли вам эта статья?
Да Нетlumpics.ru
Как отключить «Защитник Windows» - Лайфхакер
Microsoft неспроста интегрировала антивирус «Защитник Windows» в свою ОС: это средство оберегает систему от вредоносных программ с момента её первого запуска. Поэтому «Защитник» — полезная функция, необходимая большинству пользователей.
Если же вы предпочитаете сторонний антивирус, то «Защитник» может с ним конфликтовать. Обычно встроенный антивирус отключается после установки нового, но иногда этого не происходит и средства защиты начинают друг другу мешать: тормозят систему или видят друг в друге нежелательное ПО.
В таких случаях вы можете отключить «Защитник Windows» и целиком положиться на сторонний антивирус.
Как отключить «Защитник» в Windows 10 и 8
1. Запустите редактор реестра Windows. Для этого нажмите клавиши Win + R, введите в окне «Выполнить» команду regedit и нажмите Enter.
2. На левой панели в окне реестра перейдите в каталог HKEY_LOCAL_MACHINE → SOFTWARE → Policies → Microsoft → Windows Defender.
3. В правой части окна дважды кликните по параметру DisableAntiSpyware, измените его значение на 1 и нажмите ОК.
Если параметр с именем DisableAntiSpyware у вас не отображается, создайте его сами: кликните правой кнопкой по пустой области окна, выберите «Создать» → «Параметр DWORD (32 бита)» и присвойте ему соответствующее имя.
Затем кликните по нему двойным щелчком, измените значение на 1 и нажмите ОК.
4. Перезапустите компьютер. После этого «Защитник» должен отключиться.
Чтобы включить его, снова откройте редактор реестра и измените значение DisableAntiSpyware на 0.
Как отключить «Защитник» в Windows 8, 7, Vista и XP
1. Запустите менеджер служб Windows. Для этого воспользуйтесь комбинацией клавиш Win + R, введите в окне «Выполнить» services.msc и нажмите Enter.
2. В появившемся списке найдите службу «Защитник Windows» (Windows Defender) или с подобным названием и дважды кликните по ней.
3. Когда откроется новое окно, в поле «Тип запуска» выберите «Отключена» и кликните ОК.
4. Перезагрузите компьютер, чтобы изменения вступили в силу.
Чтобы включить защиту, снова найдите в менеджере служб «Защитник Windows» и поменяйте тип запуска на «Автоматически».
Как быстро отключить «Защитник» в любой версии Windows
Если вам по какой-то причине не удастся отключить «Защитник» стандартными средствами, попробуйте бесплатную программу Win Updates Disabler. Она совместима со всеми версиями Windows и позволяет отключать защиту в два клика.
Запустив утилиту, отметьте в ней пункт «Отключить Защитник Windows» и кликните «Применить сейчас». После этого перезагрузите компьютер, чтобы применить внесённые изменения.
Чтобы включить защиту, запустите Win Updates Disabler, перейдите на вкладку «Включить», отметьте «Включить Защитник Windows» и нажмите «Применить сейчас».
Win Updates Disabler →
Читайте также
lifehacker.ru
Как отключить защитник Windows
Но бывают случаи, когда Защитник приходится отключать, например, для установки компьютерного приложения или развлекательного контента, если защитник считает его вредоносным. В нашей статье мы и познакомим вас с пошаговым руководством по отключению и повторному включению защитника операционной системы трех последних версий.
Также при остановке работы Защитника Windows, в случае, если он не дает разрешения на установку приложения или после удаляет файлы, вам понадобится и отключение фильтра-шпиона, который следит за всеми установленными программами на компьютерах. Возможно, причина не в защитнике, а в самом фильтре.
В последней версии ОС Майкрософт произошли обновления Защитника, и теперь его можно отключать через диспетчера задач. Но если вы снимите флажок с автоматической загрузки защитника, это не остановит его работу, а только скроет саму иконку Windows Defender.
Но если вы снимите флажок с автоматической загрузки защитника, это не остановит его работу, а только скроет саму иконку Windows Defender.Отключение защитника Windows 10 и Windows 8.1
Отключение Windows Defender в восьмой и десятой версии ОС отличается. Для последней версии понадобится выполнение более сложного алгоритма. Мы все распишем детально, пошагово, так, чтобы с этой процедурой смогли справиться и неподготовленные пользователи.Чтобы приступить к процедуре отключения, воспользуйтесь Панелью управления. Самое элементарное и быстрое действие — нажатие «Пуск» правой кнопкой мыши и выбор раздела.
 Зайдя в раздел, для более быстрого поиска переключите вид в правом верхнем углу на «Крупные Значки». Выберите Защитник Windows.
Зайдя в раздел, для более быстрого поиска переключите вид в правом верхнем углу на «Крупные Значки». Выберите Защитник Windows. Если при запуске главного окна Windows Defender, вас уведомят об отключении защитника, значит, вы пользуетесь другим антивирусным обеспечением на этом компьютере.
Если при запуске главного окна Windows Defender, вас уведомят об отключении защитника, значит, вы пользуетесь другим антивирусным обеспечением на этом компьютере.  Теперь необходимо выполнить несколько действий. Для каждой версии операционной системы они будут различаться.
Теперь необходимо выполнить несколько действий. Для каждой версии операционной системы они будут различаться.Windows 10
Если воспользоваться стандартным методом отключения, можно не добиться должного результата. Но в некоторых случаях он срабатывает. Выполните следующие действия:- Первое действие. Зайдите в меню «Пуск» далее нажмите «Параметры» перейдите в вкладку «Безопасность и обновления» и найдите Защитник Windows.
- Второе действие. Снимите флажок с «Защиты в режиме реального времени».

Антивирусная программа отключится, но на время. Через 20 минут она вновь возобновит свою работу, но этого времени вам хватит, чтобы установить приложение или игру.
В том случае, если вы хотите отключить Windows Defender на длительное время, необходимо воспользоваться другими методами. Отключение на «постоянно» возможно при помощи редактора групповой политики либо программы реестра. Для владельцев Windows 10 (домашней версии) подходит только второй метод.
Отключение антивирусной программы ОС через редактор групповой политики происходит следующим образом:
- Запустите команду «Выполнить» сочетанием клавиш Win+R и введите gpedit.msc.

- Откройте Endpoint Protection. Вкладка находится в «Конфигурация Компьютера» — «Административных шаблонах» — «Компоненты Windows».

- Справа в редакторе два раза нажмите на Endpoint Protection.
- Для отключения защитника установите параметр «Включено», нажмите «Да» и закройте редактор. В последних трех версиях операционной системы Майкрософт защитник носит название Endpoint Protection.
 Встроенный антивирус после этих действий полностью остановится. И если вы попытаетесь его запустить, программа уведомит вас об его отключении.
Встроенный антивирус после этих действий полностью остановится. И если вы попытаетесь его запустить, программа уведомит вас об его отключении.
- Запустите команду «Выполнить» сочетанием клавиш Win+R и введите regedit.
- Откройте раздел HKEY_LOCAL_MACHINE\SOFTWARE\Policies\Microsoft\EndpointProtection.
- Если в открытом разделе нет параметра DWORD, создайте его, присвоив имя DisableAntiSpyware.
- Значение «1» отключает антивирусное обеспечение, а «0» — наоборот.

 Если вы не смогли отключить автономную программу защиты от вирусов методами, описанными выше, воспользуйтесь специальными программами. Они бесплатны и позволяют быстро и эффективно отключать антивирусное обеспечение от Майкрософт.
Если вы не смогли отключить автономную программу защиты от вирусов методами, описанными выше, воспользуйтесь специальными программами. Они бесплатны и позволяют быстро и эффективно отключать антивирусное обеспечение от Майкрософт.Windows 8.1
В Windows 8 отключение Endpoint Protection более простое. Эти три действия помогут вам быстро отключить антивирусное обеспечение:- Действие первое. Зайдите в Панель управления и откройте вкладку с Защитник Windows.
- Действие второе. Зайдите на вкладку «Параметры», и выберете пункт «Администратор».

- Действие третье. Отключите программу.

Отключение защитника Windows 10 с помощью бесплатных программ
Если действия по отключению Endpoint Protection по каким-то причинам неэффективны, мы рекомендуем вам воспользоваться профессиональными средствами — специальными программами. Например, хорошо зарекомендовал себя Updates Disabler — инструмент, который управляет всеми автоматическими обновлениями операционной системы Майкрософт. Программа имеет русскоязычную поддержку и проста в использовании. Изначально она была разработана для тех пользователей, которые не хотят получать автоматические обновления системы. Но затем ее функционал был расширен, и теперь можно пользоваться и другими опциями, например, отключить Endpoint Protection.
Изначально она была разработана для тех пользователей, которые не хотят получать автоматические обновления системы. Но затем ее функционал был расширен, и теперь можно пользоваться и другими опциями, например, отключить Endpoint Protection.Есть еще продукт немецких разработчиков софта, программа Destroy-Win-10-Spying. Она позволяет пользователю избегать отправки личной информации, которую собирает Майкрософт. Чтобы включить расширенный функционал программы, надо зайти в специальный режим. Отключение антивирусной программы Майкрософт происходит в этом случае в автоматическом режиме.

Защитник Windows пишет Приложение отключено (как включить)
Если вы хотите включить ранее отключенный «навсегда» Endpoint Protection, мы рекомендуем вам выполнить несколько пошаговых действий, которые будут рассмотрены ниже. Эти методом можно включить встроенную антишпионскую службу в Windows 8. Для включения службы в Windows 10 вам понадобится более детальное руководство.Если вы нажимаете на Защитник Windows из Панели управления компьютером и получаете уведомление об его отключении и о том, что служба не производит сканирование компьютера в режиме реального времени, это может означать следующее:
- Endpoint Protection, работающий автономно, был отключен установленным антивирусным обеспечением. Если вы удалите сторонний антивирус, программа, разработанная Майкрософт, запустится в автоматическом режиме, самостоятельно.
- Служба Endpoint Protection была отключена вами или операционной системой. И для повторного подключения вам необходимо воспользоваться вышеописанными действиями.

Для включения службы Endpoint Protection в операционной системе Windows 8, кликните на область уведомлений для открытия Центра поддержки. Там будет уведомление о том, что компьютер подвержен риску, поскольку антивирусная служба отключена. Для запуска кликните на уведомление о включении.

pc-helpp.com
Как отключить защитник Windows (defender) 7, 8, 10 – что такое защитник, используем стандартные способы и групповые политики
Защитник Windows – это встроенная программная утилита, которая предназначена для поиска и блокировки вредоносного программного обеспечения (к примеру, вирусные программы, шпионские файлы и тому подобное). Защита системы происходит в режиме реального времени. Кроме того, программа может проводить очистку Windows от ненужных и устарелых файлов.
Итак, встроенная программа позволяет предотвратить заражение ПК одним из двух способов. В режиме реального времени она поможет остановить распространение вируса, заблокировав вредоносное ПО еще до его запуска. Такой метод является весьма эффективным для нейтрализации угроз во время серфинга в интернете.
Второй способ обеспечивает сканирование системных и пользовательских файлов на наличие угроз. Подобный вид проверки происходит автоматически по расписанию, которое устанавливается самим пользователем (например, при включении или выключении компьютера либо через некоторое время после его запуска для того, чтобы все службы успели загрузиться). Также запустить проверку, можно и собственноручно в удобное для пользователя время, выбрав при этом необходимые файлы и папки.
Как отключить защитник на Windows 10
Провести данное действие пользователь может несколькими способами.
Используем групповые политики
Редактор групповой политики Виндовс – это встроенное программное обеспечение в операционной системе Windows 10. Для отключения антивируса необходимо:
- Комбинация клавиши Windows + R откроет меню выполнение команд. В строке нужно ввести команду gpedit.msc и нажать Enter.
- Открывается следующий программный раздел: Конфигурация компьютера-Административные шаблоны-Компоненты Windows- Endpoint Protection.
Важно знать: в некоторых версиях операционной системе данный раздел, может, называется защитное ПО Виндовс.
- В открывшемся разделе нужно включить функцию Endpoint Protection, открыв ее и активировав стандартной утилитой.

- Далее, пользователю остается активировать данный параметр и подтвердить свои действия.

Вносим изменения в реестр
Полное отключение антивируса можно провести через реестр:
- Windows +R — ввод команды regedit — ОК.
- Открывается реестр, где нужно найти HKEY_LOCAL_MACHINE\SOFTWARE\Policies\Microsoft\Windows Defender.
- Перед пользователем откроется реестр. Нужно выбрать папку с названием DisableAntiSpyware и кликнуть по ней 2 раза.

- Двойным щелчком откроются настройки параметров. Пользователю необходимо ввести 1 в графе значение и нажать ОК.

- Теперь реестр закрывается, а персональный компьютер нужно перезагрузить. После чего, встроенный защитник системы отключится навсегда.
Через планировщик заданий
Для отключения встроенного антивируса через планировщик необходимо:
- Перейти в меню Пуск-набрать в поиске команду taskschd.msc и нажать Ввод — ОК.
- Перед пользователем открывается новое контекстное меню под названием Планировщик, где необходимо перейти в библиотеку планировки заданий — папка Microsoft Windows — Создание задачи.

- Открывается новое меню и нужно открыть вкладку условия, выбрать функцию активации задачи во время спящего режима (во время этой процедуру пользователю необходимо выставить максимальный промежуток времени, например 12 часов или сутки). После перезагрузки персонального компьютера настройки сохраняются.

Стандартные способ – через настройки
Самый простой способ деактивации защитника Виндовс – это отключение через меню настроек. Для этого необходимо:
- Пуск — Параметры компьютера.
- Обновление и безопасность.
- Защитник Windows.
- Отключение в реальном времени.

Способ отключения windows defender на Виндовс 8
В Windows 8 отключить встроенный защитник намного проще, чем в последней версии ОС. Для этого необходимо:
- Пуск — Параметры.
- Далее, перед пользователем открывается раздел с защитой системы в реальном времени, где нужно снять активацию с этой опции и кликнуть на Сохранить.

Но, после перезагрузки ПК антивирус, может, снова включиться и для его полного отключение потребуется выполнить следующие действия:
- После нажатия клавиши сохранить необходимо перейти в этом же меню во вкладку Администратор и убрать галочку на пункте включения приложения.

- После завершения процедуры перед пользователем появится соответствующие контекстное меню.

Отключаем защитник в Windows 7
Процедура отключения встроенного антивируса в Windows 7 во многом схожа с 8-ой версией операционной системы:
- Пуск — Параметры.

- Защита в реальном времени — отключение опции — Сохранить.

Защитник или антивирус – что выбрать
Перед пользователем ПК стоит выбор, что выбрать встроенный антивирус или стороннее программное обеспечение. К преимуществам Защитника Виндовс стоит отнести:
- Глубокая интеграция в операционную систему.
- Постоянные обновления.
- Бесплатность.
Плюсы стороннего антивируса:
- Более широкий спектр воздействия.
- Больше возможностей (очистка ненужных файлов и тому подобное).
- Свежие обновления.
Итак, функциональные возможности защитника и антивируса практически равны. Поэтому пользователям необходимо самостоятельно решить, какой для них вариант будет более приемлемым.
composs.ru
Как отключить защитник в Windows 7
Как отключить защитник Windows 7 и что эта программа собой представляет? Такие вопросы волнуют тысячи пользователей, которые только начинают приобретать навыки работы в этой операционной системе. Наша статья вызвана подробно раскрыть первый вопрос и ответить на второй. Хотя многие и так наслышаны, что Defender работает почти также, как и все антивирусы на Windows 7.
Windows Defender: что это такое?
Проблема вредоносного ПО давно волнует Microsoft, поэтому компания решила поставлять операционною систему со встроенной программой для обеспечения безопасности компьютера. Защитник работает на ПК как антивирус. Он в фоне сканирует скачиваемые и запускаемые файлы, защищая систему от вирусов и шпионских приложений, однако только от самых распространённых и известных. На больше его функционала не хватает. Для полной безопасности лучше установить стороннюю антивирусную программу, а встроенного защитника отключить.
Давайте рассмотрим, как удалить защитник Windows 7, прежде обеспечив компьютер надёжным антивирусом с интегрированным брандмауэром. Почему данный вопрос стоит столь остро? Microsoft не предоставляет возможности удалить Defender при эксплуатации посторонних антивирусов.
Настройки программы
Начнём из самого простого и наглядного, но не избавленного от недостатков, варианта. Рассмотрим, как отключить защиту через меню настроек приложения.
- Запускаем Windows Defender.
Сделать это можно посредством поисковой строки «Пуска» или через «Панель управления».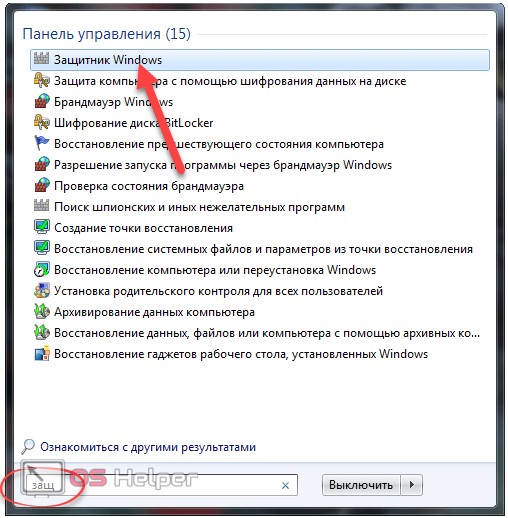
Во втором случае открываем «Панель управления», например, через главное окно «Проводника».
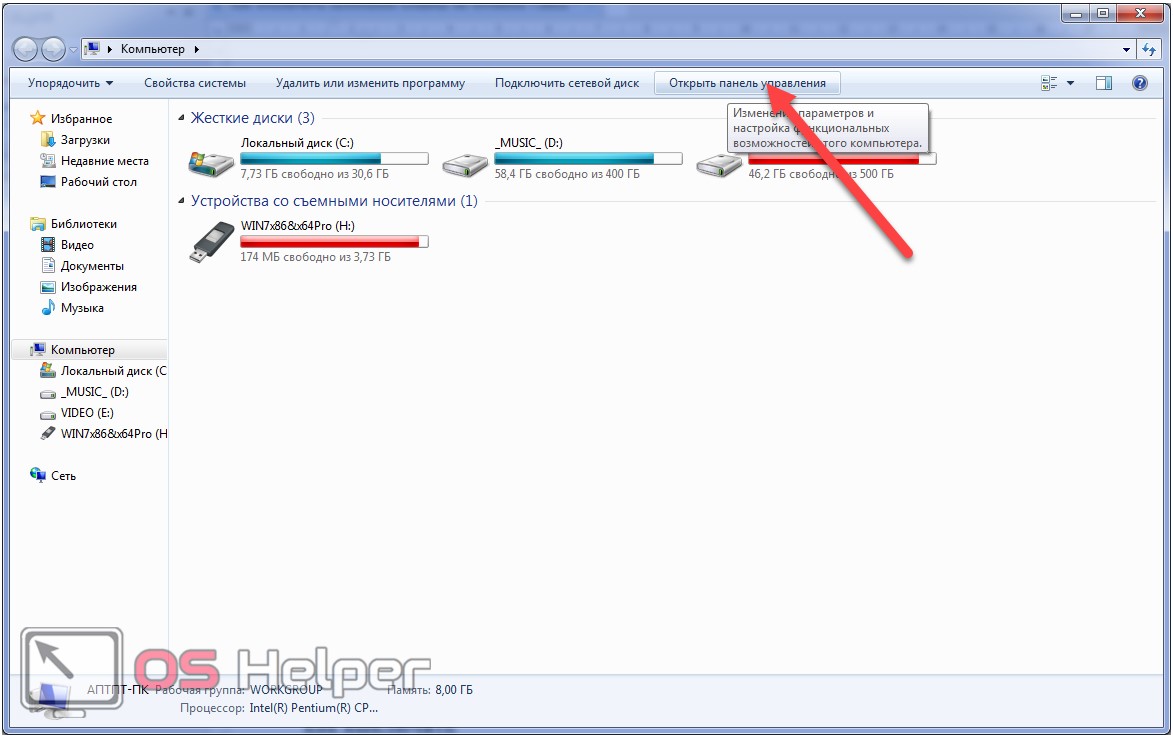
Кликаем по иконке или названию требуемого объекта.
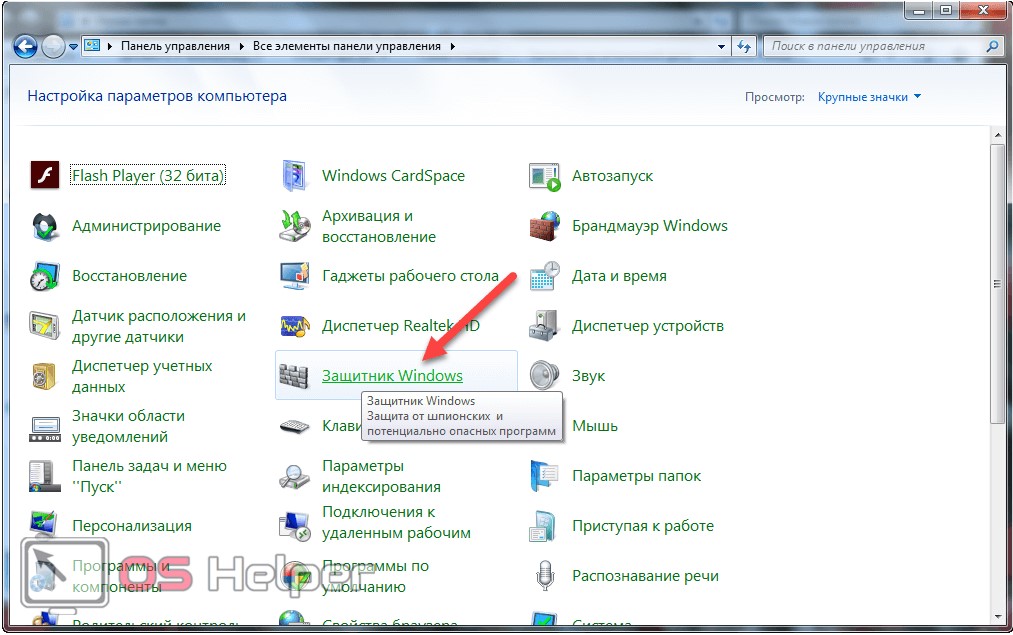
- Переходим в раздел главного меню под названием «Программы».
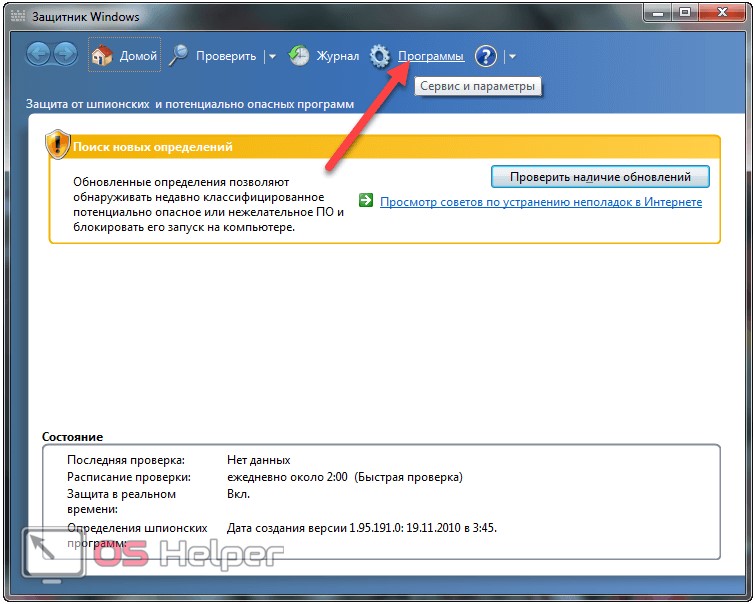
- Открываем «Параметры», щелкнув по иконке с шестерёнкой.
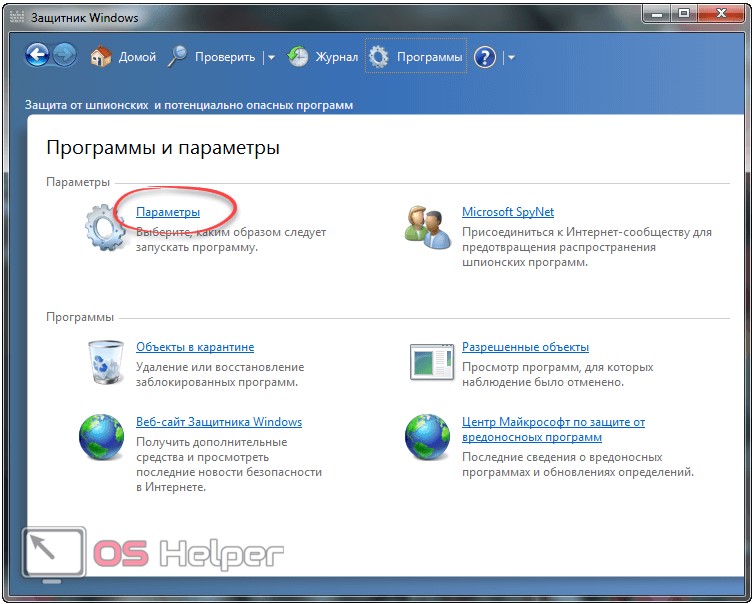
- Идём в последнюю вкладку «Администратор».
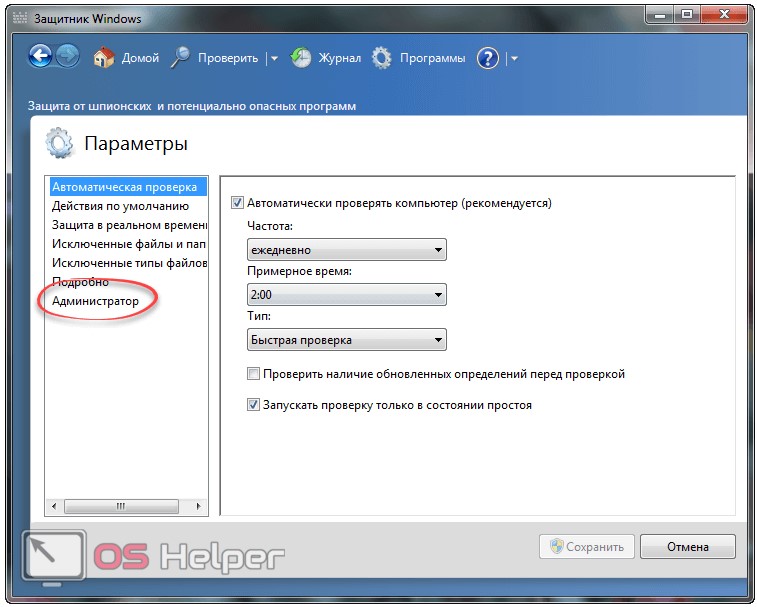
- Снимаем флажок, который стоит возле опции «Использовать эту программу».
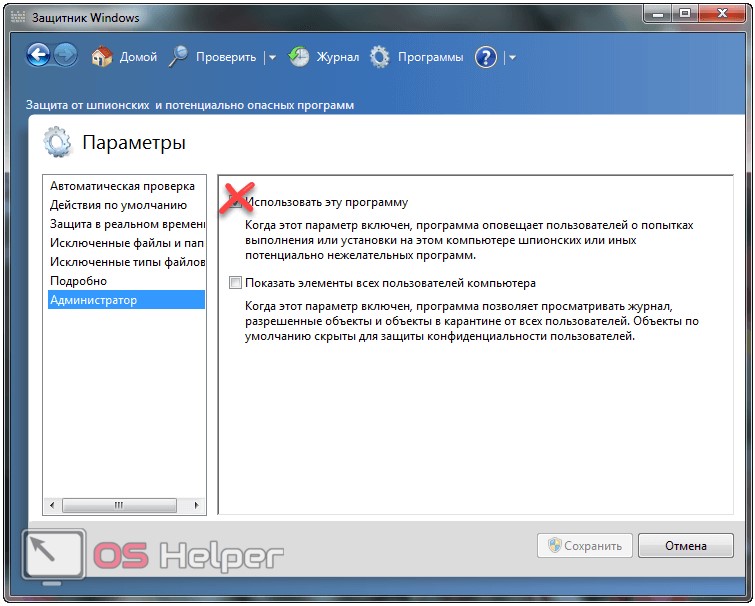
- Кликаем «ОК», дабы отключить защитник Windows.
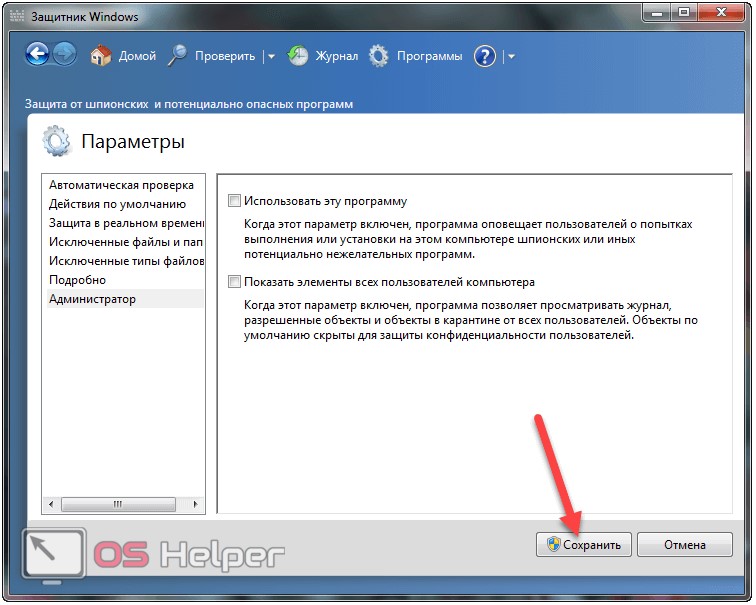
Для внесения изменений нужны привилегии администратора системы!
После перезагрузки компьютера Defender перестанет запускаться на компьютере, однако:
- до этого он все ещё будет работать;
- в трее будет появляться оповещение о том, что защитник выключен, и его следовало бы включить;
- скорее всего отобразится ошибка, где сказано, что служба не может быть запущена, и для решения проблемы необходимо выполнить перезапуск системы или обратиться к администратору при повторном проявлении проблемы.
Рассмотрим, как полностью отключить встроенную в «Семёрку» защиту и избавиться от уведомлений об этом, даже если на ПК не установлен антивирусный пакет.
Остановка службы
- Вызываем «Панель управления», для разнообразия, через «Пуск».
- Открываем «Администрирование».

- Дважды кликаем по элементу «Службы».
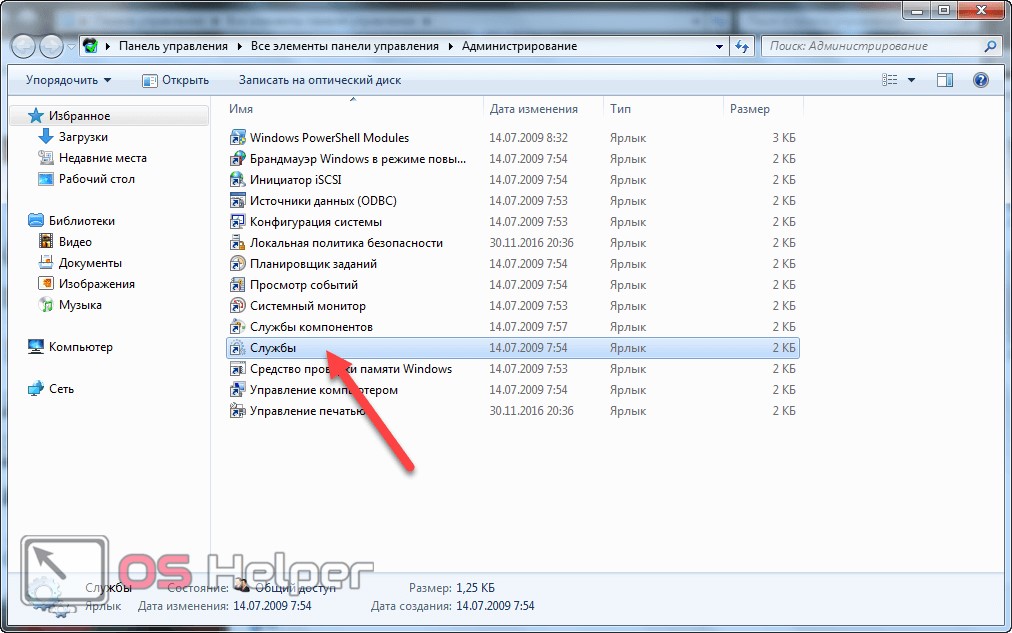
Быстрее открыть данное окно можно следующим образом: зажимаем Win + R, вводим «services» и жмём Enter.
- Находим «Защитник…» или «Windows Defender», если первая служба отсутствует, и открываем её «Свойства».
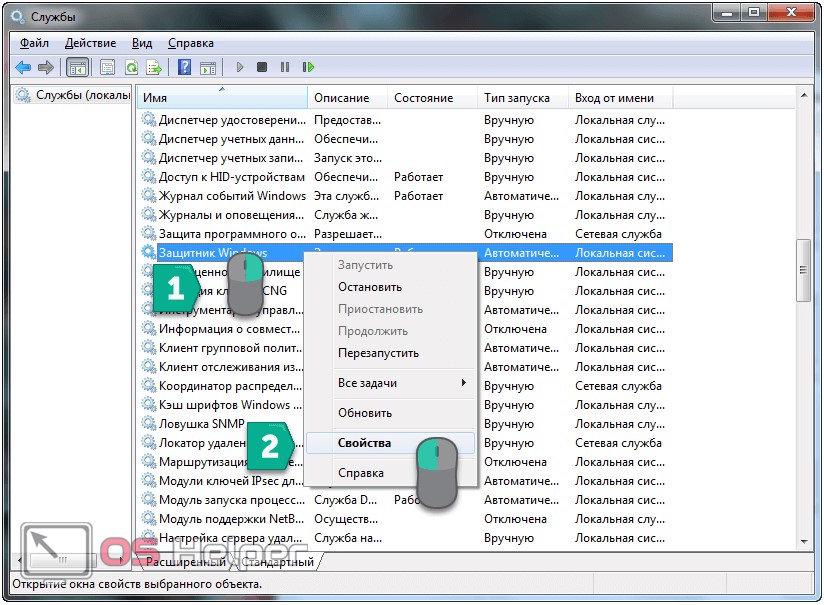
- Способ её активации выбираем как «Отключена». Если хотим завершить работу программы, жмём «Остановить»
Избавиться от уведомлений о не активности антивирусной программы поможет отключение службы «Центр обеспечения безопасности». Чтобы не навредить, внимательно изучите её предназначение, ведь оповещает сервис не только об отсутствии антивируса, но брандмауэра, антишпиона (их состоянии) и выключенных обновлениях.
Через окно «Конфигуратора системы»
- Выполняем «msconfig» в поисковой строке «Пуска» или интерпретаторе команд «Выполнить».
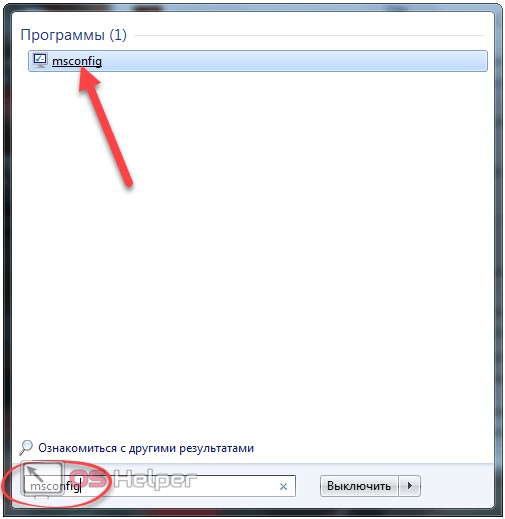
- Переходим во вкладку «Автозагрузка».

- Снимаем флажок, который стоит у отмеченной на скриншоте записи, и жмём «ОК».
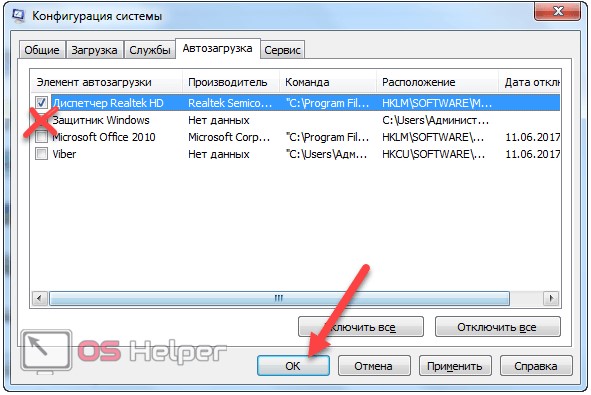
- В окне «Настройка системы» выбираем подходящий вариант.

Как выключить защитник – знаете. А как же его включить в случае необходимости? Аналогичным образом, только вместо удаления галочки ставим её обратно в окне «Конфигуратор системы», а тип запуска сервиса изменяем обратно на «Автоматически».
Групповая политика
Редактор групповой политики отсутствует в Домашней версии «Семёрки» – для остальных редакций ОС этот способ подходит.
- Жмём Win + R, вводим и выполняем команду «gpedit.msc».

- В ветке «Конфигурация компьютера» разворачиваем раздел «Административные шаблоны».
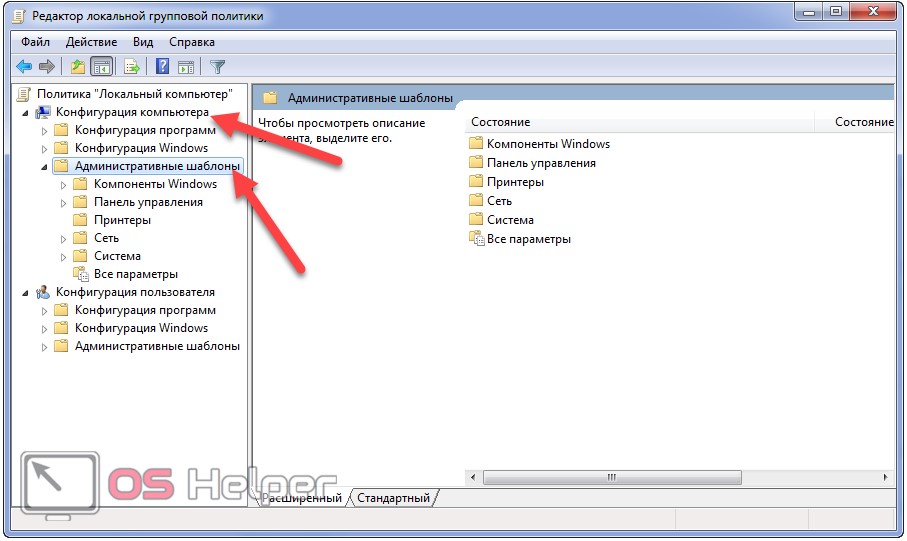
- Открываем каталог «Защитник Windows в папке «Компоненты…».

- Через контекстное меню вызываем окно изменения параметров показанной на скриншоте записи.
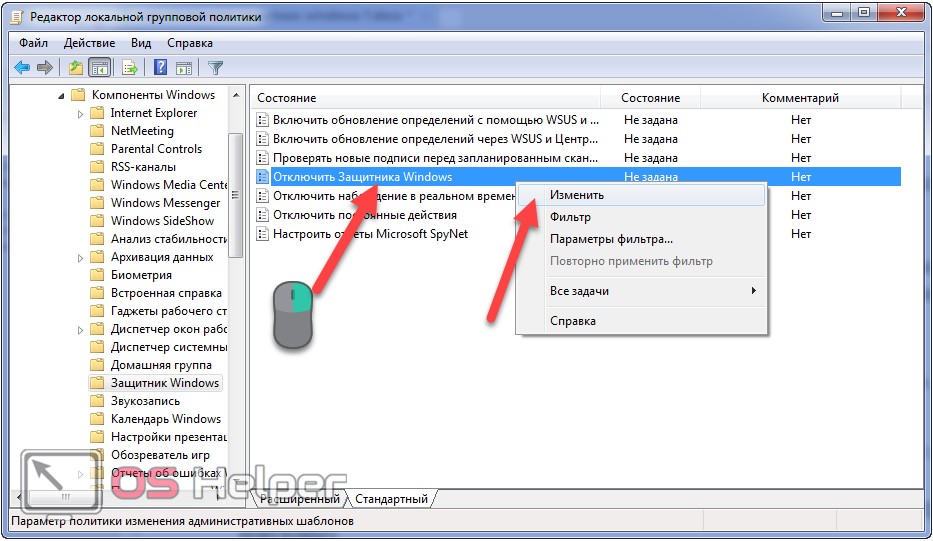
- Переносим переключатель к последней опции и сохраняем настройки.
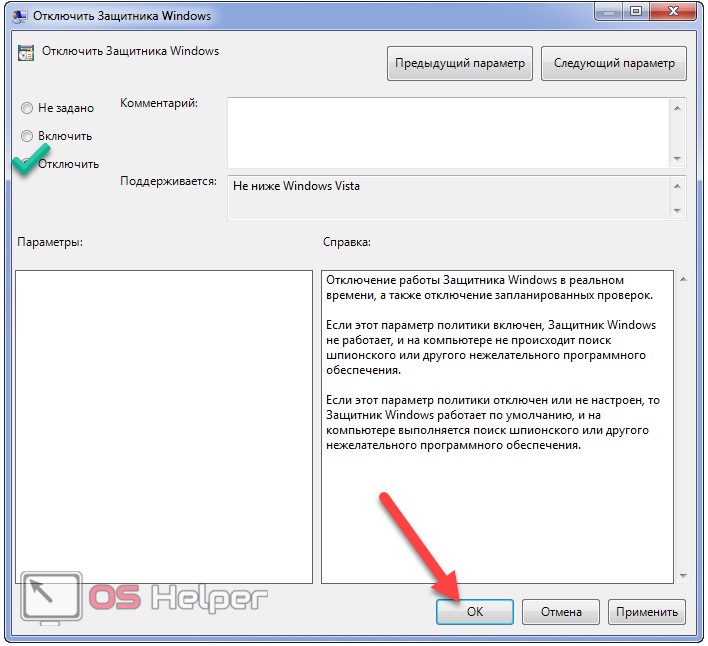
Командная строка
А как удалить защитника из операционной системы, если пользоваться им точно не намерены? Сделать это поможет системный инструмент «Командная строка».
Хоть полностью отключенная программа никаким образом не влияет на работу пользователя и компьютера, всё же каталог с её файлами на компьютере хранится. Давайте избавимся и от него.
- Открываем её, выполнив команду «cmd» в окне интерпретатора команд.

- Вводим две строчки и жмём Enter после каждой из команд:
- sc stop windefend – остановит службу;
- sc delete windefend – удалит её с компьютера.

- Открываем каталог «Program Files» или «Program Files (x86)», если используете 64-битную ОС, и удаляем из него папку «Windows Defender», имея для этого привилегии администратора.
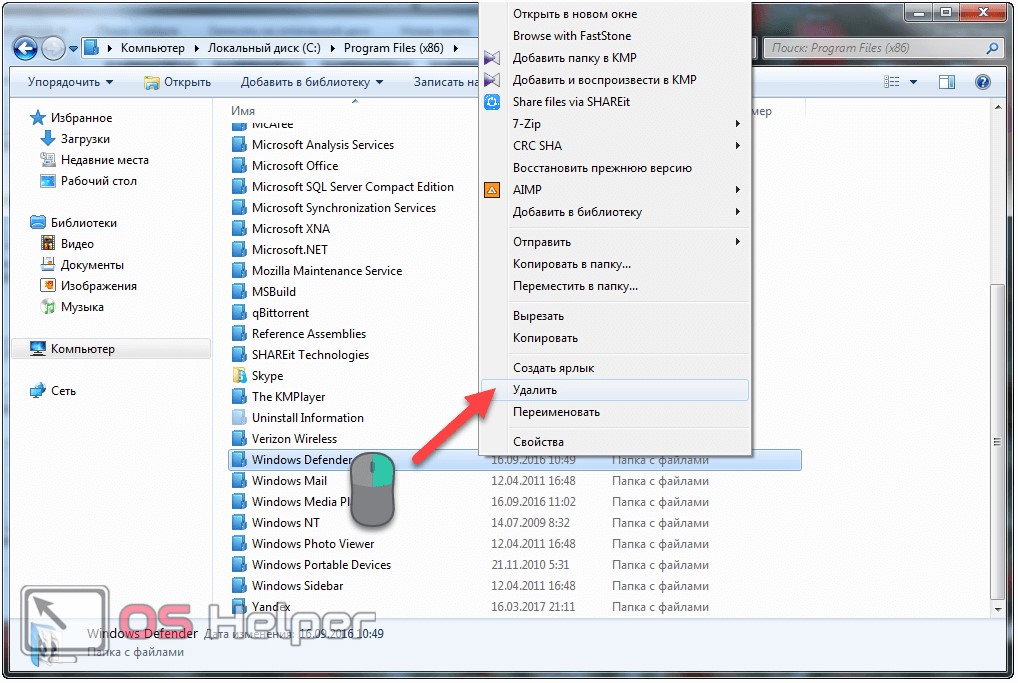
Узнать разрядность системы можете в свойствах каталога «Мой компьютер». Обращаем внимание на строку «Тип системы».
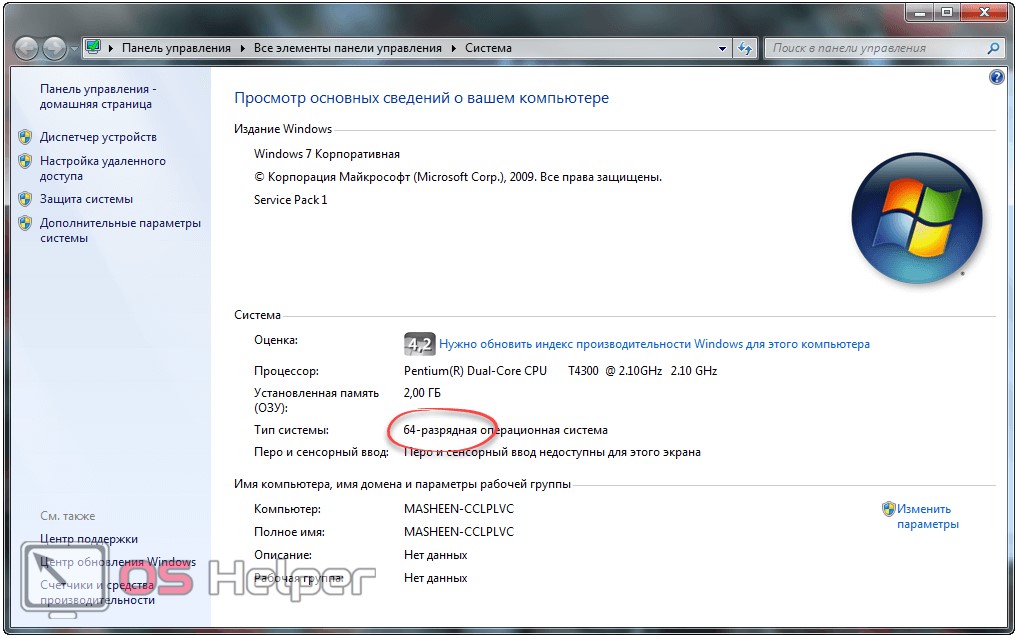
- Выполняем «regedit» в поисковой строке в «Пуске».

- Разворачиваем ветку «HKLM» и переходим в директорию «Software».
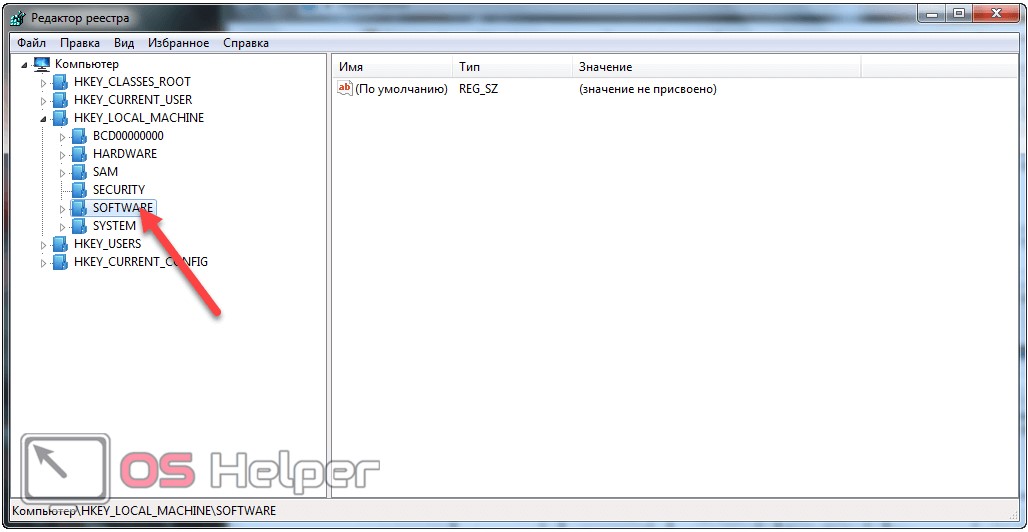
- В каталоге «Microsoft» удаляем раздел «Windows Defender».
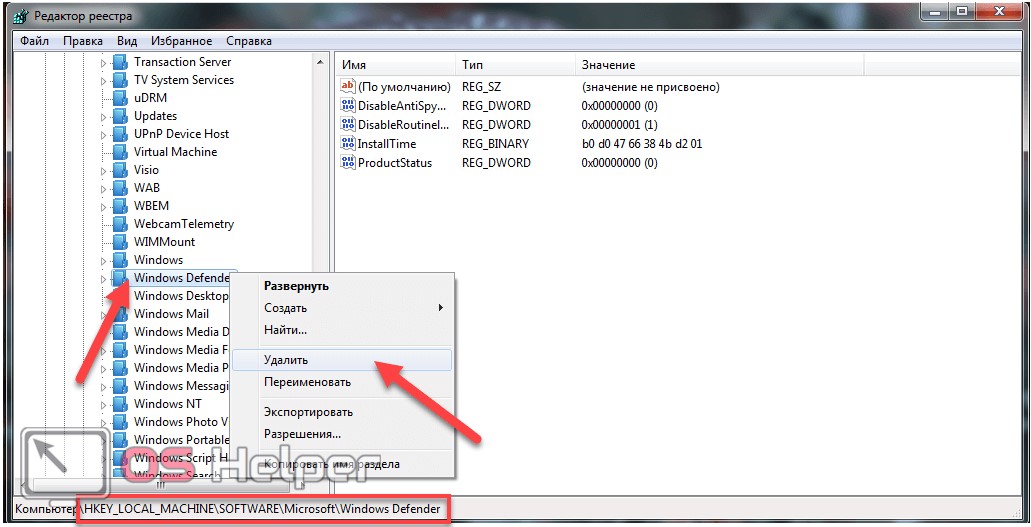
- Подтверждаем действие.
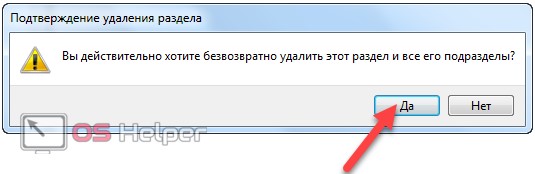 Чтобы стереть все упоминания о программе, проделаем ещё несколько шагов.
Чтобы стереть все упоминания о программе, проделаем ещё несколько шагов.
- Переходим по следующему адресу «Windows\CurrentVersion\Explorer\ControlPanel» и разворачиваем ветку «NameSpace».
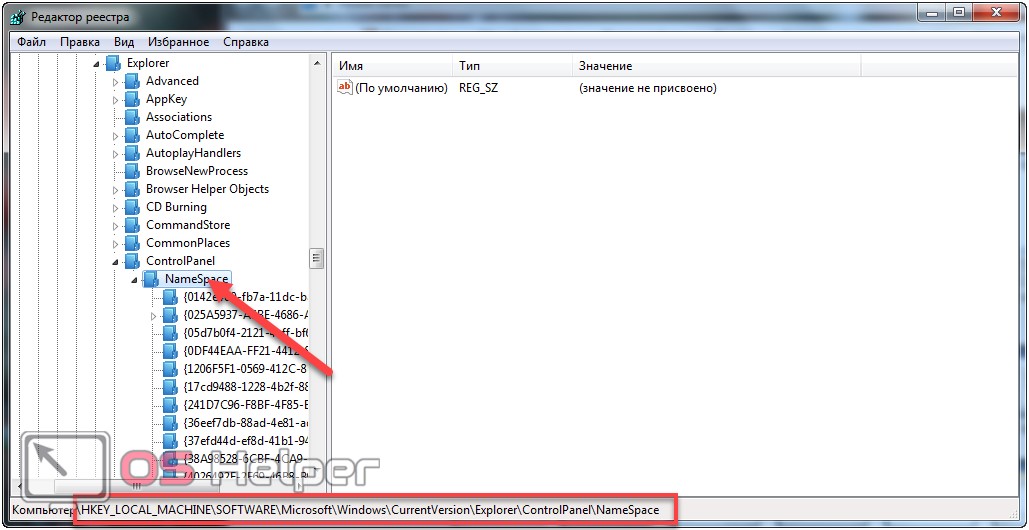
- Через контекстное меню элемента «{D8559EB9-20C0-410E-BEDA-7ED416AECC2A}» удаляем его.

- Подтверждаем выполнение операции.
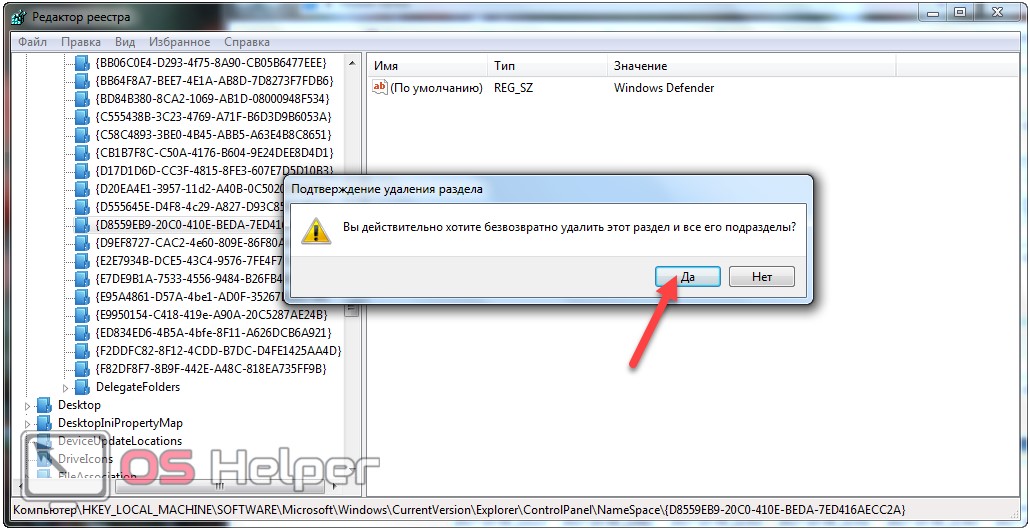 Этим с «Панели управления» убирается иконка, которая использовалась для запуска уже удалённой программы.
Этим с «Панели управления» убирается иконка, которая использовалась для запуска уже удалённой программы.
Мы рассказали, что такое защитник Windows 7, как правильно отключить его и запустить, а также каким образом удалить с компьютера.
Не забудьте позаботиться о защите ПК от вирусов, шпионов, троянских программ и прочего нежелательного и опасного программного обеспечения перед или сразу после выключения Windows Defender.
Видеоинструкция
В конце статьи предлагаем посмотреть, как отключается Windows Defender в «Семёрке» путём остановки и исключения из автозапуска соответствующей службы.
os-helper.ru
Как отключить защитник Windows 7, как полностью удалить
Многие люди хотели бы убрать защитник Windows из списка программ в компьютере или хотя бы отключить его. В этом есть некоторая необходимость, так как приложение забивает оперативную память и место на жестком диске. Более того, данная программа и не нужна вовсе для большинства пользователей, так как почти у всех установлены антивирусные программы, которые справляются с функцией защиты системы значительно лучше, в то время как Windows Defender (англоязычное название Защитника) даже безобидные программы может считать вредоносными.

Программа, в принципе, неплохая, но все еще очень сырая и плохо справляется с возложенными на нее задачами. Лучше обеспечить защиту системы с помощью других методов.
Что такое защитник Windows
Условно можно сказать, что Защитник Windows — это простейшая антивирусная программа. Она дает элементарную защиту от опасных программ, если можно так выразиться, «из коробки». Впервые это приложение появилось в ОС Windows Vista, продолжила свое существование в семерке и обросла новыми функциями в восьмерке и десятке.
В последних операционных системах Защитник уже начал напоминать более-менее нормальный антивирус. Но в первых двух ОС это еще очень сырая программа. Единственным ее преимуществом является бесплатность. А учитывая, что она может конфликтовать с антивирусными программами, не следует к ней относиться серьезно, пусть она и является компонентом системы.
Защитник или антивирус
Конечно, в этом неравном бою однозначно выигрывает антивирусное ПО. Потому что даже самые простые, сделанные на скорую руку, приложения будут побеждать те вирусы, о которых защитник даже не подозревает. Это не полноценный антивирус, а всего лишь компонент системы. И он не защищает от большего количества вредоносных программ, а о безопасности от хакерских атак даже речи не идет.
Как отключить защитник Windows 7: способ первый
Существует два способа, с помощью которых можно отключить это приложение. Первый – это залезть в настройки программы, а второй – это отключить службу, которая обслуживает его работу. Начнем с первого. Для этого нужно выполнить такие действия:
- Нажимаем в меню «Пуск» на панель управления. Ставим вид просмотра «Мелкие значки» так, как это показано на рисунке ниже. Там нужно найти пункт «Защитник Windows».

- После того, как нажали на этот пункт, нужно далее зайти в раздел «Программы», после чего в списке ищем и нажимаем на гиперссылку «Параметры».

- После этого мы увидим вот такое окно. В левом меню нажимаем на «Администратор», после чего снимаем галочку с приведенного на изображении пункта.

Как отключить защитник Windows 7: способ второй
Второй метод отключения этого компонента подразумевает прекращение работы службы, ответственной за его работу. Этот способ ничуть не сложнее предыдущего.
- В панели управления ставим мелкие значки, после чего заходим в меню «Администрирование».

- После этого выбираем в левом меню «Службы» и ищем там нужную нам.

- На выделенной службе вызываем контекстное меню и заходим в свойства. После этого на вкладке «Общие» выставляем тип запуска на «Отключена».

Как удалить из системы
К сожалению, удаление защитника стандартными средствами невозможно, так как это ПО принадлежит к компонентам системы. Но с помощью сторонних приложений это сделать возможно. Другое дело, стоит ли это делать? Если ответ утвердительный, то необходимо установить программу Windows Defender Uninstaller. Скачать ее можно по адресу: https://www.raymond.cc/blog/download/did/1984/
Ее интерфейс очень простой. После запуска данного приложения нужно нажать всего одну кнопку, и этого компонента больше не будет в системе.
Перед установкой этого приложения и его использованием желательно создать резервную копию или загрузить важные файлы на другой накопитель, так как удаление компонентов Windows может привести к непредсказуемым последствиям.
Также желательно отключить сам Защитник с помощью приведенных выше способов. Приложение Windows Defender Uninstaller совместимо как с 32-битной архитектурой, так и 64-битной. С помощью таких простых действий можно удалить этот компонент системы.

Выводы
Проще всего просто отключить это приложение и не думать, стоит ли его удалять из системы. В принципе, данный компонент занимает немного места на жестком диске, а потому его присутствие особого вреда не нанесет. Если же хочется освободить оперативную память и снять нагрузку с процессора, то достаточно банального его отключения.
В случае критической нехватки памяти жесткого диска вы можете легко удалить Защитник и информация из этой статьи вам поможет.
Видео по теме
Вконтакте
Google+
Хорошая реклама
ustanovkaos.ru
Как отключить защитник в Windows 7 и 10
Защитник Windows присутствует во всех операционных системах Microsoft, являясь встроенным средством антивирусной защиты. Большинство пользователей не испытывает к нему доверия, при первой же возможности стараясь установить решения сторонних разработчиков. По этой причине важно знать, как отключить Защитник в Windows, чтобы не вызвать конфликта антивирусных программ в системе. Необходимые действия мы разберем на примере двух самых популярных версий ОС.
Windows 7
Выпущенная почти девять лет назад, она находится на втором месте в мире по распространенности. По статистике ею пользуются 42% пользователей, ценя за простоту и гибкость настроек. Итак, рассмотрим, как отключить Защитник «Виндовс» 7. В этой операционной системе он интегрирован не так глубоко, как в последующих. Собственного значка в трее Defender пока не имеет. Поэтому, чтобы добраться до его настроек, откроем панель управления.

Активировав Защитник, перемещаемся в область «Программы». Открываем отмеченный цифрой «2» пункт «Параметры».

Перемещаемся в области навигации к указанному разделу. Снимаем галочку в месте, на которое указывает стрелка. Таким образом, мы запретим работу в режиме реального времени.

Опускаемся к последнему разделу параметров. Снимаем еще одну галочку, полностью запретив использование программы. Сохраняем выполненные действия, нажав на соответствующую кнопку.

Система отрапортует об отключении защиты и предложит настроить использование другой программы.

Система отрапортует об отключении защиты и предложит настроить использование другой программы.

Чтобы отключить Windows Defender в Windows 7 навсегда, нужно остановить системную службу. Воспользуемся меню «Выполнить». Вводим в текстовое поле «services.msc», как показано на скриншоте.

В консоли управления находим службу Защитника.

Открываем сервисное меню для редактирования. Переводим тип запуска в положение «Отключена». Останавливаем текущее выполнением задачи. Применяем изменения.

Чтобы не получать уведомлений о незащищенной системе, открываем центр поддержки, воспользовавшись его значком в трее.

Нажимаем на гиперссылку в отмеченной рамкой области. Теперь Windows не будет показывать в трее сообщения о состоянии программы.

Выполнив описанные действия, мы полностью запретили работу встроенной антивирусной защиты.
Windows 10
Управление параметрами безопасности здесь устроено по-другому. Отключить Защитник в Windows 10 рассмотренными выше способами уже не получится. Рассмотрим, как устроено управление антивирусом Microsoft и разберемся с его параметрами.
Центр безопасности
Defender получил собственный интерактивный значок в системном трее. Воспользуемся им, чтобы открыть Центр безопасности Windows.

Нужный нам раздел первый в общем списке и отмечен рамкой.

Ниже статистических данных расположена нужная нам область управления. Нажимаем на обозначенную гиперссылку.

Переводим оба указанных стрелками переключателя в положение «Откл».

В этом же окне опускаемся ниже и отключаем автоматическую отправку образцов в Microsoft.

В области уведомлений появится сообщение об отключении антивирусной защиты. Иконка Защитника вместо зеленой галочки украсится красным кругом, предупреждающим о потенциальной опасности.

В ранних сборках Windows 10 если пользователь не предпринимал никаких действий резидентный сканер запускался самостоятельно спустя 15 минут. После выхода Fall Creators Update обратное включение выполняется вручную, отдельно для каждого параметра.

Критичным для системы будет только слежение в текущем режиме времени. Остальные два параметра можно оставить отключенными. Чтобы запретить показ уведомлений о текущем состоянии, нажимаем на указанную стрелкой гиперссылку. Повторяем эту операцию для следующего раздела в списке.
Групповая политика
Чтобы полностью отключить Защитник Windows 10, внесем изменения в работу групповой политики. Запускаем диалоговое окно «Выполнить» клавиатурной комбинацией «Win + R». Набираем в поле ввода команду открытия управляющей консоли.

В области навигации последовательно открываем подчеркнутые ветки параметров, переходя к отмеченному рамкой. Выделяем его, чтобы в правой половине окна развернуть содержащиеся внутри разделы. Нужное нам значение указано стрелкой.

Открываем редактор и переводим обозначенный цифрой «1» переключатель в положение «Включено». Применяем внесенные изменения.

Открыв для проверки Центр безопасности, мы увидим уведомление об остановке службы резидентной защиты.

Попытка перезапустить ее приведет к появлению показанного на следующем скриншоте уведомления.

На самом деле никакой ошибки нет. Мы только что самостоятельно запретили ее выполнение. Внесенные в систему изменения не требуют перезагрузки, сразу вступая в силу.
Системный реестр
Владельцам Домашней версии, в дистрибутив которой не входит редактор групповых политик, чтобы отключить Windows Defender в Windows 10 придется внести правки в реестр. Используя окно «Выполнить», вводим команду «regedit».

В редакторе переходим по отмеченному рамкой пути. Дойдя до папки Windows Defender, вызываем контекстное меню и создаем новый параметр указанного на скриншоте типа. С разрядностью системы это никак не связано. Для 64-битной ОС все равно выбираем создание 32-битного DWORD.

Присваиваем новому параметру имя «DisableAntiSpyware». Открываем его для редактирования. В обозначенном поле заменяем «0» на «1». Закрываем редактор реестра и отправляем ПК в перезагрузку.

После старта ОС служба Защитника окажется отключенной. Чтобы снова включить защиту, созданный нами параметр надо удалить. После чего следует перезагрузиться и запустить вручную нужные разделы в Центре безопасности.
В заключение
Следуя приведенным инструкциям, вы сможете полностью контролировать работу Windows Defender. Останавливать его выполнение по мере необходимости или полностью отключать.
pcfaq.info