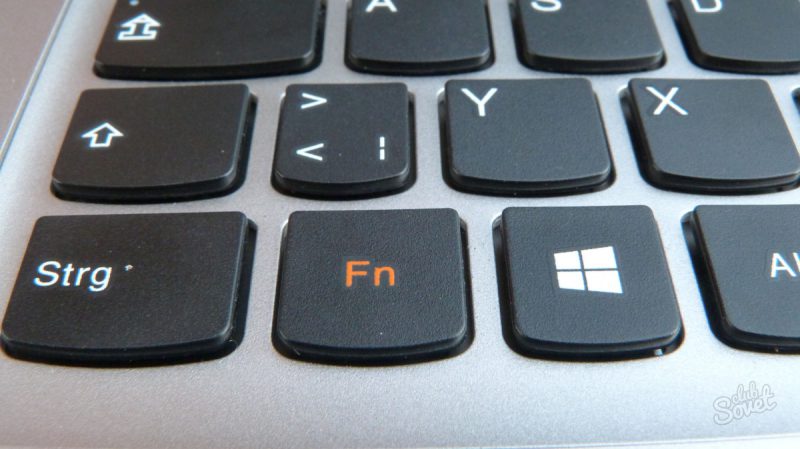Срок доставки товара в течении 1-3 дней !!!
|
|
Как установить драйвер на видеокарту Nvidia. Как установить драйвера на видеокарту
Как установить драйвер на видеокарту Nvidia
Как установить драйвер на видеокарту? Этот вопрос частенько задают пользователи персональных компьютеров, т.к не всегда драйвера устанавливаются автоматически, особенно это касается видеодрайверов. Установку можно осуществить и с помощью центра обновлений windows, но так же это не всегда получается, в связи с частым выходом видеокарт. Поэтому лучший из вариантов будет скачать драйвер из интернета.
Конечно если у вас после покупки компьютера, сохранился диск со всеми драйверами, вы можете вставить его и установить все что нужно. Но не всегда это может получиться, к примеру по причине установки операционной системы с 64-х битной разрядностью, хотя на диске драйвера только для 32-х битной. Либо если вы купили новую видеокарту. Так вот, рекомендую скачивать и устанавливать видеодрайвер с официального сайта разработчика, по причине последних обновлений и стабильной работы данных драйверов. В данной статье будет рассмотрен именно данный метод.
Для начало необходимо определить какой драйвер необходимо установить, в этом нам поможет уникальный идентификатор (ID), который имеют все устройства компьютера. Узнать какой именно id у оборудования, можно через диспетчер устройств. Для этого переходим в свойство моего компьютера как показано на картинке ниже.

В открывшемся окне нажимаем на вкладку диспетчер устройств, находящуюся в левой стороне окна.

В списке имеющихся устройств, находим видеоадаптеры, жмем правой кнопкой мыши по имеющемуся, где выбираем свойство.

Переходим во вкладку сведения, где в выпадающем списке свойств, выбираем пункт ид оборудования. Появилось несколько идентификаторов, копируем название первого в буфер обмена.

Открываем любой имеющийся браузер и вставляем данный идентификатор в поисковую строку. Появится список сайтов, где сразу будет определено, какая у нас стоит видеокарта. В моем случае это nvidia geforce gt 440. Отсюда делаю вывод, что нужно идти на сайт данного производителя.

Переходим на официальный сайт nvidia.ru. На главной странице жмем по пункту драйверы -> загрузить драйверы.

В окне загрузки драйверов nvidia, выбираем тип, серию, семейство, ос, язык и нажимаем поиск.

Сайт определил какой пакет драйверов нам подходит и вывел его. Жмем загрузить сейчас.

Принимаем лицензионное соглашения, нажатием на кнопку принять и скачать. Начнется загрузка файла на компьютер.

Запускаем скаченный файл. Откроется окно распаковки, нажимаем ok.

Программа установки графического драйвера запущена, принять и продолжить.

Выбираем рекомендуемый параметр установки, а именно экспресс.

Ждем окончания запущенного процесса.

Для завершения установки жмем кнопочку перезагрузить сейчас.

И после запуска системы, переходим в диспетчер задач, где видим успешно установленный драйвер видеокарты.

Оставляйте своё мнение о данной статье, ну и конечно же задавайте свои вопросы, если у вас что-то вдруг пошло не так.
Спасибо за внимание!
Статьи рекомендуемые к прочтению:
Как установить драйвер для видеокарт NVidia?
Очень важно знать, как правильно установить новый драйвер для видеокарт Nvidia, ведь фризы, тормоза, битые пиксели, отсутствие или пропадание текстур в играх — все эти проблемы могут быть следствием устаревших драйверов либо вовсе их отсутствия. Более того, неправильная установка NVidia драйвера также может привести к проблемам.
Где скачать и как правильно провести установку драйвера NVidia
Скачивать драйверы для видеокарт NVidia необходимо только с официального сайта компании. В ином случае, вы можете подвергнуть свой ПК опасности, к тому же проводить загрузку драйверов GeForce со сторонних ресурсов не имеет смысла, ведь все необходимое можно найти на официальной странице производителя.
Существует два варианта того, как установить графический драйвер на видеокарту NVidia GeForce. Мы расскажем в подробностях о каждом из них.
Как установить драйвер NVidia вручную
Ручная установка драйвера к видеокарте NVidia GeForce идеально подойдет тем, кто не является сторонником установки программ, загружающих оперативную память компьютера и постоянно работающих в фоновом режиме, что, безусловно, относится и к NVidia GeForce Experience – специальной утилите, автоматически осуществляющей поиск и установку драйверов.
Чтобы правильно скачать и затем установить драйвер Nvidia, следуйте инструкции ниже (рекомендуем прежде ознакомиться с двумя советами ниже):
- Перейдите на официальный сайт производителя графических процессоров NVidia
- Сверху выделите мышкой меню «Драйверы» и нажмите «Загрузить драйверы»

- Перед вами откроется страница с формой для ручного заполнения информации о вашей видеокарте. Выберите тип вашего продукта, серию видеокарты, семейство, к которому относится графический адаптер, вашу операционную систему и язык, после чего нажмите на зеленую кнопку «Поиск» справа.
- После того, как драйвер для вашей графической карты NVidia будет успешно найден, перед вами появится более подробная информация о нем, и кнопка «Загрузить сейчас». Нажимайте ее и скачивайте драйвер на ваш ПК.
- После загрузки драйвера, вы должны провести его распаковку. Выберите папку, куда требуется распаковать файлы и нажмите «ОК».
- Затем, после завершения распаковки, автоматически начнется процесс установки драйвера GeForce. Примите условия лицензионного соглашения, нажав «ОК» и следуйте инструкции.
Совет 1: перед распаковкой и установкой нового драйвера к видеокарте NVidia, рекомендуется удалить старый. Для этого перейдите через меню «Пуск» в «Программы и компоненты» (или «Установка и удаление программ», в зависимости от версии ОС) и найдите приложение «NVidia графический процессор ххх.хх» (вместо ххх.хх будет номер версии вашего драйвера). Затем нажмите «Удалить/изменить», подтвердите действие и дождитесь деинсталляции.
Совет 2: перед тем, как приступать к исполнению инструкции как установить драйвер NVidia, мы рекомендуем также отключить антивирус. Существует немало примеров, когда антивирусное ПО удаляло без предупреждения и уведомления некоторые файлы или блокировало установку драйвера NVidia.
Как установить драйвер GeForce с помощью NVidia GeForce Experience
Установка драйверов NVidia при помощи специальной программы NVidia GeForce Experience гораздо проще и быстрее, чем ручная. Более того, в самой программе множество полезных функций, особенно для геймера – начиная от оптимизации игровых настроек и заканчивая возможностью записи внутриигрового видео и автоматического продления работы ноутбуков от батареи во время игры. Тем не менее, некоторым пользователям не нравится, что она в определенной степени загружает систему, работая в фоновом режиме. Выбор, в любом случае, за вами. Мы бы рекомендовали пользоваться утилитой.
Итак, чтобы ответить на вопрос как правильно провести установку драйвера GeForce посредством программы, сделайте следующее:
- Вы увидите перед собой страницу с описанием преимуществ данной программы и большую зеленую кнопку «Скачать сейчас». Жмите ее и ждите завершения загрузки.
- После окончания скачивания GeForce Experience, откройте установочный файл и установите программу на ПК, следуя простым инструкциям.
- Когда программа будет установлена, зайдите в нее, перейдите на вкладку «Драйверы» и нажмите «Проверить наличие обновлений» в правом верхнем углу утилиты.
- Если ваш драйвер окажется устаревшим, то появится уведомление о наличии обновления. Нажмите на него, и программа автоматически установит последний драйвер GeForce NVidia.
Внимание: во время установки драйвера компьютер будет перезагружаться – не пугайтесь, это нормально. Никаких действий самостоятельно совершать не нужно, перезагружать ПК также – это повлечет за собой сбой в установке драйвера NVidia. Кроме того, обязательно перед установкой отключите антивирус – зачастую антивирусное ПО при автоустановке вносит программу в «черный список» блокируя соединение с интернетом, что влечет за собой ошибку в установке драйверов.
Нашли опечатку? Выделите текст и нажмите Ctrl + Enter
gamesqa.ru
Как установить драйвер на видеокарту
Без установки драйверов видеокарта не может работать на 100 процентов своих возможностей. Поэтому очень важно после установки новой видеокарты или после переустановки операционной системы, выполнить установку драйверов для видеокарты. В этой процедуре нет ничего сложно, но если у вас возникают трудности, то вы попали по адресу. В данной статье вы узнаете о том, как установить драйвер на видеокарту.
Для того чтобы установить драйвер на видеокарту вам необходимо точно знать модель своей видеокарты. О том, как узнать какая видеокарта стоит на компьютере, мы уже рассказывали в предыдущих статьях. Самый простой и надежный способ, это установить любую программу для просмотра характеристик компьютера.
В программе нужно найти название конкретной модели. Например, AMD Radeon HD7850 или NVIDIA GeForce GTX 660. Узнав точное название видеокарты можно приступать к поиску драйверов.
Как установить драйвер на видеокарту AMD Radeon
Если ваша видеокарта относится серии AMD Radeon, то для того чтобы скачать последнюю версию драйверов вам необходимо зайти на этот сайт и заполнить небольшую поисковую форму.

Заполнение данной формы разделено на 4 шага:
- Шаг № 1. Выбор типа продукта, для которого вы ищите драйвер. Если вам нужен драйвер для видеокарты ноутбука, то выбирайте «Notebook Graphics». Для обычной видеокарты нужно выбрать «Desktop Graphics».
- Шаг № 2. Выбор серии, к которой относится ваша видеокарта.
- Шаг № 3. Выбор конкретной модели.
- Шаг № 4. Выбор вашей операционной системы.
После этого сайт предложит вам скачать последнюю версию драйверов для вашей видеокарты.

После скачивания драйвера, просто запустите его и следуйте инструкциям установщика.
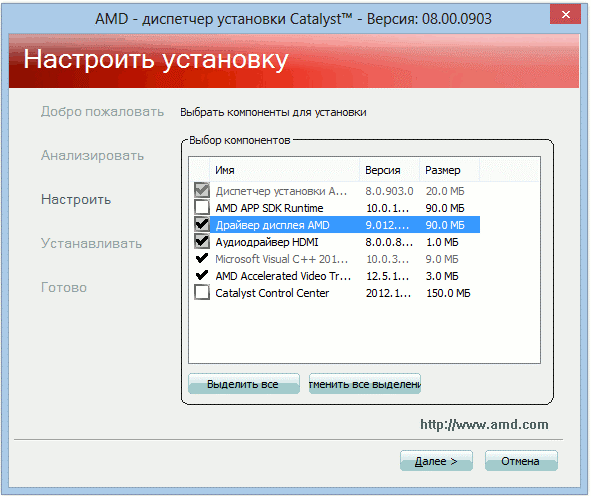
Во время установки драйвера ваш экран может мерцать или выключаться не несколько секунд. Не стоит переживать, это нормально. После завершения установки перезагрузите компьютер.
Как установить драйвер на видеокарту NVIDIA GeForce
Установка драйверов на видеокарту NVIDIA GeForce происходит точно также. Заходим на официальный сайт и заполняем форму для поиска нужного нам драйвера.

Здесь точно такие же поля, как и на сайте AMD. Единственное отличие, здесь можно выбрать язык.
После ввода всех данных нажимаем на кнопку «Поиск». Дальше перед вами должна появиться информация о найденном драйвере и кнопка «Загрузить сейчас». Нажимаем на кнопку и дожидаемся пока драйвер полностью скачается на компьютер.
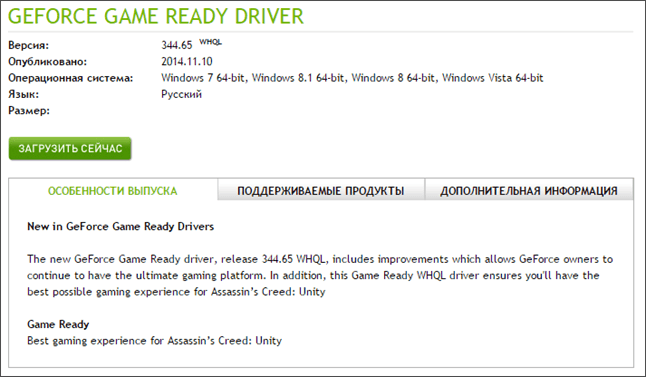
После завершения скачивания, запускаем установщик драйвера и следуем его инструкциям. На мигание и выключение экрана не обращаем внимания.

После завершения установки драйвера перезагружаем компьютер.
Как обновить драйвер видеокарты NVIDIA?
Скачать новую версию драйвера для видеокарты вы можете на сайте NVIDIA.
Для корректного обновления драйвера видеокарты рекомендуется полностью удалить текущий установленный пакет драйверов.
Удаление драйвера производится следующим образом:
Для Windows XP:
- Зайдите в «Пуск» > «Панель управления» > «Добавить/Удалить программы».
- Найдите запись «NVIDIA Windows Display Drivers», «NVIDIA Display Drivers» или «Графический драйвер».
- Выберите «Удалить».
- После вопроса программы: «Удалить это программное обеспечение?» нажмите на кнопку Удалить.
- После удаления драйвера перезагрузите компьютер.
Для Windows Vista, Windows 7, Windows 8, Windows 10:
- Зайдите в «Пуск» > «Панель Управления» > «Программы и компоненты».(Для Windows 8: Нажмите «Windows+Х» > «Панель Управления» > «Программы и компоненты»).(Для Windows 10 откройте меню «Пуск», в строке поиска напечатайте Панель управления и откройте соответствующий пункт, затем откройте «Программы и компоненты»).
- Найдите в списке установленных программ «NVIDIA Graphics Driver» или «Графический драйвер».
- Выберите «NVIDIA Graphics Driver» и нажмите на кнопку Удалить/Изменить.
- После вопроса программы «Удалить это программное обеспечение?» нажмите на кнопку Удалить.
- После удаления драйвера перезагрузите компьютер.
После удаления драйвера запустите ранее скачанный пакет установки драйвера.
Установка драйвера производится следующим образом:
- Примите лицензионное соглашение.
- В параметрах установки выберите «Выборочная установка» («Дополнительные параметры»), нажмите на кнопку Далее.
- В параметрах выборочной установки обязательно отметьте пункт «Выполнить чистую установку» и нажмите на кнопку Далее.
- После завершения установки драйвера перезагрузите компьютер.
ru.wargaming.net
Как установить драйвер Nvidia: 3 способа
Есть 3 способа установки драйвера для видеокарты GeForce Nvidia: ручной, автоматический и самый простой. Начнем, конечно же, с простого.
Если у вас установлена другая видеокарта, тогда сразу переходите к следующей статье – как установить драйвера на видеокарту AMD.
Содержание статьи:
Для чего нужна установка драйвера Nvidia?
Несколько слов о том, зачем нужна установка графического драйвера GeForce Nvidia. Специально для тех, кого фразы «так надо» и «это требуется для нормальной работы видеокарты» не устраивают.
Есть как минимум 3 причины, почему Вам обязательно надо установить драйвер Nvidia:
- Вы не сможете установить родное разрешение на мониторе или экране ноутбука (будет «мыльное» 800х600 или 1024х768 пикселей).
- Windows 7, 8 или 10 будет работать без крутых примочек вроде эффекта прозрачности, Aero и т.д. То есть, Ваш рабочий стол будет выглядеть на троечку с минусом.
- Вы не сможете играть в игры. Тут и говорить нечего. Вы даже не запустите игру, поскольку она сразу же попросит Вас установить драйвер Nvidia.
Теперь все ясно? Тогда идем дальше.
Полезно знать: Как найти нужный драйвер?
Как установить драйвер Nvidia с диска?
Самый простой способ – это установка драйвера Nvidia с диска. При покупке компьютера в комплекте всегда идет набор дисков, в том числе и на видеокарту.
Тут есть один нюанс. Их выдают только при покупке ПК. Если же у Вас ноутбук, этот вариант Вам не подходит. Переходите сразу к следующему.
Как установить драйвер Nvidia с диска? Элементарно! Вставляете его в дисковод и запускаете установку. Если в меню будет несколько пунктов, тогда найдите соответствующий – например, «Install Driver».
Плюсы этого способа:
- на диске записаны родные драйвера;
- не нужно знать, какая у Вас видеокарта;
- не нужно искать подходящий драйвер в интернете и скачивать его.
Если по каким-то причинам этот вариант Вам не подходит (нет дисковода, поврежден диск и т.д.), тогда переходим к следующему.
Читайте также: Как откатить драйвера на видеокарту в Windows 7?
Как установить драйвер GeForce Nvidia вручную?
Ручная установка графического драйвера Nvidia тоже осуществляется несложно. В данном случае надо лишь скачать его с интернета и установить.
Важно! Скачивать драйвера необходимо только с официального сайта разработчика. Иначе рискуете словить вирусов и прочей гадости.
Итак, чтобы установить драйвера для видеокарты Nvidia, выполняете следующее:
- Заходите на официальный сайт Nvidia.
- Указываете свою видеокарту и версию Windows.
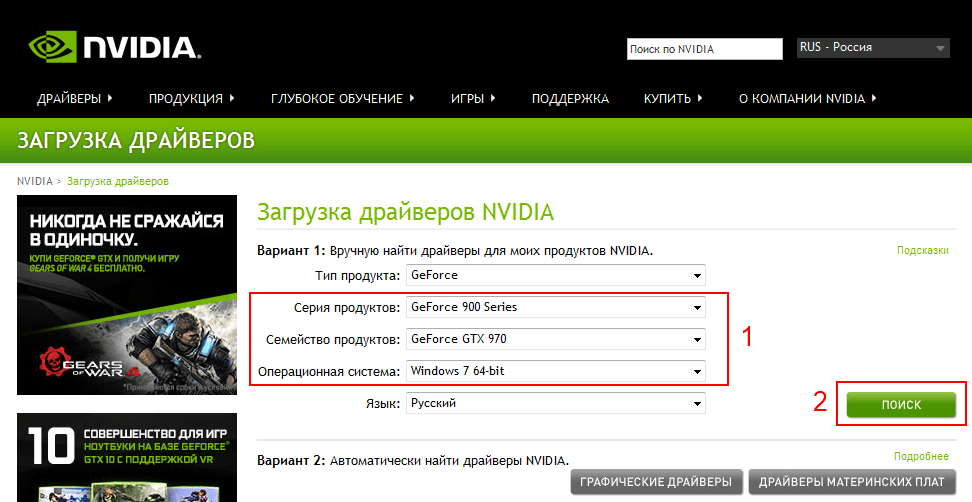
- Нажимаете кнопку «Поиск».
- Откроется новая страница, где Вам нужно щелкнуть на кнопку «Загрузить сейчас», а затем «Принять и скачать».
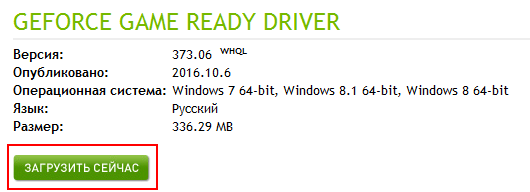
- В появившемся окне нажимаете «Сохранить файл» и указываете нужный путь (например, Рабочий стол).

Запускаете файл и следуете инструкциям. Установка драйвера GeForce Nvidia осуществляется несложно, поэтому трудностей с этим не будет.
Совет № 1: рекомендуется выбирать пункт «Экспресс-установка».
Совет № 2: во время установки может мигать или выключаться экран. Ничего страшного, так и должно быть.
После завершения установки программа попросит перезагрузить компьютер (или ноутбук). Перезагружать можно не сразу, а в любое другое время (на случай, если у Вас открыты рабочие файлы, что-то скачивается или записывается). Но драйвер Nvidia будет полноценно работать только после перезагрузки.
Совет №3: как узнать версию своего Windows? Для этого нажмите правой кнопкой мыши на значке «Мой компьютер» и выберите пункт «Свойства». Откроется новое окно, где будет указана версия Виндовс и ее разрядность (32 или 64 бита).
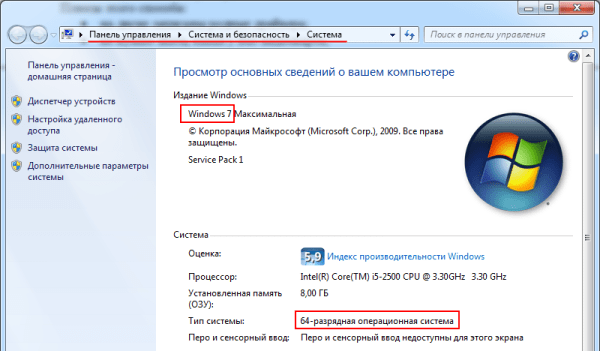
Также рекомендую ознакомиться – как посмотреть модель видеокарты?
Автоматическая установка драйвера на видеокарту Nvidia
Автоматическая установка драйвера на видеокарту Nvidia осуществляется с помощью специальной утилиты GeForce Experience. Этот вариант гораздо проще и быстрее, чем ручной метод, и отлично подходит для:
- тех, кто не знает модель своей видеокарты;
- тех, кому сложно или просто лень искать драйвер в интернете;
- геймеров (программа оптимизирует настройки игры, умеет записывать видео и т.д.).
Для начала Вам нужно скачать эту утилиту. Для этого:
- Заходите на официальный сайт Нвидиа.
- В верхнем меню выделяете пункт «Drivers», выбираете «GeForce Experience» и скачиваете его с сайта.
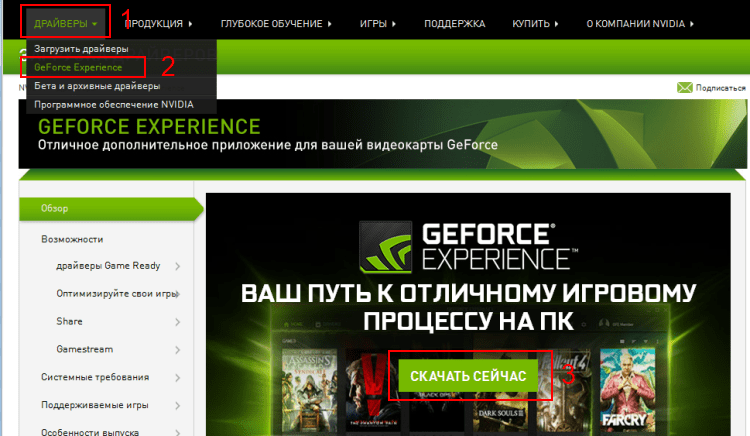
- Устанавливаете программу (ничего сложного тут нет) и запускаете ее.
- Переходите на вкладку «Драйверы» и нажимаете кнопку «Загрузить».

- После этого программа сама скачает их и установит.
В дальнейшем GeForce Experience всегда будет сообщать о выходе новых драйверов, и спрашивать, установить их или нет. Геймерам рекомендуется всегда обновлять их по мере выхода, а всем остальным пользователям – на свое усмотрение.
Теперь Вы знаете, как правильно установить драйвер на видеокарту Nvidia. После перезагрузки ПК (или ноутбука) поставьте родное разрешение экрана и выберите более красивую тему Windows (например, Aero). А если Вы геймер, тогда можете устанавливать игры и играть со своими друзьями по сети.
it-doc.info
Как установить драйвер видеокарты - установка драйвера видеокарты
 Здравствуйте, наши уважаемые читатели. Сегодня расскажем, как установить драйвер видеокарты, на ноутбуке или стационарном компьютере. Зачем может понадобиться установка драйвер видеокарты?
Здравствуйте, наши уважаемые читатели. Сегодня расскажем, как установить драйвер видеокарты, на ноутбуке или стационарном компьютере. Зачем может понадобиться установка драйвер видеокарты?
Во-первых, установить драйвер для видеокарты придётся после переустановки Windows. Неважно, решили Вы переустановить Windows 7, сделать переустановку старенькой Windows XP или другой операционной системы семейтва Windows. В любом случае придётся переустановить драйвер видеокарты.
Какие бывают драйверы для видеокарт
В первую очередь, нужно определиться, какая видеокарта у Вас установлена. Для начала, это можно сделать визуально. Если у Вас встроенная видеокарта, то разъёмы сзади системного блока будут достаточно высоко. Если видеокарта отдельная, PCI-E или AGP, то разъемы будут ниже.
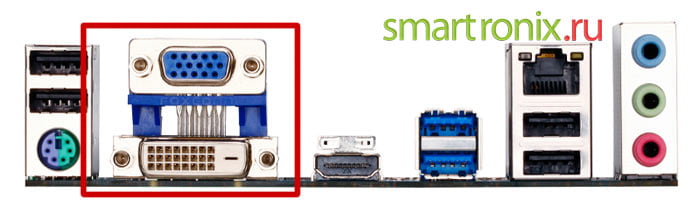
Если у Вас не встроенная видеокарта, то здесь всё ещё проще. На текущий момент, есть два производителя видеокарт: nVidia и Radeon (AMD). Соответственно, нужно зайти на сайт производителя и скачать последнюю версию драйвера для модели вашей видеокарты. Но как установить видео драйвера не зная модель карточки?
Как узнать какой драйвер для видеокарты нужен
Для того, чтобы узнать, какой драйвер Вы используете, нужно зайти по следующему пути в Windows:
Пуск -> Панель управления -> Диспетчер устройствДалее, нужно найти видеокарту, обычно она помечена значком.
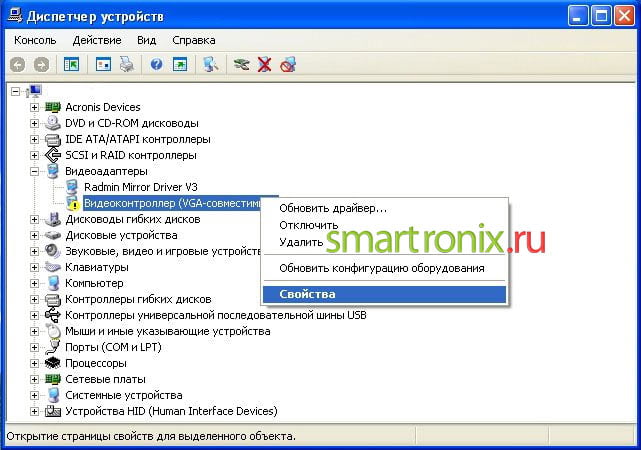
Далее, нам нужно узнать ID нашей видеокарты. Сделать это можно щёлкнув по ней правой кнопкой мыши по видеоконтроллеру и перейдя на вкладку «Сведения».
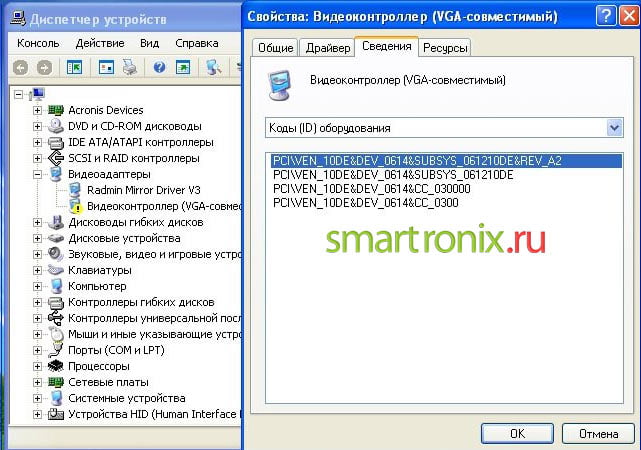
После этого, идём на сайт devid.info и вбиваем ID видеокарты.

Установка драйвера видеокарты
После того, как Вы узнали модель видеокарты, достаточно зайти на сайт производителя и скачать нужный драйвер. Установка драйверов для видеокарты не займёт много времени. Как установить драйвер видеокарты nVidia выглядит примерно так:
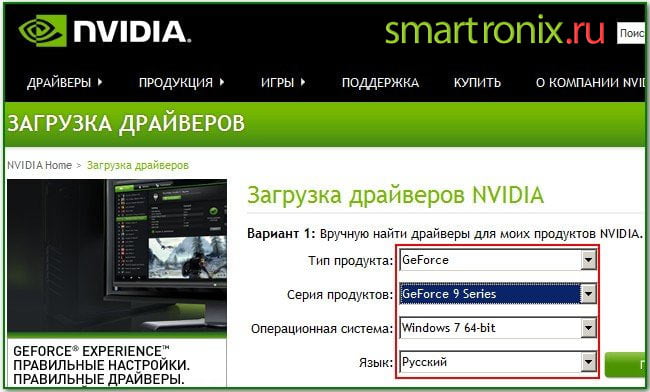

Скачать драйверы можно по следующим ссылкам: для видеокарты nVidia или для Radeon (AMD). Надеемся, статья оказалась полезной, и теперь Вы знаете, как правильно устанавливать драйвера видеокарты. Заметим, что после установки драйвера на видеокарту нужно перезагрузить компьютер, чтобы Windows смогла принять изменения.
smartronix.ru
Как установить драйвер видеокарты AMD: 2 способа
Не знаете, как установить драйвер видеокарты AMD? Это легко. Даже проще, чем установка драйвера GeForce Nvidia. Плюс есть 2 способа на выбор: ручной и автоматический. Первый – надежнее, второй – быстрее и проще. Хотя это не столь важно. Ведь каждый пользователь сам выбирает, как ему удобнее установить драйвер на видеокарту ATI Radeon. Поэтому рассмотрим оба варианта.
Как установить драйвера на видеокарту AMD вручную?
Ручная установка драйвера Radeon осуществляется очень просто. Все, что Вам понадобится – 5 минут свободного времени и пару щелчков мышей. И сейчас Вы сами в этом убедитесь.
Установка драйвера на видеокарту выполняется одинаково на Windows 7, 8 или 10. Версия операционной системы на это не влияет.
Итак, чтобы правильно установить драйвер видеокарты ATI Radeon, выполняете следующее:
- Заходите на официальный сайт и открываете нужную страницу (см. скриншот ниже).
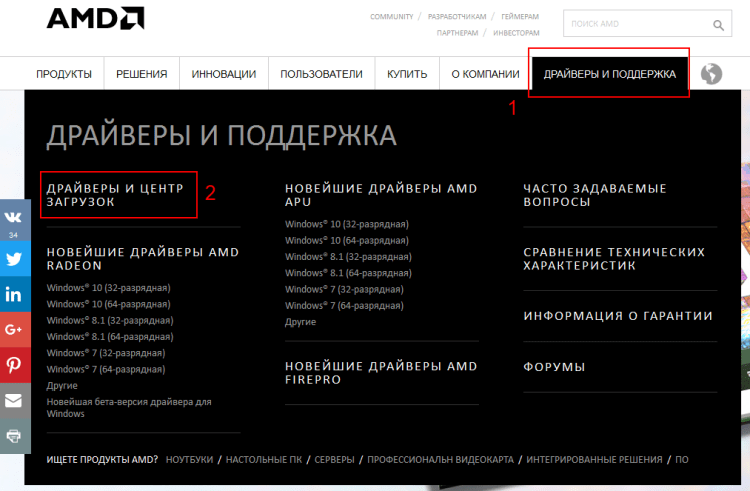
- Здесь Вам будет предложено 2 варианта на выбор – автоматическая установка драйверов AMD и ручная. Для начала установим его вручную (первый вариант рассмотрим ниже).
- В первом пункте выбираете один из двух вариантов: «Desktop Graphics» (для владельцев ПК) или «Notebook Graphics» (для владельцев ноутбуков).
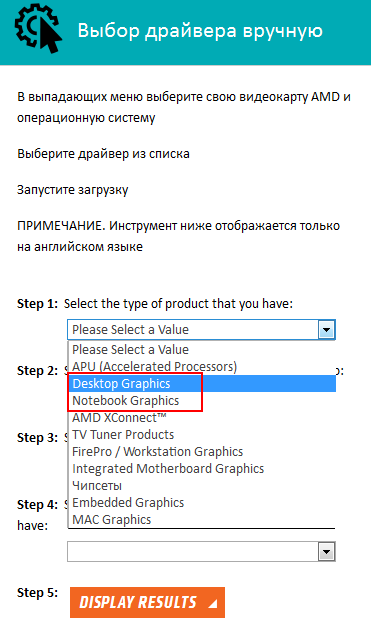
- Во втором пункте указываете серию своей видеокарты, а в третьем – ее модель.
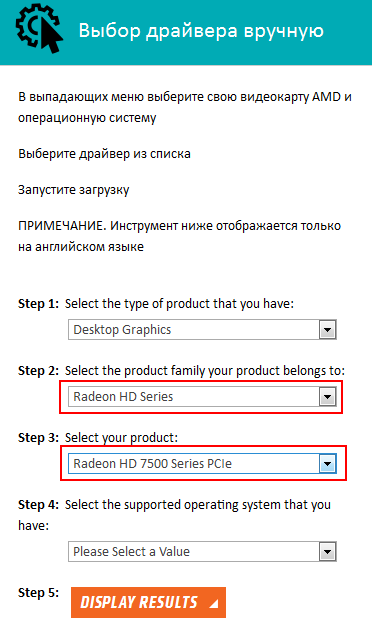
- Наконец, последний шаг – это выбор версии вашей операционной системы.

- После этого нажимаете кнопку «Display Results».
- Система найдет актуальный драйвер на видеокарту AMD и предоставит ссылку для скачивания. Чтобы скачать его, нажимаете кнопку «Download».
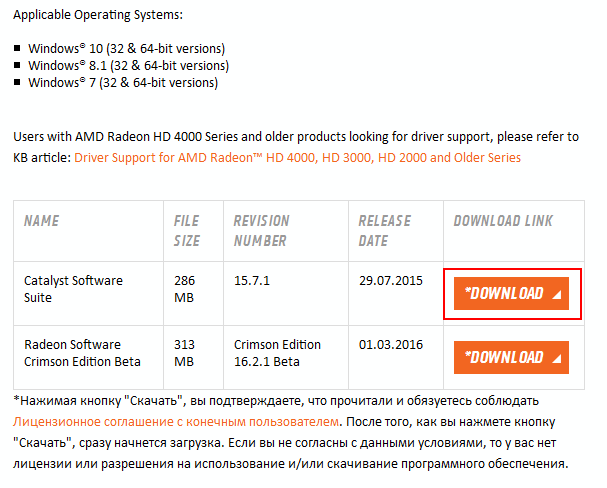
Далее запускаете установочный файл и следуете инструкциям. Ничего сложного там нет, поэтому Вы прекрасно справитесь сами. После завершения установки нужно перезагрузить ПК или ноутбук, чтобы все изменения вступили в силу. Поздравляю, теперь Вы знаете, как установить драйвер AMD вручную.
При запуске файла программа спросит у Вас, какую выполнять установку – Быструю или Пользовательскую. Рекомендуется выбрать вариант «Быстрая». Каталог для установки тоже рекомендуется оставить по умолчанию (как есть).
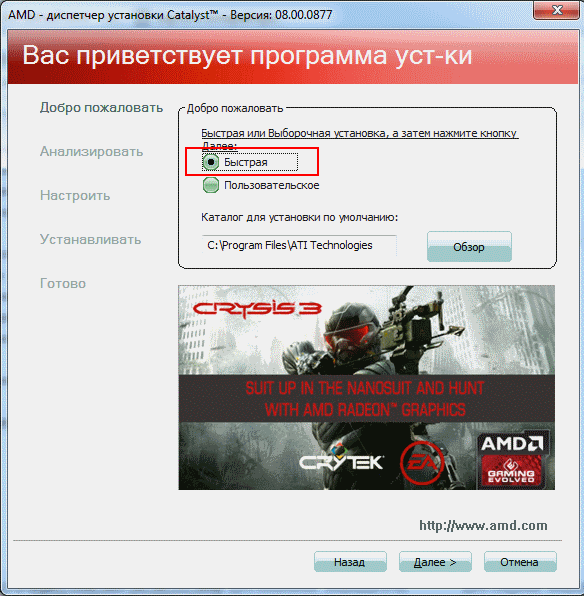
Читайте также: Как найти драйвера на другие устройства по ID оборудования?
Автоматическая установка драйверов AMD Radeon
Теперь рассмотрим второй вариант – автоматическую установку драйвера AMD. В данном случае процедура осуществляется еще проще, поскольку за Вас все сделает программа.
Этот способ лучше всего подходит для тех, кто не знает, как определить модель видеокарты. В принципе, это не критично. Ведь установить драйвер Radeon можно и автоматическим способом. Спасибо разработчикам за такую прекрасную возможность.
Итак, чтобы установить драйвер на видеокарту Radeon, выполняете следующее:
- Заходите на официальный сайт и нажимаете кнопку «Скачать».
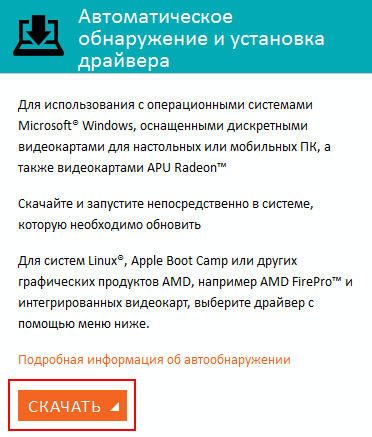
- Сохраняете установочный файл на компьютер (или ноутбук) и запускаете его.
- Утилита автоматически определит, какая у Вас установлена видеокарта и предоставит ссылку. Нажимаете на кнопку «Скачать».

- Когда файл загрузится, начнется установка драйвера ATI Radeon. Сложного там ничего нет, просто следуете инструкции (как уже упоминалось выше, рекомендуется выбирать способ «Быстрая установка»).
В 3-ем пункте при попытке загрузить драйвер может появиться ошибка «Could not download file: Could not parse error». Отключите на время антивирус – и она исчезнет.
Также для автоматической установки можно использовать специальные утилиты. Подробнее читайте тут: Программы для поиска и установки драйверов в Windows.
Несколько слов в заключение
Зачем вообще нужна установка драйвера на видеокарту AMD? Для наглядности приведу один простой пример.
Один мой давний друг купил себе ноутбук, чтобы играть в новые игрушки. Да-да, ноутбук плохо подходит для игр, но сейчас не об этом. На нем было установлено 2 видеокарты: интегрированная и игровая. Плюс имелась специальная кнопочка для их переключения.
Обрадовавшийся новой покупке товарищ мигом установил пару новых игр и давай играть. Но они почему-то глючили, тормозили, иногда – вылетали. А ноутбук-то считался мощным.
Причина оказалась банальной – не были установлены драйвера. То есть, игровая видеокарта не работала вообще, а он все это время играл на интегрированной, которая подходит максимум для посиделок в интернете. Разумеется, все игры тормозили. Сказал ему об этом – вместе посмеялись, потом установили новые драйвера на видеокарту, и на том проблема была решена. Вот такой забавный случай.
Кстати, установка драйверов AMD необходима также для настройки родного разрешения монитора или экрана ноутбука. Иначе максимум, что Вы сможете выставить – это 1024х768 или даже 800х600 пикселей. А изображение при таком разрешении, надо сказать, весьма посредственное.
Поэтому, не поленитесь и проверьте, установлен ли у Вас драйвер на видеокарту. Даже в том случае, если Вы просто сидите в интернете и иногда смотрите фильмы. Если вдруг окажется, что его нет – это уже не проблема. Ведь теперь Вы знаете, как установить драйвера на видеокарту AMD Radeon, верно?
it-doc.info