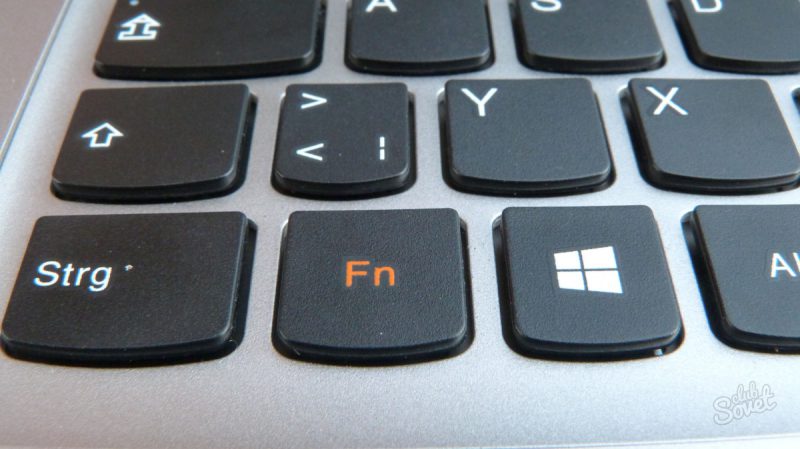Срок доставки товара в течении 1-3 дней !!!
|
|
Установка Windows 10 с флешки. Windows 10 установить с флешки
Установка Windows 10 с флешки
07.04.2017  windows | для начинающих | программы
 В данном пошаговом руководстве подробно описано, как установить Windows 10 с USB флешки на компьютер или ноутбук. Впрочем, инструкция подойдет и в тех случаях, когда чистая установка ОС осуществляется с диска DVD, каких-либо принципиальных отличий не будет. Также, в конце статьи имеется видео об установке Windows 10, просмотрев которую некоторые шаги можно будет лучше понять. Также есть отдельная инструкция: Установка Windows 10 на Mac.
В данном пошаговом руководстве подробно описано, как установить Windows 10 с USB флешки на компьютер или ноутбук. Впрочем, инструкция подойдет и в тех случаях, когда чистая установка ОС осуществляется с диска DVD, каких-либо принципиальных отличий не будет. Также, в конце статьи имеется видео об установке Windows 10, просмотрев которую некоторые шаги можно будет лучше понять. Также есть отдельная инструкция: Установка Windows 10 на Mac.
По состоянию на апрель 2017 года при загрузке Windows 10 для установки способами, описанными ниже, загружается версия Windows 10 1709 Fall Creators Update. Также, как и раньше, если у вас уже была установлена лицензия Windows 10 на компьютере или ноутбуке, полученная любым способом, вводить ключ продукта при установке не нужна (нажать «У меня нет ключа продукта»). Подробнее об особенностях активации в статье: Активация Windows 10. Если у вас установлена Windows 7 или 8, может оказаться полезным: Как бесплатно обновиться до Windows 10 после окончания программы обновления Майкрософт.
Примечание: если вы планируете выполнять переустановку системы для исправления проблем, но при этом ОС запускается, можно использовать новый способ: Автоматическая чистая установка Windows 10 (Start Fresh или Начать заново).
Создание загрузочного накопителя
Первый шаг — это создание загрузочного USB накопителя (или DVD диска) с установочными файлами Windows 10. Если вы имеете лицензию ОС, то лучший путь сделать загрузочную флешку — использовать официальную утилиту от Microsoft, доступную по адресу https://www.microsoft.com/ru-ru/software-download/windows10 (пункт «Скачать средство сейчас»). При этом, разрядность скачиваемого средства создания носителя для установки должна соответствовать разрядности текущей операционной системы (32-бит или 64-бит). Дополнительные способы загрузить оригинальный Windows 10 описаны в конце статьи Как скачать Windows 10 ISO с сайта Microsoft.
После запуска данного инструмента, выберите пункт «Создать установочный носитель для другого компьютера», затем укажите язык и версию Windows 10. На текущий момент времени достаточно выбрать просто «Windows 10» и созданная флешка или ISO образ будет содержать редакции Windows 10 Профессиональная, Домашняя и для одного языка, выбор редакции происходит в процессе установки системы.
После чего выберите создание «USB-устройства флэш-памяти» и дождитесь, когда файлы установки Windows 10 будут загружены и записаны на флешку. С помощью этой же утилиты можно скачать оригинальный ISO образ системы для записи на диск. По умолчанию утилита предлагает скачать именно ту версию и редакцию Windows 10 (будет стоять отметка о загрузке с рекомендованными параметрами), обновление до которой возможно на данном компьютере (с учетом текущей ОС).

В тех случаях, когда у вас есть собственный образ ISO Windows 10, вы можете создать загрузочный накопитель самыми разными способами: для UEFI — простым копированием содержимого ISO-файла на флешку, отформатированную в FAT32, с помощью бесплатных программ, UltraISO или командной строки. Подробнее о способах в инструкции Загрузочная флешка Windows 10.
Подготовка к установке
Прежде чем начать устанавливать систему, позаботьтесь о своих личных важных данных (в том числе, с рабочего стола). В идеале, они должны быть сохранены на внешний накопитель, отдельный жесткий диск на компьютере или на «диск D» — отдельный раздел на жестком диске.
И наконец, последний шаг, прежде чем приступить — поставить загрузку с флешки или диска. Для этого, перезагрузите компьютер (лучше именно перезагрузка, а не выключение-включение, поскольку функции быстрой загрузки Windows во втором случае могут помешать выполнить нужные действия) и:
- Либо зайдите в БИОС (UEFI) и установите установочный накопитель первым в списке устройств загрузки. Вход в БИОС обычно осуществляется нажатием Del (на стационарных компьютерах) или F2 (на ноутбуках) до начала загрузки операционной системы. Подробнее — Как поставить загрузку с флешки в БИОС.
- Либо используйте Boot Menu (это предпочтительнее и удобнее) — специальное меню, из которого можно выбрать, с какого накопителя следует загрузиться в этот раз, также вызывается специальной клавишей после включения компьютера. Подробнее — Как зайти в Boot Menu.
После загрузки с дистрибутива Windows 10, вы увидите надпись «Press any key to boot from CD ort DVD» на черном экране. Нажмите любую клавишу и подождите, пока не запустится программа установки.

Процесс установки Windows 10 на компьютер или ноутбук
- На первом экране программы установки вам будет предложено выбрать язык, формат времени и метод ввода с клавиатуры — можно оставить значения по умолчанию, русский язык.

- Следующее окно — кнопка «Установить», которую и следует нажать, а также пункт «Восстановление системы» внизу, который в рамках этой статьи рассматриваться не будет, но очень полезен в некоторых ситуациях.

- После этого вы попадете в окно ввода ключа продукта для активации Windows 10. В большинстве случаев, кроме тех, когда вы отдельно приобретали ключ продукта, достаточно нажать «У меня нет ключа продукта». Дополнительные варианты действий и когда их применять описаны в разделе «Дополнительная информация» в конце руководства.
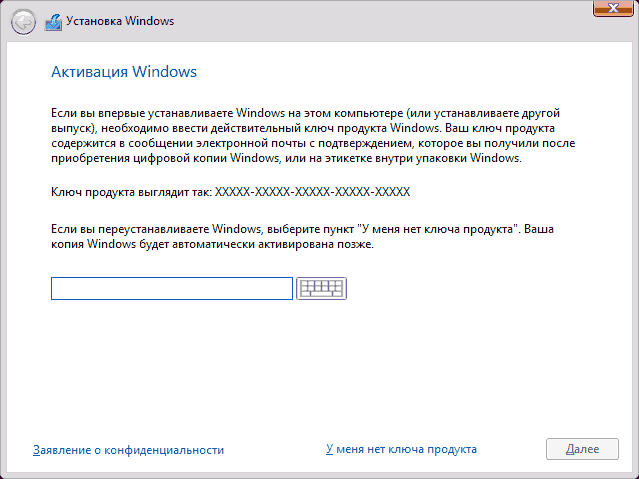
- Следующий шаг (может не появиться, если редакция была определена по ключу, в том числе из UEFI) — выбор редакции Windows 10 для установки. Выбирайте тот вариант, который был ранее на этом компьютере или ноутбуке (т.е. для которого есть лицензия).

- Следующий шаг — прочтение лицензионного соглашения и принятие условий лицензии. После того, как это было сделано, нажмите кнопку «Далее».

- Один из самых главных пунктов — выбор типа установки Windows 10. Есть два варианта: Обновление — в данном случае сохраняются все параметры, программы, файлы предыдущей установленной системы, а сама старая система сохраняется в папку Windows.old (но этот вариант не всегда возможно запустить). То есть данный процесс аналогичен простому обновлению, здесь рассматриваться не будет. Выборочная установка — данный пункт позволяет выполнить чистую установку, не сохраняя (или сохраняя частично) файлы пользователя, а во время установки можно разбить диски на разделы, отформатировать их, тем самым очистив компьютер от файлов предыдущей Windows. Именно этот вариант и будет описан.
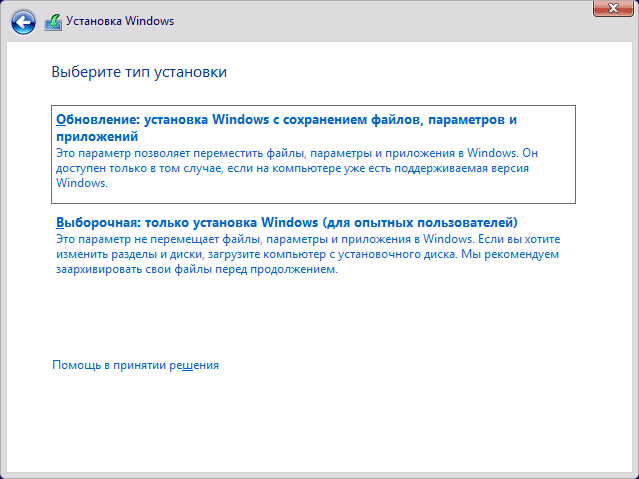
- После выбора выборочной установки, вы попадете в окно выбора раздела диска для установки (возможные ошибки установки на данном этапе описаны далее). При этом, если только это не новый жесткий диск, вы увидите куда большее количество разделов, чем до этого видели в проводнике. Постараюсь пояснить варианты действий (также в видео в конце инструкции я подробно показываю и рассказываю, что и как можно сделать в данном окне).

- Если у вас производителем была предустановлена Windows, то помимо системных разделов на Диске 0 (их количество и размеры могут отличаться 100, 300, 450 Мб), вы увидите еще один (обычно) раздел размером 10-20 гигабайт. Я не рекомендую каким-либо образом затрагивать его, так как он содержит образ восстановления системы, позволяющий быстро вернуть компьютер или ноутбук в заводское состояние при возникновении такой необходимости. Также не следует изменять зарезервированные системой разделы (кроме тех случаев, когда вы решили полностью очистить жесткий диск).
- Как правило, при чистой установке системы, она ставится на раздел, соответствующий диску C, с его форматированием (или удалением). Чтобы сделать это, выберите данный раздел (определить его можно по размеру), нажмите «Форматировать». А после этого, выбрав его же, нажмите «Далее» для продолжения установки Windows 10. Данные на других разделах и дисках затронуты не будут. Если до установки Windows 10 у вас на компьютере была установлена Windows 7 или XP, более надежным вариантом будет удалить раздел (но не форматировать), выделить появившуюся неразмеченную область и нажать «Далее» для автоматического создания необходимых системных разделов программой установки (или использования уже имеющихся при их наличии).
- Если пропустить форматирование или удаление и выбрать для установки раздел, на котором уже установлена ОС, то предыдущая установка Windows будет помещена в папку Windows.old, а ваши файлы на диске C затронуты не будут (но будет достаточно много мусора на жестком диске).
- Если на вашем системном диске (Диск 0) нет ничего важного, вы можете полностью удалить все разделы по одному, заново создать структуру разделов (с помощью пунктов «Удалить» и «Создать») и установить систему на первый раздел, после созданных автоматически системных разделов.
- Если предыдущая система установлена на разделе или диске C, а для установки Windows 10 вы выберите другой раздел или диск, то в результате у вас на компьютере будет установлено одновременно две операционных системы с выбором нужной при загрузке компьютера.
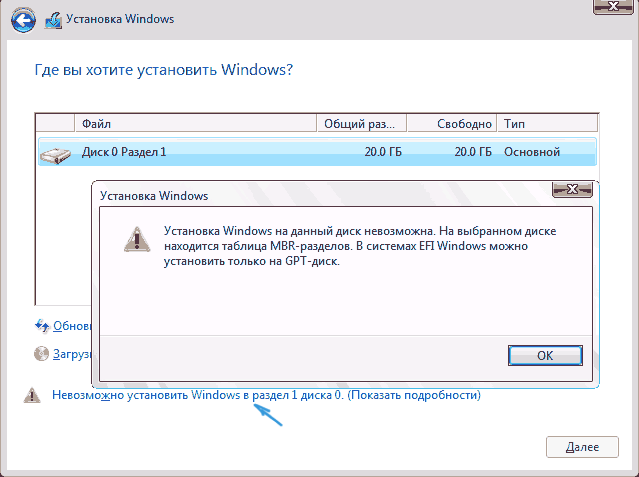
Примечание: если при выборе раздела на диске вы видите сообщение, что невозможно установить Windows 10 на этот раздел, нажмите по этому тексту, а затем, в зависимости от того, каков будет полный текст ошибки, используйте следующие инструкции: Диск имеет стиль разделов GPT при установке, На выбранном диске находится таблица MBR-разделов, в системах EFI Windows можно установить только на GPT-диск, Нам не удалось создать новый или найти существующий раздел при установке Windows 10
- После выбора вашего варианта раздела для установки, нажмите кнопку «Далее». Начнется копирование файлов Windows 10 на компьютер.

- После перезагрузки некоторое время действий от вас не потребуется — будет происходить «Подготовка», «Настройка компонентов». При этом компьютер может перезагружаться, а иногда «зависать» с черным или синим экраном. В этом случае просто ожидайте, это нормальный процесс — иногда затягивающийся на часы.
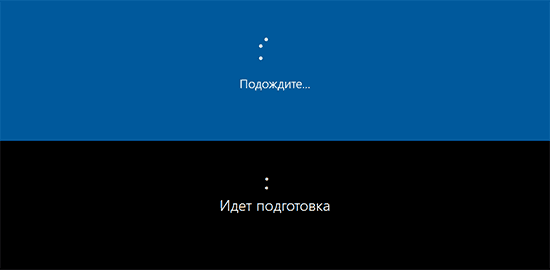
- По завершении этих достаточно продолжительных процессов, вы можете увидеть предложение подключиться к сети, сеть может определиться автоматически, а может и не появится запросов на подключение, если Windows 10 не обнаружила необходимое оборудование.
- Следующий этап — настройка основных параметров системы. Первый пункт — выбор региона.
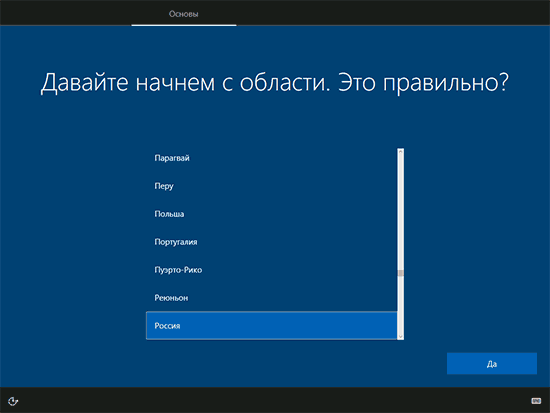
- Второй этап — подтверждение правильности раскладки клавиатуры.
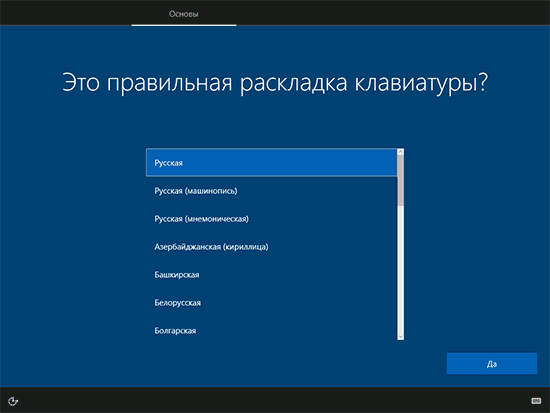
- Затем программа установки предложит добавить дополнительные раскладки клавиатуры. Если вам не требуются варианты ввода кроме русского и английского, пропустите этот шаг (английский присутствует по умолчанию).
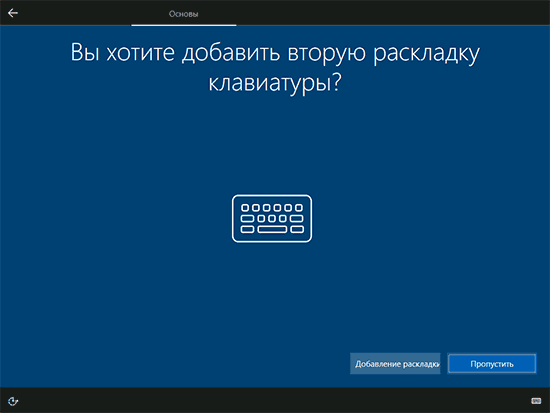
- При наличии подключения к Интернету, будет предложено два варианта настройки Windows 10 — для личного использования или для организации (используйте этот вариант только если нужно подключить компьютер к рабочей сети, домену и серверам Windows в организации). Обычно следует выбрать вариант для личного использования.
- На следующем этапе установки происходит настройка учетной записи Windows 10. При наличии активного Интернет-подключения предлагается настроить учетную запись Майкрософт или ввести существующую (можно нажать «Автономная учетная запись» внизу слева для создания локальной учетной записи). При отсутствии подключения создается локальная учетная запись. При установке Windows 10 1803 после ввода логина и пароля потребуется также задать контрольные вопросы для восстановления пароля при утере.
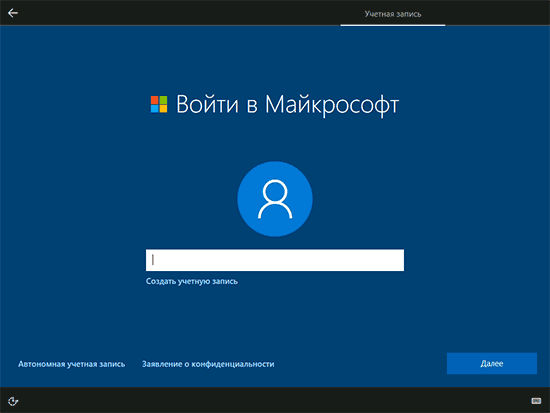
- Предложение использовать ПИН-код для входа в систему. Используйте на свое усмотрение.
- При наличии подключения к Интернету и учетной записи Майкрософт появится предложение настроить работу OneDrive (облачное хранилище) в Windows 10.

- И завершающий этап настройки — настройка параметров конфиденциальности Windows 10, включающих в себя передачу данных о местоположении, распознавание речи, передачу данных диагностики и создание вашего рекламного профиля. Внимательно прочтите и отключите то, что вам не нужно (я отключаю все пункты).

- Вслед за этим начнется последний этап — настройка и установка стандартных приложений, подготовка Windows 10 к запуску, на экране это будет выглядеть как надпись: «Это может занять несколько минут». По факту, это может занять минуты и даже часы, особенно на «слабых» компьютерах, не стоит принудительно выключать или перезагружать его в этот время.

- И, наконец, вы увидите рабочий стол Windows 10 — система установлена успешно, можно приступать к ее изучению.

Видео с демонстрацией процесса
В предлагаемом видео уроке я постарался наглядно показать все нюансы и весь процесс установки Windows 10, а также рассказать о некоторых деталях. Видео записывалось еще до выхода последней версии Windows 10 1703, однако все важные моменты с тех пор не изменились.
После установки
Первое, чем следует озаботиться после чистой установки системы на компьютер — это установка драйверов. При этом, Windows 10 сама загрузит многие драйверы устройств при наличии подключения к Интернету. Однако, я настоятельно рекомендую вручную найти, скачать и установить нужные вам драйверы:
Второе рекомендуемое мною действие — после успешной установки всех драйверов и активации системы, но еще до установки программ, создать полный образ восстановления системы (встроенными средствами ОС или с помощью сторонних программ), чтобы в будущем значительно ускорить переустановку Windows при необходимости.
Если после чистой установки системы на компьютер что-то не работает или просто нужно что-то настроить (например, разделить диск на C и D), с большой вероятностью вы сможете найти возможные решения проблемы у меня на сайте в разделе, посвященному Windows 10.
А вдруг и это будет интересно:
remontka.pro
Установка windows 10 с флешки

Осталось упростить установку системы с этой самой флешки, хотя и сейчас особых проблем инсталляция не вызывает. Но определенные подводные камни есть, и раз вы попали сюда, значит, хотите их избежать и поставить «десятку» правильно и красиво.
Подготовка компьютера
На самом деле, особой подготовки не требуется. Первое время специалисты рекомендовали сначала обновиться до Windows 10 с предыдущей системы, а затем выполнить чистую установку. Сейчас такой необходимости нет: можно сразу ставить «десятку». Главное знать лицензионный ключ — мы ведь все пользуемся официальными версиями, правда?
Обычно пользовательские данные хранятся на отдельном разделе накопителя и остаются нетронутыми при переустановке системы на диске C. Если вы не уверены в том, что важные файлы останутся в сохранности, перенесите их на съемный носитель или другой том жесткого диска, который точно не будет участвовать в инсталляции Windows. Чтобы было понятно — перезаписываться будет тот диск, на котором есть папка «Windows». Обязательно запомните его размер — в процессе установки эта информация пригодится, чтобы определить нужный раздел.
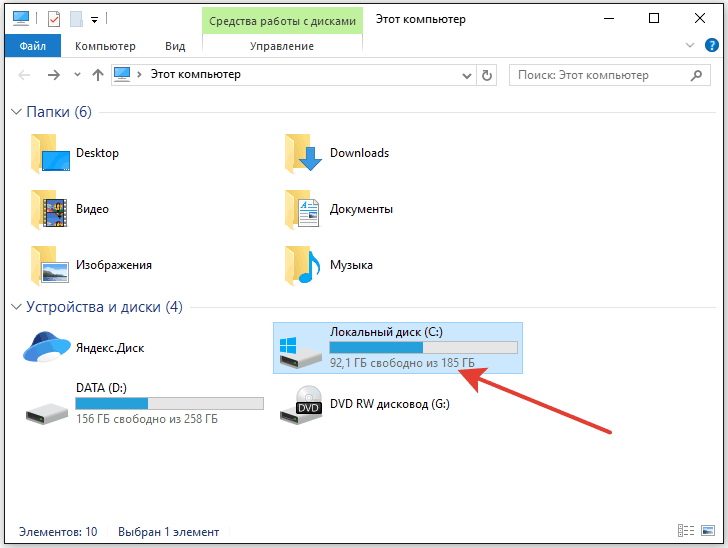
После сохранения файлов остается последний шаг перед инсталляцией системы — установка загрузки с флешки. Сделать это можно в ходе перезагрузки компьютера двумя способами:
- Зайти в BIOS и в разделе с приоритетом загрузки установить на первое место USB. После завершения инсталляции Виндовс не забудьте вернуть первоначальную конфигурацию, с приоритетом загрузки с жесткого диска.
- Вызвать Boot Menu и выбрать источником загрузки флешку с записанным дистрибутивом Виндовс.Второй способ быстрее и удобнее. Вы просто запускаете установку с флешку, а потом спокойно работаете с системой, не беспокоясь о том, правильная ли конфигурация выставлена в BIOS. В BIOS нет ничего страшного, но если можно обойтись без входа в него, надо использовать такой вариант.

После загрузки с флеш-накопителя отобразится черный экран с фразой «Press any key…». Что ж, последуем совету и нажмем на любую кнопку на клавиатуре, чтобы запустить программу инсталляции.
Установка системы
Установка стартует с предложения выбрать язык, формат денежных единиц и времени, раскладку клавиатуры. Ставьте везде «Русский» и нажимайте «Далее». Естественно, никто не запрещает выбрать любые другие параметры — в систему предустановлено большое количество языковых пакетов.
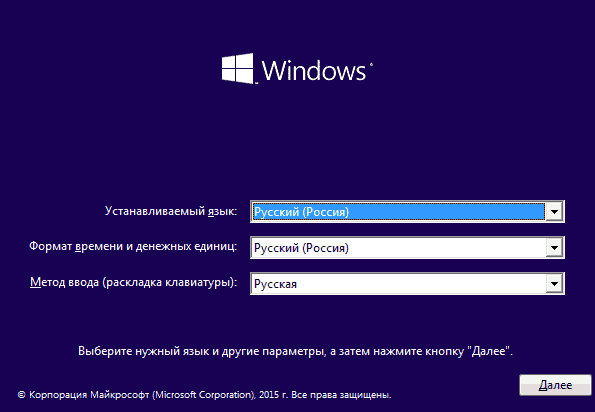
Следующее окно показывает большую кнопку «Установить» и небольшую ссылку на инструменты восстановления системы. Сейчас вам нужно нажать «Установить», но и восстановление может пригодиться в будущем, так что запомните, на каком этапе находится эта ссылка.
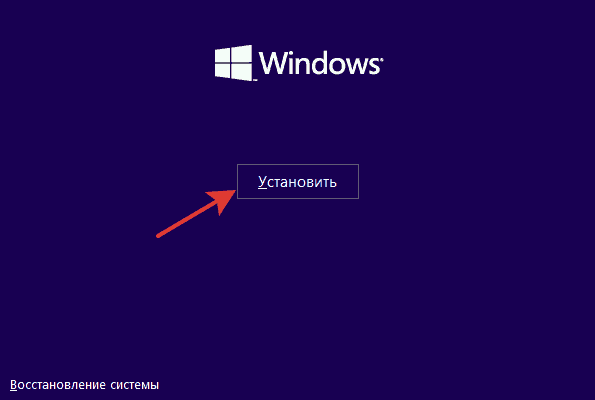
Затем мастер установки предложит активировать Windows. Если вы купили «десятку», лицензионный ключ будет написан внутри коробки или в сообщении на электронную почту, отправленном после приобретения цифровой копии. Если вы переустанавливаете систему (переходите с лицензионной «семерки» или «восьмерки») или выполняете чистую инсталляцию после предварительного обновления до «десятки», то вводить никакой ключ не надо: Windows будет активирована автоматически на основании имеющейся лицензии.
Можно вообще не вводить ключ и пользоваться неактивированной версией. Пока это не приносит особых проблем, разве что не работают некоторые функции: нельзя персонализировать внешний вид, не приходят обновления системы.
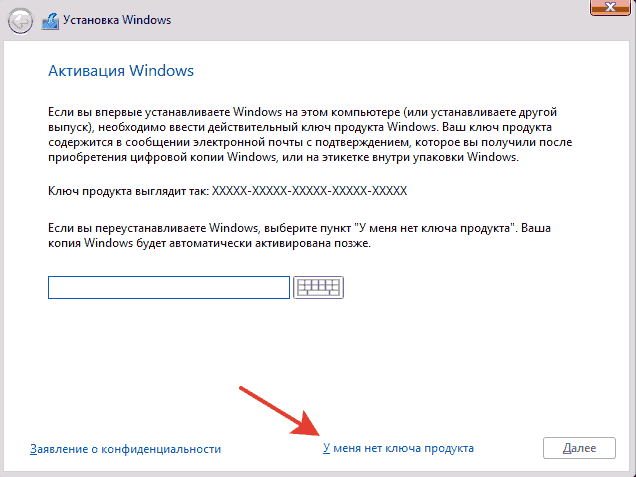
На следующем шаге вы выбираете редакцию. Такой вопрос может не появиться, если установщик автоматически определил редакцию по лицензионному ключу. Если ему не удалось это сделать, помогите и выберите тот вариант системы, который на компьютере ранее, то есть на него есть лицензия. Если лицензии не было, или вы готовы от нее отказаться, можно выбрать любой вариант. Затем появится текст лицензионного соглашения. Прочитайте условия и поставьте галочку, что вы их принимаете. Только после этого вы сможете продолжить устанавливать Виндовс 10 с флешки.
Дальше начинается сложный этап, на котором пользователи части не знают, что делать — выбор типа установки и конкретного раздела. Есть два типа установки:
- Обновление. Файлы, параметры, установленный софт сохраняются, а прежняя система пакуется в папку Windows.old.
- Выборочная установка. Чистая инсталляция с сохранением (или без сохранения) файлов. Можно выбирать раздел для системы, отформатировать диск, чтобы полностью удалить предыдущую версию Виндовс, если она есть.
Обычное обновление нас не интересует, потому что его можно было выполнить и без создания загрузочной флешки. Раз уж мы начали устанавливать «десятку», не будем обходиться полумерами, и проведем чистую инсталляцию с форматированием или стиранием и созданием томов на носителе.
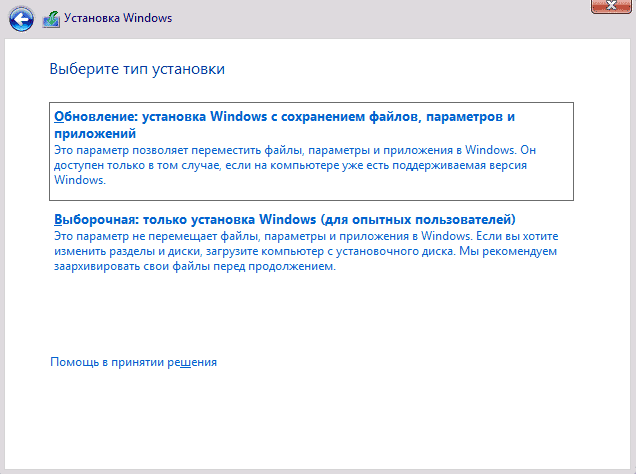
После нажатия на вариант «Выборочная» откроется страничка с разделами диска. На использованных ранее накопителях вы увидите больше томов, чем отображалось в проводнике — знакомьтесь, это системные разделы. Если прежняя версия Виндовс была предустановлена производителем (часто встречается на ноутбуках), то кроме трех системных разделов будет еще один, объемом от 10 до 20 Гб. Его трогать крайне нежелательно, так как на нем содержится образ восстановления системы.
Сами системные разделы трогать тоже нельзя. Единственное исключение — полное форматирование накопителя. Если вы хотите удалить всю информацию и разметить диск заново, то можно снести все разделы и не беспокоиться ни о чем.
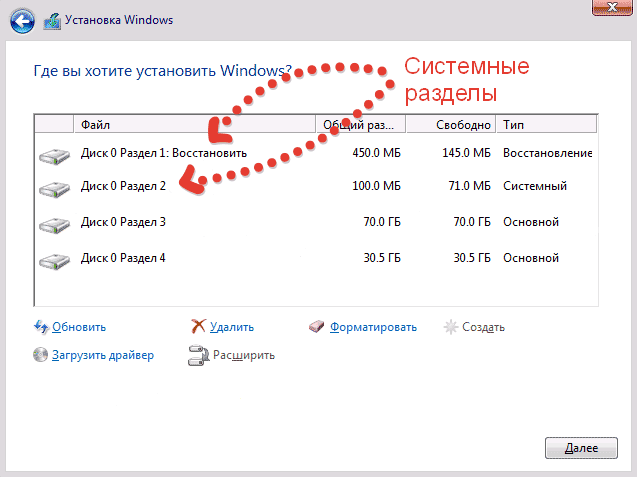
На этом этапе вообще очень много условий. Рассмотрим все возможные варианты:
- Если вы хотите установить Windows на тот же раздел, на котором была предыдущая версия, форматируйте его или удалите, а затем позвольте установщику автоматически создать необходимые сектора.
- Если вы пропустите удаление или форматирование раздела, то предыдущая версия системы сохранится в папке Windows.old. Плюс — вы сможете быстро к ней откатиться при необходимости. Минус — потеря огромного объема свободного пространства (до 20 Гб).
- Если вы выберете для установки другой том, то на компьютере будет две работающие системы — предыдущая версия и «десятка».
- Если на жестком диске нет важной информации, можете удалить все разделы и разметить накопитель заново. Если диск новый, то просто создайте два тома — для системы и файлов пользователя. Остальные разделы установщик сформирует автоматически.
Нет какого-то одного правильного способа — все методы работают, вопрос лишь в том, что вы хотите. Но если говорить о самом-самом правильном способе чистой установки, то он будет заключаться в полном удалении раздела с предыдущей версией. Затем нужно выделить появившуюся неразмеченную область и продолжить инсталляцию. Мастер установки сам создаст новый раздел.
Фух, самое сложное место прошли, теперь можно отдыхать. Установщик начнет копировать и готовить файлы, устанавливать компоненты и обновления. Когда этот этап завершится, компьютер перезагрузится. Дальше продолжится подготовка и настройка, в ходе которой экран будет становиться черным, зависать, компьютер еще несколько раз перезагрузится. Ничего не делайте, пока мастер не предложит установить соединение с сетью.
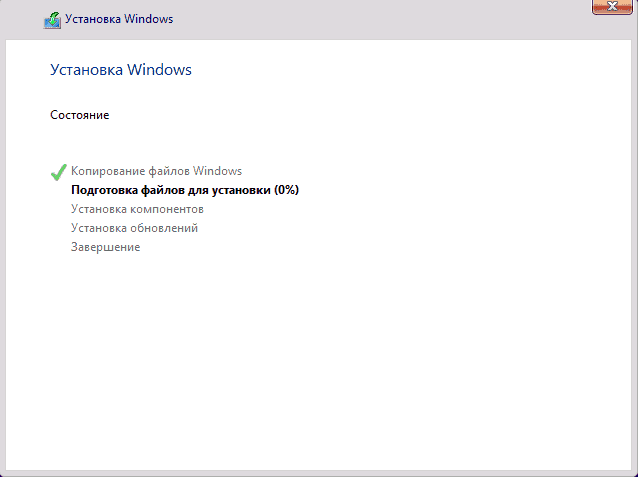
Если такое предложение не появится, ничего страшного – просто установщик не нашел на компьютере необходимое оборудование. Это чревато необходимостью искать драйверы сетевой карты, чтобы установить подключение к интернету, но на инсталляцию Виндовс 10 никак не влияет.
Предварительная настройка
Когда все эти подготовки и перезагрузки завершатся, установщик предложит вас настроить основные параметры системы.
- Выберите страну нахождения.
- Подтвердите правильность раскладки. При необходимости добавьте еще несколько раскладок или пропустите этот шаг: тогда останется только английский и русский языки.
- Если подключение к интернету установлено, мастер предложит два варианта настройки — для личного применения или организации. Второй вариант подходит в том случае, если компьютер с «десяткой» нужно подключить к локальной сети на работе, домену и серверам. В остальных случаях выбирайте личное использование.
- Создайте учетную запись. При наличии подключения к интернету используйте аккаунт Microsoft. Если подключения нет, можно обойтись автономной учеткой.
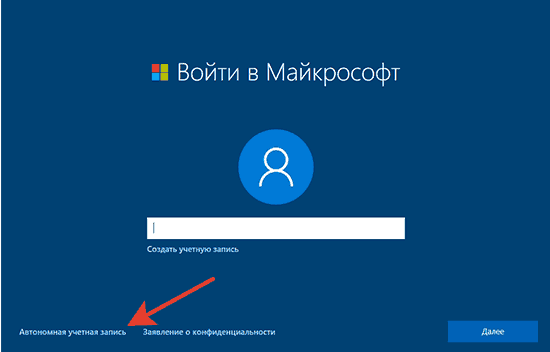
- Добавьте защиту ПИН-кодом при входе в систему. Или не добавляйте, это на ваше усмотрение.
- Настройте хранилище OneDrive (требуется подключение к интернету). Или пропустите шаг — при необходимости можно будет вернуться к параметрам OneDrine в любой момент работы с Windows 10.
Завершающий этап — настройка параметров конфиденциальности. Можете вырубить все переключатели, но лучше внимательно ознакомиться с каждым пунктом и подумать, нужно ли вам, чтобы «десятка» определяла ваше местоположение, распознавала речь и делала еще кучу странных вещей.
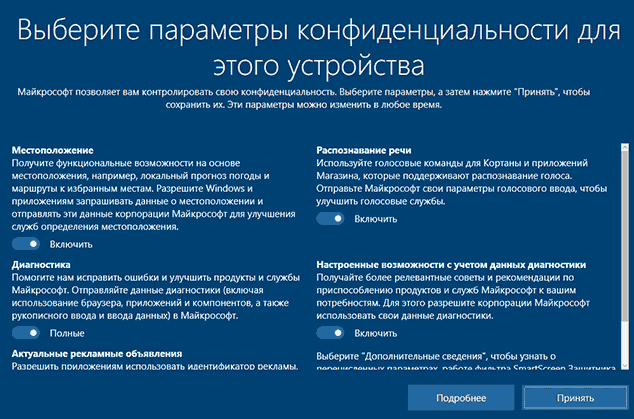
Первый запуск
Установка завершена, предварительная настройка тоже, перед глазами прекрасный чистый рабочий стол Windows 10. Что делать дальше:
- Проверьте драйверы устройств и установите некоторые вручную. Windows 10 самостоятельно загрузит большую часть ПО при наличии подключения к интернету, но не доверяйте системе. Зайдите в Диспетчер устройств (доступен в меню, которое вызывается кликом правой кнопки на «Пуске») и убедитесь, что все оборудование работает верно. Если есть какие-то неполадки, устраните их вручную, скачав подходящие драйверы.
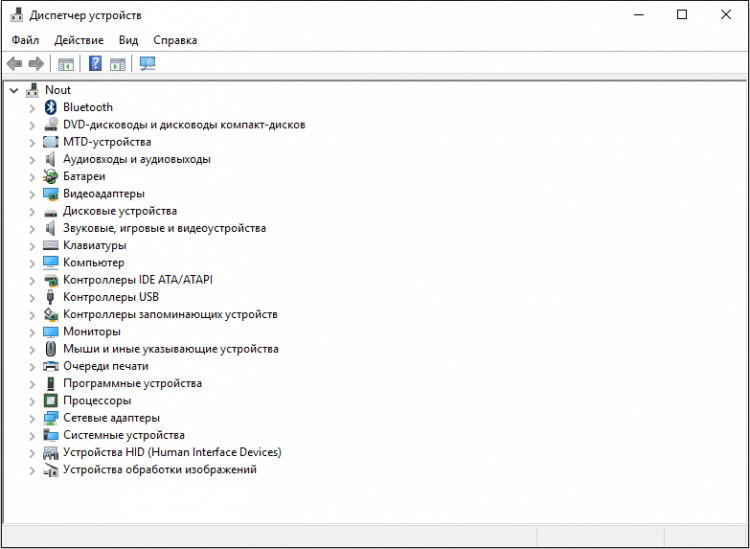
- Создайте образ восстановления системы до того, как начнете устанавливать программы. У вас есть чистая система с драйверами всех устройств. Сохраните резервную копию, чтобы при возникновении критических ошибок можно было быстро откатиться к ней, не прибегая к переустановке «десятки».
- Установите необходимые для работы программы.
В Windows 10 много функций, которые можно отключить или наоборот включить, но это не относится к первоначальной настройке системы. «Десятка» достаточно современна, чтобы работать «из коробки», без лишних движений со стороны пользователя. Разные варианты настройки лишь позволяют сделать систему удобной для конкретного человека, но не являются определяющими для работы Виндовс.
f1comp.ru
Чистая установка Windows 10 с флешки через БИОС

Друзья, всем привет! В этой статье я хочу показать вам, как на практике осуществляется чистая установка Windows 10 с флешки через БИОС. Происходить все это дело будет на живом примере бюджетного ноутбука Lenovo. Ведь если помните, то в прошлой статье уже был подготовлен специальный загрузочный накопитель.
Поэтому сейчас весь процесс будет показан от начала до конца, чтобы даже у начинающих пользователей не осталось никаких вопросов. И надо сразу сказать, что ничего заумного в этом деле нет, надо просто один раз проделать это своими руками и все страхи уйдут сами по себе.
Содержание статьи:
И еще, в самом начале хочу попросить прощения за плохое качество некоторых фотографий, потому как вся операция происходила поздней ночью и штатная вспышка фотоаппарата так себе справилась с возложенной на нее задачей. А теперь, давайте начинать.
На первом шаге необходимо перейти в БИОС, чтобы установить первичную загрузку с заранее подготовленной флешки. Как это сделать я очень подробно рассказывал в этой публикации. В нашем случае правильные параметры выглядят следующим образом.

Перед выходом не забываем нажать комбинацию клавиш для сохранения изменений. На следующем шаге следует указать свои региональные предпочтения. В общем, без комментариев, просто смотрим на картинку ниже.

Далее жмем "Установить".

В следующем окне нас ждет "Активация Windows". Поэтому если у вас имеется лицензионный ключ, то можете его вводить. Если же его нет либо в дальнейшем будет использован какой-нибудь пиратский активатор, жмите пункт "У меня нет ключа продукта".

Теперь нужно будет указать версию и разрядность устанавливаемой операционной системы. Лично я рекомендую самую полную, то есть выбираем пункт "Windows 10 Pro".

После этого следует принять несколько лицензионных соглашений следующего вида.

И вот настает один из ключевых моментов. Сейчас нужно выбрать тип установки. Поскольку мы хотим осуществить чистую установку, то, соответственно, выбираем второй пункт, который называется "Выборочная: только установка Windows".

При этом важно понимать, что в этом случае будет удалена вся информация с системного диска С, поскольку в дальнейшем нас ждет полное форматирование. Зато только после этого можно быть уверенным, что система стала на действительно девственно-чистый раздел.
После этого наступает второй ключевой эпизод. Здесь следует указать логический раздел диска, на который будет произведена инсталляция. Конечно же, по логике это будет вышеупомянутый раздел С, но как правильно его определить в программе установки?

Если посмотреть на скриншот выше, то становится понятно, что перед нами винчестер компьютера который еще ни разу не использовался, поскольку он даже толком не размечен. Поэтому кнопками "Удалить - Создать - Форматировать" приводим его к нужному виду. Вот такому.

Обратите внимание, что "Диск 0 Раздел 4" и будет являться системным диском С в нашем случае, а вот "Диск 0 Раздел 5" - логическим, который нужен для хранения музыки, видео и прочей чепухи.
Следовательно, если у вас винчестер уже использовался ранее, то таких дополнительных разделов может быть несколько. Поэтому не вздумайте их форматировать, иначе потеряете все данные.
Давайте еще раз закрепим эту прописную истину: обязательно форматировать нужно только раздел, на который будет производиться чистая установка Windows 10. Можно, конечно, и дополнительные "почикать", но делается это в случае полного понимания процесса, чтобы потом не было обидно за утерянную информацию.

А сейчас давайте подробнее затронем пункты "Диск 0 Раздел 1 -2 -3". Как видно на картинке выше, они занимают от 16 до 450 Мб. Так вот, это служебные скрытые разделы, которые автоматически создаются Windows 10. Они нужны для хранения системных файлов и резервных копий. Их мы, естественно, в расчет не берем и, вообще, не касаемся.
В итоге после всех вышеперечисленных манипуляций, должен запуститься процесс копирования фалов. Скажу сразу, здесь надо будет запастись терпением, поскольку быстро проскочить данный этап не получится.

По завершении ПК должен сделать перезагрузку и начнется настройка различных служб. Сначала будет предложено выбрать страну проживания, язык и раскладку клавиатуры.

Затем обнаружатся все доступные Wi-Fi сети. Если есть желание, то можно сразу настроить подключение. Вообще, это очень здорово, когда система сразу задействует сетевые адаптеры ноутбука. В дальнейшем это сильно облегчит установку драйверов из интернета.

В случае если по каким-то причинам вы хотите отложить эту операцию на потом, выберите опцию "Пока пропустить". На следующем шаге программа установки попросит ввести произвольное имя учетной записи и пароль. Кстати, последний можно даже и не указывать, просто оставьте строку пустой.

Далее будут предложены настройки некоторых функций, которые пользователи Сети прозвали как "следящие за человеком". Что тут оставлять, а что выключать - решать только вам.

После этого нужно будет немного подождать, затем система снова уйдет на перезагрузку. Но это уже в последний раз. И вот он, так сильно желаемый рабочий стол. Это значит, что у нас все получилось!

Поэтому сейчас можно смело сказать, что чистая установка Windows 10 с флешки через БИОС прошла успешно. Что теперь осталось сделать? Конечно же, необходимо обновить все драйверы устройств, ведь некоторые из них могут отсутствовать в программе установки. Настойчиво рекомендую вот такой способ.
Затем останется лишь установить необходимые программы. Какие именно и в каком количестве будете думать сами, а про интересный способ сделать это онлайн я расскажу в следующей публикации. Так что внимательно следите за обновлениями блога. А в завершение давайте смотреть интересное видео.
С уважением, Комаровский Виталик
Обновлено: 02.08.2017 — 12:05
pronetblog.by