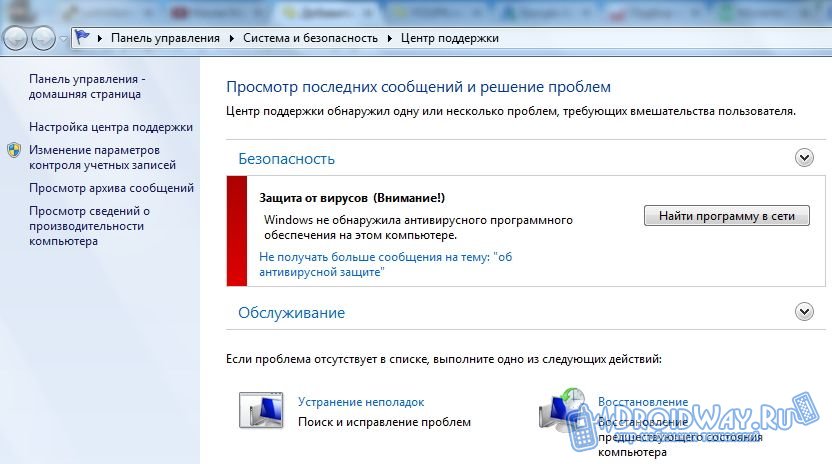Срок доставки товара в течении 1-3 дней !!!
|
|
Как подключиться к вай фай соседа, не зная пароль? Вай фай подключить
Простейший способ как подключить вай фай на телефоне
Как подключить Wi-Fi на Iphone
ВАЖНО! Перед тем, как настроить телефон, сначала проверьте, находитесь ли в зоне действия того или иного беспроводного Вай-фай соединения. Можно воспользоваться домашним Вай-фай, а можно подключить Iphone к бесплатным сетям, например, в кафе или торговых центрах.
Итак, начинаем:
- Заходим на домашний экран и переходим в меню «Настройки».
- Ищем строку «Wi-Fi» и включаем опцию.
- Затем автоматически будет запущен поиск доступных Вай-фай.
- Выбираем название и подключаемся.
Данный способ подойдет для подключения к незащищенным роутерам, например, в общественных местах.
Если вы подключаетесь к защищенному Вай-фай, то последовательность будет несколько другая:
- Открываем меню «Настройки».
- Ищем строку «Wi-Fi» и включаем опцию.
- После автоматического поиска Вай-фай выбираем нужную точку доступа.
- Вводим пароль и жмем «Подключить».
Если таким образом не удается подключить телефон к Вай-фай, значит, вы вводите неверный пароль. Для того, чтобы узнать верный, обратитесь к администратору Вай фай.
НЕ ЗАБУДЬТЕ! Чтобы подключить телефон к защищенному Вай-фай необходимо знать пароль, рядом с такими соединениями отображается значок «замок».
Также бывают ситуации, когда нужно подключить телефон к скрытой точке доступа, которая не отображается в общем списке. Чтобы подключить смартфон, нужно знать точное название Wi-Fi:
- Открываем меню «Настройки».
- Ищем строку «Wi-Fi» и включаем опцию.
- Нажимаем «Другая» и вводим точное название.
- Жмем «Безопасность».
- После этого нужно выбрать тип защиты, как это показано на иллюстрации ниже.

- Возвращаемся в пункт «Другая сеть» и вводим пароль.
- Нажимаем «Подключить».
Самые распространенные проблемы, при попытке подключить телефон на IOS к Wi-Fi
Очень часто бывает так, что вроде бы сделали правильно и следовали инструкции, но тем не мене не получается подключить телефона с операционной системой IOS к Wi-Fi. Не стоит отчаиваться, и думать, что поговорка «Техника в руках обезьяны- кусок железо» про вас. Скорее всего, дело не в каком-то техническом сбое.
Если не удается подключить телефон к Вай-фай, сделайте следующее:
- Проверьте подключение маршрутизатора. А также убедитесь, что вы в зоне действия.
- Проверьте, что на вашем смартфоне включена опция Вай-Фай. Зайдите в «Настройки», далее в «Wi-Fi». Если напротив желаемого имени стоит синяя галочка, это значит, что подключение в телефоне выполнено и неполадки наблюдаются в роутере.
- Если вы хотите подключить телефон к Wi-Fi дома, то проверьте, правильно ли подсоеденены кабели и корректно ли настроен роутер.
- Перезагрузите телефон, работающий на IOS, и заново настройте его.
- Перезагрузите роутер и также заново настройте его.
Если ничего не помогает, попробуйте сделать следующее:
- Если вы пытаетесь подключить смартфон в общественном месте, обратитесь к работнику заведения и попросите его настроить Вай-Фай.
- Проверьте подключение на других устройствах, например, на ноутбуке, или спросите у остальных, работает ли интернет у них. Если на других устройствах также нет подключения, значит проблемы с интернет-провайдером. Обратитесь в компанию, поставщику интернета.
- Попробуйте выполнить подключение в другом месте или к другому Вай-Фай. Если попытки безуспешны, обратить в сервисный центр для проверки вашего Iphone.
- Обновите версию прошивки роутера и проверьте, чтобы ваш смартфон был в перечне поддерживаемых устройств.
Как подключить Android к Вай Фай
Многие считают, что настроить Iphone действительно занятие не из простых. С данным утверждением мало кто будет спорить. Но вот насчет Android многие считают, что это легкие в использовании смартфоны, с которыми разберется даже ребенок. Однако по факту при попытке настроить Wi-Fi здесь могут возникнуть некоторые сложности.
Вообще, популярность Android растет с каждым днем. Наверное, уже нет человека, которой бы не имел в арсенале домашней техники смартфона или планшета с операционной системой Android. Даже самые маленькие детки сегодня активно используют эти гаджеты вместо привычных игрушек, кукол, машинок и т.д. Но при этом мало кто знает, как правильно настроить Wi-Fi.
Стоит один раз подключить смартфон и в дальнейшем смартфон будет самостоятельно осуществляет подключение к Wi-Fi. Но не редко можно наблюдать ситуации, когда необходимо настроить Android вручную.
Для наглядной иллюстрации будем использовать смартфон LG G4 с версией операционной системы Android 5.1. Однако модель не имеет значения, смартфоны андроид практически одинаковые .
Перед тем как начать настраивать Android нужно установить Wi-Fi, включив адаптер. Включение адаптера производится двумя способами:
- Через панель инструментов.
- Через параметры устройства.
Первый метод отличается большим удобством: проводим пальцем по экрану ( сверху вниз) и видим панель инструментов, как на рисунке:

Ищем кнопку Wi-Fi с соответствующим значком. Нажимаем на нее и, таким образом активируем модель Вай- Фай.
После этого запускается поиск системой доступных беспроводных сетей и на экране появляется вот такой список:

Выбираем нужную и подключаемся. Если она защищена паролем, вводим комбинацию знаков и нажимаем «Подключить». Весь процесс автоматизирован и не займет много времени.
Другой вопрос, если в параметрах роутера скрыто подключение или функция DHCP отключена. Тогда нужно настроить Android вручную.
Как настроить Вай Фай на Android вручную, если скрыто подключение к роутеру
Как и в первом методе, сначала нам нужно включить адаптер. Но перечисленные выше методы для этого нам не подходят. Меняем стратегию: сначала заходим в «Настройки». А вот затем уже действуем в зависимости от версии телефона. Находим пункт «Wi- Fi» и открываем его меню. Включаем адаптер. Если у вас более ранняя модель, то найдите пункт «Беспроводные сети» и выберите «Настройка Вай-Фай». Переводим адаптер во включенное положение.
Далее переходим к ручному поиску доступных подключений: вам будет предложен перечень точек доступа, которые были найдены автоматически. Если осуществляется подключение к скрытой сети, нажмите «Добавить Wi-Fi»:

Вводим точное наименование скрытой точки доступа (SSID) и переходим к безопасности, как на иллюстрации ниже:

После этого сохраняем изменения.
ВАЖНО! Введенное название должно совпадать с названием, которое указано в маршрутизаторе.
Как настроить Wi- Fi на Android вручную , если функция DHCP отключена
Для того, чтобы добавить новое подключение роутера, у которого отключена функция DHCP, в строке «Подключить дополнительные параметры» ставим галочку. Далее появится возможность самостоятельно ввести IP-адрес, прокси –сервер и прочие сведения. Чтобы ввести IP-адрес и другие данные, выберите значение «Статический» в пункте «Параметры IP». Заполняем появившиеся строчки данными о роутере и начать «Сохранить» или «Ок».
Как вы видите, особых профессиональных знаний и навыков не требуется, процесс прост и понятен. Если следовать представленной инструкции и делать все правильно, вам удастся настроить Android или Iphone в считанные минуты. Надеемся, данная статья помогла вам.
Видео: Как подключить вай фай к телефону и что делать если он не подключается
winetwork.ru
Как подключиться к WiFi


Вот, наконец, настал этот долгожданный день! Было принято решение сменить старые и неудобные провода с кабелями на беспроводной тип связи. Установив устройство (роутер), вы как можно скорее направились к компьютеру, установили приемник сигнала (если его не было) и зашли в Windows 7. Что делать дальше? На самом деле ситуация здесь может повернуться по-разному, расскажу поподробнее о каждом варианте развития событий.
Кстати, на блоге я писал подробную инструкцию, как установить вай фай на компьютер, если его у вас не было. Читайте статью: «Как подключить Wi Fi к компьютеру». Могут возникнуть проблемы с паролем: «Как узнать пароль от Wi Fi»
Случай первый. После запуска Windows, автоматически определил устройство, в нижнем правом углу отобразит информацию о том, что он смог разобраться с этой беспроводной связью. Мы заходим в браузер, набираем наш любимый сайт в адресной строке и переходим. Интернет-ресурс тут же открылся, все довольны и все счастливы. Если у вас именно такая ситуация, тогда примите мои поздравления. Это значит, что все необходимые настройки были произведены в автоматическом режиме и от вас ничего не потребовалось. Такое случается редко, но все же случается. В данной ситуации не надо заходить в настройки и пытаться что-нибудь там под — настроить.
По данному вопросу на моем блоге есть информация как это делается: «Как установить драйвер и что такое драйвер».
По завершению этой процедуры желательно перезагрузить компьютер/ноутбук, и пробуем подключиться к вай фай следующим образом: ищем в правом нижнем углу значок с четырьмя вертикальными полосками, кликаем по ней левой кнопкой мыши.


Находим в списке название своего соединения (SSID) и нажимаем по нему левой кнопкой мыши.


Если сеть защищенная, то автоматически зайти в эту сеть не получится, так как для этого нужно знать пароль.


Выше я показал, как подключиться к Wi Fi, но если не получается, тогда после подключения проходим в меню «Пуск», затем – «Панель управления». В верхней правой части окна выбираем режим просмотра: «Категория» и находим вкладку «Сеть и интернет».


Заходим туда и в появившемся окне щелкаем по надписи: «Центр управления сетями и общим доступом». Теперь нас интересует список функций, находящийся в левой части окна, щелкаем на: «Изменение параметров адаптера».


Нажимаем по ней, и перед нами открывается список всех доступных подключений. Среди них должно быть «Беспроводное сетевое подключение». Если сигнал есть (это можно определить по зеленому цвету вертикальных полос на значке), то кликаем по значку правой кнопкой мыши и заходим в «Свойства».


Если нет – то проделываем то же самое, но выбираем не «Свойства», а «Включить», после чего уже идем в «Свойства».
Примечание. Если вы не включите беспроводное соединение, то у вас не получится подключиться к Wi-Fi.


Во вкладке «Сеть» нас интересует пункт под названием «Протокол интернета версии 4 (TCP/IPv4)». Данную надпись нужно выделить и нажать кнопку «Свойства» в том же окне.


А теперь – внимание! Если роутер раздает IP адреса автоматически, тогда надо поставить галочки, как на изображении ниже:


Если он не раздает IP адреса, тогда должны ввести их самостоятельно. В этом случае надо немного включить логику. Самый быстрый способ, посмотреть на компьютере или ноутбуке эти данные, зайдя в эти настройки. Если нет такого устройства, тогда должны указать самостоятельно, обычно при подключении к Wi-Fi IP адреса присваиваются сами (если так настроен роутер).
Для полноты информации, рекомендую к прочтению: «Как изменить пароль на Wi Fi».
После внесённых изменений требуется нажать «ОК».
Не торопимся закрывать «Панель управления». Там, где мы заходили в «Изменение параметров адаптера» есть и другой пункт: «Управление беспроводными сетями». Щелкаем по этому пункту и из появившегося списка выбираем наше подключение. Кликаем по нему правой кнопкой мыши и заходим опять-таки в «Свойства».


Нам лишь необходимо убедиться в том, что напротив надписи «Подключаться автоматически, если сеть в радиусе действия» стоит галочка, если нет – поставьте и сохраните изменения.


После всех этих процедур нам следует попробовать подключиться к Wi-Fi. Иногда, случаются глюки при подключении, просто перезагрузите компьютер. Затем открываем браузер и пользуемся интернетом, все должно работать!
Может случиться так, что даже после всего этого интернет не захочет работать, хотя сигнал вроде как появился. Тогда у вас есть два варианта, как поступить дальше. Первый из них – это позвонить провайдеру и убедиться в том, что у них нет никакой аварии и что сигнал, действительно, проходит в вашу квартиру. Если это так, то тут же спрашиваем у техподдержки следующие данные (у вас мог сохраниться договор, тогда звонить никуда не надо, все нижеперечисленное расписано там):
- IP-адрес.
- Маска подсети.
- Основной шлюз.
- Предпочитаемый DNS-сервер.
- Альтернативный DNS-сервер.
Не спите, пока оператор сообщает вам эти данные, запишите их на листок. Каждая из записанных строк будет представлять собой набор определенных чисел, написанных через точку. Например, вот так:


Теперь давайте вспомним тот момент, когда мы устанавливали автоматические настройки на все параметры подключения, я еще попросил обратить на это особое внимание. Проделываем тот же путь, который описан чуть выше, открываем то же самое окно и вместо автоматических настроек в полях, которые называются также как те данные, что нам сообщили из техподдержки, набираем соответствующие значения.
В большинстве случаев, хотя бы одна из ситуаций, описанных мною выше, должна помочь вам в подключении Wi Fi к компьютеру или ноутбуку. Однако, как говорится, никто не застрахован и если вы по-прежнему отрезаны от интернета, вам опять-таки придется позвонить вашему провайдеру и спрашивать уже там, что делать дальше. Скорее всего, что проблема здесь уже в настройках самого маршрутизатора, а здесь я разбирать подробно это не буду. Техническая поддержка провайдера может посмотреть настройки роутера и сказать, что делать дальше.
Совет 1. IP адрес роутера можно узнать на самом роутере внизу или сбоку.
Совет 2. Когда будете переустанавливать Windows, то стоит записать на листочек эти данные. Специалист может быстро разобраться, какие данные надо вводить, а вот начинающему пользователю намного сложнее.
useroff.com
Как подключиться к wifi не зная пароля
 Многие из нас задаются вопросом — как подключиться к wifi не зная пароля? На любое действие всегда можно найти противодействие. Это касается и запароленных сетей wi-fi. Способы защиты становятся сложнее, но с ними эволюционируют и способы благодаря которым эту защиту можно обойти. Сегодня мы научим вас подключиться к wifi не зная пароля!
Многие из нас задаются вопросом — как подключиться к wifi не зная пароля? На любое действие всегда можно найти противодействие. Это касается и запароленных сетей wi-fi. Способы защиты становятся сложнее, но с ними эволюционируют и способы благодаря которым эту защиту можно обойти. Сегодня мы научим вас подключиться к wifi не зная пароля!
Содержание:
3 варианта подключится к wi-fi не зная пароля
На практике существует 3 основных подхода к получению чужого пароля от wi-fi — это подбор пароля, получение пароля при помощи фишинга и перехват. Далее мы рассмотрим 3 наиболее распространенных варианта взлома чужого wi-fi.
Внимание!!! Перед взломом wi-fi, обязательно убедитесь, что она не принадлежит государственным и финансовым учреждениям (полиции, церии, коммунальным предприятиям, банкам), взлом такой сети может повлечь за собой уголовную ответственность.
Подбор пароля от wi-fi
Взломать чужой wi-fi путем подбора пароля возможно! Для начала, вам стоит попробовать самые очевидные варианты комбинаций, такие как например: 12345678, 87654321, qwerty и т.д. Хотя это и самый банальный способ, но как показывает практика такие пароли встречаются довольно часто, многие пользователи особо не напрягаются при установке пароля и вводят самые простые значения (чтобы не забыть). Если такой вариант не сработал, то можно попробовать специальные программы, которые подберут пароль автоматически, например — WiFICrack. Программа эта совершенно бесплатная и помогает получить пароль в большинстве случаев.
Если такой вариант не сработал, то можно попробовать специальные программы, которые подберут пароль автоматически, например — WiFICrack. Программа эта совершенно бесплатная и помогает получить пароль в большинстве случаев.
Внимание! WiFICrack рассчитан под работу с Windows 7!
Пошаговая инструкция:
- Для начала, запускаем файл WifiCrack.exe.
- Ставим галочку на сетях которые необходимо взломать.
- Жмем Next.
- Далее, подгружаем файл со словарем, который можно найти в архиве с программой. Чтобы его подключить нужно отметить файл соответствующей галочкой.
- Когда все готово можно нажать старт.
- Если WifiCrack все же сумеет подобрать пароль, то по окончанию работы в каталоге программы появится файл под названием Good.txt. В нем будут содержаться названия взломанных сетей и пароли к ним.
Перехват и взлом пароля от wi-fi
Ещё один действенный способ взлома – это перехват и дешифровка дынных. Операция эта довольно сложная и требует от пользователя высокого уровня знаний в компьютерных технологиях, а так же специальное программное обеспечение. Данный способ заключается в следующем: запрос на подключение от вашего устройства (смартфона или ПК), поступает к роутеру, даже если подключиться не удалось, роутер продолжает обмениваться данными с вашим устройством. И в этих данных содержится пароль от роутера. Выходит, что если эти данные перехватить и расшифровать, то можно узнать пароль.
Airslax – это операционная сеть (программа) разработанная специально для взлома и перехвата данных с беспроводных сетей с защитой wep/wpa.
Пошаговая инструкция:
- Распаковываем скачанный архив на флешку.
- Запустите файл bootinst.bat.
- После завершения загрузки у вас будет иметься уже готовая загрузочная флешка.
- Нажмите комбинацию Alt+F1, в появившемся меню выберите пункт AiroScript.
- Выбираем из списка беспроводной адаптер, который необходимо взломать. Если высвечивает только одно устройство, то нажимаем клавишу 1 + Enter. Если более тогда нужно выбрать подходящий вариант из предложенного списка.
- Выбираем из списка команд режим «Автомат», программа проведет автоматический подбор паролей WEP и перехват хендшейков WPA-сетей.
Подключились к wifi? Посмотрите кто подключен к данному Wi-Fi кроме Вас!
Фишинг. Получаем пароль от wi-fi путем подлога.
Фишинг – это когда владельца роутера путем различных обманных трюков заставляют выдать пароль.
Зачастую фишинговые атаки осуществляются через социальные сети или электронную почту, но в случае когда нужно узнать пароль именно от Wi-Fi, даже самый наивный посчитает странным просьбу сообщить пароль от сети в электронном письме. Чтобы провести атаку более успешно, можно заставить пользователя подключится к искусственной, созданной вами точке доступа с таким же именем как и оригинал.
Вначале происходит так называемый «тюнинг» вашего компьютера, проходит настройка HTTP- и HTTPS, а так же поиск различных беспроводных интерфейсов которые чаще всего представлены сетями wlan0 и wlan1, затем происходит переключение одного из этих интерфейсов, он переходит в режим мониторинга и в последствии выводит дополнительные IP-адреса при помощи служб DHCP. Впоследствии, программа выводит на экран список точек доступа жертвы, одну из них можно выбрать для атаки.
Wifiphisher – это программа для автоматизации фишинговых атак через сеть Wi-Fi.
Процесс фишинга с Wifiphisher:
- Отключите клиентов от настоящей точки доступа.
- Далее произойдет автоматическая настройка Wi-Fi адаптера в режим «точка доступа», имя и сетевой адрес будут скопированы.
- Затем произойдет автоматическая настройка DHCP сервера.
- Программа выдаст «жертве» страницу замаскированную под обновление прошивки точки доступа где и будет впоследствии введен пароль от сети.
Помимо автоматического режима, у Wifiphisher имеется текстовый интерфейс для оператора.
Почему не стоит пользоваться чужим wifi
 В подключении к чужому wi-fi есть только моральный аспект, если вы считаете, что так делать плохо то просто не делайте! В других же случаях вычислить вас практически невозможно. Допустим, что 80% пользователей даже не будут смотреть кто подключен к их wi-fi, 10% посмотрят, но ничего не поймут, а остальные 10% найдут и заблокирую все устройства, которые были подключены к сети незаконно. Вашего адреса в подключениях нет, есть только IP, он не говорит ни о чем, МАС адрес тоже не может выдать ваше месторасположение и имя вашего устройства.
В подключении к чужому wi-fi есть только моральный аспект, если вы считаете, что так делать плохо то просто не делайте! В других же случаях вычислить вас практически невозможно. Допустим, что 80% пользователей даже не будут смотреть кто подключен к их wi-fi, 10% посмотрят, но ничего не поймут, а остальные 10% найдут и заблокирую все устройства, которые были подключены к сети незаконно. Вашего адреса в подключениях нет, есть только IP, он не говорит ни о чем, МАС адрес тоже не может выдать ваше месторасположение и имя вашего устройства.
Из этого можно сделать вывод, что самое страшное что может произойти если вас все же обнаружат – это блокировка подключения, то есть с вашего устройства подключиться уже не получится. Подключаться или нет к чужому wi-fi – это решение каждого.
Программы помогающие подключиться к wifi не зная пароля
Резюмируем список программ для подключения к wi-fi не зная пароля:
- Wifiphisher — эта программа здорово упрощает фишинг. Быстрая автоматизации фишинговых атак через сеть Wi-Fi — основной конек данного софта.
- Airslax — программа разработанная специально для взлома и перехвата данных с беспроводных сетей с защитой wep/wpa.
- WifiCrack — Бесплатная программа для подбора паролей к wi-fi сетям. Программа адаптированная под работу в среде Windows.
www.hardtek.ru
Как подключить к Wi-Fi телефон (планшет) на ОС Андроид?
Привет! Возможно Вы прочитав заголовок этой статьи улыбнулись и подумали, что подключить телефон к Wi-Fi это проще простого, и в этом нет ничего сложного. Да, для многих подключиться к Wi-Fi это не проблема, но есть новички, которые например купив тот же телефон на Андроиде (сегодня поговорим именно о этой ОС) просто не знают как включить этот Wi-Fi, где найти доступные сети, как подключиться и т. д.

Показывать я буду на примере телефона HTC One V, который работает на Android 4.0. Но в нашем случае, модель телефона не столь важна. Если говорить о Android, то в этой операционной системе, как и в других, процесс подключения к Wi-Fi быстрый простой и продуманный.
Я пересмотрел еще раз комментарии, которые были оставлены к статьям по Wi-Fi на этом сайте, и сделал выводы, что много читателей не всегда могут справится с такой простой процедурой, как подключение к Wi-Fi . Ладно, нужно уже переходить к сути, а то растянул эту статью, а планировал небольшую инструкцию 🙂 .
Подключаем телефон на Андроид к Wi-Fi
Первым делом, нам нужно включить сам модуль Wi-Fi на телефоне. В Android это можно сделать с помощью виджета, который можно разместить на одном из рабочих столов, или же зайти в настройки и перетянуть ползунок, который находится справа от надписи Wi-Fi в положение On.
Виджет, на котором можно активировать Wi-Fi:
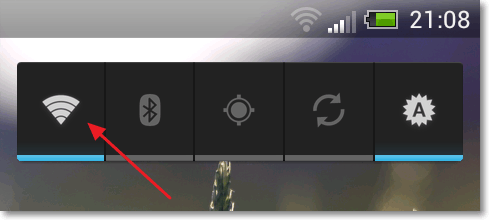
Включаем Wi-Fi в настройках:
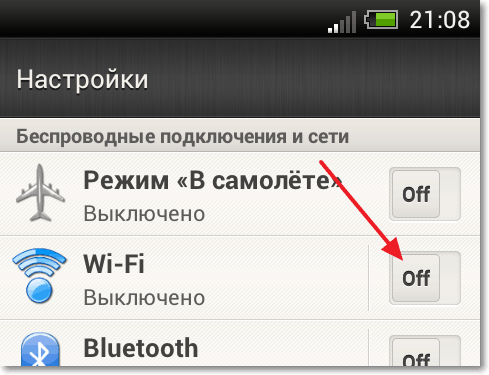
После того, как мы включили Wi-Fi, телефон сам должен найти доступные для подключения беспроводные сети. Для того, что бы их просмотреть, нужно снова зайти в настройки и нажать на саму надпись Wi-Fi (которая возле переключателя).
Откроется список доступных сетей.
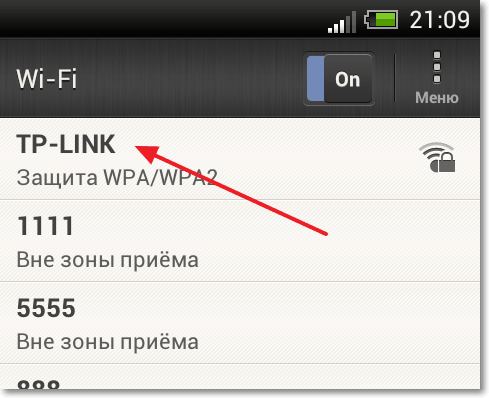
Нажмите на сеть, к которой Вы хотите подключить свой телефон. Если сеть защищена паролем, то вводим пароль и для подключения нажимаем “Подключить”.

Если Вы все сделали правильно, и ввели правильный пароль, то Ваш телефон, ну или планшет должен подключиться к беспроводной Wi-Fi сети. Надеюсь мой совет кому-то пригодится.
Статья по решению проблемы, когда устройство на Android к Wi-Fi подключается, но интернет не работает – https://f1comp.ru/internet/android-smartfon-planshet-k-wi-fi-podklyuchaetsya-no-internet-ne-rabotaet/
Если видите статус «Сохранено, защита WPA\WPA2» и подключения нет, то смотрите статьюНе подключается телефон (планшет) к Wi-Fi, пишет «Сохранено, защита WPA\WPA2».
Всего хорошего!
f1comp.ru
Как подключиться к вай фай соседа, не зная пароль?
Несмотря на то, что сегодня подключение интернета не является большой проблемой, многие все-таки хотят получить подключение бесплатно. Wi-Fi сегодня на каждом шагу, и мы бы могли свободно сидеть в интернете, находясь где угодно, однако, большинство точек зашифрованы паролем. Но на этом любители бесплатного не останавливаются, они пытаются найти способ, как подключиться к вай фай соседа не зная пароль. Что же, раз тема такая волнующая, я о ней постараюсь подробно рассказать. Начнем с того, что Wi-Fi представляет собой беспроводной интернет. Преимущество такого соединения заключается в том, что пользователю не приходится возиться с проводами. Нужно лишь подключить роутер, который будет раздавать в определенном радиусе интернет. К роутеру можно подключиться огромное количество устройств, поэтому Wi-Fi очень удобная штука для больших семей или общественных мест.
Что касаемо общественных мест, то обычно беспроводной интернет там доступен всем. Он и есть там как раз таки для людей, а не для определенного круга лиц. Таким образом многие заведения завлекают к себе посетителей, ведь сегодня бесплатный Wi-Fi действительно привлекает.

Если вы живете рядом с крупным торговым центром или другими подобными «заведениями», то, возможно, вы найдете точку, на которой нет пароля. Также если поблизости вас есть кафе, рестораны и прочие подобные заведения, то и здесь мы можем получить бесплатный интернет. Сегодня точек Wi-Fi с каждым днем становится все больше и больше, но по-прежнему большинство точек находятся под паролем, поэтому для любителей «халявы» рост точек Wi-Fi не является большим преимуществом.
Кто в большинстве случаев ставит пароль на беспроводной интернет? Либо компании в своих офисах, либо обычные люди, живущие в своих домах. Мало кто щедр в наше время в плане интернета, да и скорость соединения снижается, когда к Wi-Fi подключается слишком много людей, поэтому владельцы точек не любят раздавать всем интернет.
Как подключиться к вай фай соседа не зная пароль?
Итак, с соседями нам не повезло, так как все они «жадные» на интернет. Мы пробежались по списку точек Wi-Fi, но все они «под замком», поэтому придется каким-либо образом этот замок взламывать, или же подключать самостоятельно свой роутер и забыть о данной проблеме (что и рекомендую вам я сделать).
Блокируют свой Wi-Fi от посторонних людей при помощи системы шифрования.
Я не буду вам по полочкам расписывать процедуру взлома. Те, кто хотя найти соответствующие программы, найдут их (а там уже за вас сделает все программа).
Данную статью я хочу посвятить, скорее, вариантам, с помощью которых возможно будет найти способ подключиться к чужому беспроводному интернету. Также расскажу, как вообще происходит такая процедура.
Кстати, статья будет полезна не только тем, кто хочет получить бесплатный интернет, но и тем, кто хочет защитить свой Wi-Fi. Ведь зная способы взлома, вы поймете, как не допустить этого взлома.
Сначала нам нужно понять, действительно все действующие точки рядом с нами «запаролены».
- Убедитесь, что функция Wi-Fi включена на вашем ПК.
- Через меню «Пуск» отправляемся в «Панель управления». Отсюда следуем в раздел «Сеть и интернет». Далее переходим в категорию «Центр управления сетями». И уже здесь находим пунктик, по которому нужно будет кликнуть – «Подключение к сети».
- Теперь мы видим небольшое окно внизу экрана. В этом окне список действующих точек беспроводного интернета. Помимо названия точек, показывается уровень сигнала и доступность интернета.
- Наведите курсором на любую имеющую сеть. После чего перед нами появятся данные об этой точке. Тут уже и становится понятно, установлен пароль на сеть, или же нет.

- Wi-Fi открыт? Могу вас поздравить – у вас будет «халявный» интернет. В противном случае изучайте статью дальше.
Теперь давайте представим, что ни к одному соседском Wi-Fi нам из-за пароля подключиться не удалось. Сам лично я выступаю против взлома пароля. А если вы ищите ответ на вопрос: как подключиться к вай фай соседа не зная пароль, соответственно, вы хотите взломать чужую точку доступа.
Сегодня роутер стоит совсем недорого. Так что лучше вам будет просто пойти к интернет-провайдеру и заключить с ним договор. Отдавая ежемесячно небольшую денежную сумму, вы избавите себя от лишних неприятностей, связанных с интернетом. Что за неприятности могут возникнуть?
Взломом соседского интернета вы показываете свое отношение к соседу. А если сосед узнает, что вы сидите через его интернет без разрешения, могут возникнуть неприятности. Ведь кто знает, вдруг у вас не самый спокойный человек, рядом проживающий.
Я уже упоминал, что существуют программы для взлома. И я кратко их упомяну, чтобы вы не тратили кучу времени на поиск специальных утилит.
Как вообще работают эту программу? Существует огромная база, содержащая самые различные программы. Мы вводим точку доступа, к которой хотим подключиться, и с помощью этой базы программа пытается подобрать правильный пароль к интернету. Естественно, результат взлома не 100%, но, как показывает практика, вероятность получения доступа к «запароленному» Wi-Fi достаточно велика.
А вот и интересные программы, которые, возможно, решат вашу проблему с отсутствием интернета:

- AirSlax (скачивайте последнюю версию программы)

Несмотря на то, что программки на английском языке, у них интерфейс очень простой, так что разобраться не будет сложно.
Любая из представленных утилит будет путем подбора правильного пароля пытаться подключиться к указанной точке интернета до того момента, пока не найдет верный пароль. Поэтому иногда вы сможете заполучить доступ к бесплатному интернету через 5 мин, а иногда через 5 суток. Ведь какой бы умной программа не была, за минуту «пробежаться» по миллиону возможных паролей она не способна.
По сути, для попытки взлома нам ничего не нужно делать. Вы хотите узнать, как подключиться к вай фай соседа не зная пароль? Установите одну или разом все программы, укажите точку доступа, которую хотите взломать, а все остальное программка сделает за вас. Также хочу порекомендовать еще одну программку — CommView for Wi-Fi. Она не взламывает точки, а предоставляет о них подробную информацию, следит за доступными Wi-Fi точками. Кстати, такая программа будет полезна для тех, кто хочет знать о СВОЕМ Wi-Fi соединении абсолютно всю информацию.

По сути, все программы работают по одной и той же «схеме», так что особо нет разницы, какую утилиту решите выбрать именно вы. К слову, если у вашего соседа интернет то врубается, то вырубается, смысла его взламывать нет, да и программа не сможет подобрать пароль, пока соединение прервано.
К слову, если вы сами не хотите столкнуться с такой ситуацией, что с помощью названной мной программы взломали вашу точку, ставьте очень сложный пароль.
Иногда даже самая мощная программа не способна взломать соединение. Поэтому не стоит быть так уверенным, что с помощью какой-то утилиты вы быстро получите доступ к Wi-Fi. Если у точки установлен пароль из огромного количества букв, цифр и символов, то вероятность взлома равна практически нулю.
Вот вам видеоролик, поясняющий, как происходит процесс взлома:
Я не говорю о том, что взлом чужих сетей – это хороший способ заполучить бесплатный интернет. Помните, что ваша «жертва» взлома может быть крайне недовольна этой ситуацией. А если жертве удастся узнать, что вам удалось взломать интернет-соединение, то у вас могут возникнуть неприятности. Во-первых, вы нарушаете закон (но из-за этого никто вас в тюрьму не посадит), во-вторых, хозяин точки Wi-Fi может вас «наказать» за подобный поступок. Я лишь вас предупреждаю о возможных последствиях взлома.
mega4ip.ru
Как подключить Wi-Fi на компьютере и ноутбуке
Технология Wi-Fi позволяет легко и быстро соединять все домашние устройства в сеть и давать им доступ в интернет без прокладки проводов. Для настройки соединения вам понадобится только роутер, для стационарного компьютера – дополнительно адаптер Wi-Fi. Разберемся, как подключить вай фай на ноутбуке и ПК.

Устанавливаем роутер
Маршрутизатор или роутер получает входящий сигнал по кабелю и передает его на беспроводные устройства, находящиеся в радиусе действия. Для первичной настройки подключите роутер к компьютеру проводом. Далее вам понадобятся параметры, указанные в документации маршрутизатора или на наклейке на его задней стороне: IP-адрес, логин и пароль администратора. Откройте браузер и впишите в адресную строку цифры IP, откроется веб-панель роутера – войдите с паролем администратора.

Как подключить и настроить вай фай роутер: в панели пропишите параметры для беспроводных сетей, указанный на сайте вашего провайдера. Придумайте название сети – по нему вы будете ее выбирать, чтобы подключиться. В настройках безопасности создайте пароль для защиты соединения. Без пароля вашим каналом смогут пользоваться соседи, попавшие в зону покрытия маршрутизатора. Для завершения настройки перезагрузите роутер, выбрав в панели функцию Reboot, отсоедините устройство от компьютера.
Включаем Wi-Fi на ноутбуке
В современных ноутбуках адаптер Wi-Fi чаще всего встроен в исходной комплектации. Если вы не знаете, есть ли он – ищите значок на корпусе в виде антенны или информацию в документации.
Как подключить ноутбук к любому вайфаю: вам достаточно активировать беспроводной модуль. Для этого нажмите комбинацию клавиш Fn и функциональной клавиши со значком антенны. На ноутбуке Асус это Fn+F2. Также соединение можно активировать в параметрах Виндовс – в подразделе «Центр управления сетями…» включите беспроводное соединение.
Ставим адаптер Wi-Fi на компьютер
Чтобы пользоваться вай фай на компьютере, понадобится адаптер, который будет принимать сигналы от роутера. Они бывают внешние – небольшие, вставляются в USB-порт, и внутренние – в виде небольшой карты, которая размещается в PCI разъеме материнской платы.

Перед тем, как подключить вай фай роутер к компьютеру, подсоедините адаптер. Обязательно установите драйвера на устройства – с приложенного в комплекте диска или скачанные в интернете с сайта производителя. Для некоторых моделей адаптеров вместе с драйвером установится фирменная утилита для настройки.
Настраиваем подключение
Чтобы подключаться вайфаем к компу, осталось установить соединение. Для компьютера на Windows 7 откройте «Центр управления сетями» меню «Пуск». Перейдите в параметры адаптера и включите беспроводное подключение – в трее появится значок столбчатый Wi-Fi. Кликните на него и выберите вашу сеть по имени, заданному в роутере. Вписываем пароль и сразу подключаемся.

Как подключить компьютер на Windows 10: в параметрах ОС перейдите в подраздел «Сеть и интернет». В пункте откройте список доступных сетей, выберите вашу и войдите с паролем.
Заключение
Мы разобрались, как подключить ноутбук или обычный компьютер к Wi-Fi. Настраивайте роутер, подключайте адаптер к ПК и активируйте соединение.
Вконтакте
Google+
Одноклассники
Мой мир
droidov.com
Что такое роутер и как подключить вай фай
Практически каждый день мы повсюду слышим разговоры о том, как та или иная технологическая новинка способна изменить нашу жизнь и сделать ее легче. Естественно, что времени и желания на изучение каждого новшества нет, но порой, в силу каких-либо обстоятельств, мы просто вынуждены ознакомиться с некоторыми из них. И всем известный вай фай роутер - не исключение. Благодаря этому компактному устройству мы можем подключить к сети интернет телефоны, ноутбуки, смартфоны, компьютеры. О том, как подключить вай фай роутер, должен знать каждый, кто хочет избежать скопления огромного количества проводов в помещении.
 Итак, что же такое роутер и как подключить вай фай? Сам роутер представляет собой сетевое устройство, обеспечивающее постоянную связь с той компанией, которую вы выбрали для доступа в сеть интернет.
Итак, что же такое роутер и как подключить вай фай? Сам роутер представляет собой сетевое устройство, обеспечивающее постоянную связь с той компанией, которую вы выбрали для доступа в сеть интернет.
Сегодняшний рынок предоставляет массу моделей вай фай роутеров, однако, они практически ничем не отличаются между собой. Каждый из них имеет общий интерфейс, благодаря которому подключается вай фай и соединяется с внешней сетью. Существуют также дополнительные интерфейсы, необходимые для соединения с внутренней сетью.
До того как подключить вай фай, обязательно ознакомьтесь с инструкцией и схемами, которые обязательно присутствуют в комплекте. Также при подсоединении роутера многое зависит от провайдера, ведь «входящий» провод имеет несколько вариантов подключения. В приборе есть несколько разъемов для этого провода, но только один из них будет единственно верным.
 Перед тем как подключить вай фай, обратите внимание на тип розетки, которую вы будете использовать. Сетевые розетки предназначены для внутренних каналов. Если в наличии есть USB-разъем, то он может использоваться для подключения принтера. Осуществление беспроводной связи происходит по вай фай. Как подключить непосредственно устройство к интернету с помощью роутера? Именно это обилие всевозможных входов и разъемов вызывают у пользователя массу всевозможных нареканий.
Перед тем как подключить вай фай, обратите внимание на тип розетки, которую вы будете использовать. Сетевые розетки предназначены для внутренних каналов. Если в наличии есть USB-разъем, то он может использоваться для подключения принтера. Осуществление беспроводной связи происходит по вай фай. Как подключить непосредственно устройство к интернету с помощью роутера? Именно это обилие всевозможных входов и разъемов вызывают у пользователя массу всевозможных нареканий.
Чаще всего над вопросом о том, как подключить вай фай, задумываются люди, которые приобрели телевизор или ноутбук и желают иметь беспроводную связь. Для подключения роутера к таким устройствам необходимо иметь сам вай фай роутер, компьютер (или другое подключаемое устройство) и патч-корд.
 Патч-корд – это обжатый специальным образом кабель, при помощи которого подключаемое устройство и роутер будут соединены между собой.
Патч-корд – это обжатый специальным образом кабель, при помощи которого подключаемое устройство и роутер будут соединены между собой.
Основой этого кабеля является «витая пара», состоящая из восьми проводов, соединенных между собой попарно. Такой кабель просто необходим для подключения телевизора или ноутбука к роутеру. Хотя можно воспользоваться и беспроводным соединением по вай фай, но его пропускная способность будет гораздо ниже.
Итак, для подключения компьютера к роутеру нужно один из концов патч-корда вставить в один из разъемов роутера, а другую его часть - в сетевую плату компьютера. Провод от выбранного вами интернет-провайдера вставляется в разъем WAN. Разъем POWER в роутере предназначен для кабеля от блока питания.
В роутере обычно есть четыре порта, то есть четыре устройства могут быть легко подключены к сети интернет. Однако их количество можно и увеличить, если использовать особое устройство – коммутатор.
fb.ru