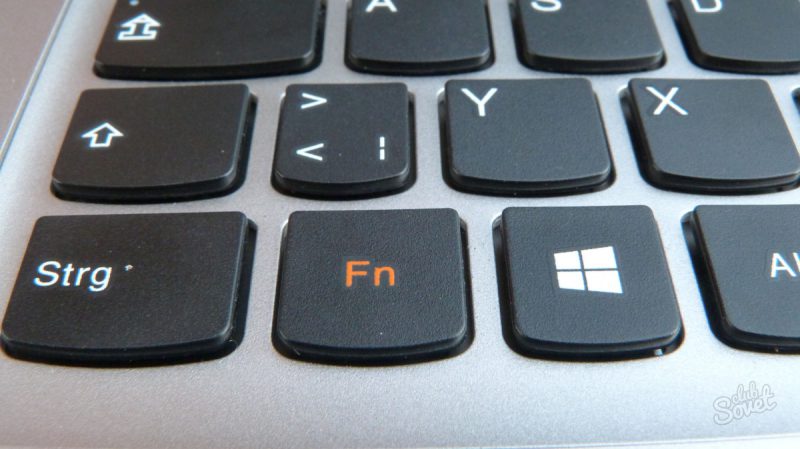Срок доставки товара в течении 1-3 дней !!!
|
|
Как удалить или отключить Защитник Windows? Защитник виндовс как отключить
Как включить/отключить защитник windows (XP/7/8/10)
Основные сведения о защитнике Windows
Защитник берет на себя функции антивируса в случае его отсутствия. На практике рассматриваемое приложение гарантирует защиту только от т.н. «троянов». Для борьбы с прочими вредоносными продуктами надо инсталлировать сторонние антивирусы. Об этом разработчик защитника дополнительно уведомляет владельца.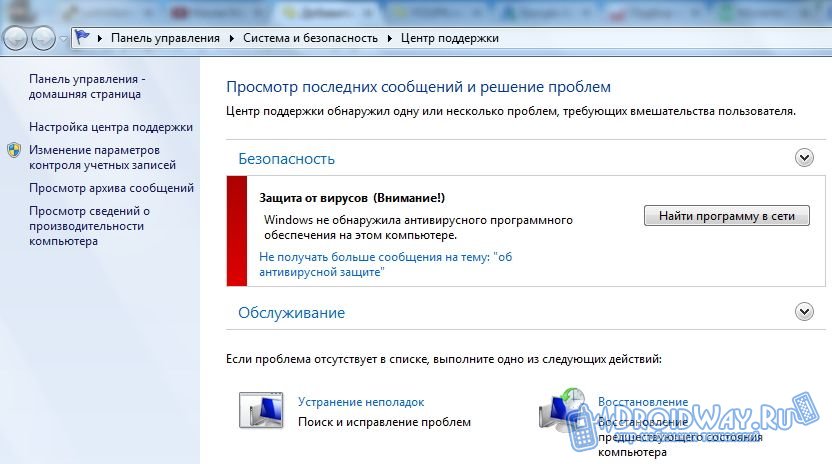
Арсенал продукта довольно богат. Защитник позволяет делать следующее: • следить за автозапуском; • контролировать настройки безопасности; • следить за приложениями, активирующимися вместе с IE; • контролировать настройки браузера; • регулировать работу разного рода файлов и дополнений, стартующих с браузером; • следить за функционированием драйверов и служб; • регулировать действия устанавливаемых и уже инсталлированных программ; • следить за файлами и дополнениями для регистрации и запуска различных программных продуктов; • контролировать порядок обновления модулей ОС.
Включение защитника
Для включения продукта и проверки правильности его работы зайдите в Пуск.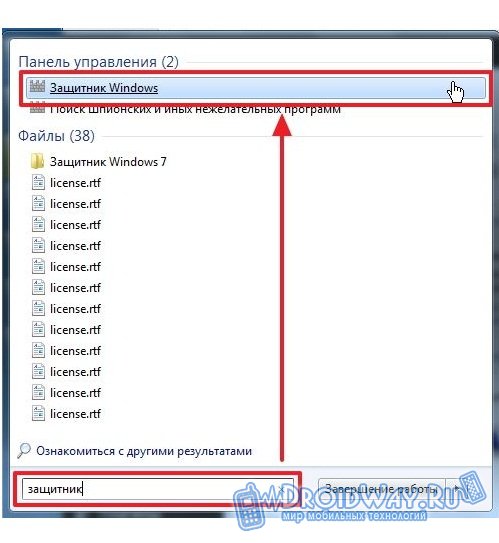
На скриншоте показано окно рассматриваемого продукта. Во всех актуальных версиях ОС меню имеет практически такой же вид.
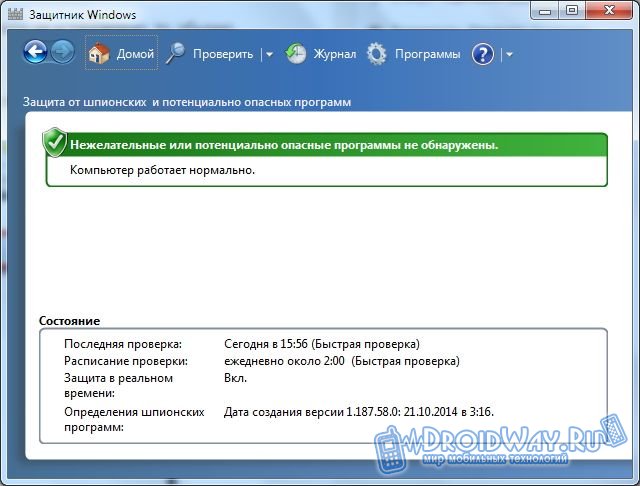
Если защитник не включается, активируйте его самостоятельно. Найдите через поисковую строку в "Пуске" программу «Службы» и зайдите в нее.

Откройте службу защитника. Перейдите на вкладку Тип запуска, выберите в выпадающем списке автоматически (отложенный запуск) и включите защитник, кликнув на «Запустить».

Защитник будет активирован.
Отключение защитника
При необходимости защитник можно выключить прямо из его настроек. В панели управления включите «Маленькие значки», а затем найдите пункт «Защитник Windows».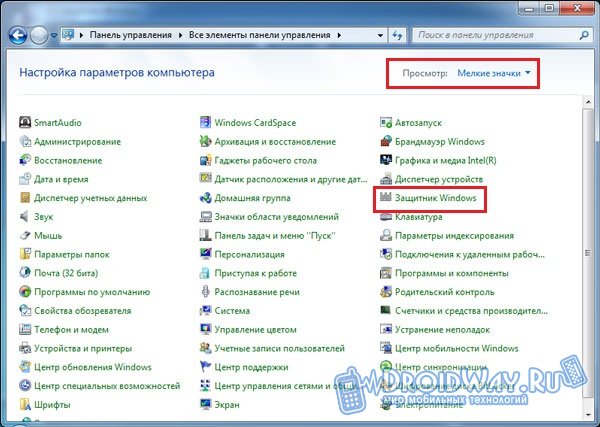
Откройте пункт «Программы».

Нажмите на гиперссылку «Параметры». Далее следует открыть группу настроек «Администратор» в списке слева.
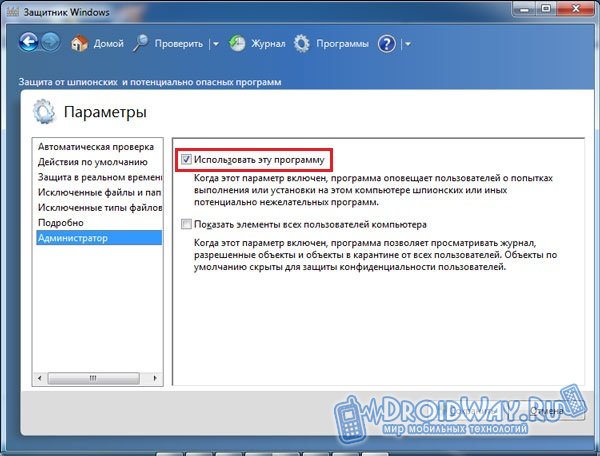
Деактивируйте «Использовать эту программу». Защитник будет выключен.
Для Windows 10:
Первый способ:1. Запускаем редактор локальной групповой политикик (в поиске введите gpedit.msc). Читайте: Как ускорить работу компьютера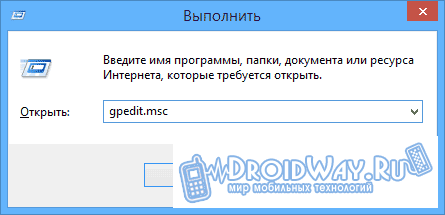
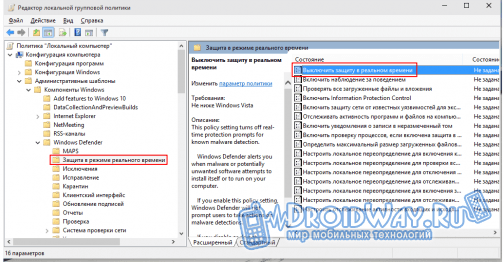
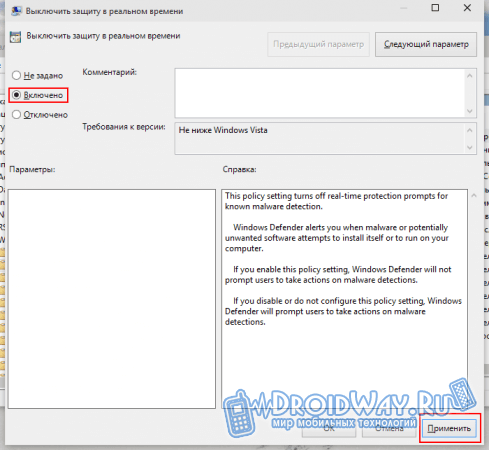 Второй способ: 1. Заходим в параметры (настройки)
Второй способ: 1. Заходим в параметры (настройки)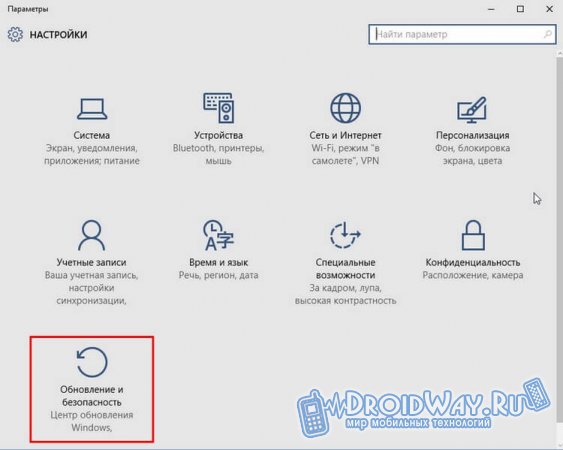
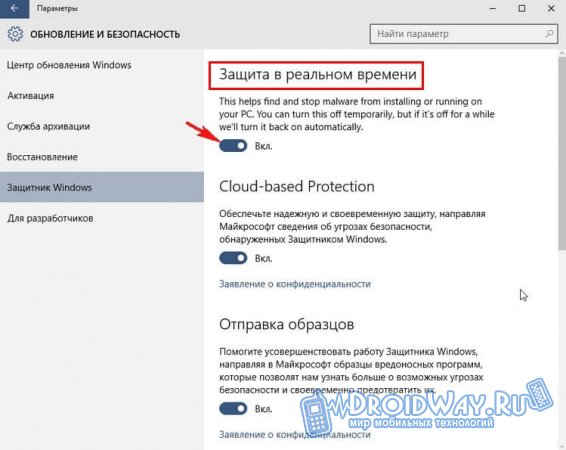 Внимание! Не рекомендуется отключать стандартный защитник при отсутствии дополнительной проверенной антивирусной программы.
Внимание! Не рекомендуется отключать стандартный защитник при отсутствии дополнительной проверенной антивирусной программы.droidway.net
Как отключить Защитник Windows?
Защитник Windows является продуктом Майкрософт и его задача состоит в охране операционной системы от различных вирусов и прочих вредоносных элементов, которые могут проникнуть в нее. Защитник Windows очень схож с другим пакетом защитных утилит — Microsoft Security Essentials, доступная для пользователей Windows XP, Windows Vista и Windows 7.
Итак, Защитник Windows должен прекращать свою работу в том случае, если вы установите какое-то другое антивирусное программное обеспечение. Обычно, не рекомендуется использовать одновременно две утилиты с одним и тем же предназначением(это правило не применяется к связке антивируса с программами для защиты от шпионских программ), так как это может вызвать серьезный конфликт в системе.
Управление Защитником Windows

Как проверить статус работы Защитника Windows?
- В Панели меню Пуск, вы легко сможете найти трей Защитника Windows в виде небольшого Щита. Если он окрашен в зеленый цвет, то все нормально и тот функционирует как надо. Однако, если на щите изображен крестик, то это означает, что он деактивирован.
- Чтобы проверить более тщательно, кликните на его значок для запуска самой утилиты. Если вы не можете найти значок в месте расположения треев, то нажмите Win+S и введите в поисковую строку «Защитник Windows», а затем выберите появившейся результат.
- После запуска программы, вы сразу же сможете найти ответ на свой вопрос. Если Защитник активирован, то в окне будет присутствовать зеленых цвет, а также соответствующее утверждение. Если он деактивирован, то окно будет окрашено в красный цвет и будет присутствовать утверждение о том, что активная защита отключена и вы подвергаете свой ПК риску.
Включение Защитника Windows
- Защитник Windows может быть отключен в случае установки какого-нибудь другого антивируса. Перед тем как вы будете активировать Защитник Windows, убедитесь, что удалили все другие антивирусы в системе.
- Для запуска Защитника Windows просто запустите саму утилиту как это было показано выше и нажмите на кнопку «Включить». Ее невозможно не заметить, так как утилита выставит ее прямо на главном экране.
Заметка: если вы хотите проверить степень защиты, кликните на «Параметры». В этом меню вы сможете выполнить всевозможную настройку Защитника, например, активировать защиту в реальном времени(что является основной функцией), защиту с облачными хранилищами, продвинутые уведомления и т.д.
Отключение Защитника Windows
- Откройте Защитник Windows.
- Пройдите в «Параметры».
- Отключите защиту в реальном времени.
Как вы можете видеть, не существует «традиционного» способа отключить Защитник Windows. Он все еще будет присутствовать и работать в системе, но вы можете приостановить его функцию защиты для вашей операционной системы, если возникла такая необходимость.
Нашли опечатку? Выделите текст и нажмите Ctrl + Enter
gamesqa.ru
Как отключить защитник Windows
 Защитник Windows (Windows Defender) представляет собой встроенное защитное приложение от Microsoft, которое работает по умолчанию до инсталляции пользователем стороннего антивирусного софта, после чего автоматически отключается. Но это в идеале; на практике же иногда приходится разбираться, как отключить Защитник Windows, который не дает установить другой антивирус. Ниже будут описаны способы отключения Защитника в последних версиях ОС от Microsoft – Windows 7/8.1/10.
Защитник Windows (Windows Defender) представляет собой встроенное защитное приложение от Microsoft, которое работает по умолчанию до инсталляции пользователем стороннего антивирусного софта, после чего автоматически отключается. Но это в идеале; на практике же иногда приходится разбираться, как отключить Защитник Windows, который не дает установить другой антивирус. Ниже будут описаны способы отключения Защитника в последних версиях ОС от Microsoft – Windows 7/8.1/10.
Windows 7
Для пользователей «Семерки» процедура отключения Защитника предельно упрощена:
- Кликните правой кнопкой по значку «Компьютер» и выберите пункт «Управление».

- Раскройте вкладку «Службы и приложения», затем перейдите в раздел «Службы».
- Найдите строку «Защитник Windows» и дважды кликните по ней, чтобы открыть свойства.

- В строке «Тип запуска» установите значение «Отключена».
- Нажмите кнопку «Остановить», а затем примените изменения и выйдите из свойств.

После этих манипуляция со службой Защитник Виндовс будет деактивирован. Включить его при необходимости можно тем же способом, установив в строке «Тип запуска» параметр «Включена» и нажав кнопку «Запустить».
Windows 8.1
Чтобы перейти к отключению Защитника Виндовс, необходимо найти соответствующий раздел в «Панели управления». Для этого лучше переключить «Просмотр» в положение «Крупные значки» – нужный пункт отобразится в окне проводника.
- Кликните по пункту «Защитник Windows».
- Перейдите на вкладку «Параметры».
- Выберите раздел «Администратор» в меню слева и снимите отметку с пункта «Включить приложение».

На этом отключение встроенной системы безопасности завершено. Теперь можно спокойно установить другой антивирус и настроить файрвол Виндовс.
Windows 10
В последней версии ОС от Microsoft порядок отключения встроенной системы безопасности немного усложняется. Есть стандартный способ, но он позволяет деактивировать Защитника только на определенный промежуток времени (около 15 минут):
- Перейдите через «Панель управления» в раздел «Windows Defender».
- Нажмите кнопку «Параметры» в верхнем правом углу.
- Переведите ползунок «Защита в реальном времени» в положение «Выкл».

Через какое-то время после выполнения этих действий защита будет снова активна, поэтому для полного отключения функции необходимо воспользоваться другими методами. Варианта может быть два:
- Использование редактора групповой политики.
- Отключение через редактор реестра.
Оба способа не отличаются особенной сложностью применения, однако для достижения положительного результата нужно внимательно пройти описанные ниже шаги.
Редактор групповой политики
Чтобы попасть в редактор групповой локальной политики, нажмите Win+R и введите запрос «gpedit.msc». 
Для отключения Защитника Windows:
- Перейдите на ветку Конфигурация программ → Административные шаблоны → Компоненты Windows → Windows Defender.
- В главном окне найдите пункт «Turn off Windows Defender» и дважды щелкните по нему левой кнопкой.

- Задайте параметру значение «Включено» и кликните «Ок» для выхода.

Работа службы защиты Виндовс будет остановлена, о чем вы незамедлительно получите уведомление с говорящим заголовком «Под угрозой».
Если этот вариант вам не подошел, попробуйте использовать редактор реестра – в нём тоже все действия выполняются в несколько простых этапов.
Редактор реестра
Для запуска системного реестра нажмите Win+R и используйте запрос «regedit». Далее:
- Перейдите на ветку HKEY_LOCAL_MACHINE → SOFTWARE → Policies → Microsoft → Windows Defender.
- Создайте параметр «DWORD», присвоив ему имя «DisableAntiSpyware» (он может уже быть в указанном разделе – тогда создавать не нужно).
- Задайте параметру значение «1», чтобы отключить Защитник Windows.
Для включения необходимо снова зайти в указанный раздел реестра и поменять значение параметра с «1» на «0».
Приложение отключено
Иногда пользователи при входе в раздел «Защитник Windows» через «Панель управления» видят уведомление о том, что приложение отключено. Подобное сообщение появляется по двум причинам:
- У вас на компьютере инсталлирован другой антивирус, который автоматически деактивировал встроенную систему защиты.
- Вы самостоятельно его выключили.
Если Windows Defender по какой-то причине оказался выключенным, и вы хотите его включить обратно, кликните по значку в области уведомлений или откройте «Центр поддержки» через «Панель управления».
Здесь вы увидите два сообщения с кнопками «Включить сейчас».
Нажмите на обе кнопки, чтобы активировать встроенную систему безопасности Виндовс. Теперь ваша система будет защищена от проникновения вирусов и вредоносных приложений, даже если вы удалили антивирус с компьютера.
Примечание: если вы пользовались для отключения Защитника редактором групповой политики или выполнили эту процедуру через реестр, то для активации функции вам придется проделать обратную операцию.
mysettings.ru
Как удалить или просто отключить Защитник Windows.Компьютер76
Как удалить или отключить Защитник Windows?
С момента появления Windows Vista операционная система от Microsoft идёт со встроенным антишпионским обеспечением под названием Защитник Windows. Он призван находиться на страже безопасности с 2006 года, однако априори не является полноценным инструментом защиты Windows от внешних угроз. Причём можно уверенно заявить, что он практически не работает в версиях Vista и 7 и лишь немного начинает «проявлять» себя в последних версиях Windows.
Основной же проблемой для пользователя является только тот факт, что Защитник Windows прочно прошит в саму систему, что уже вызывает некоторые трудности в его отключении, если вы захотите (а лучше, конечно, захотеть) установить дополнительную антивирусную защиту: Защитник Windows не имеет открытых опций для «замораживания» и, тем более, удаления. Ибо у Windows Defender есть назойливое свойство: после отключения он появляется в системе снова и снова.
К счастью, большинство представителей антивирусного ПО способны сделать это за нас: они либо не конфликтуют с Защитником, либо «тормозят» его функции. Однако Защитник Windows всё же себя проявляет, время от времени отключая программу, отсылая пользователя в Центр обеспечения безопасности за дополнительными настройками. Так что пришла пора его отключить. Или вообще удалить.
Проблема с точностью до наоборот? Хотите запустить Защитник Windows, но он не работает? Вам сюда.
Как отключить Защитник Windows в версиях Vista/7/8/10
Интеграция в систему в версии 7 продумана немного более основательнее, нежели в Vista. В 7-ке Защитник контролирует Internet Explorer, пункты автозапуска, некоторые драйверы и службы. В лицензионных сборках пользователь сразу видит значок Защитника, запускаемого вместе с Windows. Исходя из вышенаписанного, можно отключить Защитник Windows так:
- зажимаем клавиши WIN + R и вводим команду быстрого запуска services.msc. В окне служб справа ищем искомую службу (найти легко — по алфавиту). Дважды щёлкните по службе, в Свойствах остановите её и отключите автозагрузку службы:
- та же операция доступна (только по времени чуть дольше) через Панель управления — Защитник Windows. Выберите опцию и перейдите в меню Программы:
в настройках администратора отключите возможность использовать программу
- также отключить Защитник Windows легко через Редактор групповой политики. В строке поиска набираем команду gpedit.msc и проходим по пути, указанному на снимке:
двойной щелчок по каждому из пунктов выявит меню свойств параметра, в котором для деактивации настройки нужно выбрать пункт Отключено.
- если после перезагрузки системы появляются ошибки о невозможности запустить программу, проверьте автозапуск через WIN + R и команду msconfig, нет ли в списке программ Защитника Windows:
ЧИСТО!
Как отключить Защитник Windows в Windows 10?
В этой версии функции Защитника многократно усилены: Windows 10 и создавалась с учётом возрастающего числа безопасного сетевого сёрфинга. Так что обратимся к редактору реестра, в котором нам нужен куст:
HKEY_LOCAL_MACHINE\SOFTWARE\Policies\Microsoft\Windows DefenderПрямо здесь смените значение параметра DWORD DisableAntiSpyware на 1. Если его до вашего прихода там не было, создайте и присвойте значение 1.
Перезагружайтесь.
Как удалить Защитник Windows из системы?
Программу можно удалить вообще, вручную подчищая некоторые ключи реестра. Запускаем консоль команд и вводим через Enter две последовательные команды:
- sc stop windefend
- sc delete windefend
Теперь поехали в реестр. Для завершения удаления Защитника нужно также последовательно удалить вот эти записи:
HKEY_LOCAL_MACHINE\SOFTWARE\Microsoft\Windows\CurrentVersion\Explorer\ControlPanel\NameSpace\{D8559EB9-20C0-410E-BEDA-7ED416AECC2A} HKEY_LOCAL_MACHINE\SOFTWARE\Microsoft\Windows Defender C:\Program Files\Windows Defender C:\ProgramData\Microsoft\Windows Defender C:\Program Files (x86)\Windows Defender (для владельцев 64-х битных версий).Вот и всё. Чтобы Windows не ныла о том, что Защитник Windows отключён (а после перезагрузки она этого не делает), можно отправиться в Центр Поддержки Windows и приказать не следить за системой.
Напоследок хочу вас предостеречь от непродуманного удаления Защитника, так как на моей памяти он реально мало исполняет свои функции равно как, впрочем, совсем не мешает моему антивирусному ПО.
Успехов.
Просмотров: 2 724
Похожее
computer76.ru
Как отключить защитник Windows. Как отключить Windows Defender
Защитник Windows или Windows Defender это утилита от компании Microsoft разработанная для защиты операционной системы от вредоносного программного обеспечения. Начиная с Windows XP, данная утилита встраивается во все версии Windows.
В некоторых случаях, например, после установки другого антивируса, возникает необходимость отключить Защитник Windows. В данной статье мы расскажем о том, как отключить защитник Windows через Панель управления и Службы.
Для того чтобы отключить Защитник откройте Панель управления и переключитесь в режим отображения «Мелкие значки». После этого в списке компонентов найдите Защитник Windows.

После запуска Защитника Windows перейдите раздел «Программы».

Дальше нажмите на кнопку «Параметры».

После этого перейдите в раздел настроек «Администратор» и снимите отметку напротив пункта «Использовать эту программу».
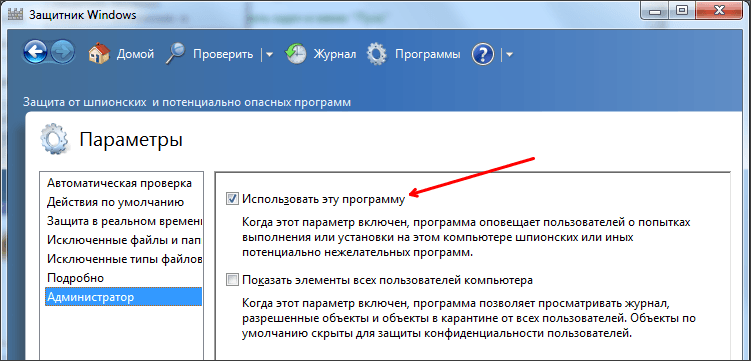
Для того чтобы сохранить настройки нажмите на кнопку «Сохранить». Все после этого Защитник полностью отключен.
Также вы можете отключить Защитник Windows через Службы. Для этого откройте меню Пуск или стартовый экран (если у вас Windows 8) и введите команду services.msc. После этого перед вами откроется окно со службами. Здесь нужно найти службу «Защитник Windows».

Откройте свойства службы «Защитник Windows» и смените тип запуска службы с «Автоматически» на «Отключена».

После этого нажмите на кнопку «Остановить» и сохраните настройки нажатием на кнопку «Ok». Все, после отключения службы Защитник Windows перестанет работать, и будет полностью отключен.
comp-security.net
Как полностью отключить Защитник Windows (Microsoft Defender) на Windows 10, 8.1, 8
Добрый день товарищи. Вы не представляете как сегодня меня разозлил стандартный антивирус от майкрософт, прямо настолько что я захотел полностью его отключить, а чтобы время потраченное на отключение не было потрачено зря, решил записать все в пошаговую инструкцию, чтобы и вам это тоже помогло. Почему же до этого дошло? Да потому что в конец Microsoft в конец обнаглели и начали добавлять в список «Зараженных» некоторые системные программы, позволяющие устанавливать драйвера (я думаю думаю есть и другие программы). Я и так пользуюсь преимущественно лицензионным ПО, я даже не пожалел денег для покупки Mirilias Action (хотя есть бесплатные аналоги), но как и у всех у меня есть некоторые программы, за которые я не готов отдавать 100$, а они мне очень редко, но нужны. Но они уже добавили в список зараженных все активаторы, которые есть на моем компьютере, пришлось добавлять папки в исключения и качать заново. В общем, достал меня этот псевдоантивирус. Я думаю уже понятно, с чем он борется на самом деле. Так что будем его отключать.
Конечно же вам, я бы порекомендовал установить какой-нибудь сторонний антивирус и пользоваться им, тем более при установке ещё одного антивируса все встроенная в систему защита автоматически выключается. Но я пойду по жесткому варианту.
-
Отключение защитника Windows через запись в реестре.
С целью безопасности вашего компьютера и упрощения иснтрукции рекомендую просто скачать файлы по ссылке. И использовать их. Перейдя по ссылке вы увидите два файла:
Windows Defender — OFF.reg — выключает встроенный антивирус и запрещает их использование.
Windows Defender — ON.reg — возвращает все к «заводским» настройкам.
Просто скачивайте нужный файл и запускаете его. При вопросе о внесении изменений жмите «Да».
Дальше потребуется только перезагрузка компьютера. После запуска при попытке открытия защитника, он будет сообщать что запрещен групповыми политиками.
Если вы уверены в своих силах и уверены, что не накосячите в реестре. То вот, что вам нужно сделать.
Идём в ветку (при необходимости создаем ветки)
HKEY_LOCAL_MACHINE\SOFTWARE\Policies\Microsoft\Windows Defender
создаем в ней dword параметр DisableAntiSpyware со значением 1
Переходим в ветку:
HKEY_LOCAL_MACHINE\SOFTWARE\Policies\Microsoft\Windows Defender\Real-Time Protection
И создаем три dword параметра:
DisableBehaviorMonitoring со значением 1DisableOnAccessProtection со значением 1DisableScanOnRealtimeEnable со значением 1
Для возвращения все к заводским настройкам, необходимо удалить эти параметры.
2. Отключение встроенного антивируса Windows с помощью редактора групповых политик.
Как бы все настройки, используемые в редакторе групповых политик, находятся в реестре и по сути своей эта часть инструкции выполняет те же действия, что и первая. Но здесь же графическая оболочка, а не строковые параметры. Поэтому для некоторых этот способ покажется более удобным, а мне не сложно его описать;)
Запускаем утилиту «Выполнить» нажатием клавиш Win+R и вводим команду gpedit.msc
Идем по пути «Конфигурация компьютера»→»Административные шаблоны»→»Компоненты Windows». Открываем ветку Endpoint Protection (я так понимаю, что скорее всего Microsoft скоро переименует Microsoft Defender в Endpoint, но на момент написания статьи название старое. В ранних релизах ветка называлась Microsoft Defender, но в каких-нибудь сборках может называться «Защитник Windows»). И открываем параметр «Выключить Endpoint Protection».
Переводим точку на пункт «Включено» и жмем ОК.
Осталось только перезапустить компьютер. И отключить центр уведомлений, чтобы не надоедал сообщениями об отключенном антивирусе.
Вроде всё. Надеюсь эта статья оказалась вам полезной, нажмите одну из кнопок ниже, чтобы рассказать о ней друзьям. Также подпишитесь на обновления сайта, введя свой e-mail в поле справа или подписавшись на группу во Вконтакте и канал YouTube.
Спасибо за внимание
Материал сайта geekteam.pro

geekteam.pro
Как отключить Windows Defender ( Чо?! Чо?!
Доброго дня всем посетителям блога «Чо?! Чо?!«, сегодня я расскажу что это за программа Защитник (defender) Windows и как ее отключить навсегда, рассмотрим варианты «удаления» на Виндовс 8 и 10.
Windows Defender представляет собой антивирусную программу, работа которой практически не требует вмешательства со стороны пользователя. Функционирует по умолчанию (до того момента, пока не будет установлено другое программное обеспечение для защиты компьютера от вирусов).
Представленная ниже информация – подробное описание того, как отключить Windows Defender. Это может потребоваться во многих случаях, например, если рассматриваемый нами антивирус не позволяет установить какую-либо программу, считая ее опасной для компьютера.
Для начала следует рассказать об одном важном моменте.
Если Windows Defender на дает запускать приложение, то вместе с ним необходимо отключить фильтр SmartScreen.
Дело в том, что в подавляющем большинстве случаев проблема бывает связана также и с ним.
Как отключить Defender в Windows 10 и Windows 8.1
В двух последних версиях операционной системы от Microsoft последовательность действий для полного отключения Windows Defender несколько отличается. Однако в обоих случаях для начала необходимо:
- Зайти в «Панель управления» через кнопку «Пуск»;
- Для удобства перейти в режим «Значки». Сделать это можно в пункте «Просмотр», который размещен в правом верхнем углу;
- Нажать на «Защитник Windows».

После выполнения последнего из вышеперечисленных пунктов откроется основное окно Windows Defender. Если появляется сообщение о том, что антивирус не установлен и наблюдение за компьютером не осуществляется, то, скорее всего, этого программного обеспечения и нет, и проблема заключается в другом.
Далее мы подробно рассмотрим способы отключения защитника Windows 10 и Windows 8.1.
Пошаговое руководство для Windows 10
Следует отметить, что традиционный метод отключения Windows Defender на Windows 10 во многих случаях совершенно не работоспособен. Однако остановиться на нем все-таки стоит, так как вполне возможно, что именно эта последовательность действий сработает.
Итак, находим «Защитник Windows». Для этого сначала:
- Нажимаем на «Пуск»;
- «Параметры» ;

- И, наконец, «Обновление и безопасность».

В появившемся меню находим пункт «Защита в реальном времени» и отказываемся от него.
Представленный способ полностью освободит от Windows Defender всего лишь на несколько минут (как правило, не более 15)
Если же защитник требуется отключить навсегда, то можно пойти по одному из следующих путей:
- воспользоваться редактором локальной группой политики;
- воспользоваться редактором реестра.
В первом случае необходимо одновременно нажать на такие клавиши, как Win+R. В появившемся окне «Выпонить» ввести фразу «gpedit.msc».
После этого через «Конфигурацию компьютера», минуя разделы «Административные шаблоны» и «Компоненты Windows» найти EndpointProtection и включить его.
Во втором случае после нажатия клавиш Win+R:
- Необходимо ввести фразу «regedit»;

- После чего перейти к «защитнику» по адресу: HKEY_LOCAL_MACHINE – SOFTWARE → Policies → Microsoft → Windows Defender;

- Далее – создать параметр DWORD и дать ему название «DisableAntiSpyWare».
Это требуется только в том случае, если его нет. Для отключения Windows Defender напротив этого параметра должно находиться значение «1», для включения – «0».
Последнее, что необходимо сделать, – перезагрузить компьютер. До этого момента значок Windows Defender будет находиться на соответствующей панели. Несмотря на это, в это время антивирус уже не будет работать, и вы спокойно можете устанавливать необходимую программу или игру.
Обязательно к ознакомлению:
cho-cho.ru