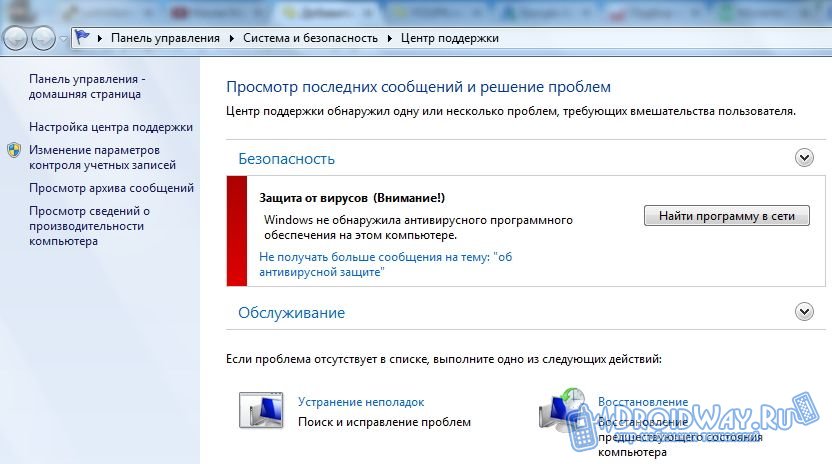Срок доставки товара в течении 1-3 дней !!!
|
|
Правильное изменение расширений файлов в Windows. Как поменять расширение файла
Работа с файлами. Как поменять расширение файла
Как известно, пользовательский файл состоит из двух частей: имени и расширения. Имя задается пользователем и, как правило, обозначает логическую взаимосвязь между названием и содержимым файла. Расширение же относит данные к какому-либо типу и определяет, какой программой будет открываться выбранный файл.
Из описания я уже приводил примеры, когда требуется узнать, как поменять расширение файла. На диске расширение отображается в виде сокращенного трехсимвольного мнемокода после точки, например .exe или .txt – все это типы файловых дополнений.
Как изменить расширение файла в windows
Для этого несложного действия существует знаменитая и затертая до дыр программа «Мой компьютер». В стандартных настройках этого файлового менеджера расширения файлов скрыты. Выполнив несколько простых шагов, можно отобразить и затем поменять расширение файла.
Вы можете спросить: «А зачем скрывать дополнения файлов?» Дело в том, что скрытие – это стандартный механизм защиты от случайного или умышленного изменения важных данных. По умолчанию windows прячет системные файлы и данные корневого раздела полностью и скрывает расширения для всех остальных типов файлов.
Для отображения всех дополнений откройте папку рабочего стола «Мой компьютер». Вы должны увидеть окно проводника, в меню которого есть пункт «Сервис», подпункт «свойства каталога». Кликните по нему один раз мышью.
Затем перейдите на вкладку «вид». Прокрутив список настроек, найдите опцию «дополнительные настройки», внизу которой есть подзаголовок «прятать расширения для зарегистрированных файлов». С него нужно снять чекбокс.
Теперь, если нужно изменить дополнение, выделяете редактируемый файл и жмете на него правой кнопкой. Далее следует выбрать пункт «переименовать». Поскольку расширение уже доступно для просмотра, вы можете его стереть и ввести новое. То же самое касается и имени файла.
Как поменять расширение файла во всех папках компьютера
На вкладке «вид» находим «представление каталогов» и жмем «применить для всех каталогов». Теперь файловые дополнения будут отображены в любой открываемой папке, а не только в выбранной. Как поменять расширение файла, вы уже знаете.
Предупреждения и рекомендации
Поменяв расширение одного или нескольких файлов, вы тем самым дали указание windows открывать их программой, которая по умолчанию работала с таким типом файлов. Когда, например, файл с расширением .doc вы переименовываете в .bmp, а затем пытаетесь открыть, возникнет ошибка. Поскольку вы только что назначили запуск данного файла графическому редактору по умолчанию, а открываемый тип данных – форматированный текст (не графика), и редактор графики его не отобразит корректно.
Поэтому, перед тем, как поменять расширение файла, убедитесь в правильности своих действий. Особенно будьте осторожны при попытке переименования системного файла! Случайные его изменения могут привести к неработоспособности операционной системы в дальнейшем.
Менеджер файлов 7z – меняем расширение легко и просто
Если у вас в системе установлено средство архивации 7z от Игоря Павлова, там можно быстро и просто изменить дополнение к любому файлу. Как это делается? Распишу по пунктам.
- Открываем архиватор и менеджер файлов в одном лице – программу 7z.
- Ее окно разделено для удобства на две панели. В каждой из них отображается ваше текущее местонахождение.
- Если нужно изменить расширение файлов в папке, просто жмем на файл правой кнопкой – «переименовать». И дальше все как в проводнике: стираем старое расширение – добавляем новое.
- Ничего отображать не нужно, все дополнения файлов уже показываются на обеих панелях.
Системные файлы - кратко
Если вы встретите файл типа .sys или .dll, то, скорее всего, это системные данные. Не пытайтесь изменить их расширения. Данные сервисы предназначены для правильной работы windows и по умолчанию не должны изменяться пользователем.
fb.ru
Как изменить расширение файлов в Windows
27.05.2015  windows | для начинающих
 В этой инструкции покажу несколько способов изменить расширение файла или группы файлов в актуальных версиях Windows, а также расскажу о некоторых нюансах, о которых начинающий пользователь, бывает, не подозревает.
В этой инструкции покажу несколько способов изменить расширение файла или группы файлов в актуальных версиях Windows, а также расскажу о некоторых нюансах, о которых начинающий пользователь, бывает, не подозревает.
Помимо прочего, в статье вы найдете информацию об изменении расширения аудио и видео файлов (и почему с ними не все так просто), а также о том, как превращать текстовые файлы .txt в .bat или файлы без расширения (для hosts) — тоже популярный вопрос в рамках данной темы.
Изменение расширения отдельного файла
Начнем с того, что по умолчанию в Windows 7, 8.1 и Windows 10 расширения файлов не отображаются (во всяком случае, для тех форматов, которые известны системе). Для смены их расширения следует предварительно включить его отображение.
Для этого в Windows 8, 8.1 и Windows 10 вы можете зайти через проводник в папку, содержащую файлы, которые требуется переименовать, выбрать в проводнике пункт меню «Вид», а затем, в пункте «Показать или скрыть» включить «Расширения имен файлов».

Следующий способ подойдет как для Windows 7, так и для уже упомянутых версий ОС, с помощью него показ расширений включается не только в конкретной папке, но и во всей системе.
Зайдите в Панель управления, переключите вид в пункте «Просмотр» (справа вверху) на «Значки», если установлено «Категории» и выберите пункт «Параметры папок». На вкладке «Вид», в конце списка дополнительных параметров, снимите отметку с пункта «Скрывать расширения для зарегистрированных типов файлов» и нажмите «Ок».

После этого, прямо в проводнике вы можете нажать правой кнопкой мыши по файлу, расширение которого нужно изменить, выбрать пункт «Переименовать» и указать новое расширение после точки.

При этом вы увидите уведомление, сообщающее о том, что «После изменения расширения этот файл может оказаться недоступным. Вы действительно хотите изменить его?». Согласитесь, если знаете, что делаете (в любом случае, если что-то пойдет не так, его всегда можно переименовать обратно).
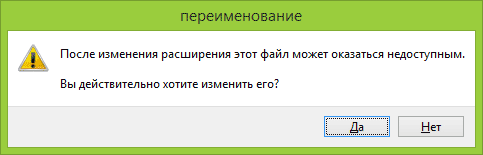
Как изменить расширение группы файлов
Если вам потребовалось изменить расширение для нескольких файлов одновременно, то сделать это можно с помощью командной строки или сторонних программ.
Для изменения расширения группы файлов в папке с помощью командной строки, зайдите в проводнике в папку, содержащую нужные файлы, после чего, по порядку выполните следующие шаги:
- Удерживая Shift, кликните правой кнопкой мыши в окне проводника (не по файлу, а в свободном месте) и выберите пункт «Открыть окно команд».
- В открывшейся командной строке введите команду ren *.mp4 *.avi (в данном примере все расширения mp4 будут изменены на avi, вы можете использовать другие расширения).

- Нажмите Enter и дождитесь завершения внесения изменений.
Как видите, ничего сложного. Существует также масса бесплатных программ, специально предназначенных для массового переименования файлов, например, Bulk Rename Utility, Advanced Renamer и другие. Точно так же, с помощью команды ren (rename) можно изменить расширение и для одного отдельного файла, просто указав текущее и требуемое его имя.
Изменение расширения аудио, видео и других медиа файлов
В целом, для изменения расширений аудио и видео файлов, а также документов, все написанное выше верно. Но: начинающие пользователи часто полагают, что если, например, файлу docx сменить расширение на doc, mkv на avi, то они начнут открываться (хотя раньше не открывались) — обычно это не так (бывают исключения: например, мой телевизор может воспроизводить MKV, но не видит эти файлы по DLNA, переименование в AVI решает проблему).
Файл определяется не его расширением, а его содержимым — по сути, расширение вообще не важно и только помогает сопоставить программу, запускаемую по умолчанию. Если содержимое файла не поддерживается программами на вашем компьютере или другом устройстве, то изменение его расширения не поможет открыть его.
В этом случае вам помогут конвертеры типов файлов. У меня есть несколько статей на эту тему, одна из самых популярных — Бесплатные конвертеры видео на русском языке, часто интересуются конвертацией файлов PDF и DJVU и аналогичными задачами.
Вы сами можете отыскать необходимый конвертер, просто поищите в интернете по запросу «Конвертер Расширения 1 в Расширение 2», указав нужное вам направление изменения типа файлов. При этом, если вы используете не онлайн конвертер, а скачиваете программу, будьте осторожны, часто они содержат нежелательное ПО (и пользуйтесь официальными сайтами).
Блокнот, файлы .bat и hosts
Еще один частый вопрос, имеющий отношения к расширению файлов — создание и сохранение файлов .bat в блокноте, сохранение файла hosts без расширения .txt и другие схожие.
Тут все просто — при сохранении файла в блокноте, в диалоговом окне в поле «Тип файла» укажите «Все файлы» вместо «Текстовые документы» и тогда при сохранении к введенному вам имени и расширению файла не будет добавляться .txt (для сохранения файла hosts дополнительно требуется запуск блокнота от имени Администратора).

Если так получилось, что я ответил не на все ваши вопросы, готов ответить на них в комментариях к данному руководству.
А вдруг и это будет интересно:
Как изменить расширение (формат) файла
 Приветствую вас, дорогие читатели! В этой статье я расскажу, как изменить расширение файла, или, что то же самое, формат файла.
Приветствую вас, дорогие читатели! В этой статье я расскажу, как изменить расширение файла, или, что то же самое, формат файла.
Не буду вдаваться в подробности, зачем вам могло понадобиться изменить расширение (формат) файла, ведь раз вы нашли эту статью, значит, вам это надо.
К сожалению, люди часто делают ошибки, пытаясь изменить расширения файлов. Все-таки лучше пользоваться конвертерами, которые все за вас переделают, причем без ошибок.
Ну да ладно! Первым делом я должен простым языком пояснить, что такое формат (расширение) файла.
Что такое расширение (формат) файла?
Расширение (формат) файла — это та часть имени файла, которая отделяется от основного точкой и стоит в самом конце. Обычно она показывает, какого типа этот файл (аудио, видео, картинка, загрузочный файл и т.п.).
Например, файл с названием «Krab.jpg» — картинка, так как она имеет расширение «.jpg», а файл с названием «Pobeg.avi» — видеозапись, так как «.avi» — это формат видео файлов
Надеюсь, суть вы уловили. Ниже я напишу самые популярные расширения и то, какой тип файла они определяют.
- Программы: exe, com;
- Документы (MS Word): doc;
- Таблицы (MS Excel): xls;
- Презентации (MS PowerPoint): ppt;
- Текстовые файлы (Блокнот): txt;
- Веб-страницы: htm, html;
- Windows-справки: hlp;
- Рисунки (фото): bmp, jpg, gif, ico, tif;
- Музыка: mp3;
- Видео: avi, mpeg;
- Архивы: zip, rar.
Ну теперь можно переходить непосредственно к теме статьи, как изменить расширение (формат) файла! Я расскажу как это сделать в трех версиях ОС Windows: Windows XP, Windows 7 и Windows 8.
Как изменить расширение (формат) файла в Windows XP?
Открываем «Пуск» —> «Настройка» —> «Панель управления» —> «Свойства папки».
В открывшемся окне выбираем вкладку «Вид» (в меню сверху). В окошке находим список «Дополнительные параметры» и, прокручивая вниз, находим пункт «Скрывать расширения для зарегистрированных типов файлов». Если галочка на этом пункте стоит, то ее надо снять, как показано на рисунке:

Не забудьте нажать на кнопку «Применить», иначе изменения не сохранятся и придется все проделывать еще раз.
Теперь находим файл, расширение которого мы хотим изменить, выделяем его с помощью одного щелчка левой кнопки мыши, вызываем контекстное меню, щелкая по файлу правой кнопкой мыши и выбираем пункт «Переименовать». У нас выделится как имя файла, так и расширение. Дальше, не меняя имени файла, меняем само расширение на то, которое хотите. Как только сделаете изменения, нажмите Enter, вам выскочит оповещение, прочитайте его и нажмите «ОК». Дальше файл переименуется и расширение изменится.
Дело сделано!
Как изменить расширение (формат) файла в Windows 7?
Открываем «Пуск» —> «Панель управления». В меню «Просмотр» выбираем пункт «Мелкие значки». Дальше находим и щелкаем по «Параметры папок»:

Откроется окно, в меню сверху выбираем вкладку «Вид», в панели «Дополнительные параметры» прокручиваем вниз и находим пункт «Скрывать расширения для зарегистрированных типов файлов». Если на нем стоит галочка, то снимаем ее. Если галочки нет, то ничего не делаем. Дальше жмем «Применить», иначе изменения не сохранятся и придется все проделывать еще раз:

Дальше находим файл, расширение или формат которого надо изменить, выделяем его с помощью одного щелчка по нему левой кнопкой мыши, вызываем контекстное меню, щелкая по нему правой кнопкой мыши, и выбираем пункт «Переименовать».
Дальше у нас выделится та часть имени, которая находится до точки. Она-то нас не интересует, поэтому выделяем и корректируем то, что находится после точки. Дальше жмем Enter и расширение файла будет изменено!
Как изменить расширение (формат) файла в Windows 8?
Здесь, по сути дела, все происходит почти точно так же, как и в Windows 7. Но я распишу все еще раз!
Наводим курсор в нижний левый угол до самого конца, пока его не станет видно. Дальше поднимаем его вверх, но не уводим влево. Откроется меню, в котором надо нажать «Параметры».
Откроется другое меню в том же месте. Там надо выбрать «Панель управления».
Откроется панель управления. В выпадающем списке «Просмотр» выбираем «Мелкие значки». Дальше находим и выбираем «Параметры папок»:

Откроется окно, в котором надо перейти во вкладку «Вид» (через меню сверху). В списке «Дополнительные параметры» находим пункт «Скрывать расширения для зарегистрированных типов файлов» (надо прокрутить его в самый низ с помощью скроллера). Если на нем стоит галочка, то ее надо убрать и нажать кнопку «Применить». Если галочки нет, то ничего не делаем:

Дальше закрываем все окна, которые мы понаоткрывали и находим файл, расширение которого хотим поменять.
Выделяем файл, щелкнув по нему один раз левой кнопкой мыши, дальше щелкаем по нему один раз правой кнопкой мыши и в открывшемся контекстном меню выбираем пункт «Переименовать». Выделяем расширение и меняем его, дальше жмем Enter и все готово!
Смотрите также:
Рассказать друзьям:
it-boom.ru
Как изменить расширение файла
Расширение файла – это те несколько букв, которые стоят после точки за именем самого файла и относят его к тому или иному типу. То есть, например, файл, созданный в Microsoft Word «Курсовая.docx», будет иметь расширение .docx.
Иногда возникает необходимость изменить расширение файла. Например, вы не можете открыть тот или иной файл, пока он не будет сохранен с определенным расширением. Давайте разберемся, как это сделать на одном простом примере. Допустим нам нужно поменять расширение текстового файла с .docx на .txt.
Нажимаем «Пуск – Панель управления». В открывшемся окне ставим «Просмотр: Мелкие значки» и выбираем пункт «Параметры папок».

Открывается окошко «Параметры папок», в котором необходимо перейти во вкладку «Вид». Далее необходимо убрать птичку напротив пункта «Скрывать расширения для зарегистрированных типов файлов». Далее необходимо нажать на кнопку «ОК».

После проделанных операций у нас стали отображаться расширения файлов, смотрим на наш текстовый файл:

У нас выскакивает окошко «Переименование», где нас предупреждают о том, что если изменить расширение файла, то файл может стать недоступным. Мы с этим соглашаемся, нажав на кнопочку «Да».

Смотрим, что получилось:

Вот таким несложным способом мы смогли изменить расширение файла.
А также смотрим тематическое видео:
pc-knowledge.ru
Как изменить расширение файла в Windows
Бывают ситуации, когда требуется перевести загруженные из интернета изображения или документы в воспринимаемый электронным устройством формат, переформатировать текст в веб-страницу или выполнить другие действия. В таких случаях будет полезно знать, как изменить расширение файла в Windows 7.

Расширение файлов в Windows
Что это такое
В электронных устройствах записанная информация хранится в разных форматах, которые определяются по расширению файла. Это комбинация из 3–4 символов в конце имени документа(например, ххх.htm, ххх.docx, xxx.jpg и другие). Таким образом операционная система автоматически оценивает, к какому типу данных относится документ и каким приложением его следует открывать.
Чтобы выбранная системой программа могла расшифровать данные, важно точно выполнять последовательность операций и правильно задавать формат. Иначе можно потерять информацию, так её расшифровка станет невозможна.
Как изменить расширение файла
Формат данных может быть скрыт от пользователя Виндовс по умолчанию. Поэтому до того, как поменять расширение файла, сначала нужно его отобразить. Для этого в настройках делаются соответствующие изменения.
- Нажать «Пуск»
- Перейти в раздел «Панель управления».
- Для удобства работы лучше установить режим просмотра «Мелкие значки». Его можно найти вверху открывшегося меню.
- Далее перейти к разделу «Параметры папок».

Параметры папок
- Открыть вкладку «Вид».
- В меню «Дополнительные параметры» найти функцию «Скрывать расширения для зарегистрированных типов файлов» и снять пометку галочкой. Затем нажать «Применить» и ОК.

Снять галочку в «Скрывать расширения для зарегистрированных типов файлов»
- Найти нужный документ и щёлкнуть по нему правой кнопкой мыши. Затем в открывшемся меню выбрать функцию «Переименовать». Внести необходимые изменения.
Эту же операцию можно ещё быстрее и проще провести с помощью файлового менеджера, например, доступного и бесплатного Total Commander. Для этого необходимо открыть диск и папку, где хранится документ, нажать правой кнопкой мыши, выбрать функцию «Переименовать» и внести изменения.
Как видно, преобразовать информацию не сложно даже для неопытного пользователя, при учёте, что форматирование будет соответствовать типу данных.
nastroyvse.ru
Как поменять расширение файла — СОВЕТЫ И РЕШЕНИЕ КОМПЬЮТЕРНЫХ ПРОБЛЕМ
При помощи расширения система определяет какой программой ей открывать тот или иной файл. В реестре прописываться ассоциации – можно сказать указатели.
Изменить/поменять расширение файла windows 7, виндовс 8, XP или vista – легко. Войдите в панель управления, нажмите «параметры папок» и снимите галочку напротив строки: «скрывать расширения… .», как на рисунке.
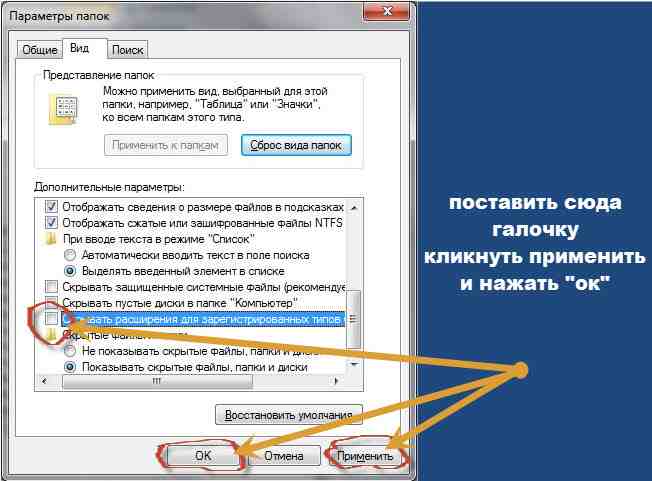
Теперь нажав правой клавишей, и кликнув в появившемся меню переименовать, вы легко измените расширения (это три последних буквы перед точкой, иногда четыре)
Только что это вам даст. Хорошо ели вы будете менять с docx на doc, m4a на m4r или mp3 на m4r, тогда этот номер прокатит, но если doc на m4r, тогда увидите сообщение что произошла ошибка.
Расширения doc предназначены для офисных программ, m4r для плееров, следовательно получиться полный коллапс. Впрочем, и открывающиеся одной и тот же программой расширения может произойти сбой.Чтобы правильно менять формат файлов скачайте и установите бесплатную программу на русском языке «Format Factory».
Программа для изменения расширений файлов
Просто так изменять можно и при помощи «total commander», только это неэффективно. В Format Factory можно менять сразу нескольких файлов, группы, музыкальные, видео, картинки и прочее.
Как пользоваться? После запуска с левой стороны выберите тип музыкального видео или иного файла (в зависимости что вам нужно).
Если например захотите менять расширения музыкального файла mp3 на m4r, то с левой стороны нажмите «аудио» и кликните на m4r.
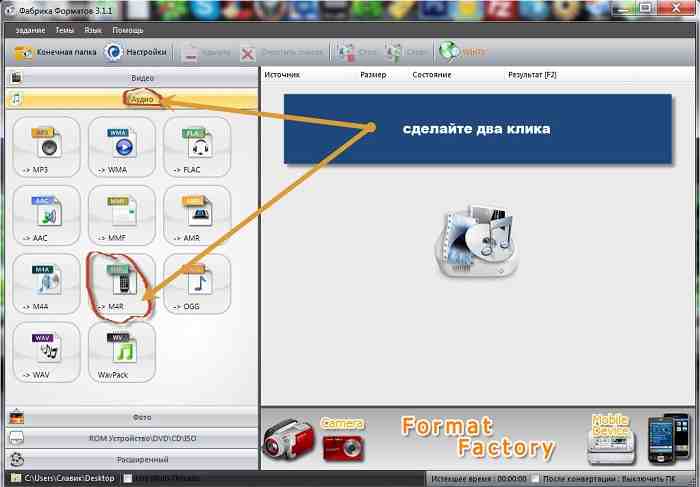
Перед вами возникнет новое окно. В нем укажите куда сохранять низменное расширения, укажите какой именно (можно несколько, группу) и нажмите «ОК».

Смотрите на скриншот снизу. После нажатия «ОК» вам останется только кликнуть «старт» и процесс пошел.
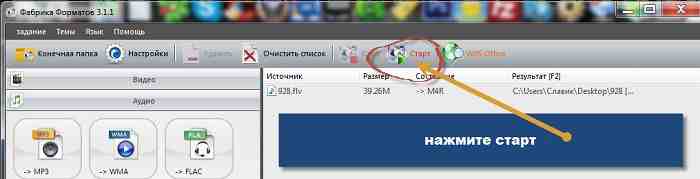
Вот только программа всех типов файлов расширения не меняет, правда работает на всех операционках: windows 7, виндовс 8, XP или vista. Туда относиться текстовые (docx, doc, txt, pdf и другие), архивы, exe и т. п. Программа поддерживает музыкальные, видео и фото (картинки)
Некоторые поменять невозможно вообще, а те которые поддаться изменению нужно просто сохранять в другом формате.
Для этого откройте его, потом (почти у всех) верху жмите «файл» и выбирайте «сохранить как», после чего в низу, напротив строки «сохранить», расширьте меню, укажите формат (расширение) и жмите сохранить.Что касается файла txt, то просто открывайте его в любой текстовой программе (например ворде и сохраняйте в нужном вам формате – поддерживает большинство).
Описать подробно/отдельно каждую ситуацию я не смогу – получиться брошюра, но имея базовые знания разобраться будет уже намного легче многим. Успехов.
vsesam.org
Как изменить расширение файла в Windows 7
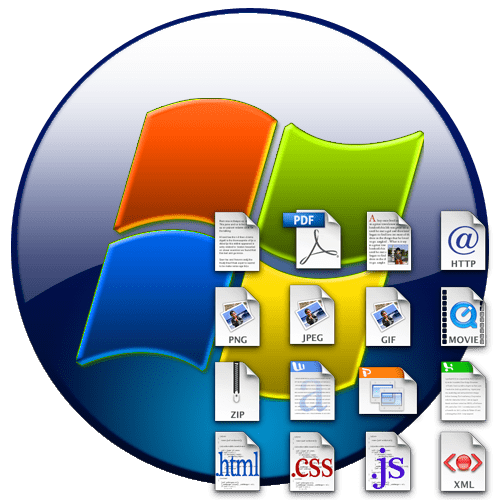
Необходимость изменить расширение файла наступает в том случае, если первоначально или при сохранении ему было ошибочно присвоено неправильное наименование формата. Кроме того, бывают случаи, когда элементы с различным расширением, по сути, имеют одинаковый тип формата (например, RAR и CBR). И для того, чтобы открыть их в определенной программе, можно просто его изменить. Рассмотрим, как выполнить указанную задачу в Виндовс 7.
Процедура изменения
Важно понять, что просто смена расширения не меняет типа или структуры файла. Например, если в документе поменять filename extension с doc на xls, то он автоматически экселевской таблицей не станет. Для этого нужно проводить процедуру конвертирования. Мы же в этой статье рассмотрим различные способы изменения наименования формата. Это можно сделать, как с помощью встроенных инструментов Windows, так и применив стороннее программное обеспечение.
Способ 1: Total Commander
Прежде всего, рассмотрим пример изменения наименования формата объекта при помощи сторонних приложений. С этой задачей может справиться практически любой файловый менеджер. Самым популярным из них, безусловно, является Total Commander.
- Запустите Тотал Коммандер. Перейдите, воспользовавшись инструментами навигации, в тот каталог, где расположен элемент, наименование типа которого необходимо изменить. Кликайте по нему правой кнопкой мышки (ПКМ). В перечне выбирайте «Переименовать». Также можете после выделения нажать клавишу F2.
- После этого поле с наименованием становится активным и доступным для изменения.
- Меняем расширение элемента, что указано в конце его имени после точки на то, которое считаем нужным.
- Обязательно для того, чтобы корректировка вступила в силу, следует кликнуть Enter. Теперь название формата объекта изменено, что можно видеть в поле «Тип».


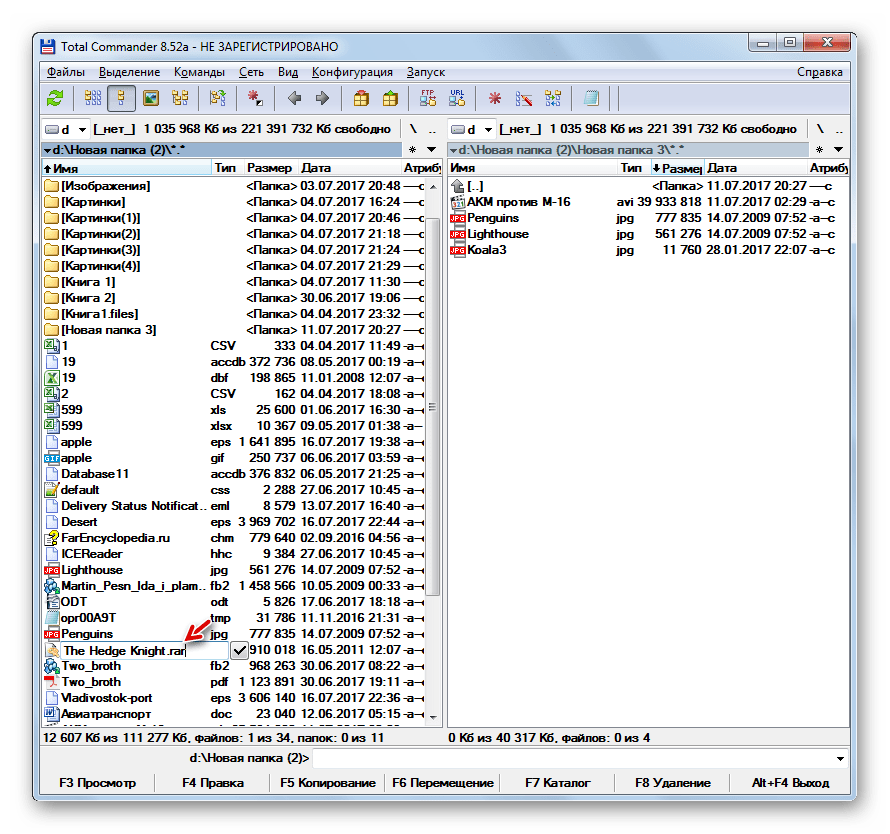
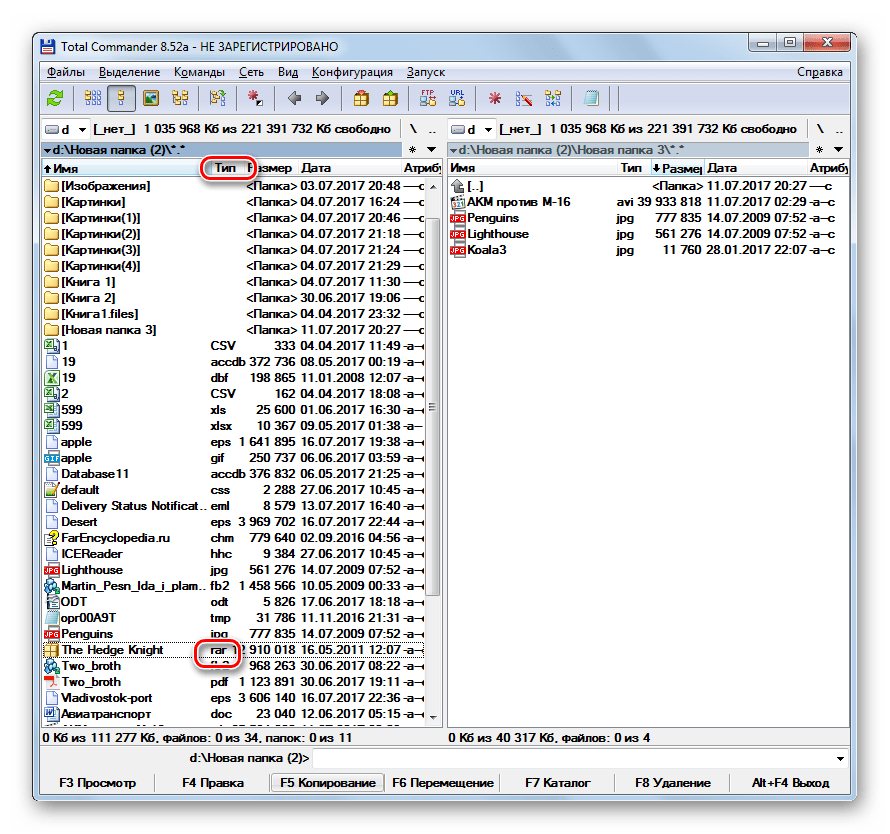
С помощью Total Commander можно выполнить групповое переименование.
- Прежде всего, следует выделить те элементы, которые требуется переименовать. Если нужно произвести переименования всех файлов в данном каталоге, то становимся на любом из них и применяем комбинацию Ctrl+A либо Ctrl+Num+. Также, можете перейти в меню по пункту «Выделение» и в списке выбрать «Выделить все».
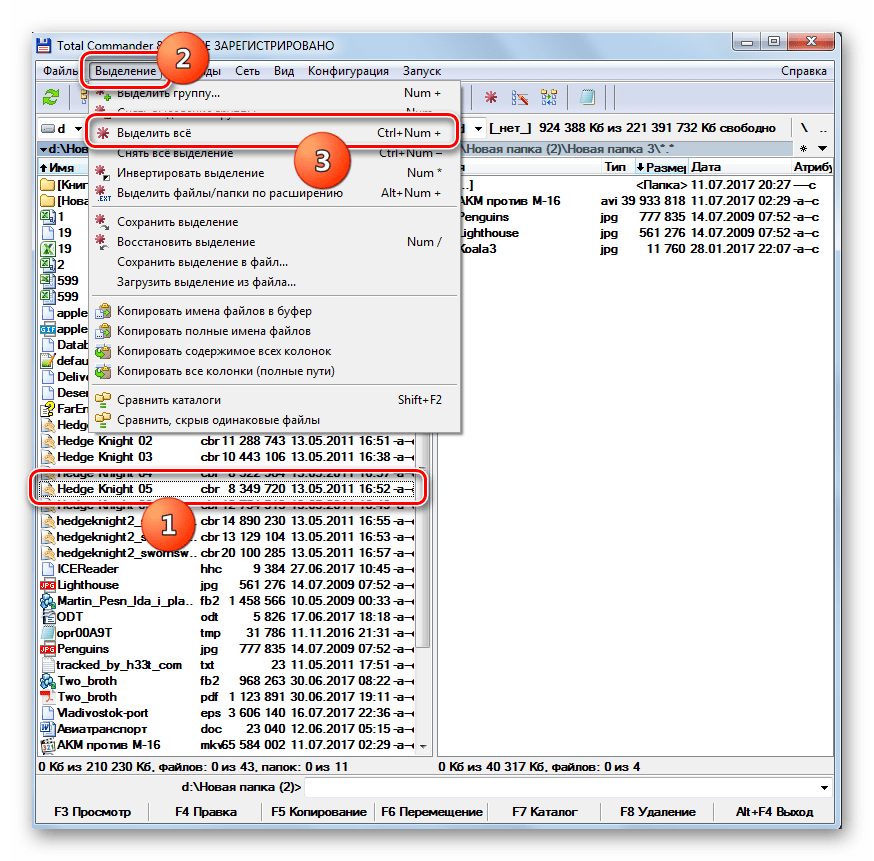
Если требуется сменить название типа файлов у всех объектов с определенным расширением в данной папке, то в этом случае, после выделения элемента последовательно перейдите по пунктам меню «Выделение» и «Выделить файлы/папки по расширению» или примените Alt+Num+.

Если же нужно переименовать только часть файлов с определенным расширением, то в этом случае вначале отсортируйте содержимое каталога по типу. Так будет удобнее искать нужные объекты. Для этого нажмите наименование поля «Тип». Затем, зажав клавишу Ctrl, щелкайте левой кнопкой мышки (ЛКМ) по тем наименованиям элементов, у которых нужно сменить расширение.

Если объекты расположены по порядку, то кликните ЛКМ по первому из них, а затем, зажав Shift, по последнему. При этом будет выделена вся группа элементов между этими двумя объектами.

Какой бы вариант выделения вы не выбрали, выделенные объекты будут помечены красным цветом.
- После этого нужно вызвать инструмент группового переименования. Это также можно сделать несколькими способами. Можете кликнуть по иконке «Групповое переименование» на панели инструментов или применить Ctrl+M (для англоязычных версий Ctrl+T).
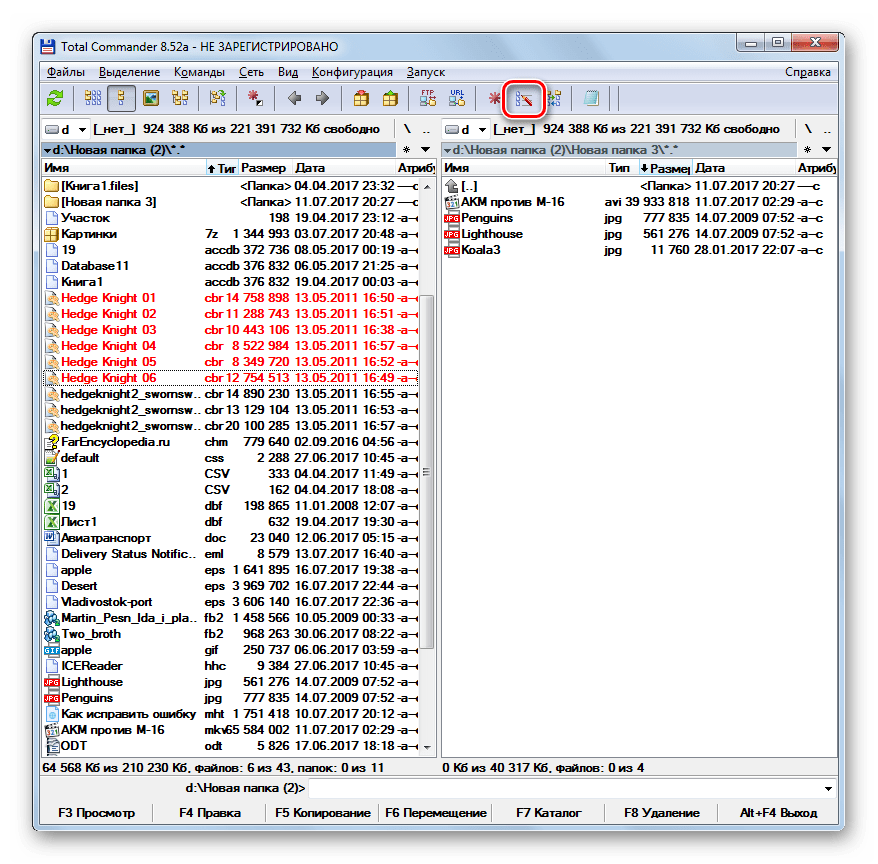
Также пользователь может кликнуть «Файл», а затем из списка выбрать «Групповое переименование».
- Запускается окошко инструмента «Групповое переименование».
- В поле «Расширение» просто впишите то наименование, которое вы хотите видеть у выделенных объектов. В поле «Новое имя» в нижней части окна тут же отобразятся варианты названий элементов в переименованном виде. Чтобы применить изменение к указанным файлам, жмите «Выполнить».
- После этого можно закрывать окно группового изменения названия. Через интерфейс Тотал Коммандер в поле «Тип» можно увидеть, что у тех элементов, которые были ранее выделены, расширение сменилось на заданное пользователем.
- Если вы выяснили, что при переименовании допустили ошибку или по какой-нибудь иной причине пожелали его отменить, то сделать это тоже довольно легко. Прежде всего, выделите файлы с измененным названием любым из тех способов, о которых шла речь выше. После этого переместитесь в окно «Групповое переименование». В нем нажмите «Откат».
- Запустится окошко, в котором спрашивается, действительно ли пользователь желает произвести отмену. Жмите «Да».
- Как видим, откат был выполнен успешно.
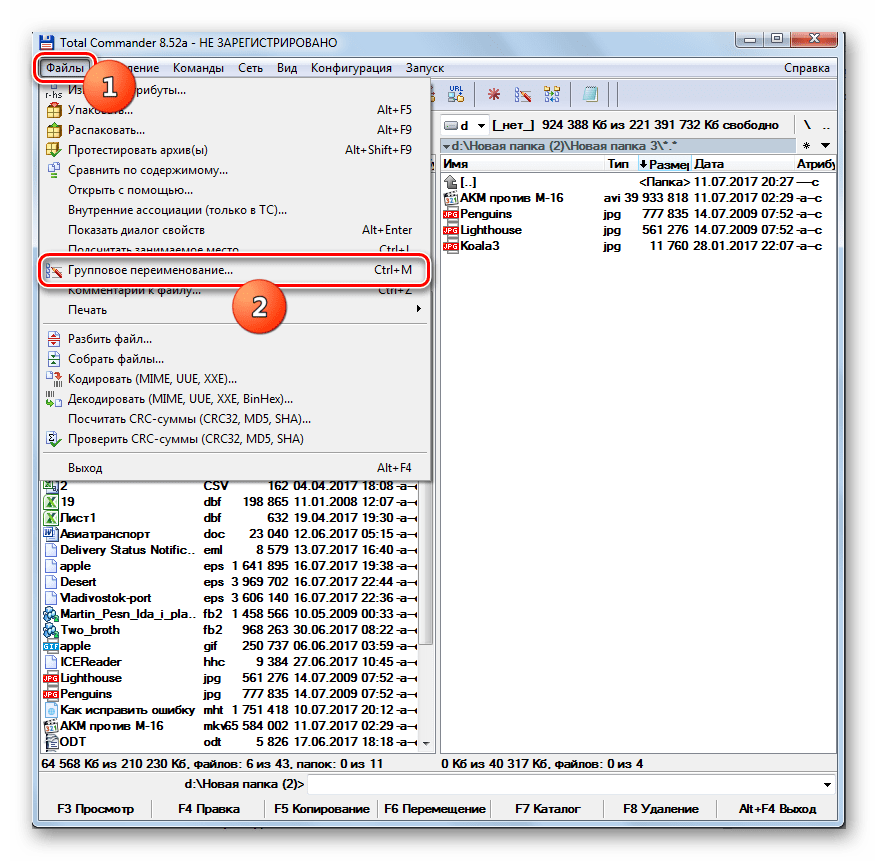





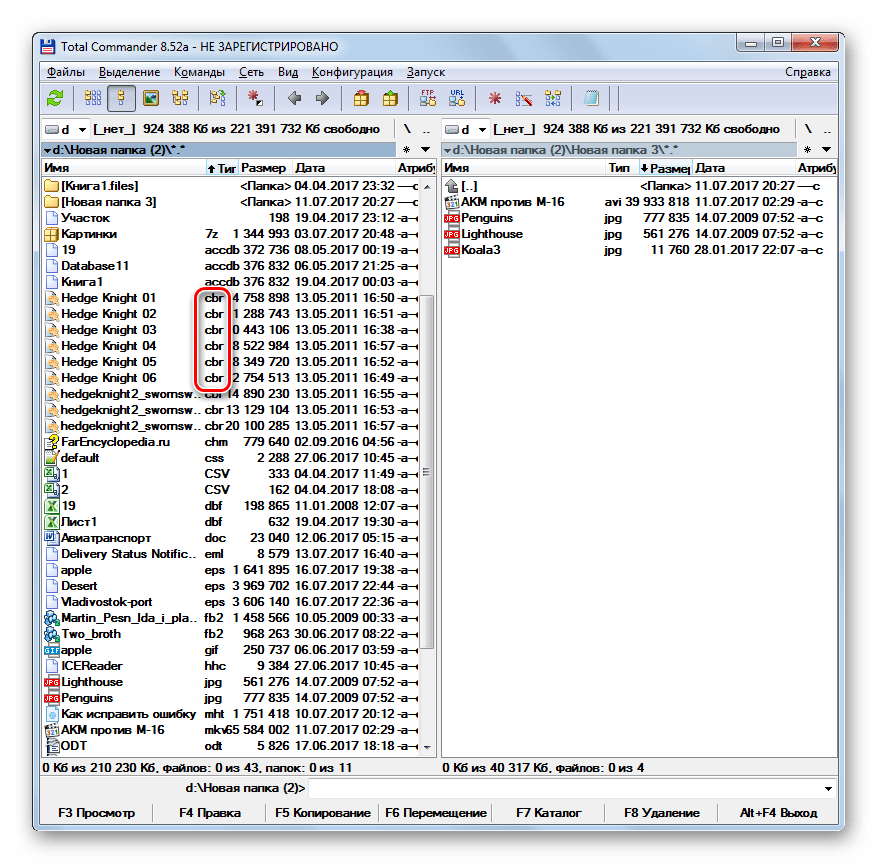
Урок: Как пользоваться Тотал Коммандер
Способ 2: Bulk Rename Utility
Кроме того, существуют специальные программы, предназначенные для массового переименования объектов, действующие, в том числе, и в Windows 7. Одним из самых известных таких программных продуктов является Bulk Rename Utility.
Скачать Bulk Rename Utility
- Запустите Bulk Rename Utility. Через внутренней файловый менеджер, расположенный в верхней левой части интерфейса приложения, перейдите в ту папку, где находятся объекты, над которыми требуется выполнить операцию.
- Вверху в центральном окне отобразится список файлов, которые располагаются в данной папке. Применяя те же способы манипулирования «горячими» клавишами, которые ранее использовались в Total Commander, произведите выделение целевых объектов.
- Далее переходим к блоку настроек «Extension (11)», который отвечает за изменение именно расширений. В пустое поле введите наименование формата, которое хотите видеть у выделенной группы элементов. Затем жмите «Rename».
- Открывается окно, в котором указано число переименовываемых объектов, и спрашивается, действительно ли вы хотите выполнить данную процедуру. Для подтверждения задачи следует нажать «OK».
- После этого отобразится информационное сообщение, сообщающее о том, что задача выполнена успешно и указанное количество элементов было переименовано. Можно жать в этом окошке «OK».

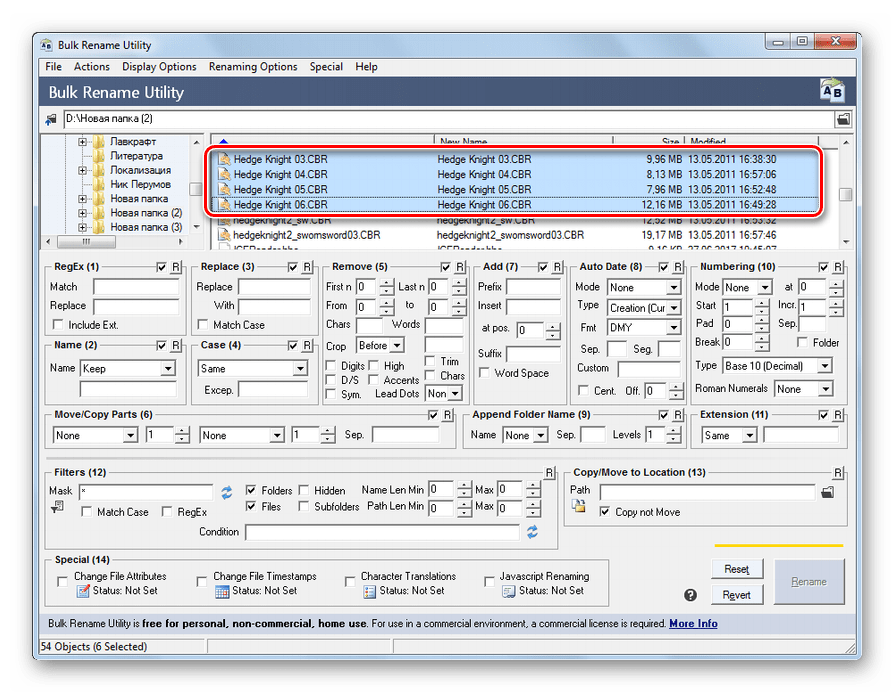
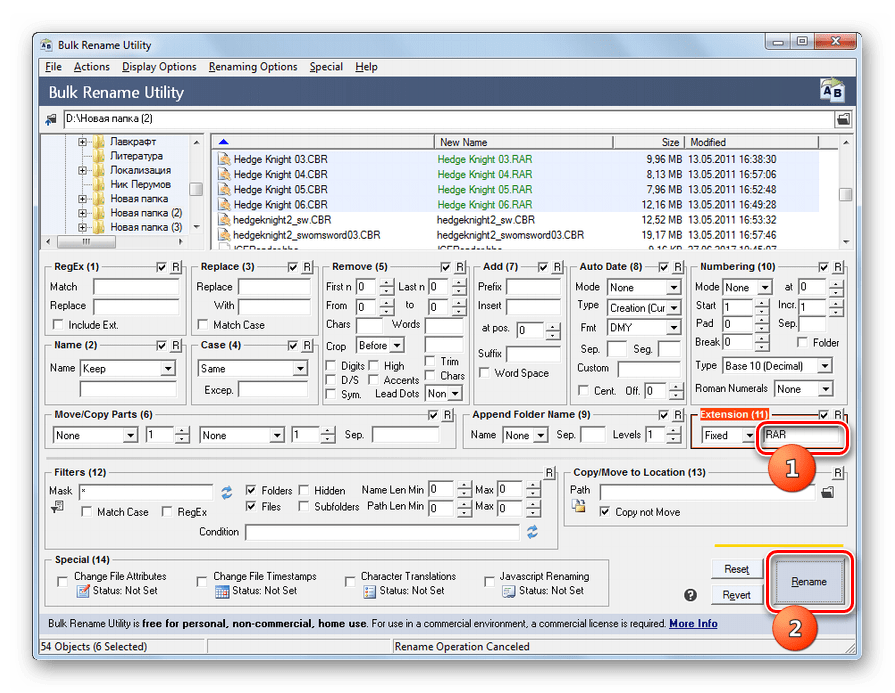

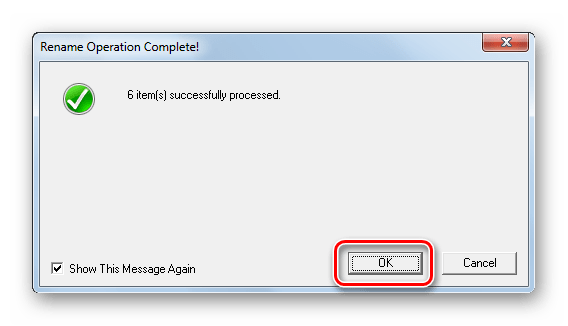
Главный недостаток данного способа состоит в том, что приложение Bulk Rename Utility не русифицировано, что создает определенные неудобства русскоязычному пользователю.
Способ 3: использование «Проводника»
Самым популярным способом сменить filename extension является использование «Проводника Windows». Но трудность состоит в том, что в Виндовс 7 по умолчанию расширения в «Проводнике» скрыты. Поэтому, прежде всего, нужно активировать их отображение, перейдя в «Параметры папок».
- Перейдите в «Проводнике» в любую папку. Щелкните «Упорядочить». Далее в списке выберите «Параметры папок и поиска».
- Открывается окошко «Параметров папок». Переместитесь в раздел «Вид». Уберите флажок с пункта «Скрывать расширения». Нажимайте «Применить» и «OK».
- Теперь наименования форматов в «Проводнике» будут отображаться.
- Затем перейдите в «Проводнике» к тому объекту, наименование формата у которого желаете поменять. Щелкните по нему ПКМ. В меню выбирайте «Переименовать».
- Если вы не хотите вызывать меню, то после выделения элемента можно просто нажать на клавишу F2.
- Название файла становится активным и доступным для изменения. Меняем последние три или четыре буквы после точки в наименовании объекта на название того формата, который требуется применить. Остальную часть его имени без особой надобности изменять не нужно. После выполнения данной манипуляции нажимайте Enter.
- Открывается миниатюрное окошко, в котором сообщается, что после смены расширения, объект может стать недоступным. Если пользователь осознанно производит действия, то он должен подтвердить их, нажав «Да» после вопроса «Выполнить изменение?».
- Таким образом наименование формата было изменено.
- Теперь, если есть такая необходимость, пользователь может снова переместится в «Параметры папок» и убрать показ расширений в «Проводнике» в разделе «Вид», поставив флажок около пункта «Скрывать расширения». Теперь следует кликнуть «Применить» и «OK».

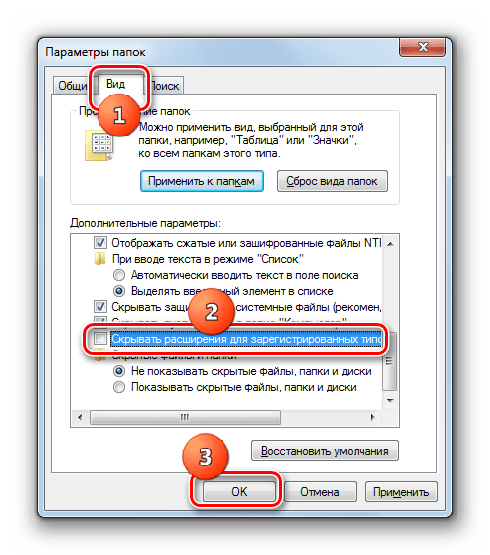





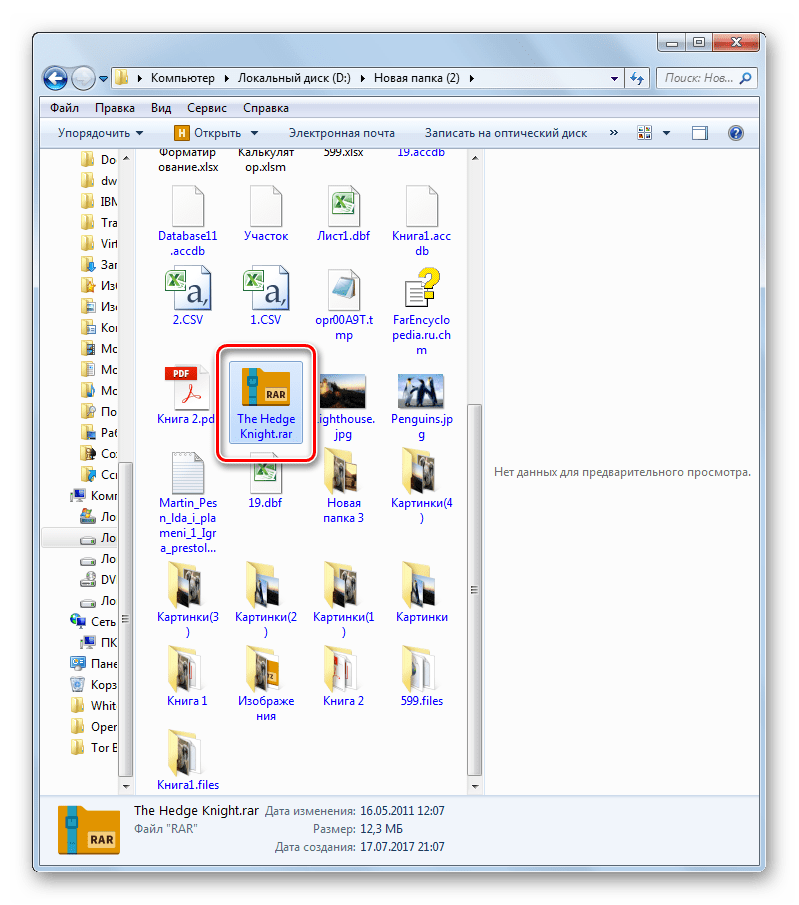
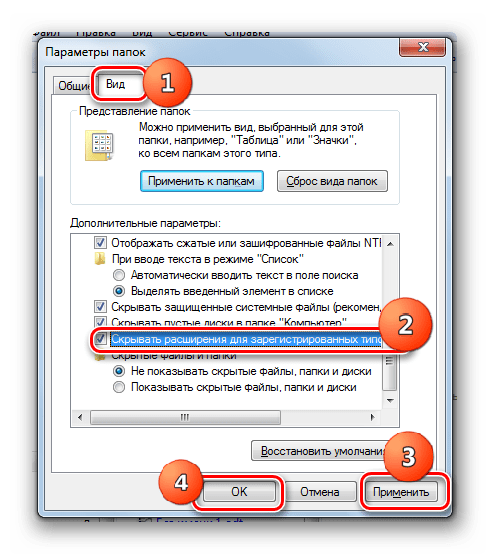
Урок: Как перейти в «Свойства папки» в Виндовс 7
Способ 4: «Командная строка»
Поменять filename extension можно также при помощи интерфейса «Командной строки».
- Перейдите в каталог, который содержит папку, где находится элемент, предназначенный для переименования. Зажав клавишу Shift, щелкните ПКМ по данной папке. В перечне выберите «Открыть окно команд».

Также вы можете перейти внутрь самой папки, где располагаются нужные файлы, и с зажатой Shift кликнуть ПКМ по любому пустому месту. В контекстном меню также выберите «Открыть окно команд».
- При использовании любого из этих вариантов запустится окно «Командной строки». В нем уже будет отображен путь к папке, где расположены файлы, в которых нужно переименовать формат. Введите туда команду по следующему шаблону:
ren старое_имя_файла новое_имя_файла
Естественно, имя файла требуется указывать с расширением. Кроме того, важно знать, что если в имени присутствуют пробелы, то его обязательно нужно брать в кавычки, а иначе команда будет воспринята системой, как некорректная.
Например, если мы хотим сменить название формата элемента с именем «Hedge Knight 01» с CBR на RAR, то команда должна выглядеть таким образом:
ren "Hedge Knight 01.cbr" "Hedge Knight 01.rar"
После ввода выражения нажимайте Enter.
- Если в «Проводнике» включен показ расширений, то вы можете увидеть, что наименование формата указанного объекта было изменено.


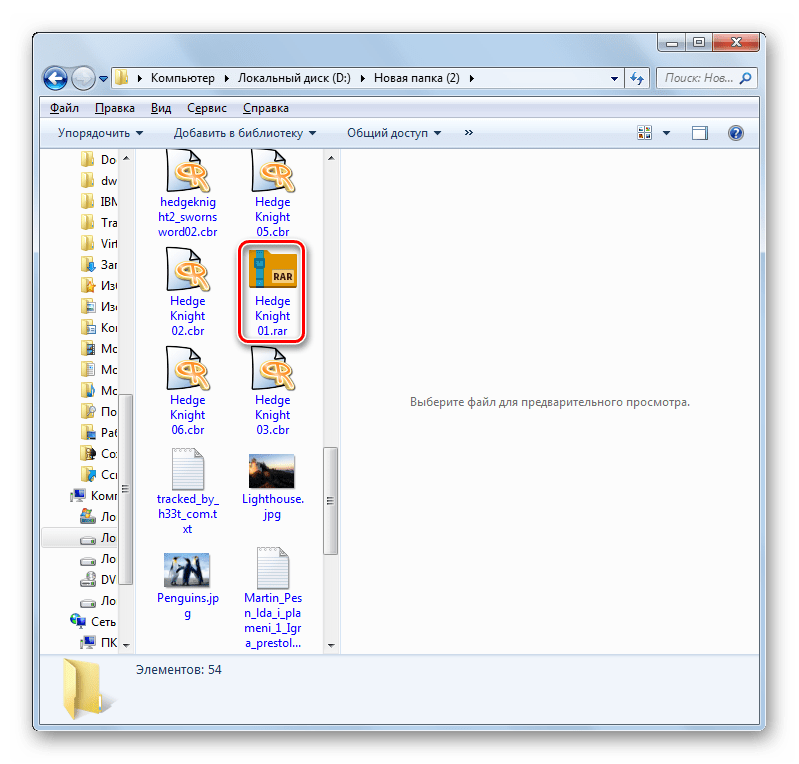
Но, конечно, применять «Командную строку» для изменения filename extension только у одного файла не рационально. Намного проще произвести данную процедуру через «Проводник». Другое дело, если нужно поменять название формата у целой группы элементов. В этом случае переименование через «Проводник» займет много времени, так как данный инструмент не предусматривает выполнения операции одновременно с целой группой, а вот «Командная строка» подойдет для решения данной задачи.
- Запустите «Командную строку» для той папки, где необходимо произвести переименование объектов любым из тех двух способов, о которых шел разговор выше. Если вы желаете переименовать все файлы с конкретным расширением, находящиеся в данной папке, заменив у них название формата на другое, то в этом случае применяйте следующий шаблон:
ren *.исходное_расширение *.новое_расширение
Звездочка в данном случае обозначает любой набор символов. Например, чтобы поменять в папке все наименования форматов с CBR на RAR следует ввести такое выражение:
ren *.CBR *.RAR
Затем жмите Enter.
- Теперь можете проверить результат обработки через любой файловый менеджер, поддерживающий отображение файловых форматов. Переименование будет выполнено.

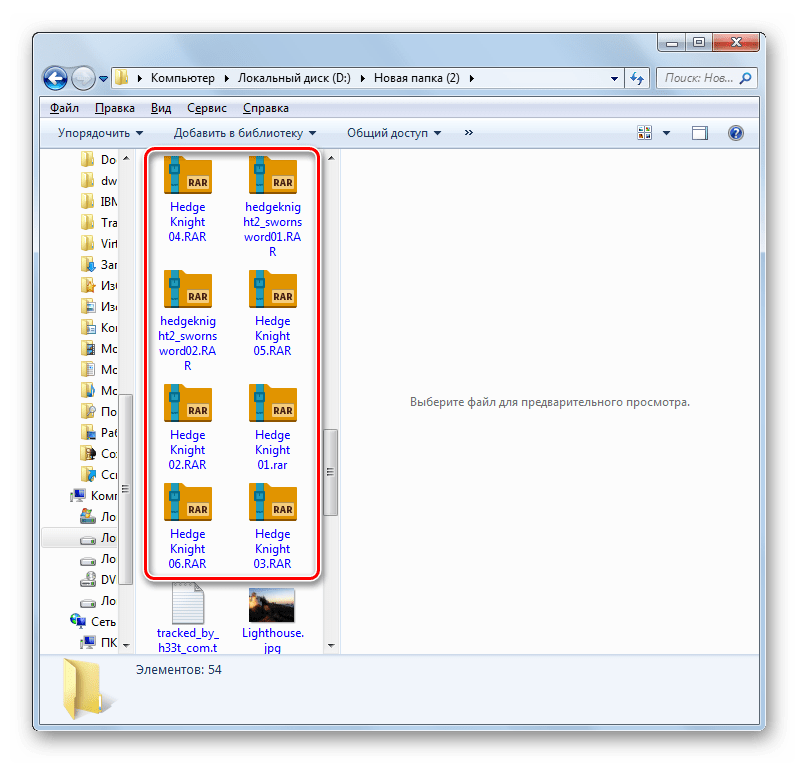
Воспользовавшись «Командной строкой», можно решать и более сложные задачи при смене расширения элементов, размещенных в одной папке. Например, если нужно переименовать не все файлы с определенным расширением, а только те из них, которые в своем наименовании имеют определенное количество символов, можно использовать вместо каждого символа знак «?». То есть, если знак «*» обозначает любое количество символов, то знак «?» подразумевает только один из них.
- Вызовите окно «Командной строки» для конкретной папки. Для того, чтобы, например, произвести смену названий форматов с CBR на RAR только у тех элементов, в имени которых 15 символов, вводим в область «Командной строки» следующее выражение:
ren ???????????????.CBR ???????????????.RAR
Нажимайте Enter.
- Как можно видеть через окно «Проводника», изменение наименования формата коснулось только тех элементов, которые подпадали под вышеописанные требования.
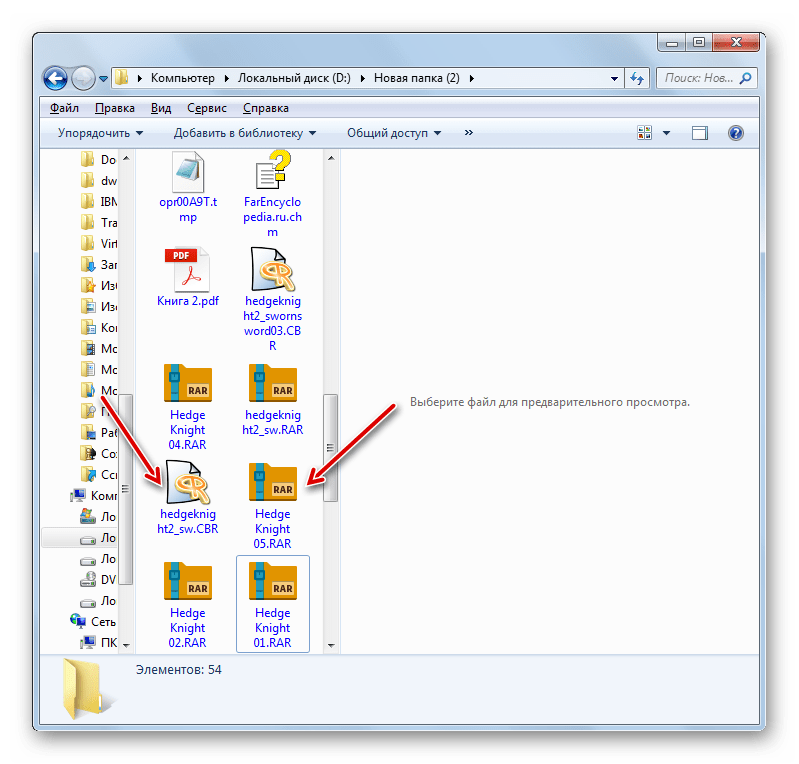
Таким образом, манипулируя знаками «*» и «?» можно через «Командную строку» ставить различные комбинации задач по групповой смене расширений.
Урок: Как включить «Командную строку» в Виндовс 7

Как видим, существует несколько вариантов смены расширений в ОС Windows 7. Конечно, если требуется переименовать один или два объекта, то проще всего сделать это через интерфейс «Проводника». Но, если изменить названия формата требуется сразу у многих файлов, то в этом случае в целях экономии сил и времени на выполнение данной процедуры придется либо устанавливать стороннее программное обеспечение, либо использовать те возможности, которые предоставляет интерфейс «Командной строки» Windows.
 Мы рады, что смогли помочь Вам в решении проблемы.
Мы рады, что смогли помочь Вам в решении проблемы.  Задайте свой вопрос в комментариях, подробно расписав суть проблемы. Наши специалисты постараются ответить максимально быстро.
Задайте свой вопрос в комментариях, подробно расписав суть проблемы. Наши специалисты постараются ответить максимально быстро. Помогла ли вам эта статья?
Да Нетlumpics.ru